آموزش تغییر رمز عبور ویندوز 7 و ویستا بدون دسترسی به رمزعبور قبلی

پیش از مطالعه این مقاله به شما اخطار می دهیم که اگر کاربر مبتدی هستید، به مراحل انجام کار دقت بیشتری کنید. چراکه اعمال تغییرات نادرست در رجیستری ممکن است سیستم عامل شما را از کار بیاندازد.
قدم اول
سیستم خود را روشن کنید، DVD نصب سیستم عامل ویندوز 7 را در درایو قرار دهید و پس از روشن شدن، کلید Delete را فشار دهید تا وارد تنظیمات BIOS شوید.
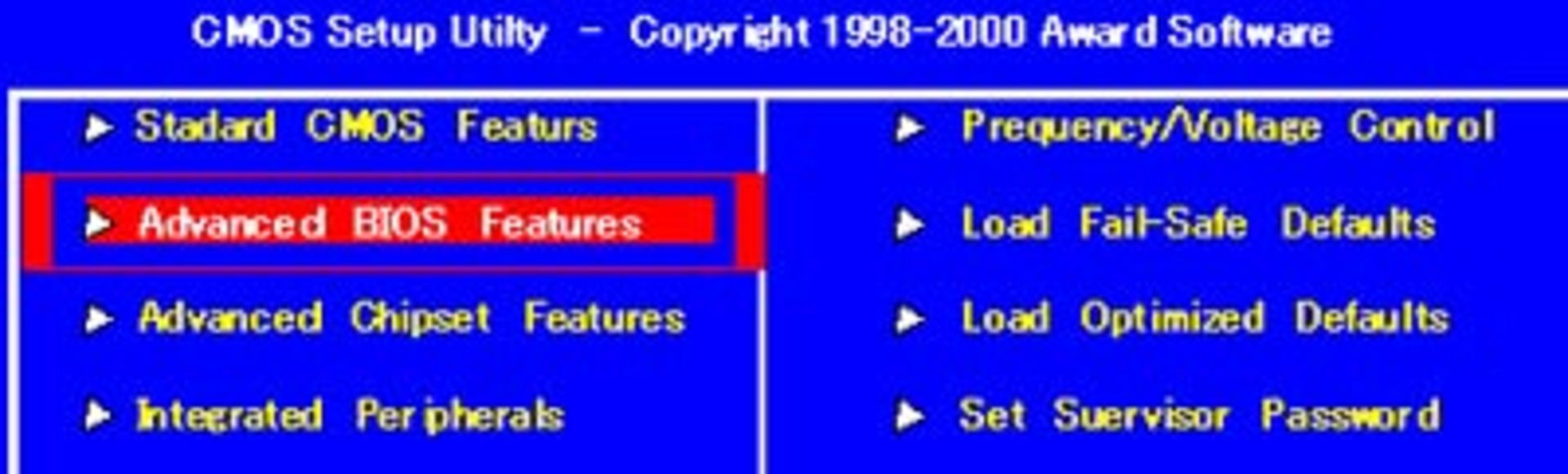
گزینه مربوط به تغییرات بایوس Advanced BIOS Features را انتخاب کرده و درایو نوری DVD یا CD خود را به عنوان First Boot Device برگزینید. تغییرات را ذخیره کنید و پیش از ری استارت شدن سیستم، دیسک ویندوز را داخل دستگاه قرار دهید.
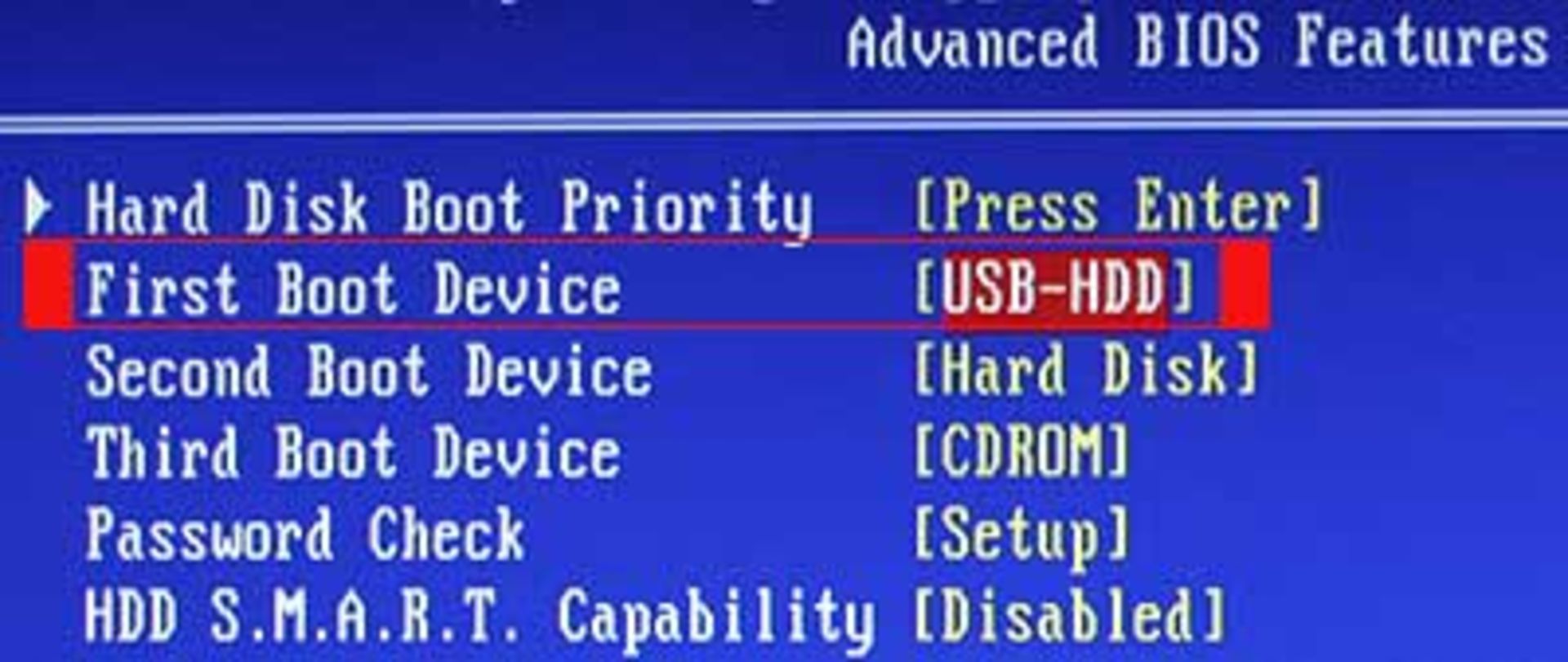
البته بدون ورود به بایوس و تغییر تنظیمات نیز می توانید CD یا DVD ROM را به عنوان اولین داریو بوت انتخاب کنید. در هنگام بوت شدن سیستم با فشار دادن کلید F8 (در برخی از کامپیوترهای کلید F11) می توانید درایوی که قصد دارید کامپیوتر با آن بوت شود را انتخاب کنید.
قدم دوم
اکنون سیستم شما از روی DVD نصب ویندوز 7 بوت شده است. در صفحه اول زبان انگلیسی را انتخاب سپس بر روی دکمه Next کلیک کنید.
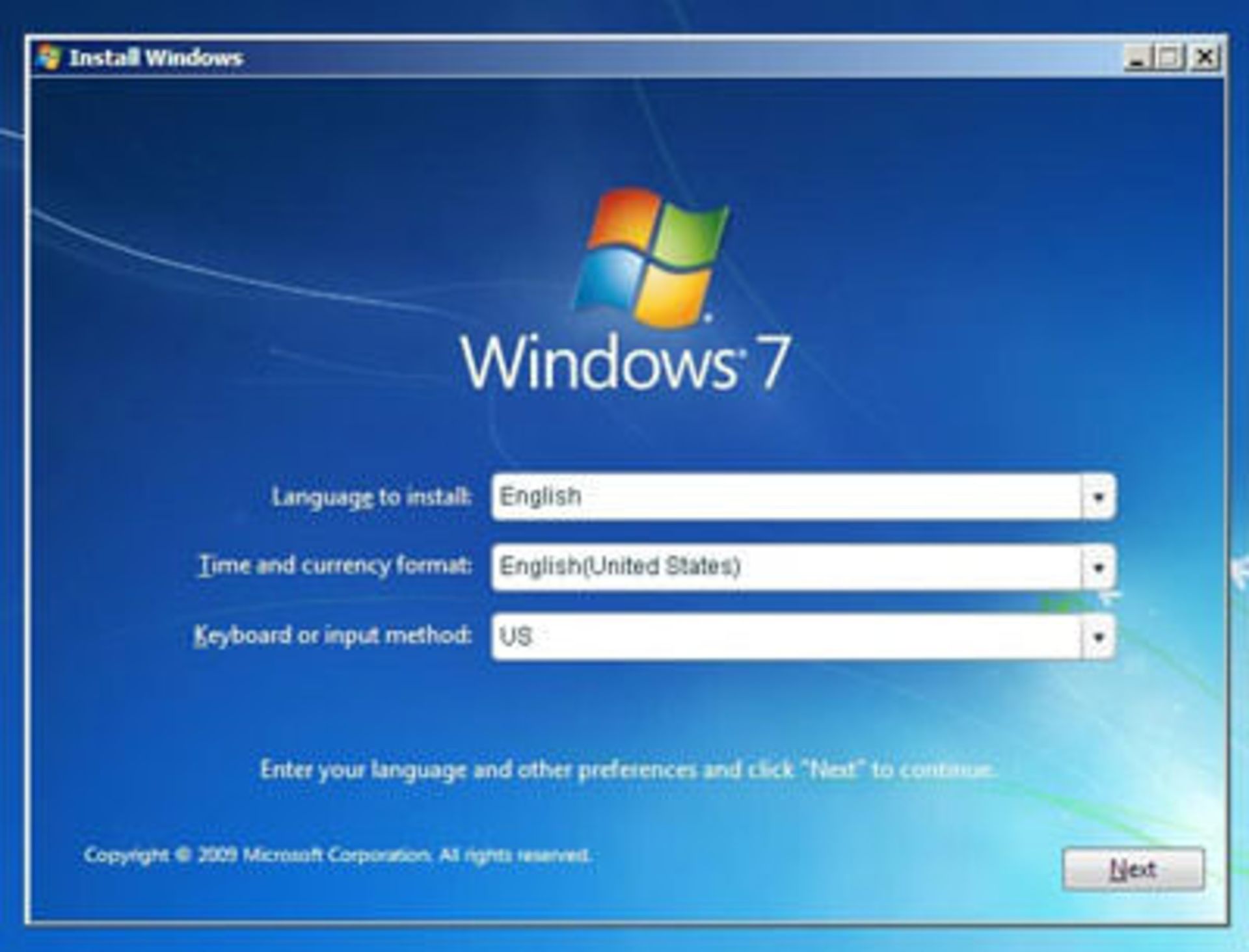
قدم سوم
دکمه Repair Your Computer را انتخاب نمایید تا پنجره System Recovery Options برای شما نمایش داده شود.
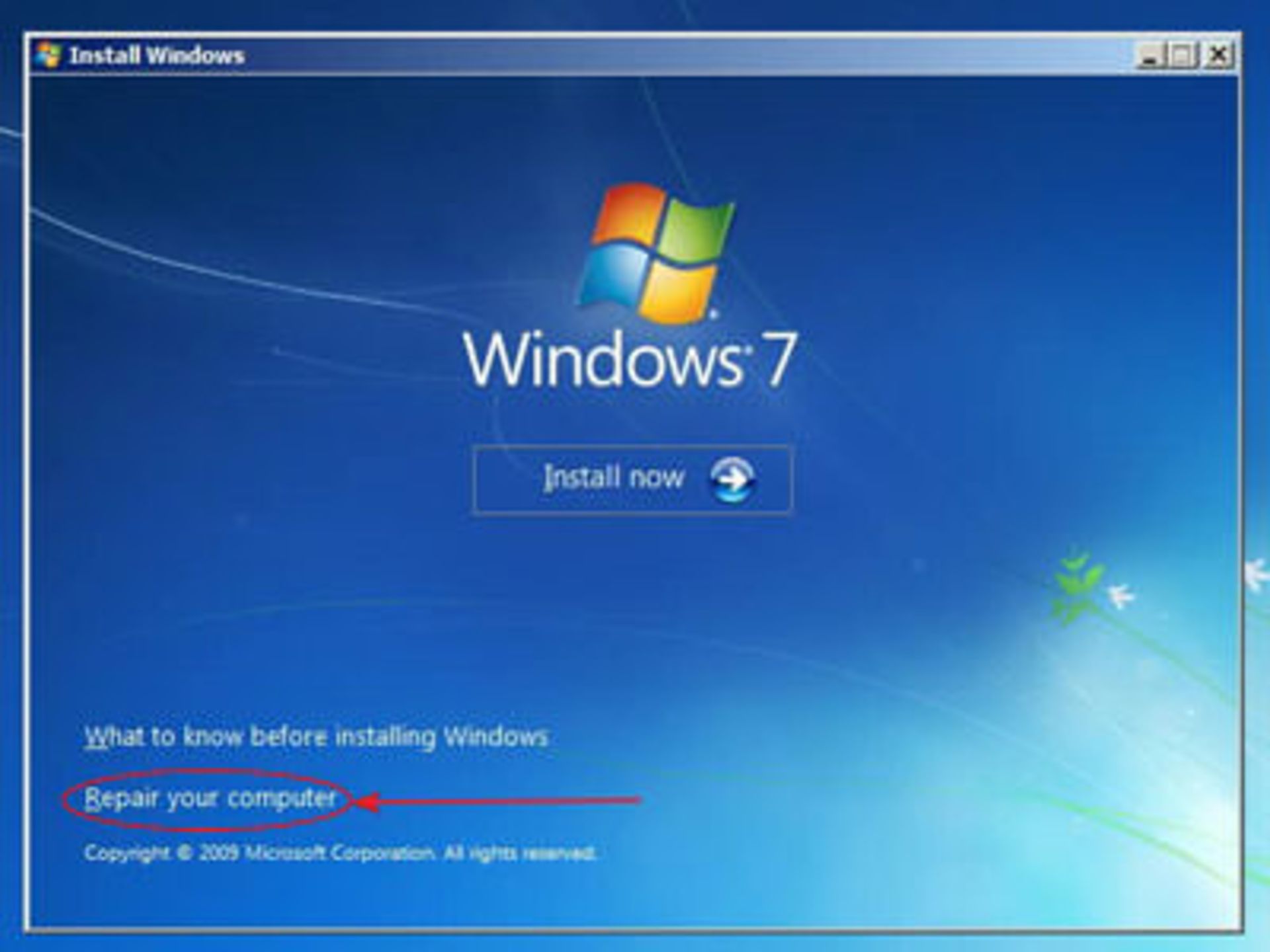
قدم چهارم
بر روی گزینه Use Recovery Tools ... کلیک کرده و سپس سیستم عامل خود را انتخاب کنید و برروی دکمه Next کلیک کنید.
قدم پنجم
روی گزینه Command Prompt کلیک کنید و سپس در پنجره سیاه رنگ، دستور regedit را تایپ کرده سپس کلید Enter روی صفحه کلید را فشار دهید.
قدم ششم
پس از باز شدن ریجستری گزینه HKEY_LOCAL_MACHINE را انتخاب کنید.
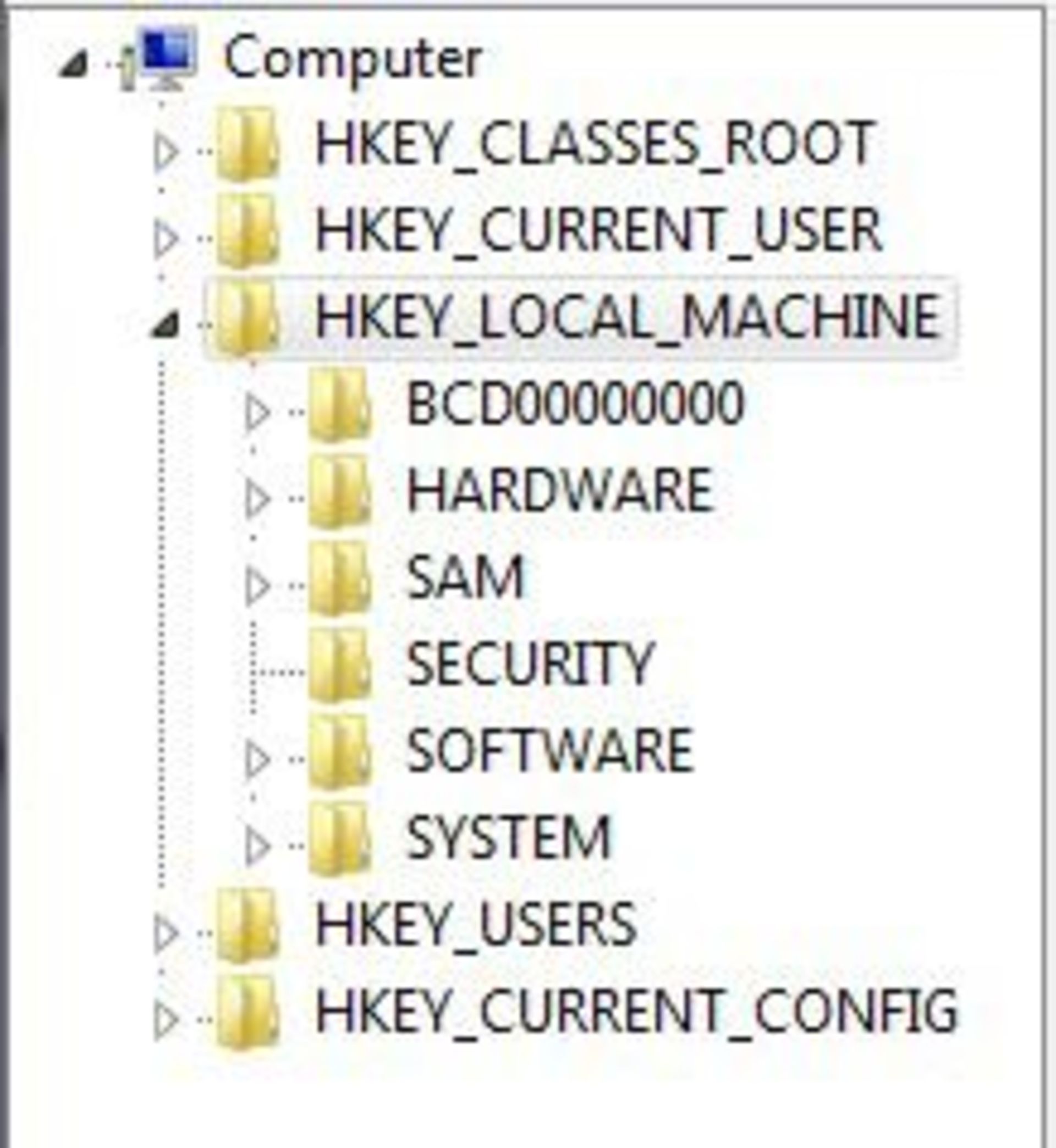
قدم هفتم
از منوی فایل load hive را انتخاب کنید.
قدم هشتم
در پنجره باز شده فایل SYSTEM را از مسیر زیر را از روی هارد دیسک خودتان (\Windows\System32\config) انتخاب وسپس بر روی Open کلیک کنید.
قدم نهم
در پنجره باز شده یک نام key name برگزینید مانند 123.
قدم دهم
روی HKEY_LOCAL_MACHINE دوبار کلیک کنید.
قدم یازدهم
روی 123 یا همان Key Name که برای خود انتخاب کردید نیز دوبار کلیک کنید.
قدم دوازدهم
از میان گزینه های موجود Setup را برگزینید.
قدم سیزدهم
از سمت راست بر روی گزینه ی Setup Type کلیک راست کنید.
قدم چهاردهم
پس از انتخاب Modify در کادر Value Data مقدار آن را به 2 تغییر دهید و OK را انتخاب کنید.
قدم پانزدهم
مجددا از بخش سمت راست گزینه CmdLine را پیدا کنید و پس از کلیک راست روی آن و انتخاب گزینه Modify جلوی عبارت Value Data بنویسید: cmd.exe
قدم شانزدهم
از منوی فایل گزینه Exit را بزنید و در خط فرمان داس بنویسید: Regedit و کلید Enter را بزنید.
قدم هفدهم
روی HKey_Local_Machine دوبار کلیک کرده و 123 را انتخاب کرده و از منو گزینه Unload Hive را انتخاب کنید و در پنجره باز شده Yes را انتخاب کنید.
قدم هجدهم
مجددا از منوی فایل، گزینه Exit را انتخاب کرده و در خط فرمان داس بنویسید: Exit و کلید Enter را فشار دهید.
قدم نوزدهم
دیسک نصب ویندوز را بیرون بیاورید و کامپیوتر را Reset کنید.
قدم بیستم
پس از روشن کردن مجدد سیستم، هنگام عملیات بوت، پنجره فرمان داس به نمایش درخواهد آمد. در این بخش باید نام کاربری و رمز عبور خود را مطابق دستور روبرو تایپ کنید:
net user Zoomit 654321
پس از وارد کردن دستور فوق گزینه The Command Completed Successfully را مشاهده می کنید؛
سپس دستور Exit را تایپ کرده و کلید Enter را فشار دهید.
[notice class="approved"]توجه: به جای زومیت نام کاربری خود را وارد کنید. رمز شما 654321 می شود.[/notice]
اگر میان حروف نام کاربری شما فاصله خالی وجود دارد باید هنگام استفاده از دستور فوق نام کاربری را بین 2 علامت " " قرار دهید. به عنوان مثال: net user "zoom it" 654321
منبع: Zoomit
البته بدون ورود به بایون و تغییر تنظیمات نیز می توانید سی دی یا دی وی دی رام را به عنوان اولین داریو بوت انتخاب کنید در هنگام بوت شدن سیستم با فشار دادن کلید F8 (در برخی از کامپیوترهای کلید F11) می توانید درایوی که قصد دارید کامپیوتر با آن بوت شود را انتخاب کنید.

کاربران برای ورود به دنیای رمزارزها، نیاز به فعالیت در صرافیها دارند. در این مقاله بهترین صرافیهای ارز دیجیتال برای ایرانیان را معرفی خواهیم کرد.

اگر بهدنبال گوشی هوشمند برای بازی میگردید، نیاز نیست حساب بانکیتان را خالی کنید. در این مقاله بهترین گوشیهای گیمینگ بازار ایران را معرفی ...

در مقالهی پیش رو، با بهترین پاور بانک بازار ایران برای گوشی اندروید و آیفون از برندهایی مانند انکر، راوپاور، باسئوس و مک دودو آشنا میشویم.

دونالد پتی، فضانورد ناسا پس از ۷ ماه حضور در فضا به همراه دو کیهاننورد روس سوار بر کپسول روسی سایوز به زمین بازگشت.

برای بسیاری از کاربران دوربین گوشی مهمترین بخش آن محسوب میشود؛ اما کدامیک از مدلهای شیائومی بهترین دوربین را در بازههای قیمتی مختلف دارند؟

انتقال اکانت اینستاگرام به گوشی دیگر بپیچ. شما میتوانید همزمان با چند گوشی از یک حساب اینستاگرام استفاده کنید.

علت واریز نشدن پایا چیست؟ چطور میتوانیم حواله پایا را پیگیری کنیم؟ در این مقاله به بیان نکات مرتبط با حواله پایا میپردازیم.




