چگونه پیغام خطای پیکربندی را در مایکروسافت آفیس رفع کنیم
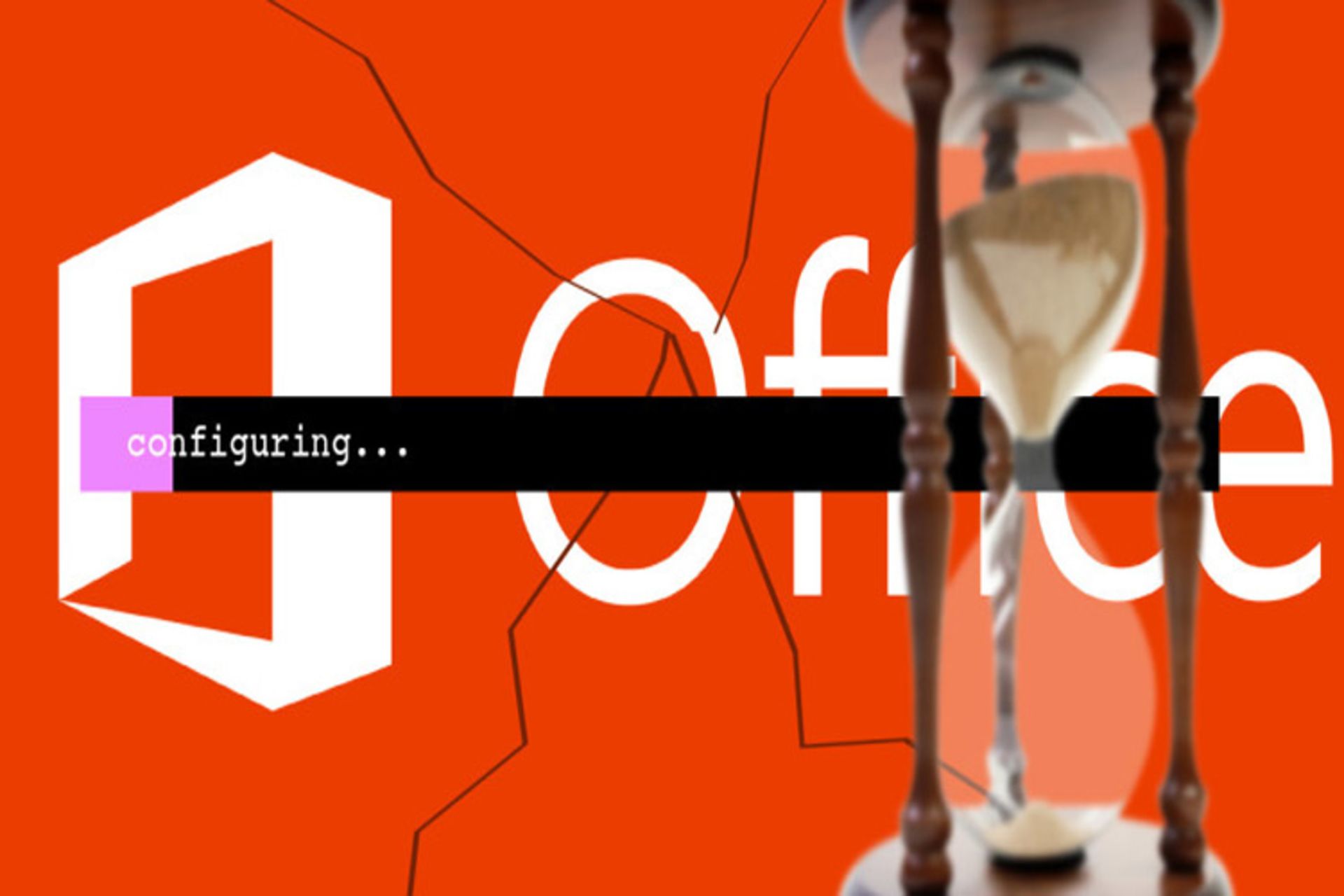
آیا تا به حال با پیغام “Windows is configuring Microsoft Office” مواجه شدهاید؟ احتمالا برای شما هم چنین اتفاقی افتاده است؛ زمانی که یکی از برنامههای آفیس مانند پاورپوینت، وُرد یا اکسل را اجرا کردید و با خطای پیکربندی مواجه شدید، در بسیاری از مواقع مجبور هستید صبر کنید تا این فرایند به پایان برسد و سپس برنامه اجرا شود. پیام «لطفا صبر کنید تا ویندوز، مایکروسافت آفیس را پیکربندی کند» میتواند آزاردهنده باشد، اما خوشبختانه راهحلی برای رفع چنین مشکلی وجود دارد. با این حال پاسخی که به دنبالش میگردید، روشهایی است که در ادامه به آن میپردازیم، پس مراحل پیش رو را با دقت دنبال کنید.
۱- تعمیر مایکروسافت آفیس
اگر فرایند نصب برنامه بهدرستی صورت نگرفته یا ناقص باشد، این پیغام ظاهر میشود که در این صورت مراحل زیر را طی میکنیم:
وارد Control panel شوید، روی آیکون Programs کلیک و سپس گزینه Programs and Features را انتخاب کنید. از صفحه بازشده اسم برنامه را که همان Microsoft office است پیدا کنید، روی آن راست کلیک کنید و گزینه change را بزنید، پنجرهای ظاهر میشود که شامل دو گزینه Quick repair و Online repair است.
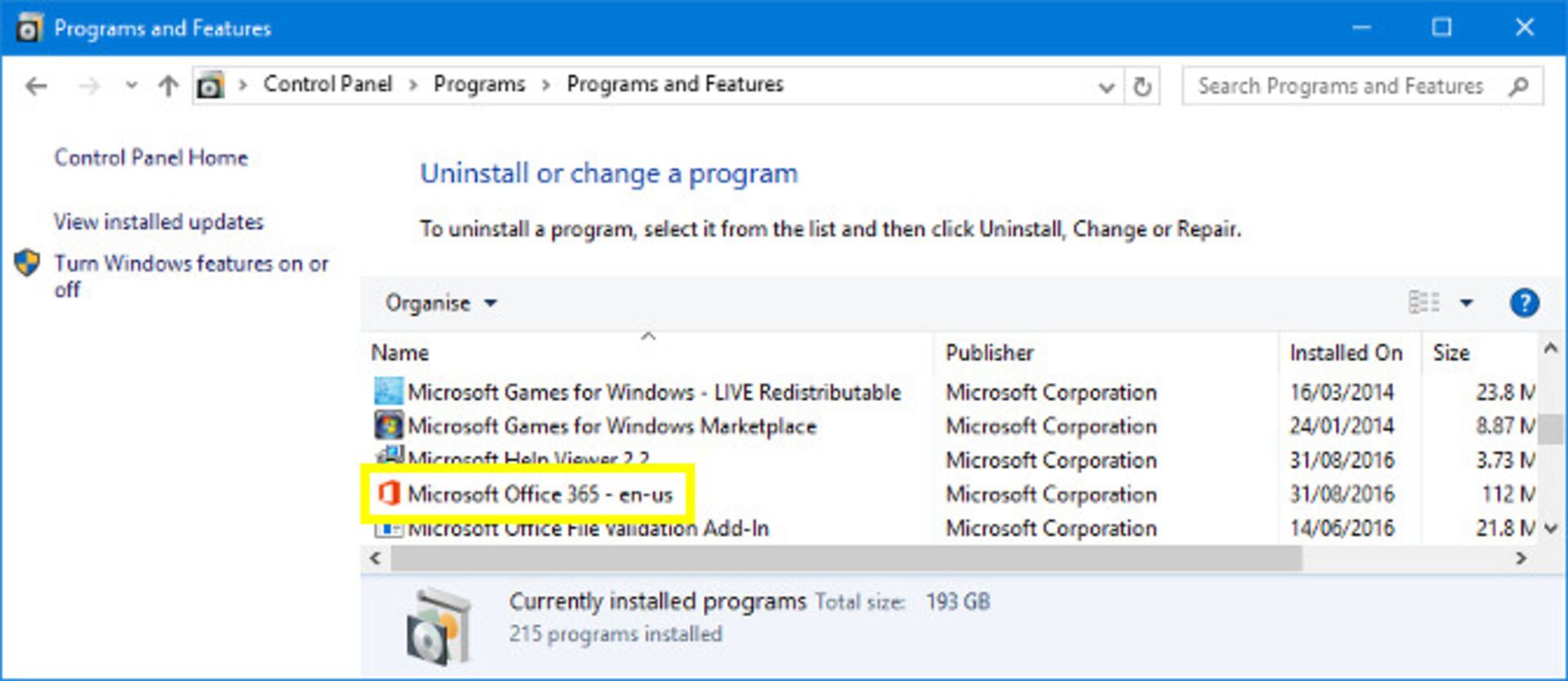
Quick repair بدون نیاز به اینترنت و بهصورت آفلاین از مخازن خود مایکروسافت آفیس مشکل را حل میکند و Online repair با اتصال به اینترنت تعمیر آفیس را انجام میدهد. حتما در نظر داشته باشید که ابتدا باید از طریق تعمیر سریع مشکل را حل کنید و در صورت حل نشدن مشکل به سراغ گزینه تعمیر آنلاین بروید. اگر هیچکدام از مراحل بالا به رفع مشکل کمک نکرد از روشهایی که در ادامه به آن میپردازیم، استفاده کنید.
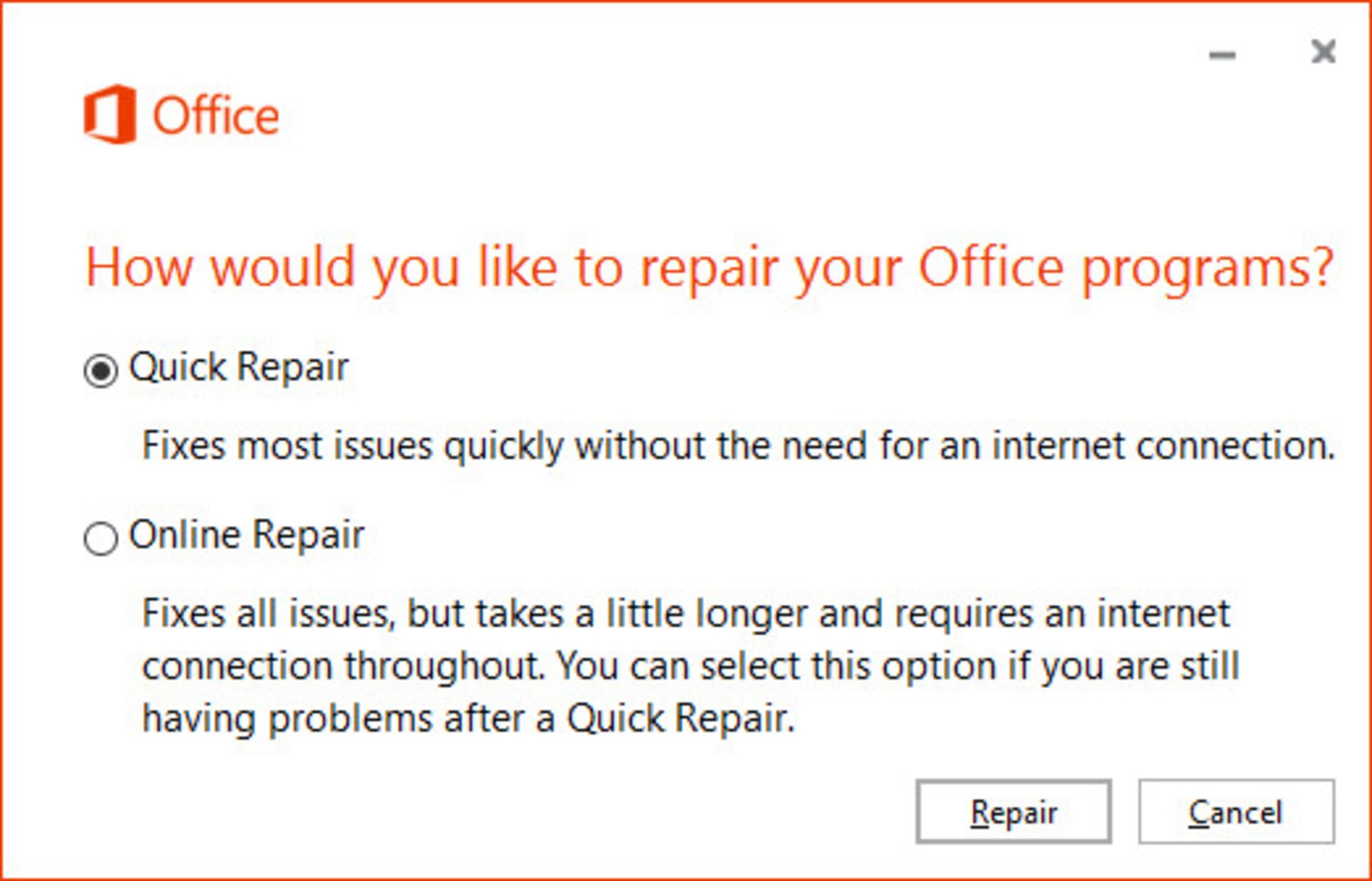
۲- فعال کردن سرویس جستجوی ویندوز
یکی از علل شایع که موجب ظاهر شدن پنجره پیکربندی میشود، وضعیتی است که در آن نسخه ۳۲ بیتی مایکروسافت آفیس در یک ویندوز ۶۴ بیتی نصب میشود.
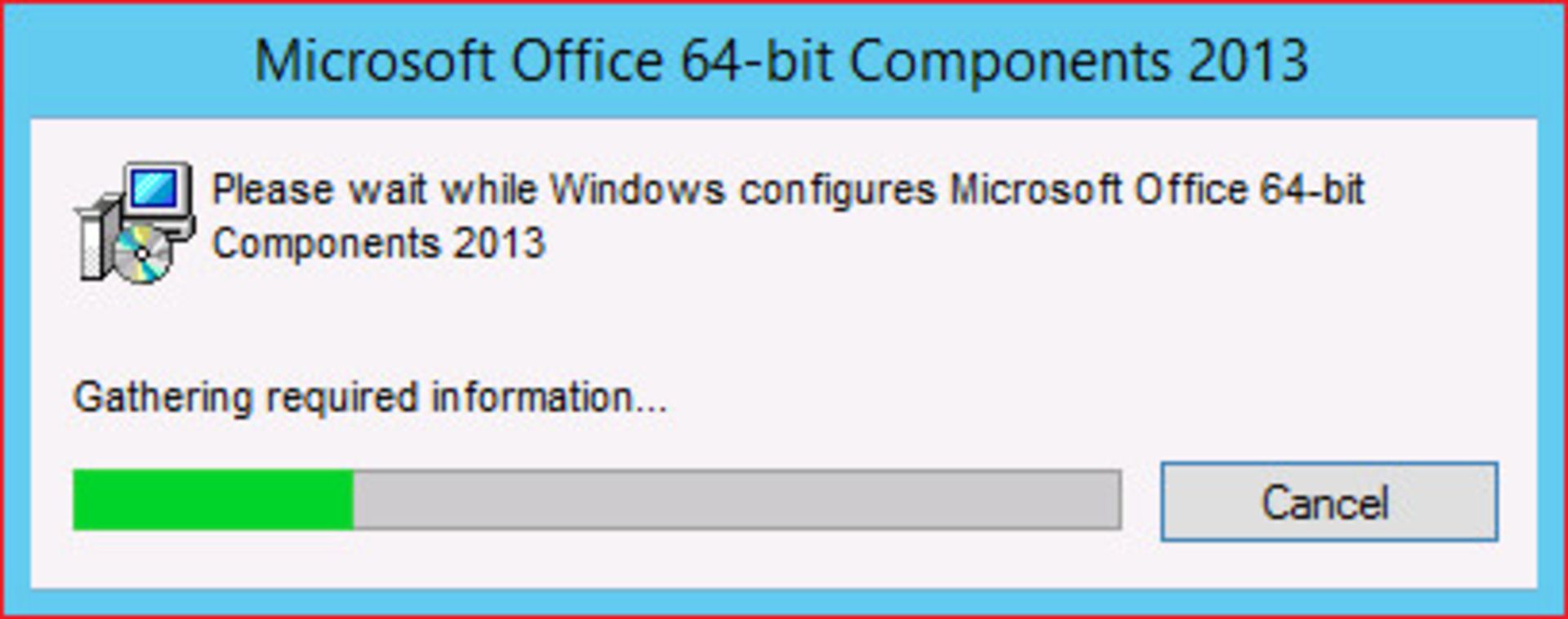
خوشبختانه، رفع این مشکل نسبتا سر راست است. برای شروع، هر برنامهای از آفیس که در حال اجرا است، ببندید و از طریق کنترل پنل وارد Programs and Features شوید و از پنل سمت چپ گزینه Turn Windows features on or off را انتخاب کنید؛ سپس از داخل لیست، Window search را پیدا کنید و مطمئن میشوید تیک آن خورده است و پس از آن، سیستم را ریستارت کنید.
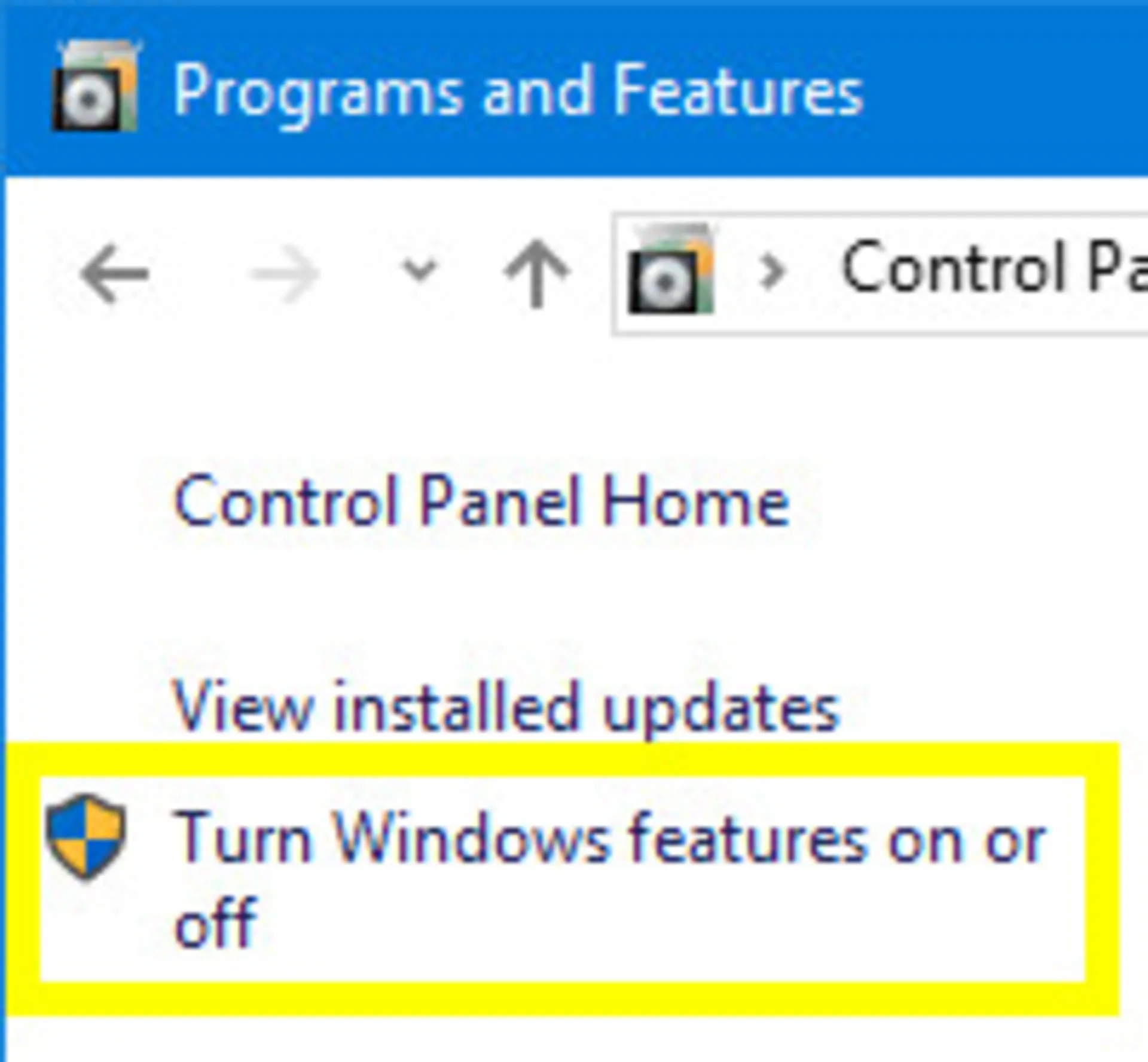
۳- اجرای آفیس در حالت Safe Mode
گاهی اوقات پیام پیکربندی از نتایج نصب افزودنیهای شخص ثالث (third-party add-ins) ناشی میشود. با اجرای مایکروسافت آفیس در حالت امن (safe mode)، شما میتوانید آفیس را به صورت خالص و بدون هیچ افزونهای اجرا کنید.
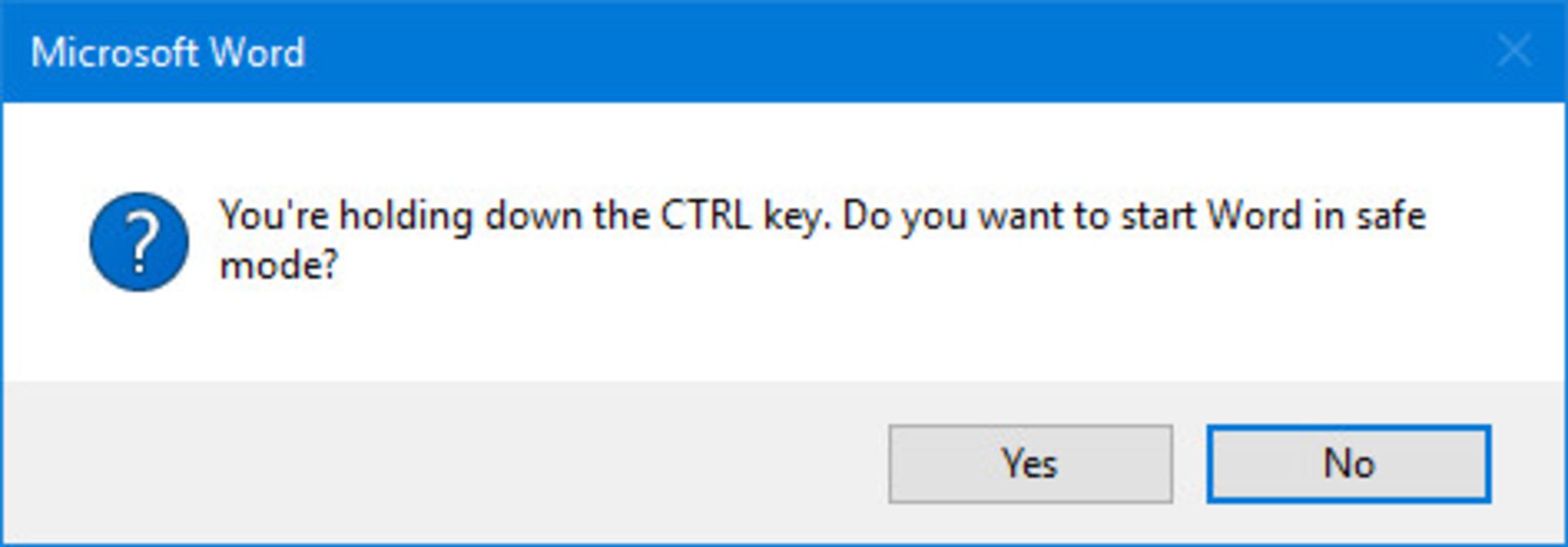
برای فعال کردن حالت امن، از منوی استارت نام یکی از برنامههای آفیس (مانند ورد، اکسل و..) را جستجو و با نگه داشتن دکمه CTRL، روی آن کلیک کنید. در این حالت پنجرهای باز میشود که با انتخاب گزینه Yes برنامه مربوط در حالت امن اجرا خواهد شد.
۴- غیر فعال کردن فایلهای افزودنی (Add-in)
یکی از برنامههای آفیس را باز کنید، از طریق منوی File به options بروید و Add-ins را پیدا کنید؛ سپس در لیست کرکرهای Manage، از فعال بودن گزینه COM Add-ins اطمینان حاصل کنید و پس از آن روی دکمه GO کلیک کنید تا تمامی Add-inها پاک و برنامه مجددا راه اندازی شود.
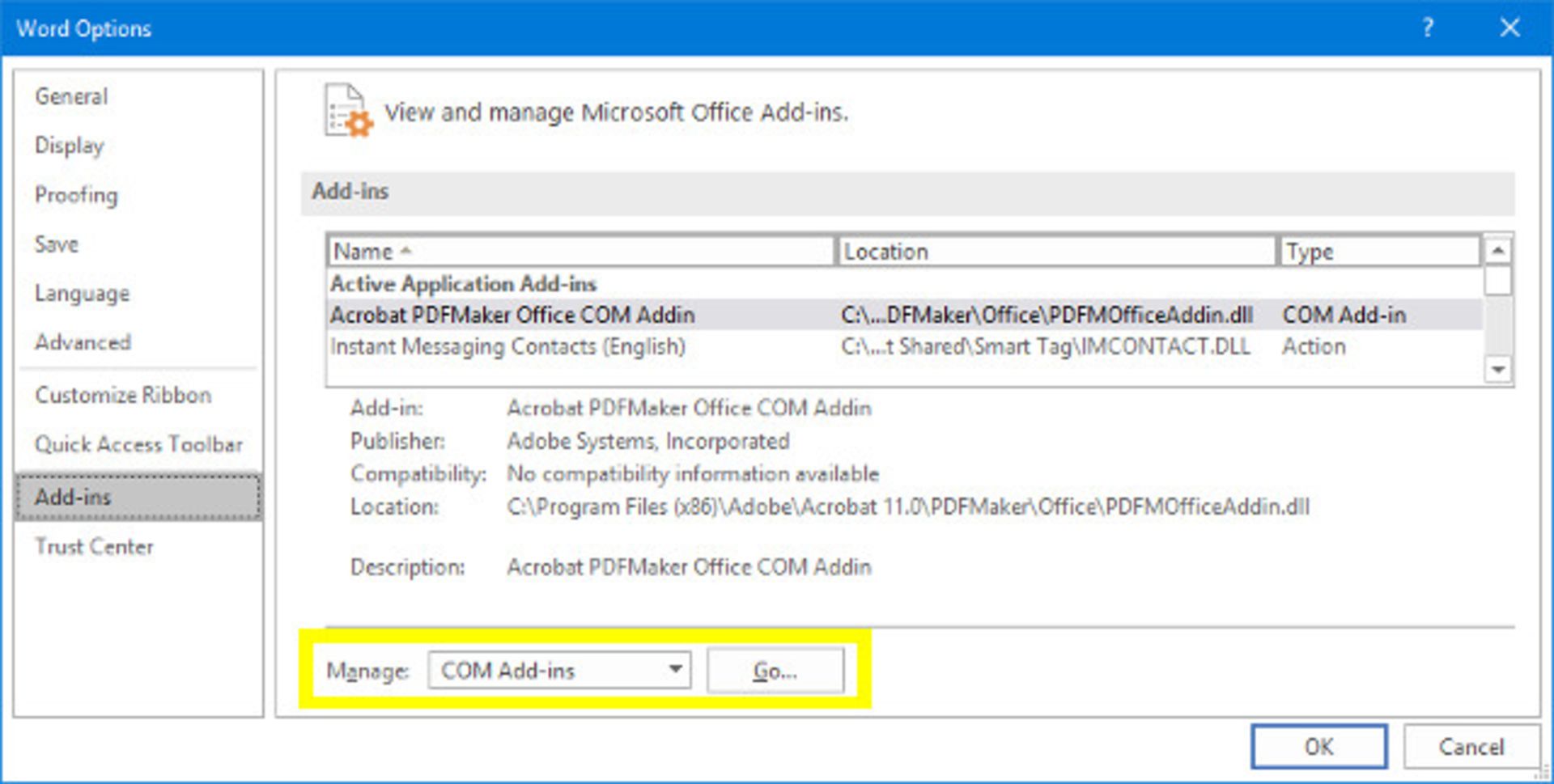
۵- تعمیر آفیس از طریق کد دستوری با اجرای RUN
از پنجره Run میتوانید دستوراتی را برای تعمیر برنامههای نصب شده بکار بگیرید. برای اجرای پنجره RUN از کلیدهای ترکیبی Windows key + R استفاده کنید.
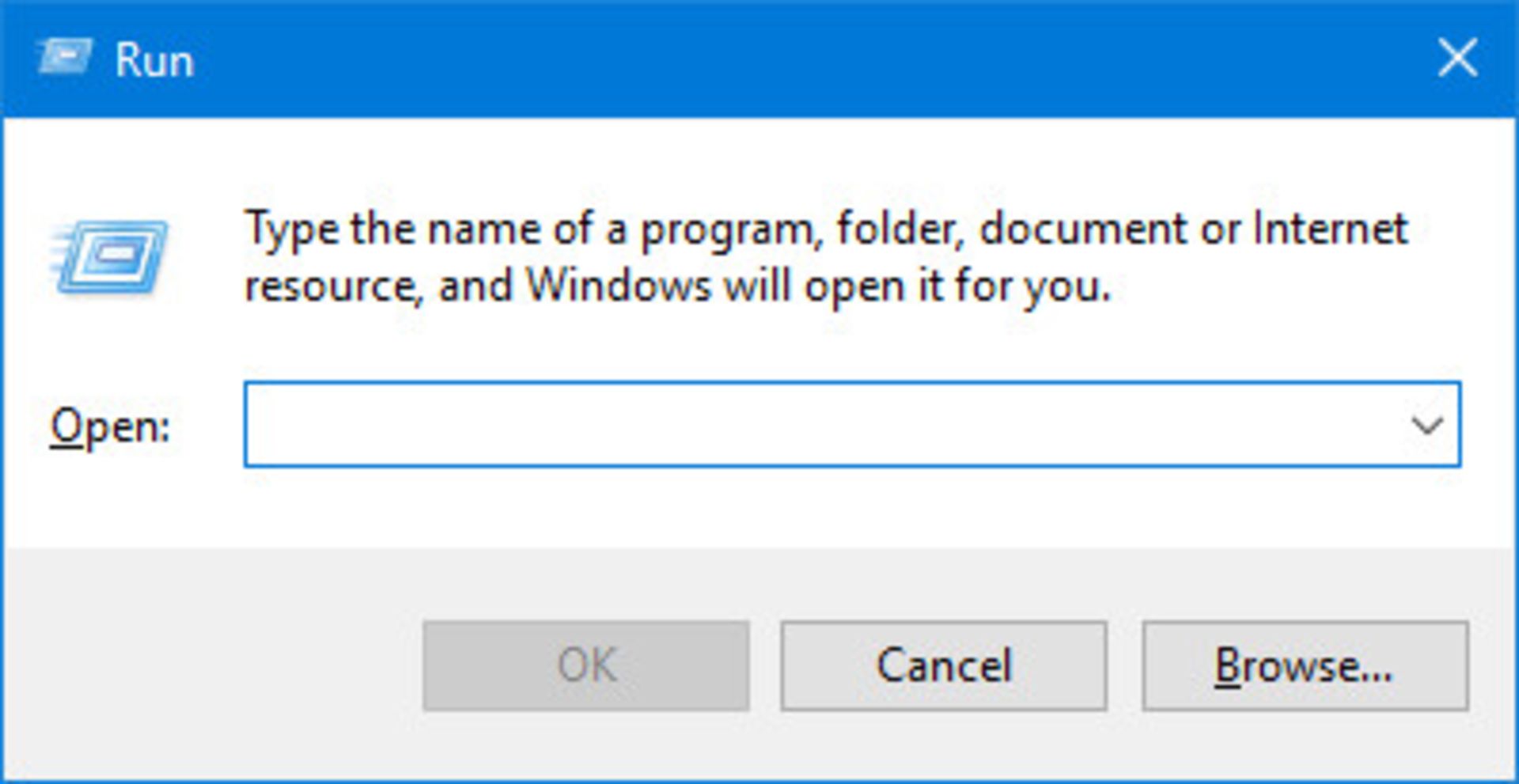
برای این منظور کد دستوری زیر را وارد میکنیم:
reg add HKCU\Software\Microsoft\Office\14.0\Word\Options /v NoReReg /t REG_DWORD /d 1
اگر این دستور عمل نکرد با استفاده از سوئیچهایی که در ادامه به آن میپردازیم، ممکن است بتوانید مشکل را تشخیص دهید.
۶- استفاده از سوئیچها
سوئیچها دستورالعملهایی هستند که رفتار خاص برنامه را تغییر میدهند. در اینجا کلیدهایی هستند که میتوان آنها را در پنجره RUN وارد کرد تا از طریق این کدها برخی دستورات اعمال شود؛ در این مثال از برنامه ورد استفاده شده است که میتوانید آن را برای برنامههای اکسل، پاورپوینت یا هر برنامهای از خانواده آفیس بکار ببرید:
- winword /r — مقادیر رجیستری ورد به مقادیر پیشفرض ریست میشود
- winword /m — از اجرای ماکروها جلوگیری میکند
- winword /a — از اجرای فایلهای افزودنی جلوگیری میکند
آیا این آموزش توانست در رفع خطای «پیکربندی» به شما کمک کند؟