چگونه آیکون های دلخواه را در ویندوز قرار دهیم؟

تغییر آیکون میتواند یکی از پرپیچ وتابترین ترفندهای ویندوز باشد. با این حال، چنانچه بخواهید شکل هر آیکونی را تغییر دهید، بدون توجه به موقعیت قرارگیری فایلتان، این امکان برای شما فراهم خواهد بود.
روش پیش رو در مورد ویندوز ۷ و ویندوز ۱۰ قبلا تجربه و تایید شده است. از این رو شاید در مورد نسخههای دیگر ویندوز کارآیی مورد انتظار را نداشته باشد.
آیکونهای دلخواه خود را از کجا پیدا کنیم؟
اگر به دنبال آیکون میگردید، میتوانید به سایت FlatIcon سری بزنید. FlatIcon بستههای آیکون را با کیفیت بالا، ظاهر منحصر به فرد و به شکل رایگان در اختیار شما قرار میدهد.
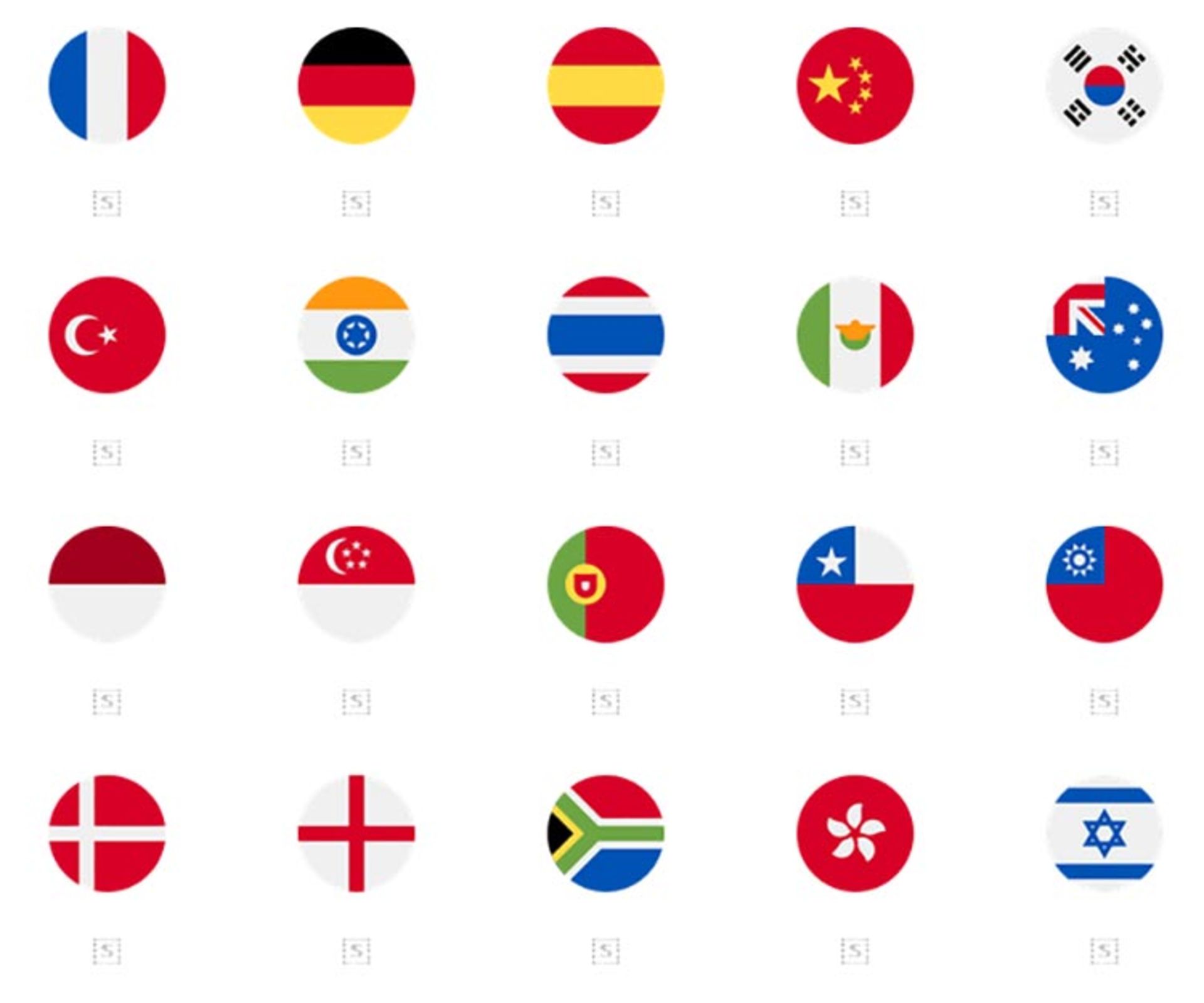
آیکون مورد نظر را با فرمت PNG ذخیره کنید. بهتر است که آیکونهای دانلود شده را در پوشهای به نام PNG icons ذخیره کنید تا از دیگر فایلهای تصویری جدا شوند.
ویندوز برای آیکونها از فرمت تصویری ICO استفاده میکند. منابع آنلاین زیادی هستند که به شما اجازه میدهند تا تصاویر JPG یا PNG خود را به فایلهای ICO تبدیل کنید. یکی از این منابع، سایت ConvertICO است که رابط آن ساده بوده و تغییر فرمت در آن، تنها با یک کلیک انجام میشود. در اینجا حتی میتوانید بدون این که آیکون را از FlatIcon دانلود کنید، مستقیما لینک آن را به ConvertICO بفرستید.
آیکونهای ICO را در پوشههای خود ذخیره کنید و در مکانی به صورت دائمی نگه دارید. تغییر مکان فایلهای آیکون پس از اجرای آنها ممکن است اشکالاتی به وجود آورد.
تغییر آیکون برنامههای دسکتاپ
آیکونها معمولا طوری طراحی شدهاند که قابل ارایه روی دسکتاپ شما باشند. آیکونهای دسکتاپ به راحتی قابل تغییر هستند. ضمن این که این قابلیت جزو پیشفرضهای ویندوز ۱۰ است. در ابتدا، برنامهای را که میخواهید آیکون آن را تغییر دهید در نظر بگیرید. روی برنامه راست کلیک کرده و گزینهی Create shortcut را انتخاب کنید. فایل میانبر (shortcut) ایجاد شده را به دسکتاپ منتقل کنید. روی فایل میانبر راست کلیک کرده و گزینهی Properties را انتخاب کنید. این پنجره روی تب Shortcut tab باز میشود. روی دکمهی Change Icon کلیک کنید.
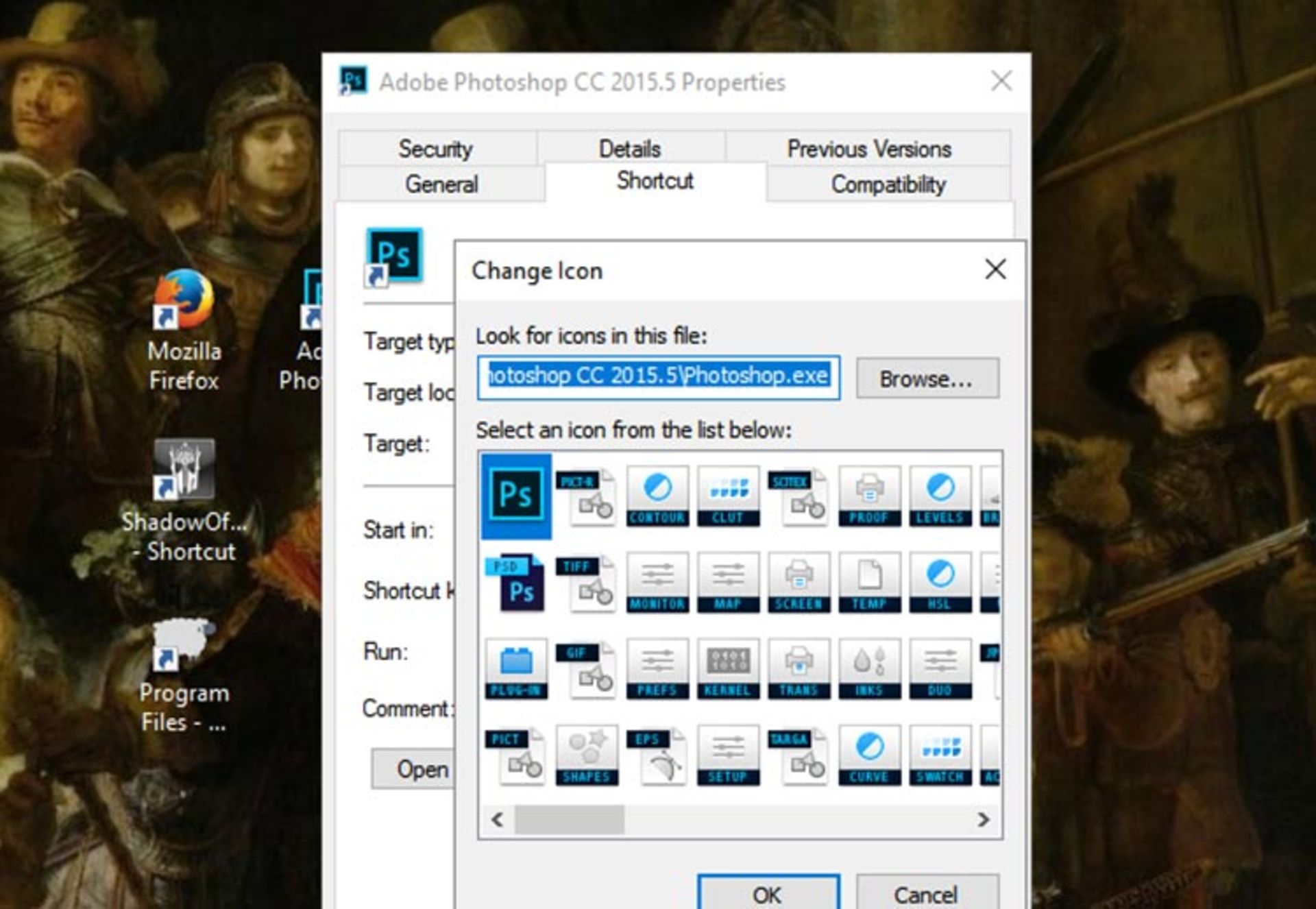
اکنون فایل ICO که قبلا ذخیره کردهاید را انتخاب کنید. پس از انتخاب فایل روی آن دو بار کلیک کنید. در ادامه روی OK کلیک کنید و سپس دکمهی Apply را بزنید. چنانچه تغییر آیکون بلافاصله اعمال نشد، روی دسکتاپ راست کلیک کرده و گزینهی Refresh را انتخاب کنید.
برنامهها را با آیکون سفارشی خود در نوار وظیفه پین کنید
سادهترین روش برای پین کردن برنامهها با آیکونهای سفارشی به نوار وظیفه (taskbar) تغییر شکل آیکون در دسکتاپ است. به این ترتیب، ابتدا آیکون میانبر در دسکتاپ را به آیکون مورد نظر تغییر داده و سپس رو آن راست کلیک میکنیم و در بین گزینهها Pin to taskbar را انتخاب میکنیم.

چنانچه بخواهید فایلهای موجود روی دسکتاپ خود را مخفی کنید، روی دسکتاپ راست کلیک کرده و View را انتخاب میکنید. سپس علامت کنار Show desktop icons را بر میدارید.
ایجاد فاصله بین آیکونها در نوار وظیفه
گاهی اوقات میخواهیم بسته به نوع فایلهای پین شده در نوار وظیفه (فایل بازی، آفیس و غیره) نوعی فاصله بین آنها ایجاد کنیم. در اینجا برنامههای شخص ثالث خدمات مشابهی ارایه میدهند. اما متاسفانه هیچ روش پیشفرضی برای ایجاد فاصله در فضای نوار وظیفه وجود ندارد. در اینجا برای ایجاد فضای خالی لازم است ابتدا پوشهای روی دسکتاپ ایجاد کرده و نام آن را Spaces بگذارید.
داخل پوشه راست کلیک کرده، گزینهی New و سپس Text Document را انتخاب کنید. لزومی ندارد که در این فایل سندی چیزی بنویسید. به منوی File و سپس Save As رفته و نامی با پسوند EXE برای آن انتخاب کنید. این کار را بسته به تعداد فواصلی که میخواهید ایجاد شود تکرار کنید. یکی فایل خالی متنی (با پسوند پیشفرض txt) هم در کنار فایلهای EXE موجود در پوشه ایجاد کنید.
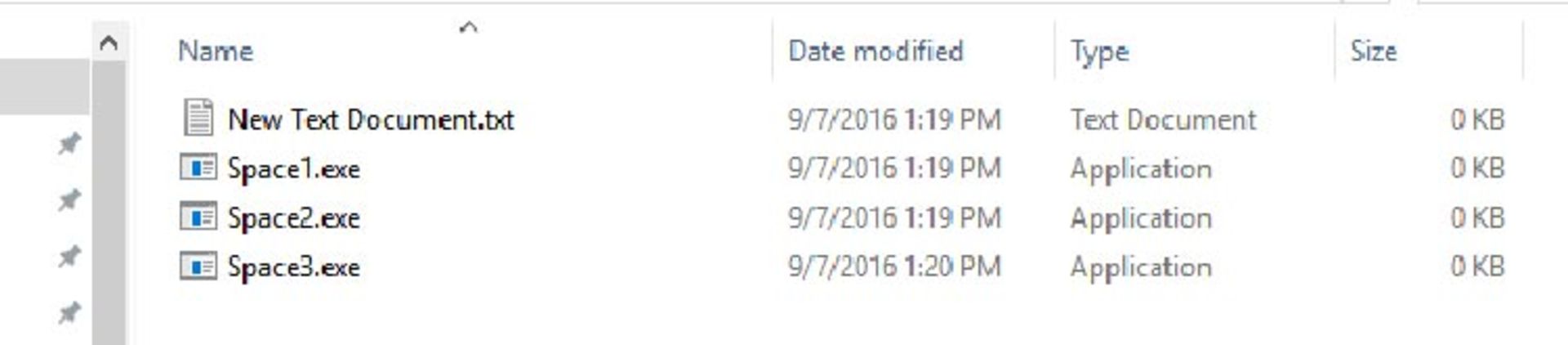
روی این فایلها راست کلیک کرده و گزینهی Pin to taskbar را انتخاب کنید. ضمن این که میتوانید مستقیم این فایلها را به سمت نوار وظیفه بکشانید. این برنامهها قابل باز شدن نیستند اما میتوانند بین آیکونهای شما فاصله ایجاد کنند. برای ایجاد فضاهای خالی در نوار وظیفه، برنامههای ذخیره شده را در موقعیت مناسب روی نوار وظیفه قرار دهید. سپس همزمان با فشردن کلید CTRL روی برنامههای exe راست کلیک کرده و گزینهی Properties را انتخاب کنید. روی Change Icon کلیک کنید و فهرست آیکونهای پیشفرض را پیدا کنید. آیکون مورد نظر را انتخاب کرده و روی Apply کلیک کنید. اکنون آیکون حاضر در نوار وظیفهی شما با فاصله ایجاد میشود.

تغییر آیکون درایو
چنانچه برای تغییر آیکون درایوها، مایل به استفاده از برنامههای شخص ثالث نباشید لازم است که تغییراتی در تنظیمات رجیستری خود انجام دهید. به منوی Start رفته و پس از تایپ کلمهی run کلید Enter را بزنید. در پنجرهی Run، واژهی regedit را تایپ کرده و سپس بر روی OK کلیک کنید. صفحهی Registry Editor برای شما باز خواهد شد. با استفاده از روند زیر به صفحهی Applications بروید:
HKEY_CURRENT_USER\Software\Classes\Applications.
روی Applications راست کلیک کرده و با نگه داشتن ماوس بر روی New گزینهی Key را انتخاب کنید. نام کلید ایجاد شده را Explorer.exe بگذارید. بر روی Explorer.exe راست کلیک کرده و دوباره از طریق New گزینهی Key را انتخاب کنید و این بار نام ان را Drives بگذارید.
در داخل این پوشهی رجیستری میتوانید ورودیهای لازم برای تغییر آیکون درایو را ایجاد کنید. حالا بر روی Drives راست کلیک کرده و این بار Key را با نام C ذخیره کنید. در اینجا حرف C باید با نام درایو شما مطابقت داشته باشد. شما میتوانید این کار را تا زمانی تکرار کنید که به نام تمام درایوهای موجود در ویندوز خود پوشه تشکیل دهید. پس از آن، بر روی C راست کلیک کرده و یک key به نام DefaultIcon ایجاد کنید. بنابراین مسیر نهایی برای سفارشی ساختن آیکونهای درایو به این ترتیب خواهد بود:
HKEY_CURRENT_USER\Software\Classes\Applications\Explorer.exe\Drives\C\DefaultIcon
بر روی پوشهی DefaultIcon کلیک کنید.
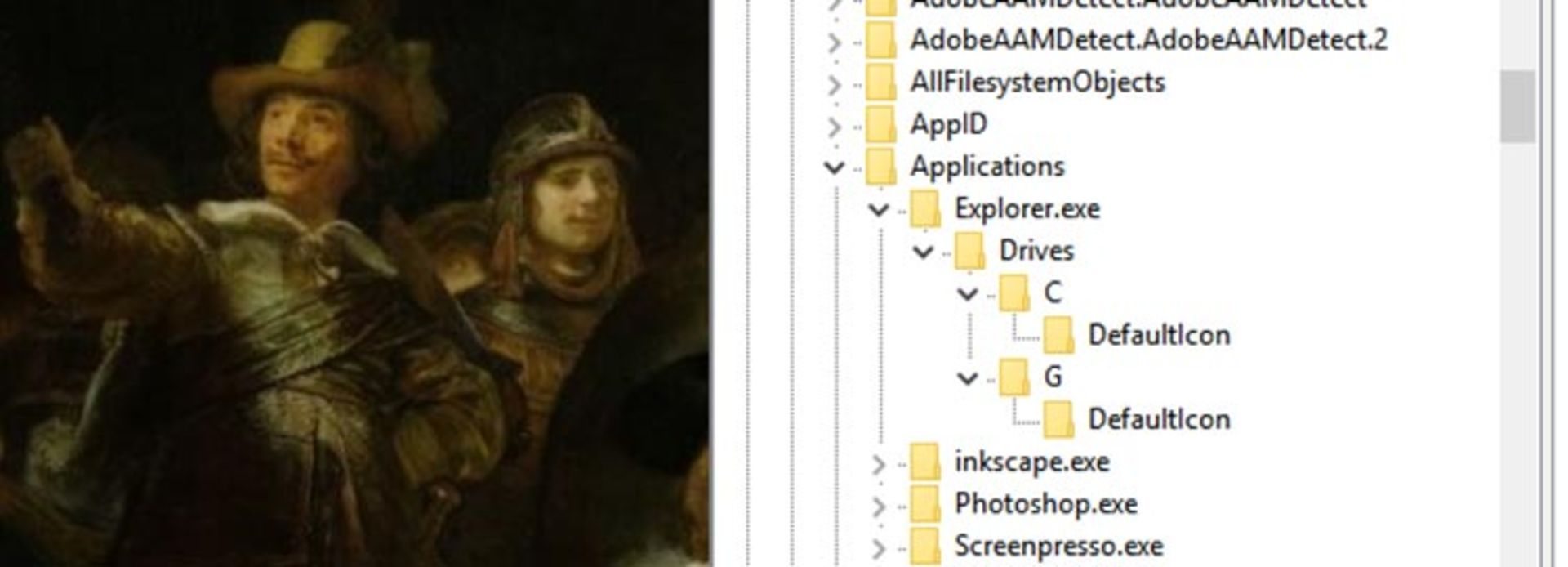
در سمت راست پنجره، پارامتری به نام Default وجود دارد. روی آن دوبار کلیک کرده و آدرس آیکون مورد نظر خود را در فیلد خالی وارد کنید. آدرس را میتوانید از طریق باز کردن پوشهی حاوی فایلهای ICO پیدا کرده و روی نوار آدرس آن کلیک کنید.
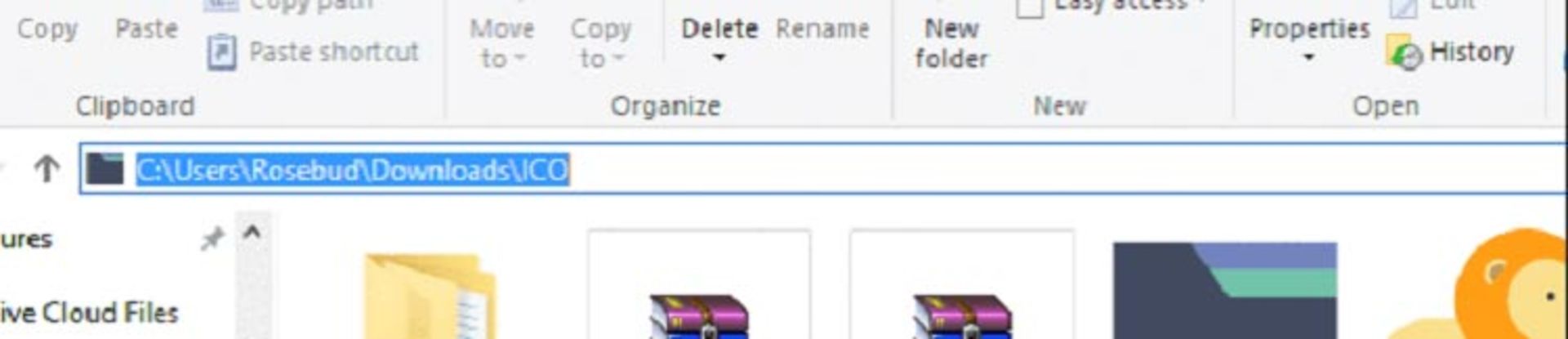
آدرس کپی شده را در فیلد موجود در پنجرهی Default پیست کنید. دقت کنید که نام آیکون شما با پسوند ICO همراه باشد و متن آدرس داخل جفت کوتیشن قرار گیرد.
(برای مثال: “C:\Users\Rosebud\Downloads\ICO\monkey.ico”).
در نهایت روی OK کلیک کنید. سپس پنجرهی Registry Editor را ببندید. به این ترتیب آیکون درایو شما تغییر میکند.
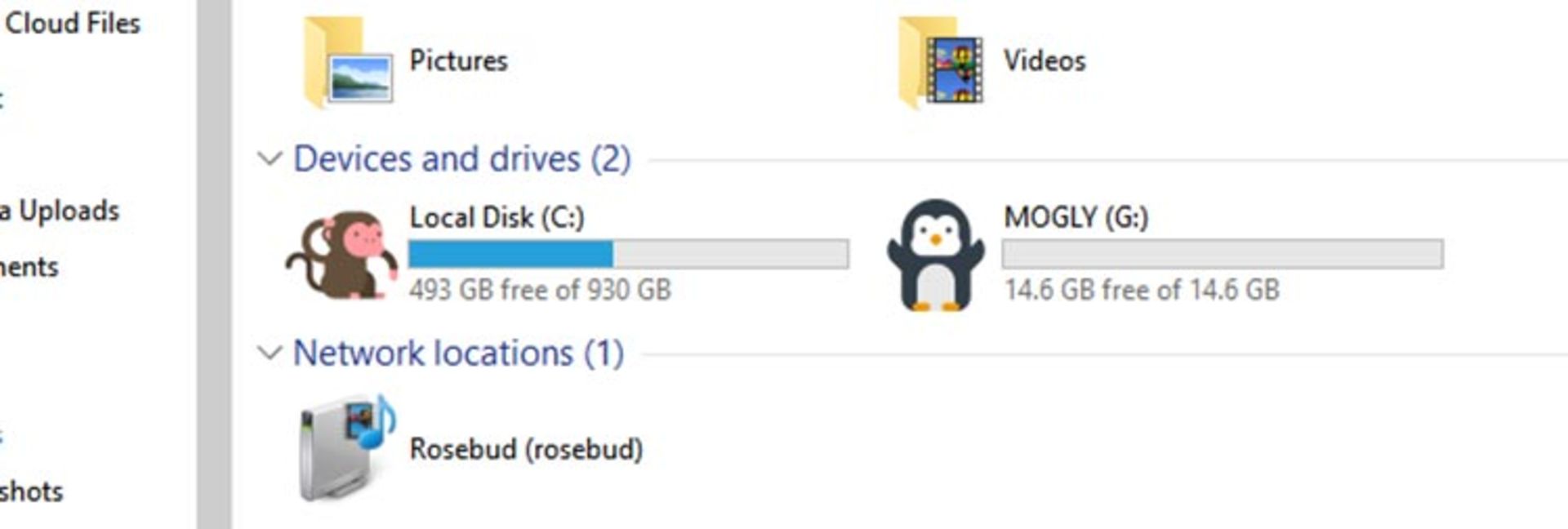
تغییر آیکون یک پوشه
برای تغییر آیکون یک پوشه به طور مجزا، روی آن راست کلیک کرده و گزینهی Properties را انتخاب کنید. پس از انتخاب تب Customize روی دکمهی Change Icon کلیک کرده تا فهرست آیکونها نمایش داده شوند.
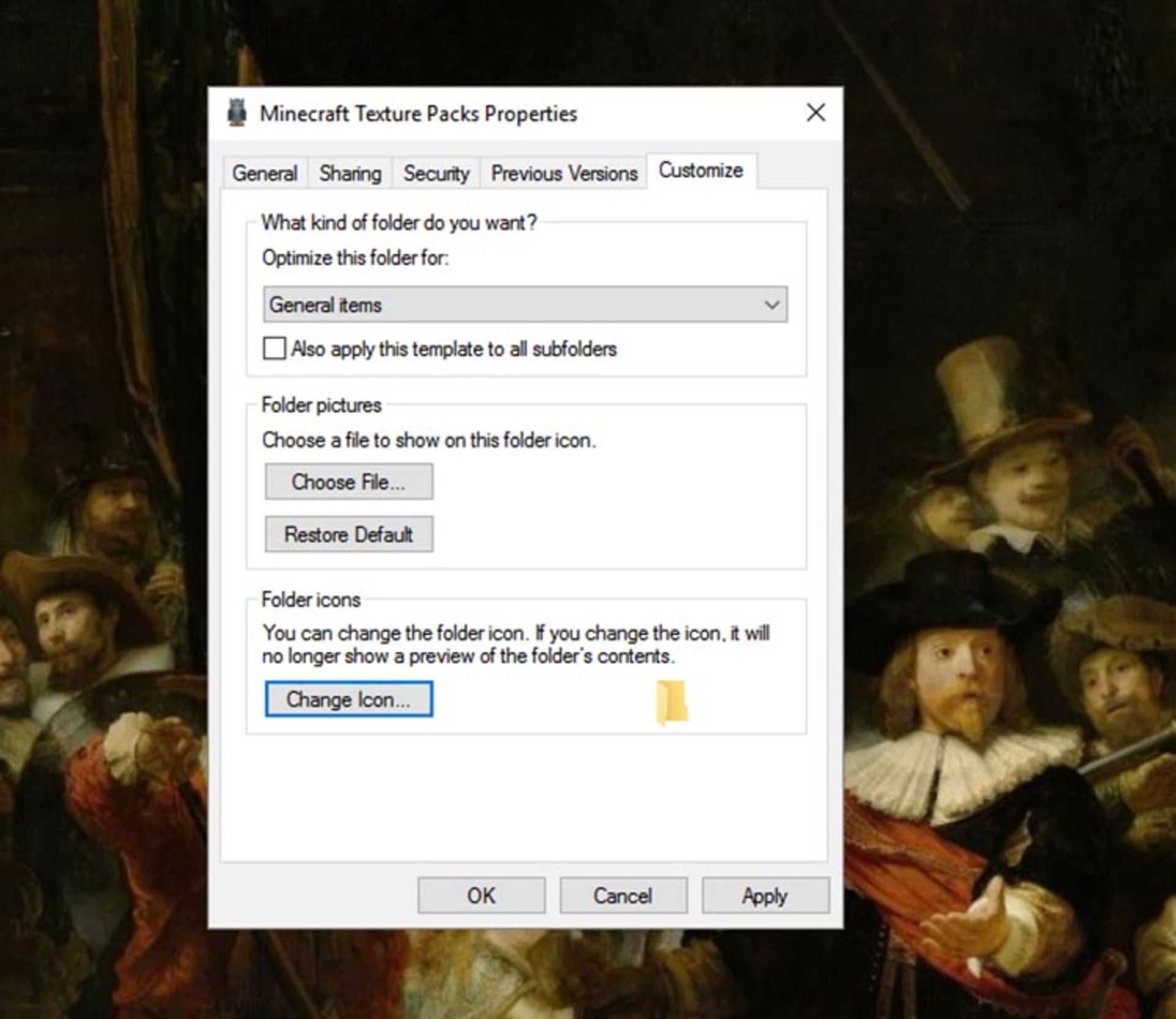
آیکون مورد نظر را انتخاب کرده و Apply بزنید. در صورت عدم تغییر، بر روی قسمتی خالی از دسکتاپ راست کلیک کرده و گزینهی Refresh را انتخاب کنید. اکنون باید بتوانید تا آیکون جدید پوشهی خود ببینید.
در زیر آیکون چند پوشه پیش از اعمال تغییرات را مشاهده میکنید:
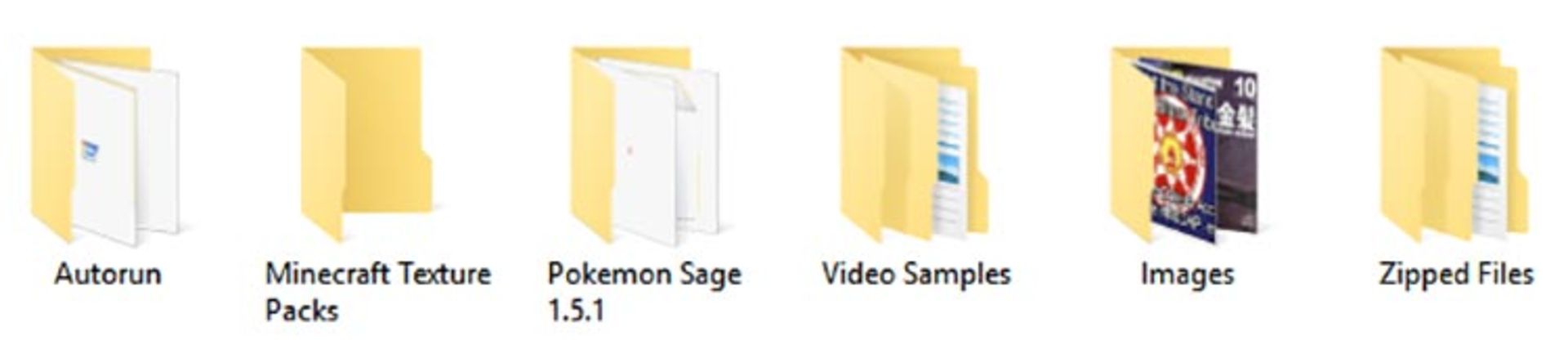
این تصویر هم تغییر شکل آیکونهای بالا پس از تغییرات را نشان میدهد:
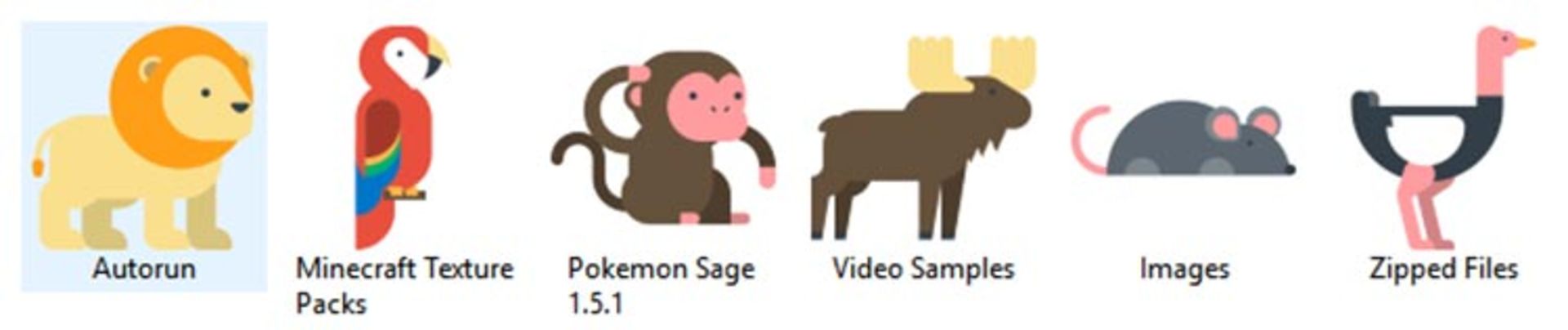
تغییر آیکون تمام پوشهها
اگر از آیکون فعلی پوشههای خود خوشتان نمیآید برای تغییر آیکون کل پوشهها در ویندوز، منوی استارت را باز کنید، کلمهی run را تایپ کنید تا پنجرهی Run باز شود.مانند حالت قبل کلمهی regedit را تایپ کرده و بر روی OK کلیک کنید تا وارد Registry Editor شوید. سپس روند زیر را دنبال کنید:
HKEY_LOCAL_MACHINE\SOFTWARE\Microsoft\CurrentVersion\Explorer.
بر روی فولدر Explorer راست کلیک کرده و پس از انتخاب New بر روی Key کلیک کنید. نام key را Shell Icons بگذارید. سپس بر روی Shell Icons کلیک کنید. پنجرهای در سمت راست قرار دارد. روی آن راست کلیک کرده و پس از انتخاب New بر روی گزینهی Expandable String Value کلیک کنید. نام این string را string 3 بگذارید. بر روی آن دو بار کلیک کنید و آدرس محل آیکونهای خود را در فیلد زیرین Value data وارد کنید. برای مثال آیکونهای خود در محلی مشابه این آدرس ذخیره کردهاید:
“C:\Users\Rosebud\Downloads\ICO\folder.ico”
برای نهایی کردن تغییرات، در نوار وظیفه از کلیدهای ترکیبی CTRL+ SHIFT + راست کلیک استفاده کرده و گزینهی Exit Explorer را انتخاب کنید. نوار وظیفهی شما به طور موقت حذف خواهد شد. حالا سه کلید CTRL + SHIFT + ESC را فشار دهید تا پنجرهی Task Manager باز شود. در این پنجره پس از باز کردن منوی File گزینهیRun new task را انتخاب کنید. در ادامه عبارت explorer.exe را تایپ کرده و بر روی دکمهی OK کلیک کنید.
تصویر زیر نمایش فایلها قبل از تغییر آیکون را نشان میدهد:
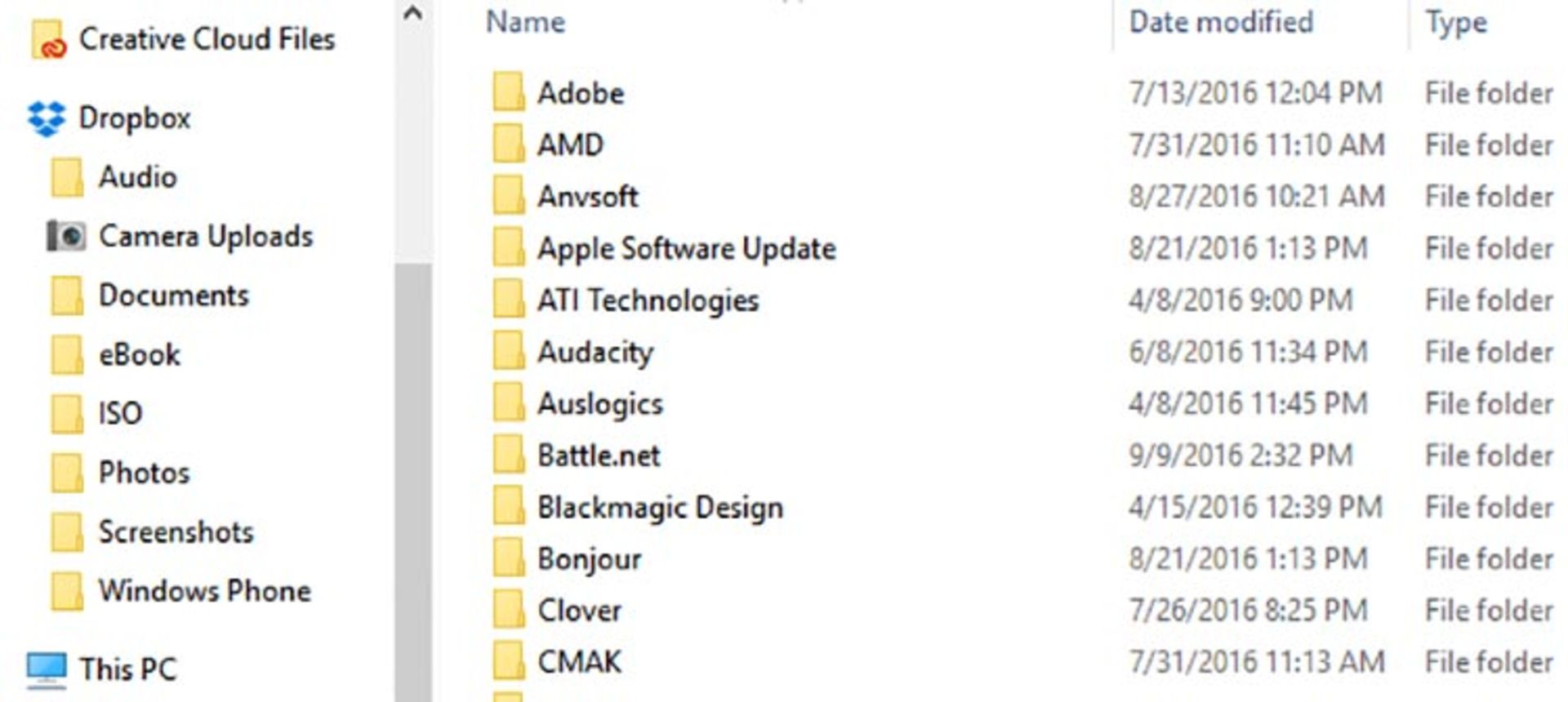
این تصویر همان پوشههای بالا پس از تغییر آیکون هستند:
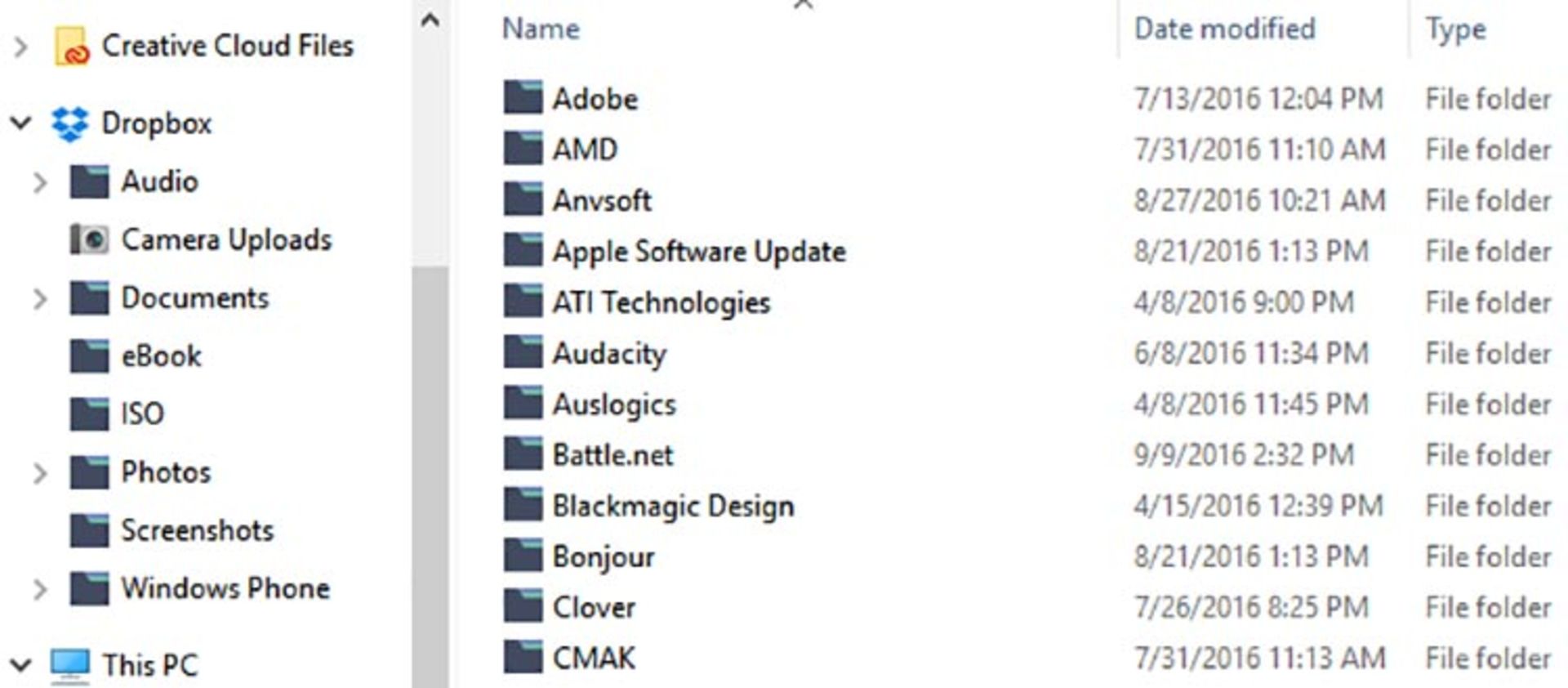
آیکونها را بر اساس نوع فایل تغییر دهید
امکان تغییر شکل آیکونها بر اساس نوع فایلها به وسیلهی نرمافزار FileTypeMan به راحتی امکانپذیر است.نخست پوشهی جدیدی ایجاد کنید. سپس فایل زیپ شدهی FileTypeMan را داخل این پوشه قرار دهید. پس از آنزیپ کرن فایل، روی فایل FileTypeMan.exe دوبار کلیک کنید تا شروع به کار کند.
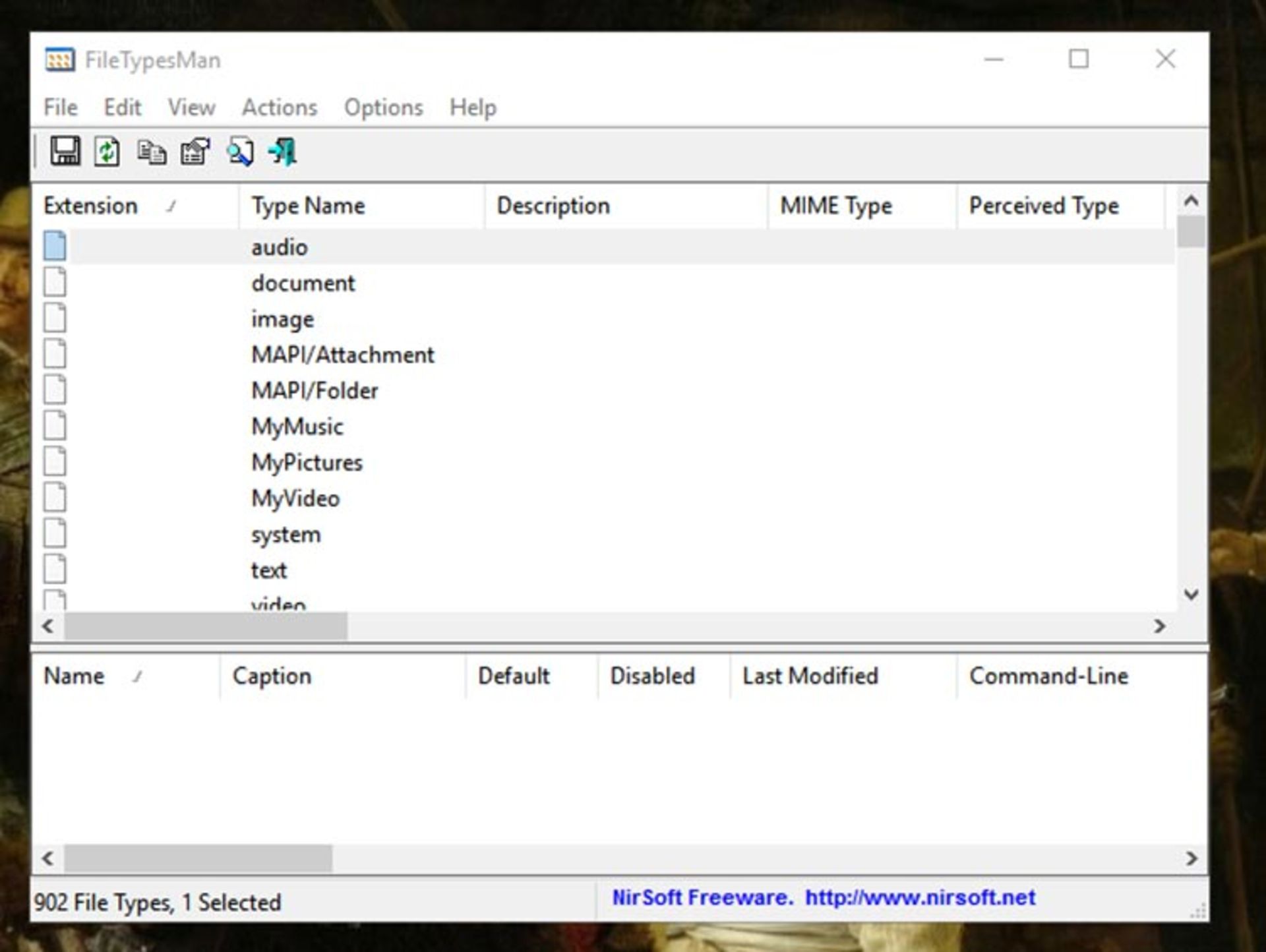
این برنامه میتواند آیکون تمام فایلهای یک برنامهی مشخص را تغییر دهد. پس از اجرای برنامه، برای تغییر آیکون فایلهای یک برنامه، CRTL+F را فشار داده و پسوند مورد نظر را جستجو کنید. برای مثال در مورد فایلهای متنی پسوند فایل TXT است. روی پسوند دو بار کلیک کنید تا پنجرهی تنظیمات آیکون باز شود.
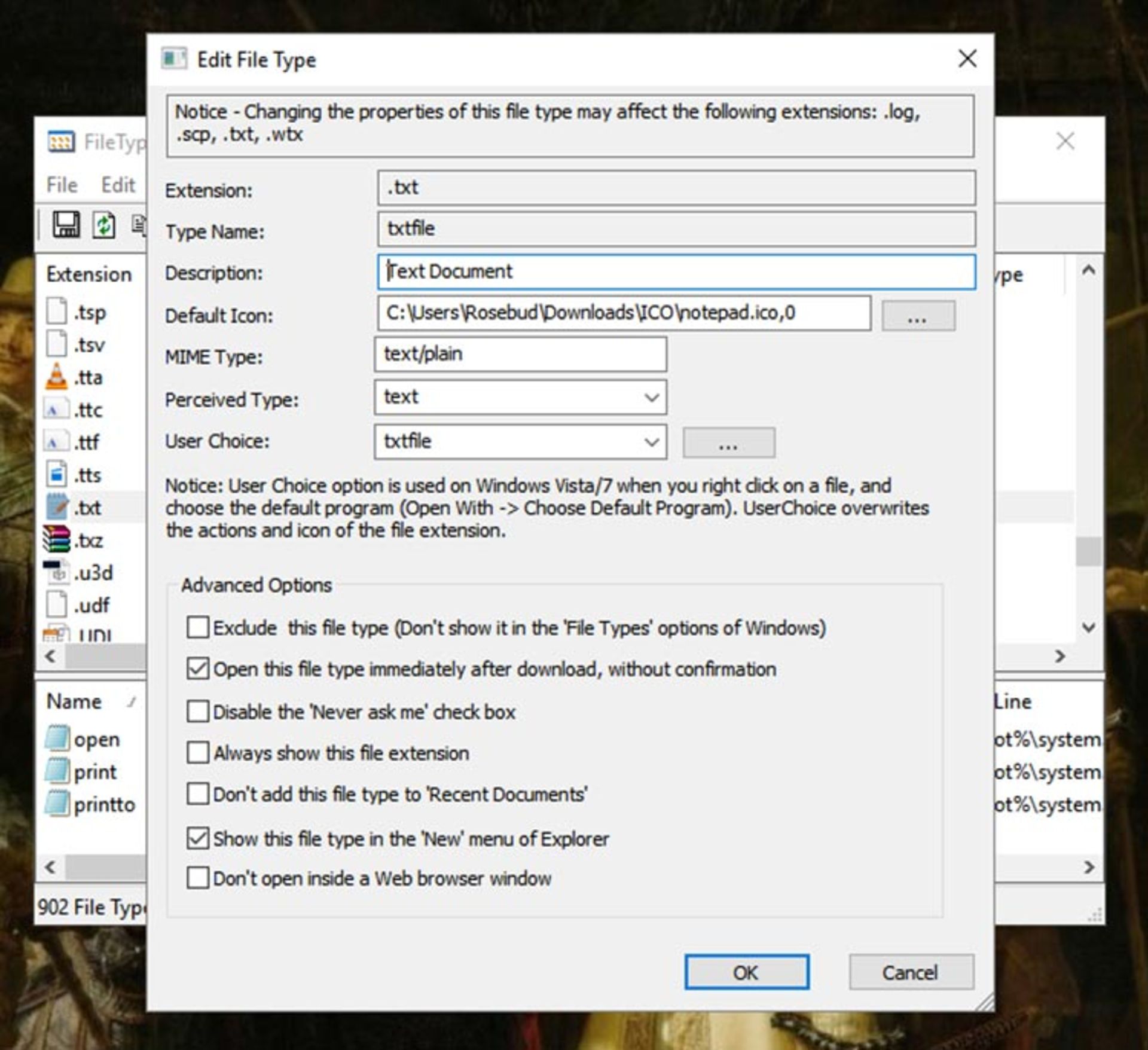
روی دکمهی سه نقطهی مقابل Default Icon کلیک کنید. پنجرهای مشابه پنجرهی تغییر آیکون باز میشود. از همان جا آیکون دلخواه خود را انتخاب کنید و روی دکمهی OK کلیک کنید. باقی تنظیمات را دست نخورده باقی بگذارید. پس از آن قادر به دیدن آیکون جدید در فایلهای مشخص شده خواهید بود.
چارچوب شکن باشید!
شاید تغییر آیکون قابلیت بیاهمیتی به نظر برسد اما قابلیتهای سفارشیسازی تنها به این مورد ختم نمیشوند. با این حال هیچ کاربری نباید مجبور به استفاده از آیکونهای پیشفرض باشد. از جمله شخص شما!
نظرات