۱۰ ترفند کاربردی که کاربران مک باید بدانند
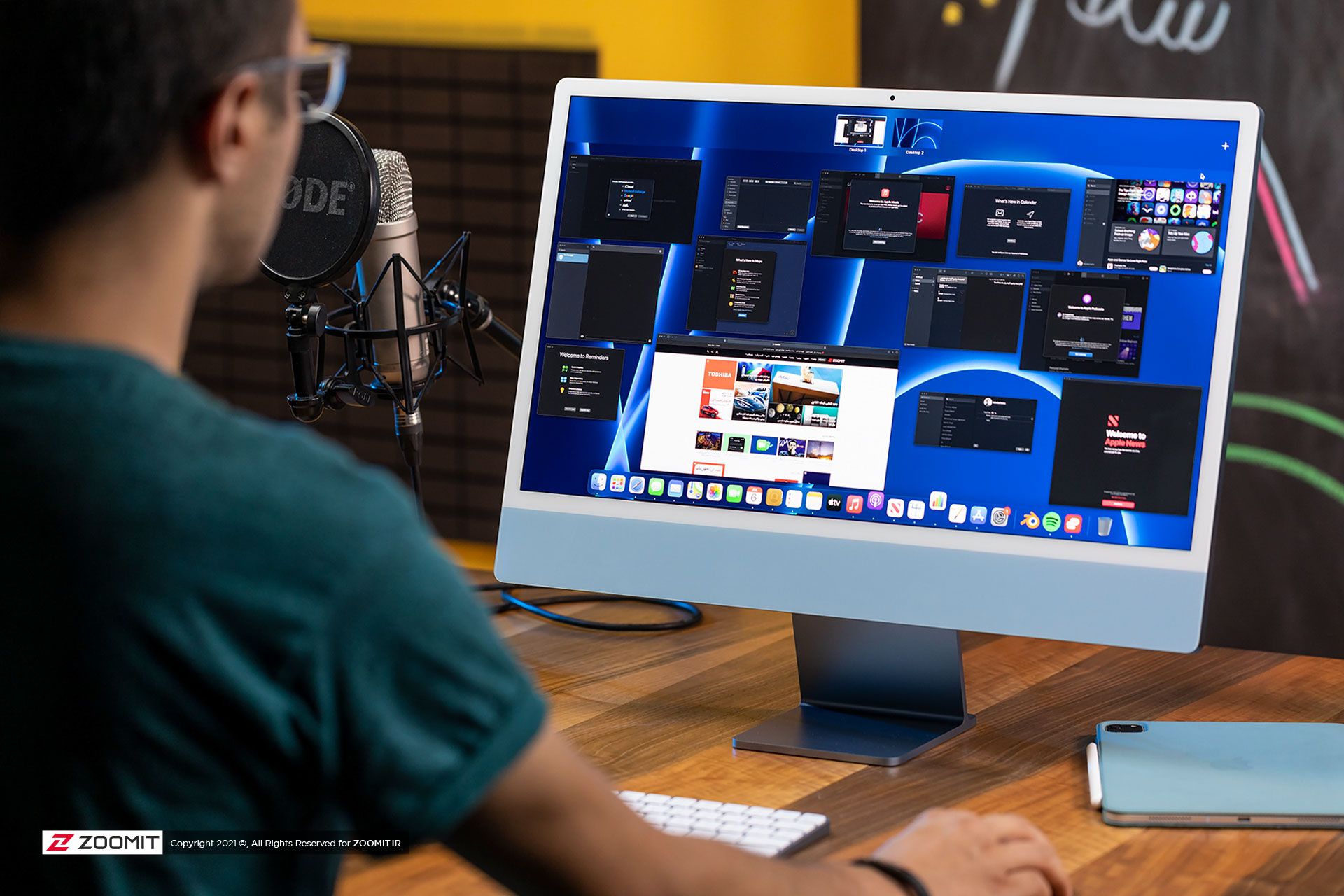
مکاواس سطوح مختلفی از تعامل و سفارشیسازی را ارائه میدهد، اما بسیاری از کاربران تنها از امکاناتی محدود استفاده میکنند. اگر جزو آن دسته افرادی هستید که پس از خرید مک بیشتر کارهایتان را با این دستگاه انجام میدهید، باید بدانید ترفندهایی وجود دارد که میتوانند تجربه کاربری شما را ارتقا دهند.
به همین دلیل، امروز تصمیم گرفتهایم در مقالهای که پیشروی شما قرار دارد، بعضی از ترفندهای موجود در macOS را معرفی کنیم تا تجربهی بهتری هنگام کار با مک داشته باشید. مواردی که در ادامه گفته میشود برای macOS Ventura هستند، اما اکثر این نکات در نسخههای قدیمیتر سیستمعامل مک نیز کار میکنند.
برای یادگیری چند مورد از کاربردیترین ترفندهای مکاواس تا انتهای این مقاله همراه زومیت باشید.
باز کردن کپی فایل به صورت پیش فرض
شاید برای شما هم پیش آمده باشد که فایلی را باز کرده و در آن تغییراتی ایجاد کنید اما پس از مدتی به نسخه اورجینال آن نیاز داشته باشید. این ترفند میتواند فایل اصلی را روی دستگاه حفظ کرده و به شما امکان دهد تمام تغییرات را روی نسخهی کپی اعمال کنید.
برای ساخت کپی فایل باید از Stationery Pad کمک گرفت. با این گزینه تقریبا میتواند هر فایلی را به عنوان الگو تعریف کرد. در ادامه روش فعالسازی این قابلیت را آموزش میدهیم.
- برای باز شدن کپی فایل به صورت پیشفرض، روی فایلی که میخواهید به عنوان الگو استفاده شود کلیک راست کنید.
- سپس Get Info را انتخاب کنید.
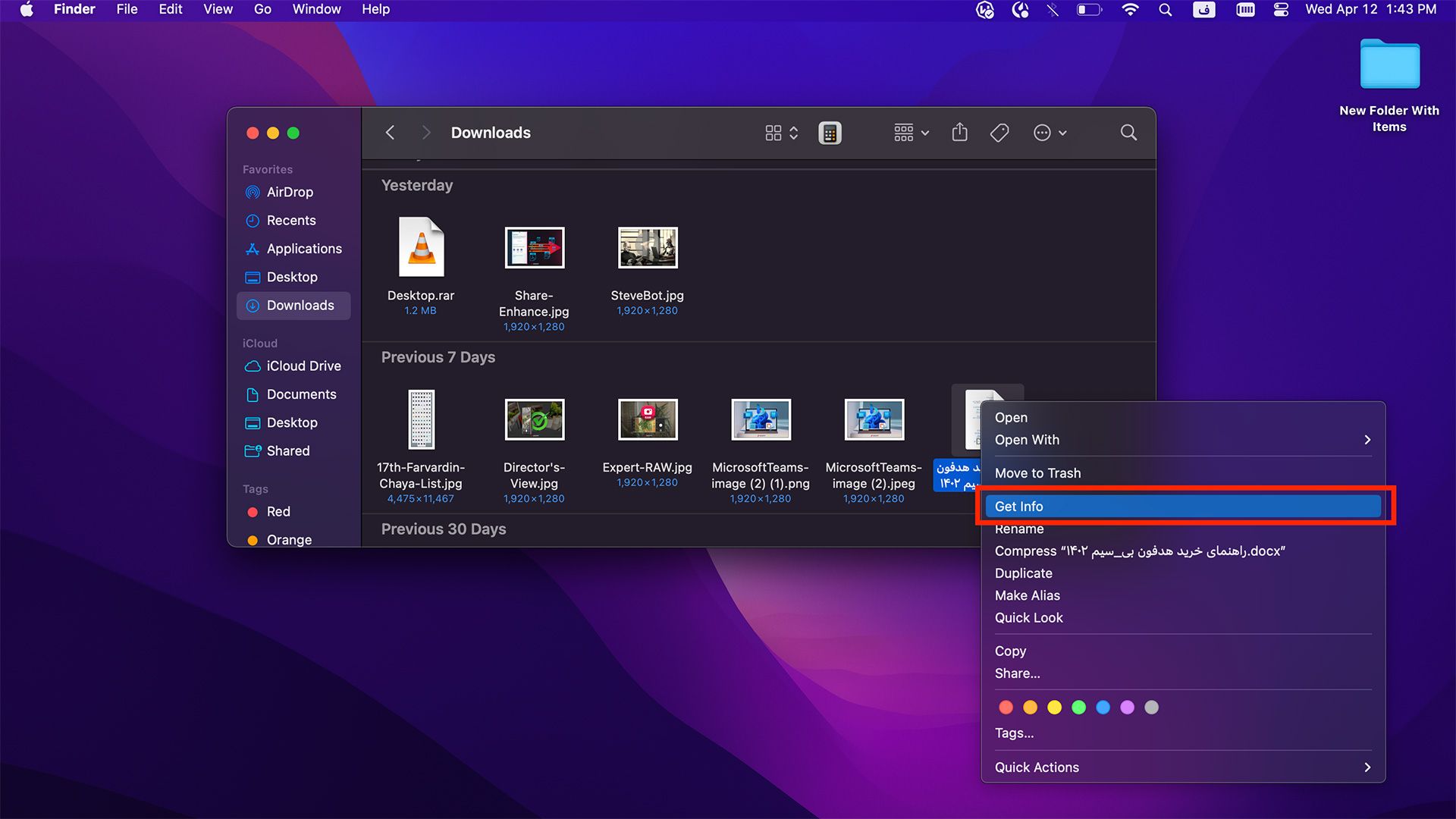
- حال کادر Stationery Pad را در قسمت General علامت بزنید.
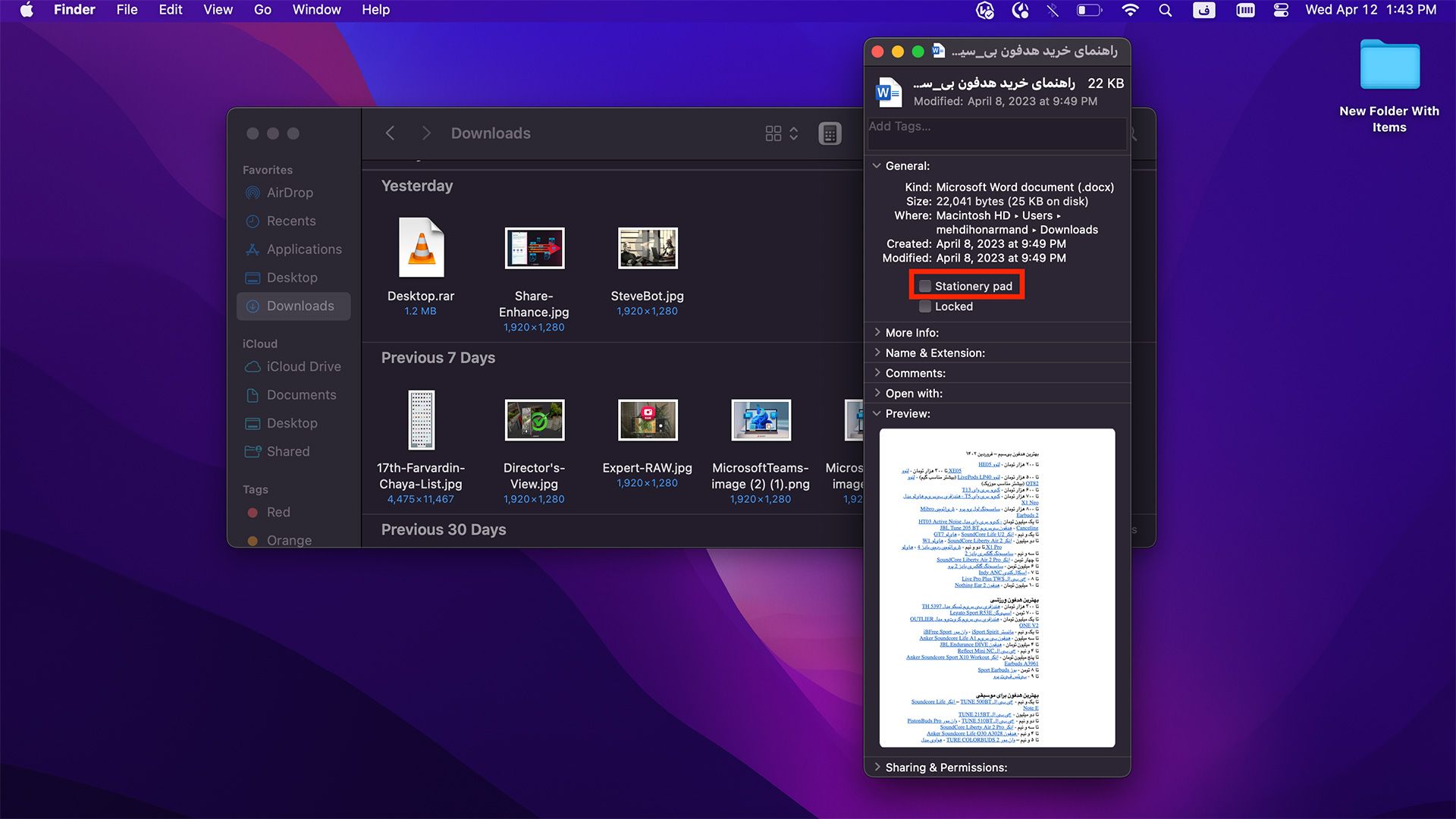
- حال پنجره Get Info را ببندید.
دفعه بعد که روی فایل الگو دوبار کلیک میکنید، Finder به طور خودکار یک کپی از آن را ایجاد و باز میکند و نسخه اصلی را دست نخورده باقی میگذارد.
این روزها Stationery Pad چندان مورد توجه قرار نمیگیرد، اما جایگزین مناسبی برای ویرایش مکرر الگوها و استفاده از دستور «Save As» است که در صورت عدم دقت میتواند منجر به بازنویسی فایل اصلی شود.
دسترسی به گزینههای فرمت فایل پیش نمایش بیشتر
به طور پیشفرض تعداد فرمتهای فایل پیشنمایش در سیستمعامل مک محدود است، اما روشی وجود دارد که میتوان به کمک آن به گزینههای بیشتری دسترسی پیدا کرد.
- برای دسترسی به گزینههای فرمت فایل بیشتر تنها کافی است دکمه آپشن را فشار داده و همزمان روی گزینه Format بزنید تا فرمتهای بیشتری به شما نمایش داده شود.
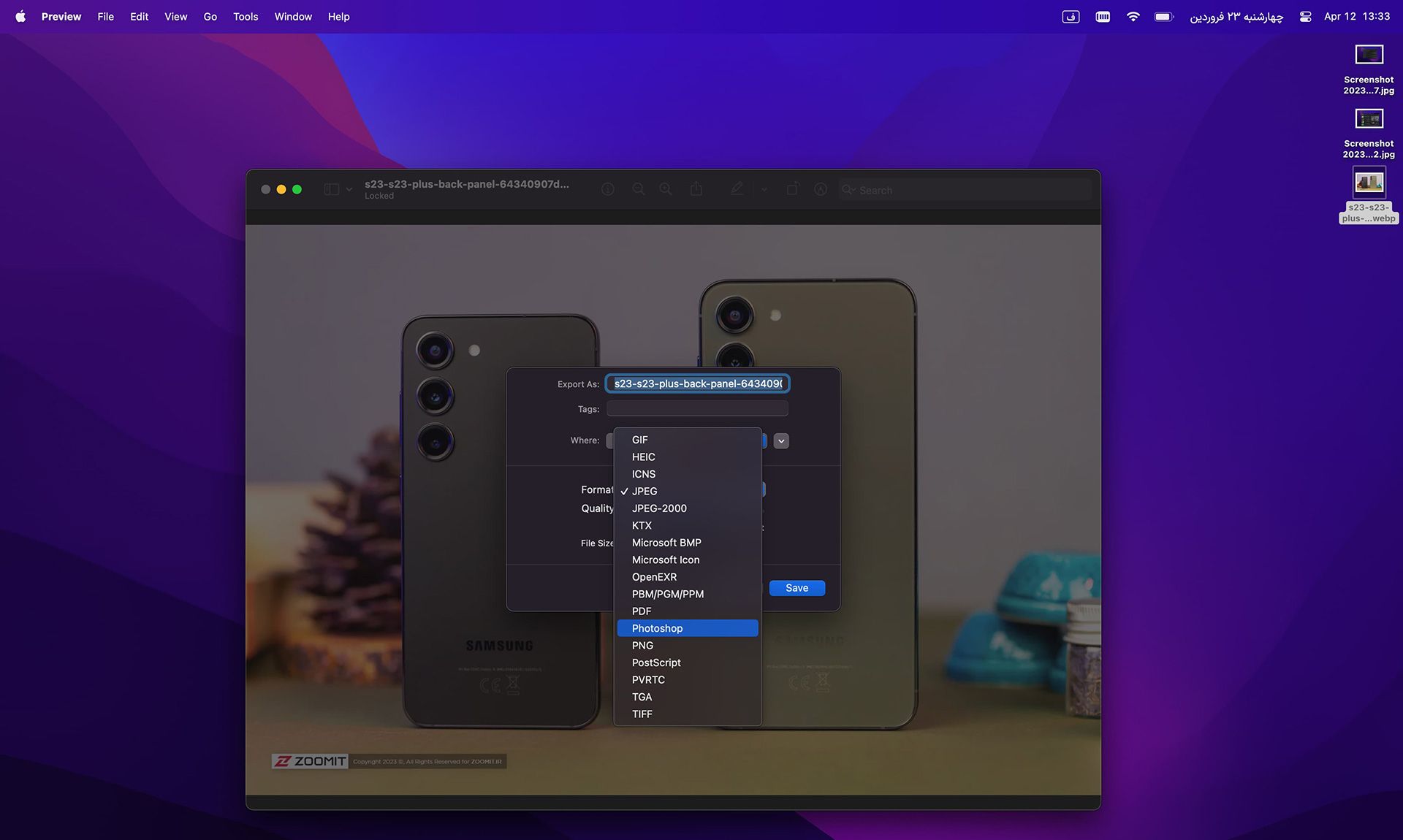
به همین راحتی گزینههای فرمت فایل پیش نمایش بیشتری در اختیارتان قرار خواهد گرفت.
بازگشت به نتایج جستجوی سافاری
فرض کنید میخواهید دربارهی موضوعی خاص اطلاعات به دست آورید و نیاز به جستجوی آن در اینترنت دارید. ابتدا یک کلمه یا عبارت را در نوار سافاری تایپ میکنید. یکی از نتایج به نظر اطلاعات مفیدی دارد. وارد آن میشوید و لینک دیگری در آن میبینید که به موضوع اصلی مرتبط است، بنابراین روی آن نیز کلیک میکنید. سپس لینک دیگری توجه شما را جلب میکند و تصمیم میگیرد آن را نیز بررسی کنید. و همین ماجرا تا جایی ادامه خواهد داشت که فراموش کنید اصلا به دنبال چه بودهاید.
اگر این داستان برایتان آشنا است، SnapBack سافاری به کمکتان خواهد آمد. ترفند مذکور شما را از زدن دکمه بازگشت برای رسیدن به صفحه اصلی سرچ نجات میدهد. برای دسترسی به آن مراحلی که در ادامه گفته میشود را انجام دهید.
- ابتدا منوی سافاری را باز کنید.
- سپس وارد History شده و از آنجا Search Results SnapBack را انتخاب کنید. (میتوانید از کلید ترکیبی Command-Option-S نیز استفاده کنید)
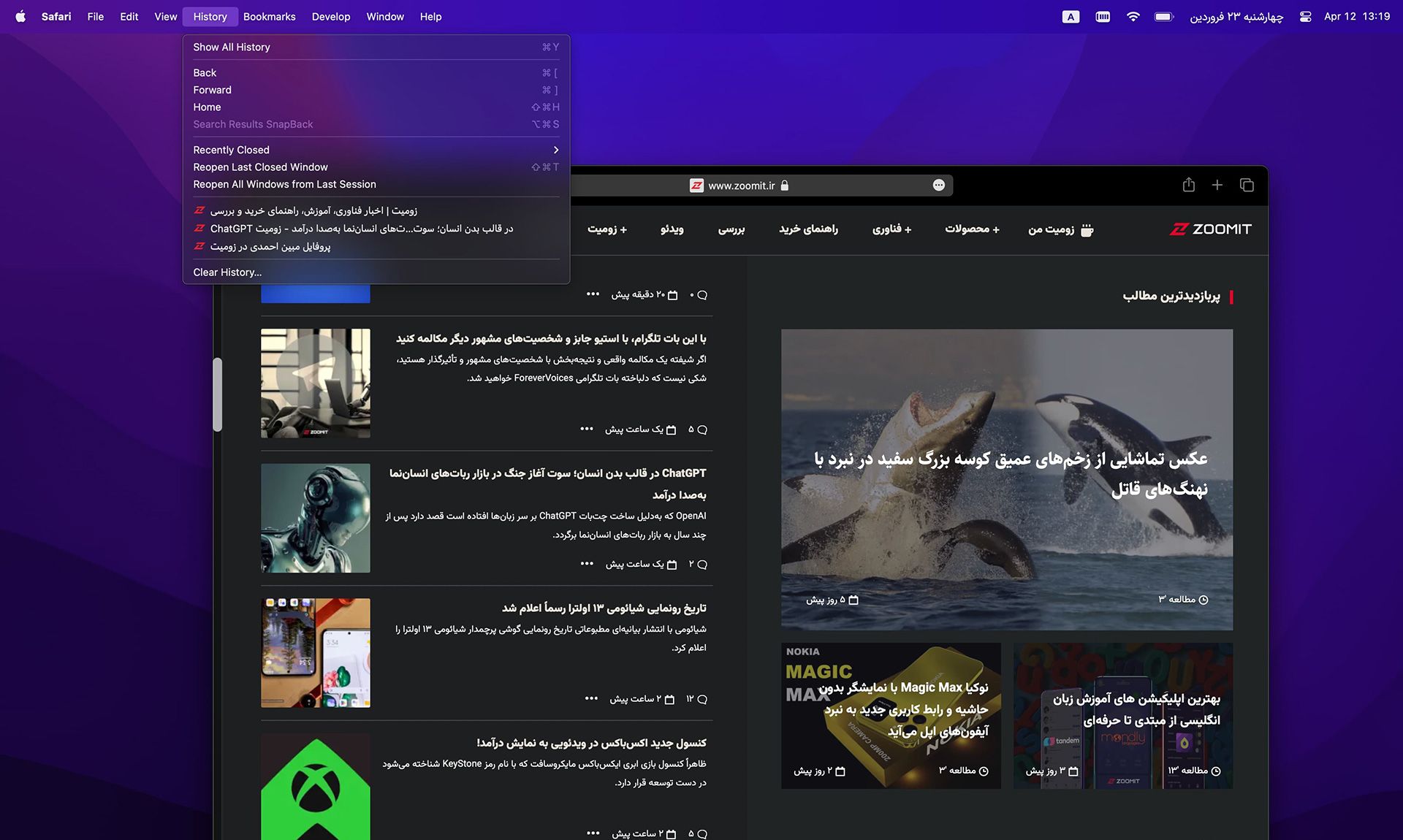
به این نکته توجه داشته باشید که SnapBack تنها در صورتی قابل استفاده است که تمام لینکهای کلیک شده در همان تب اولیه باشند. اگر کلیک روی لینک باعث شود به تب دیگری بروید، نمیتوانید از این روش برای بازگشت به اولین صفحه استفاده کنید.
کنترل بهتر هات کرنرز
در macOS، با ویژگی هات کرنرز (Hot Corners) میتوان هر یک از چهارگوشه صفحه نمایش را برای انجام عملیاتی خاص تنظیم کرد. این ویژگی به شما امکان میدهد به سرعت به عملکردهای خاصی که در سیستم تعبیه شده، مانند Mission Control، Notification Center، Screen Saver و غیره دسترسی داشته باشید.
این قابلیتی کاربردی محسوب میشود، اما رفتن به بخشی مانند Notification Center به صورت تصادفی میتواند آزاردهنده باشد. خوشبختانه، راهی برای کنترل هات کرنرز وجود دارد.
- از System Settings به Desktop & Dock بروید.
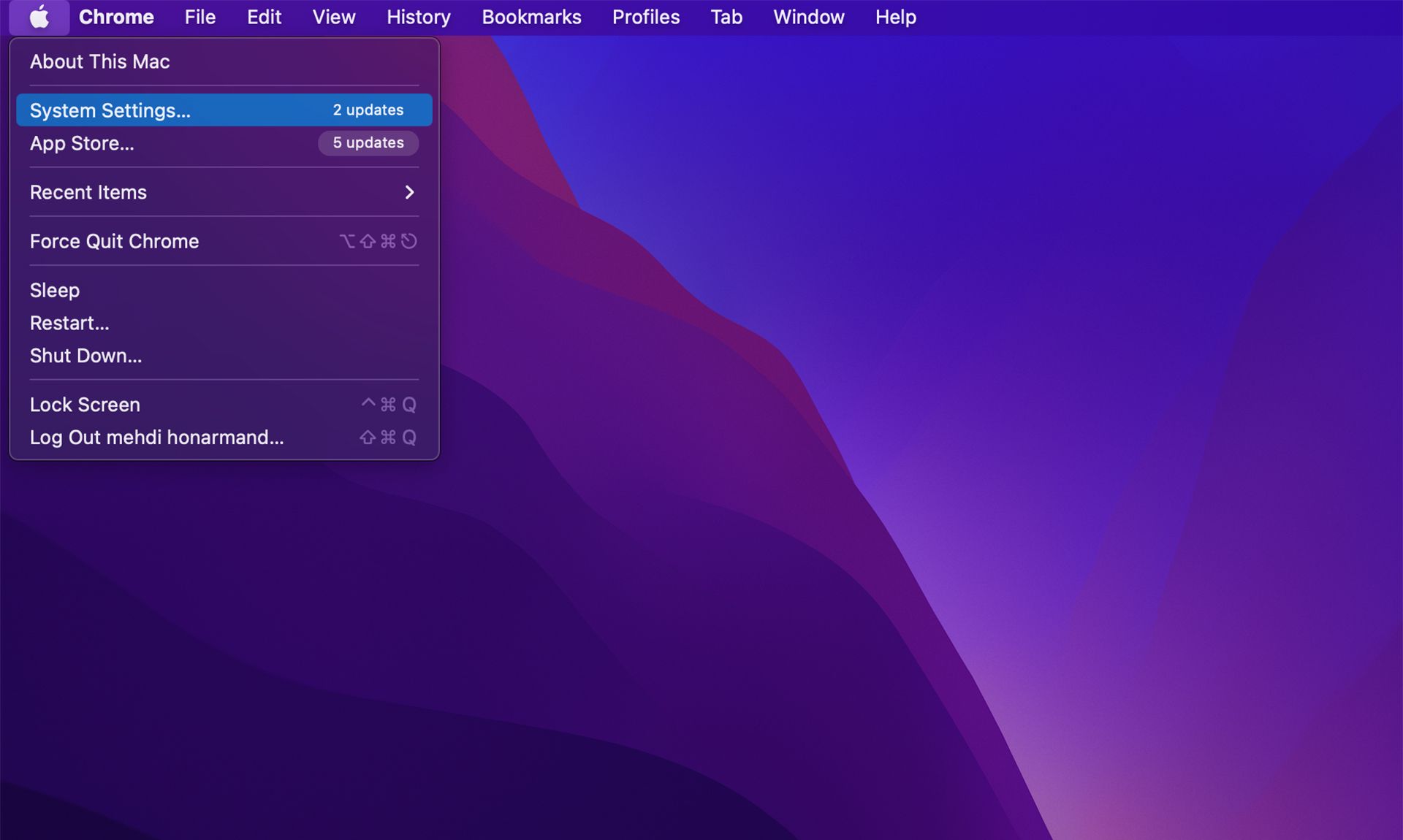
- به پایین منو رفته و روی Hot Corners کلیک کنید.
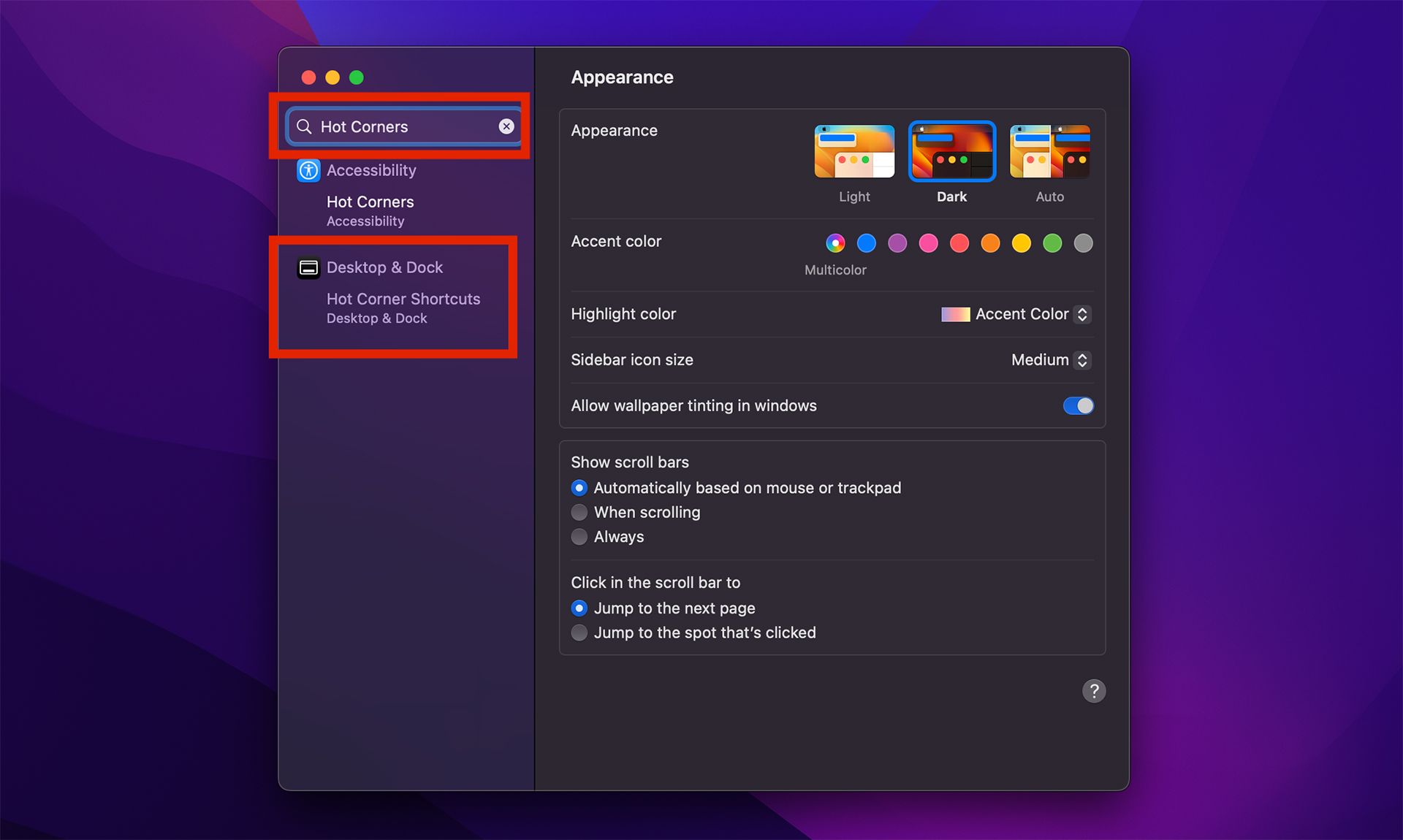
- در کادر بازشده، روی منوی کشویی مربوط به گوشهی صفحهای که میخواهید به عنوان هات کرنر استفاده شود، کلیک کنید.
- در مرحله بعد یکی از کلیدهای کمکی (modifier key) را فشار داده و یکی از کاربردهای موجود در منوی بازشده را برای هات کرنر انتخاب کنید. برای مثال Shift-Command را انتخاب میکنیم.
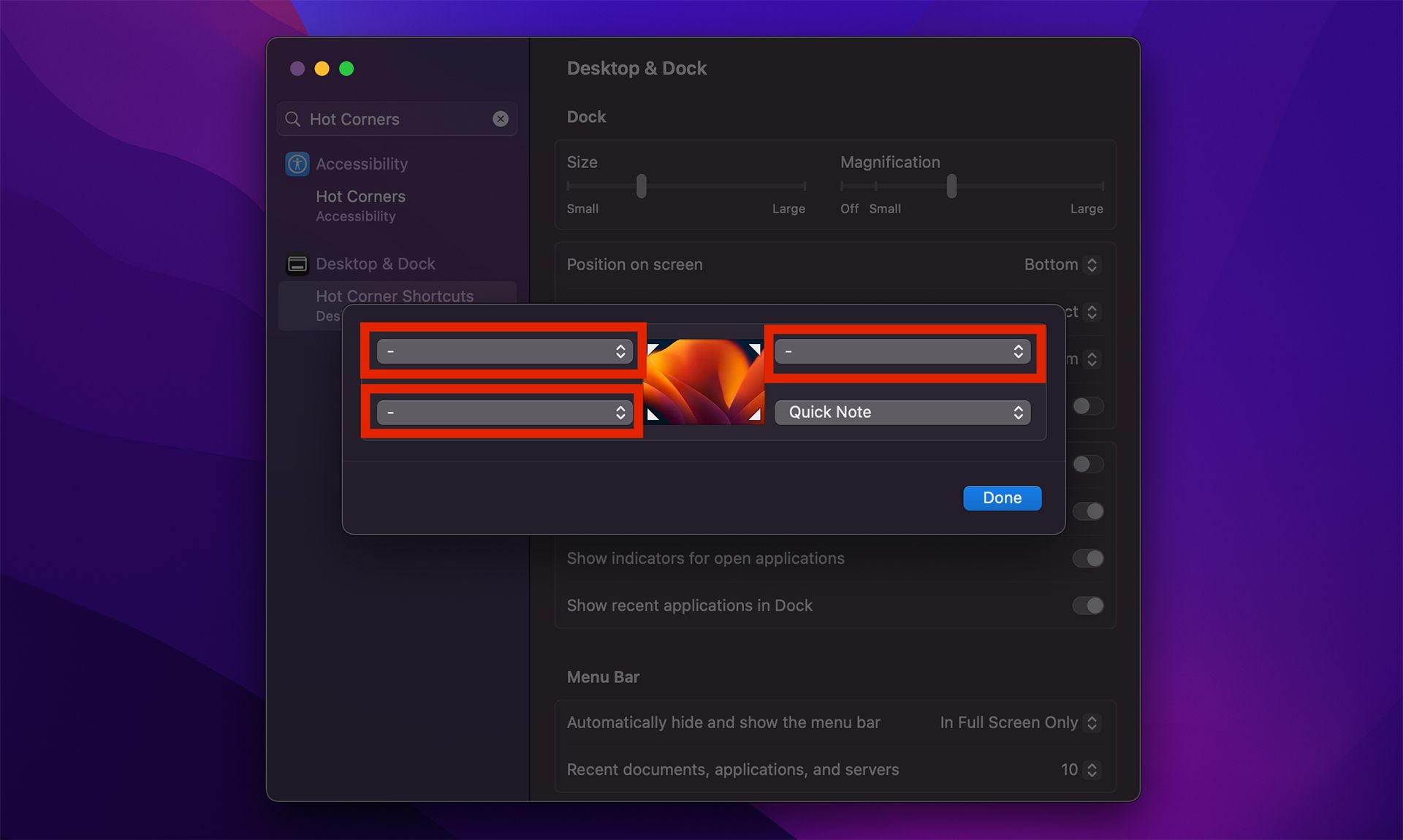
با این کار، تنها درصورتی که کلیدهای کمکی مذکور را نگه داشته باشید، با رفتن نشانگر ماوس به آن بخش از صفحه، هات کرنر فعال میشود.
نمایش برنامههای اخیر بیشتر در داک
در macOS، گزینهای مفید به نام Show recent applications in Dock (که در System Settings -> Desktop & Dock یافت میشود) بخشی به سمت راست داک مک شما اضافه میکند و پس از آن برنامههایی را که اخیراً استفاده کردهاید نشان میدهد.
به طور پیش فرض، این گزینه فقط سه برنامه اخیراً استفاده شده را نشان میدهد. اما اگر از نرمافزارهای زیادی استفاده میکنید و میخواهید برنامههای اخیر نمایش داده شده در داک بیشتر باشند، روشی برای انجام این کار نیز وجود دارد.
- ابتدا از نوار بالای صفحه وارد System Settings شوید.
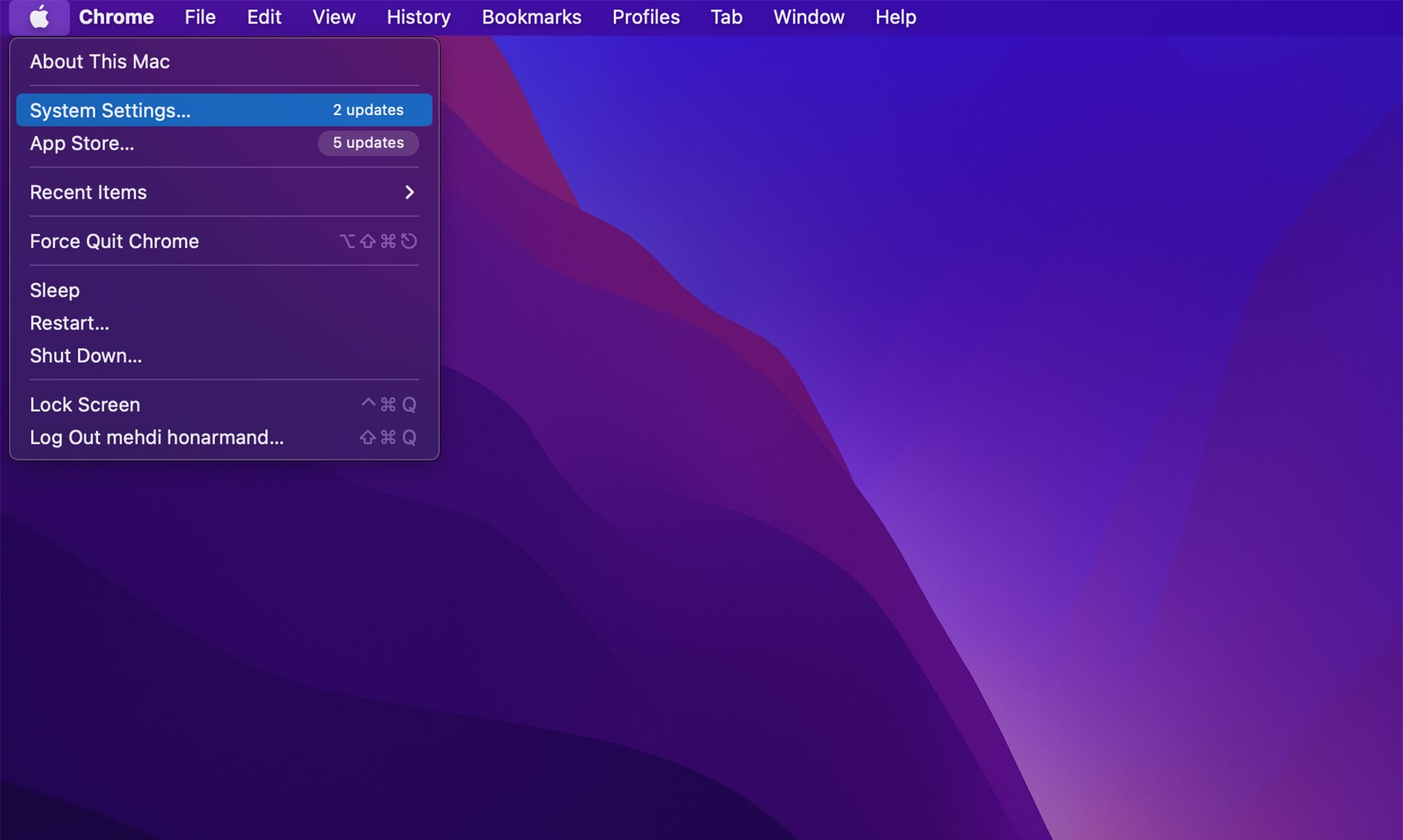
- سپس در بخش Desktop & Dock گزینه Recent documents, applications, and servers را پیدا کنید.
- به کمک فلشهای پایین و بالا میتوانید تعداد برنامههایی که در دک به نمایش در میآید را کم یا زیاد کنید.
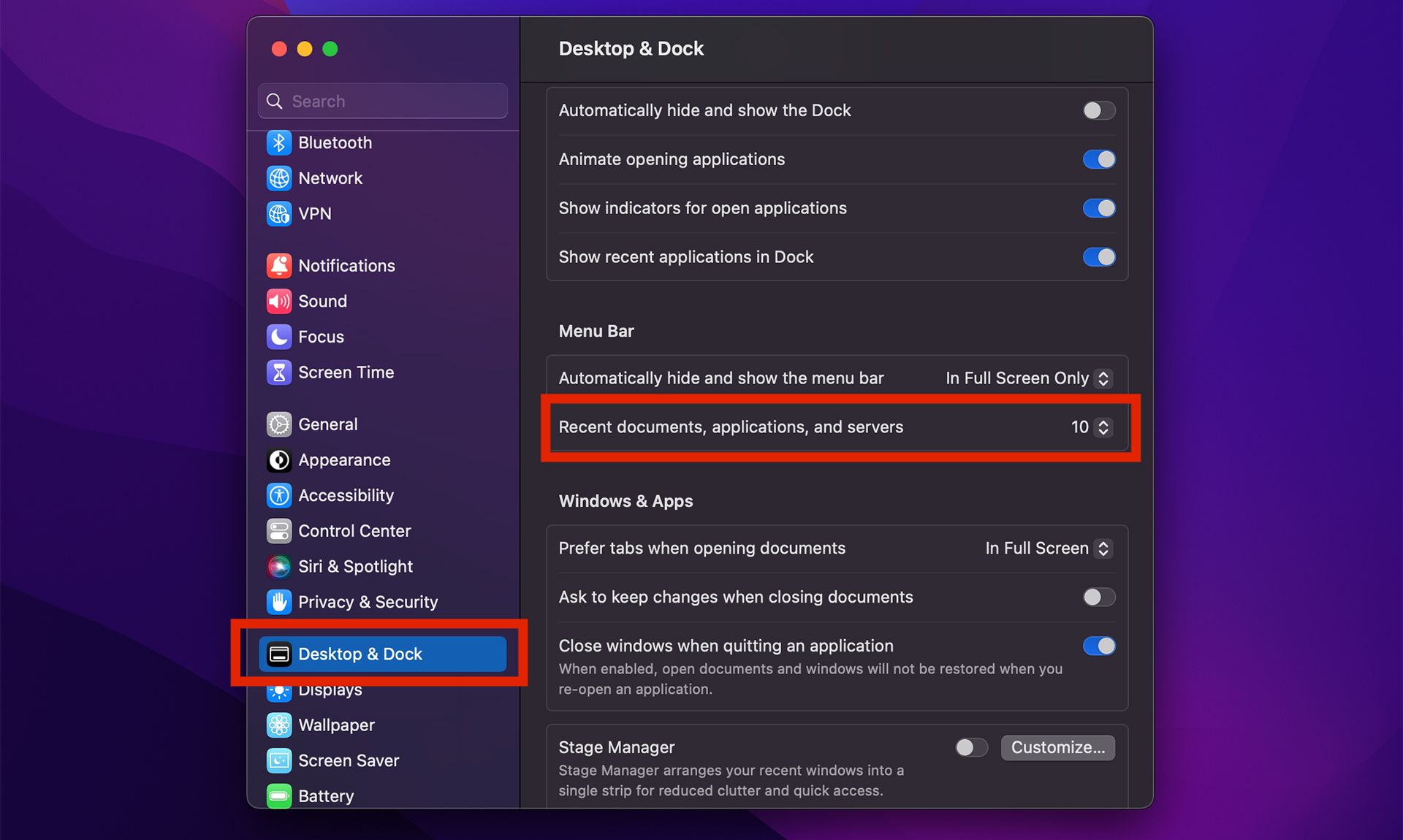
به همین راحتی تعداد برنامههای تازه استفاده شدهای که در داک به نمایش درمیآیند قابل تغییر است.
تغییر اندازه پنجرهها از مرکز
یکی از ترفندهای آسان اما کاربردی مکاواس، تغییر اندازه پنجره از مرکز است. میتوانید به راحتی این کار را انجام دهید.
- کلیک Option را نگه دارید تا اندازه پنجرهها از نقطه مرکزی تغییر کند، نه از گوشهها.
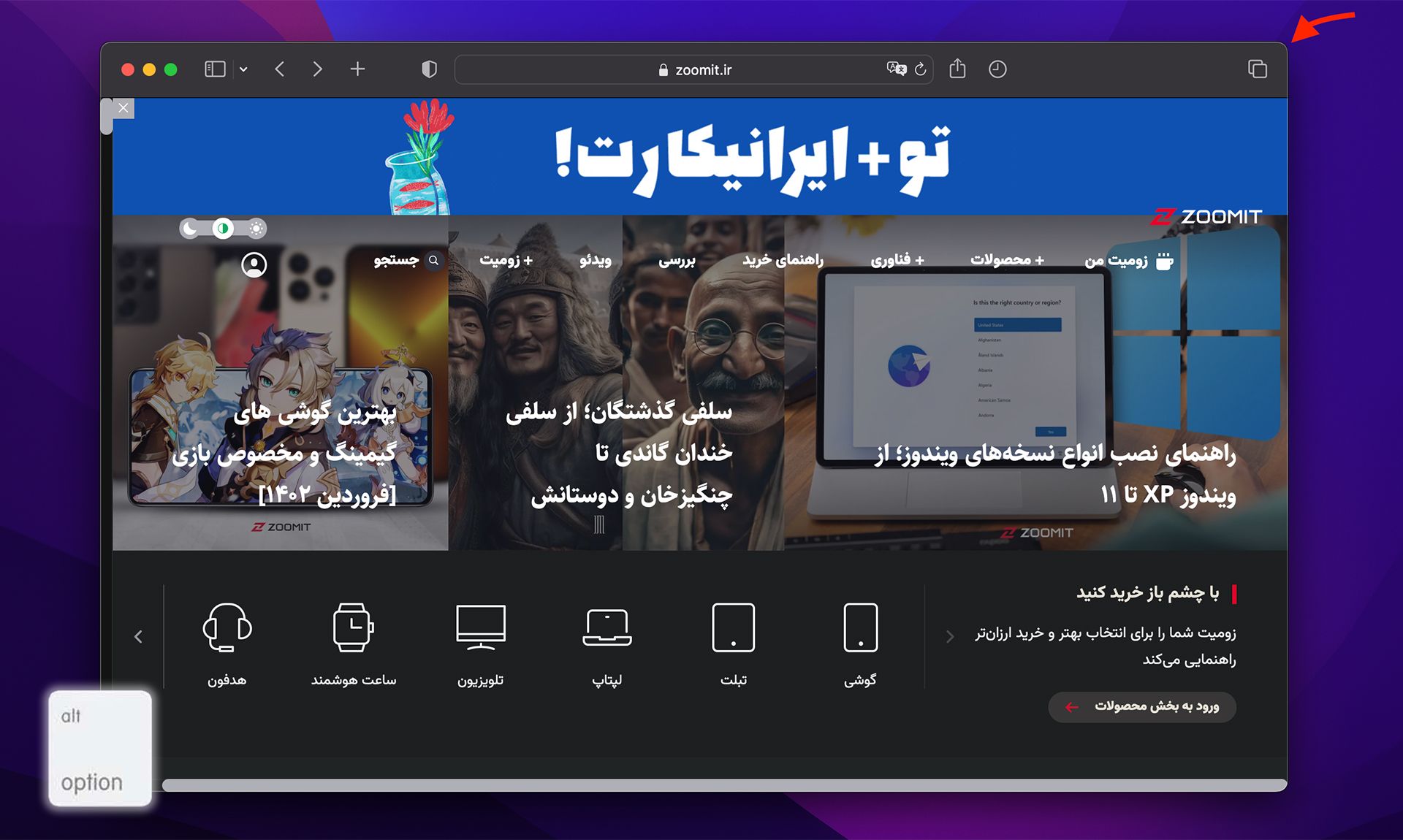
هشدارهای منحصر به فرد برای ایمیلهای جدید VIP
میتوانید تنظیمات Apple Mail را بهگونهای اعمال کنید که هنگام دریافت پیام از VIPها، اعلانی دریافتی با دیگران متمایز باشد. بدین شکل دیگر لازم نیست نگران ندیدن ایمیل جدیدی از افرادی باشید که پیامهایشان برایتان مهم هستند.
میتوانید در برنامه تغییراتی ایجاد کنید که در صورت دریافت پیام از VIPها صدای اعلان خاصی پخش شود یا آیکون ایمیل بالا و پایین برود. گزینه دوم خصوصا برای زمانی مناسب خواهد بود که صدای سیستم شما قطع یا کم است.
- در تنظیمات Mail، روی تب Rules و سپس Add Rule کلیک کنید.
- در قسمت Description نامی بنویسید، سپس برای If گزینه any را انتخاب کنید.
- برای شرط اول، Sender is VIP را انتخاب کنید.
- در مرحله بعد، در قسمت Perform the following actions گزینه Play Sound را از منوی کشویی اول انتخاب کنید. (گزینه دیگر در اینجا Bounce Icon in Dock است)
- سپس از منوی کشویی دوم موجود در Perform the following actions صدایی را برای پخش انتخاب کنید.
- در نهایت روی OK و سپس روی Apply کلیک کنید.
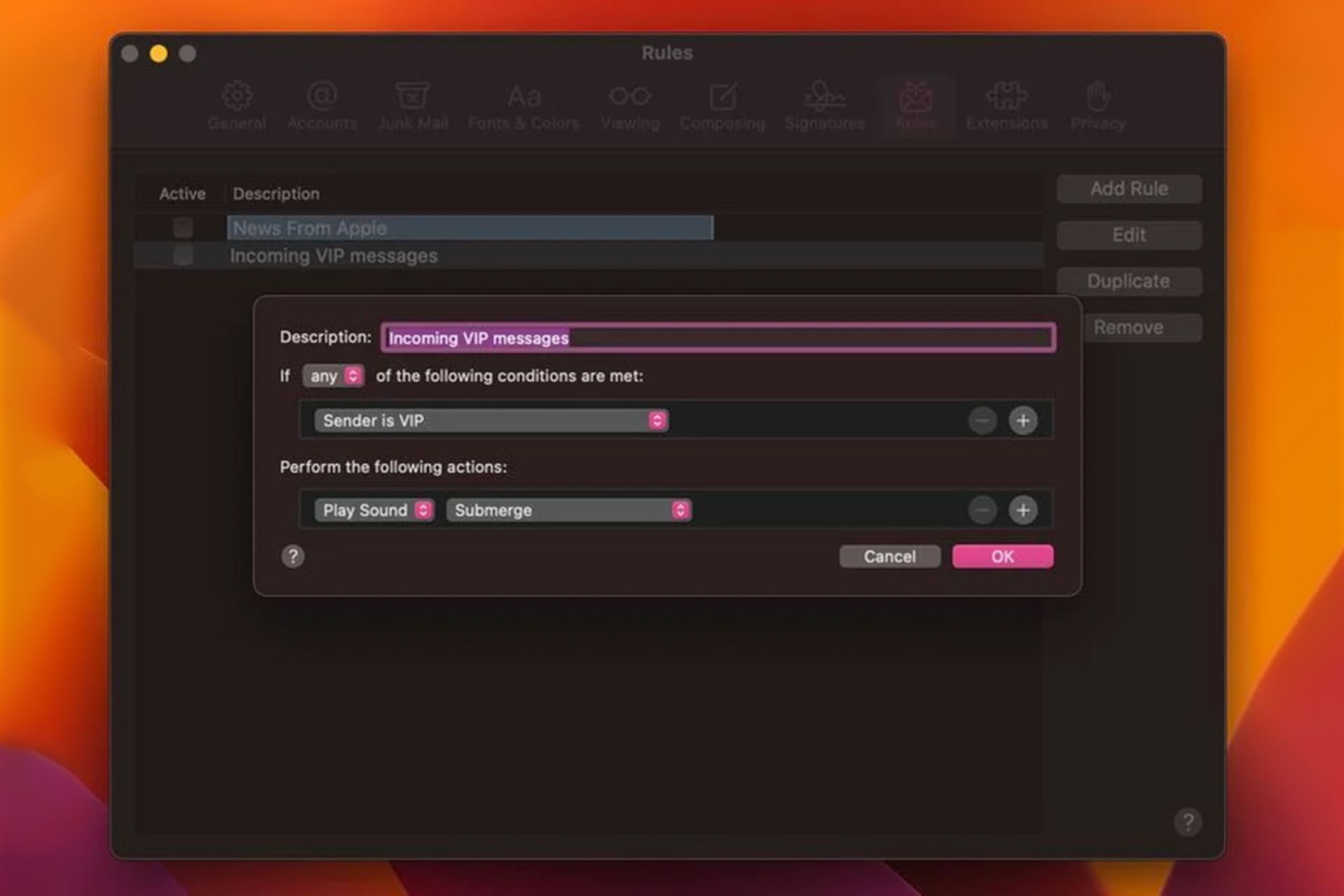
با اعمال این تغییرات، برای هر ایمیل VIP دریافتی، اعلانی منحصر به فرد خواهید داشت که میتواند آن را از پیامهای معمولی جدید متمایز کند.
شناور کردن نوتها
در مکاواس میتوانید نوتها را بهگونهای تنظیم کنید که در صورت باز شدن پنجرههای دیگر، روی همه آنها به صورت شناور به نمایش دربیاید. با این روش هیچوقت یادداشت مهمتان زیر پنجرههای دیگر نخواهد ماند.
با روشی که در ادامه گفته میشود میتوانید یادداشت مورد نظر خود را به صورت شناور درآورید تا هنگام باز شدن پنجرههای دیگر زیر آنها قرار نگیرد.
- ابتدا روی نوت مورد نظر دابل کلیک کنید.
- حال از نوار بالایی Window و سپس Keep on Top را انتخاب کنید.
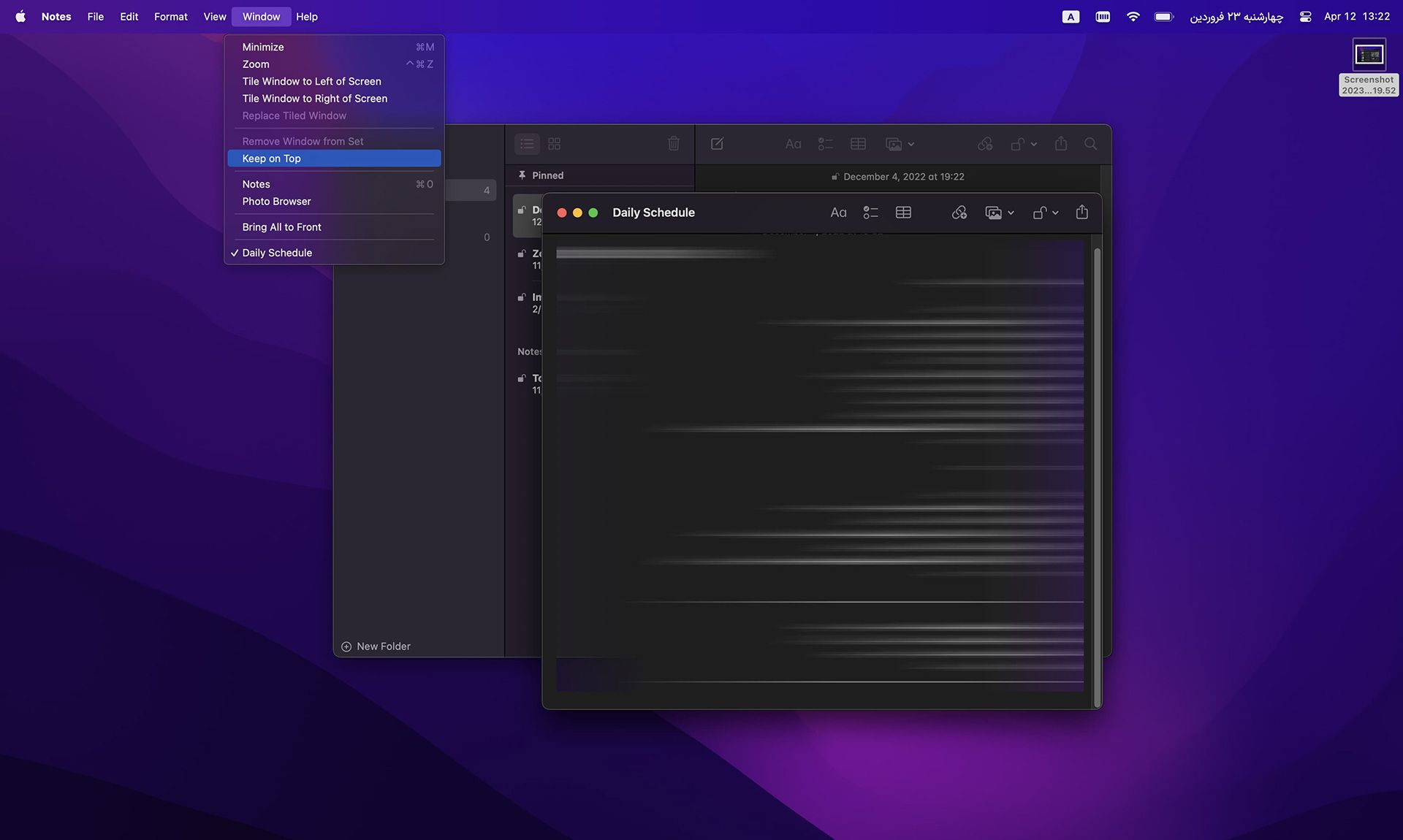
به همین راحتی یادداشت شما بالای سایر پنجرههای باز باقی میماند، حتی اگر با استفاده از Stage Manager بین برنامهها جابهجا شوید.
اضافه کردن میانبر به نوار ابزار فایندر
اگر میخواهید به نوار ابزار پنجره Finder میانبرهای مناسب برنامه، فایل و پوشه را اضافه کنید میتوانید کاری که در ادامه گفته میشود را انجام دهید.
- تنها کافی است آیتمهای مورد نظر خود را کشیده و داخل پنجره Finder بیاورید.
- سپس کلید Command (⌘) را نگه دارید و آن را در فضای موجود در نوار ابزار رها کنید.
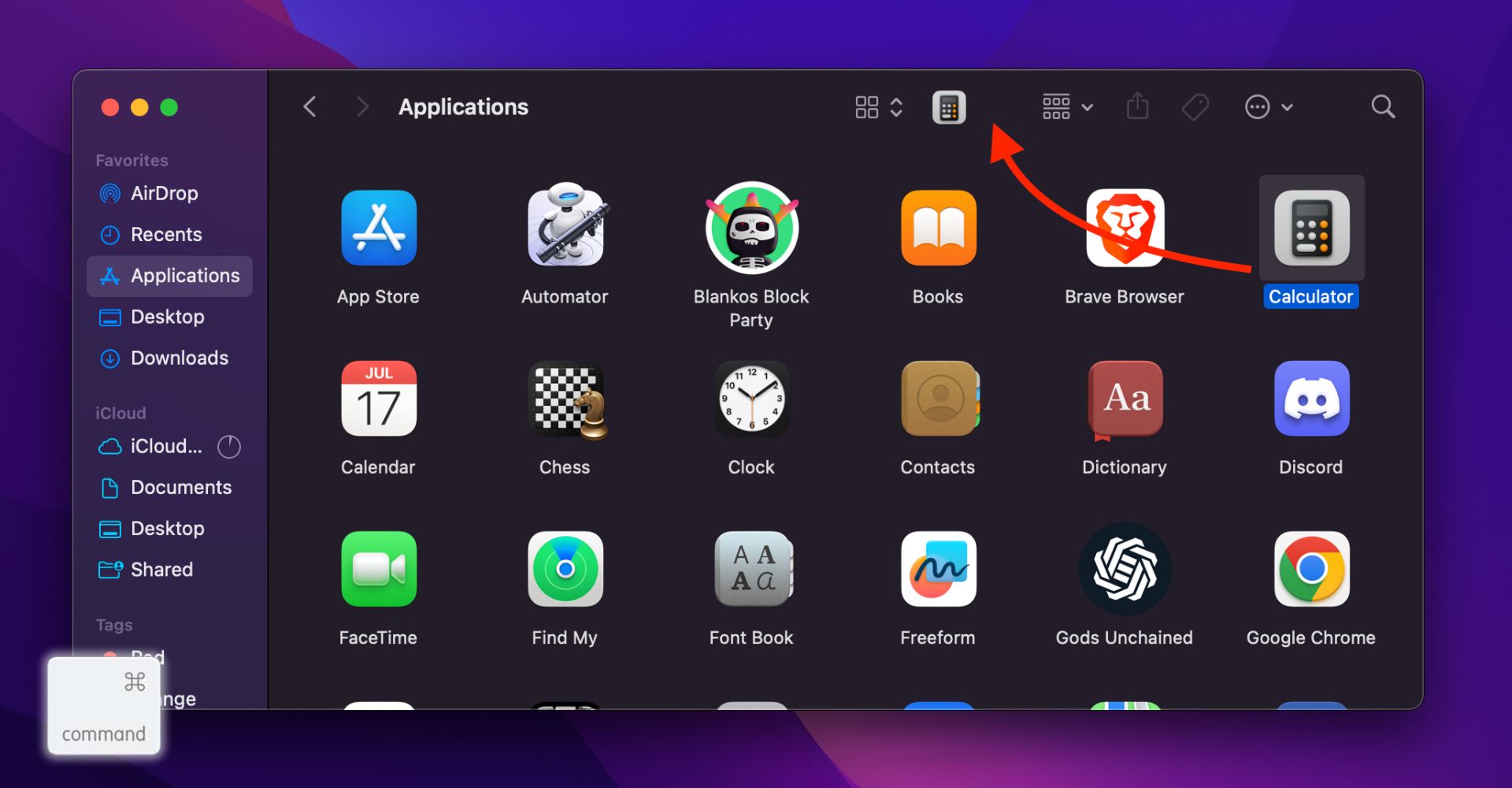
دسترسی سریع به تنظیمات خاص سیستم
روی کیبورد مک دکمههایی وجود دارند که روی آنها آیکونهایی چاپ شده و فشار دادن آنها باعث انجام عملیاتی خاص میشود. به عنوان مثال، فشار دادن کلیدهای F11/12 با آیکون بلندگو میزان صدا را تنظیم میکند.
- اگر هنگام فشار دادن یکی از این کلیدها، Option را نگه دارید، تنظیماتی در سیستم که با این ویژگی مرتبط هستند فوراً باز میشوند. به عنوان مثال، Option-F11/12 صفحه صدا را باز میکند.
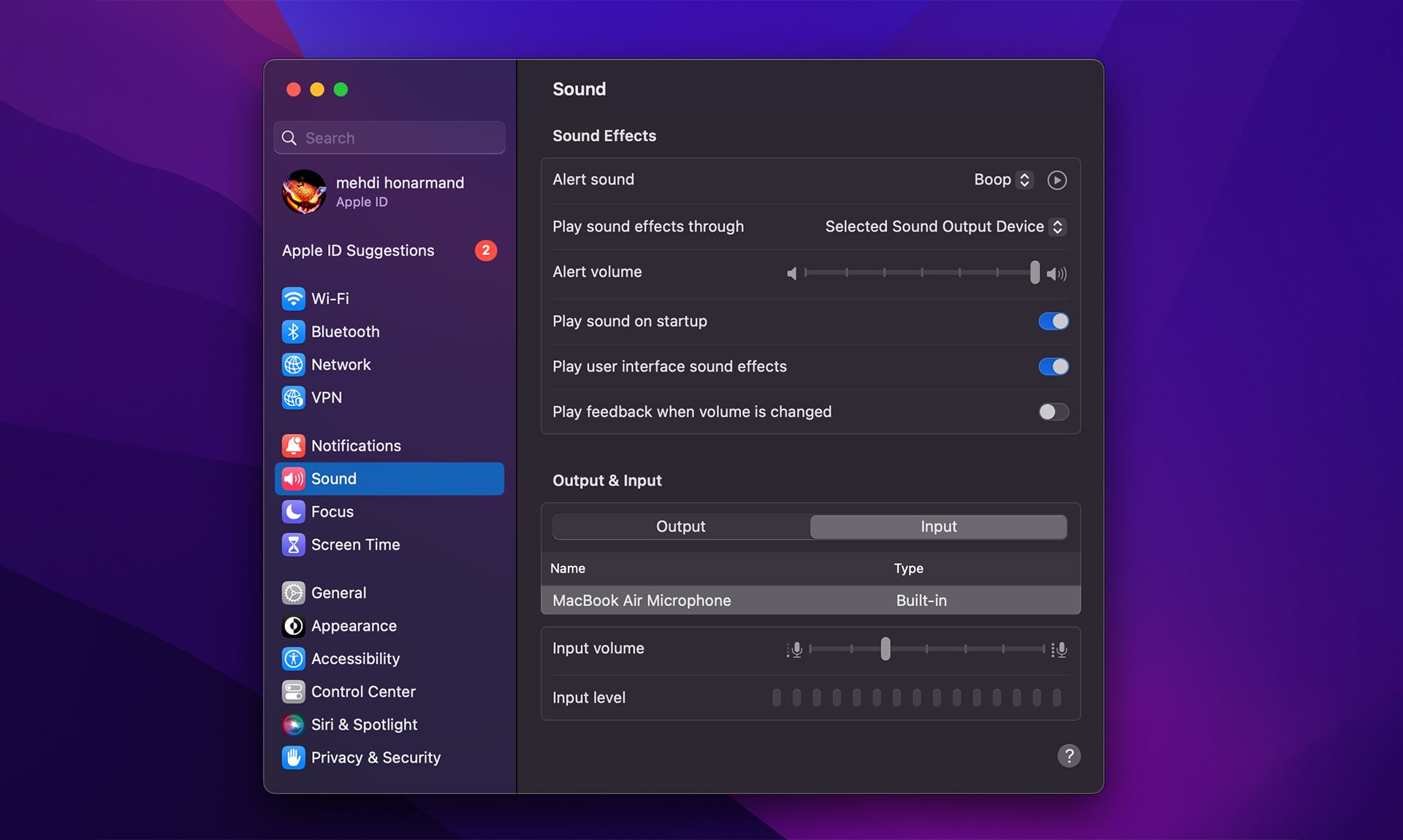
کلام آخر
در انتها باید بگوییم که ترفندهای مکاواس بیشتر هستند، اما سعی کردیم در این مقاله چند مورد از کاربردیترین موارد را گردهم آوریم. امیدواریم این مطلب برای شما مفید باشد. اگر دوست دارید به اطلاعات خود درباره مک اضافه کنید، مطالعه «معرفی بهترین برنامههای کاربردی مک در سال ۲۰۲۳» به شما پیشنهاد میشود.
اگر ترفند دیگری وجود دارد که شما به عنوان کاربر مک از آن استفاده میکنید، لطفا این مورد را در بخش نظرات با کاربران زومیت به اشتراک بگذارید.
نظرات