فعال سازی Night Light در ویندوز 10
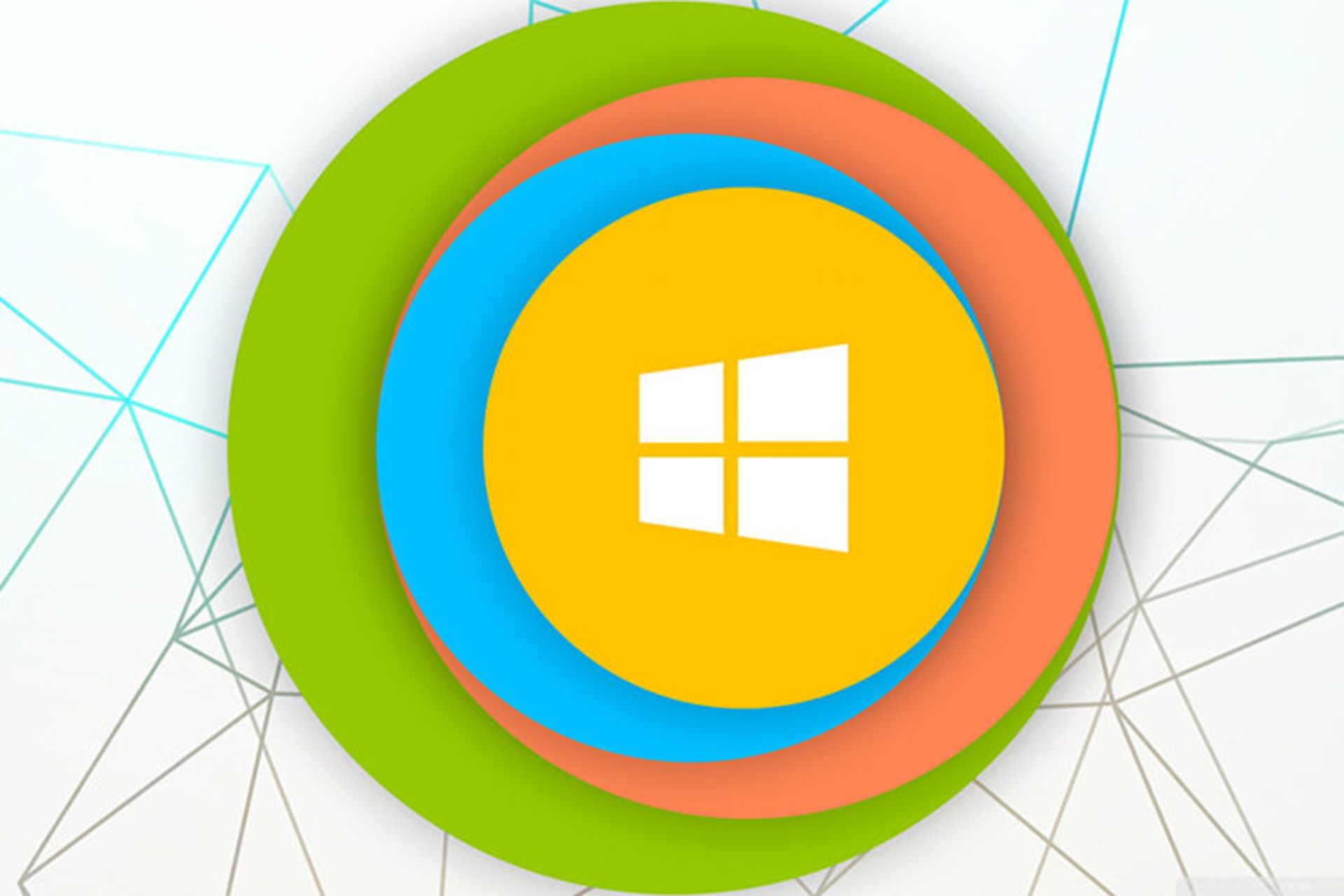
دیگر وقت آن رسیده است که تمامی نرمافزارهای جانبی فیلتر کردن نور آبی مضر صفحه نمایش را عزل کنید. بهروزرسانی Creators ویندوز 10 دارای قابلیت جدیدی برای فیلتر کردن نور آبی انواع صفحه نمایش است. ویژگی یادشده تحت عنوان روشنایی شب (Night Light)، شبهنگام نمایشگر را به استفاده از رنگهای گرمتر سوق میدهد تا به خواب شبانهی هرچه بهتر کاربر کمک کند و خستگی چشم را کاهش دهد. قابلیت روشنایی شب دقیقا مانند قابلیت Night Shift موجود در آیفون و رایانهی مک اپل، Night Mode سیستم عامل اندروید، Blue Shade تبلتهای Fire آمازون و نرمافزار f.lux که آغازگر تمامی موارد یادشده بود، عمل میکند. زومیت را همراهی کنید.
نور آبی صفحه نمایش، در ساعت طبیعی بدن تداخل ایجاد میکند و مانع از ترشح ملاتونین میشود
صفحات نمایش نور روشن آبیرنگی ساتع میکنند که بسیار شبیه به نور خورشید است. این نور آبی ساعت داخلی بدن کاربر را فریب میدهد و مانع از ترشح ملاتونین در مغز میشود؛ در نتیجه باعث خوابآلودگی کاربر خواهد شد. قابلیت Night Light با تیره کردن و گرمتر کردن رنگها هنگام تاریکی شب، به خواب بهتر کاربر کمک میکند. مورد یادشده، نظریهای است که در برخی موارد از آن حمایت شده است؛ اما انجام تحقیقات بیشتری در مورد این موضوع قطعا مفید خواهد بود. گذشته از خواب بهتر و به گزارش بسیاری از کاربران، استفاده از رنگهای ملایمتر بهویژه در اتاقهای تاریک، قطعا مشاهدهی صفحه نمایش را برای چشمان راحتتر خواهد کرد.
فعال کردن Night Light
در صورت نصب بهروزرسانی Creators ویندوز ۱۰ روی رایانهی خود، برای یافتن قابلیت یادشده باید به مسیر Settings → System → Display مراجعه کنید. در اینجا میتوانید با قرار دادن دکمهی لغزندهی مربوطه در حالت On، روشنایی شب را فعال و با قرار دادن آن در حالت Off، این ویژگی را غیرفعال کنید.
اگر این قابلیت را در طول روشنایی روز فعال کنید، حالت Night Light بلافاصله تأثیری بر صفحه نمایش نخواهد گذاشت. در عوض، تا زمان غروب آفتاب در مکان فعلی شما، زمانی را تحت عبارت Off until خواهید دید. هنگام غروب و در زمان نشان دادهشده در پنجرهی زیر، سیستم عامل ویندوز ۱۰ بهطور خودکار فیلتر روشنایی شب را فعال خواهد کرد. همچنین، سیستم عامل بهطور خودکار این ویژگی را هنگام طلوع آفتاب غیرفعال خواهد کرد.
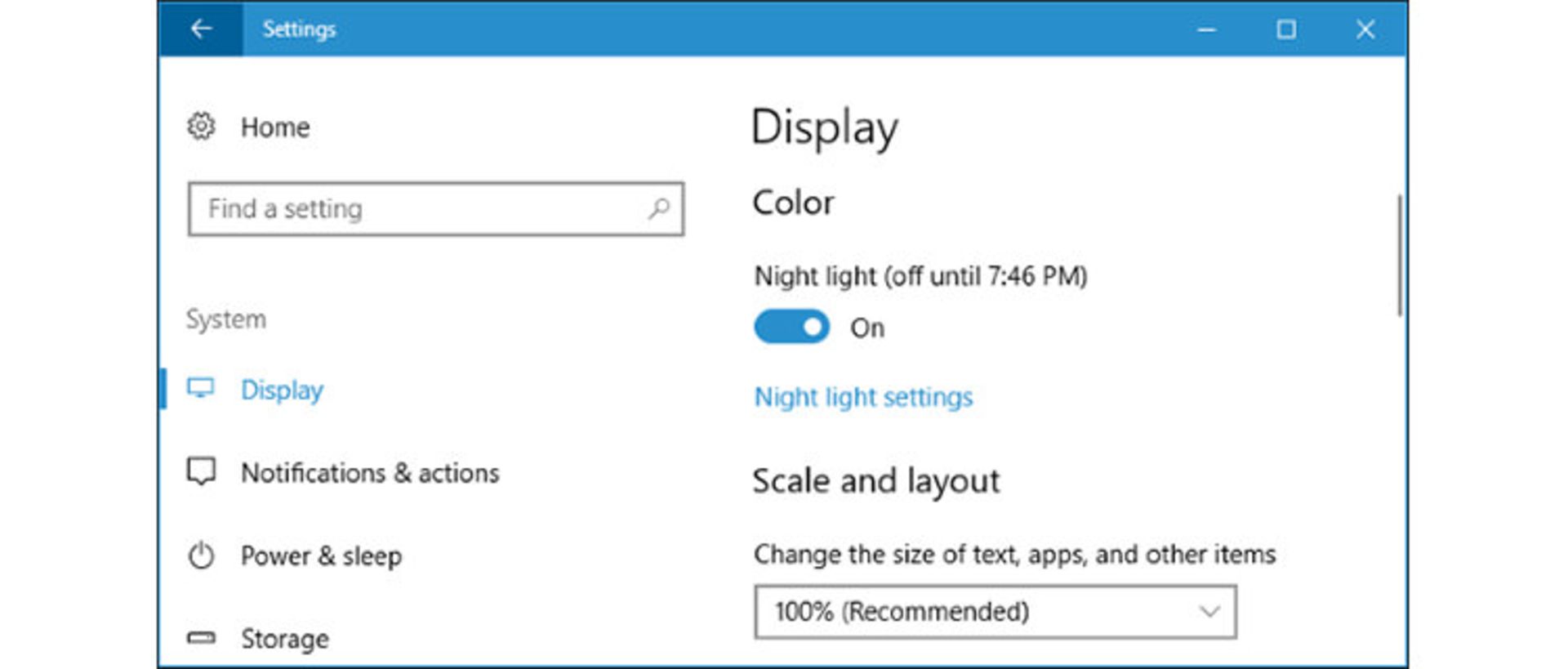
پیکربندی قابلیت روشنایی شب
فعال کردن ویژگی روشنایی شب در بخش یادشده فقط شروع کار بود. با کلیک روی لینک Night light settings موجود در زیر دکمهی لغزندهی مربوط به این ویژگی، میتوانید برای پیکربندی Night Light دستبهکار شوید. بدون در نظر گرفتن زمان روز و میزان روشنایی خارج از منزل، میتوان با کلیک روی دکمهی Turn On Now یا Turn Off Now فیلتر نور آبی را برای صفحه نمایش فعال و غیرفعال کرد. با استفاده از دکمهی Turn On Now میتوانید بدون اینکه منتظر غروب آفتاب بمانید، عملکرد حالت روشنایی شب را بهطور دقیق مشاهده کنید.
در صورت تمایل میتوانید با جابهجا کردن دکمهی لغزندهی Color temperature at night، رنگهای نمایش دادهشده در صفحه نمایش را گرمتر یا سردتر کنید. هنگام کشیدن کلید لغزنده به سمت چپ یا راست، بلافاصله میتوانید تفاوت رنگ اعمالشده را مشاهده کنید. در این بخش باید رنگی را که برای چشمانتان مناسب و راحت است، انتخاب کنید. با این حال، نزدیک بودن بیش از حد لغزنده به سمت راست باعث عدم تأثیرگذاری مناسب قابلیت روشنایی شب در ویندوز ۱۰ خواهد شد.
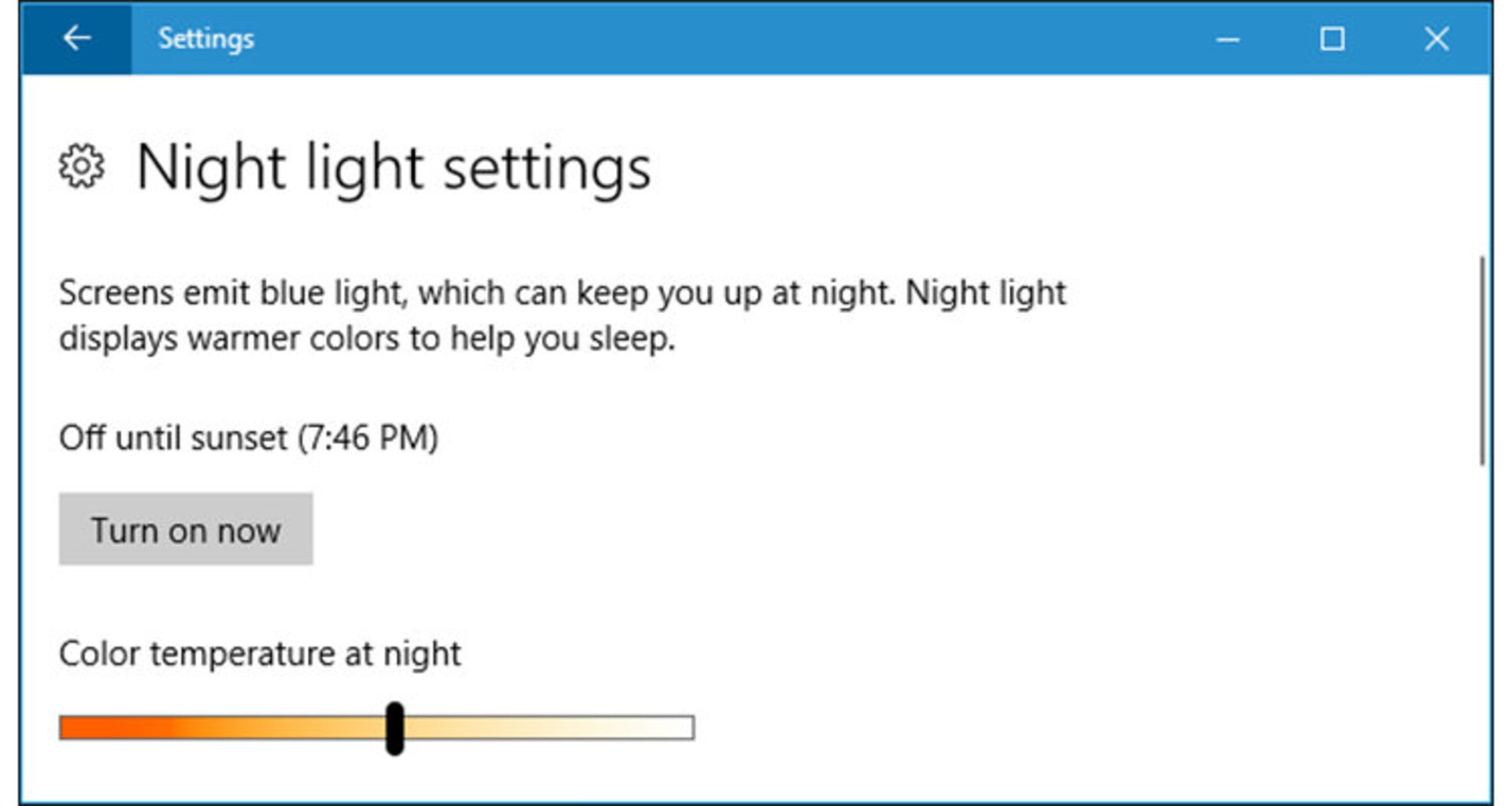
پس از فعال کردن این ویژگی، سیستم عامل ویندوز بهطور خودکار برنامه زمانبندی خاصی تنظیم میکند. فعال کردن حالت روشنایی شب از غروب تا طلوع آفتاب (Sunset to sunrise)، باعث تغییر دمای رنگ صفحه نمایش مطابق با حرکات خورشید در موقعیت جغرافیایی کاربر خواهد شد. بهرهمندی از این گزینه منوط به فعال بودن دسترسی به منطقهی زمانی و موقعیت جغرافیایی کاربر در سیستم عامل است. اگر دسترسی به این موقعیت را غیرفعال کرده باشید، قادر به فعال کردن گزینهی Sunset to sunrise نخواهید بود. در این صورت عبارت قرمزرنگ «Turn on Location services to Schedule night light at sunset» در بخش زیرین Schedule night light مشاهده خواهد شد که برای فعال کردن دسترسی به موقعیت مکانی باید روی لینک Location Settings کلیک کنید. در پنجرهی بازشده باید دکمهی Change موجود در بخش Location for this device is off را بفشارید و روی دکمهی لغزندهی مربوطه کلیک کنید تا در حالت On قرار بگیرد.
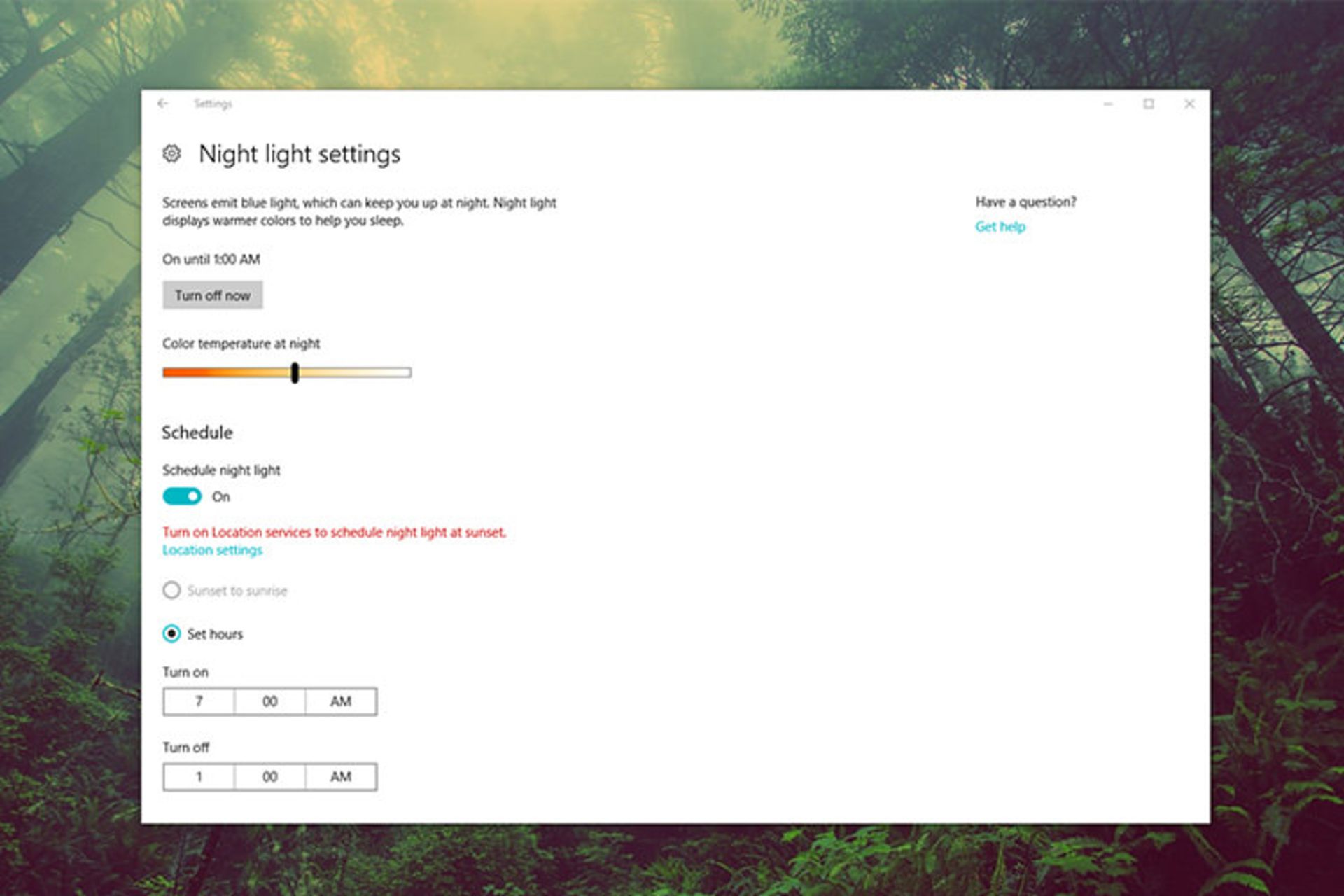
اگر تمایل به استفاده از گزینهی Sunset to sunrise ندارید، میتوانید برنامهی زمانی مورد نظر خود را بهطور دستی تنظیم کنید. شاید کاربری باشید که تا بعد از غروب آفتاب هم با رایانهی خود کار کنید و تمایلی به تغییر رنگ تا شب بعد نداشته باشید. برای این کار باید پس از کلیک روی دکمهی لغزندهی Schedule night light، عبارت Set hours را در حالت انتخاب قرار دهید. حالا میتوانید زمان فعال و غیرفعال شدن حالت روشنایی شب را تعیین کنید. به خاطر تأثیرگذاری ویژگی Night Light روی ظاهر نمایش رنگ در صفحه نمایش، نیازی به فعال کردن این ویژگی در زمان انجام کارهای حساس به رنگ مانند ویرایش تصاویر یا تدوین ویدیویی در شب، نیست. اما برای مثال در صورت مرور وب، تغییر رنگ اندک صفحه نمایش چندان مهم نخواهد بود.
سیستم عامل ویندوز ۱۰ برای راحتی کاربران، دکمهی اقدام سریع Night Light را هم در بخش Action Center قرار داده است. با استفاده از این دکمه، از این پس بهراحتی و بدون مراجعه به بخش تنظیمات میتوانید حالت روشنایی شب را فعال کنید. در صورت عدم مشاهدهی دکمهی یادشده در کنار سایر دکمههای Quick Action، فقط کافی است روی عبارت Expand کلیک کنید. میتوانید با جستجوی عبارت «Choose your quick actions» در کادر جستجوی کورتانا، به بخش تنظیمات مربوط به دکمههای اقدام سریع دسترسی داشته باشید. در پنجرهی جاری و در بخش Quick actions آن، با کلیک و درگ دکمهی مربوط به Night Light، میتوانید آن را به بخشهای بالایی منتقل کنید تا جزو ۴ دکمهی مهم و کاربردی شما شود.
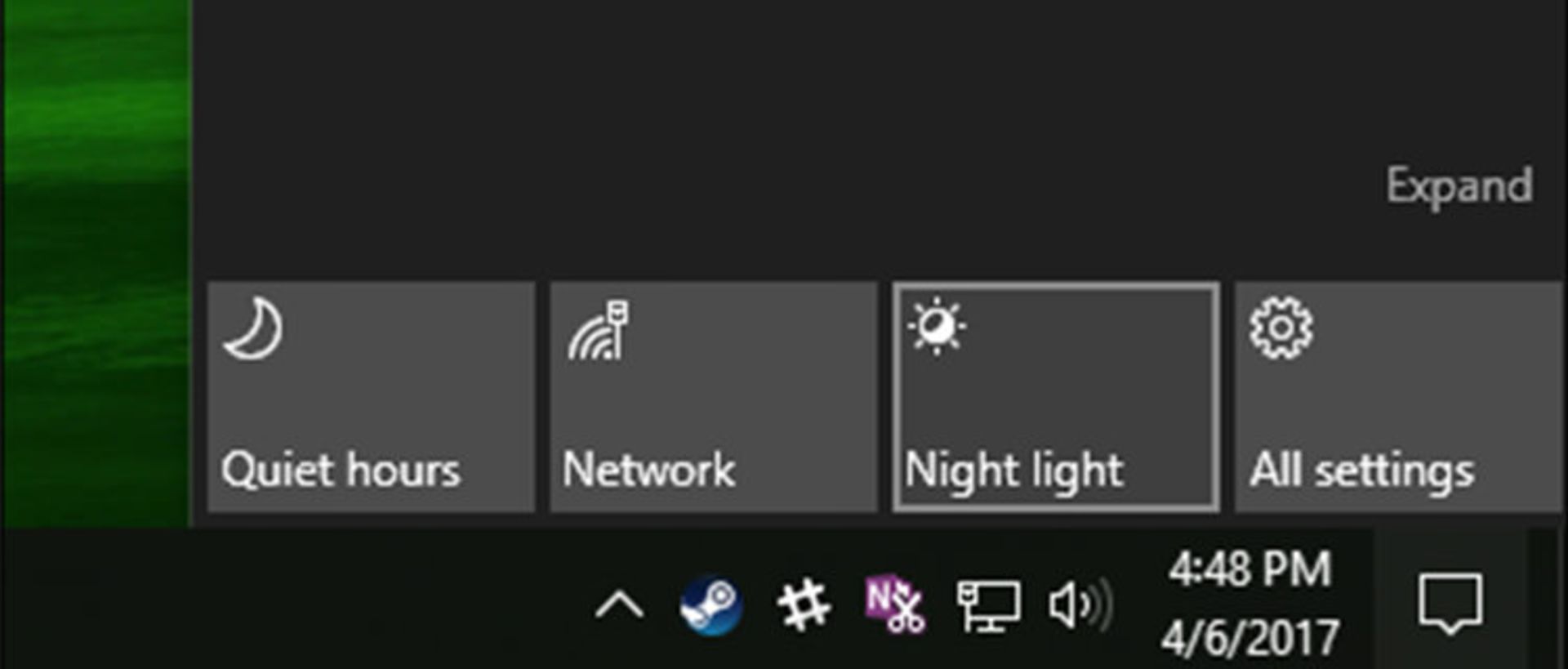
قطعا برای آگاهی از تأثیرگذاری حالت روشنایی شب در روند خواب خود باید آن را آزمایش کنید. این حالت قطعا با نور بسیار روشن سفیدرنگ آزاردهندهی پنجرهی مرورگر فایل و بخش تنظیمات ویندوز در اتاقهای تاریک مقابله خواهد کرد.
حالت روشنایی شب ویندوز ۱۰ را چگونه ارزیابی میکنید؟

آیا به ضبط مکالمه در گوشی سامسونگ خود نیاز دارید؟ روش سادهای برای انجام اینکار روی گوشیهای سامسونگ وجود دارد.

ارزانترین گوشی سامسونگ و بهترین گوشی سامسونگ از نظر دوربین، پردازنده و باتری کدام است؟ با راهنمای خرید بهترین گوشی سامسونگ همراه زومیت باشید.

همزمان با انتشار زودهنگام اندروید ۱۶؛ شیائومی برنامهی پیشنمایش توسعهدهندگان را برای دو گوشی آغاز کرد.

درخت لوبیای تونکا نهتنها از رعدوبرق جان سالم بهدر میبرد و با بهره از آن رشد میکند، بلکه با صاعقه قویتر میشود و و رقبایش را نیز از بین میبرد.

یکی از خودروهای قدیمی و محبوب لادا هنوزهم فروخته میشود و نکتهای جالب دربارهی آن وجود دارد.

سامسونگ انتشار نسخهی نهایی One UI 7 را برای دو گوشی دیگرش در آلمان آغاز کرد.

میتوانید بهراحتی برای مدیریت بهتر حساب اینستاگرام خود، به آن ادمین اضافه و میزان دسترسی او را مشخص کنید.


























































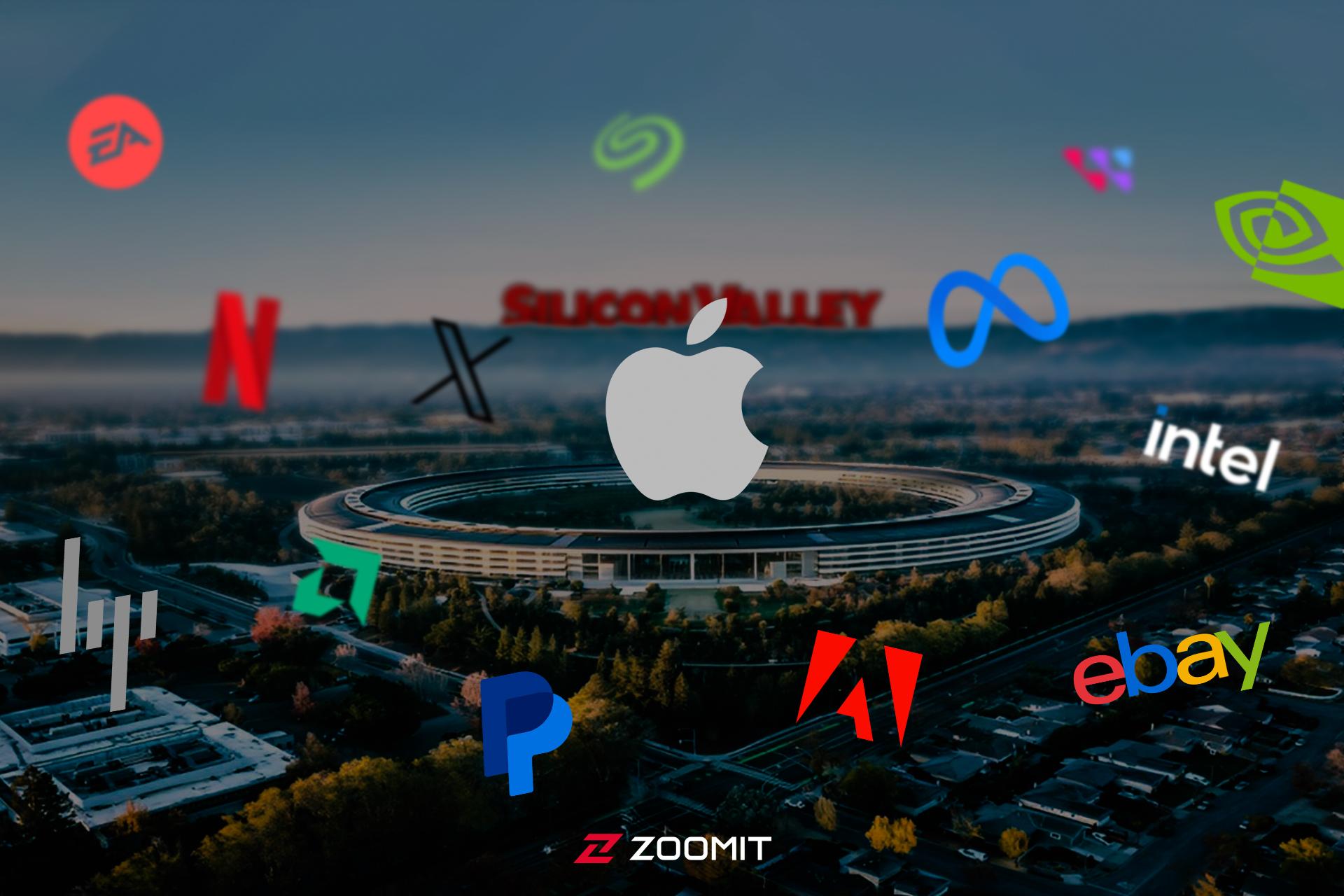

































-652d21c5eb21a6b54f515846?w=1920&q=75)














