با این ویژگی فضای ذخیرهسازی را در ویندوز آزاد کنید!
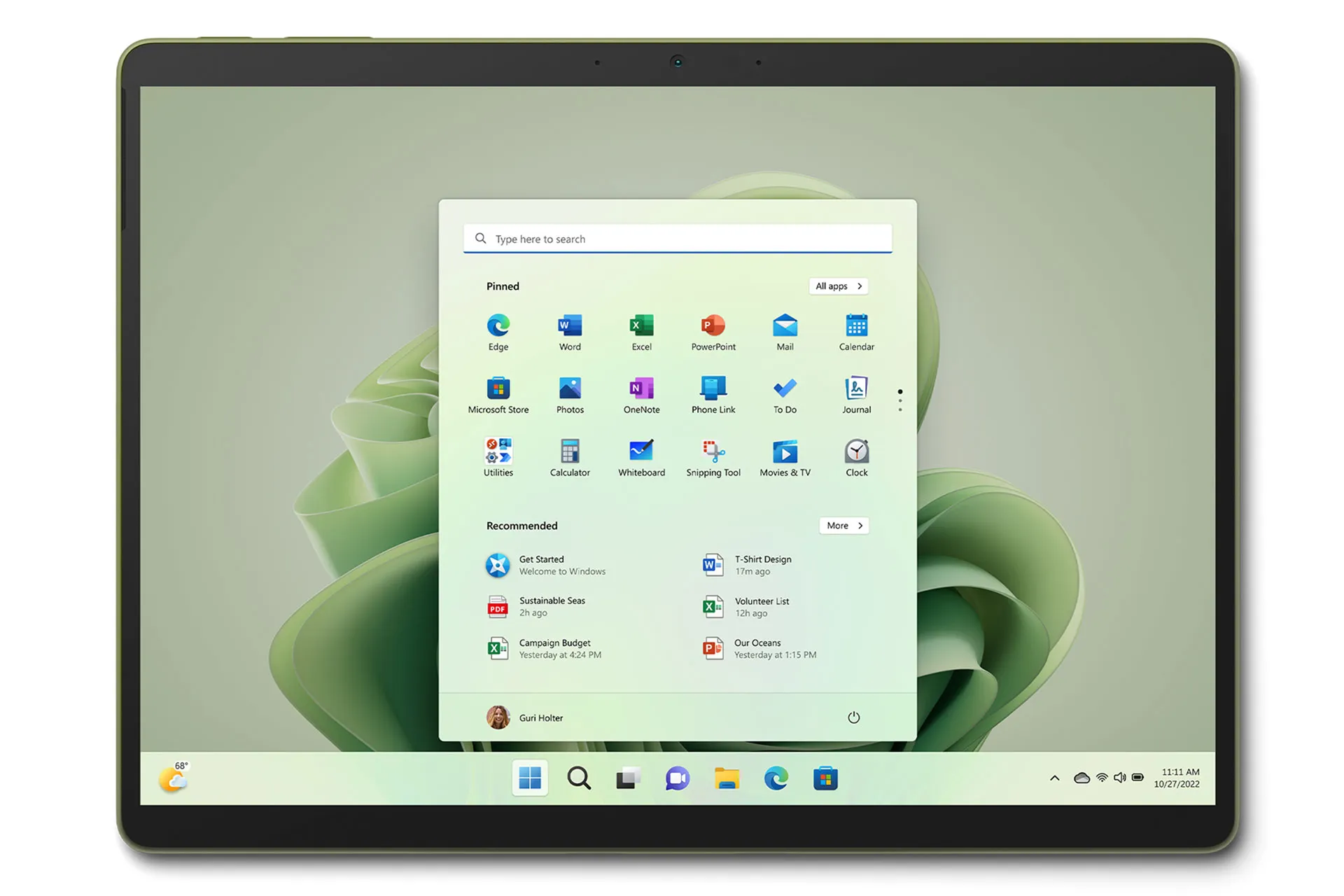
کمبود فضای ذخیرهسازی در کامپیوتر وضعیت بهشدت آزاردهندهای است؛ چراکه فضای کم حافظه میتواند کندی عملکرد سیستم را در پی داشته باشد و از نصب برنامههای جدید جلوگیری کند. در چنین مواقعی، باید فایلها و برنامههای خود را بررسی کنید تا ببینید کدامیک را میتوان حذف کرد.
در ویندوز ۱۰ و ۱۱، قابلیتی کاربردی و بیدردسر موسوم به Storage Sense وجود دارد که با آزادسازی فضای هارد دیسک بهطور خودکار میتواند به شما در مدیریت بهتر فضا و بهبود عملکرد ویندوز کمک کند. در این مقاله، خواهیم گفت که Storage Sense چیست و چگونه میتوانید از آن در ویندوز ۱۰ و ۱۱ بهرهمند شوید.
Storage Sense چیست؟
همانطورکه اشاره کردیم، Storage Sense یکی از ویژگیهای داخلی ویندوز ۱۰ و ۱۱ است که با حذف فایلهای موقت غیرضروری، به شما امکان میدهد تا فضای ذخیرهسازی آفلاین و آنلاین کامپیوتر را بهتر مدیریت کنید. درواقع، این قابلیت نهتنها فضای کامپیوتر را بهطور خودکار آزاد میکند؛ بلکه در مدیریت محتوای ابری محلی مرتبط با حساب Microsoft OneDrive نیز کاربردی خواهد بود.
آنچه Storage Sense را از دیگر ابزارهای موجود متمایز میکند، تنظیم قابلیتهای سفارشی است. بهبیان ساده، میتوان این قابلیت را بهگونهای تنظیم کرد که فایلهای موقت و ناخواسته را بهطور خودکار حذف و سطل بازیافت را خالی و پوشهی Downloads را تمیز کند.
Storage Sense درحالحاضر برای ویندوز ۱۰ نسخه ۱۸۰۹ و نسخههای بعدی ویندوز دردسترس قرار دارد. همچنین، فقط روی درایو C اجرا میشود و درایوهای دیگر را نادیده میگیرد. حال این سؤال مطرح میشود که چگونه میتوان از Storage Sense برای آزادسازی فضای هارد دیسک استفاده کرد؟ درادامه به این پرسش پاسخ خواهیم داد.
فعالکردن Storage Sense در ویندوز ۱۰
برای آزادسازی خودکار یا دستی فضای ذخیرهسازی با استفاده از Storage Sense مراحل زیر را طی کنید:
- با فشردن کلیدهای Windows+I به تنظیمات و سپس System بروید و Storage را انتخاب کنید.
- حالا دکمهی Storage Sense را در حالت فعال قرار دهید.
- برای سفارشیکردن Storage Sense، روی پیوند Configure Storage Sense کلیک کنید.
با فعالسازی Storage Sense چند تنظیمات برای انتخاب پیش رو خواهید داشت. اول و مهمتر از همه اینکه میتوانید تعیین کنید که چند بار اجرا شود و فایلهای اضافه را پاکسازی کند. این گزینه بهطور پیشفرض روی هرماه قرار دارد؛ اما میتوانید آن را طوری تغییر دهید که هر روز، هفته، ماه یا فقط زمانی اجرا شود که فضای دیسک کم است.
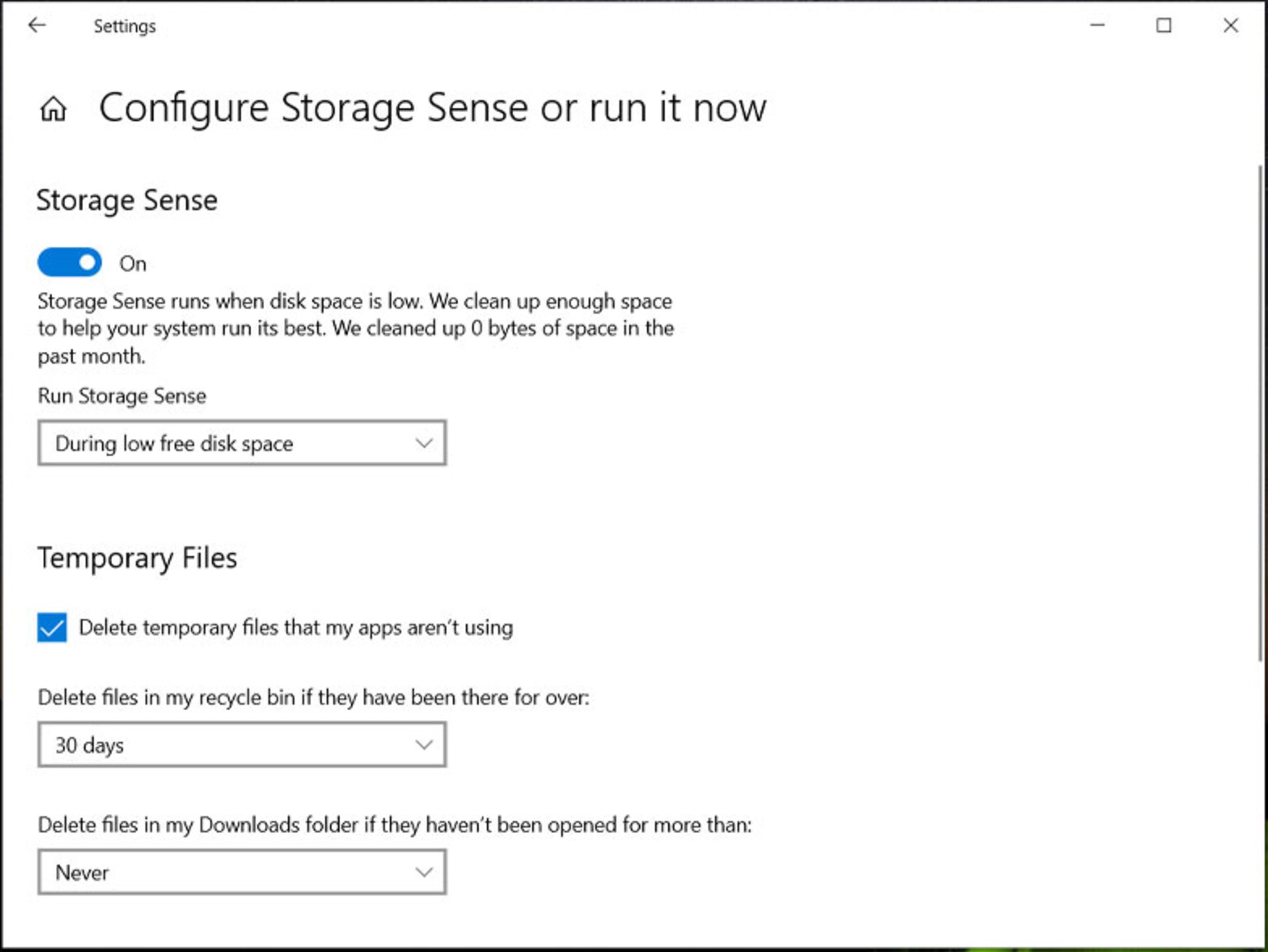
در بیشتر مواقع، تنظیمات پیشفرض کامل بهنظر میرسند. برای حذف فایلهای موجود در سطل زباله، بهطور خودکار گزینه Temporary Files علامت زده میشود. بااینحال، میتوان این گزینه را روی هرروز، ۱۴ روز، ۳۰ روز یا ۶۰ روز قرار داد.
در بخش آخر، زمانی را برای حذف فایلهای موجود در پوشهی دانلودها تعیین کنید. اگر از افرادی هستید که معمولاً فراموش میکنید فایلهای مهم را از پوشهی دانلودها به پوشههای دیگر انتقال دهید، شاید بهتر باشد این بخش را نادیده بگیرید. این گزینه بهطور پیشفرض روی حالت Never تنظیم شده است؛ اما درصورت تمایل میتوانید آن را روی حالت دیگری قرار دهید تا در زمان تعیینشده فایلها بهطور خودکار حذف شوند.
فعالکردن Storage Sense در ویندوز ۱۱
پیکربندی Storage Sense در ویندوز ۱۱ با ویندوز ۱۰ تاحدودی تفاوت دارد. برای مدیریت هوشمندانهی فضای دیسک خود در تنظیمات ویندوز ۱۱، مراحل زیر را پیش ببرید:
- ابتدا از منوِ Start وارد بخش Settings شوید.
- از نوار کناری گزینه System را انتخاب و سپس تب Storage را انتخاب کنید.
- در بخش Storage management، روی دکمهی تغییر حالت Storage Sense کلیک کنید تا فعال شود.
- اکنون با انتخاب Storage Sense میتوانید قوانین سفارشی را برای مدیریت فضای دیسک خود تنظیم کنید. برای مثال، تعیین کنید که Storage Sense چه زمانی اجرا شود و چند بار فایلها را از سطل بازیافت و پوشه دانلودها حذف کند.
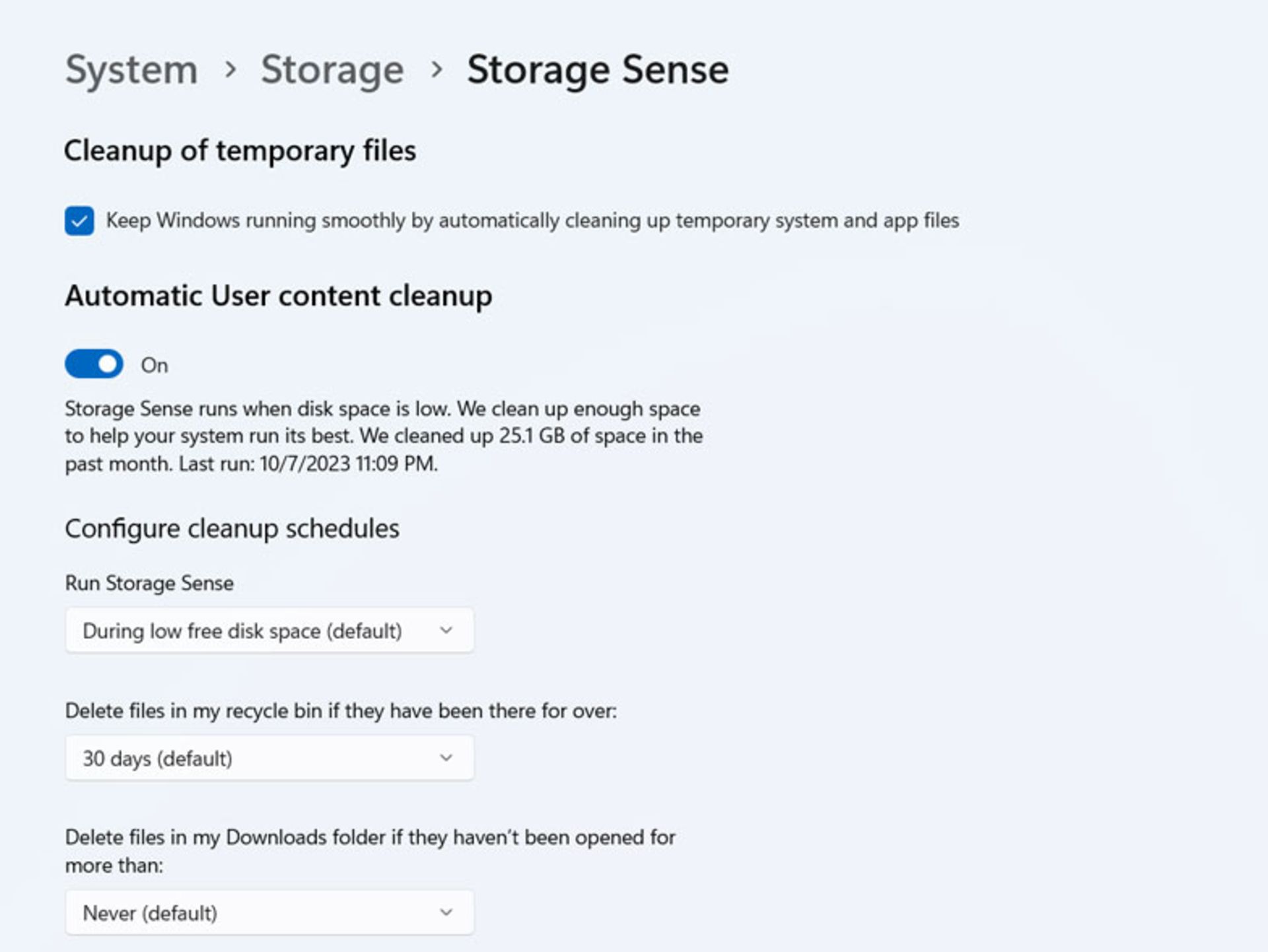
اگر میخواهید فایلها بهطور خودکار حذف شوند، در بخش Run Storage Sense گزینهی Default را انتخاب کنید؛ در غیر اینصورت بهسراغ یکی از گزینههای روزانه dh هفتگی یا ماهانه بروید. در بخش زیرین، میتوانید زمان حذف دادهها از سطل زباله را از میان پنج گزینهی موجود انتخاب کنید. با قراردادن این بخش روی حالت خودکار، فایلها ۳۰ روز یک بار حذف خواهند شد.
مشابه ویندوز ۱۰، در این بخش میتوانید مدتزمان حذف فایلهای موجود در پوشه دانلودها را تعیین کنید. چنانچه دادههای پوشهی Downloads بهطور خودکار و ناخواسته حذف شدند، برای بازیابی آنها میتوانید از مقالهی چگونه فایلهای حذفشده را در ویندوز ۱۱ بازیابی کنیم؟ کمک بگیرید.
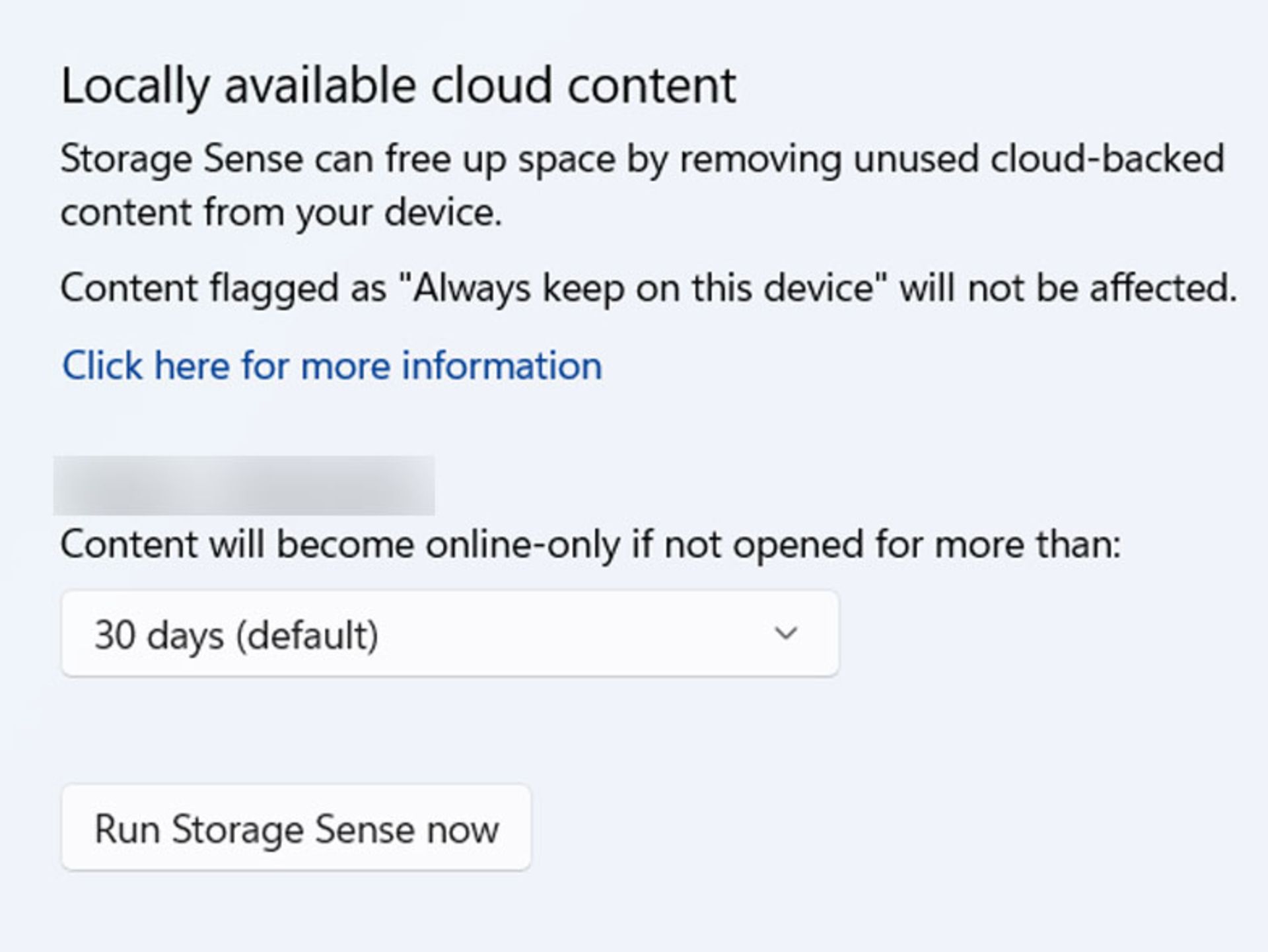
افزونبر نکات گفتهشده، اگر OneDrive را در کامپیوترتان فعال کرده باشید، در انتهای تنظیمات Storage Sense گزینهای با عنوان حذف محتوای ابری مشاهده خواهید کرد. البته توصیه میکنیم در این بخش نیز مانند بخش دانلودها، دقت لازم را بهخرج دهید و چنانچه در فضای ابری محتوای مهمی را نگهداری میکنید، این گزینه را روی حالت Never قرار دهید.
نظرات