چگونه یک دیسک بازیابی (Recovery Disk) ویندوز 8 تهیه کنیم

تهیهی دیسک بازیابی از سیستم عامل اولین کاری است که باید بعد از ارتقاء ویندوز به نسخهی جدیدتر و یا خریداری یک سیستم جدید انجام دهید. نصب نرمافزار یا سختافزارهای مختلف، ویروسها و بدافزارها و پاک شدن اطلاعات هارد دیسک میتوانند منجر به حذف شدن فایلهای سیستمی یا صدمه دیدن آنها شوند. با در اختیار داشتن نسخهی بازیابی ویندوز8، بدون نصب مجدد آن میتوانید به این مشکلات فائق آمده و سیستم عامل را به حالت ایدهآل خود بازگردانید.
پارتیشن بازیابی ویندوز یا دیسک بازیابی؟
معمولا در کامپیوترهای مبتنی بر ویندوز 8، تمام اطلاعات و فایلهای مربوط به سیستم عامل در فایل نسخهی بازیابی (Recovery Image) وجود دارد. این نسخه به صورت پیشفرض و در یک پارتیشن جدا از هارد دیسکتان نصب شده است. در صورت بروز مشکل در سیستم عامل، با استفاده از از این نسخهی پیشفرض یا دیسکهای بازگردانی که به همراه کامپیوتر مورد نظر ارائه میشوند، میتوانید آن را به حالت اولیهی خود بازگردانید. با این حال عملکرد این نسخههای پیشفرض، فقط محدود به ترمیم و بازسازی ویندوز خواهد بود. در نسخهی شخصیسازی شدهی فایل بازیابی، علاوه بر بازسازی ویندوز، امکان بازیابی و نصب مجدد اپلیکیشنها و برخی تنظیمات مورد نظرتان نیز وجود خواهد داشت.
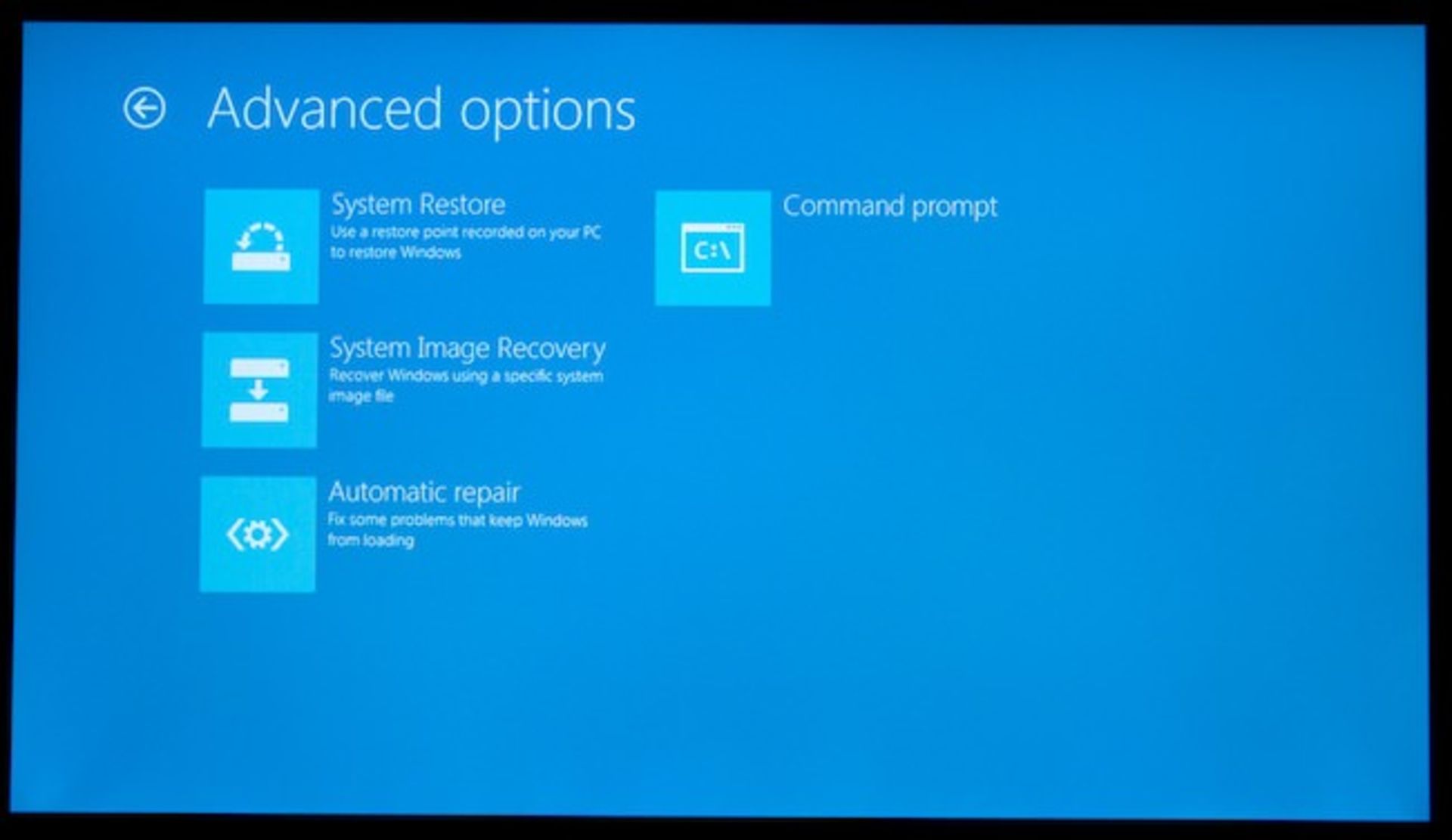
حال این سوال مطرح میشود که با وجود این نسخهها چه نیازی به ذخیرهسازی آنها بر روی حافظههای جانبی داریم؟ در پاسخ باید گفت که در صورت بروز آسیبهای سختافزاری و یا پاک شدن اطلاعات هارد دیسک، بوت نشدن ویندوز و موارد مشابه، بهترین و سریعترین راه حل برای بازسازی ویندوز استفاده از دیسک بازیابی خواهد بود. دیسک بازیابی شامل تمامی نرمافزارها و امکاناتی است که در حال حاضر بر روی سیستم شما وجود دارد و به این ترتیب بعد از بروز مشکل در سیستم عامل، احتیاجی به نصب مجدد ویندوز و همینطور انجام عملیات وقتگیر نصب درایورهای سختافزاری، اپلیکیشنها و تنظیمات مجدد نخواهید داشت.برای آزادسازی فضای هارد دیسک میتوانید پارتیشن بازیابی را حذف کنید اما باید در نظر داشته باشید که قبل از آن حتما یک دیسک بازیابی بر روی درایوهای مختلف (USB، هارد اکسترنال، CD یا DVD) تهیه نمایید تا در صورت بروز مشکل در ویندوز، به کمک آن بتوانید سیستم عامل را ترمیم کنید.
برای تهیهی دیسک بازیابی بر روی حافظههای مختلف باید چکار کرد؟
برای بررسی اینکه در کامپیوتر مبتنی بر ویندوز 8 شما پارتیشن بازیابی وجود دارد یا خیر، کافیست ابتدا وارد منوی Charms ویندوز شده و سپس گزینهی «Search» را انتخاب نمایید و در نوار جستجو کلمهی «Command» را تایپ کنید. حال بر روی «Command Prompt» راستکلیک نموده و «Run as Administrator» را انتخاب کنید.
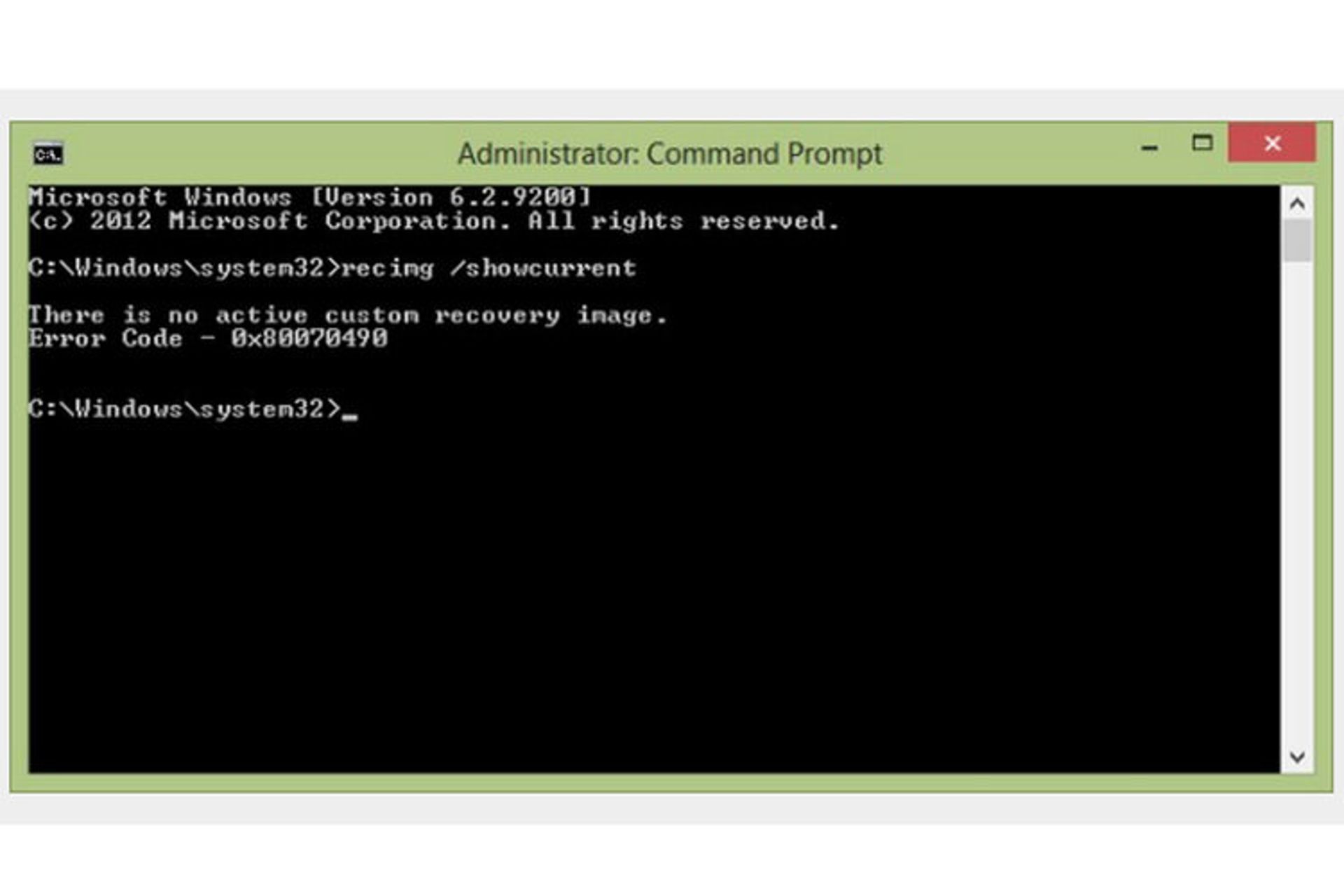
در محیط Command Prompt، دستور recimg /showcurrent را اجرا کنید و کلید Enter را فشار دهید. در صورت عدم وجود این فایل، پیغام «There is no active custom recovery image» توسط سیستم نمایش داده میشود. در این صورت قبل از ایجاد یک درایو بازیابی، ابتدا باید یک فایل نسخهی بازیابی (Recovery Image) بر روی سیستم بسازید. برای این کار از مسیری که گفته شد وارد محیط Command Prompt شده و دستور mkdir c:\RefreshImage وارد کنید و با فشار دادن کلید Enter یک فولدر بسازید. اکنون میتوانید با استفاده از دستور recimg –CreateImage c:\RefreshImage یک نسخهی فایل بازیابی در این فولدر ایجاد نمایید.
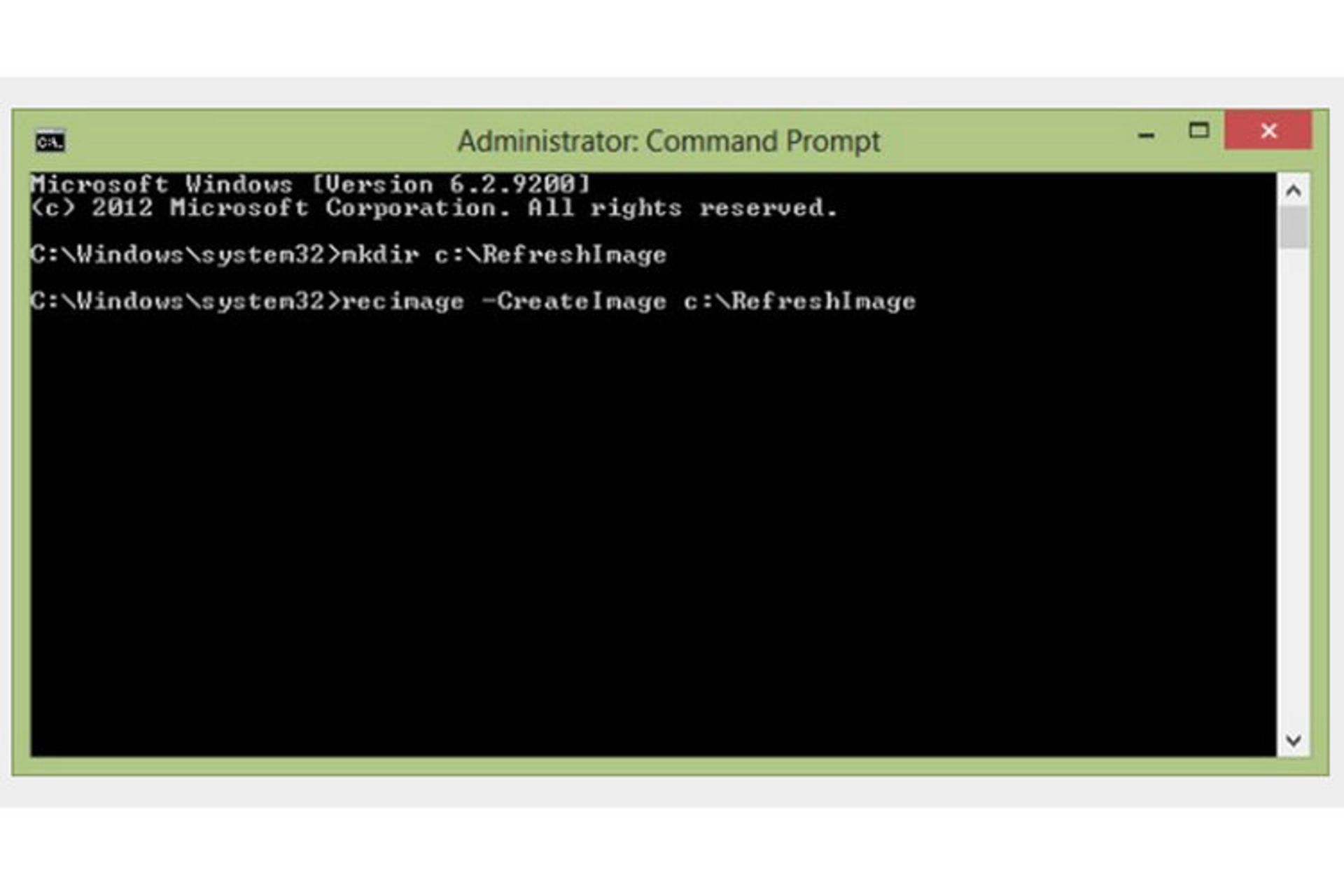
بعد از حصول اطمینان از نصب بودن نسخهی فایل بازیابی (Recovery image) بر روی ویندوز، برای ذخیرهسازی آن به گزینههای متعددی پیش رو خواهید داشت. در وهلهی اول استفاده ازCD یا DVDها مناسب به نظر میرسد، اما در صورت مجهز نبودن کامپیوترتان به درایورهای نوری (مثل تبلتهای مبتنی بر ویندوز 8) میتوانید از هاردهای اکسترنال، حافظههای فلش و حتی کارتهای حافظهی SD استفاده کنید.

البته باید توجه داشته باشید قبل از ایجاد فایل نسخهی بازیابی بر روی حافظههای فلش یا کارتهای حافظهی SD، اطلاعات مهم موجود در این حافظهها را در فضای دیگری ذخیرهسازی نمایید زیرا با نصب فایلهای بازیابی در این حافظهها، کلیه اطلاعات موجود در آنها پاک خواهد شد.
ایجاد فایلهای بازیابی بر روی حافظههای USB:
ابتدا منوی Charms را باز کرده و گزینهی Search را انتخاب کنید. کلمهی «Recovery» را در نوار جستجو وارد کرده و سپس گزینهی Setting و بعد از آن گزینهی «Create a recovery drive» را انتخاب نمایید. البته در این مرحله باید رمز عبور حساب کاربری ادمین (Administrator) را وارد کنید. بعد از باز شدن صفحهی مربوط به درایو بازیابی، اطمینان حاصل کنید که گزینهی «Copy the recovery partition from the PC to the recovery drive» انتخاب شده باشد و سپس بر روی کلید «Next» کلیک کنید.
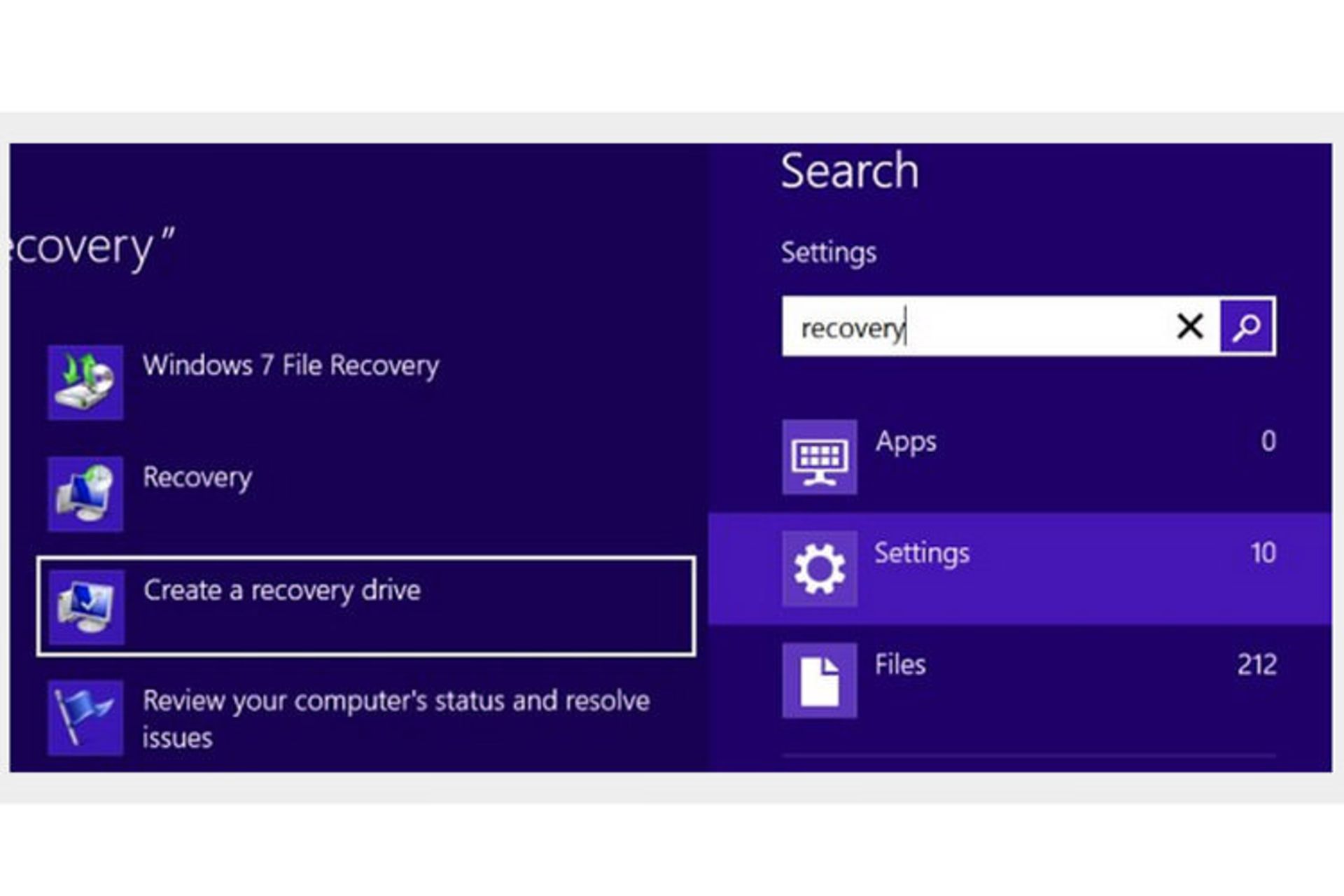
بعد از این، پنجرهای باز شده و حجم پارتیشن بازیابی را نشان میدهد. ابتدا بررسی نمایید که فلش USB شما فضای کافی برای ذخیرهسازی فایلهای بازیابی را داشته باشد، سپس آن را به کامپیوتر متصل نمایید. در صورتی که قصد دارید از هارد اکسترنال استفاده کنید ابتدا یک پارتیشن جدا در فضای حافظهی آن ایجاد کرده و اطمینان حاصل نمایید که فضای کافی در آن وجود داشته باشد.حال درایو USB مورد نظر را انتخاب نموده و بر روی Next و سپس Create کلیک کنید و منتظر بمانید تا عملیات انجام شود. بعد از اتمام کار بر روی Finish کلیک کنید. اکنون که یک دیسک بازیابی در اختیار دارید، برای آزادسازی فضای حافظهی کامپیوترتان میتوانید پارتیشن بازیابی ویندوز را حذف نمایید. برای این کار Delete the recovery partition را انتخاب کرده و سپس بر روی Delete کلیک نموده یا بزنید(Tap).
استفاده از درایو نوری:
برای ذخیرهسازی فایلهای بازیابی بر روی CD یا DVD، توجه داشته باشید که این حافظهها باید از نوع قابل نوشتن (Writable) باشند. مشابه حالت قبل، وارد منوی Charms شده و مسیر قبلی را طی کنید، بعد از انتخاب گزینهی «Create a recovery drive»، بررسی کنید که چکباکسهای دیگر انتخاب نشده باشند (مخصوصا چکباکس Copy the recovery partition) سپس بر روی Next و بعد از آن « Create system repair disc with CD or DVD instead» کلیک کنید. از این جا به بعد، مراحل همانند حالت قبل طی میشوند و در صورتی که فضای کافی در CD یا DVD وجود داشته باشد به مشکل خاصی برخورد نخواهید کرد.
دیسک بازیابی ویندوز 8 برای سیستمهای مبتنی بر ویندوز RT نیز قابل استفاده خواهد بود
همانطور که در ابتدا اشاره شد تهیهی دیسک بازیابی برای ویندوز 8 امری ضروری به نظر میرسد. با بهرهگیری از دیسک بازیابی به عنوان یک ابزار حیاتی برای بازسازی ویندوز، دیگر احتیاجی به نصب مجدد ویندوز و اپلیکیشنهای آن نخواهید داشت . علاوه بر این، دیسکهای بازیابی ویندوز 8 برای سیستمهای مبتنی بر ویندوز RT نیز قابل استفاده هستند. نظر شما در رابطه با دیسکهای بازیابی چیست؟ کدام روش را برای تهیهی این نسخهها ترجیح میدهید؟ تجربیات خود را با ما به اشتراک بگذارید.




