ترفندها و نکات برای استفاده بهتر از آیفون 6

اپل با ارائه آیفون 6 همراه با صفحه نمایشی بزرگتر و تغییراتی در بطن سیستمعامل، توانست توجه طرفدارانش را به خود معطوف کند. با امکانات جدیدی که در iOS 8 و iOS 8.1 ارائه شده، میتوانید از آیفون خود لذت بیشتری ببرید. اگر نمیخواهید وقت بیشتری برای خواندن دفترچه راهنمای آیفون صرف بکنید، این راهنما به شما کمک میکند تا با قابلیتهای iOS 8 آشنا شوید.
بسیاری از ویژگیهای آیفون 6 پنهان نیستند، اما برخی قابلیتهایی کمتر شناخته هم وجود دارد که کارکردن با آنها میتواند مفید باشد. ممکن است برای استفاده از برخی ترفندها، به کامپیوتر مک با سیستمعامل OS X Yosemite یا لوزم جانبی مثل تلویزیون اپل نیاز داشته باشید؛ اما اگر صاحب کامپیوتری با سیستمعامل ویندوز و نرمافزار آیکلاد هستید باز هم این ترفندها عملی و مفید خواهند بود.
در این راهنما قصد داریم به معرفی چند ترفند برای استفاده بهتر از آیفون بپردازیم. ممکن است با برخی از این قابلیتها آشنا باشید، اما مرور و بررسی آنها خالی از لطف نیست. برخی از این ویژگیها بطور پیشفرض فعال بوده و نحوه استفاده آنها را بررسی خواهیم کرد. برخی ویژگیهای دیگری هم وجود دارد که باید بهصورت دستی فعال و پیکر بندی شود.
1. استفاده از آیفون 6 فقط با یک دست

صفحه نمایش و سایز آیفون 6 از آیفونهای نسل قبل خود بزرگتر شده که استفاده با یک دست را دشوار کرده است. آیفون دارای ویژگی مفیدی بنام Reachability است که استفاده از آنرا آسانتر کرده و توسط آن میتوان به برنامهها و دکمههای پرکاربرد بدون نیاز به دست دوم دسترسی داشت.
اگر فقط یک بار دکمه Home را فشار دهید به صفحه اصلی هدایت میشوید اما برای استفاده از این ویژگی باید دو بار این دکمه را لمس کنید. با این کار بالاترین قسمت صفحه نمایش به نصف رسیده و میتوانید به برنامههای بخش بالای صفحه دسترسی داشته باشید.
استفاده از کیبورد فقط با یک دست
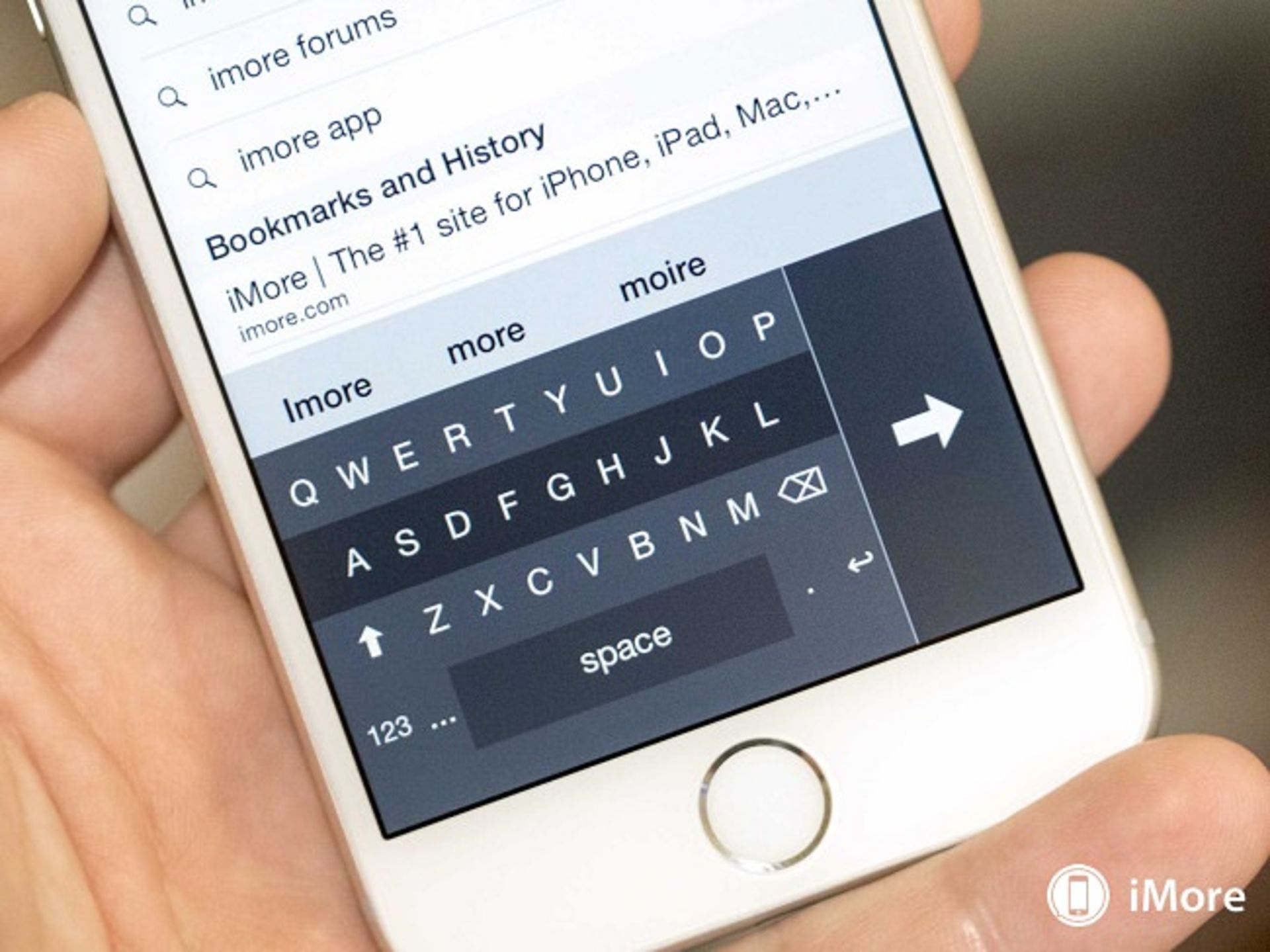
اپل با ویژگی Reachability تمامی جوانب را در نظر گرفته است؛ اما اگر احساس میکنید این قابلیت کافی نبوده و نمیتوانید با یک دست تایپ کنید، باید برنامه ۲ دلاری one-handed keyboard را دانلود و نصب کنید.
راهاندازی هاتاسپات
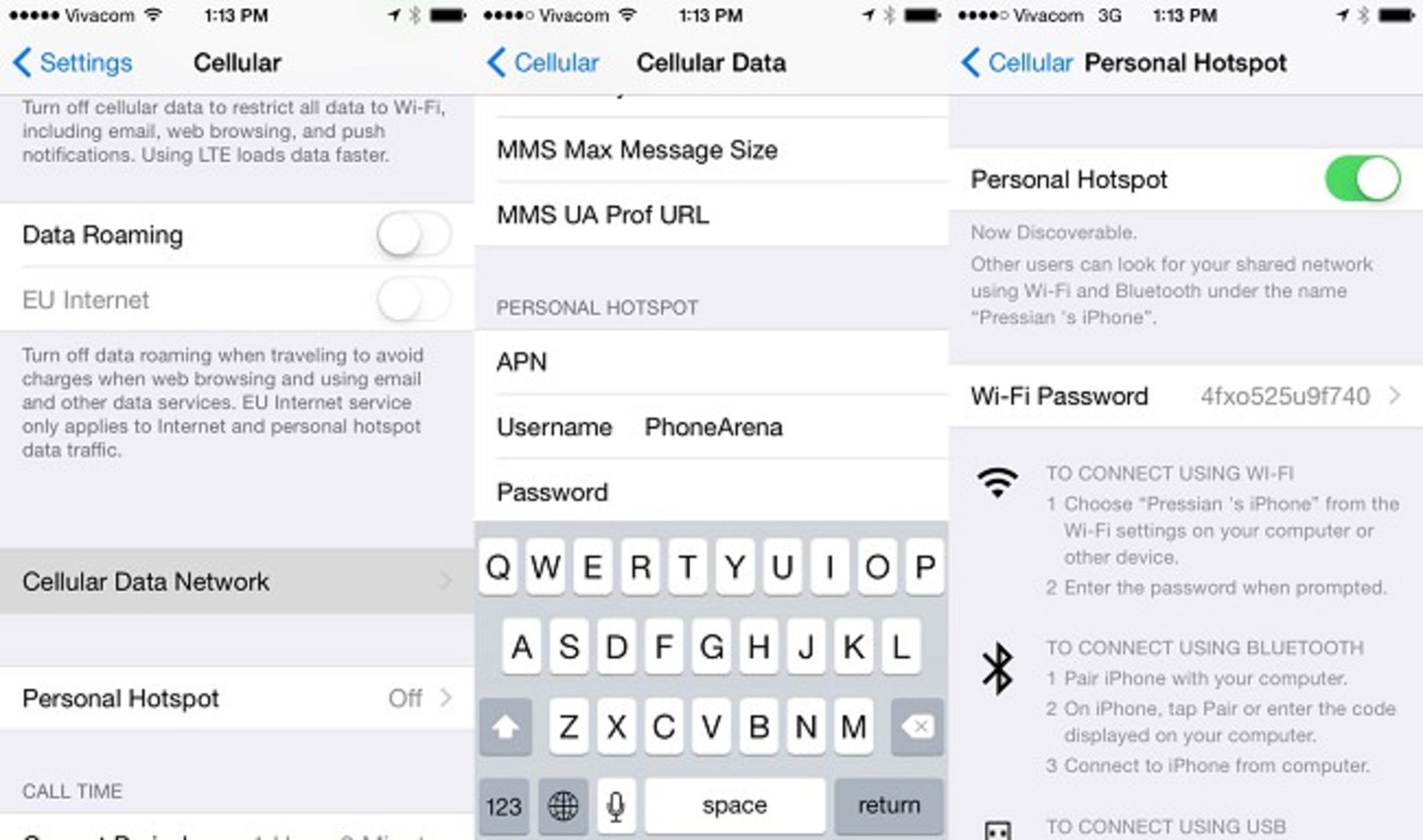
iOS 8 ویژگی جدیدی را به هاتاسپات اضافه کرده است. توسط این قابلیت میتوانید مک با OS X Yosemite و یا آیپد با iOS 8 را به گوشی وصل کنید.
برای فعال کردن هاتاسپات به مسیر Settings -> Cellular -> Personal Hotspot بروید.
هاتاسپات مربوط به آیفون از قسمت وایفای در سیستم مک و یا آیپد قابل مشاهده است. اطلاعات اضافی از جمله قدرت سیگنال و عمر باتری نیز در این قسمت آورده شده است.
10 مورد از ترفندهای دوربین آیفون 6

آیفون 6 شامل یک دوربین بهبود یافته و اپلیکشن دوربین با امکانات بیشتر است. با لیستی از ترفندهای دوربین آیفون، عکسهای بهتری را خواهید داشت. ممکن است با برخی از این قابلیتها آشنا باشید، اما ویژگیهای دیگر مختص iOS 8 و یا آیفون 6 و آیفون 6+ است.
1. HDR: با این قابلیت چندین عکس باهم ادغام شده تا در واقع جزئیات بخشهای تاریک و روشن آن، بیشتر واضح شود.
2. قفل فوکوس و قفل نوردهی: برای تمرکز بر روی شی خاص میتوانید به آن نقطه در صفحه نمایش ضربه زده و نگهدارید، در این حالت عملیات نوردهی به آن نقطه انجام میپذیرد.
3. ضربهزدن به نقطهای خاص: این ویژگی تمرکز را بر روی شخص و یا شی خاص انجام داده و بهطور خودکار تنظیمات را اعمال میکند. در بعضی اوقات با ضربه زدن بر روی نقطهای خاص عکسهایی بهتر و تنظیم نور نسبت به روز و شب ارائه میشود.
4. پانوراما: با این قابلیت میتوانید محیط بسیار وسیعی را در عکس بگنجانید.
5. فیلترها: شما میتوانید همزمان با گرفتن عکس از فیلترهای تصویر نیز استفاده کنید. این قابلیت در سمت راست دکمه شاتر قرار دارد. توسط فیلترها میتوانید عکسهایی مانند اینستاگرام داشته باشید.
6. نوردهی دستی: آیکون کوچک به شکل خورشید وجود دارد که با نگه داشتن آن و تغییر اسلاید به بالا یا پایین میتوانید نوردهی را تنظیم کنید. اگر اشیا کمی تاریک به نظر میرسند، اسلاید را به سمت بالا بکشید تا نور بیشتری به عکس اضافه شود.
7. تایمر دوربین: آیکون کوچک به شکل ساعت نزدیکِ سوئیچ دوربین قرار دارد که میتوانید تایمر را به مدت 3 تا 10 ثانیه تنظیم کنید.
8. ویدئو گذر زمان: توسط این ویژگی ویدئو بهصورت فریم فریم ضبط شده و در پایان با دور تند نمایش داده میشود. تایم لپس از پشت سر هم قرار گرفتن عکسهای متعددی که در طول زمانی مشخص و از مکانی ثابت گرفته شده است، تشکیل میشود.
9. ضبط فیلم بهصورت تصویر آهسته: در دوربین آیفون 6 میتوانید تصاویری آهستهتر با 240 فریم در ثانیه ضبط کنید. در دوربین آیفون 5S قادر بودید تصاویری با 120 فریم در ثانیه فیلمبرداری کنید.
10. عکسهای پشت سر هم: با Burst Mode یا حالت قطاری میتوانید عکسهای پشت سر هم بگیرید. این قابلیت در دوربین جلوی آیفون 6 نیز تعبیه شده است.
استفاده از آیفون بهعنوان کنترل از راه دور
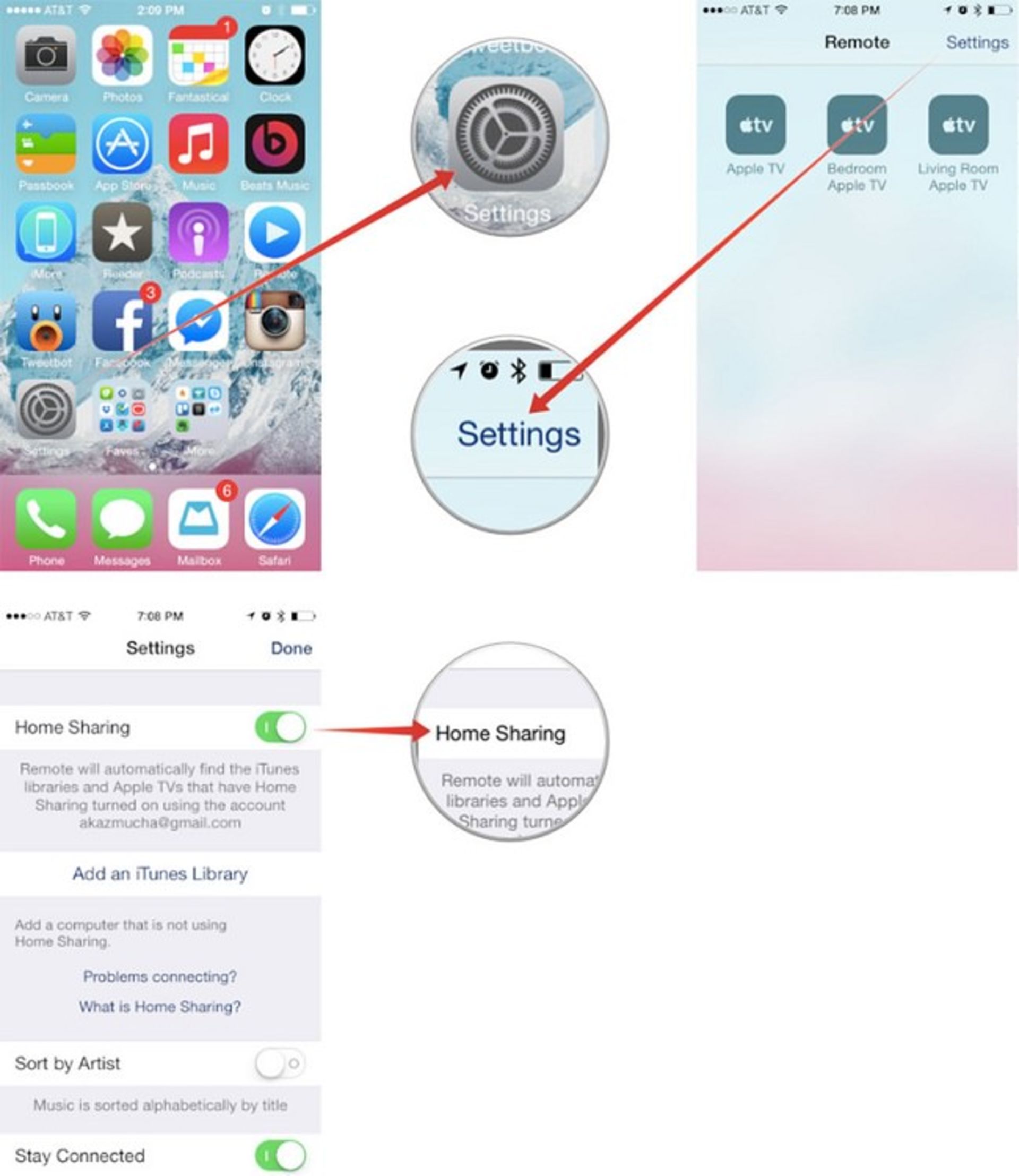
آیفون 6 برخلاف اکثر گوشیهای اندرویدی درگاه مادون قرمز ندارد، اما با این حال میتوان از آن بهعنوان کنترل از راه دور برای تلویزیونهای HD استفاده کرد. توسط اپلیکشنهای DirecTV، Comcast و Time Warner میتوانید گوشی خود را تبدیل به ریموتکنترل کنید؛ عملکرد این قابلیت از طریق وایفای صورت میپذیرد.
اپلیکشنهای فوق شامل گزینههایی برای تغییر کانال و دسترسی به DVR دارند اما ممکن است همهی گزینههای ریموت را شامل نباشند؛ در این صورت به فروشگاه اپل مراجعه کرده و برای اپلیکشنهای تولیدکننده تلویزیون خود جستجو کنید و اگر دارای تلویزیون اپل هستید، میتوانید اپلیکشن خاص آنرا با نام Remote دانلود و نصب کنید.
10 مورد از ترفندهای iMessage
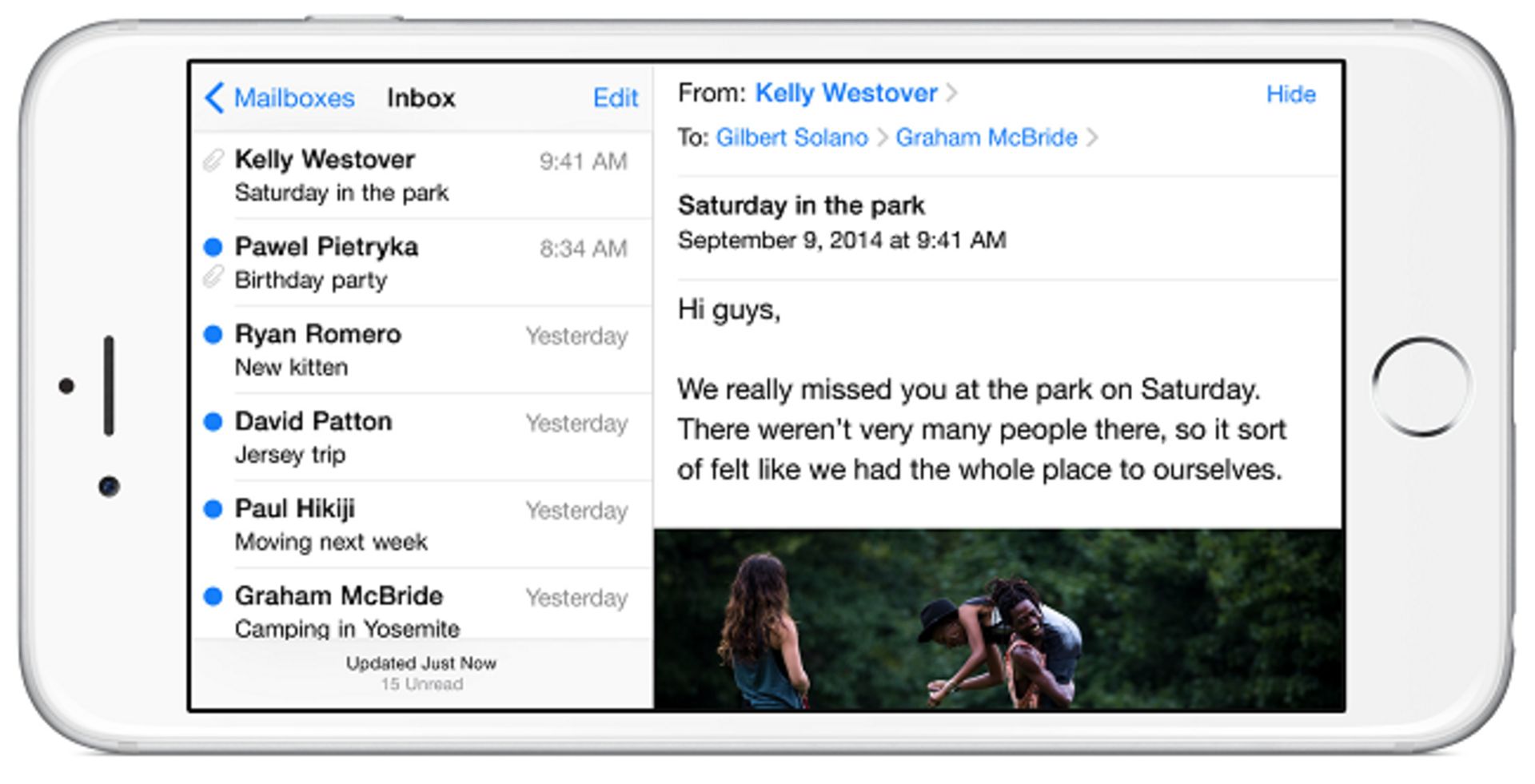
با استفاده از این ترفندها میتوانید با قابلیتهای iMessage را در آیفون، مک و آیپد آشنا شوید.
1. Do not Disturb: اگر میخواهید نوتیفیکشنها تمرکز شما را بههم نزند از این ویژگی استفاده کنید. در این حالت، تمامی هشدارها و نوتیفیکشنها یکجا جمع شده و آیفون با صدای بیپ یا لرزش کوچک به شما اطلاع میدهد. Do not Disturb را میتوانید به یک پیام محدود کنید؛ پیام مورد نظر را باز کرده، از قسمت Details گزینه Do Not Disturb را فعال کنید.
2. خارج شدن از پیام گروهی: برای خارج شدن از پیام گروهی، Details را انتخاب کرده و سپس Leave this Conversation را انتخاب کنید.
3. اشتراک گذاری مکان خود: پیام مورد نظر را باز کرده، از قسمت details گزینه Share my Location را انتخاب کنید.
4. تغییر نام پیام گروهی: پیام گروهی را باز کرده، از Details در قسمت بالا میتوانید نام جدیدی را وارد کنید.
5. عکسهای پیام: برای دیدن تمام عکسهای موجود در پیام، به Details و قسمت Attachments رجوع کنید.
6. ارسال پیام صوتی: بهمنظور فرستادن پیام صوتی، پیام را باز کرده و آیکون میکروفون در سمت راست لمس و برای ضبط کردن صدا آنرا نگهدارید.
7. ارسال پیام ویدئویی: برای ارسال فایل ویدئویی از سمت چپ پیام، آیکون دوربین را لمس کنید.
8. چک کردن پیامهای مک: برای چک کردن پیامهای موجود در مک، آیپد 2 و یا آیفون دوم، از Settings، بخش Messages و Text Forwarding را فعال کرده و کدی که در دستگاه دوم نمایش داده شده را وارد کنید.
9. مسدود کردن پیام: از این مسیر به منظور مسدود کردن پیامی اقدام کنید: Settings>Messages>Blocked>Add New
10. تنظیم ویبره سفارشی: ابتدا از قسمت Contacts مخاطب مدنظر خود را پیدا کرده و گزینه Edit را انتخاب کنید. از بخش Vibration و Create New Vibration ویبره خود را تنظیم کنید.
استفاده از AirDrop
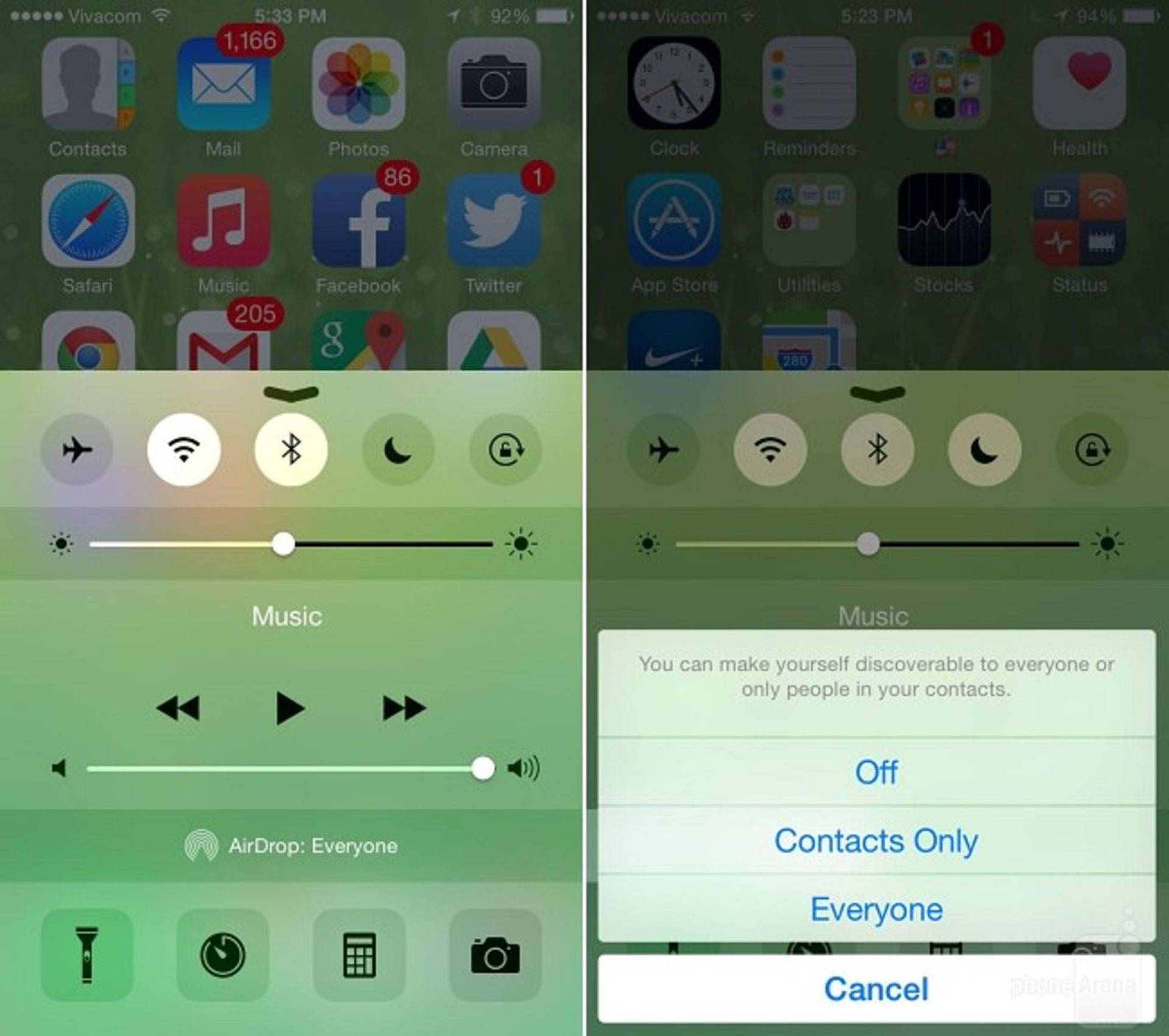
در iOS 8 توسط AirDrop میتوانید فایل و عکسها را بهطور وایرلس با سیستم مک به اشتراک گذاشت. کافی است آیکون Share که در زیر بیشتر برنامهها وجود دارد لمس کنید تا منوی آن باز شود.
استفاده از Touch ID به منظور امن نگهداشتن رمزهای عبور
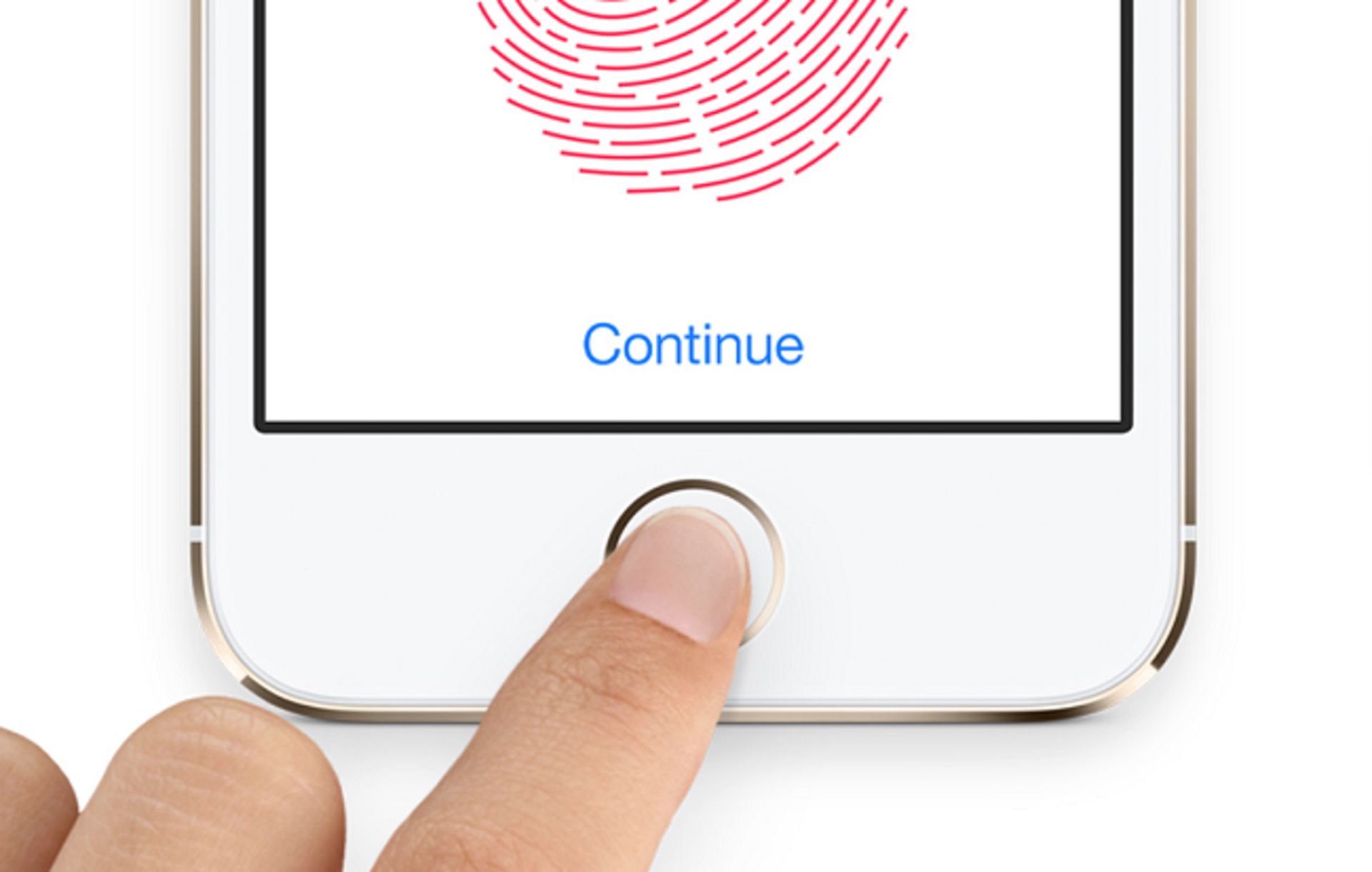
شما میتوانید همزمان با استفاده از Touch ID و LastPass پسوردهای خود را به شیوهی امن نگه دارید. با پرداخت سالیانه 12 دلار میتوانید از اپلیکشن LastPass در آیفون خود استفاده کنید. برخلاف قابلیت نگهداری پسوردهای safari در iOS 8، این برنامه به کاربران امکان ذخیرهسازی و دسترسی به پسوردها را از برنامههای دیگر میدهد.
عمر بهتر باتری آیفون 6
باتری آیفون 6 تابهحال توانسته کاربران را راضی نگه دارد؛ اما روشهایی نیز وجود دارد که میتوانید عمر باتری خود را بهطور بهینه نگه دارید.
میتوانید در قسمت تنظیمات اپلیکشنهایی که مصرف باتری بالایی را دارند را مشاهده کنید. از مسیر Settings -> General -> Usage -> Battery Usage میتوانید برنامههایی که بیشترین مصرف را بهطور روزانه و یا هفتگی دارند مشاهده کنید.
میتوانید از ترفند ریست کردن تنظیمات گوشی نیز استفاده کنید؛ در این حالت تنظیماتی که برنامهها اعمال کرده بودند نیز ریست شده و مصرف باتری کاهش مییابد. از مسیر Settings -> General -> Reset -> Reset All Settings تنظیمات آیفون خود را ریست کنید.
کنترل سلامتی با آیفون6
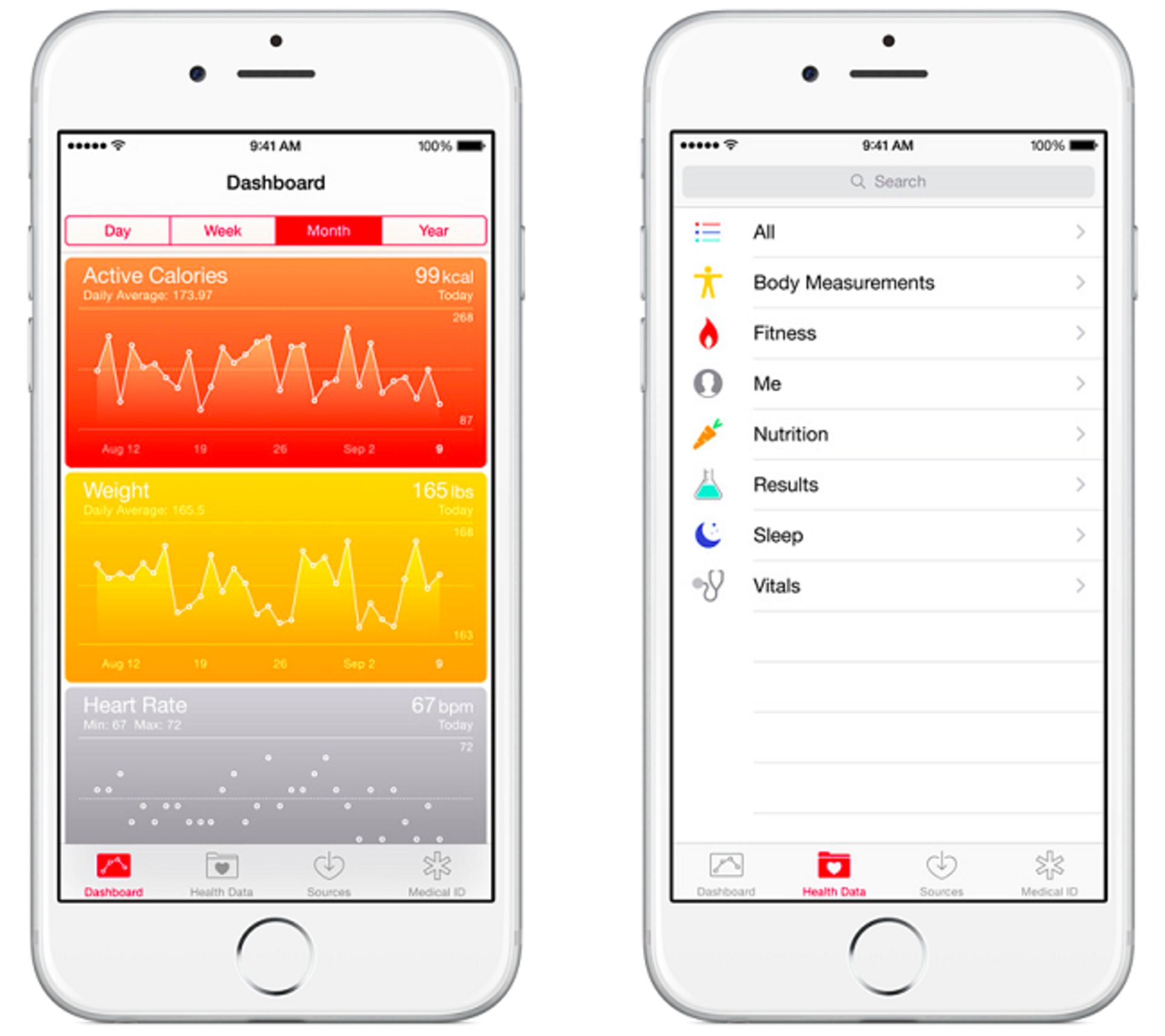
اپل اپلیکشن جدید را که سلامتی بدن را کنترل میکند، در آیفون 6 گنجانده است. این قابلیت در iOS 8 از سنسورها استفاده میکند؛ مانند برنامهها و گجتهایی که به کنترل تناسب اندام و سلامتی کمک میکند. از برنامه Health گزینه Health Data را انتخاب کنید. در این مرحله تمامی منابعی که از Health استفاده خواهند کرد را مشخص میکنیم. سپس گوشی قدمها و حتی بالا یا پایین رفتن از پلهها را شمرده و در گوشی ثبت میکند. میتوانید برنامهها و گجتهای دیگری که به این اپلیکشن متصل میشوند را از فروشگاه اپل دریافت کنید.
مرتب کردن برنامههای آیفون 6
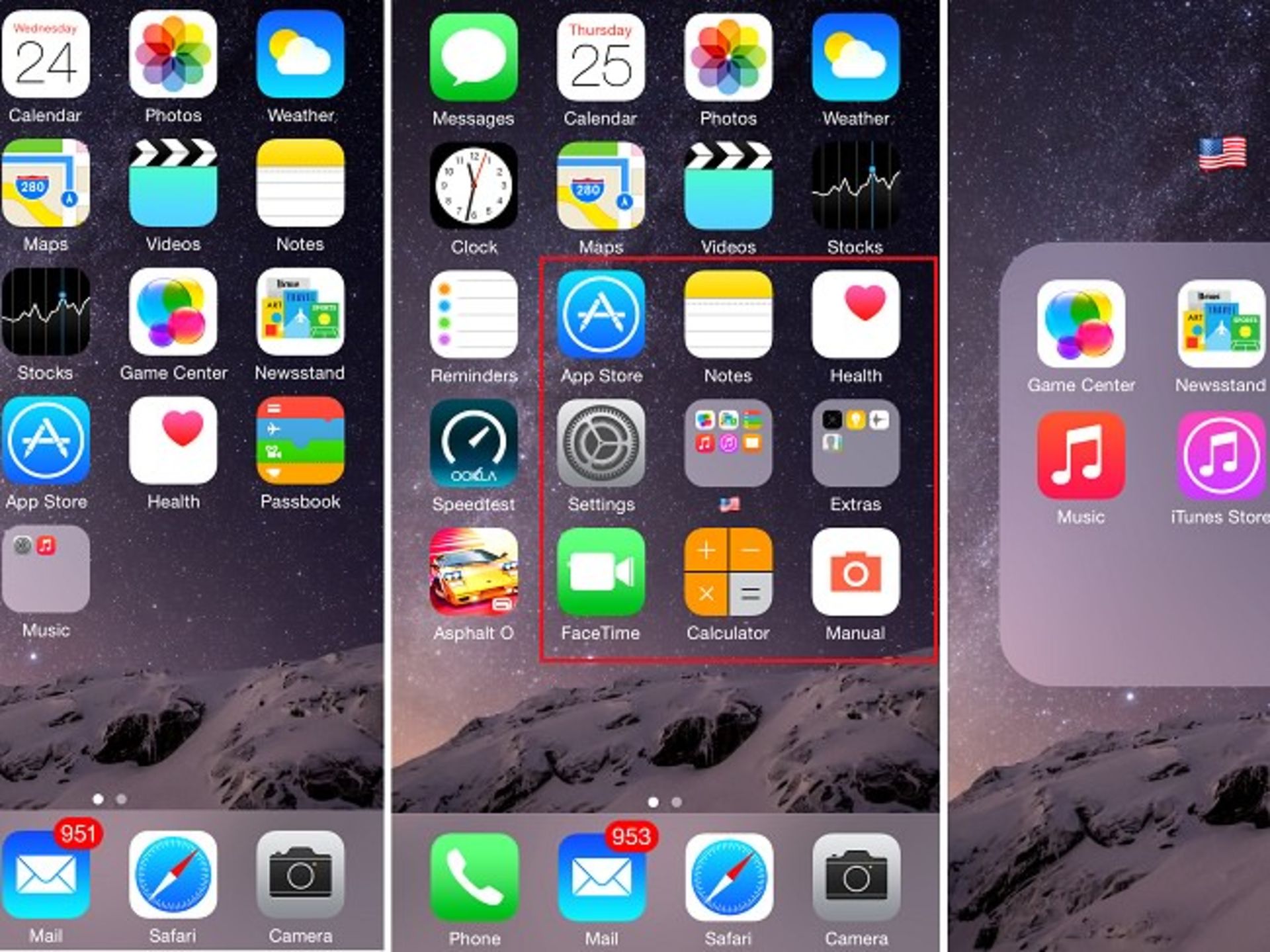
اگر میخواهید به برنامههای مورد علاقهتان دسترسی سریع داشته باشید، میتوانید از این نوع سازماندهی استفاده کنید. در این حالت از فولدر بندی نسبت به نوع برنامهها اقدام کنید؛ سپس میتوانید از قابلیت Reachability به منظور دسترسی سریع به برنامهها، استفاده کنید. بهتر است برنامههایی که کمتر استفاده میکنید را در سمت بالای صفحه نمایش قرار دهید.
استفاده از کیبورد بلوتوثی

اگر میخواهید نتایج بهتری را دریافت کنید، آیفون 6 خود را با کیبورد بلوتوثی استفاده کنید! با استفاده از این نوع کیبورد میتوانید مطالب خود را سریعتر تایپ کنید. از منوی Setting، بخش Bluetooth، کیبورد بلوتوثی را به لیست اضافه کنید.
سفارشی کردن هشدار لرزشی در آیفون6
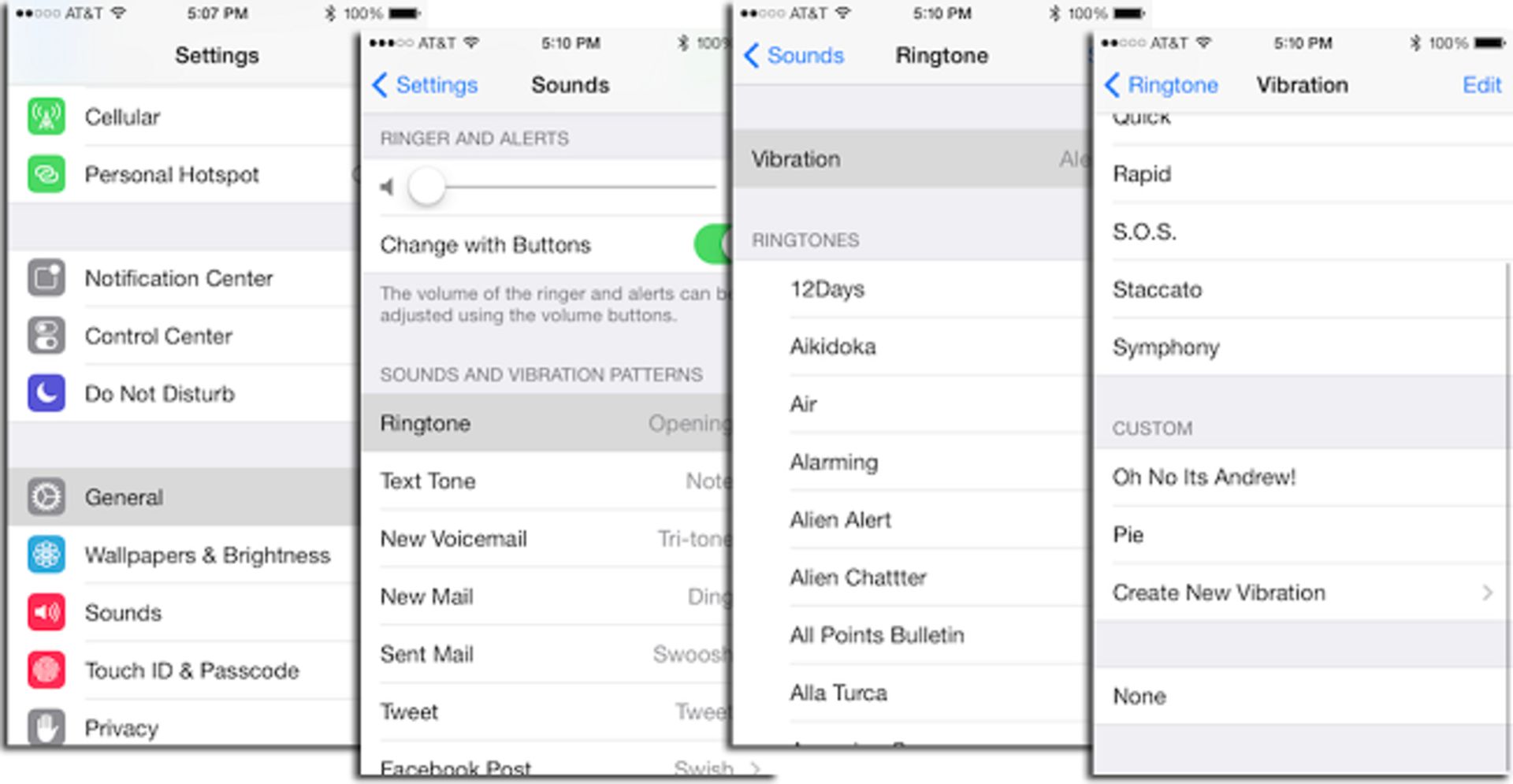
اگر هشدار لرزشی پیشفرض آیفون کمی ناخوشایند بهنظر میرسد، میتوانید آنرا مطابق با خواستهتان تغییر دهید. با استفاده از این قابلیت، میتوانید برای هر مخاطب هشدار لرزشی خاص را تنظیم کنید. به منوی Setting -> Sounds -> Ringtone -> Vibration -> Create New Vibration مراجعه کنید. در این مرحله با لمس کردن صفحه نمایش میتوانید ویبره مدنظر خود را ایجاد کنید.
پاسخ دادن به تماسهای آیفون در مک، آیپد و یا گوشی آیفون دوم
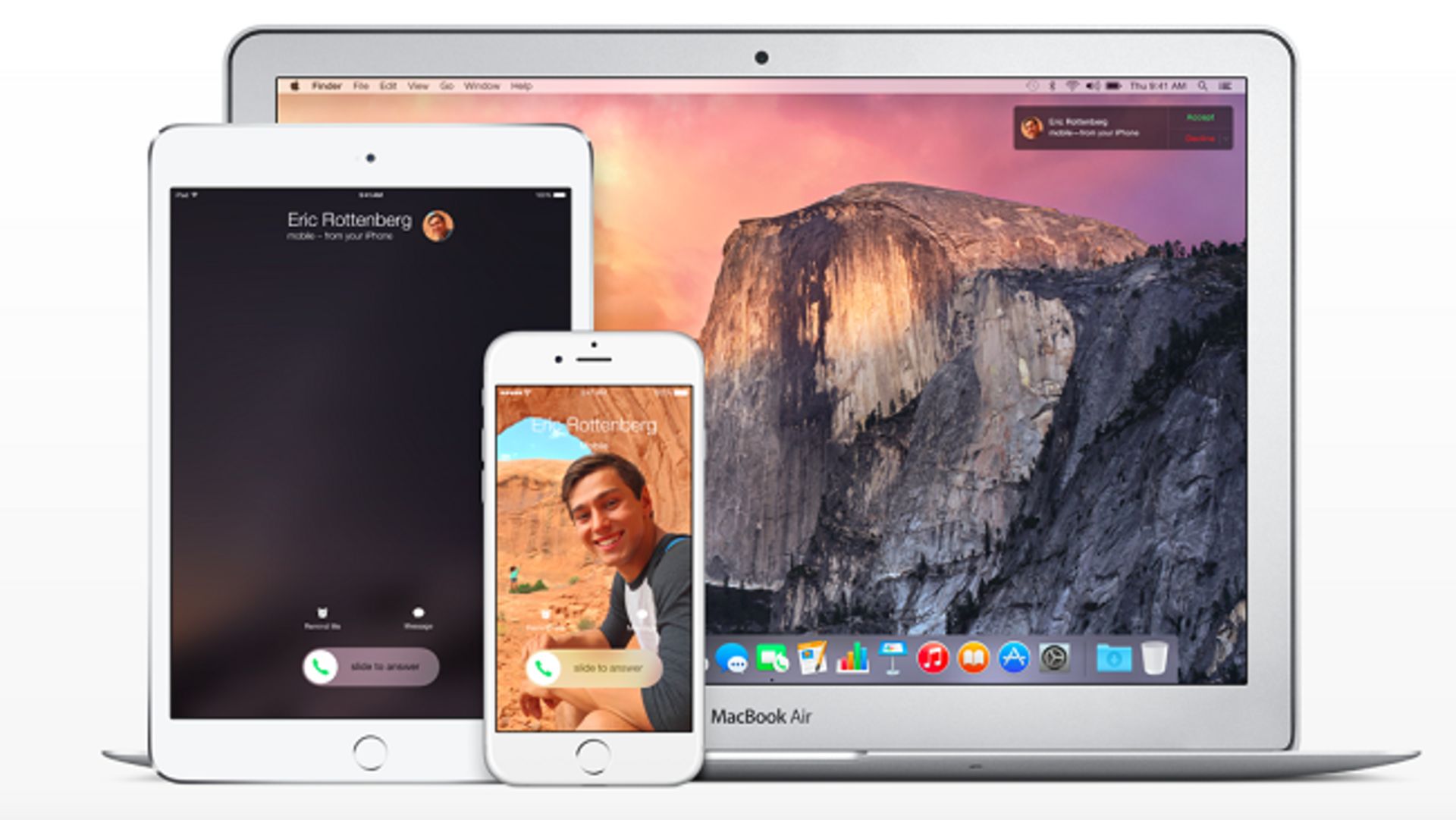
اگر دارای سیستم مک و یا آیپد هستید، میتوانید به تماسهای خود در آیفون 6 پاسخ دهید؛ اگر گوشی آیفونی با iOS 8 دارید، میتوانید از این قابلیت استفاده کنید.
در سیستم مک OS X Yosemite، برنامه FaceTime را باز کرده و از قسمت Preferences گزینه iPhone Cellular Calls را چک کنید. در آیفون 6 هم از منوی Setting و بخش FaceTime گزینه iPhone Cellular Calls را فعال کنید.
اگر تماسی را دریافت کنید، در سیستم مک نیز تماسی با عنوان from your iPhone اعلان میشود.
سوئیچ کردن بین مک و آیفون 6 با قابلیت Handoff
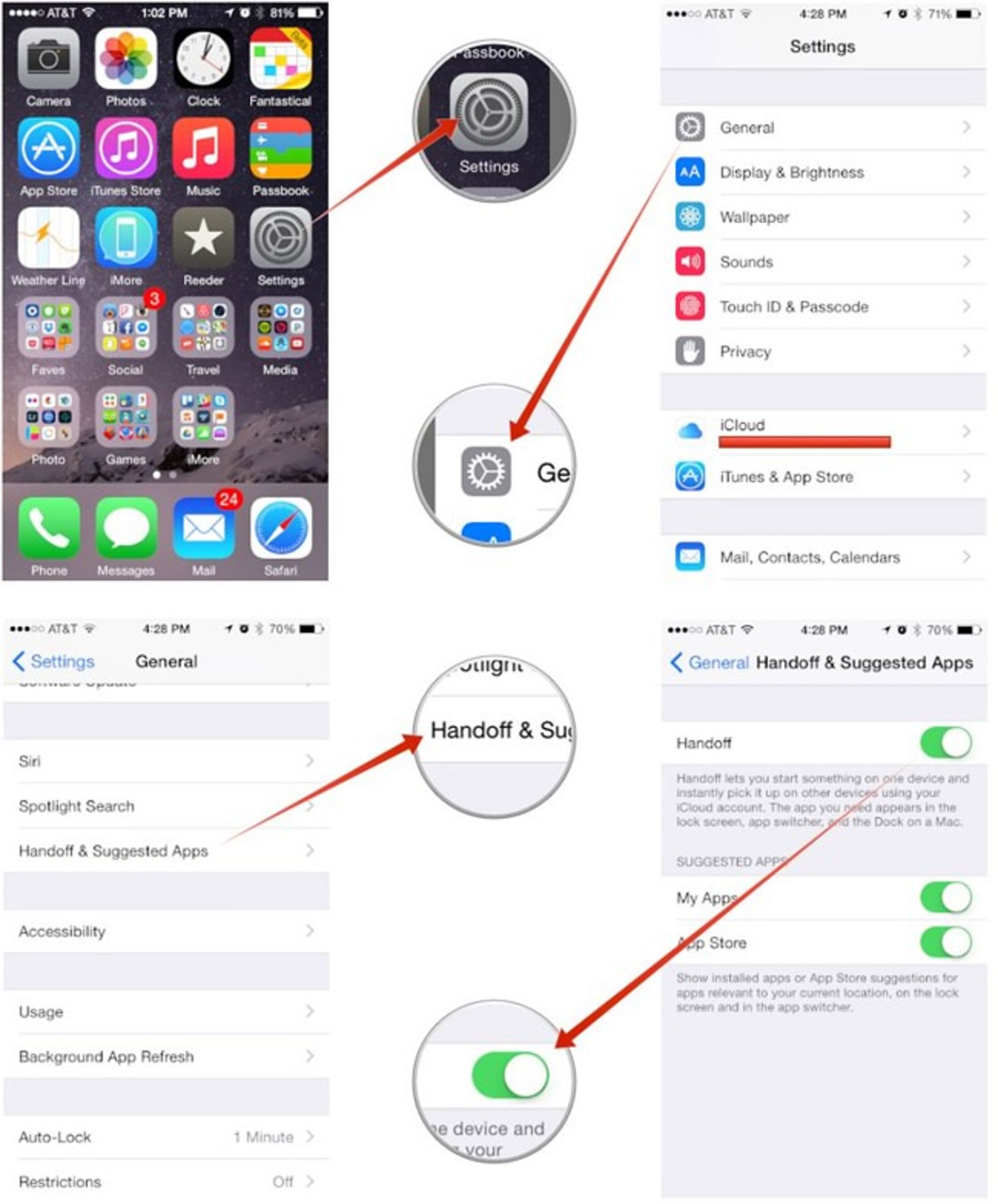
برای استفاده از این ویژگی، به سیستم مک با مشخصات OS X Yosemite یا آیپد با سیستمعامل iOS 8 نیاز خواهید داشت. با استفاده از این قابلیت میتوانید اپلیکشنهای مورد نظر را بین مک و آیفون جابهجا کنید. اما توجه داشته باشید که هر اپلیکشنی این ویژگی را پشتیبانی نمیکند.
در سیستم مک از منوی System Preferences بلوتوث را روشن کنید. سپس دوباره به همان منو برگشته و گزینه Allow Handoff between this Mac and your iCloud Devices را فعال کنید.
در گوشی آیفون 6 هم بلوتوث و وایفای را روشن کرده سپس از منوی Settings -> General -> Handoff & Suggested Apps گزینه Handoff را فعال کنید.
مشاهده نسخهی دسکتاپ وبسایتها در آیفون 6
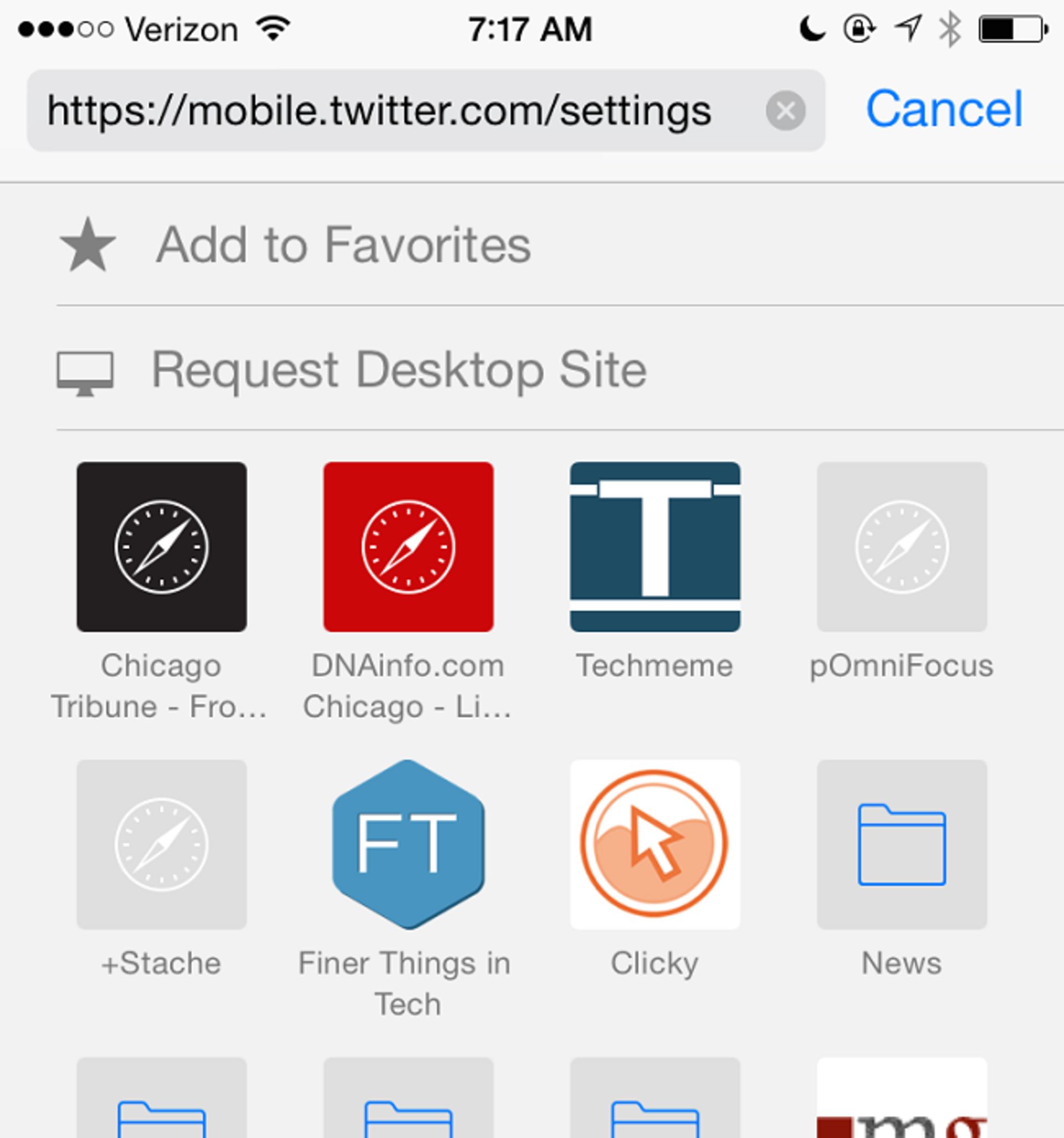
اگر نسخهی موبایل وبسایتی کار نکرد، میتوانید از صفحه بزرگتر آیفون 6 برای مشاهده نسخهی وبسایت استفاده کنید. زمانی که تمام اطلاعات مورد نیاز شما در نسخه موبایل قابل مشاهده نیست، میتوانید از این ویژگی استفاده کنید. در حین مشاهده وبسایت نوار آدرس بار را لمس کرده و سپس گزینه Request Desktop Site را انتخاب کنید.
پشتیبانگیری خودکار از عکسها
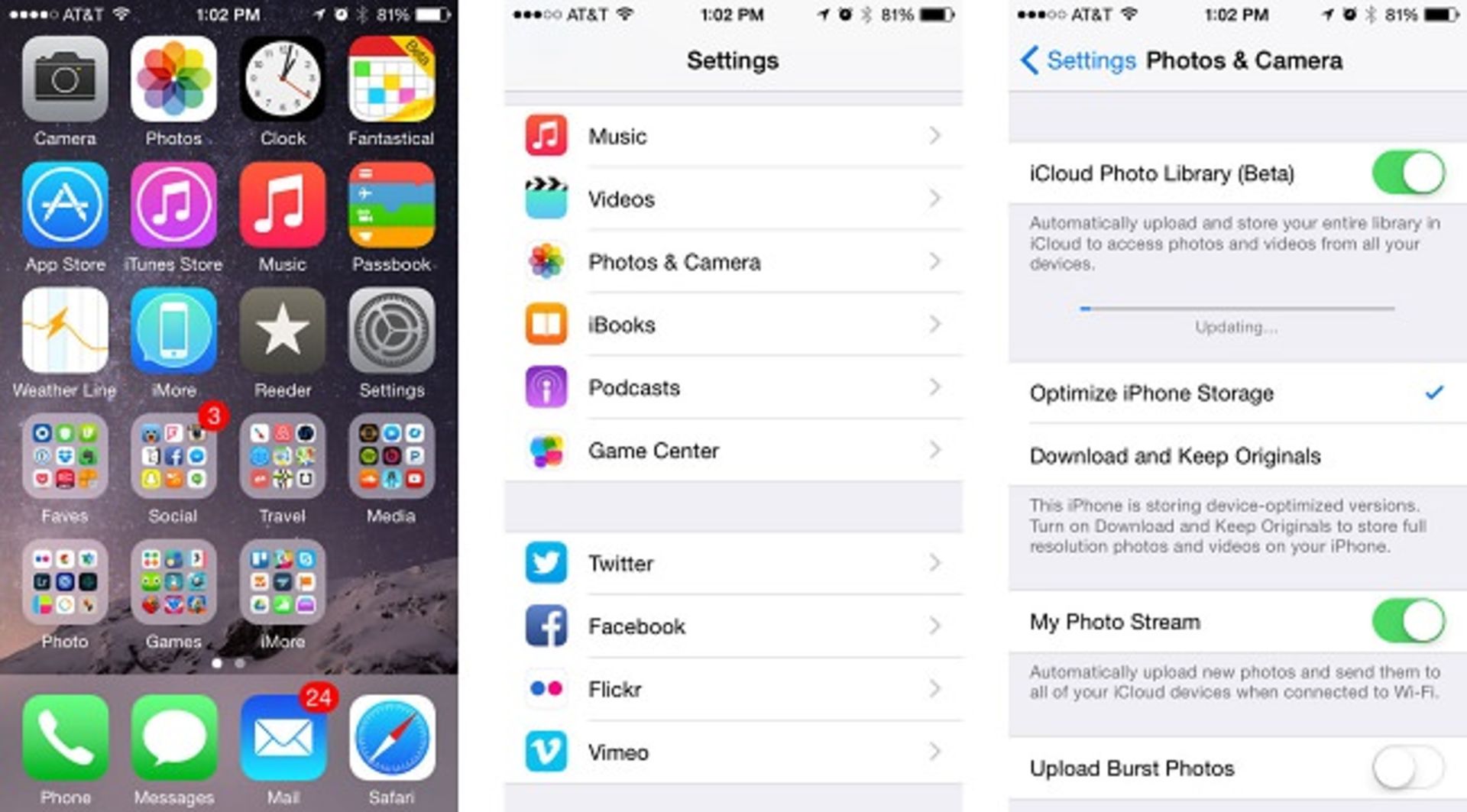
با استفاده از این قابلیت، تمامی عکسها در اکانت آیکلاد آپلود میشود. برای فعال کردن این ویژگی از منوی Setting و Photos and Camera گزینه iCloud Photo Library را فعال کنید.