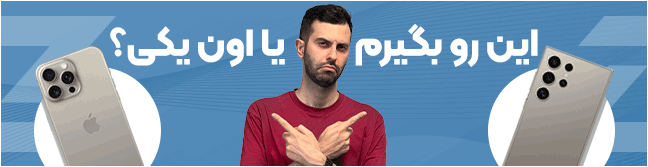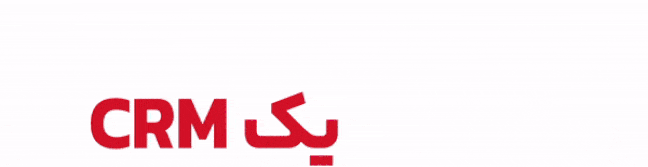۱۱ مشکل رایج لپ تاپ و راهکار رفع آنها (بخش دوم)

لپتاپ جزو دستگاههایی محسوب میشود که بهطور مداوم درحال جابهجایی به نقاط مختلف است و احتمال فرسودگی و آسیب دیدگی آن بیشتر از کامپیوترهای رومیزی ثابت است. با وجود تلاش سازندگان برای استحکام بخشیدن به این دستگاهها، باز هم احتمال مشکلات سختافزاری و نرمافزاری لپتاپ بسیار زیاد است. هر مشکل کوچکی که برای لپتاپ به وجود بیاید، برای کاربر هزینهبر خواهد بود. مشکلات یادشده در این مقاله، از آمار شرکتهای سازندهی مختلف لپتاپ گردآوری شده است. با استفاده از راهکارهای ارائهشده در این مقاله، بهسادگی و با صرف کمترین هزینه میتوانید به رفع رایجترین مشکلات لپتاپ اقدام کنید.

۶- آسیبدیدگی کیبورد لپتاپ
علائم: گم شدن یا لق شدن کلیدها
راهکار: تعویض کیبورد
کیبورد به خاطر فشار دائمی روی آن در هنگام تایپ یا به خاطر احتمال ریختن مایعات حین کار، جزو آسیبپذیرترین قطعات لپتاپ محسوب میشود. در نتیجه کلیدهای کیبورد به مرور زمان ممکن است اغلب از جای خود خارج یا فرسوده شوند. خوشبختانه شرکتهای سازندهی لپتاپ در بخش پشتیبانی وبسایت خود راهنمای کامل و گام به گام تعویض کیبورد دستگاه را در اختیار کاربران میگذارند. برای دستیابی به چنین راهنمایی، میتوانید عبارت «keyboard replacement» را در بخش جستجوی وبسایت شرکت مورد نظر تایپ کنید و کلید اینتر را بفشارید. همچنین میتوانید پایگاه دادهی شرکت را کاوش کنید.

برای مثال، پایگاه دادهی سند Ask Iris توشیبا حاوی راهنمای کامل جایگزینی و تعویض سختافزار لپتاپهای این شرکت است. بهمنظور جدا کردن کیبورد قدیمی از لپتاپ خود، بهطور معمول فقط باید برخی از پیچهای لپتاپ را از بخش زیرین آن باز کنید و کیبورد را با فشار یک دکمه آزاد کنید. همچنین در سازوکار گیره مانند که کیبورد را به فریم اصلی محکم نگه میدارد، با آزاد کردن گیرهها میتوانید کیبورد را از دستگاه جدا کنید. کاربران میتوانند کیبورد جایگزین را همراهبا ضمانت یا نسخهی بدون ضمانت را با قیمت ارزانتر خریداری کنند. برای مثال، شرکت دل کیبوردهای خود را در بازهی قیمت ۱۵ تا ۲۵ دلار به فروش میرساند. این شرکت همچنین محافظ پلاستیکی کیبوردهای خود را در بازهی قیمت ۱۰ تا ۱۵ دلار به مشتریها عرضه میکند. بهعنوان نمونه، محافظ کیبورد CompuCoverofferss برای انواع مختلفی از لپتاپها قابل استفاده است.
۷- عدم اتصال به شبکهی اینترنت بیسیم
علائم: عدم وجود اتصال اینترنت، خطای مکرر توقف (time out) هنگام مرور وب
راهکار: بررسی روشن بودن روتر بیسیم، استفاده از نرمافزارهای هوشمند، اطمینان از قرار داشتن نام روتر در حالت برودکست (SSID)
باتوجهبه قابل حمل بودن لپتاپ، کاربران انتظار دارند که توانایی اتصال به هر شبکهی بیسیمی را فارغ از اینکه در فرودگاه، کافیشاپ یا هتل باشند، در اختیار داشته باشند. اما گاهی اتصال به این شبکههای بیسیم بسیار چالشبرانگیز میشود. برخی از لپتاپها غیر از تنظیمات نرمافزاری، دارای یک دکمه یا سوییچ مربوطبه فعال کردن قابلیت اتصال به شبکهی وایرلس هستند. همیشه از قرار داشتن این دکمهها در حالت فعال اطمینان داشته باشید. همچنین از اینکه SSID یا شناسهی سرویس دستگاهی که در حال اتصال به آن هستید، در حالت برودکست قرار دارد اطمینان حاصل کنید. برای دستیابی به این تنظیمات، باید به بخش فرمور روتر یا مودم بیسیم خود مراجعه کنید

اگر خواستار مجموعهی کامل راهنمای مربوطبه مشکلات شبکه یا ابزار ساده و بدون دردسری برای عیبیابی اتصال بیسیم هستید، میتوانید از مجموعه ابزارهایی مانند Network Magic ساخت شرکت سیسکو استفاده کنید. این ابزار در دو نسخهی رایگان و پولی با قیمت ۲۹.۹۹ دلار عرضه میشود. استفاده از نرمافزار یادشده نیازی به تخصص خاصی ندارد و بهراحتی میتوانید با استفاده از نقشهی شبکهی جامع آن، اقدام به راهاندازی و ایمنسازی شبکه بکنید. با این ابزار همچنین میتوانید اتصالات اینترنتی بیسیم قطعشده را بهصورت نرمافزاری تعمیر کنید. کاربران حرفهای یا حقوقی میتوانند از ابزار Hotspot Helper ساخت JiWire بهره ببرند که علاوهبر موارد یادشده، از حریم خصوصی کاربر در زمان گشتوگذار وایرلس اینترنتی هم محافظت میکند. بهعلاوه، این ابزار امکان تحویل امن ایمیل را هم برای کاربران فراهم میکند.
۸- ثابت ماندن پیکسلها
علائم: وجود نقاط سبز یا قرمزرنگ در صفحهنمایش لپتاپ
راهکار: ماساژ دادن اطراف پیکسل مرده
پیکسلهای غیر منطبق یا ثابت میتوانند در صفحهنمایش لپتاپ بسیار آزاردهنده باشند. این پیکسلها معمولا به رنگ سبز یا قرمز باقی میمانند و بهدرستی با دیگر پیکسلهای سالم نمایشگر روشن نمیشوند. متأسفانه بیشتر سازندگان برای یک یا دو پیکسل معیوب موجود، صفحهنمایش لپتاپ را تعویض نمیکنند. در حقیقت تعداد این پیکسلهای مرده باید بین ۱۰ تا ۱۸ عدد باشد تا شرکت سازنده برای تعویض آن اقدام کند.
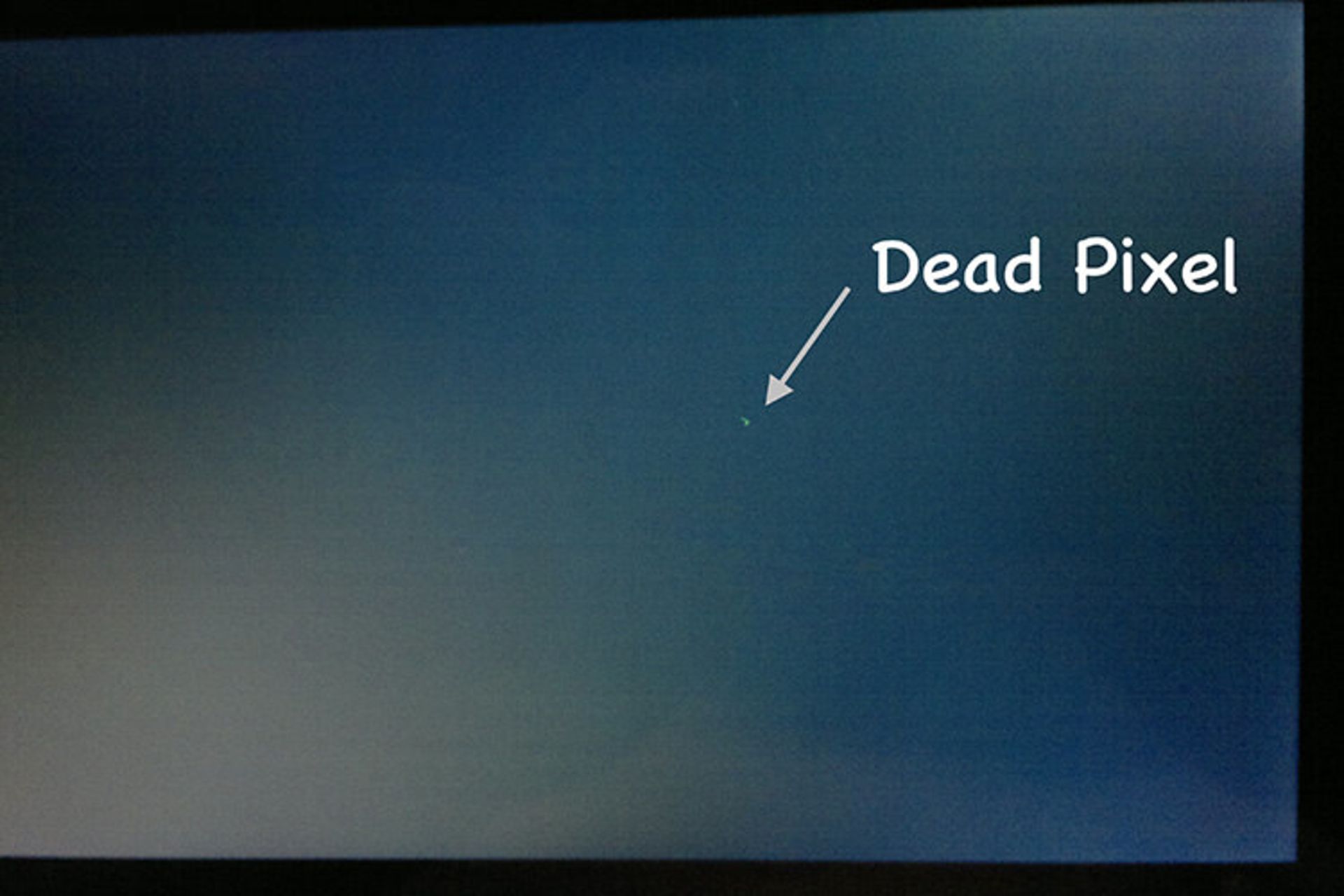
بااینحال، هنوز یک راهحل احتمالی برای رفع این مشکل وجود دارد. ابتدا با یک پارچه نرم بهآرامی و با حرکت دوار اطراف پیکسل معیوب را مالش دهید. انجام این ترفند معمولا باعث روشن شدن صحیح پیکسل میشود. هنگامی که نقطهی درست را یافتید، پیکسل را بهمنظور روشن شدن اندکی فشار دهید و انگشت خود را به مدت دو دقیقه روی آن نگه دارید تا هیچ پیکسل معیوبی مشاهده نشود.
۹- کرش کردن سیستم
علائم: عدم توانایی لپتاپ در بوت شدن
راهکار: جدا کردن دیسک سخت و جایگذاری آن درون یک محفظهی خارجی، اجرای فرمان Checkdisk
بیشتر کاربران هنگامی که رایانهی آنها از راهاندازی مجدد یا بوت شدن دوباره امتناع میکند، بهشدت وحشتزده میشوند. بااینحال، بیشتر اوقات مشکل موجود بهسادگی خطای فایل سیستم یا وجود یک بد سکتور در دیسک سخت است. بهمنظور تشخیص چنین خطاهایی، میتوانید با استفاده از راهنماییهای شرکت سازنده، هارد دیسک خود را از لپتاپ خارج کنید و آن را درون یک محفظهی خارجی مجهز به درگاه یواسبی قرار دهید. این محفظهها مخصوص قرار دادن سختافزار داخلی هستند. میتوانید در فروشگاههای مختلفی مثل Best Buy ،Staples ،Newegg این قطعه را با قیمتی کمتر از ۴۰ دلار تهیه کنید.
در مرحلهی بعد باید محفظهی USB را به یکی از درگاههای یواسبی رایانهی دیگر وارد کنید. در صورت سالم بودن سیستم فایل، هارد درایو باید بهعنوان یک درایو خارجی در بخش Devices and Drives مرورگر فایل ویندوز ۱۰ نمایان شود و اجازهی انتقال فایل به کاربر بدهد. در ادامه باید فرمان Checkdisk را برای درایو سخت مورد نظر اجرا کنید. برای انجام این کار ابتدا عبارت command prompt را در کادر جستجوی کورتانا تایپ کنید و پس از کلیک راست روی آن، گزینه Run as administrator را بزنید. حالا باید عبارت «:X» را (بهجای X نام درایو مورد نظر را وارد کنید) در خط فرمان تایپ و اینتر کنید. حالا باید عبارت «chkdsk /f» را تایپ کنید و بازهم کلید اینتر را بفشارید. پس از این کار، سیستم اجازهی جدا کردن درایو و لغو تمامی پردازشهای مربوطبه آن را از کاربر درخواست خواهد کرد. در این مرحله و در صورت تمایل، میتوانید حرف Y را بهمنظور تأیید درخواست سیستم تایپ و اینتر کنید.
رایانهای که برای آزمودن دیسک سخت لپتاپ از آن استفاده کردید، ابتدا اطلاعاتی مانند نوع فایل سیستم و شماره سریال مربوطبه درایو مورد نظر را نمایش میدهد و سپس شروع به کند و کاو درایو ذخیرهسازی و برطرف کردن هر خطایی که با آن مواجه میشود، خواهد کرد. پس از اتمام فرایند، گزارشی از خطاهای موجود نمایان میشود که کاربر میتواند تمامی تغییرات اعمالشده بر درایو را مشاهده کند. در صورتی که گزارش ارائهشده بدون خطا باشد، میتوانید هارد دیسک خود را به لپتاپ کرش کرده متصل و آن را روشن کنید.
۱۰- هجوم ویروس و جاسوسافزار
علائم: نمایان شدن بیش از حد پنجرههای فرعی (pop up) و تبلیغات، کاهش سرعت دانلود از اینترنت
راهکار: نصب نرمافزار ضد جاسوسی و استفاده از ویروسکش رایگان
هیچ موردی نمیتواند مانند نرمافزار مخرب، سیستم رایانهای را فلج کند. اولین خط دفاعی همیشه پیشگیری است؛ بنابراین بهتر است از نسخهی تککاربرهی نرمافزارهای امنیتی مانند Bitdefender Total Security با اشتراک دوسالهی ۱۷۰ هزار تومان و Kaspersky Total Security با اشتراک دوسالهی ۲۶۴ هزار تومانی استفاده کنید. در حال حاضر طبق گزارش وبسایتهای معتبری مانند AV Test و AV Comparatives، هر دو نرمافزار یادشده جزو برترین و کاملترین نرمافزارهای امنیتی دنیا محسوب میشوند. نرمافزار امنیتی شرکت کسپرسکی و بهخصوص بیتدیفندر رابط کاربری سادهای دارند و دارای ابزارهای مختلفی مانند آنتیویروس، ضد جاسوسی، دیوار آتش، مسدودساز وبسایتهای خطرناک، پشتیبانگیری از فایل، بهبوددهندهی عملکرد سیستم و ... هستند.
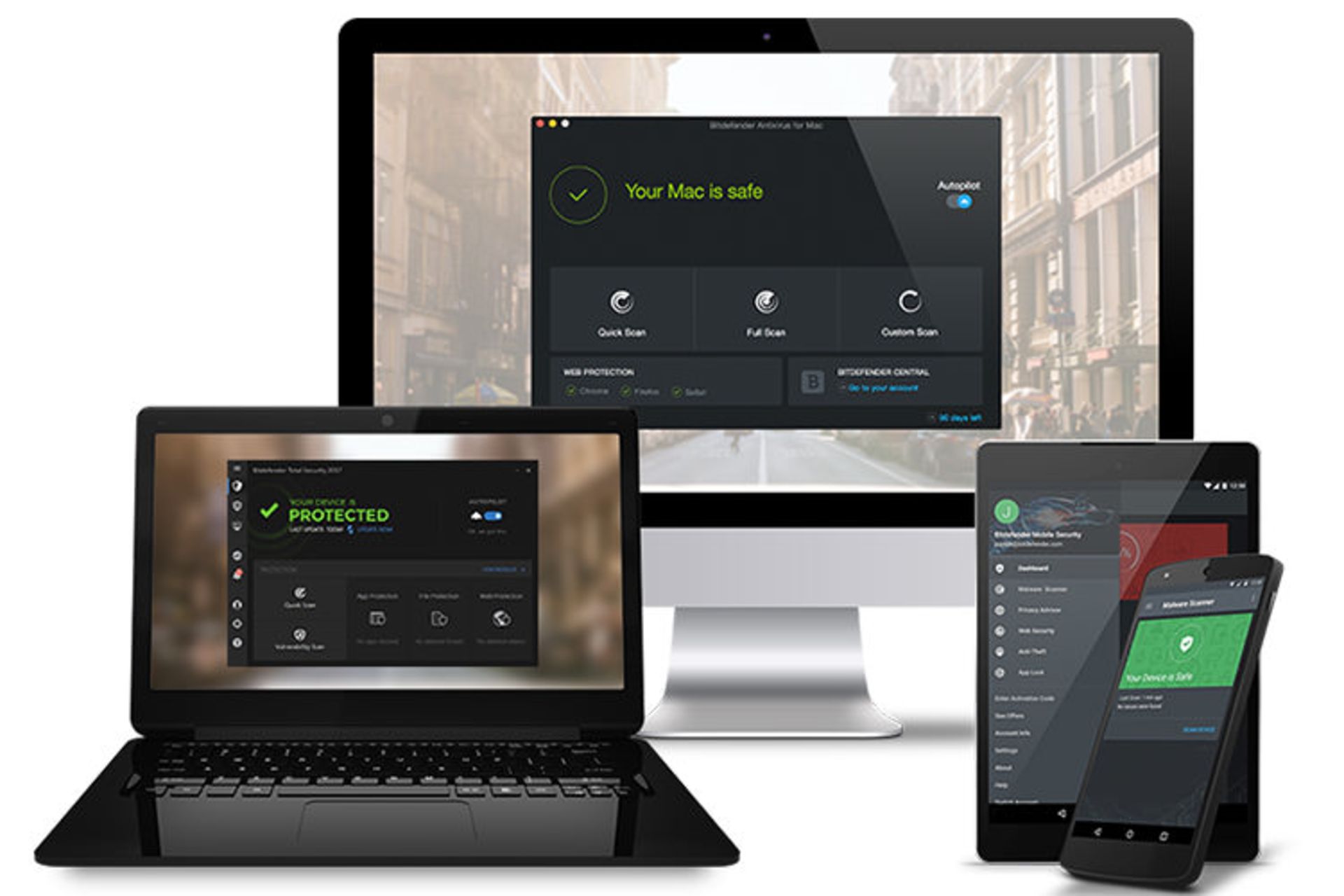
اگر تمایلی به پرداخت هزینه ندارید، میتوانید از ابزارهای امنیتی رایگانی مثل Ad-Aware و Spybot: search and Destroy یا نسخهی رایگان نرمافزار امنیتی AVAST بهره ببرید. هر دو ابزار بسیار عالی به نظر میرسند؛ اما هر کدام دارای نقاط قوت و ضعف مختص به خود هستند. ابزار Spybot برای ردیابی کدهای مخرب مربوطبه پنجرههای فرعی بهتر است و Ad-Aware کار حذف کوکیها را بهتر انجام میدهد. کوکیها فایلهای متنی هستند که تبلیغکنندهها بهمنظور ردگیری رفتار و عادات گشتوگذار کاربر در فضای مجازی، آنها را در رایانهی کاربر کپی میکنند. پیشنهاد میکنیم بهمنظور ایمن ماندن دربرابر هجوم احتمالی نرمافزارهای مخرب، حتما در یک بازهی زمانی مشخص، با استفاده از هر دو ابزار یادشده اقدام به کاوش سیستمعامل بکنید.
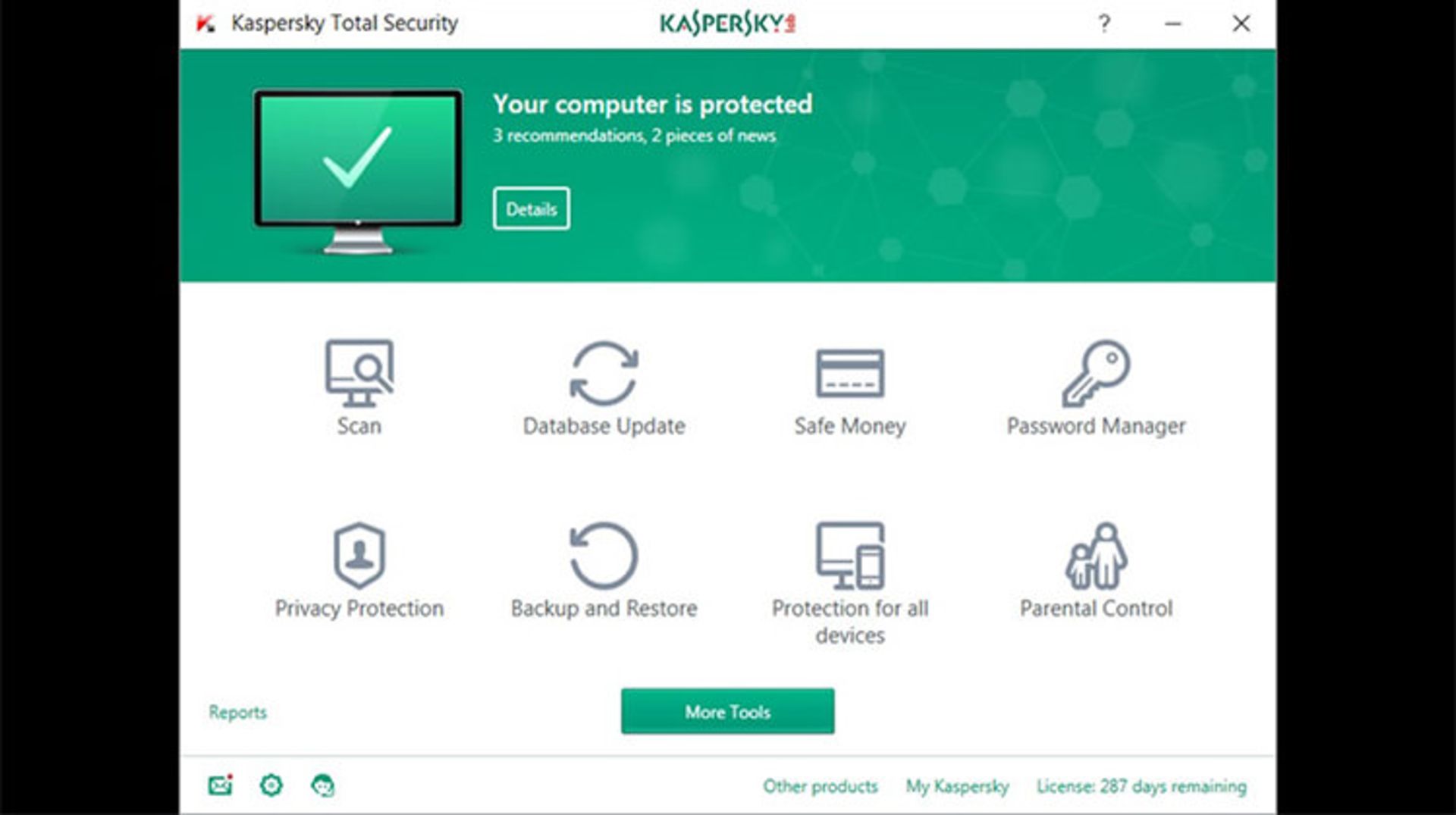
در صورت عدم موفقیت ابزارهای یادشده در ویروسیابی سیستم، میتوانید از راهکار امنیتی ویروسیابی آنلاین شرکت مشهور Trend Micro موسوم به House Call استفاده کنید که گاهی اوقات در مقولهی تشخیص ویروس، بسیار ماهرتر از سایر نرمافزارها است. علاوهبر این، شرکت ترندمیکرو در صورت ناموفق بودن راهکار اسکن خودکار، پایگاه دادهای از ویروسها و ترفندهای حذف دستی آنها هم به کاربران ارائه میکند. شرکت بیتدیفندر و کسپرسکی هم ابزار مشابهی به ترتیب تحت عنوان Bitdefender Quickscan و Kaspersky Security Scan در اختیار کاربران خود قرار میدهند. در صورتی که خواستار اسکن کردن یک فایل یا آدرس وبسایت بهخصوص هستید، میتوانید از خدمات فوقالعادهی وبسایت Virustotal استفاده کنید که تقریبا تمامی موتورهای جستجوی آنتیویروسهای معروف دنیا را در خود جای داده است. متأسفانه برای استفاده از این وبسایت باید از ابزار تغییر IP استفاده کنید.
۱۱- قدیمی بودن درایور کارت گرافیک
علائم: نمایش ویدیوهای درهمریخته یا تحریفشده
راهکار: دانلود نسخهی بروز درایور کارت گرافیک
مشکلات مربوطبه ویدئو، یکی از دلایل رایج شکایت کاربران لپتاپ است. این مشکلات اغلب از بازیهای رایانهای و نرمافزارهای جدیدی ناشی میشود که برای عملکرد صحیح، نیازمند بهروزترین نسخهی درایور کارت گرافیک رایانه هستند. با وجود اینکه بیشتر لپتاپها با آخرین نسخهی فایل درایور کارت گرافیک عرضه میشوند؛ هنگام تأخیر در فروش این دستگاهها، طبعا درایور آنها هم قدیمیتر خواهد شد. به همین دلیل، بهروزرسانی مکرر کارت گرافیک و حتی درایورهای مربوطبه کارت صوتی و شبکه، امری بسیار ضروری محسوب میشود.
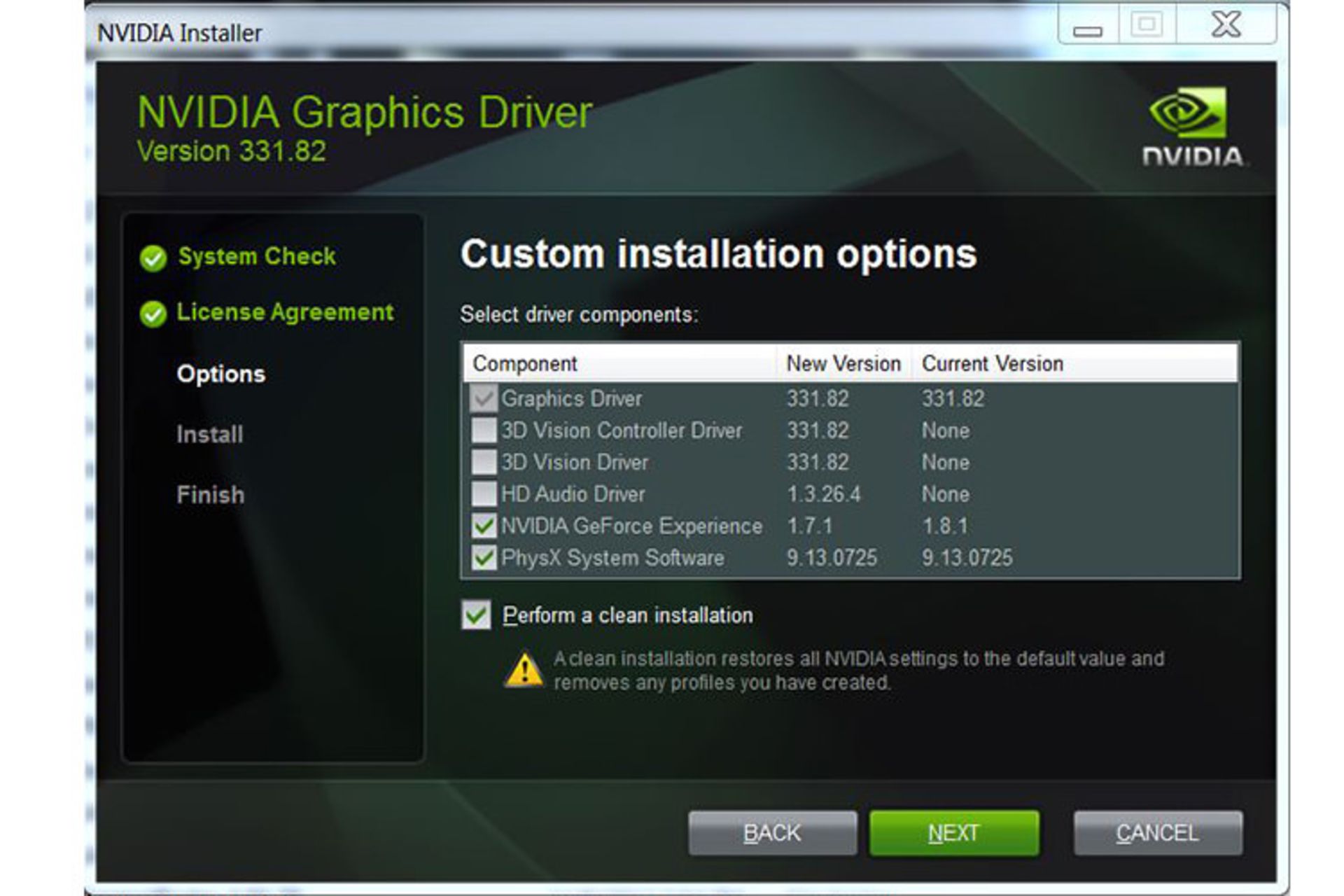
بسیاری از شرکتهای سازندهی لپتاپ، بستهی نصب شدنی ویژهای همراهبا دستگاه ارائه میدهند که آخرین درایورهای منتشرشدهی مربوطبه لپتاپ کاربر را بهطور خودکار دانلود و نصب میکند. بهعنوان مثال، شرکت لنوو فایل درایورهای خود را در آدرس Lenovo.com/support به اشتراک میگذارد. شرکت Alienware هم ابتدا درایورهایی جدید را برای دستگاههای خود میآزماید و سپس آنها را در بخش پشتیبانی وبسایت رسمی خود منتشر میکند. بااینحال، اگر در وبسایت سازندهی لپتاپ خود موفق به یافتن درایور کارت گرافیک نشدید، میتوانید بهطور مستقیم به وبسایت شرکتهای اصلی سازندهی کارت گرافیک انویدیا و AMD مراجعه کنید. در صورتی که لپتاپ مورد نظر از تراشهی گرافیکی یکپارچه و روی برد شرکت اینتل بهره میبرد، بهترین گزینه مراجعه به وبسایت شرکت سازندهی لپتاپ است. اما میتوانید بخش پشتیبانی و دانلود شرکت اینتل را هم بررسی کنید.
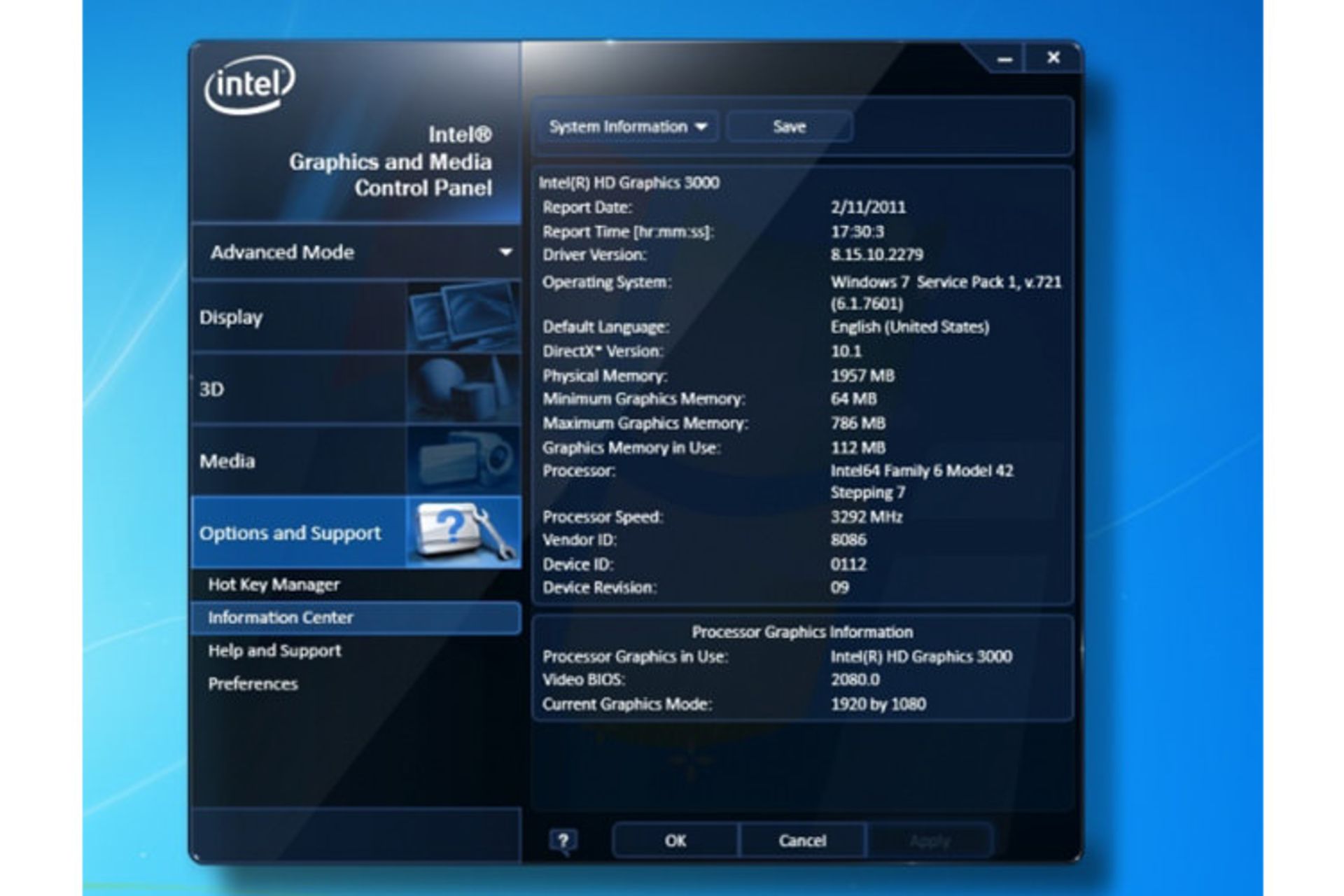
با چه مشکلاتی در لپتاپ خود مواجه هستید؟ لطفا تجربیات خود را در مورد بهرهگیری از راهکارهای ارائهشده، در زومیت به اشتراک بگذارید.

گلکسی S25 اولترا یا آیفون ۱۶ پرو مکس؟ کدامیک بهتر عکس میگیرد؟ شما قضاوت خواهید کرد.

بستههای ۱۰۰، ۱۸۵ و ۳۷۰ گیگابایت به عنوان پرحجمترین بستههای سه و شش ماهه اینترنت همراه کشور توسط شاتل موبایل عرضه شد.

در این مقاله، لپتاپهایی را معرفی میکنیم که با حداقل هزینه پاسخگوی نیازهای روزمره باشند. با راهنمای خرید بهترین لپتاپ دانشجویی همراه زومیت باشید.

یافتههای جدید نشان میدهد که بحرانی شدید، تنوع ژنتیکی نئاندرتالها را بهشدت کاهش داد و این گونه پیش از انقراض، با کاهش چشمگیری در جمعیت مواجه شد.

استیو جابز، بنیانگذار اپل، رهبری ذاتی و بیزار از سنتها بود. چشمانداز او برای اپل و دنیای تکنولوژی، این برند را به بالاترین نقاط رساند.

جدیدترین گوشی هواوی از پردازندهی هشت هستهای و شارژ سریع ۶۶ واتی استفاده میکند.

روش برداشت آب که مدتها در جوامع کوچک بیابانی استفاده میشد، اکنون میتواند در مقیاس بزرگتری در شهرها استفاده شود.