گیمپ چیست؟ با جایگزین رایگان فتوشاپ آشنا شوید

اگر برای نخستینبار میخواهید از نرمافزار ویرایش عکس GIMP استفاده میکنید، باید بدانید که کارکردن با این نرمافزار بههیچوجه سخت نیست. شما بهراحتی میتوانید درست مانند یک عکاس حرفهای کارهای زیبا و قابل تحسینی را با GIMP بسازید. اگر هم قبلاً با فتوشاپ کار کردهاید، کارتان سادهتر خواهد بود؛ چراکه نرمافزار عکس GIMP شباهتهای زیادی با فتوشاپ دارد. گیمپ و فتوشاپ شاید در برخی از آیکونها و دکمهها متفاوت به نظر برسند؛ ولی اصول کار در نرمافزارهای ویرایش تصویر حرفهای، یکی است.
- نرمافزار گیمپ چیست؟
- اهداف اصلی استفاده از نرمافزار GIMP
- گیمپ چگونه کار میکند؟
- مزایا و معایب نرمافزار گیمپ
- آموزش کار با نرمافزار GIMP
- تصحیح خط افق در عکس
- کراپ کردن عکس
- تصحیح نوردهی (Exposure)
- اصلاح تعادل رنگ سفید (White Balance)
- اصلاح رنگها
- تنظیم کنتراست عکس
- روتوش عکس
- نرمافزار عکس GIMP از پس چه کارهای دیگری برمیآید؟
نرمافزار گیمپ چیست؟
برنامهی ویرایش تصاویر مبتنیبر گنو (GNU Image Manipulation Program) که با نام اختصاری گیمپ (GIMP) شناخته میشود، یک نرمافزار اوپنسورس رایگان برای ویرایش تصاویر Raster یا دارای ساختار پیکسلی است که توانسته گروه عظیمی از کاربران، بهویژه کاربران لینوکس را شیفتهی خود کند. اوپنسورسبودن گیمپ این فرصت را در اختیار کاربران قرار میدهد تا با استفاده از دانش برنامهنویسی خود بتوانند ویژگیهای مورد نیازشان را به این برنامه اضافه کنند. این برنامه به کاربران خود کمک میکند تا تصاویر دیجیتال را دستکاری کنند و مجموعهی متنوعی از ابزارها را برای کارهایی مانند روتوش عکس و طراحی گرافیک در اختیار آنها قرار میدهد.
تعهد گیمپ به رایگانبودن و ارائهی قابلیتهای مشابه نرمافزارهای پولی، این نرمافزار را در لیست محبوبترینهای جهان قرار میدهد. رابط کاربری آسان و ویژگیهای گسترده، GIMP را به انتخابی عالی برای برای طراحان در تمام سطوح تبدیل میکند و پلتفرمی را برای شکوفایی خلاقیت و جانبخشیدن به ایدههای بصری در اختیار این افراد قرار میدهد. مهم نیست درحال ویرایش یک عکس باشید یا خلق یک اثر هنری، در هر صورت انعطافپذیری و دسترسی آسان به ابزارهای مختلف در گیمپ، امکان دراختیارداشتن گنجینهای عظیم را برای شما فراهم میآورد.
اهداف اصلی استفاده از نرمافزار GIMP
اهداف استفاده از نرمافزار گیمپ را میتوان در موارد زیر خلاصه کرد:
- ویرایش تصاویر
گیمپ یک نرمافزار قدرتمند و انعطافپذیر برای دستکاری تصاویر دیجیتال است. این نرمافزار مجموعهی کاملی از ابزارها را برای ویرایش عکس در اختیار شما قرار میدهد و این فرصت را فراهم میکند تا با روتوش عکسها و بهبود کیفیت آنها، به نتایجی خیرهکننده دست پیدا کنید.
- خلق آثار هنری
هنرمندان و طراحان گرافیک میتوانند از گیمپ برای خلق آثار هنری استفاده کنند. این نرمافزار رایگان و اوپنسورس به کاربران خود کمک میکند تا بدون محدودیتهای نرمافزارهای تجاری، خلاقیت خود را شکوفا کنند.
- طراحی گرافیک
طراحان گرافیک از گیمپ برای طراحی و خلق عناصر گرافیکی استفاده میکنند. این نرمافزار به آنها کمک میکند تا طیف وسیعی از اجزای بصری را در پروژههای خود بگنجانند.
- رایگان و متنبازبودن
GIMP استفاده از ابزارهای حرفهای ویرایش تصاویر را بدون نیاز به پرداخت هزینه و با محدودیتهای کم برای تمام کاربران ممکن میسازد. این ویژگی گیمپ را به گزینهای ارزشمند برای طراحان تازهکار، دانشجویان و افرادی که بودجهی محدودی در اختیار دارند تبدیل میکند. از سوی دیگر ماهیت اوپنسورسبودن GIMP به تشکیل جامعهای مشارکتمحور با کاربران منجر شده است. این جامعه با توسعهی افزونههای جدید، به بهبود مستمر گیمپ کمک میکند.
- چندسکوییبودن
نرمافزار گیمپ برای کارکردن بدون مشکل روی سیستمعاملهای مختلف طراحی شده است تا این اطمینان حاصل شود که کاربران بتوانند به تمام ویژگیها و ابزارهای آن در پلتفرمهای مختلف دسترسی داشته باشند.
گیمپ چگونه کار میکند؟
مکانیزم کار گیمپ ترکیبی از عناصر زیر است:
- ویرایش مبتنی بر لایه: گیمپ از سیستم مبتنیبر لایه استفاده میکند و به کاربران خود این امکان را میدهد تا عناصر مختلف یک تصویر را بهصورت لایههای جداگانه روی هم قرار دهند و سازماندهی کنند. این ویژگی محیطی را برای ویرایش غیرمخرب فراهم میآورد.
- انتخاب و برش: ابزارهای انتخاب ارائهشده در گیمپ این فرصت را در اختیار کاربران قرار میدهند که بخشهای خاصی از تصاویر را جدا کنند و تغییرات دلخواه خود را روی این قسمتها انجام دهند. این قابلیت، امکان داشتن کنترل بیشتر روی نواحی خاصی از تصویر را برای کاربران فراهم میآورد.
- براشها، الگوها و گرادینتها: این سه عنصر کلیدی که نرمافزار گیمپ آنها را ارائه میدهد به کاربران کمک میکنند تا قوهی تخیل خود را بهتصویر بکشند و با بهکارگیری طرحها، بافتها و تغییر رنگهای متنوع، آثاری بدیع خلق کنند.
- فیلترها و افکتها: گیمپ فراتر از ابزارهای ویرایش استاندارد، مجموعهی وسیعی از فیلترها و افکتهای بصری را نیز در اختیار کاربران قرار میدهد که به آنها کمک میکنند تا جلوههای ویژه و سبکهای بصری منحصربهفردی را روی تصاویر خود اعمال کنند.
- سازگاری با فرمتهای مختلف: پشتیبانی از فرمتهای مختلف، گیمپ را به نرمافزاری انعطافپذیر برای رسانههای متنوع تبدیل میکند. GIMP ابزاری ایدئال برای کار با انواع رسانههای دیجیتال است و به کاربران کمک میکند تا بدون نگرانی در مورد مشکلات ناسازگاری، تصاویر خود را ویرایش کنند.
- رابط کاربری با امکان شخصیسازی: گیمپ این آزادی را در اختیار کاربران قرار میدهد تا محیط کاربری خود را بهگونهای شخصیسازی کنند که دسترسی سریعتری به ابزارها و تنظیمات موردنیاز خود داشته باشند. این کار در نهایت با افزایش بهرهوری و صرفهجویی در زمان همراه است.
- تشکیل جامعهای پویا و فعال از توسعهدهنگان: اوپنسورسبودن گیمپ به تشکیل جامعهای فعال از توسعهدهندگان منجر شده است و این اتفاق GIMP را به نرمافزاری درحالپیشرفت تبدیل میکند. کاربران گیمپ همواره این موضوع را میدانند که به جدیدترین ابزارها و قابلیتهای موجود برای ویرایش دسترسی دارند.
مزایا و معایب نرمافزار گیمپ
بهطور خلاصه مزایای نرمافزار گیمپ نسبت به سایر نرمافزارها را میتوان در موارد زیر خلاصه کرد:
- امکان استفادهی رایگان
- اوپنسورسبودن و ارتقای مستمر قابلیتها و ابزارها
- سازگاری با پلتفرمهای مختلف
- ویرایش و دستکاری تصاویر با کیفیت بالا
- خلق آثار هنری خیرهکننده
- انعطافپذیری بالا در طراحی گرافیک
- ارائهی ابزارها و قابلیتهای گسترده به کاربران
- فراهمآوردن محیطی آموزشی و حمایتی برای تمام کاربران
گیمپ در کنار مزایای متعدد خود، برخی معایب نیز دارد که در ادامه به معرفی آنها میپردازیم:
- رابط کاربری نهچندان ساده برای کاربران مبتدی
- وجود محدودیت برای کاربرانی با نیازهای حرفهای
- نیاز به استفاده از سختافزار نسبتا قدرتمند
- وجود محدودیت در زمینهی طراحی و ویرایش متن
- امکان استفاده از برخی قابلیتهای ویژه تنها درصورت استفاده از پلاگین
- اعتبار و شهرت کمتر درمقایسه با نرمافزارهای اختصاصی
- عدم هماهنگی در رابط کاربری روی پلتفرمهای مختلف
آموزش کار با نرمافزار GIMP
قبل از اینکه کار با برنامه GIMP را آغاز کنید، چند نکته را مدنظر قرار دهید تا سرعت و عملکرد بهتری داشته باشید:
- اگر میخواهید منوی هر ابزار را به صورت پنجرههای مستقل از خود برنامه و قابل جابهجایی بهنمایش دربیاورید تا همهچیز درمقابل چشمانتان باشد، به منو Windows بروید و گزینه Single-Window Mode را انتخاب کنید.
- وقتی تصویری را در برنامه GIMP باز میکنید آن را در حالت نمای بزرگ میبینید. اگر این حالت را دوست ندارید، به منوی View بروید و گزینه Zoom را انتخاب کنید. حالا میتوانید با کلیک روی گزینه Fit Image in Window تصویر را در برنامه به سایز مناسب نمایشگر خود تغییر دهید.
- برنامه GIMP از قابلیت حفظ نسخه اولیه از فایل پشتیبانی نمیکند؛ بنابراین بهتر است همیشه روی نسخهی کپی فایل خود کار کنید.
نرمافزار عکس GIMP با رابط کاربری آسان و ابزارهایی گرافیکی قدرتمند عکسهای شما را خیرهکننده میکند
- یکی از تکنیکهای مفید برای ویرایش عکس، کار روی لایه ویرایشی کپیشده است. وقتی عملیاتی را روی فایل خود انجام دادید، تازه موتور خلاقیت شما به کار میافتد و ایدههای جدید از راه میرسند. بهترین کار در این حالت کپیگرفتن از این لایه و ادامه کار روی لایه جدید است. با این تکنیک نتیجه ویرایش قبلی را حفظ کردهاید و برای مقایسه نتیجه مراحل ویرایش، دستتان باز است. برای ساخت لایه تکراری از لایه جدید روی آن راست کلیک و Duplicate Layer را انتخاب کنید.
تصحیح خط افق در عکس
برای اصلاح وضعیت خط افق در عکس از جعبهابزار (Toolbox) نرمافزار عکس GIMP در ستون سمت چپ گزینه Clipping را روی Crop to result تنظیم کنید. حالا به ابزار چرخش یا Rotate نیاز داریم، روی آیکون Rotate کلیک کنید؛ میتوانید با میانبر Shift+R هم ابزار Rotate را فعال کنید.
روی هر نقطهای از تصویر که میخواهید کلیک کنید و برای اصلاح زاویه اختلاف عکس با افق، به فیلد Angle بروید. فرقی نمیکند که یک عدد وارد کنید یا با فشردن دکمههای فلشدار فیلد مقدار عدد را کم و زیاد کنید؛ البته واردکردن عدد میتواند نتیجه دقیقتر و سریعتری بههمراه داشته باشد.

همانطور که تصویر را میچرخانید به لبههای تصویر هم توجه کنید که با خارجشدن از کادر بوم شفافتر دیده میشوند. در این مرحله دقت کافی را بهخرج دهید تا قسمت مهمی از عکس شما حذف نشود.وقتی از نتیجه و وضعیت عکس خود مطمئن شدید از منوی Image گزینه Autocrop Image را انتخاب کنید تا لبههای شفاف هم حذف شوند.
کراپ کردن عکس
ابزار Crop در نرمافزار عکس GIMP، با کلیک روی آیکون آن یا از طریق شورتکات Shift+C فعال میشود. حالا با کلیک روی قسمت داخل عکس و کشیدن ماوس روی آن در حرکت قطری میتوانید یک قاب جدید ببینید. اگر دوست دارید نسبت ابعاد قاب شما هنگام کشیدن ماوس روی عکس حفظ شود، همزمان کلید Shift را هم نگه دارید.

برای تنظیمات دقیقتر، ماوس را روی گرید قاب جدید ببرید و هر گوشه یا ضلعی را که مناسب میدانید به سمت داخل یا خارج درگ کنید. اگر هم میخواهید مکان قاب را روی تصویر تنظیم کنید با کلیک در وسط گرید و کشیدن آن به سمتی که مدنظر دارید، این کار را انجام دهید. گرید قاب به شما کمک میکند تا در ترکیببندی خود عناصر عکس را در جای مناسب قرار دهید.
تصحیح نوردهی (Exposure)
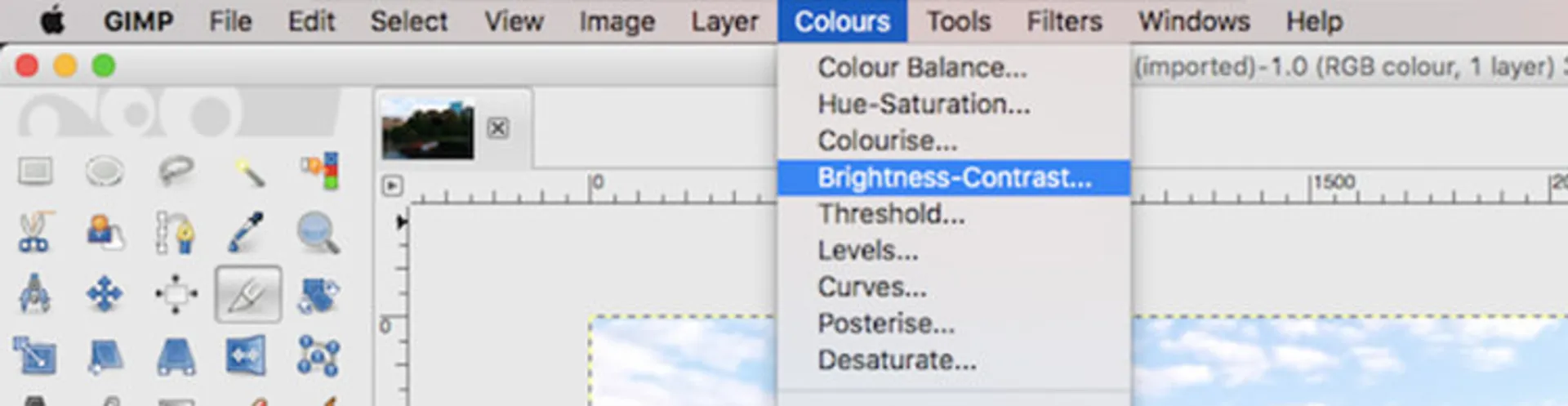
برای تصحیح Exposure در نرمافزار عکس GIMP به منوی Colors بروید و گزینهی Brightnees-Contrast را انتخاب کنید. در کادری که برای شما باز میشود، به سراغ اسلایدر Brightness بروید تا درخشندگی تصویر را با تنظیم آن متعادل کنید. برای اینکه نتیجه و تأثیر کار را روی عکس خود بهتر متوجه شوید، با خاموش و روشنکردن دکمه پیشنمایش یا Preview حالتهای قبل و بعد از اعمال فیلتر را ببینید. در پایان برای تأیید نتیجهي دلخواه دکمهی Ok فشار دهید.
اصلاح تعادل رنگ سفید (White Balance)
نرمافزار GIMP برای تعادل سفیدی رنگ در عکسها ابزار White Balance را به شما پیشنهاد میدهد. برای اینکار به منوی Colors بروید و از گزینه Auto ابزار White Balance را انتخاب کنید تا بلافاصله نتیجهی تصحیح رنگ را ببینید.

در برخی از مواقع شما از نتیجهی تنظیم اتوماتیک White Balance راضی نیستید. برای تنظیم دقیق و دستی اصلاح رنگ باز هم به منوی Colors بروید و این بار گزینه Levels را انتخاب کنید. در جعبه Adjust Colour Levels به سمت پایین بروید و از آیکون قطرهچکان روی دکمه وسط یا middel eye-dropper کلیک کنید. با انجام این کار رنگ خاکستری میانه را در تصویر خود پیدا میکنید و با کلیک روی آن به نرمافزار GIMP کمک خواهید کرد تا رنگها را اصلاح کند و به حالت طبیعی برگرداند.

اصلاح رنگها
در نرمافزار GIMP به منوی Colors بروید و گزینه Hue-Saturation را انتخاب کنید. با کمک اسلایدر Saturation رنگهای شما اشباع و تقویت میشوند. رنگها را در حد تعادل تقویت کنید و زمانی که احساس کردید اشباع رنگها طبیعی است و از تصمیم خود مطمئن شدید بازهم کمی اشباع را کمتر کنید. برای کنترل بیشتر روی سطوح رنگی مختلف، از دکمههای رادیویی رنگها که درواقع همان مفهوم پایه رنگ هستند استفاده کنید.
تنظیم اسلایدر Lightness از تنظیم مقدار اشباع هم مهمتر است. با تنظیم رنگ اجسام به سمت تیره یا روشن مفاهیم مختلفی را میتوانید به مخاطب عکس منتقل کنید؛ مثلاً برای تاکید بیشتر روی آسمان، با استفاده از تنظیم رنگ سبز و آبی تغییرات را در همین سطوح رنگی کنترل کنید. با کمکردن مقدار روشنایی، آسمان شما تأثیرگذارتر دیده میشود. وقتی از طبیعت عکاسی میکنید و میخواهید سبزی و طراوت بیشتری به چمنها و شاخوبرگ درختان بدهید، این بار مقدار روشنایی رنگ سبز را کمی بیشتر کنید.
تنظیم کنتراست عکس
سادهترین راه برای بهبود عکس، اصلاح کنتراست آن است. با کمی تغییر در کنتراست، تصاویر دراماتیکتر و عمیقتری خواهید داشت. از منو Colors ابزار Levels را انتخاب کنید. در کادر Levels یک طیف موسوم به هیستوگرام را خواهید دید که هدف آن نشاندادن طیف رنگ در تصویر است. یک طرف این طیف رنگ به سفید ختم میشود و طرف دیگر به رنگ سیاه میرسد. میان این دو رنگ هم شما سایههای خاکستری را میبینید.
راحتترین تکنیک این است که دسته یا هندلهای زیر هیستوگرام را زیر اولین نقاط برجسته در هیستوگرام قرار دهید. از سمت چپ به اولین برآمدگی روی هیستوگرام و از سمت راست هم تا اولین ستون برآمده در هیستوگرام بکشید. حالا سفیدترین نقطه تصویر شما ۱۰۰ درصد سفید و سیاهترین نقطه تصویر شما ۱۰۰ درصد سیاه شده است و درنتیجه یک کنتراست خوب و سریع نصیب عکس شما میشود.

روتوش عکس
نرمافزار عکس GIMP برای روتوش عکس یک ابزار ساده و مفید به نام Healing Tool به شما ارائه میدهد. برای حذف عنصر اضافه با استفاده از نرمافزار عکس GIMP، عکس را در حالت زوم 1:1 قرار دهید یا در صفحهکلید دکمه 1 را فشار دهید؛ علاوهبراین میتوانید به منو View بروید و از گزینه Zoom بخش 1:1 را انتخاب کنید. حالا شما روی تصویر تسلط بیشتری دارید. با اسکرولکردن روی تصویر و نگهداشتن Space کیبورد عکس را بچرخانید. با کلیک و درگکردن ماوس هم میتوانید عنصر نامطلوب عکس را کاملاً تحت کنترل داشته باشید.
ابزار Healing Tool را فعال کنید یا با شورتکات H به سراغ بخش اضافه بروید. برای تنظیم سایز ابزار، از دکمههای ] و [ استفاده کنید. با این ابزار میتوانید بهاندازه سطح قلمی که تعیین کردهاید از یک سطح رنگ یا بافت دیگر به روی سطح موردنظر کپیسازی کنید. معمولاً بهترین سطح برای حذف لکهی اضافی، در کنار یا نزدیک آن قرار دارد.

دکمهی Ctrl ویندوز یا دکمهی Command را در مک نگه دارید و روی سطح رنگی مورد نظر خود کلیک کنید تا مشخصات مکانی آن سطح ثبت شود. دکمهی Ctrl یا Command را رها کنید و این بار روی لکهی اضافی کلیک کنید. بعد از انجام این کار میبینید که لکه محو یا بهعبارت دیگر همرنگ زمینهی انتخابی شما شده است.
برای سطوح مزاحم که ترکیب رنگی بیشتری دارند باید این کار را به دفعات و با دقت بیشتری انجام دهید. این همان تکنیک رایج روتوش عکس است که در عکاسی، خالها یا جوشهای مزاحم را از پوست صورت حذف میکند. یادگیری تکنیکهای روتوش، مهارت استفاده از ابزارهای مختلف ویرایش عکس را در شما بالا میبرد؛ درعین حال روتوش عکس یکی از کسبوکارهای مفید و پردرآمد نیز محسوب میشود.
نرمافزار عکس GIMP از پس چه کارهای دیگری برمیآید؟
تکنیکهایی که در قسمتهای قبل معرفی کردیم، باعث میشوند تا عکس شما از حالت مبتدی خارج شود؛ اما در حقیقت نرمافزار عکس GIMP ابزارهای متنوع دیگری را هم در اختیار شما قرار میدهد تا بتوانید تکنیکهای پیشرفتهی عکسسازی را بهآسانی پیادهسازی کنید. برخی از این تکنیکها عبارتاند از:
- حذف نویز و حتی شارپکردن تصاویر با افزونهی third-party plugins
- کنترل دقیقتر و قدرتمند رنگها و تونالیتهی رنگها در تصویر با استفاده از ابزار Curves
- اجرای ماسک و پیادهسازی تکنیک Blending برای ترکیب عکسها باهم
- روتوش دقیق و بهتر با ابزار Clone و Airbrush
در نهایت باید باز هم روی این نکته تاکید کنیم که نرمافزار ویرایشگر عکس GIMP یک برنامهی ویرایش عکس قدرتمند با رابط کاربری بسیار آسان است. توصیه میکنیم فرصت کارکردن با GIMP و تجربهی استفاده از یک نرمافزار بسیار کاربردی از دست ندهید؛ چراکه این نرمافزار ساخته شده تا استعدادهای کشفنشده را شکوفا کند و این فرصت را در اختیار شما قرار دهد که عکسهای معمولی خود را به آثاری خیرهکننده تبدیل کنید.
این مقاله را عبدالصمد حسینی در خرداد ۱۳۹۷ نوشته و سپیده نصیرزاده آن را در تیر ۱۴۰۳ بهروزرسانی کرده است.