مشکلات مرتبط با آپدیت آوریل ویندوز ۱۰ را چگونه برطرف کنیم؟
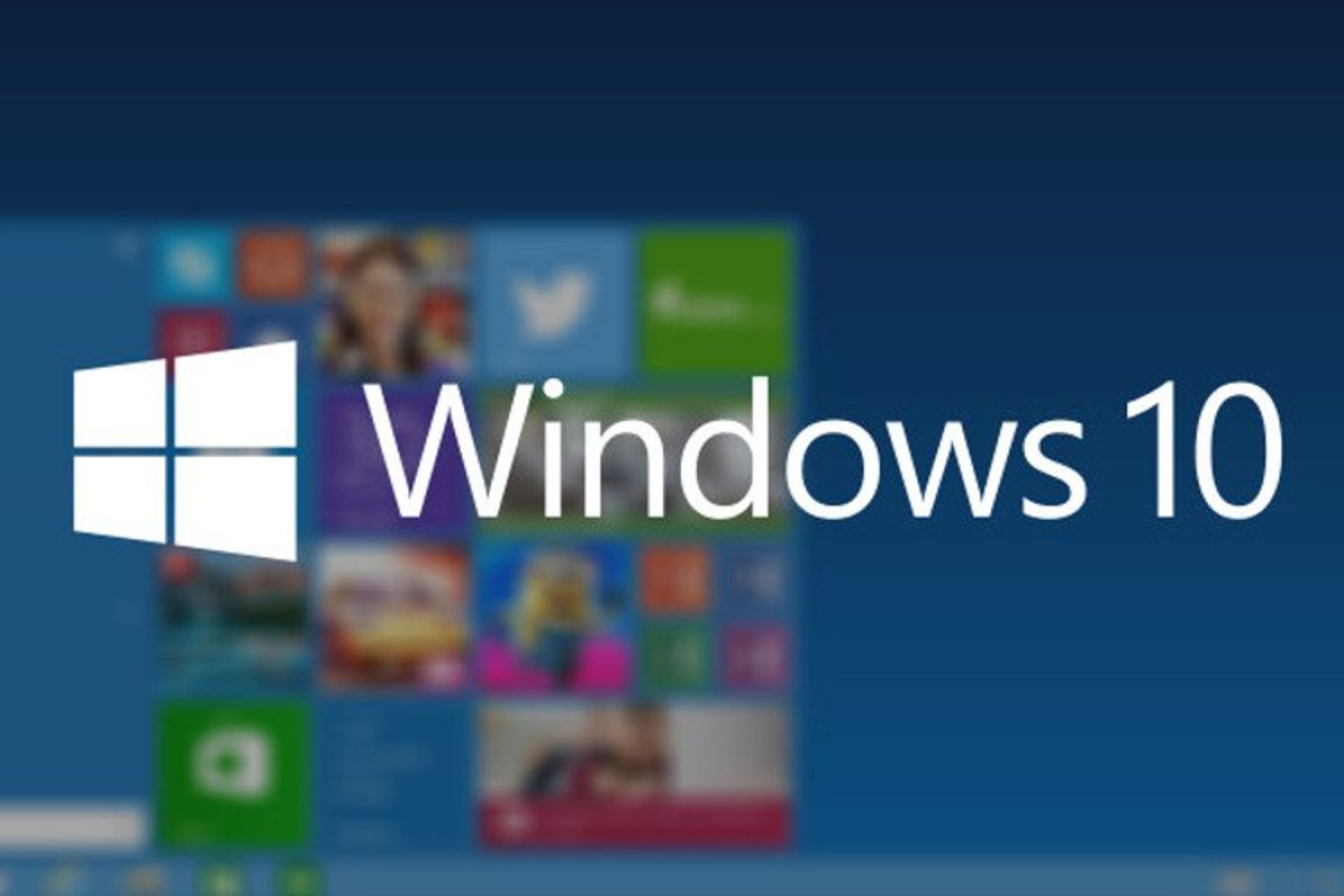
مایکروسافت اخیرا بهروزرسانی گستردهای برای ویندوز ۱۰ منتشر کرده و طی این بهروزرسانی ویژگیهای جدیدی همچون تایملاین، تایپ صوتی، Focus Assist و... را به سیستم عامل خود افزوده است. اما مانند بهروزرسانیهای پیشین، ممکن است حین اعمال بهروزرسانی یا پس از آن با مشکلاتی مواجه شوید. در این مطلب با رایجترین مشکلات مرتبط با بهروزرسانی آوریل و راههایی برای حل کردن آنها آشنا میشویم.
استفاده از ابزار عیبیابی
اگر نمیتوانید رایانهی خود را به جدیدترین نسخه از ویندوز ۱۰ بهروزرسانی کنید، بد نیست کار خود را با استفاده از ابزار عیبیابی شروع کنید. برای استفاده از این ابزار، ابتدا وارد بخش تنظیمات (Settings) ویندوز شوید. سپس گزینهی Update & Security را انتخاب کنید. پس از آن از نوار سمت چپ، زبانهی Troubleshoot را انتخاب کنید.
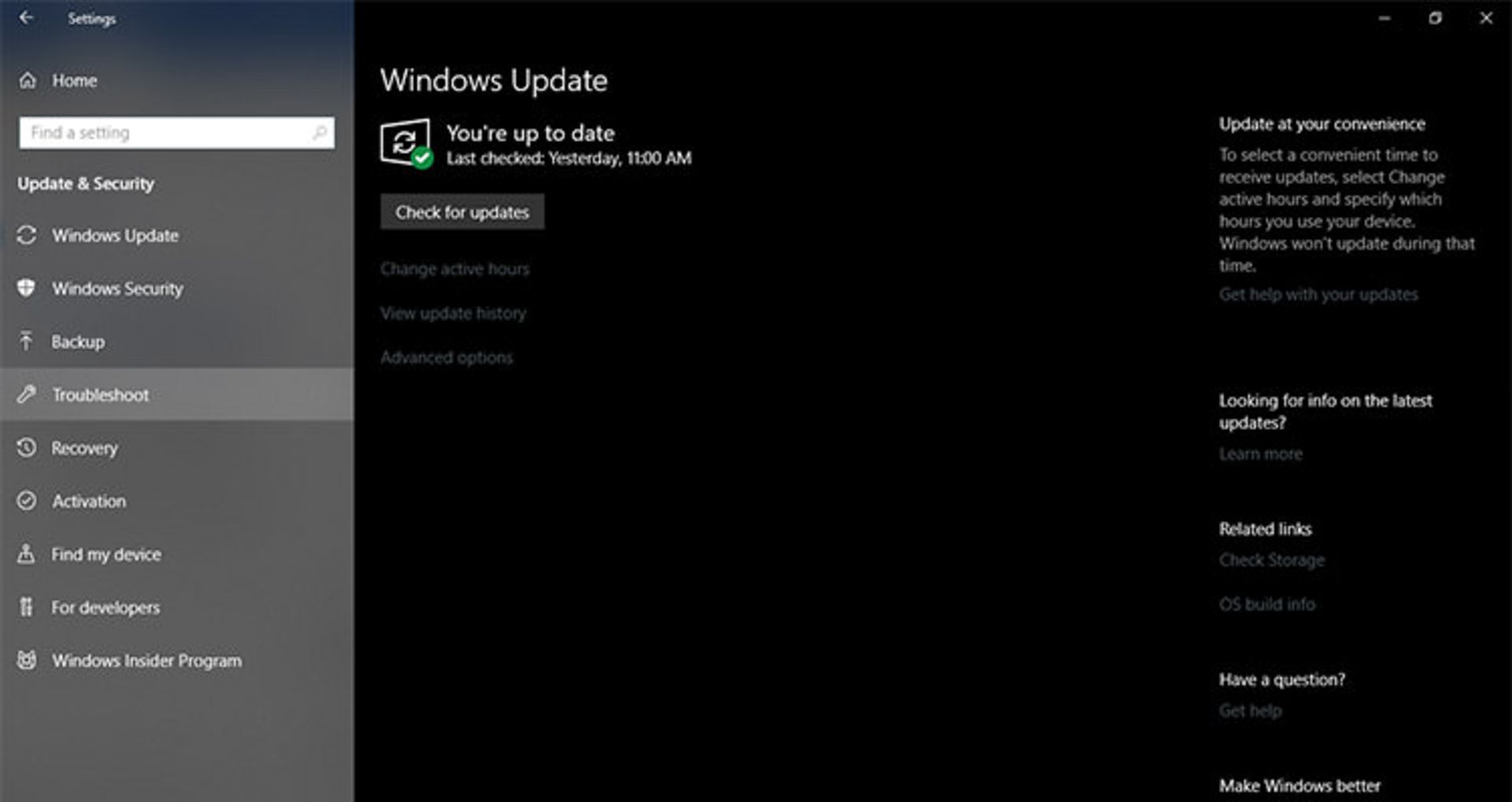
با ورود به صفحهی Troubleshoot، گزینهی Windows Update را انتخاب کرده و روی کلید Run the Troubleshooter کلیک کنید.
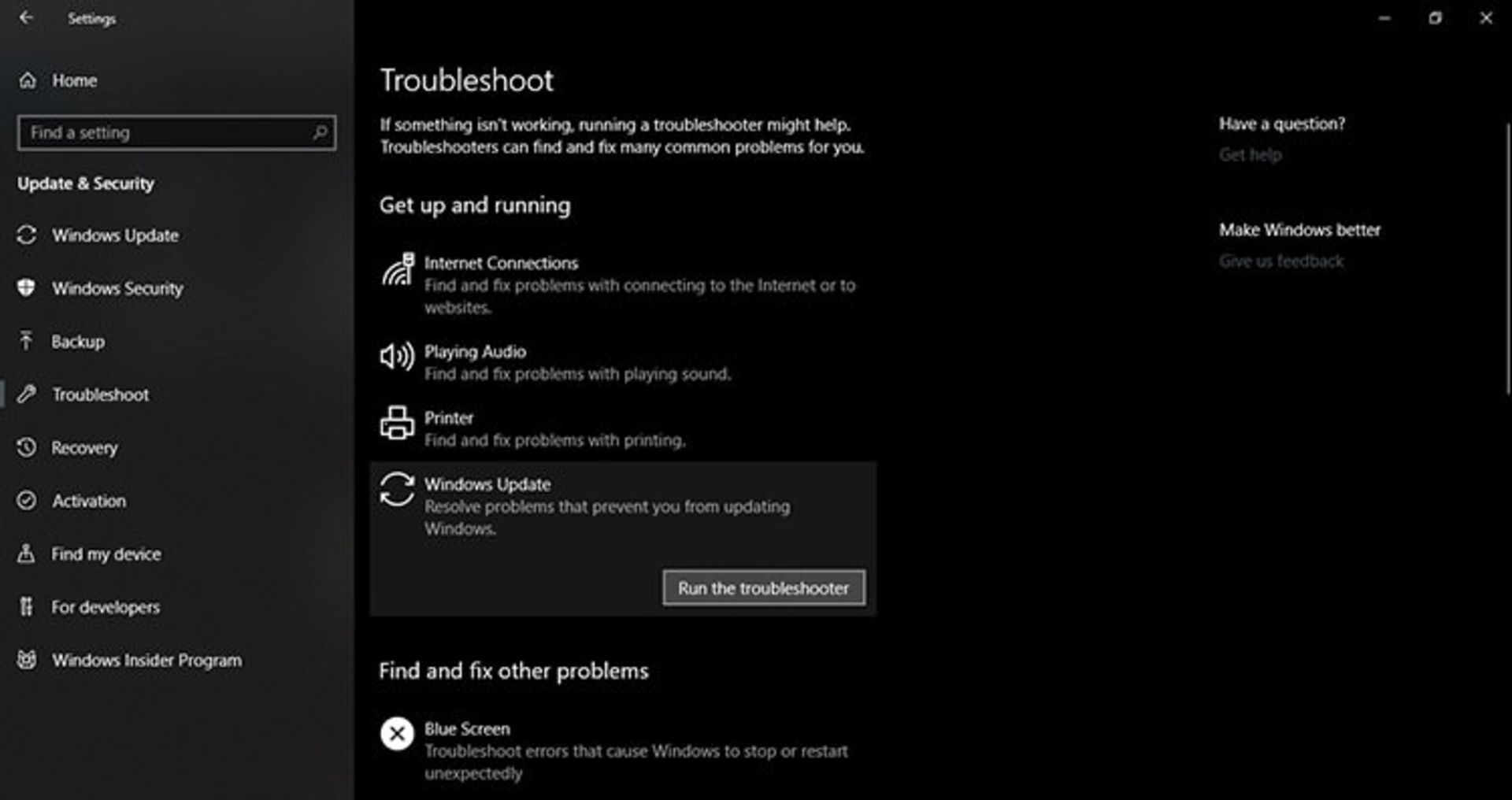
در صورتی که خطایی توسط این ابزار تشخیص داده شد، گزینهی Apply this fix را انتخاب کنید. پس از آن نیز طبق توضیحات ارائه شده توسط این ابزار مراحل بعدی را طی کرده و در نهایت سیستم خود را خاموش و روشن کنید.
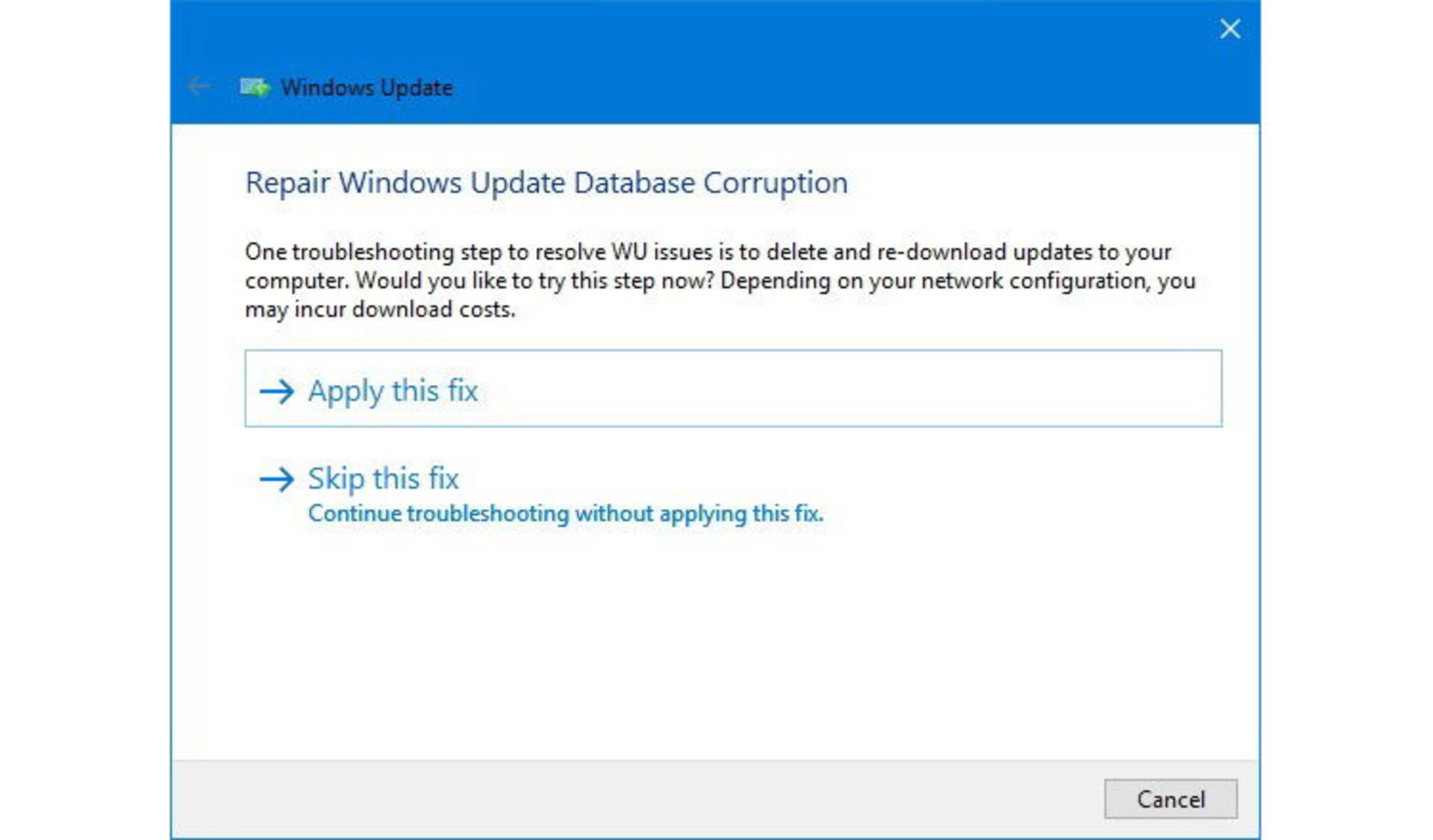
راهاندازی مجدد سرویس بهروزرسانی
اگر پس از استفاده از ابزار عیبیابی نیز موفق به بهروزرسانی ویندوز نشدید، میتوانید سرویس بهروزرسانی را مجددا راهاندازی (Reset) کنید. برای انجام این کار، در نوار جستجوی ویندوز عبارت cmd را تایپ کنید تا نام ابزار Command Prompt نشان داده شود. روی آن راست کلیک کنید و گزینهی Run as administrator را انتخاب کنید.
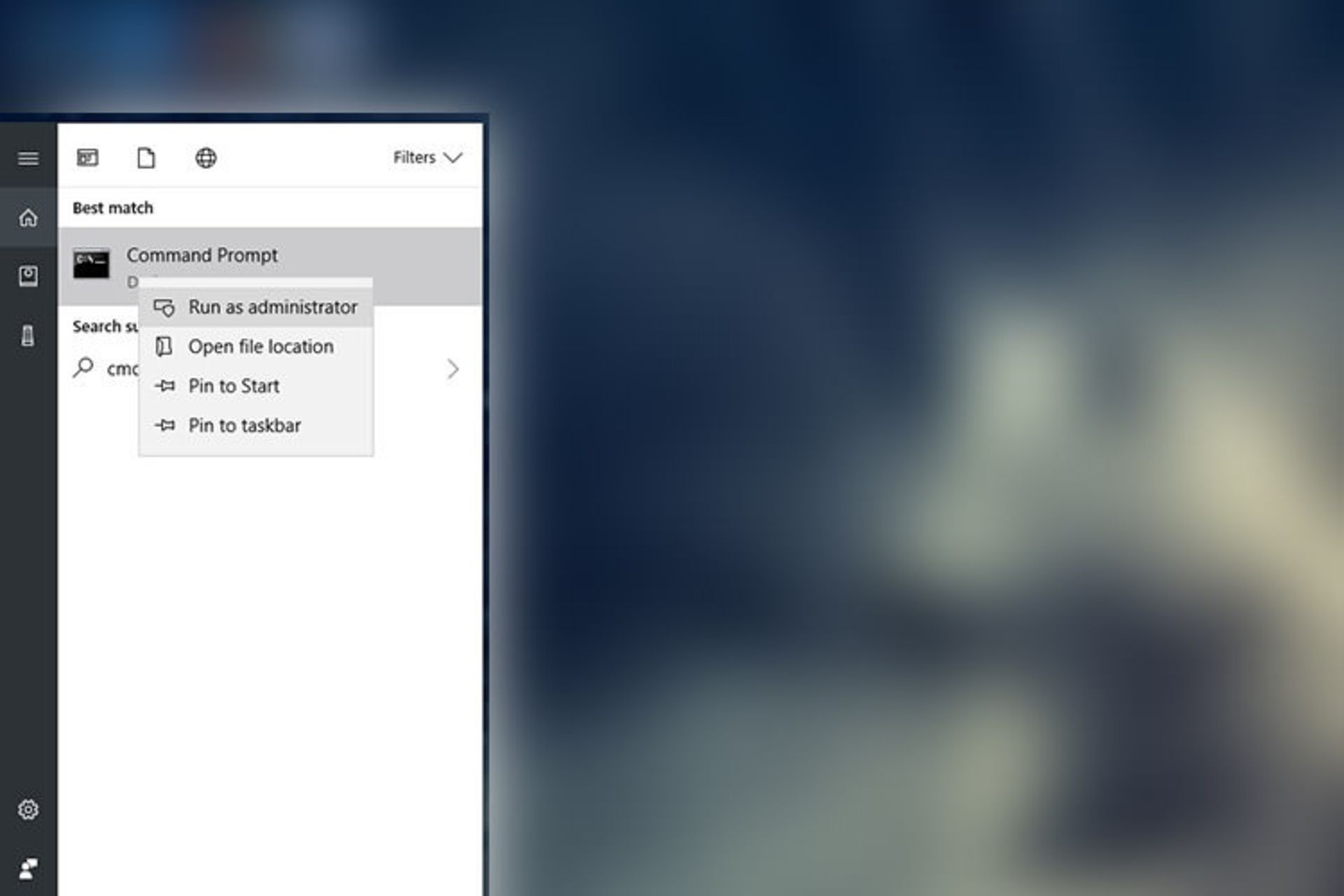
پس از ورود به این ابزار، فرامین زیر را به ترتیب وارد کرده و سیستم را خاموش و روشن کنید. پس از روشن شدن مجدد سیستم سعی کنید رایانهی خود را بهروزرسانی کنید.
net stop wuauservnet stop bitsnet stop cryptsvcRen %systemroot%\SoftwareDistribution\SoftwareDistribution.bakRen %systemroot%\system32\catroot2 catroot2.baknet start wuauservnet start bitsnet start cryptsvc
مشکلات مربوط به آنتیویروس و نبود فضای کافی روی دیسک سخت
نبود فضای کافی روی حافظهی ذخیرهسازی رایانهی شما یا مشکلات ایجاد شده توسط آنتیویروسها نیز ممکن است فرایند بهروزرسانی ویندوز را مختل کنند. پس بهتر است در صورت بروز مشکل در بهروزرسانی، برنامهی آنتیویروس خود را بهطور موقت غیرفعال کنید.
برای نصب بهروزرسانی آوریل، در نسخهی ۳۲ بیتی ویندوز به ۱۶ گیگابایت و در نسخهی ۶۴ بیتی به ۲۰ گیگابایت فضای خالی روی دیسک سخت رایانهی خود نیاز خواهید داشت. برای دستیابی به فضای خالی مورد نظر میتوانید از ابزار Disk Cleanup استفاده کنید. برای استفاده از این ابزار در نوار جستجوی ویندوز عبارت Disk Cleanup را تایپ کرده و از لیست نشان داده شده این ابزار را انتخاب کنید (یا کلید Enter را فشار دهید).
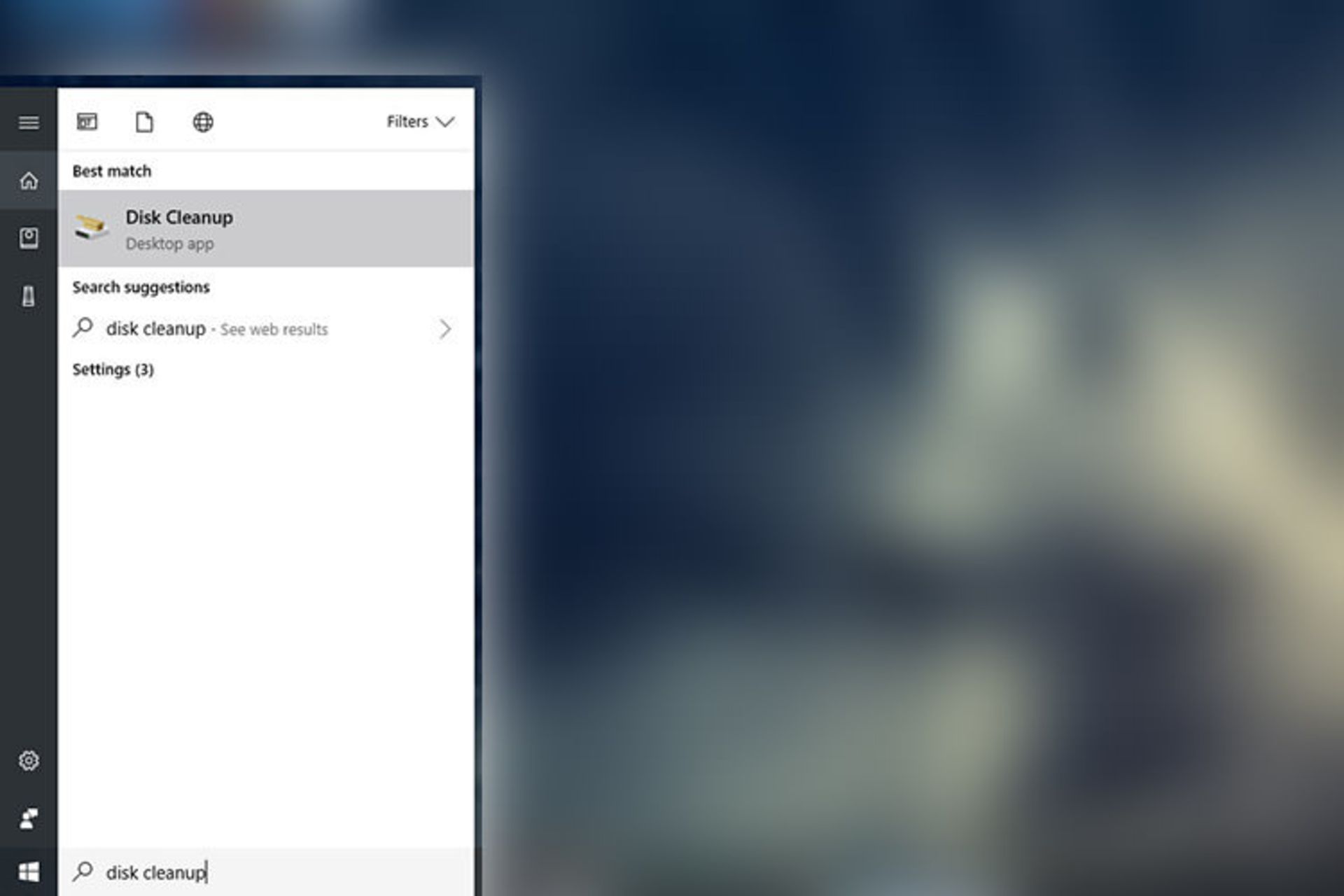
سپس درایو محل نصب ویندوز را انتخاب کرده و در لیست ظاهر شده، فایلهایی که میخواهید حذف شوند را تیک بزنید. با فشردن کلید OK فرایند پاکسازی شروع خواهد شد.
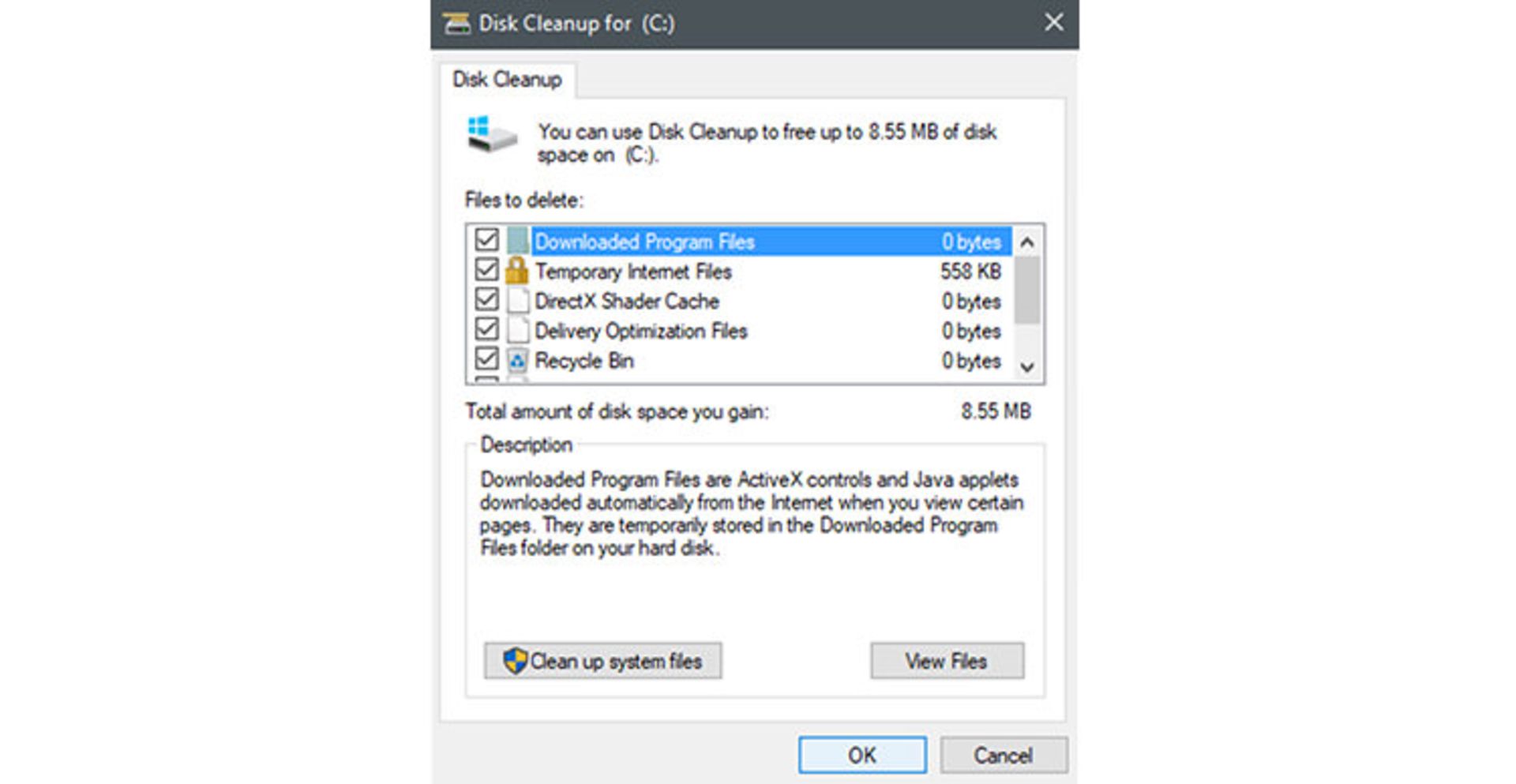
اگر پس از انجام این کار باز هم فضای کافی در اختیار نداشتید، میتوانید در همان ابزار Disk Cleanup گزینهی Clean up system files را انتخاب کنید تا برخی از فایلهای سیستمی نیز حذف شوند. پس از انتخاب این گزینه، مجددا درایو مقصد از شما پرسیده میشود و باید درایو محل نصب ویندوز را انتخاب کنید. در صفحهی باز شده فایلهایی که میخواهید حذف شوند را انتخاب کنید و کلید OK را فشار دهید تا فایلهای مورد نظر شما حذف شوند.
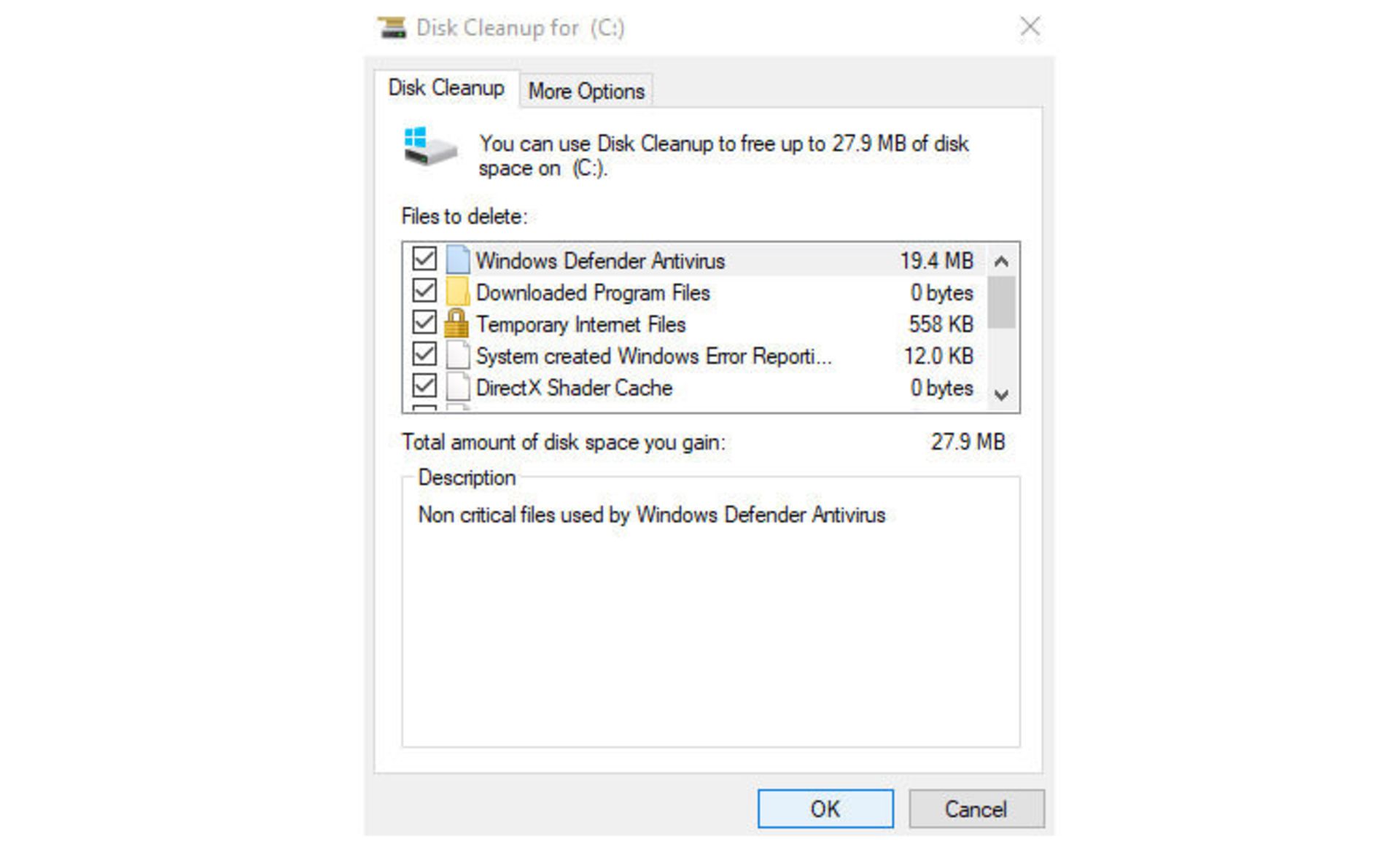
خطای 0x80070020 حین اعمال بهروزرسانی
خطای فوق نشان دهندهی تداخل یکی از برنامههای نصب شده در فرایند بهروزرسانی است. همانگونه که گفته شد، برنامههای امنیتی و آنتیویروسها معمولا مشکلاتی در فرایند نصب ویندوز ایجاد میکنند. اما اگر پس از غیرفعالسازی آنتیویروس با خطای فوق مواجه شدید، بهتر است موقتا آنتیویروس و دیگر برنامههای امنیتی را حذف کنید. برنامههای بسیار قدیمی نیز ممکن است در فرایند بهروزرسانی ویندور اختلال ایجاد کننید؛ توصیه میکنیم در صورت مواجه شدن با خطای 0x80070020، چنین برنامههایی را هم حذف کنید.
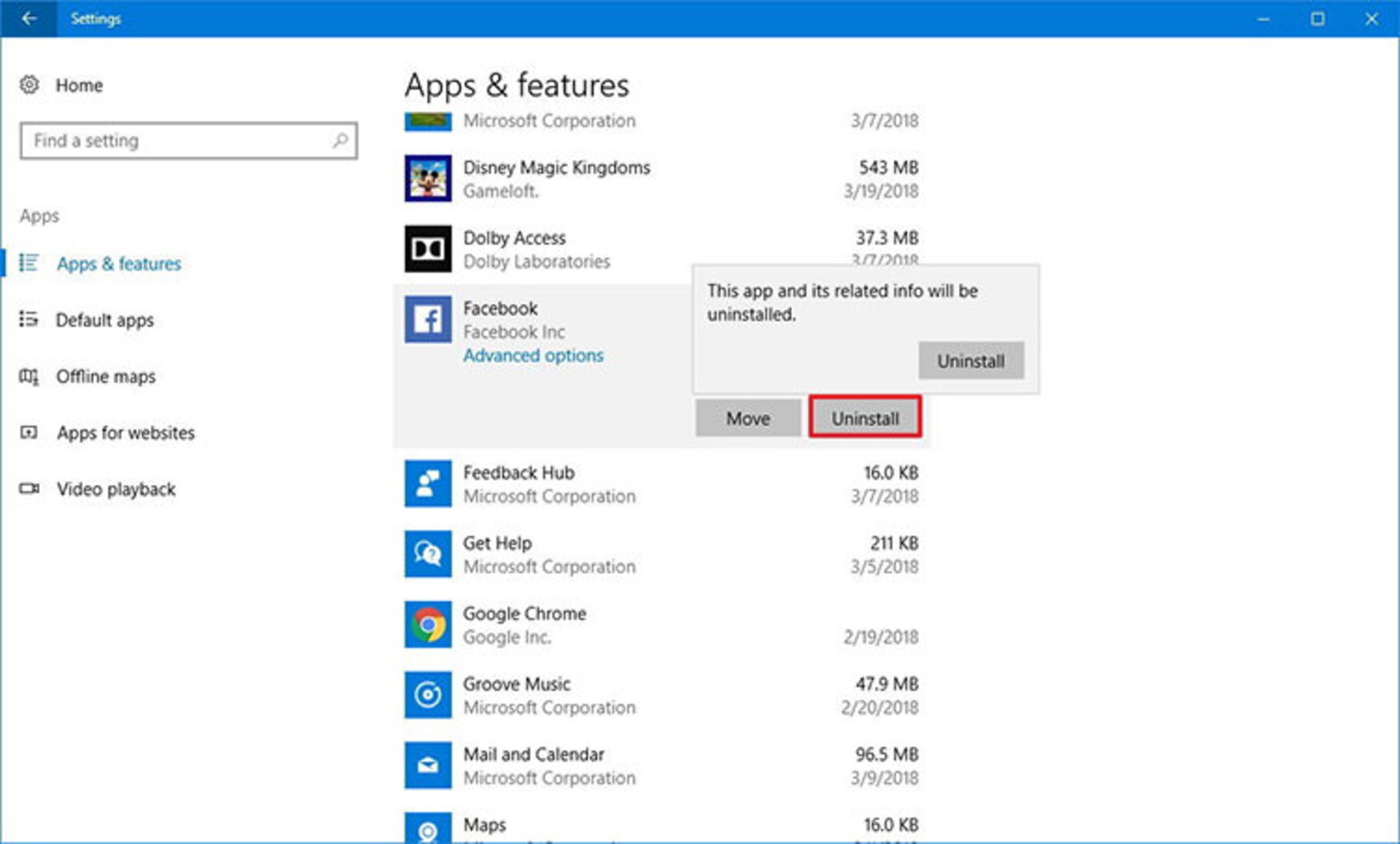
خطای 0x800f081e حین اعمال بهروزرسانی
اگر حین اعمال بهروزرسانی یا پس از آن با خطای 0x800f081e مواجه شدید و پس از آن نیز فرایند بهروزرسانی متوقف شد، ابتدا در مسیر ذیل به دنبال فایلی بهنام setuperr.log بگردید:
C:$WINDOWS.~BT\Sources\Panther\
این فایل را با Notepad یا یک مرورگر متنی دیگر باز کنید؛ اگر محتوی فایل چیزی شبیه به متن ذیل بود، احتمال خطای ایجاد شده مربوط به بستههای برنامهی Media Player ویندوز است.
Operation failed: Add [1] package C:$WINDOWS.BT\FODs\DU\f5d394a9-b4f4-457c-b5f8-438a6b8e72a0\Microsoft-Windows-MediaPlayer-Package31bf3856ad364e35~amd64~~.cab. Error: 0x800F081E[gle=0x000000b7]
در این فایل ممکن است چند خطای دیگر نیز لیست شده باشند؛ اما اگر خطای 0x800f081e نیز در این لیست وجود داشت؛ این خطا مربوط به بستههای Media Player است، پس لازم است در ابتدا بستههای اضافهی مدیاپلیر را حذف کنید، سپس بهروزرسانی را انجام دهید و پس از بهروزرسانی نیز میتوانید آن بستهها را مجددا نصب کنید. برای حل مشکل، مراحل زیر را بهترتیب دنبال کنید.
ابتدا از Control Panel گزینهی Programs را انتخاب کنید و پس از آن روی عبارت Turn Windows features on or off کلیک کنید.
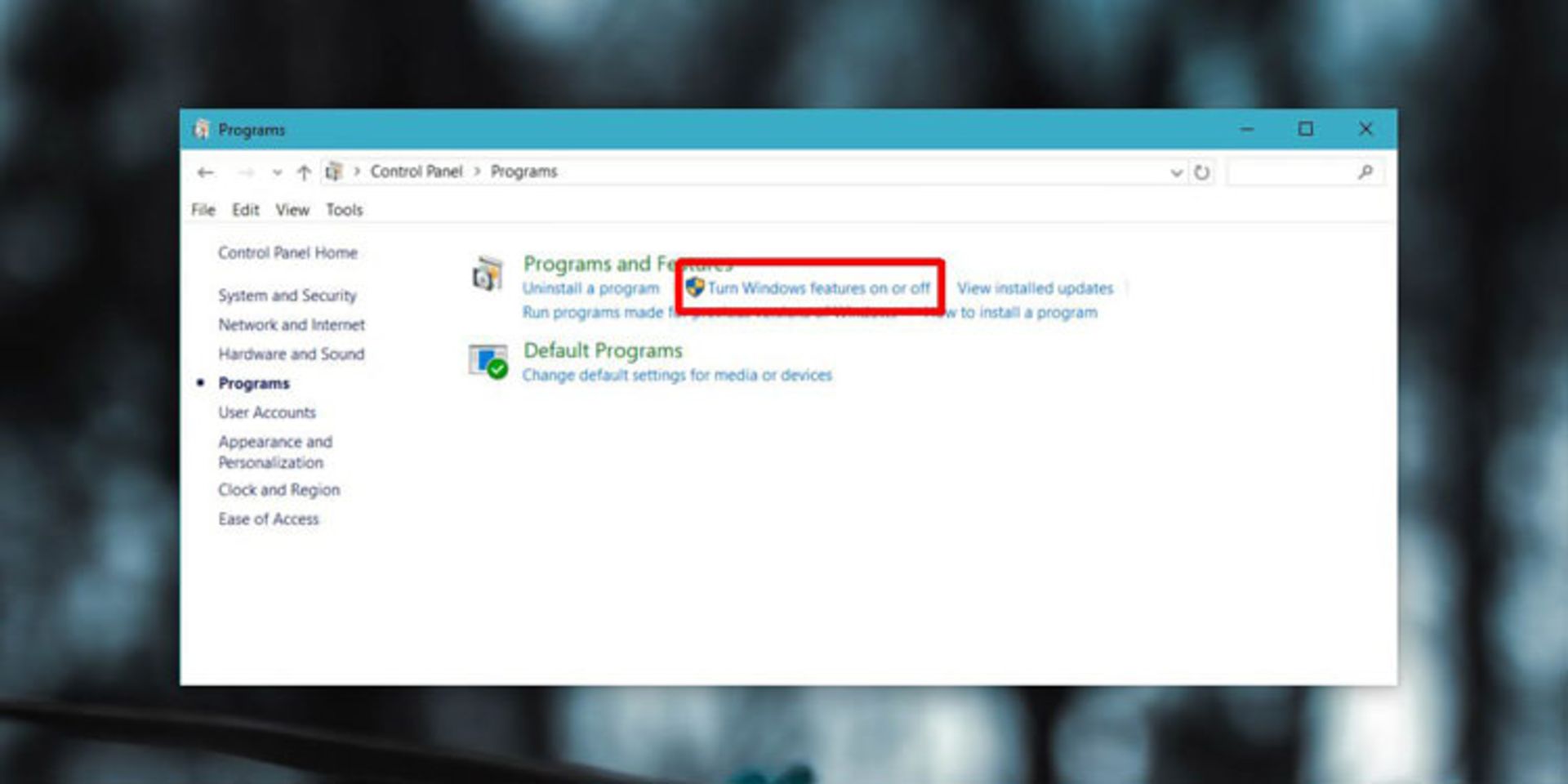
در پنجرهی باز شده، منتظر لیست شدن تمام ویژگیهای ویندوز باشید و پس از کامل شدن لیست، تیک روبهروی گزینهی Media Features را بردارید.
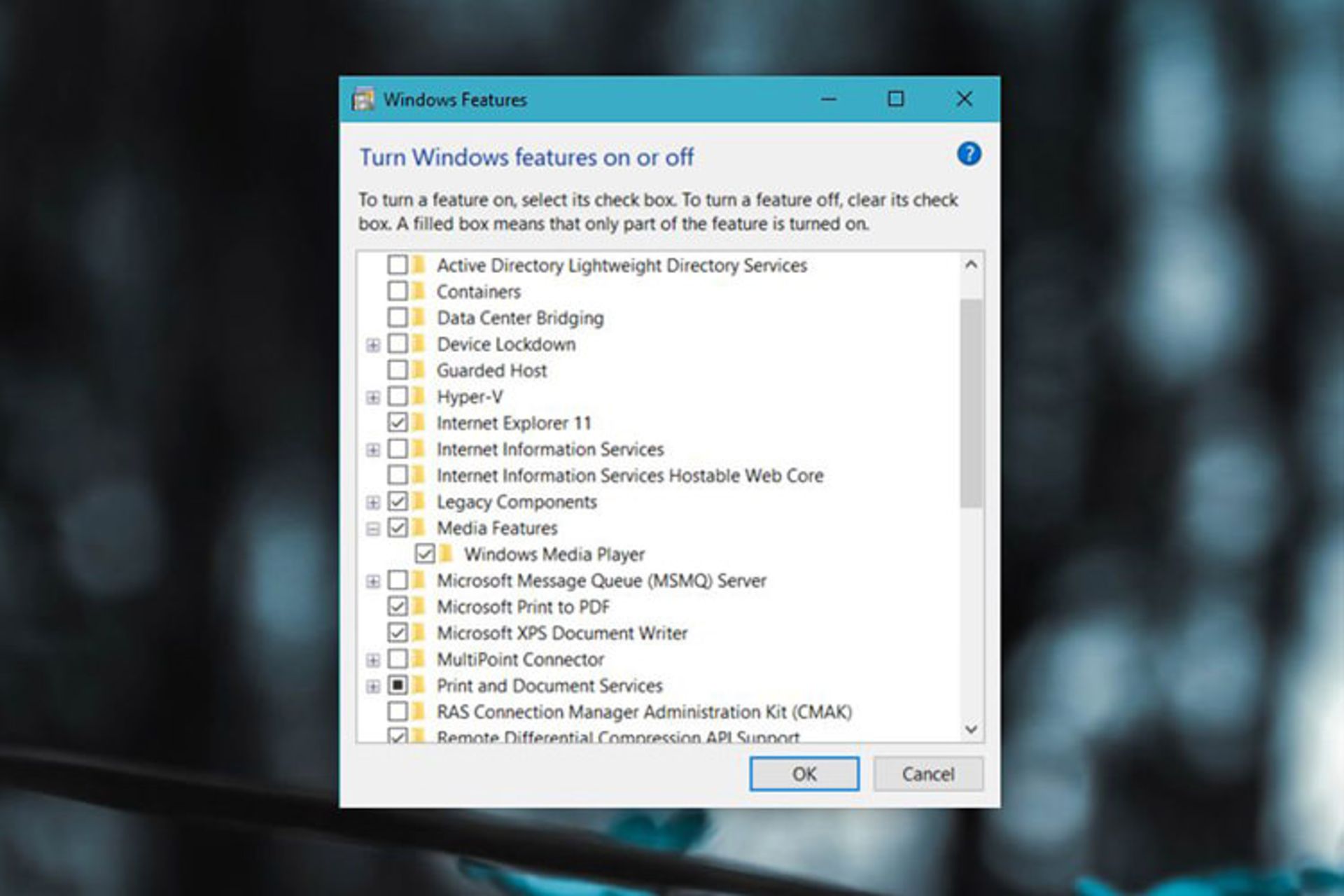
پس از آن روی کلید OK کلیک کرده و رایانهی خود را Restart کنید. پس از شروع مجدد رایانه، میتوانید بهروزرسانی ویندوز را انجام دهید.
خطای 0xc1900101 حین اعمال بهروزرسانی
پیش از هرچیز باید در نظر داشته باشید که برای رفع این مشکل باید تغییراتی در Registry ویندوز ایجاد کنید؛ به همین دلیل بهتر است پیش از رفع این خطا و اعمال تغییرات در Registry، یک نسخهی پشتیبان از Registry ویندوز تهیه کنید.
در ابتدا تمام زبانهای اضافهای که به ویندوز افزودهاید را حذف کنید؛ تنها باید یک زبان در لیست زبانهای ویندوز باقی مانده باشد و مهم نیست که این زبان چه زبانی است. برای حذف زبانها از قسمت Settings گزینهی Time & Language را انتخاب کنید. پس از آن از لیست سمت چپ، زبانهی Region & Language را انتخاب کنید. سپس میتوانید روی زبانهای مختلف کلیک کنید و با کلیک روی گزینهی Remove آنها را حذف کنید. این رویه را میتوانید برای حذف زبانهای مختلف تکرار کنید.
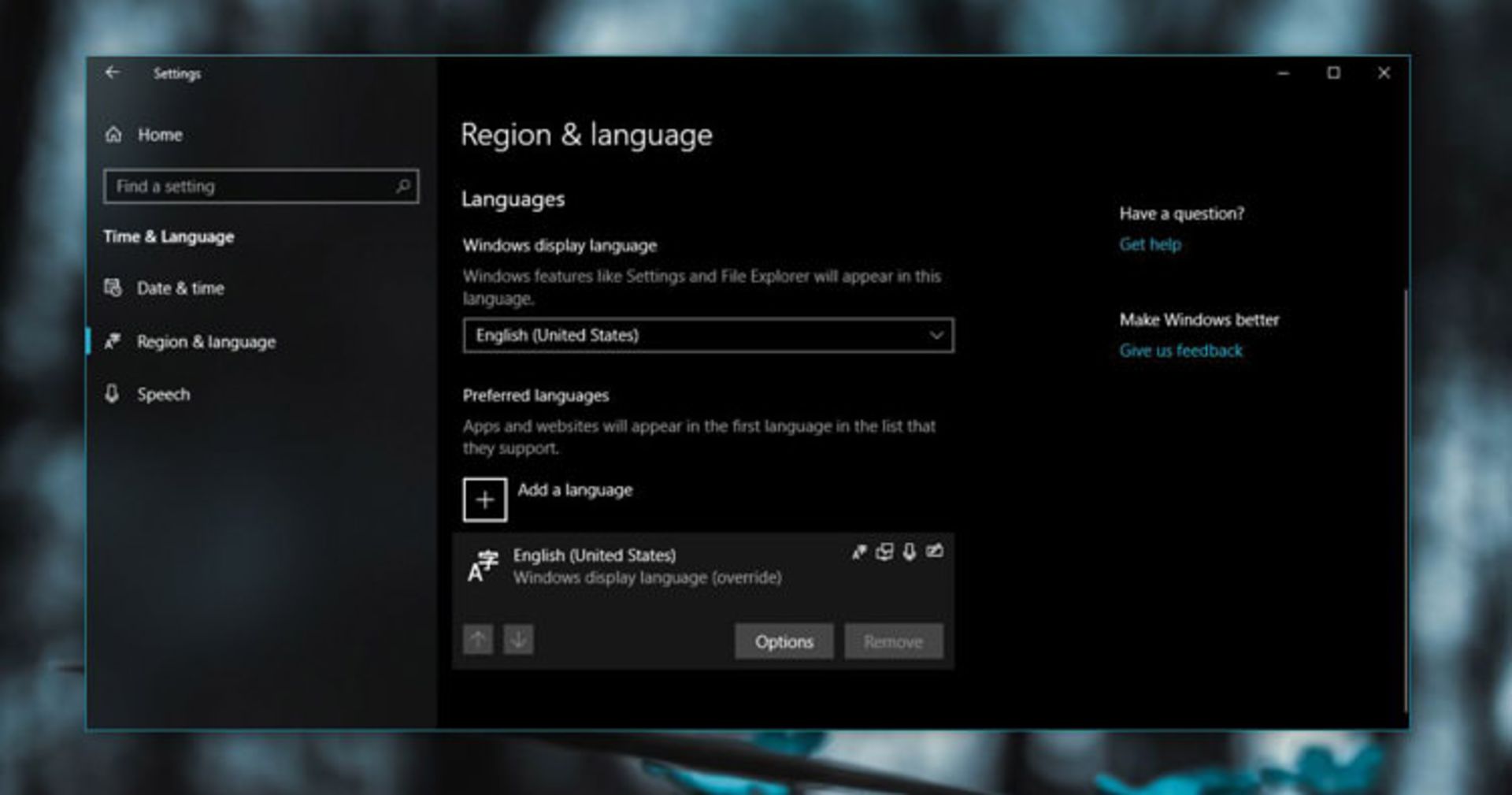
پس از انجام مرحلهی فوق، بهتر است از رجیستری ویندوز یک نسخهی پشتیبان تهیه کنید. با تایپ گزینهی regedit در نوار جستجوی ویندوز میتوانید ابزار Registry Editor را اجرا کنید. سپس در Registry Editor این مسیر را طی کنید:
HKEY_LOCAL_MACHINE\SOFTWARE\Microsoft\Provisioning
تمام کلیدهای موجود در شاخهی Provisioning را حذف کنید؛ پس از حذف کلیدهای موجود در این زیرشاخه، مجددا بهروزرسانی ویندوز را انجام دهید. پس از حذف کلیدها، بهروزرسانی ویندوز بدون اشکال انجام خواهد شد. کلیدهای حذف شده نیز پس از انجام بهروزرسانی بهطور خودکار باز خواهند گشت.
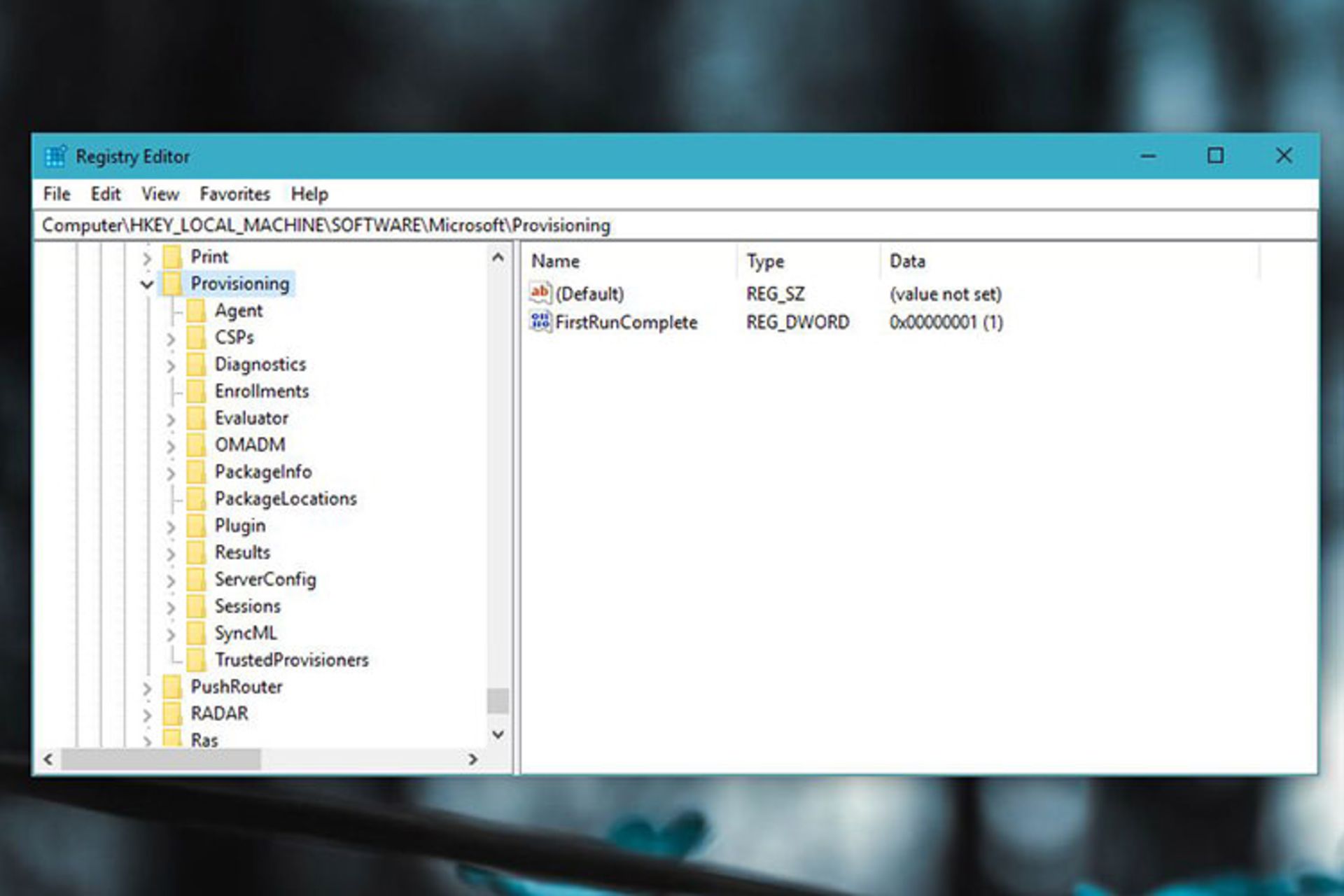
اگر نمیخواهید کلیدهای رجیستری ویندوز را حذف کنید، یک گزینهی جایگزین نیز در اختیار دارید؛ هرچند این کار وقتگیرتر است و به یک رایانهی اضافه نیز نیاز خواهید داشت. ابتدا باید یک رایانهی دیگر با سیستم عامل ویندوز پیدا کنید؛ در این رایانه به مسیر زیر بروید و تمام فایلهای موجود را روی یک حافظهی فلش یا هرنوع حافظهی دیگر کپی کنید.
C:\Windows\Provisioning
در سیستم خودتان وارد مسیر فوق شوید و فایلهای تهیه شده را جایگزین فایلهای موجود در سیستم خود کنید. پس از آن در سیستم دیگر، برنامهی Registry Editor را باز کنید و از کلیدهای موجود در مسیر زیر خروجی تهیه کنید.
HKEY_LOCAL_MACHINE\SOFTWARE\Microsoft\Provisioning
سپس کلیدهای تهیه شده را روی سیستم خود نصب کنید. پس از انجام این تغییرات، میتوانید بهروزرسانی ویندوز را انجام دهید.
فعال نبودن میکروفون در اپلیکیشنها
ممکن است پس از اعمال بهروزرسانی متوجه شوید که برخی از اپلیکیشها به میکروفون دسترسی ندارند. خوشبختانه این یک مشکل نیست، بلکه مربوط به تنظیمات امنیتی ویندوز است که پس از بهروزرسانی دستخوش تغییراتی شدهاند؛ پس میتوانید از طریق بخش تنظیمات (Settings) دسترسی اپلیکیشنها به میکروفون را فعال کنید.
ابتدا وارد صفحهی تنظیمات (Settings) شوید و پس از آن گزینهی Privacy را انتخاب کنید. در صفحهی باز شده، زبانهی Microphone را از لیست سمت چپ انتخاب کنید. در قسمت پایینِ صفحهی باز شده میتوانید لیست اپلیکیشها را مشاهده کنید و با انتخاب سوئیچ on/off مشخص کنید که هر اپلیکیشن میتواند به میکروفون دسترسی داشته باشد یا خیر.
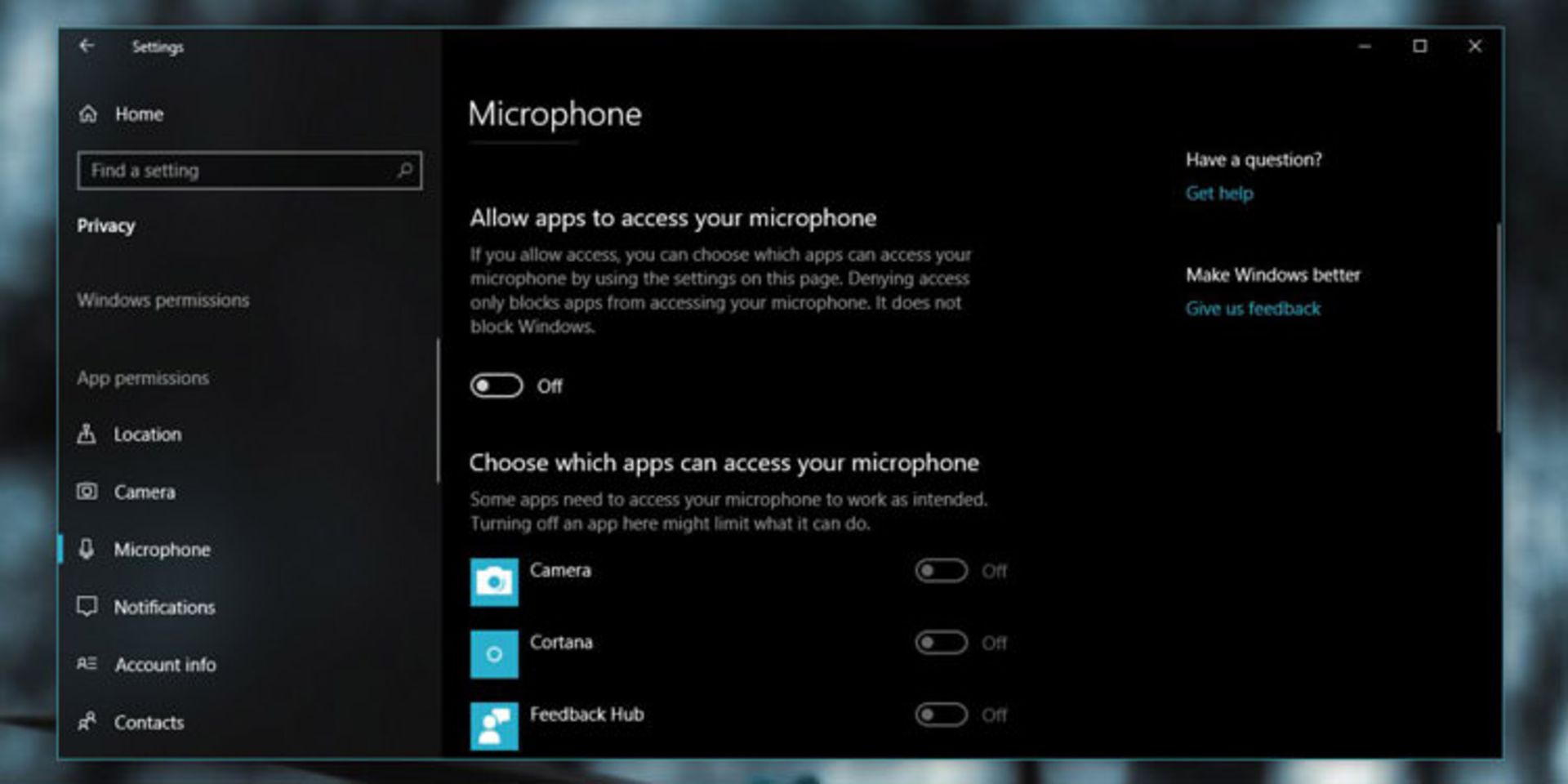
در حقیقت مشکل این است که پس از بهروزرسانی، بدون اطلاع کاربران تنظیمات اپلیکیشها تغییر پیدا میکند. این تغییر احتمالا توسعهدهندگان اپلیکیشنها را هم با مشکل روبهرو کرده است.
مات شدن تصویر در برخی برنامهها
با افزایش رزولوشن مانیتورها، کاربران ویندوز با مشکلاتی در زمینهی نمایش تصویر یا متن مواجه میشدند. گاهی اوقات متون و آیکونها بیش از حد کوچک بودند؛ در این شرایط، حتی با بزرگتر شدن متن، باز هم اندازهی آیکونها کوچک میماند که باعث میشد محیط برنامهها ظاهر نامناسبی پیدا کند. در برخی موارد نیز نوشتههای روی صفحه مات میشدند. در بهروزرسانی جدید ویندوز ۱۰، مایکروسافت راهکاری برای حل این مشکل ارائه داده؛ به کمک این راه حل، مایکروسافت بهطور خودکار برنامههایی که در آنها متن و تصویر مات شده را شناسایی کرده و تلاش میکند مشکل واضح نبودن متون و تصاویر را حل کند. اگر با مشکل مات شدن تصاویر و متن در برخی برنامهها روبهرو هستید، پس از اعمال بهروزرسانی ویندوز، مراحل زیر را دنبال کنید.
وارد قسمت تنظیمات (Settings) ویندوز شوید و گزینهی System را انتخاب کنید. در صفحهی باز شده، زبانهی Display را از نوار سمت چپ انتخاب کنید. در قسمت باز شده، گزینهی Advanced Scaling Settings را انتخاب کنید.
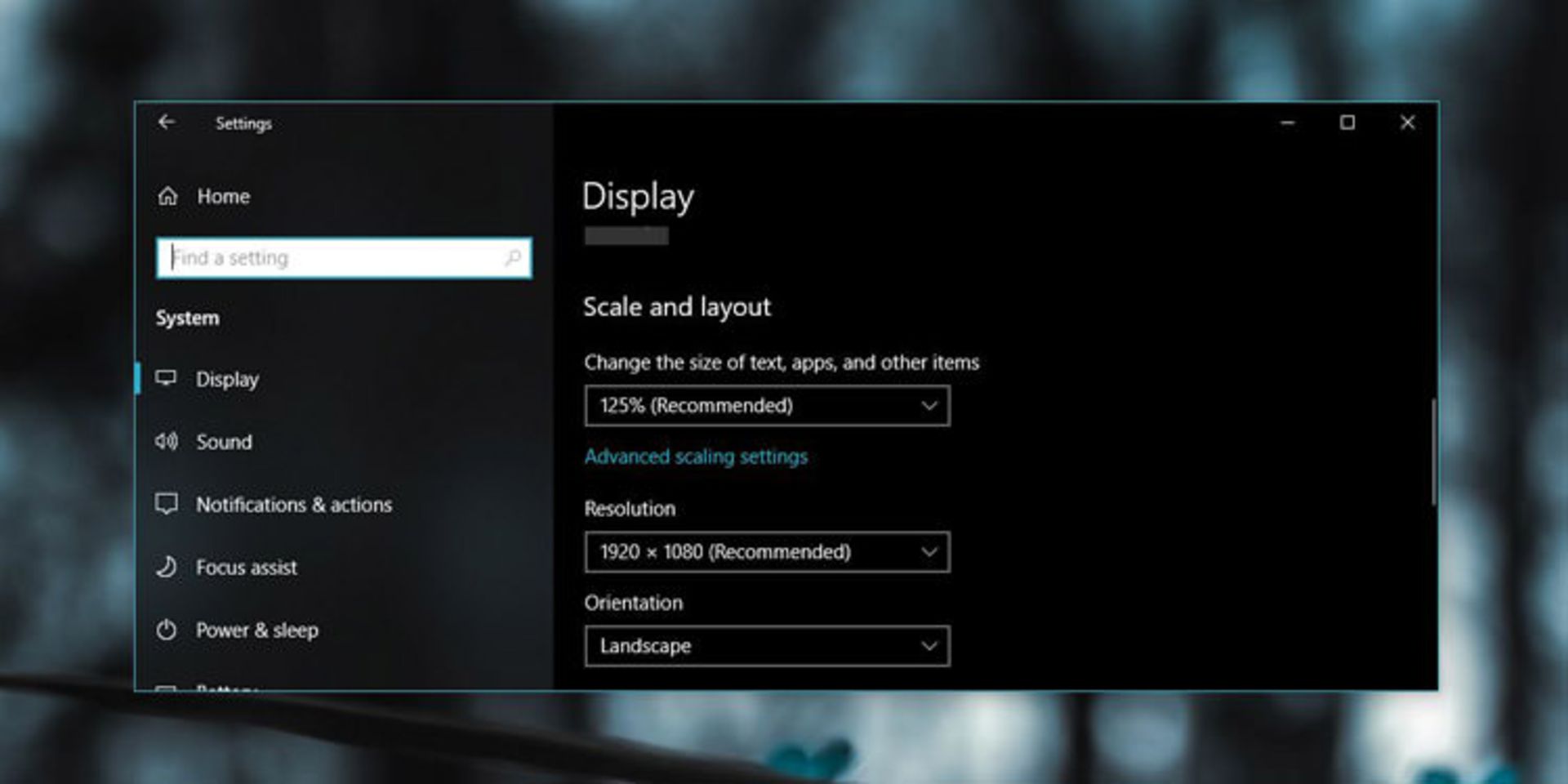
در صفحهی بعدی، گزینهی Let Windows try to fix apps so they are not blurry را روی حالت on قرار دهید. پس از فعال کردن این ویژگی، ویندوز اپلیکیشنهایی که در آنها متن و تصویر مات میشود را بهطور خودکار شناسایی کرده و تلاش میکند در این اپلیکیشنها وضوح متون و تصاویر را افزایش دهد.
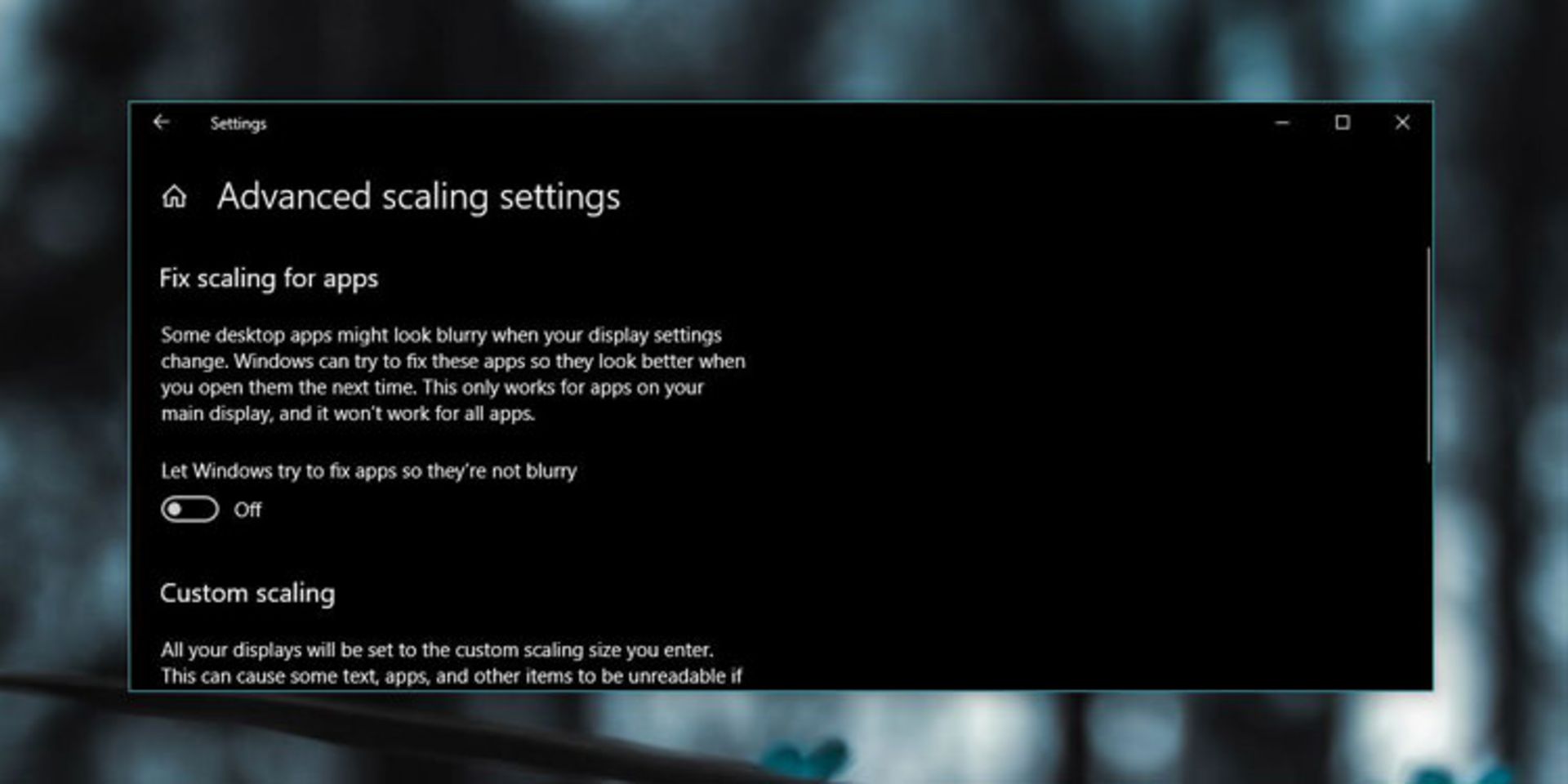
همانطور که در تصویر زیر نشان داده شده، گزینهای برای تعیین اندازهی برنامهها بهصورت دستی نیز وجود دارد؛ اما مایکروسافت استفاده از این گزینه را توصیه نمیکند.
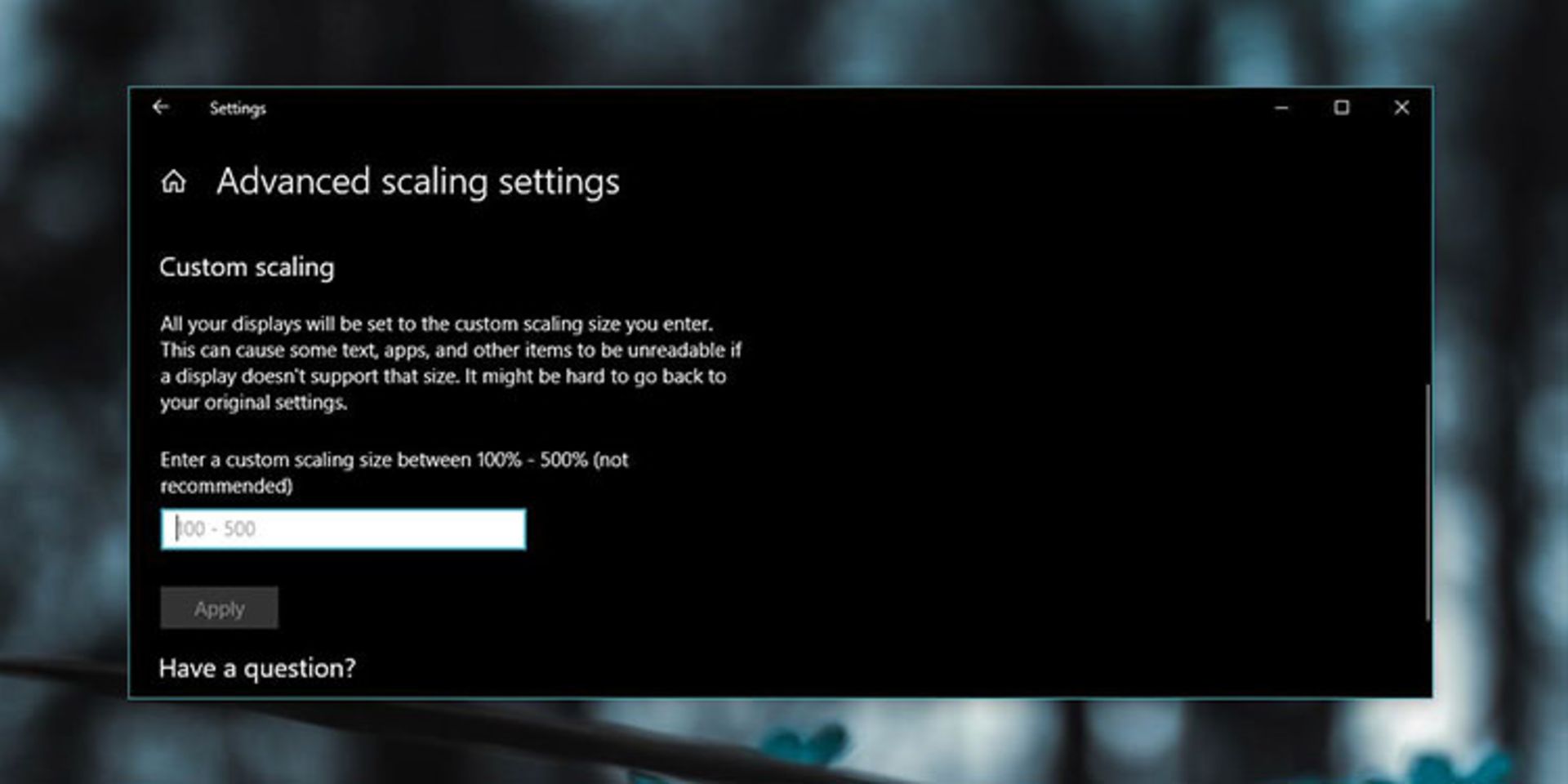
از بین رفتن بخش تنظیمات کارت گرافیک انویدیا
برخی از کاربرانی که رایانههای آنها به کارت گرافیک ساخت انویدیا مجهز بوده، متوجه شدهاند که پس از بهروزرسانی، نهتنها کارت گرافیک انویدیا در لیست سختافزارهای شناخته شده دیده نمیشود؛ بلکه به صفحهی تنظیمات آن نیز دسترسی ندارند. در صورت بروز این مشکل، با مراجعه به سایت سازنده، آخرین درایورهای کارت گرافیک خود را پیدا کرده و نصب کنید.
دیگر مشکلات
حین انجام فرایند بهروزرسانی، ممکن است با مواردی بهجز موارد قبلی مواجه شوید. در صورتی که نمیخواهید با خطاها و مشکلات فوق دست و پنجه نرم کنید، میتوانید نسخهی جدید ویندوز را از ابتدا نصب کنید.
همچنین، معمولا در ابتدای عرضهی بهروزرسانیهای عمدهی ویندوز مشکلاتی در رایانهها ایجاد میشود که ارائهی راهکارهای لازم برای حل آنها از سوی مایکروسافت و توسعهدهندگان مدتی بهطول میانجامد؛ پس اگر نمیخواهید با چنین مشکلاتی روبهرو شوید، بد نیست اندکی صبر کنید و قدری دیرتر بهروزرسانی را دریافت کنید.
نظرات