نحوه بازیابی رمز کامپیوتر ویندوز ۷ تا ۱۱
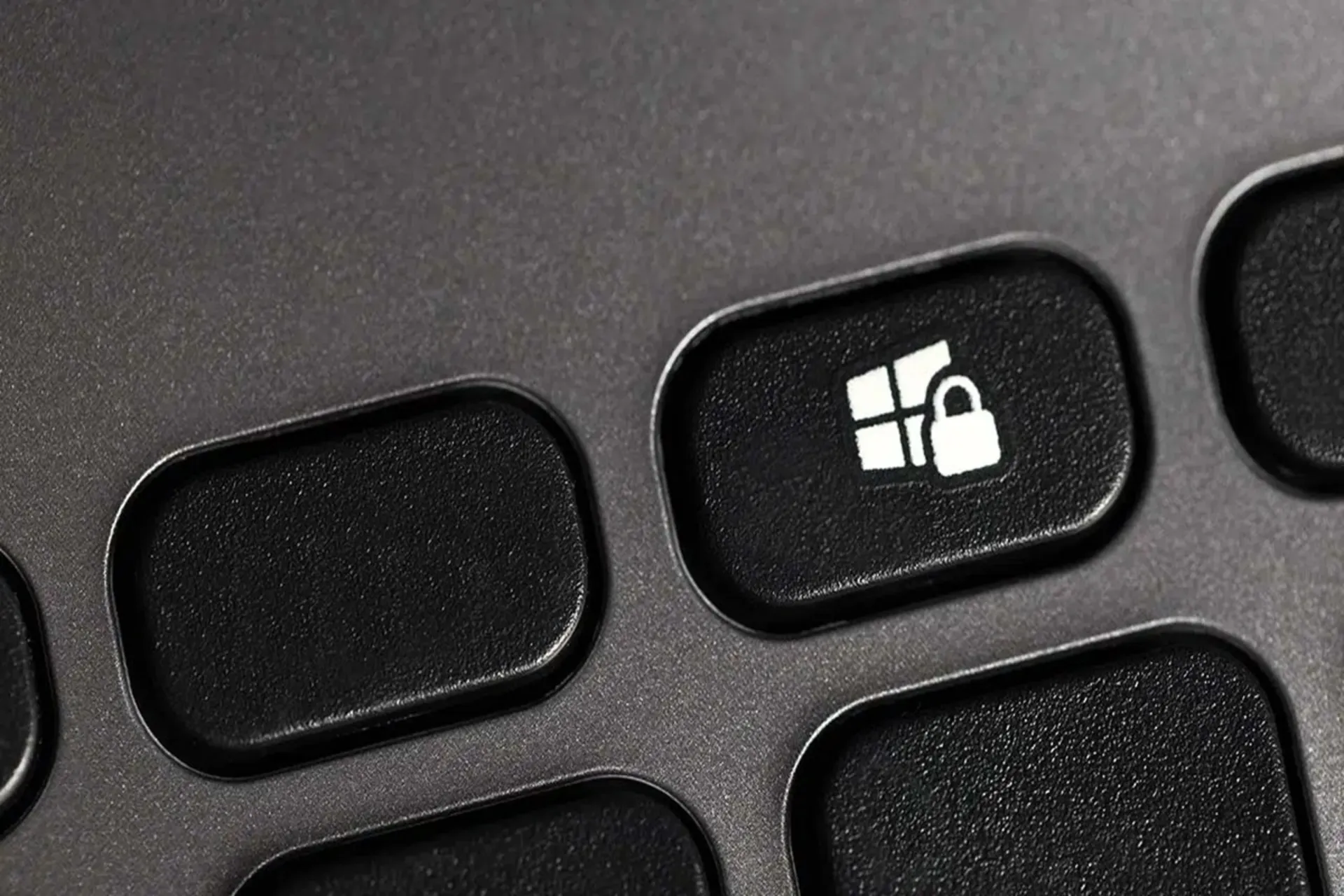
این روزها کاربران برای محافظت از دادههای خود در هر سیستمعاملی ازجمله ویندوز، رمزعبوری تعیین میکنند تا غیر از خودشان کسی نتواند وارد آنها شود. حال اگر رمزعبور تعیینشده بهحدی پیچیده باشد که خود کاربر هم پس از مدتی دوری از سیستم آن را فراموش کند، آیا بازهم میتوان وارد ویندوز شد؟
خوشبختانه راههایی دراینبین وجود دارد که میتوانید هنگام فراموشکردن رمز کامپیوتر، آن را در نسخههای مختلف سیستمعامل ویندوز بازنشانی یا ریست کنید. در این مطلب، تنها روشهایی را آموزش خواهیم داد که در موقعیتهای نداشتن دسترسی به ویندوز کاربردی هستند؛ اما اگر میخواهید از سایر روشها نیز مطلع شوید، میتوانید مقاله جامع آموزش تغییر رمز ورود در ویندوز 11 را در زومیت مطالعه کنید.
چگونه رمز کامپیوتر ویندوز خود را بازیابی کنیم؟
راههای مختلفی برای بازیابی رمزعبور ویندوز وجود دارد؛ اما بسته به اینکه در چه مرحلهای رمزعبور را یادتان رفته و اینکه آیا سیستم دیگری درکنارتان است تا بتوانید از برخی نرمافزارها استفاده کنید، متفاوت است.
بازیابی رمز کامپیوتر ویندوز با استفاده از CMD و بازیابی رمز کامپیوتر ویندوز با استفاده از برنامههای رمزگشایی یا استفاده از سیدی و فلش بوتیبل حاوی ویندوز، هرکدام روشهایی هستند که در نسخههای مختلف ویندوز کارایی دارند و شاید نتوانید از روشی خاص در تمام ویندوزها استفاده کنید.
درادامه بهصورت مرحلهبهمرحله کاربردیترین روش بازیابی و ریست رمزعبور ویندوزهای مختلف را آموزش خواهیم داد.
فراموشی رمز کامپیوتر ویندوز ۷
در ویندوز ۷ آسانترین روش استفاده از سیدی نصب ویندوز است. اگر درحالحاضر این سیدی را ندارید یا کامپیوترتان سیدی رام ندارد، میتوانید با دانلود فایل ISO ویندوز ۷ و انتقال آن به فلش مموری بوتیبلشده این کار را انجام دهید. یکی از نرمافزارهای کاربردی برای بوتیبلکردن فلش با نسخههای مختلف ویندوز، اپلیکیشن Rufus است که بهراحتی میتوانید از وبسایتهای داخلی و خارجی آن را دانلود کنید.
- دیسک ویندوز (فلش مموری) را داخل کیس یا لپ تاپ قرار دهید و سیستم را ریاستارت کنید.
- هنگام بالاآمدن ویندوز، سیستم را با استفاده از دیسک ویندوز بوت کنید و هنگامیکه به صفحهی انتخاب کیبورد و زبان رسیدید، روی گزینه Repair your computer کلیک کنید.
- در این بخش، گزینهی Command Prompt را انتخاب کنید.
- حال شما در فضای CMD هستید. دستورهایی که درادامه خواهیم گفت، وارد کنید و بعد از نوشتن هر خط اینتر بزنید.
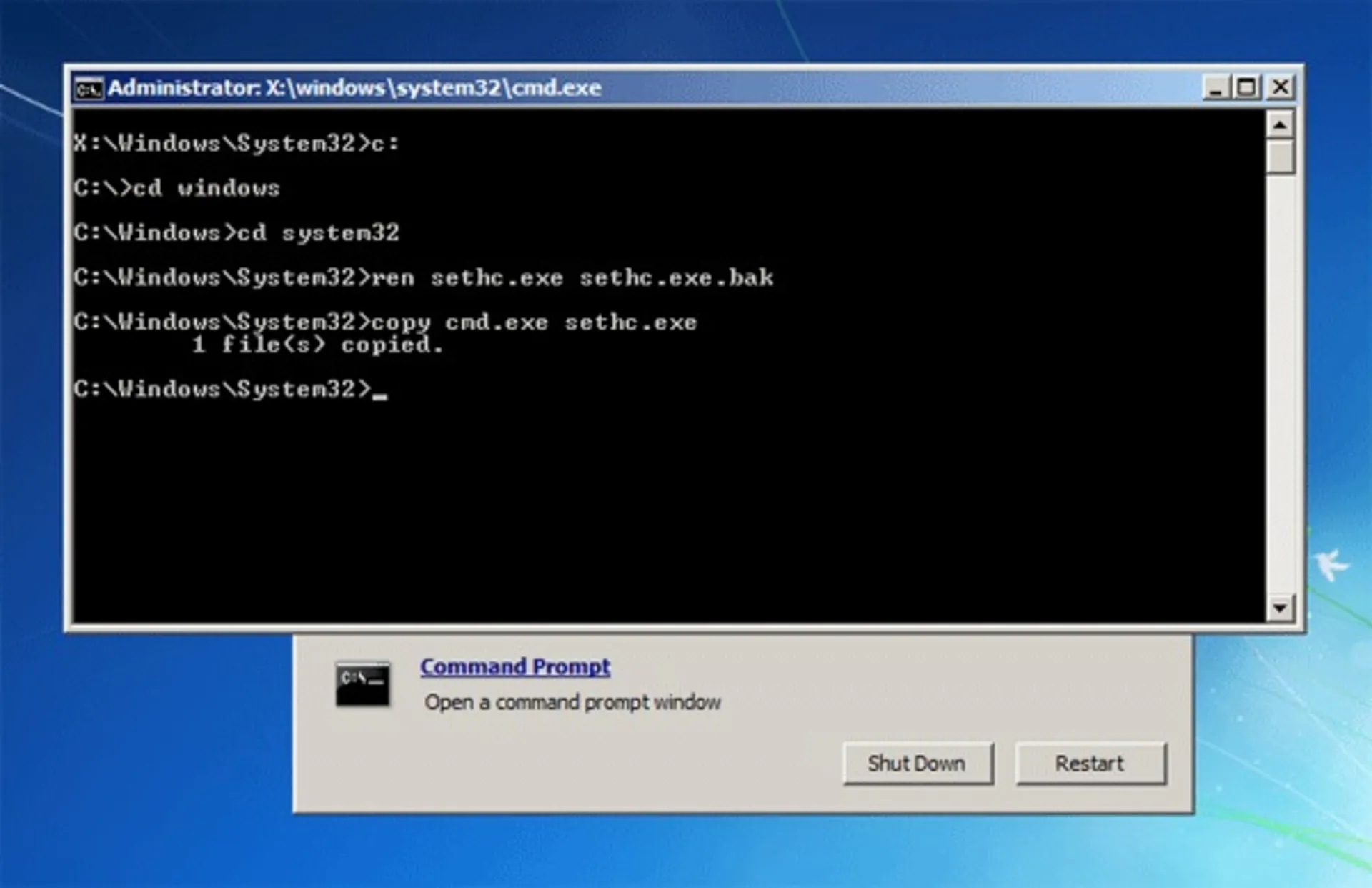
- اکنون تمام پنجرهها را ببندید و سیستم را ریاستارت کنید. همچنین، برای جلوگیری از بوت خودکار سیستم در دیسک ویندوز، میتوانید آن را خارج کنید.
- هنگامیکه به صفحه لاگین رسیدید، کلید SHIFT را ۵ بار بهصورت پشتسرهم و سریع فشار دهید تا صفحه CMD دیگری برایتان باز شود. سپس، دستور زیرا را وارد کنید و اینتر بزنید.
- توجه کنید که بهجای user-name باید نام اکانت خود و بهجای new_password نیز باید رمزعبور جدید را وارد کنید.
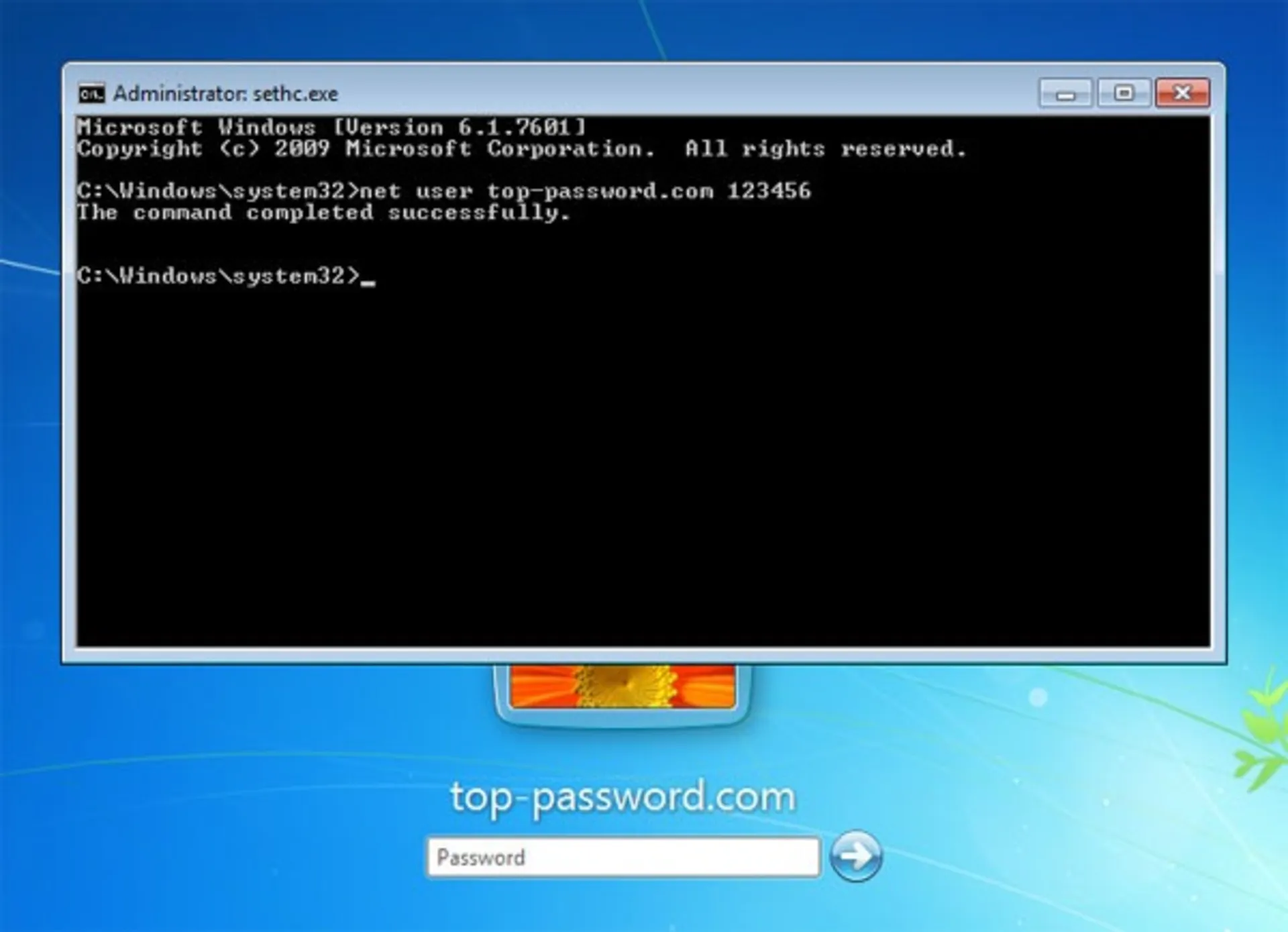
- اکنون پنجره CMD را ببندید و با رمزعبور جدیدی که انتخاب کردید، وارد ویندوز شوید.
فراموشی رمز کامپیوتر ویندوز ۸
اگر رمزعبور ویندوز ۸ را فراموش کردید و نمیتوانید وارد ویندوز شوید، آسانترین راه درست مانند روش قبلی استفاده از فلش مموری بوتیبلشده با فایل ISO ویندوز است. اگر هنوز نمیدانید چگونه باید این کار را انجام دهید، میتوانید آموزش بوتیبل کردن فلش در زومیت را مطالعه کنید.
- فلش را در یکی از پورتهای USB کیس یا لپتاپ قرار دهید و آن را ریاستارت کنید.
- سپس با استفاده از فلش، سیستم را بوت کنید تا به صفحهی اول نصب ویندوز، یعنی انتخاب زبان و کیبورد برسید. در این صفحه، کلیدهای ترکیبی Shift + F10 را فشار دهید تا پنجرهی CMD باز شود.
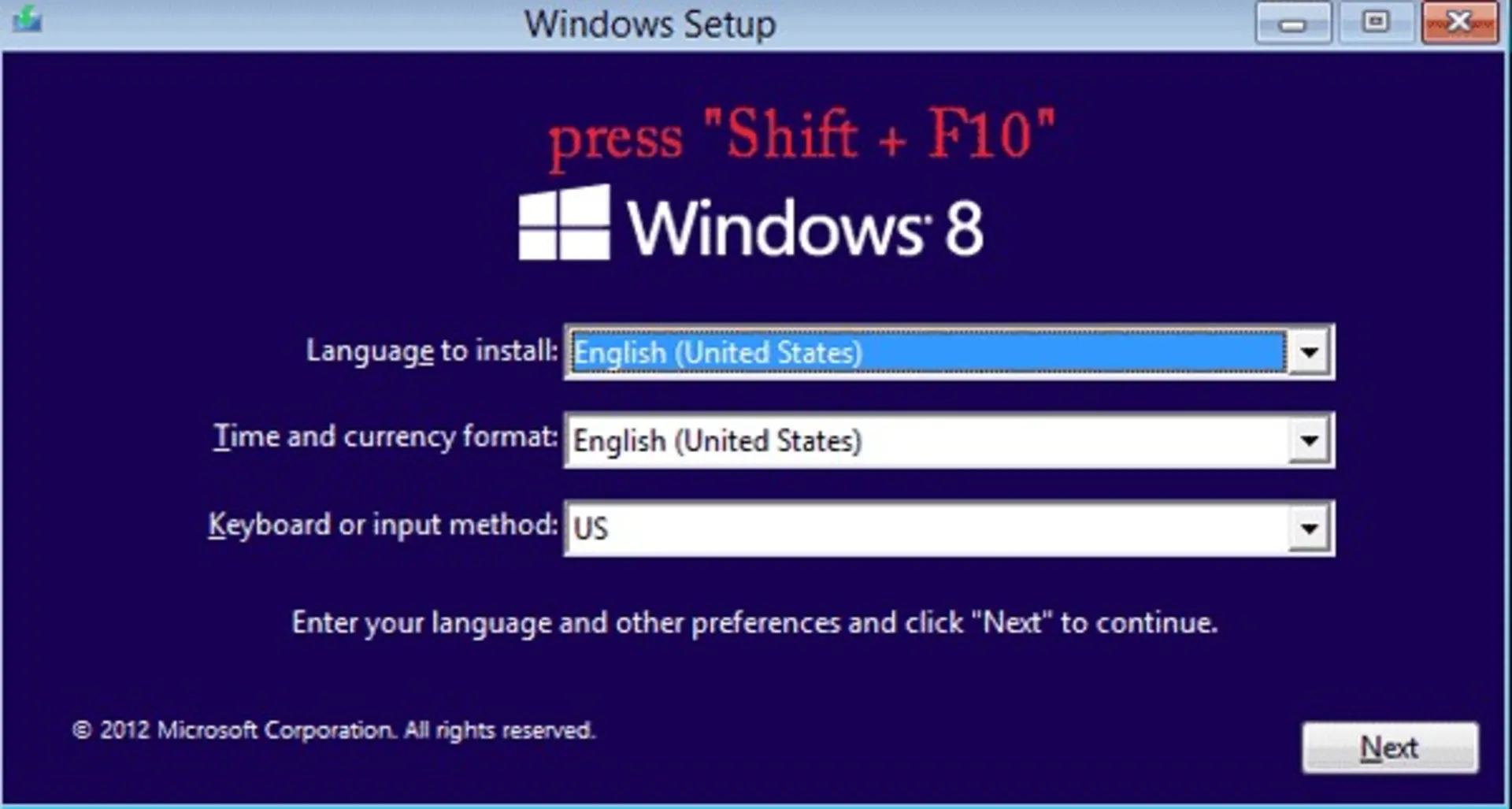
- دستور زیر را را وارد کنید و اینتر بزنید.
- سپس در جواب سؤال Overwrite باید Yes را تایپ کنید و اینتر بزنید.
- در مرحلهی بعد، دستور زیر را تایپ کنید و اینتر بزنید. تمام مراحل قبلی در عکس زیر مشخص شده است.
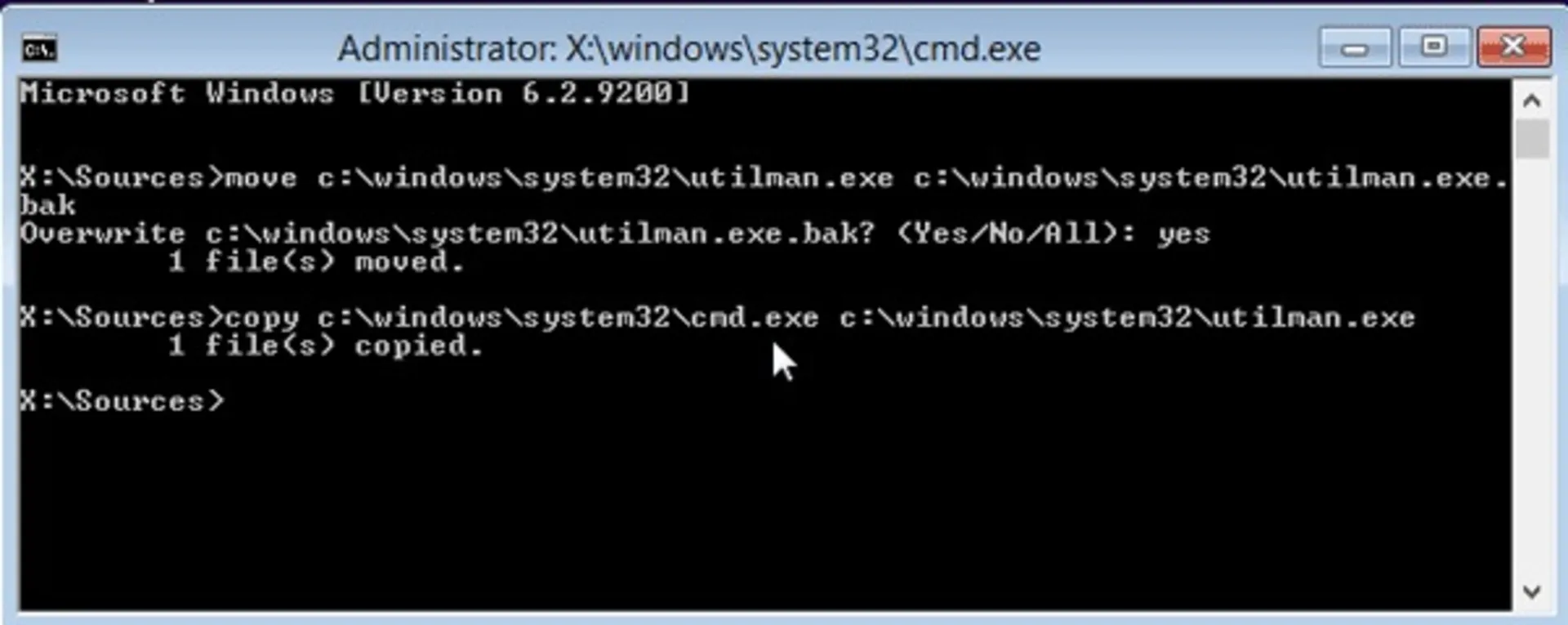
- بعد از اینکه تمام دستورهای بالا را وارد کردید، اکنون با واردکردن دستور wpeutil reboot و زدن دکمهی اینتر، کامپیوتر خود را ریاستارت کنید.
- هنگامیکه به صفحهی لاگین ویندوز رسیدید، در پایین سمت چپ روی گزینهی Ease of Access کلیک کنید تا پنجرهی CMD دیگری باز شود.
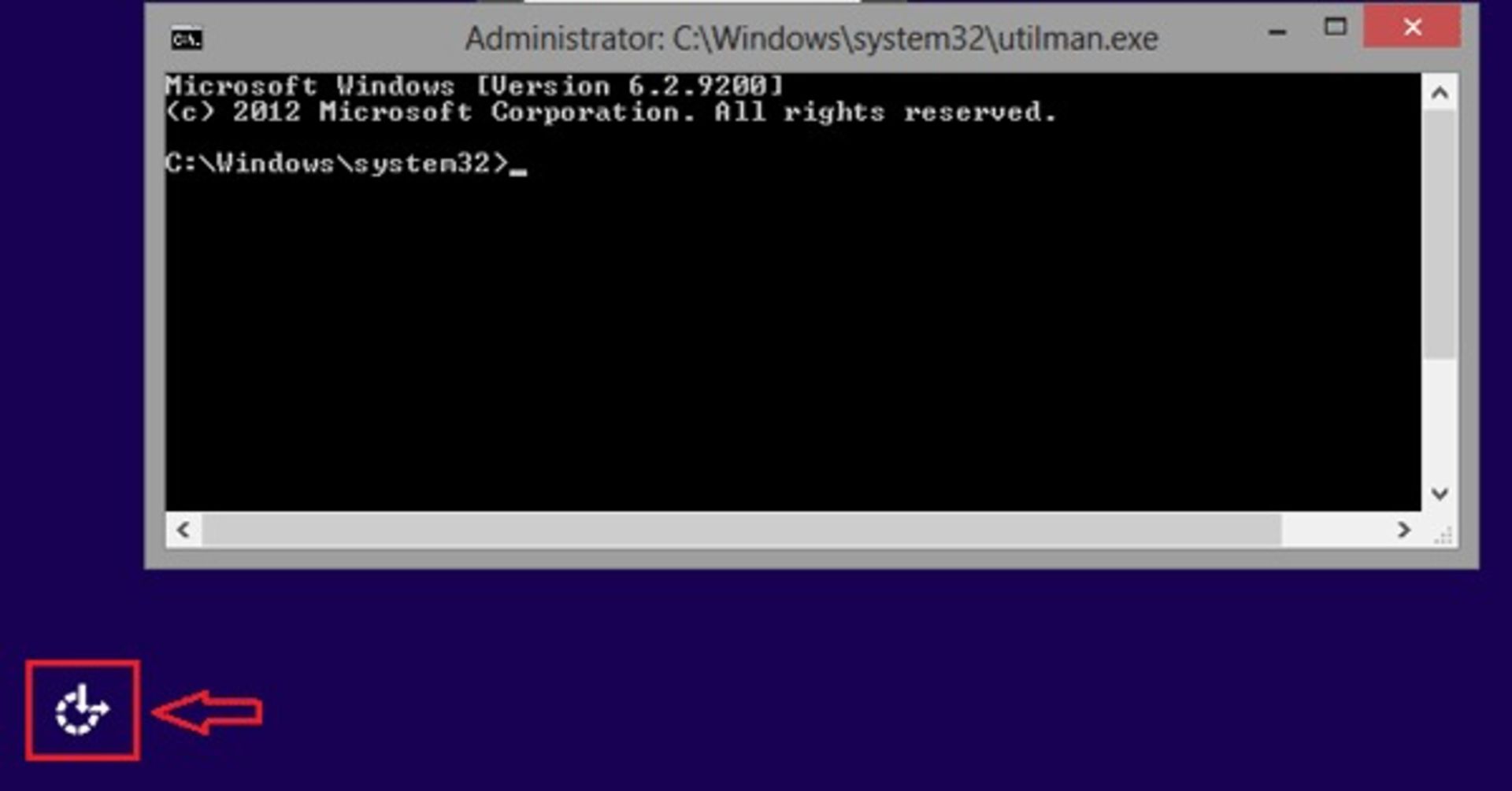
- اکنون با همان دستوری که برای ریست رمزعبور ویندوز ۷ گفتیم، میتوانید رمزعبور ویندوز ۸ را نیز ریست کنید.
- توجه کنید که بهجای user-name باید نام اکانت خود و بهجای new_password نیز باید رمزعبور جدید را وارد کنید. سپس، اینتر بزنید و پنجرهی CMD را ببندید.
- بعد از این کار با رمزعبور جدید وارد ویندوز شوید.
فراموشی رمز کامپیوتر ویندوز ۱۰ و ۱۱
در ویندوزهای جدیدتر، ۲ راه اصلی و کاربردی برای بازیابی رمزعبور وجود دارد.
بازیابی رمز ویندوز با اکانت مایکروسافت
برای ریست و بازیابی رمزعبور در ویندوز ۱۰ یا ۱۱ که از اکانتهای مایکروسافت استفاده میکنند، باید روشهای نسبتاً متفاوتی را امتحان کنید. در این سیستمها، معمولاً از پین یا رمزعبور بهجای واردکردن هر بارهی رمز اکانت مایکروسافت استفاده میشود؛ بنابراین، اگر پین یا رمزعبور را فراموش کردید، میتوانید با رمز اکانت خود وارد شوید که در این صورت، سیستم شما باید به اینترنت وصل باشد. برای این کار باید آن را کنار شبکهای قرار دهید که قبلاً به آن وصل بودهاید یا ازطریق ارتباط سیمی دستگاه را به اینترنت وصل کنید.
اگر رمز اکانت مایکروسافت خود را نیز فراموش کردهاید، بهراحتی میتوانید ازطریق قابلیت فراموشی رمزعبور و اطلاعاتی که قبلاً هنگام ساخت اکانت وارد کردهاید (مانند شماره تلفن و ایمیل)، رمزعبور جدیدی برای خود تنظیم کنید. برای این کار ازطریق ۲ روش میتوانید اقدام کنید.
در مرحلهی اول، میتوانید ازطریق کامپیوتر خودتان (اگر به اینترنت وصل است)، با زدن گزینهی فراموشی رمزعبور مراحل ریستکردن رمزعبور را ادامه دهید. بااینحال، اگر در سیستم خود اینترنت ندارید یا در انجام کار با خطا مواجه شدید، بهراحتی میتوانید با رفتن به وبسایت مایکروسافت رمزعبور خود را ریست کنید.
توجه کنید مراحلی که درادامه خواهیم گفت، برای ویندوزهای ۸ با حسابهای مایکروسافت نیز کارایی دارند.
- ابتدا وارد آدرس account.live.com/ResetPassword.aspx شوید و ایمیل یا شماره تلفن خود را وارد کنید.
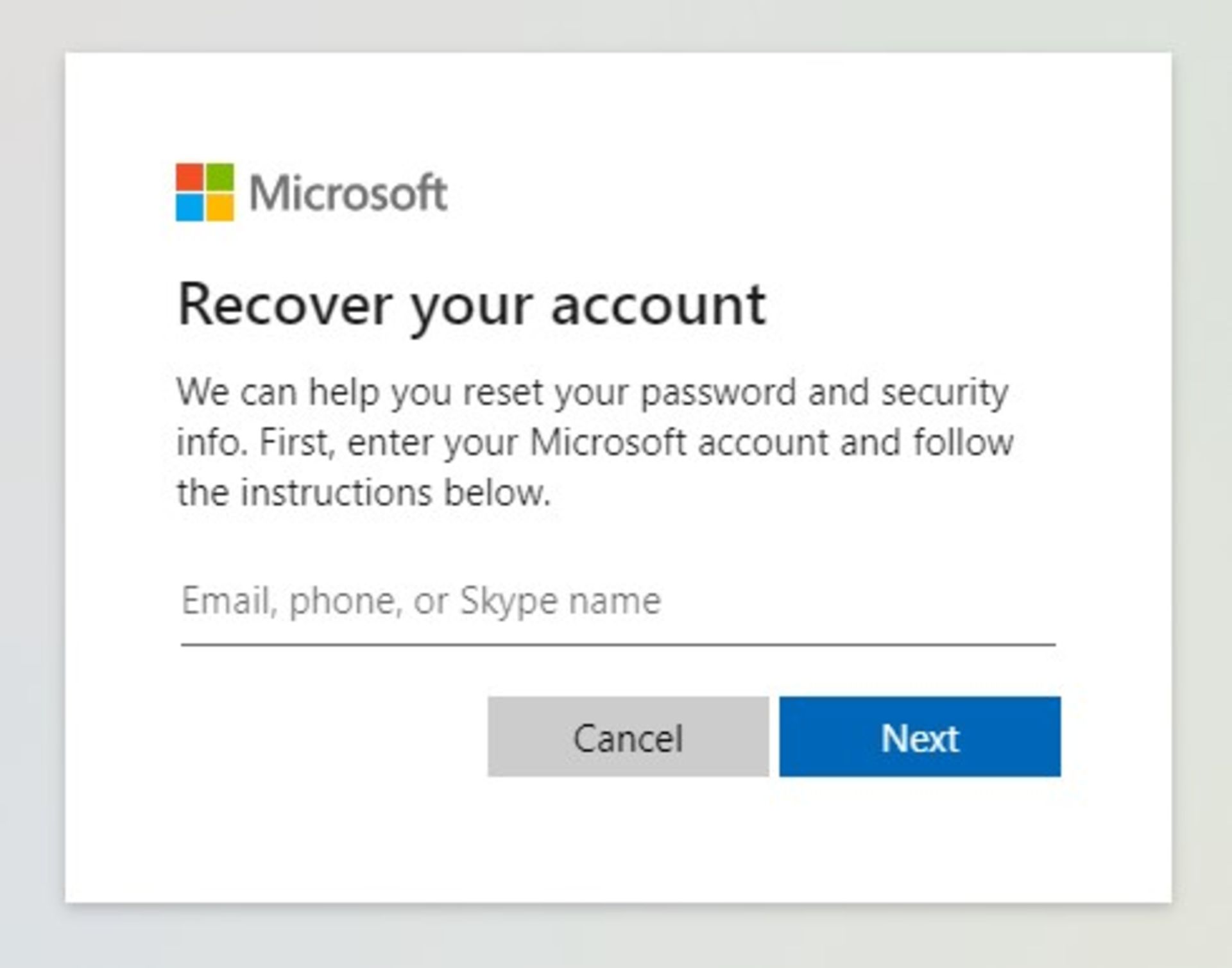
- سپس ازطریق یکی از گزینهها مانند شماره تلفن یا ایمیل، لینک بازیابی یا ریست رمزعبور را دریافت کنید.
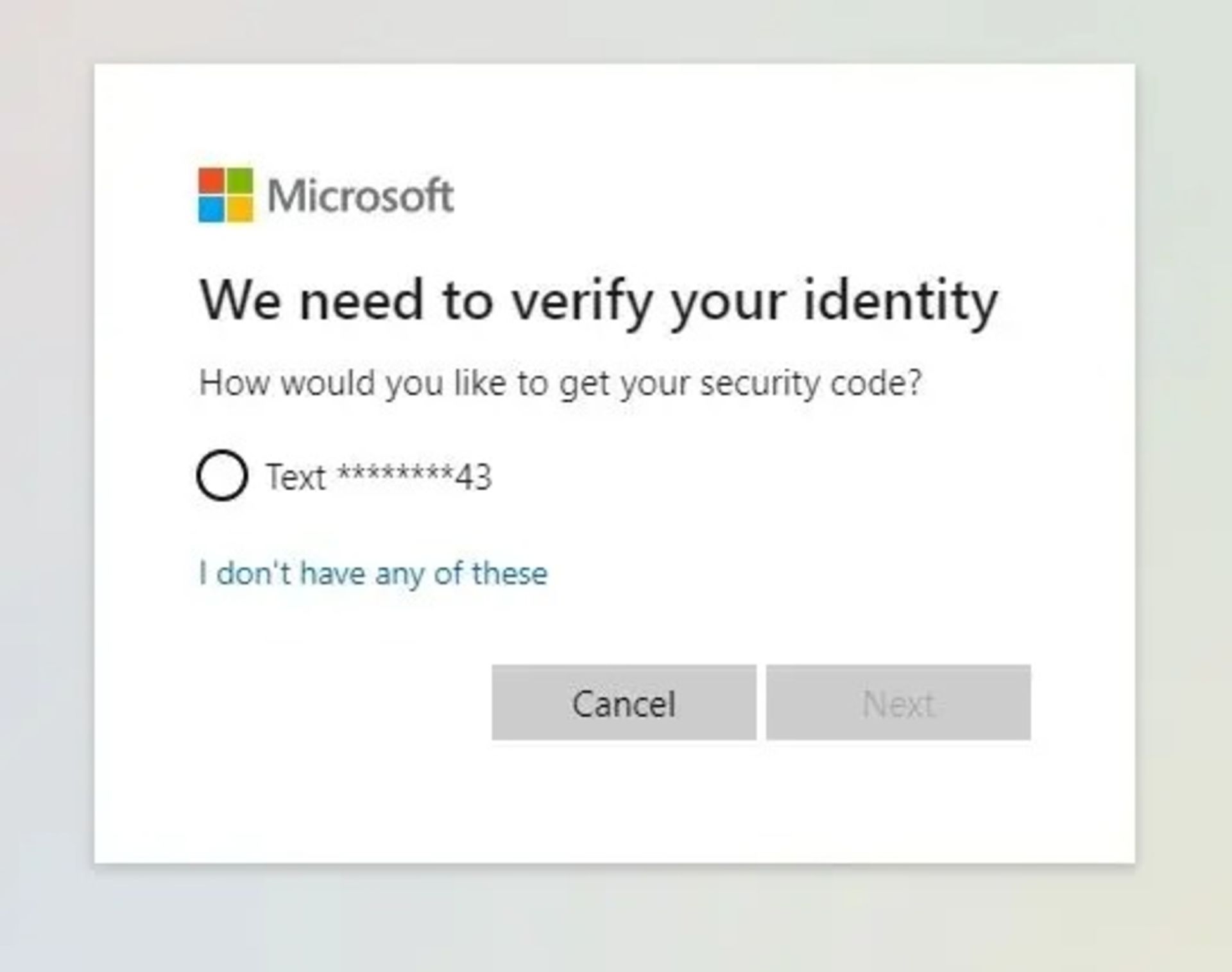
- پس از تأیید هویت خود برای مایکروسافت، بهراحتی میتوانید رمزعبور جدید خود را تنظیم کنید و با همان رمزعبور در ویندوز ۱۰ یا ۱۱ وارد شوید و به واردکردن پین یا رمزعبور جداگانه ویندوز هم نیازی نیست.
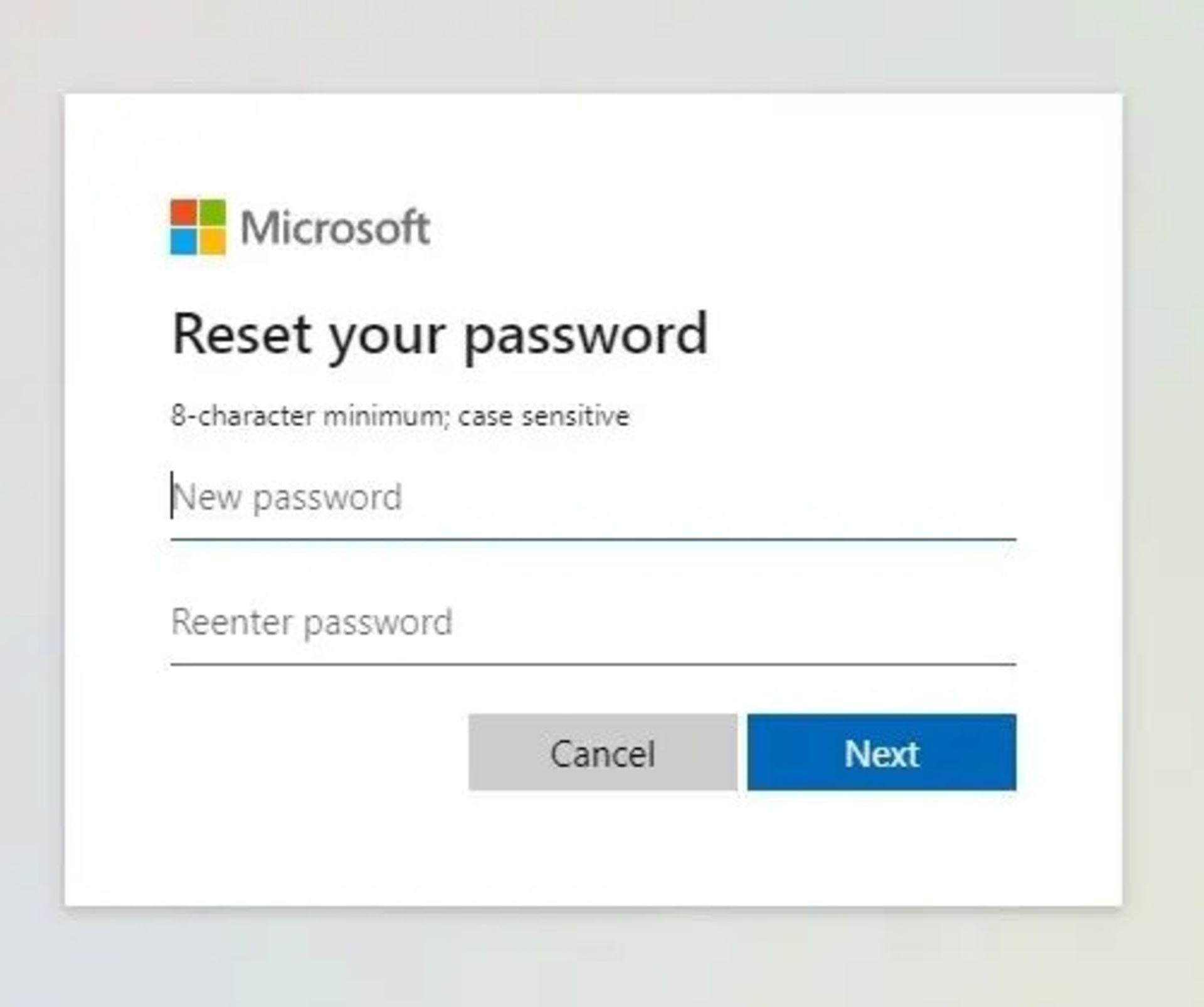
بازیابی رمز ویندوز بدون اکانت مایکروسافت
اگر از اکانتهای محلی (Local) در ویندوزهای ۱۰ و ۱۱ استفاده میکنید، بهاحتمال خیلی زیاد پس از تنظیم رمزعبور، تعدادی سؤال امنیتی نیز برای امنیت بیشتر به رمزعبور ویندوز اضافه کردهاید. اگر حس میکنید که پاسخ آن پرسشها را بهیاد میآورید، میتوانید ازطریق روش زیر رمزعبور خود را ریست کنید.
- در صفحهی ورود به ویندوز روی گزینهی Reset password کلیک کنید.
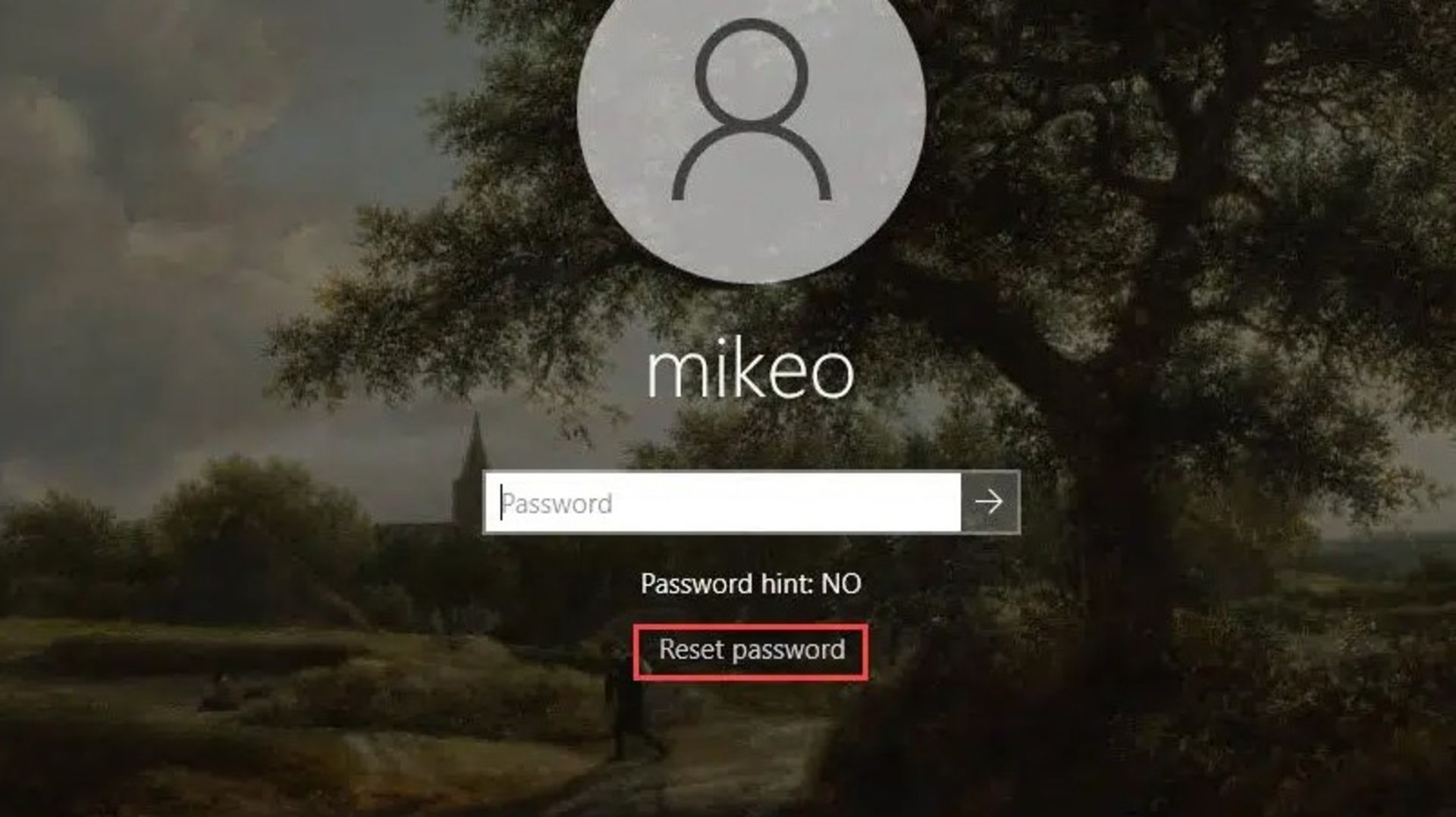
- سپس به سؤالات امنیتی جواب دهید تا به بخش واردکردن رمزعبور جدید برسید.
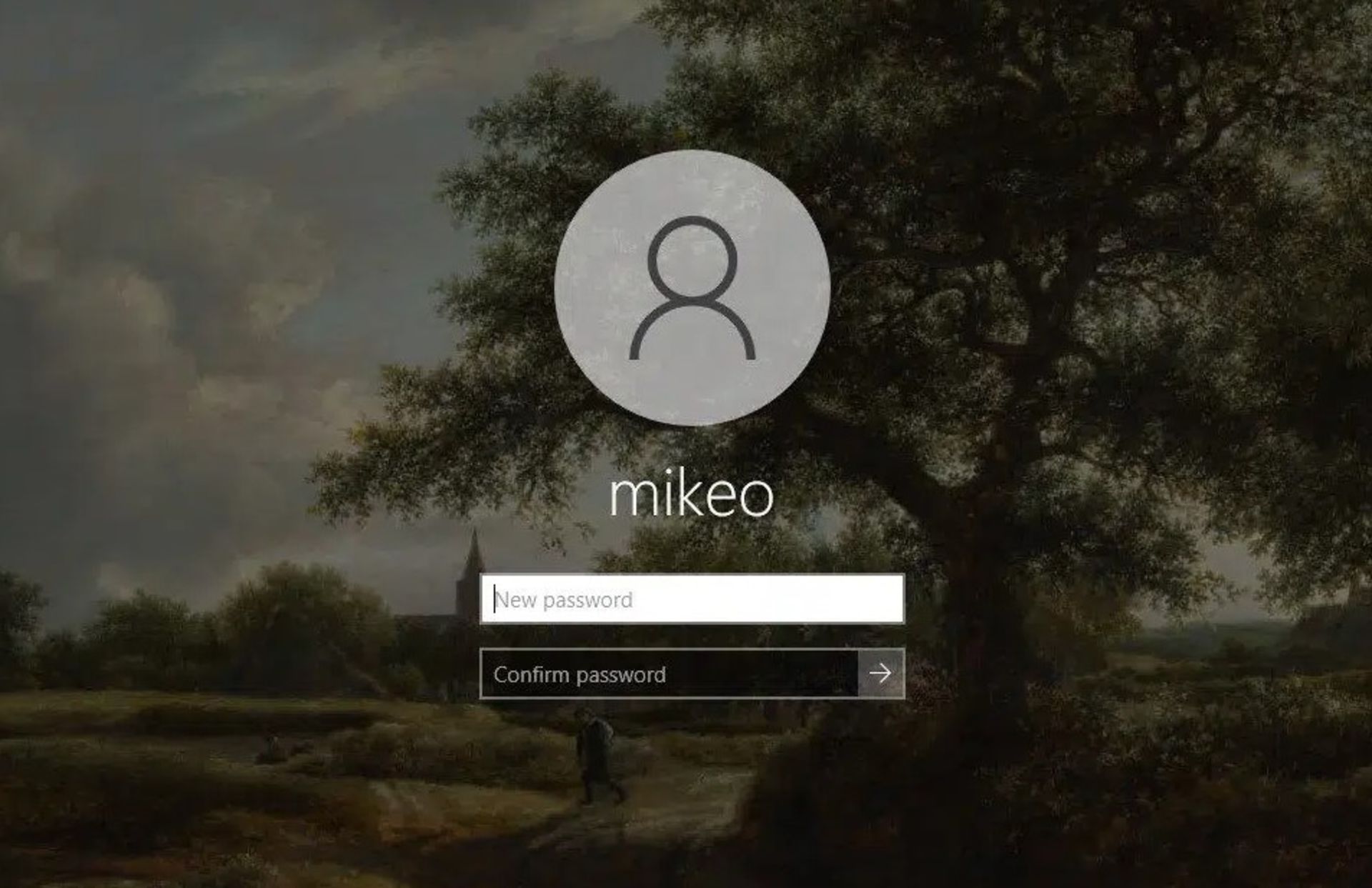
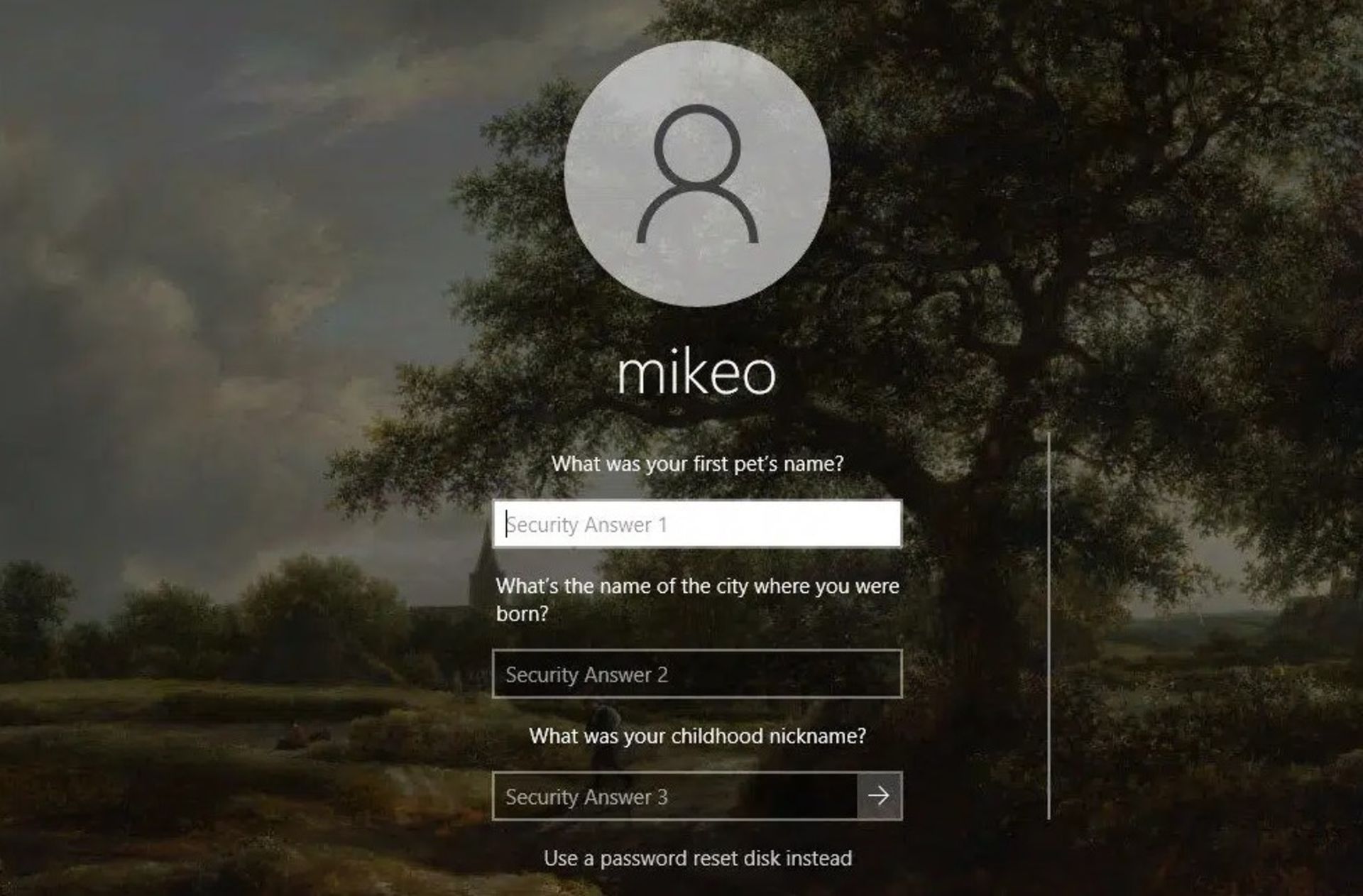
اگر با روش گفتهشده موفق نشدید رمزعبور خود را ریست کنید، باید ازطریق فلش بوتیبل حاوی ویندوز ۱۰ یا ۱۱ و کد CMD این کار را انجام دهید که برای ویندوزهای قبلی نیز از آن استفاده کردهایم.
- فلش را درون دستگاه قرار دهید و سیستم را ریاستارت کنید و درنهایت آن را ازطریق فلش بوت کنید. بعد از بالاآمدن پنجره انتخاب زبان، روی گزینهی Next و Repair your computer کلیک کنید.
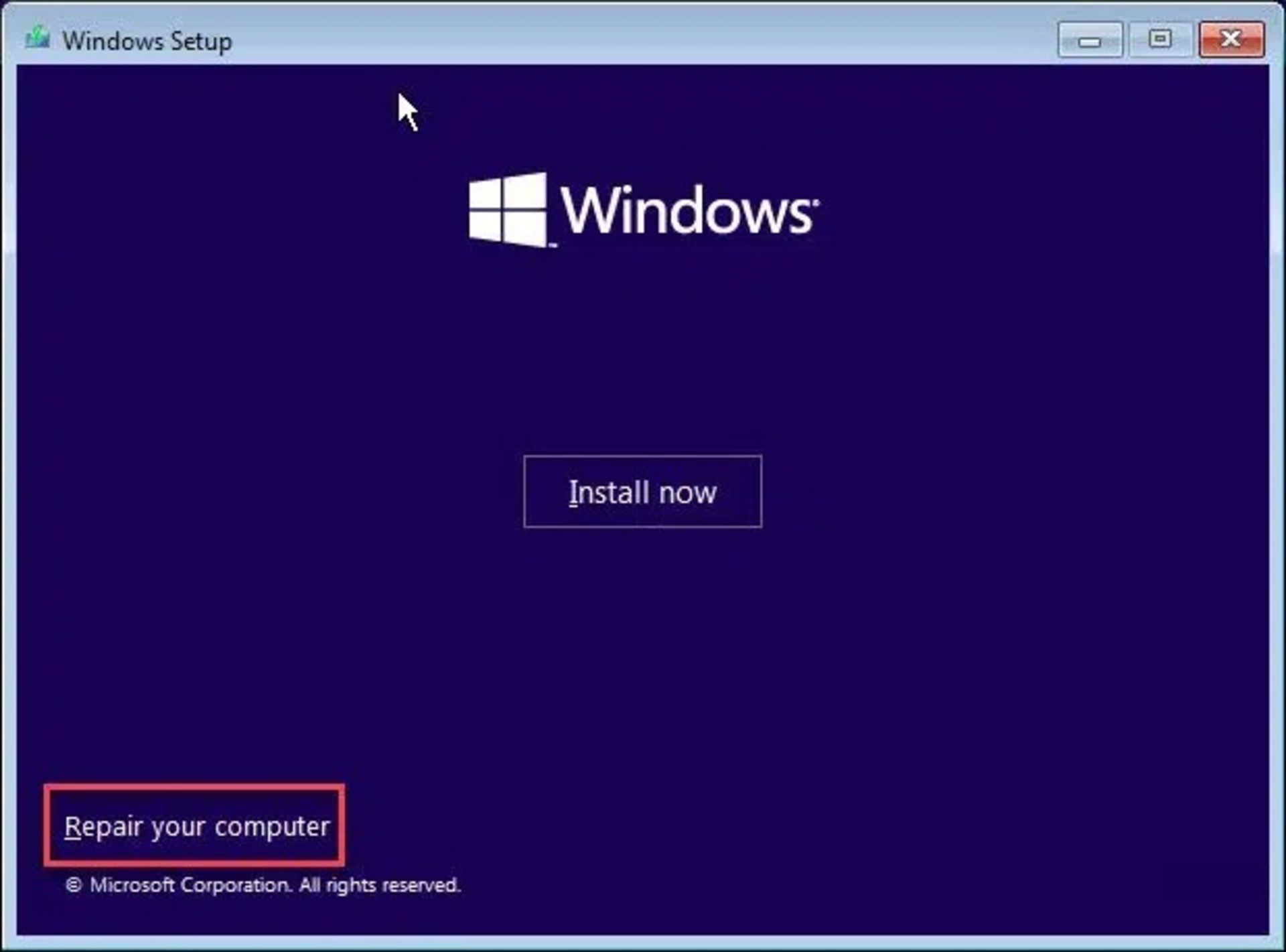
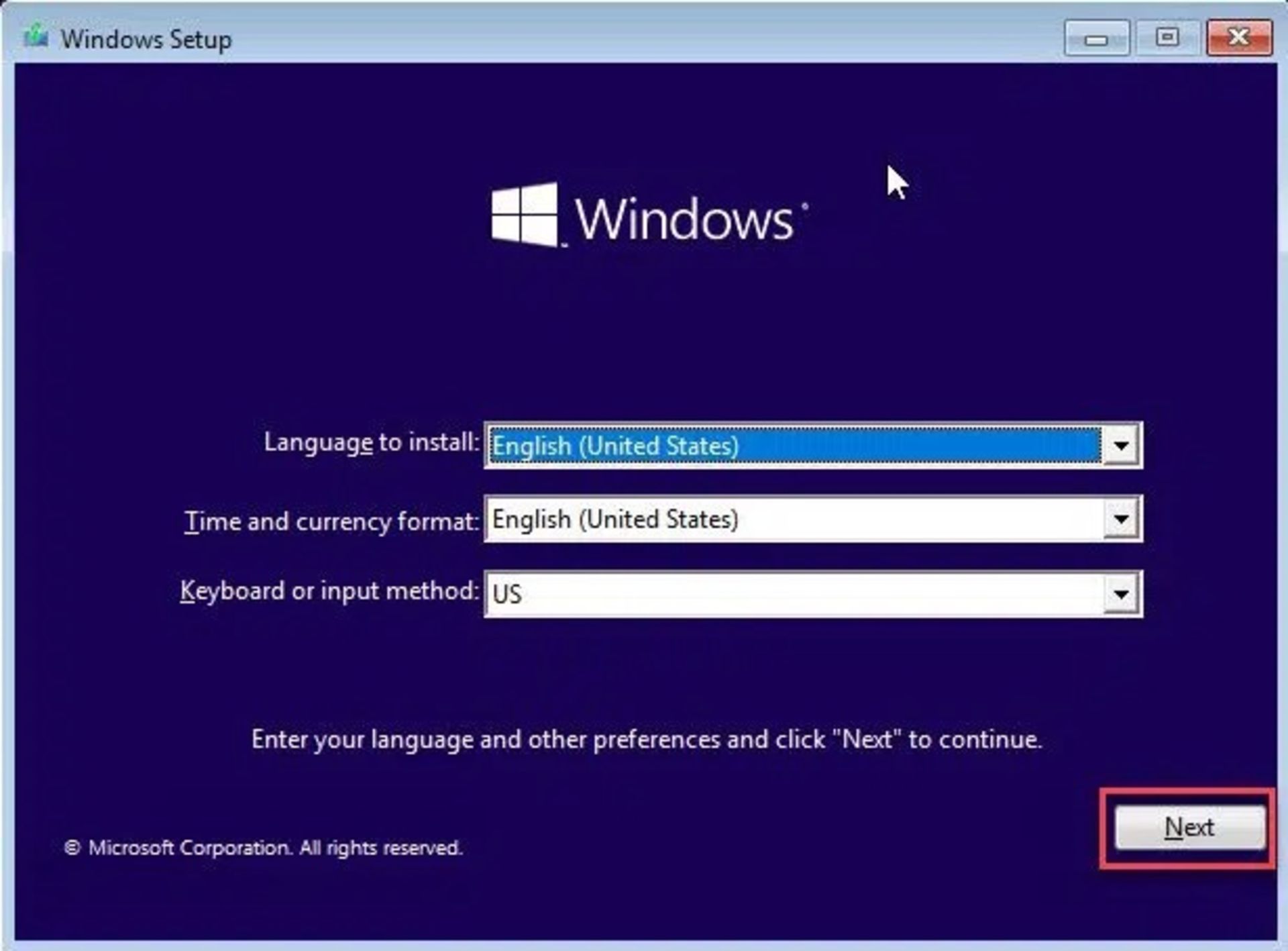
- پس از واردشدن به فضای ریکاوری، روی گزینهی Troubleshoot و سپس Command Prompt کلیک کنید.
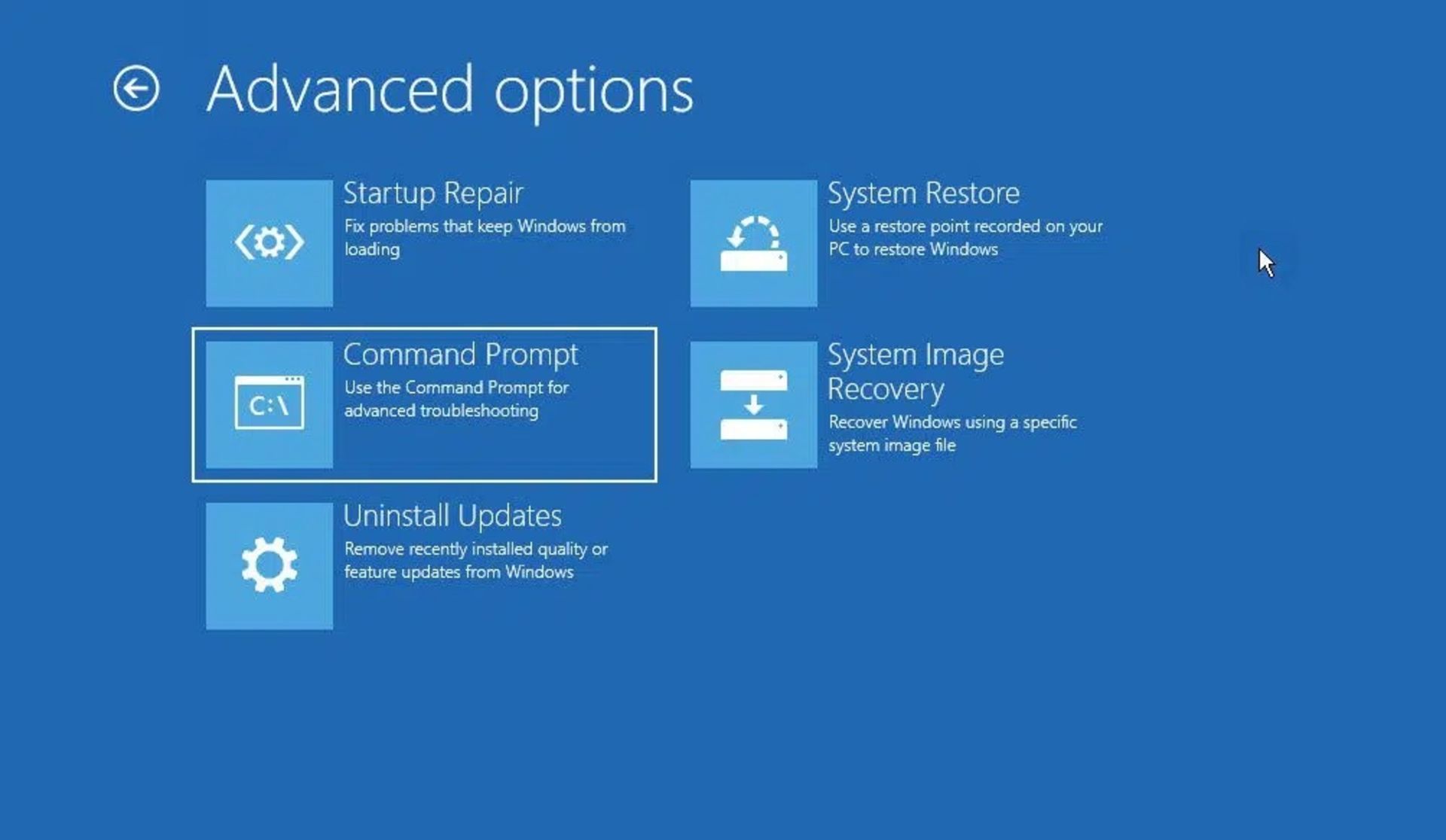
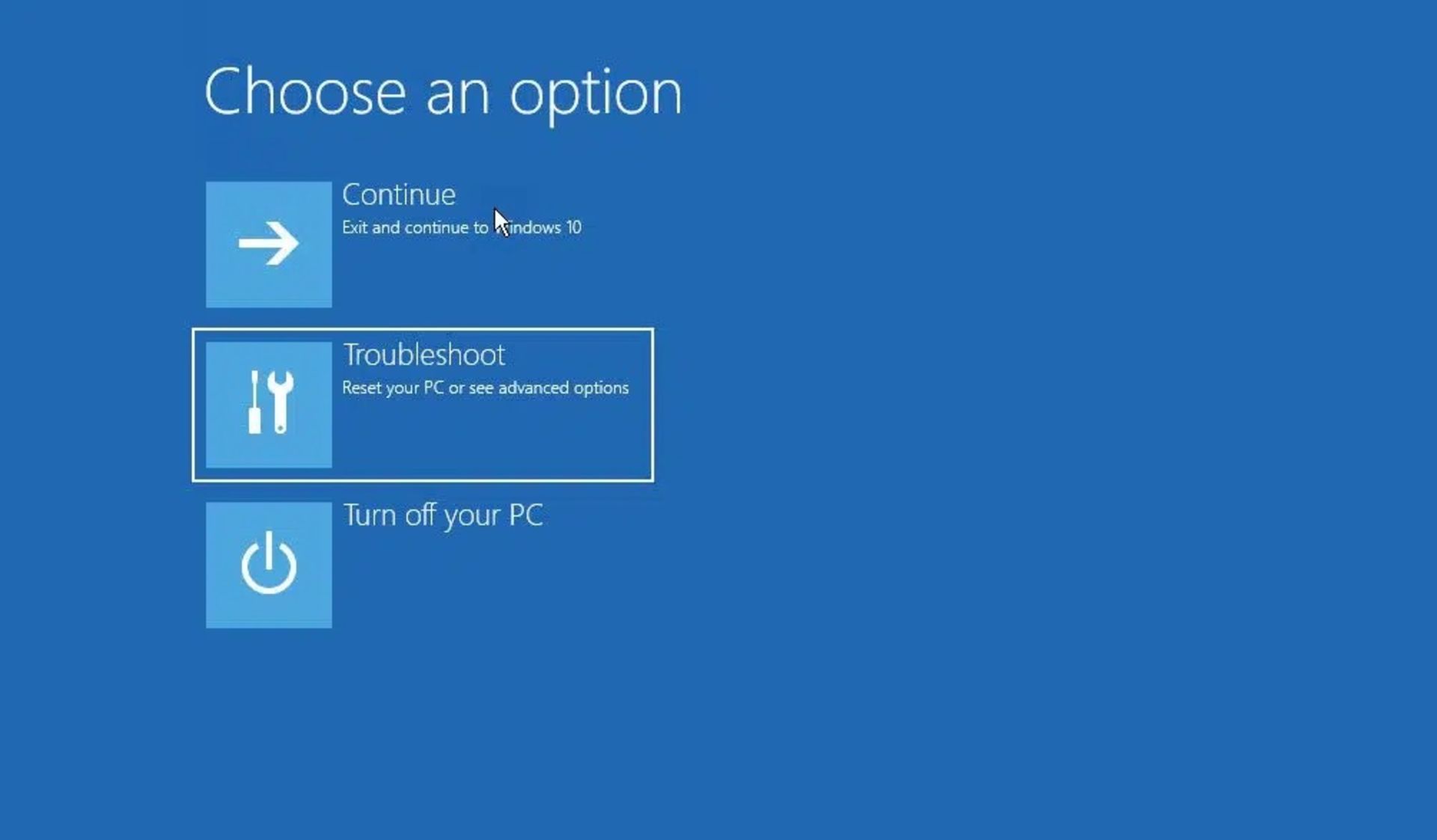
- اکنون پنجره CMD برایتان باز خواهد شد. در این بخش نیز، کافی است دستورهایی که پیشتر در ویندوز ۸ بهکار بردیم، در اینجا نیز استفاده کنید.
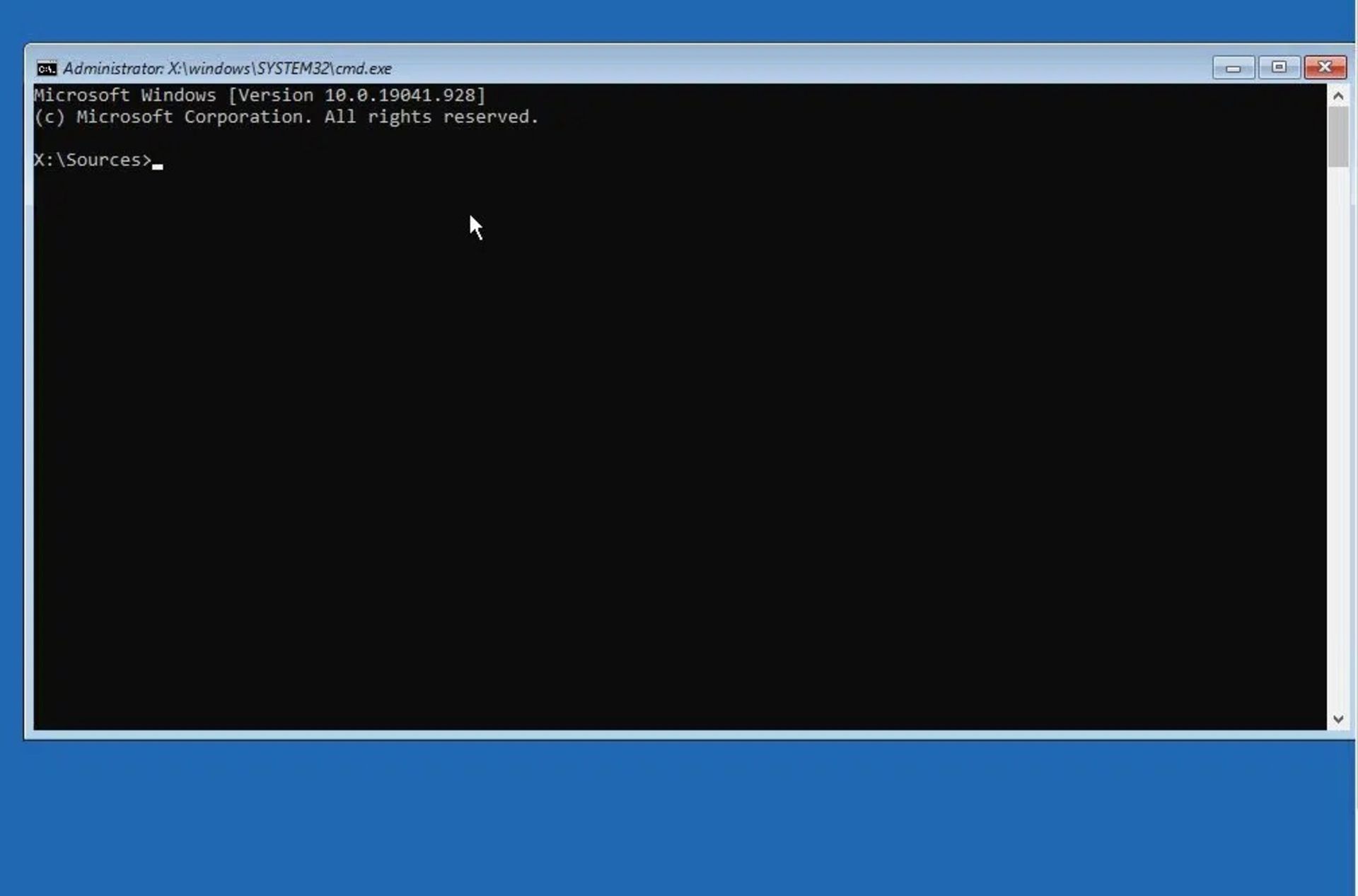
- درادامه، دستورهای زیر را وارد کنید و بعد از هرکدام اینتر بزنید.
- سپس با تایپ exit و زدن اینتر، پنجرهی CMD را ببندید.
- بعد از انجام مراحل گفتهشده، روی گزینهی Continue کلیک کنید و ویندوز را در حالت عادی بوت کنید تا وارد صفحهی لاگین ویندوز شوید.
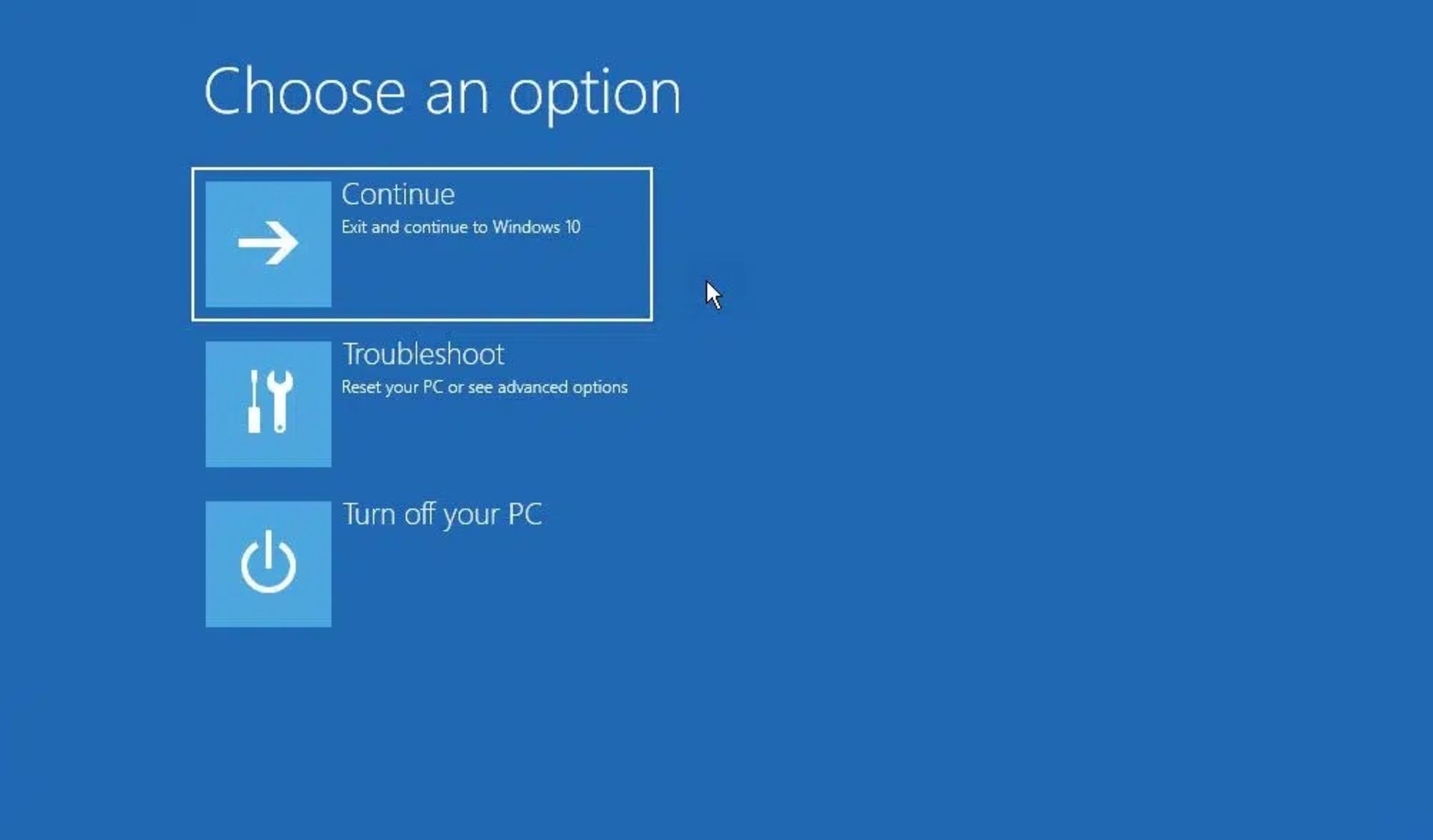
- روی Ease of access یا Windows Utility در ویندوز ۱۱ کلیک کنید.
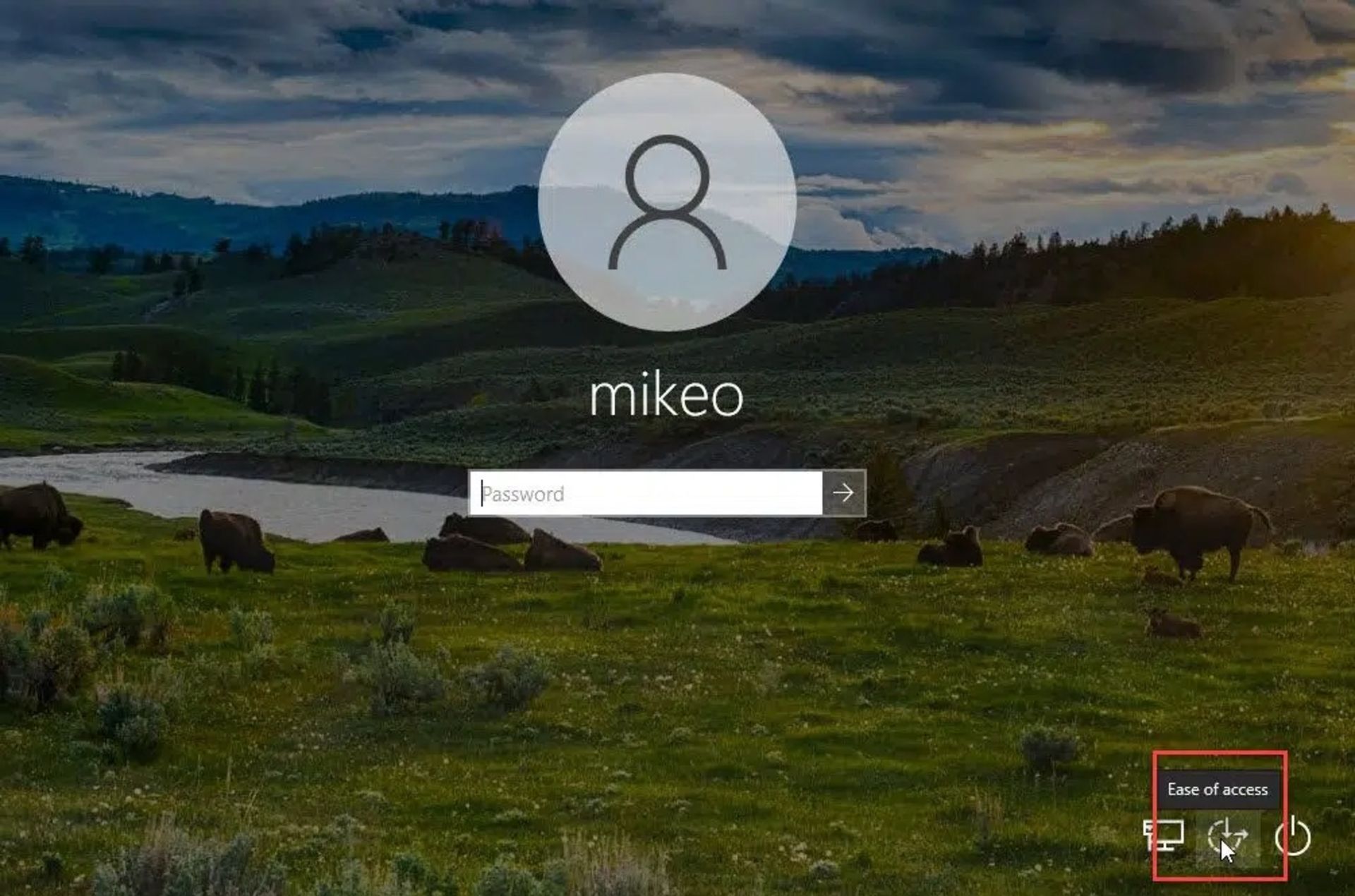
- بعد از بازشدن پنجرهی CMD، درست مانند ویندوز ۷ و ۸، دستور زیر را تایپ کنید و اینتر بزنید.
- توجه کنید که بهجای user-name باید نام اکانت خود و بهجای new_password نیز باید رمزعبور جدید را وارد کنید. سپس، اینتر بزنید و پنجره CMD را ببندید.
اکنون میتوانید با رمزعبور جدید خود وارد ویندوز شوید. البته بهتر است تنظیماتی که تاکنون ایجاد کردهاید، به حالت قبل برگردانید. برای این کار مراحل زیر را دنبال کنید:
- سیستم را با فلش حاوی فایل ویندوز بوت و پس از انتخاب زبان روی Repair your computer کلیک کنید.
- درادامه، گزینههای Troubleshoot و Command Prompt را انتخاب و دستور زیر را وارد کنید و اینتر بزنید. اگر از شما تأیید خواست، با تایپ Yes و زدن اینتر انجام کار مدنظر را تأیید کنید.
- سپس exit را تایپ کنید و اینتر بزنید و درنهایت، روی گزینهی Continue کلیک کنید.
- اکنون ویندوز بالا میآید و با رمزعبور جدید بهراحتی میتوانید وارد آن شوید.
روشهای آموزشدادهشده در این مقاله جزو بهترین و کارآمدترین روشها برای ریست رمزعبور نسخههای مختلف ویندوز است که احتمال دارد باعث سردرگمی برخی افراد شوند؛ اما اگر مراحل را قدمبهقدم انجام دهید، مشکل خاصی برایتان پیش نمیآید.