هرآنچه باید دربارهی OneNote بدانید

واننوت (OneNote) اپلیکیشن ویژهی یادداشتبرداری است که اغلب اوقات نادیده گرفته میشود؛ اما شایستهی توجه بیشتری است. این برنامه از امکانات کامل و پشتیبانی قدرتمندی برخوردار است و بهخوبی با دیگر محصولات بستهی نرمافزاری آفیس سازگار میشود.
اگر از رقبای این برنامه، مانند Evernote یا Todolist استفاده میکنید، شاید کوچ به این برنامه برایتان دشوار باشد؛ اما با درنظرگرفتن نکات این مقاله، این انتخاب برایتان دلچسب خواهد شد.
پس از خواندن این مقاله، به مهارت لازم برای کار با OneNote دست مییابید. در این مقاله خواهید خواند:
مقدمهای بر OneNote
قبل از پرداختن به امکانات این برنامه، لازم است در ابتدا با ماهیت آن آشنا شوید.
OneNote دقیقا چیست؟
OneNote دفترچهیادداشتی دیجیتالی است که صرفنظر از نوع پلتفرم، با تمام دستگاهها سازگار است و امکان انتقال محتوا به موقعیت دلخواه را فراهم میکند.
از OneNote میتوانید برای یادداشتبرداری خواه دستنویس خواه تایپی، طراحی، ضبط اسکرینشات و ضبط صوتی استفاده کنید. ازآنجاکه OneNote بخشی از مجموعهی Microsoft Office است، مجموعهای از ابزارهای همکاری و اشتراکگذاری پروژه بین کاربران دارد.
البته، OneNote پردازشگر متنی نیست و تمام صفحات شکل آزادی دارند؛ یعنی میتوانید در جای دلخواه کلیک و تایپکردن را شروع کنید. این برنامه برای تولید محتوای منتشرشدنی طراحی نشده است. اگر میخواهید محتوای منتشرشدنی تولید کنید، بهتر است از دیگر محصولات مایکروسافت استفاده کنید.
دسترسی به OneNote
بهترین بخش OneNote این است که کاملا رایگان است. برخلاف EverNote که برای استفاده از امکانات دیگر آن به پول نیاز دارید، از تمام بخشهای OneNote بهرایگان میتوانید استفاده کنید.
روشهای متعددی برای دسترسی به واننوت وجود دارد:
پلتفرمهای تحت پشتیبانی
OneNote با ویندوز، مک، اندروید، iOS و ویندوزفون سازگار است. همچنین، اپلیکیشن وب برای این برنامه وجود دارد. درحالحاضر، هیچ نسخهی Chrombook یا لینوکسی برای این برنامه وجود ندارد؛ البته میتوانید از اپلیکیشن وب برای دسترسی به سرویسهای این پلتفرمها استفاده کنید. شایان ذکر است امکانات نسخهی مک بهاندازهی امکانات نسخهی ویندوزی نیست.
اصول اولیهی کار با نرمافزار
برای اینکه در OneNote حرفهای شوید، باید به درک خوبی از اصول اولیهی آن برسید. بدون دانستن اصول اولیه نمیتوانید از بهترین امکانات آن استفاده کنید.
نوتبوکها
روش اصلی سازماندهی محتوا ازطریق «نوتبوکها» اجرا میشود. به تعداد دلخواه میتوانید نوتبوک داشته باشید. نوتبوکها را دقیقا مانند دفترچهیادداشتهای سنّتی خود درنظر بگیرید. برای مثال، دفتری برای کارهای روزانه، دفتری برای وظایف شغلی، دفتری برای برنامهی سفر و دفتری برای اسناد مهم دارید.
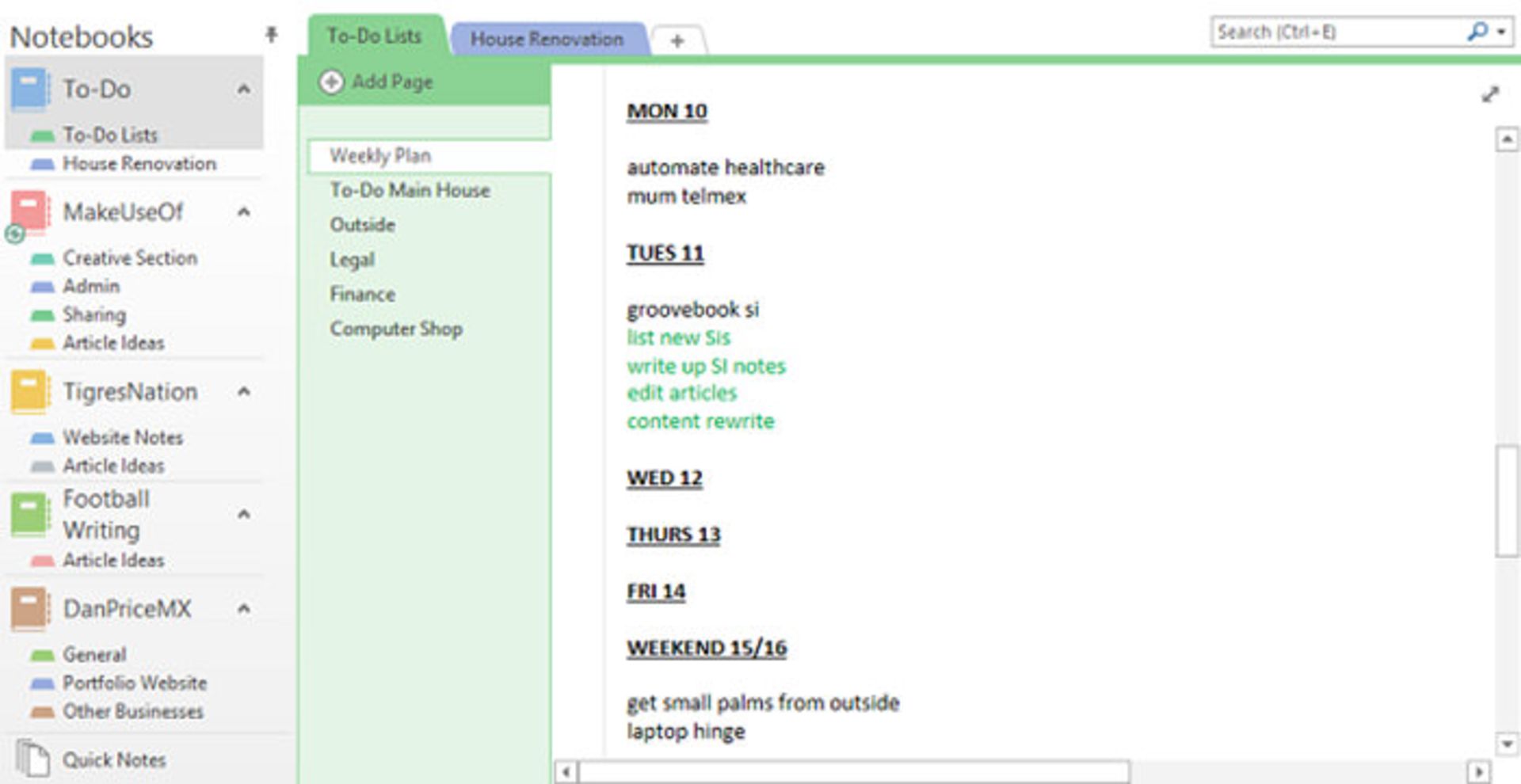
برای ساخت نوتبوک جدید روی File > New کلیک کنید. در این بخش، میتوانید سند جدیدی روی کامپیوتر محلی یا روی OneDrive بسازید. OneDrive سرویس میزبانی فایل و سرویس همگامسازی است که بهعنوان بخشی از سرویسهای آنلاین آفیس ارائه میشود.
اگر میخواهید نوتبوک شما روی کامپیوتر محلی ساخته شود، از دستگاههای دیگر به آن نمیتوانید دسترسی پیدا کنید. بهترین گزینه ساخت نوتبوک روی OneDrive است. نوتبوک خود را نامگذاری کنید و دکمهی Create را فشار دهید. نوتبوک جدید در ستون سمت چپ صفحه نمایش داده میشود.
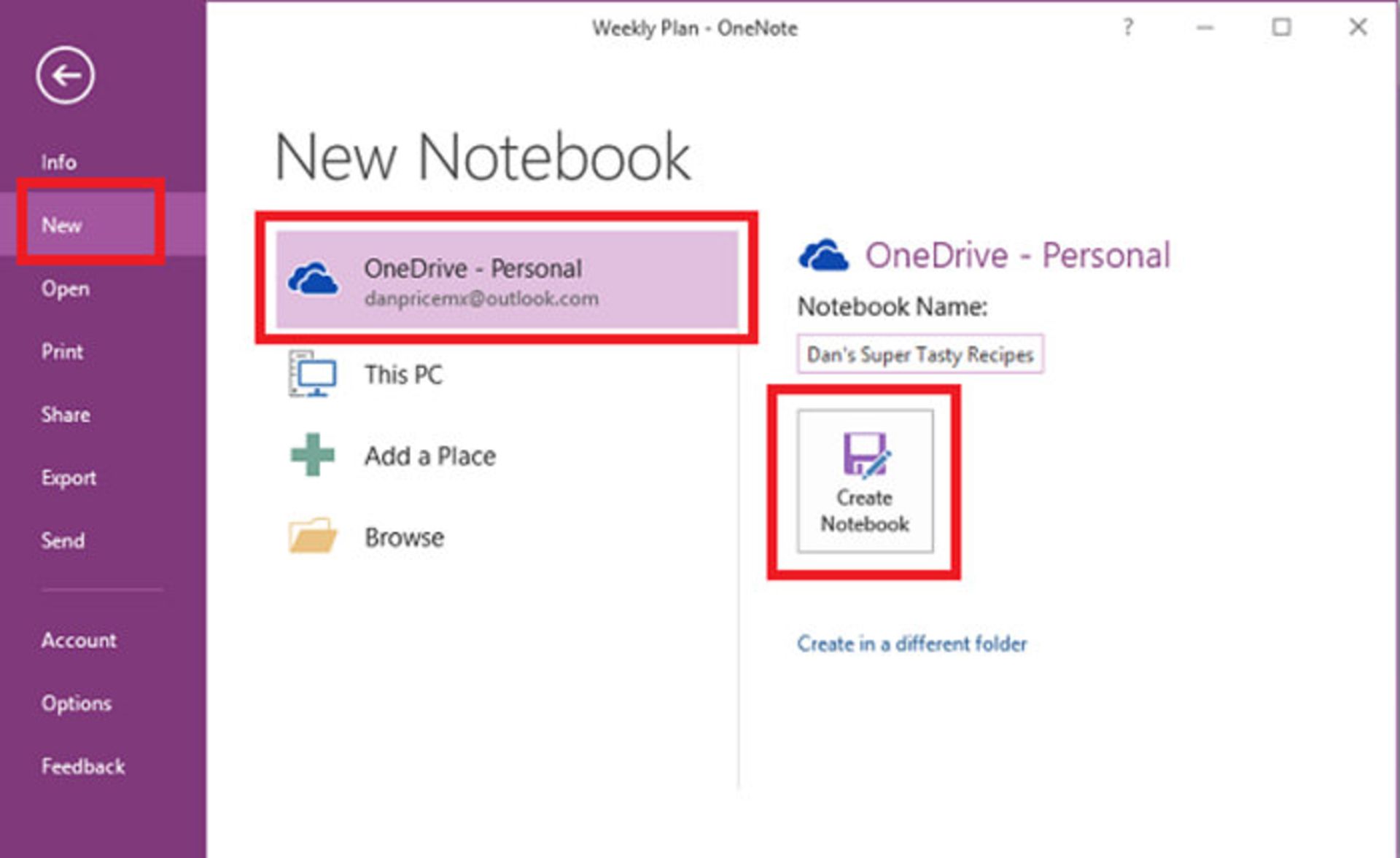
بخشها (Sections)
«بخشها» نقش گروهبندی را در نوتبوک ایفا میکنند. مانند نوتبوکها تعداد بخشها هم دلخواه است. برای مثال، فرض کنید دفتر برای دستور غذایی ساختید و در این دفتر، بخشهایی برای ادویه (Curry) و سالادها (Salads) و غذای مکزیکی (Mexican Food) میخواهید بسازید.
وقتی اولینبار نوتبوک جدید میسازید، OneNote بخش پیشفرضی بهنام New Section 1 میسازد. نام این بخش را میتوانید با دوبار کلیککردن روی آن تغییر دهید. برای اضافهکردن بخشهای جدید روی آیکن + در سمت راست بخشهای موجود کلیک کنید. رنگ تب Section را با راستکلیک روی آن میتوانید تغییر دهید.
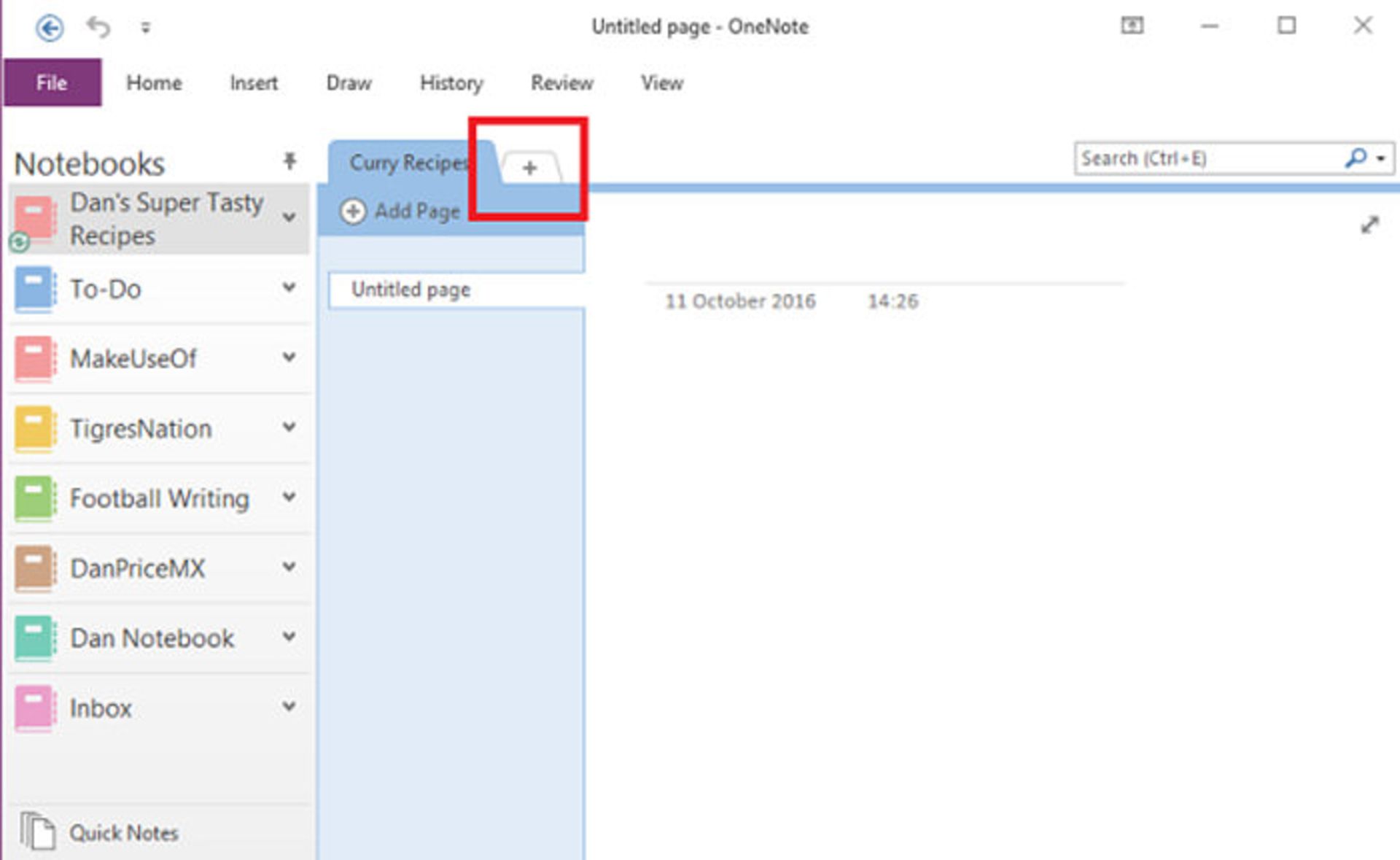
صفحات
«صفحات» نُتهای مستقلی هستند که داخل بخشها قرار دارند. در مثال کتاب دستور غذا، در هرکدام از صفحات میتوانید دستور مستقلی بنویسید. همانطورکه در تصویر میبینید، پنج دستور غذا برای ذخیره در بخش ادویه (Curry) انتخاب شدهاند. برای اضافهکردن صفحهی جدید، روی دکمهی Add Page کلیک کنید.
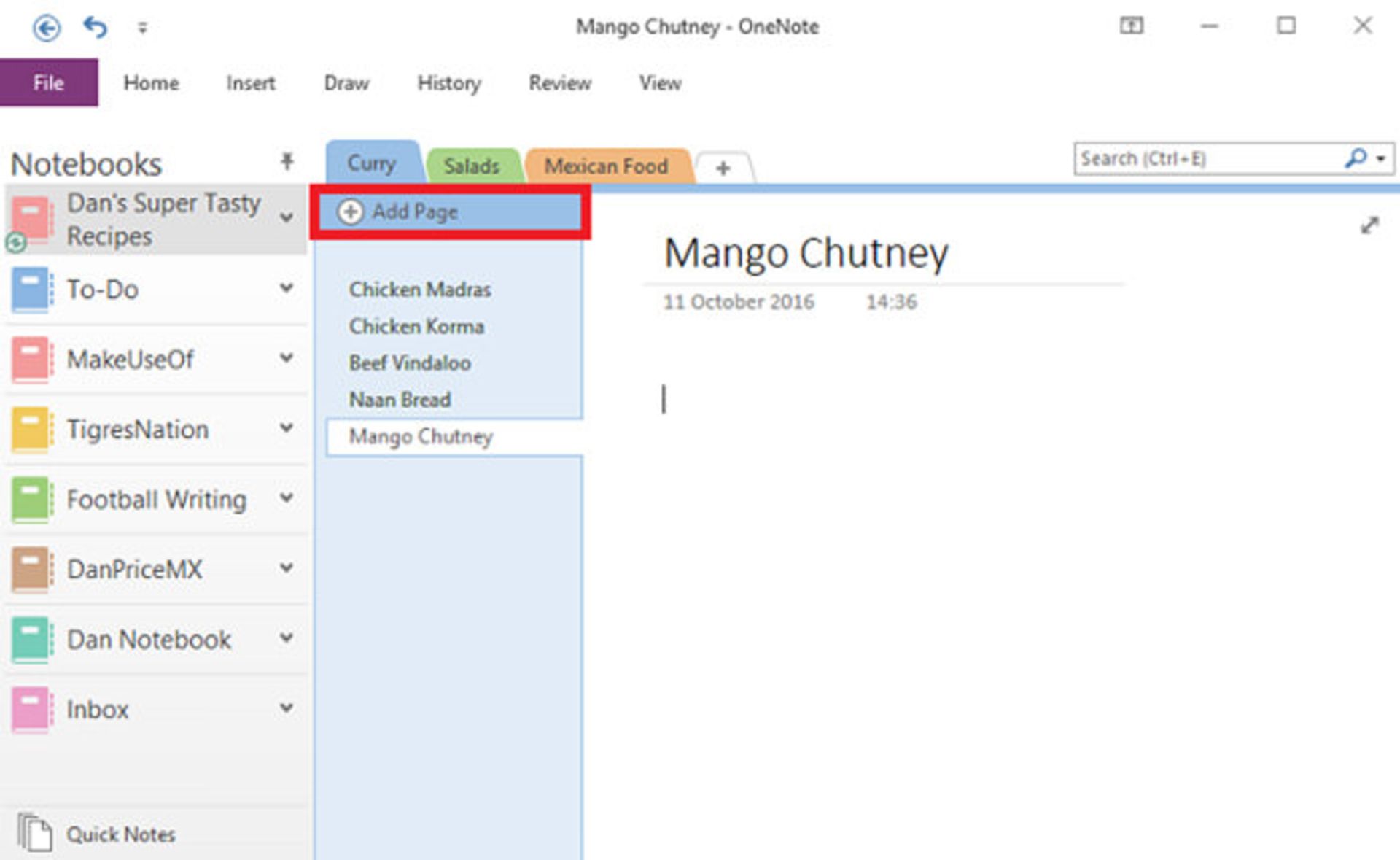
صفحات فرعی
«صفحات فرعی» دقیقترین و جزئیترین سطح در سلسلهمراتب OneNote هستند. این صفحات دقیقا مشابه صفحات اصلی عمل میکنند؛ با این تفاوت که میتوان محتوا را در آنها دستهبندی کرد. برای ساخت صفحهی فرعی (Subpage)، در ابتدا باید صفحه (Page) جدیدی بسازید. سپس، روی آن راستکلیک کنید و گزینهی Make Subpage را انتخاب کنید.
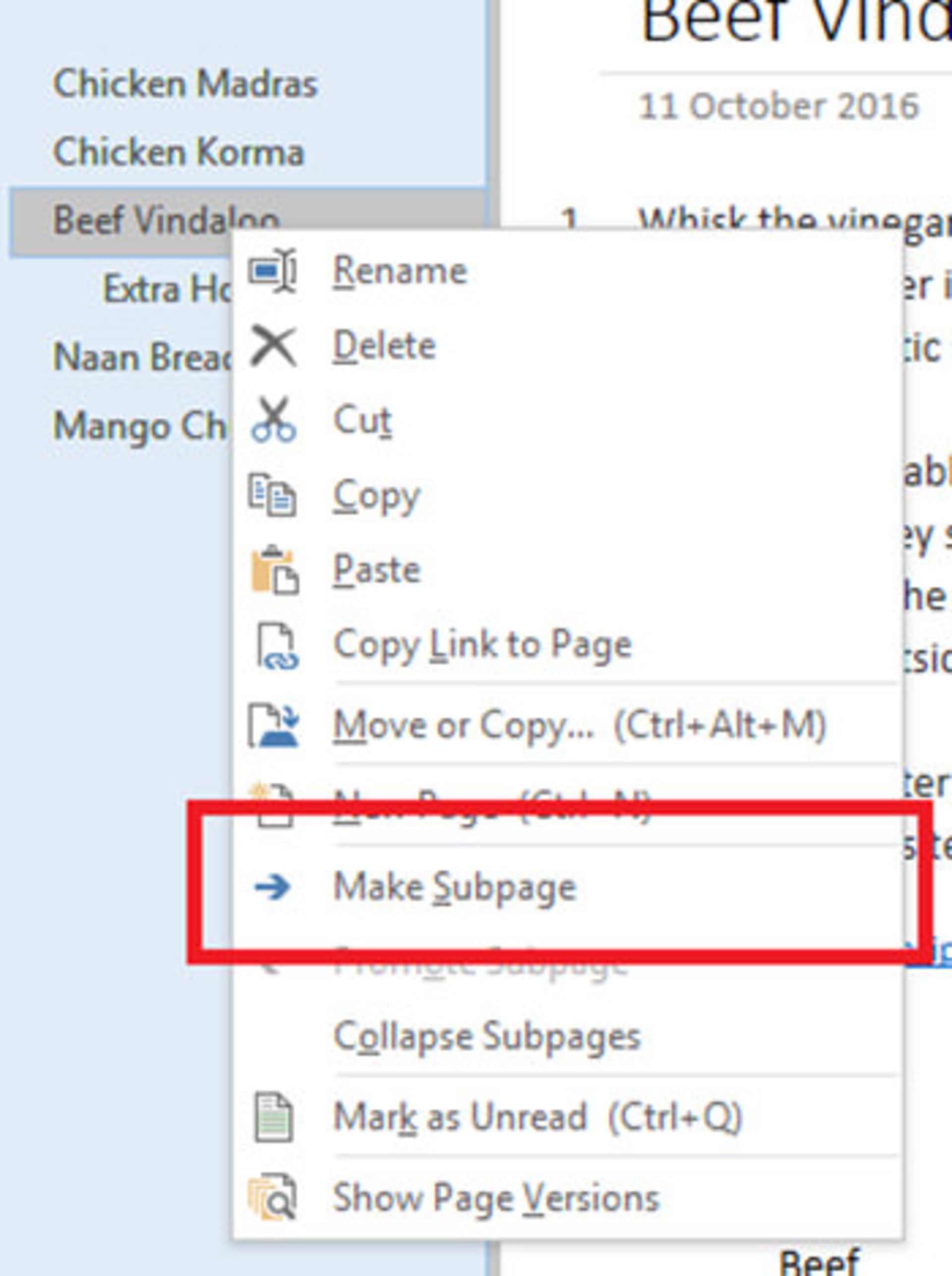
یادداشتبرداری
همانطورکه در ابتدا هم اشاره کردیم، OneNote امکان اضافهکردن محتوای دلخواه روی یک صفحه را میدهد. محتوا در نگهدارندهی Note یا Note Container ذخیره میشود. Note Container قابلیت ذخیرهسازی متن، تصویر، صوت، ویدئو، دستنویس و بُرشهای صفحه را دارد.
با کلیک روی بخشی از محتوا نمای کلی (Outline) از نگهدارندهی آن نمایش داده میشود. با کشیدن Outline اندازهی آن را میتوانید تغییر دهید یا با بُردن ماوس روی نوار بالای آن، آن را جابهجا کنید. در تصویر زیر، میتوانید دو Container را ببینید: یکی برای Ingredients (مواداولیه) و دیگری برای دستورالعملهای پخت غذا (Cooking Instructions).
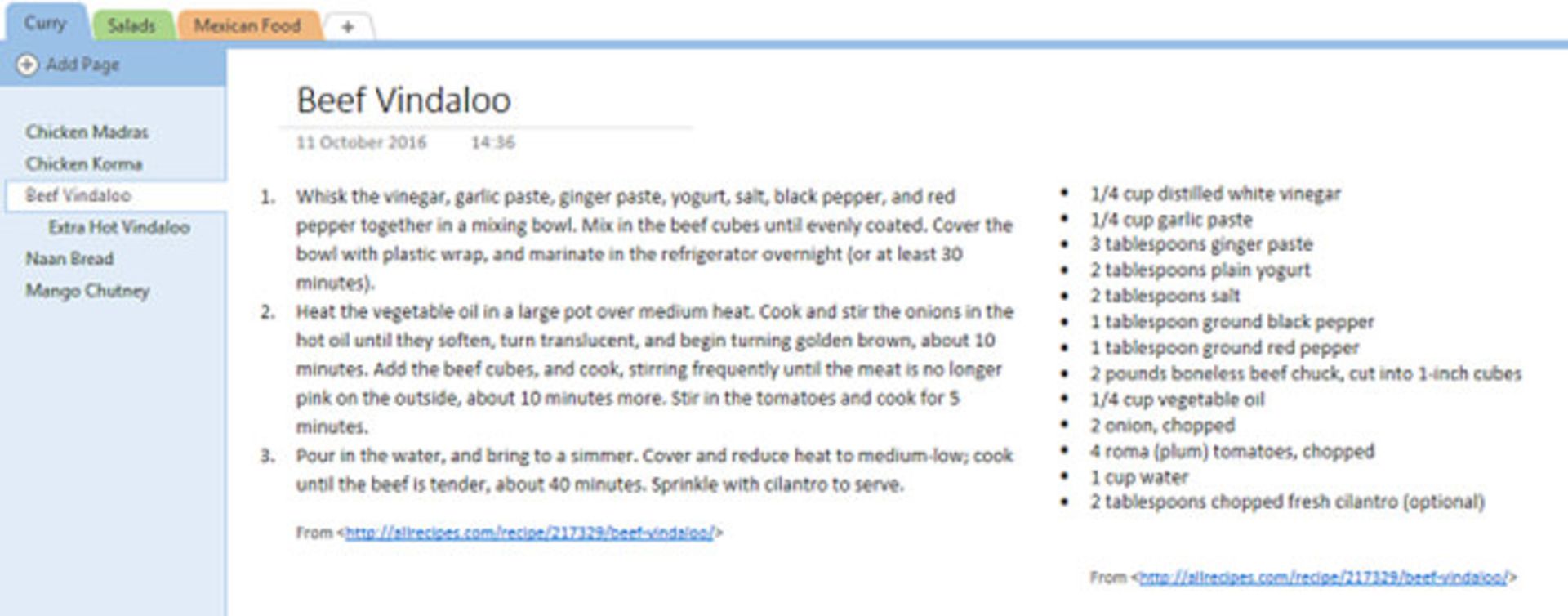
با استفادهی صحیح از Containerها میتوانید نوتهای مطلوب و سادهای را بسازید. برای فرمتدهی به نوتهای خود، گزینههای منتخب، مانند فونت، اندازه، رنگ، بولد و گزینههای بولت را در تب Home قسمت بالای پنجرهی OneNote میتوانید پیدا کنید.
نظم و سازماندهی
با توسعهی نوتبوکها، اطمینان از نظم آنها اهمیت زیادی دارد. نبود نظم باعث ایجاد آشفتگی در جستوجوی محتوای مدنظر میشود.
تگها
جدای از سلسلهمراتب نوت، بهترین روش برای سازماندهی یادداشتها استفاده از سیستم تگ یا برچسبگذاری است. اگر قبلا با نرمافزاری مثل Evernote کار کرده باشید، با تنظیم تگها آشنا هستید. هدف اصلی تگها این است که بتوانید از نوتبوکها و بخشهای مختلف به بخش یا نوتبوک دلخواه منتقل شوید.
در مثال دستورالعمل غذا، دستورهای مربوط به بعضی مواداولیهی اصلی تگ شدهاند. این، یعنی اگر مقداری مرغ در یخچال داشته باشید، با جستوجوی تگ Chicken میتوانید تمام دستورالعملهای مرتبطبا آن را ببینید. تگ را میتوانید ازطریق تب Home اضافه کنید. OneNote تگهای پیشفرض دارد؛ اما درصورتیکه از آنها استفاده نمیکنید، میتوانید حذفشان کنید. برای ساخت تگ، روی تب Home کلیک کنید. سپس، فهرست تگها را توسعه دهید و Customize Tage > New Tag را انتخاب کنید.
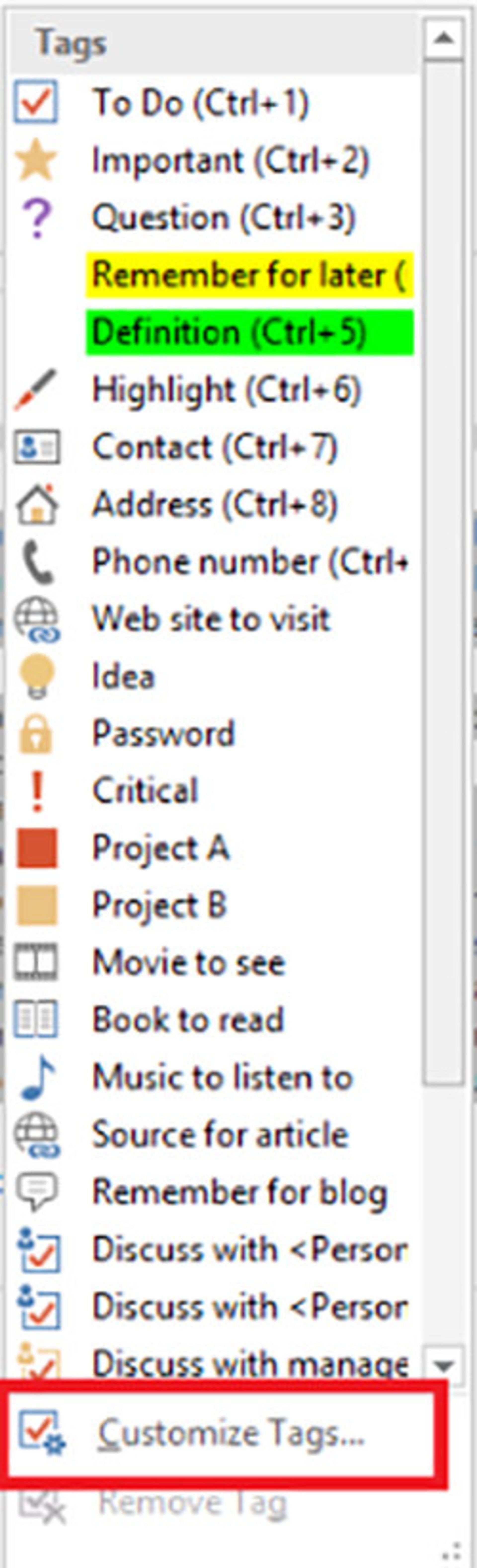
میتوانید تگها را در Note Container بر خطوط مستقل متنی هم اعمال کنید. تگها را به کل بخشها یا صفحات نمیتوانید اضافه کنید. برای اضافهکردن تگ، ماوس خود را در ابتدای متن بررسیشده قرار دهید و سپس، به Home>Tags بروید و تگ مدنظر را انتخاب کنید. درغیر اینصورت، میتوانید به خط مدنظر بروید و در منویی که ظاهر میشود، روی فلش جهتدار بالا سمت راست کلیک کنید تا آیتم tag در منو گسترش پیدا کند و تگ مدنظر را انتخاب کنید.
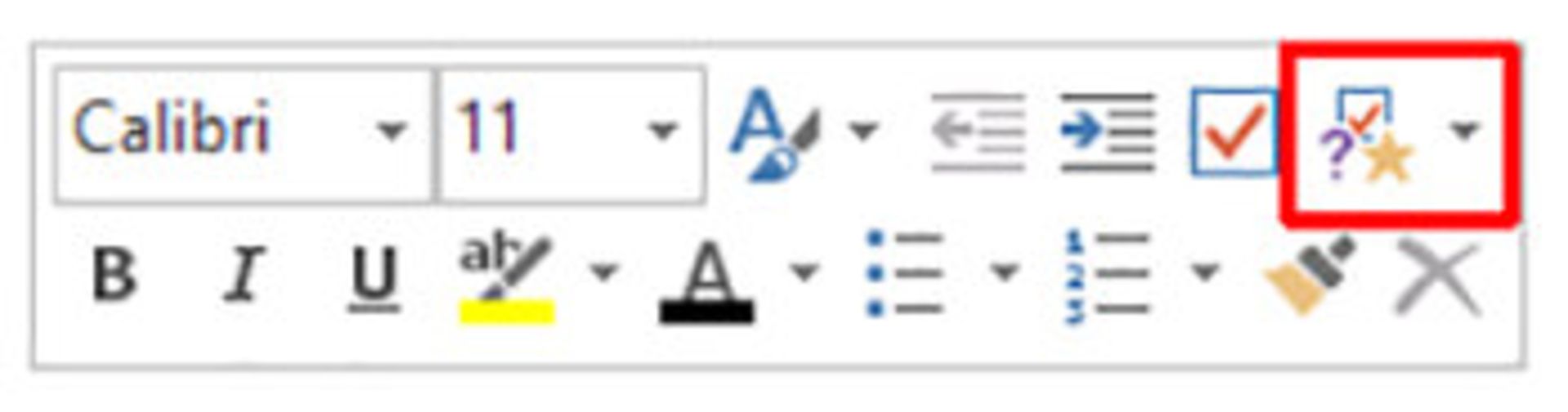
جستوجو براساس تگها
پس از برچسبگذاری صحیح محتوا، زمان آن رسیده با روش استفاده از تگها برای یافتن اطلاعات موردنیاز خود آشنا شوید. برای مشاهدهی فهرستی از تمام تگها به منوی Home > Find Tags بروید. همانطورکه مشاهده میکنید، کل نوتهایی که با Chicken تگگذاری شدهاند، در پنجرهی سمت راست صفحهنمایش نشان داده میشوند. روی یکی از عناوین کلیک کنید تا به نوت مدنظر برسید.
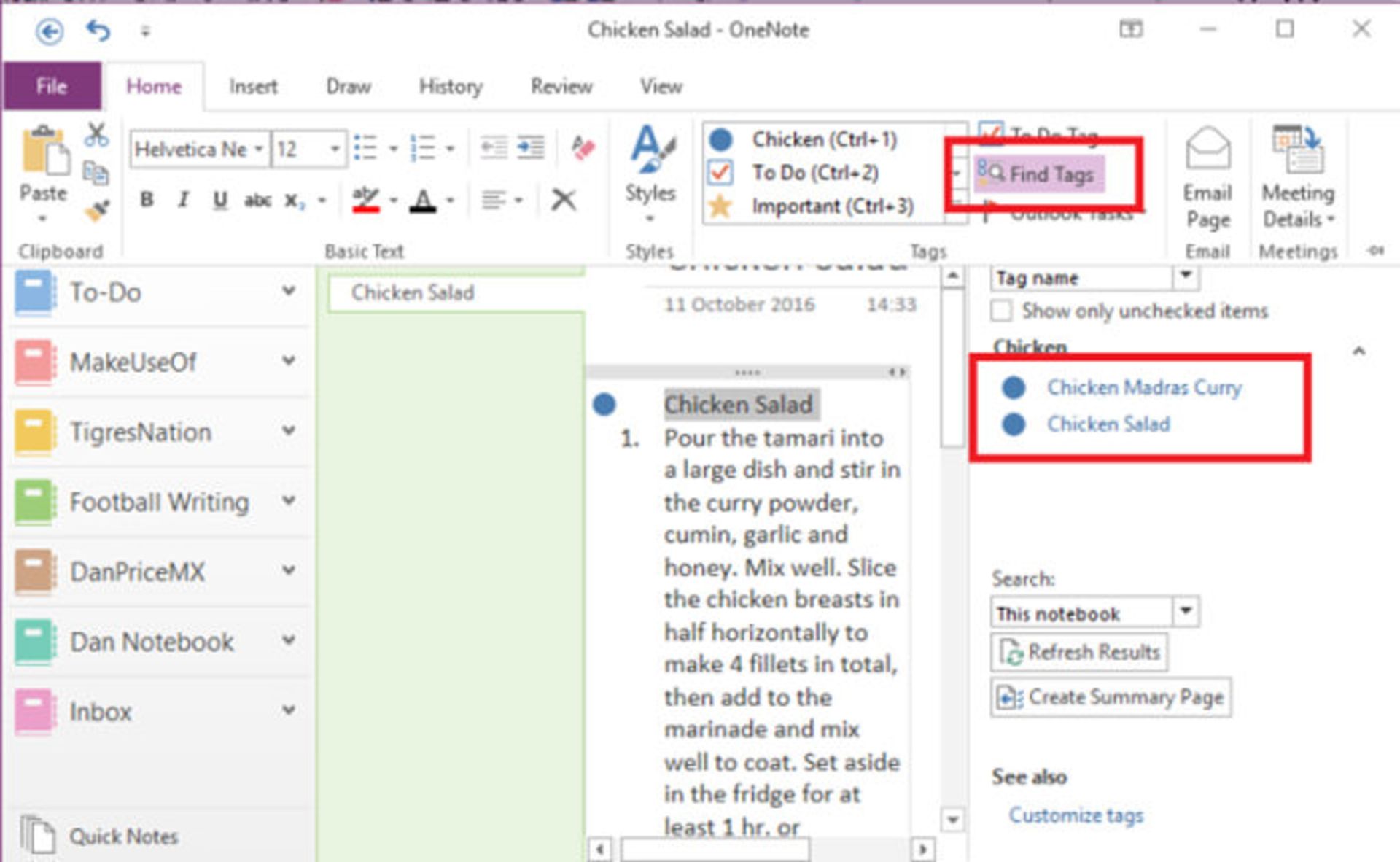
فیلد جستوجو
جستوجو براساس تگها ویژگی مهم دیگری را یادآوری میکند: فیلد جستوجو.
این فیلد دقیقا طبق انتظار عمل میکند. متن مدنظر را وارد کنید و کلید Enter را فشار دهید و فهرستی از نتایج را دریافت کنید؛ اما قابلیتهای آن بسیار فراتر از جستوجوی ساده هستند. این فیلد انعطاف درخورتوجهی دارد. برای مثال، میتوانید از آن برای جستوجوی کل نوتبوکها و نوتبوک یا بخشی که در آن قرار دارید، کمک بگیرید.
همچنین، میتوانید نتایج را براساس تاریخ یا عنوان یا بخش مرتب کنید. این، تنها راه پیداکردن یادداشتها براساس تاریخ تغییر است؛ اطلاعاتی که ممکن است در جای دیگر دسترسی به آنها ممکن نباشد.
اگر زمان زیادی برای جستوجوهای مشابه صرف میکنید، میتوانید از منوی آبشاری و با کلیک روی Set This Scope as Default معیارهای جستوجو را تنظیم کنید.
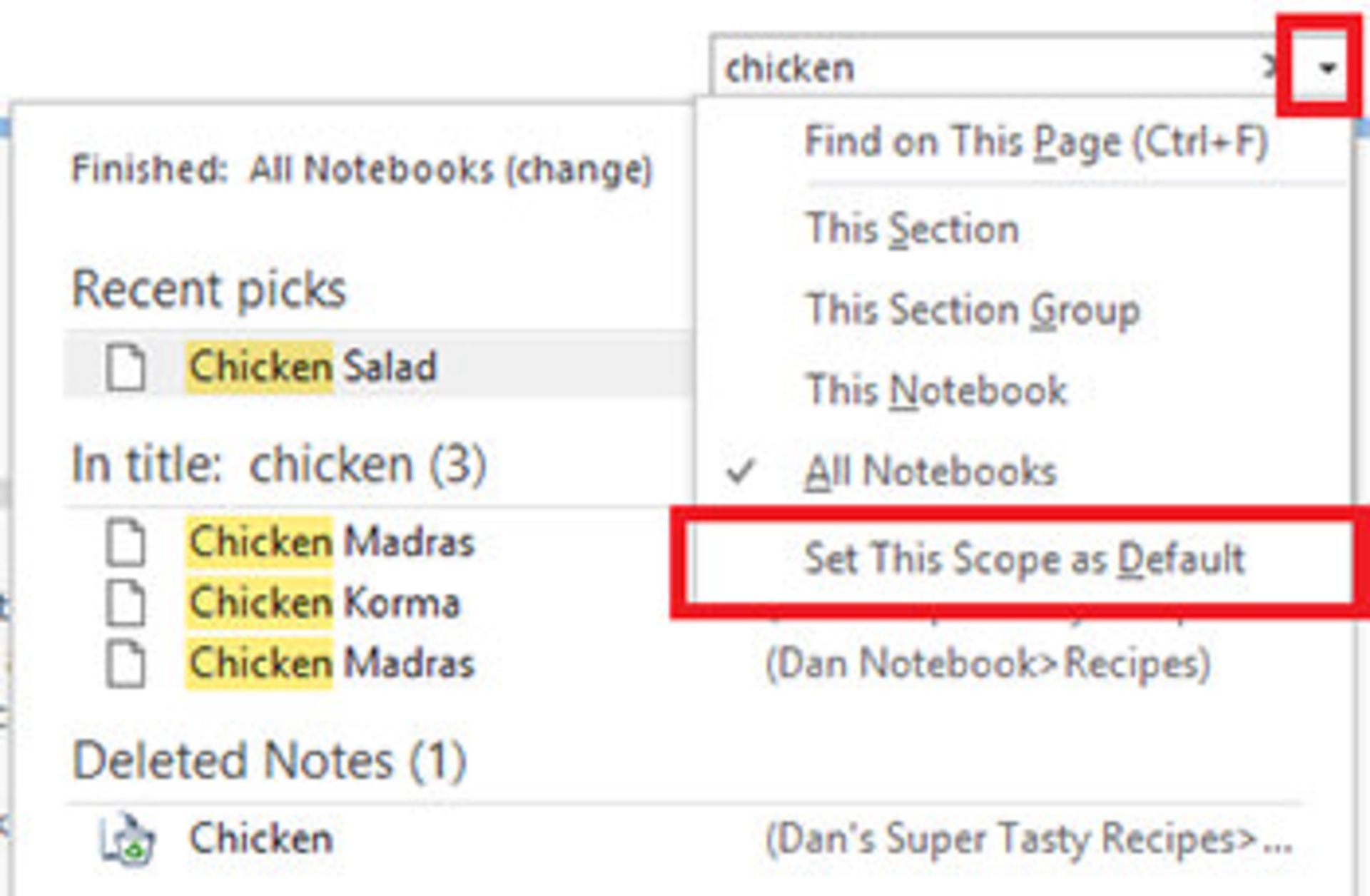
با این ویژگی میتوانید یادداشتهای صوتی را هم مانند متون عادی جستوجو کنید. البته، گزینهی جستوجوی صوتی بهصورت پیشفرض غیرفعال است؛ زیرا سرعت جستوجو را کاهش میدهد.
برای فعالسازی جستوجوی صوتی باید به منوی File > Options > Audio & Video بروید. در بخش Audio Search، چکباکس کنار Enable Searching Audio and Video Recordings for Words را فعال کنید و سپس، روی OK کلیک کنید.
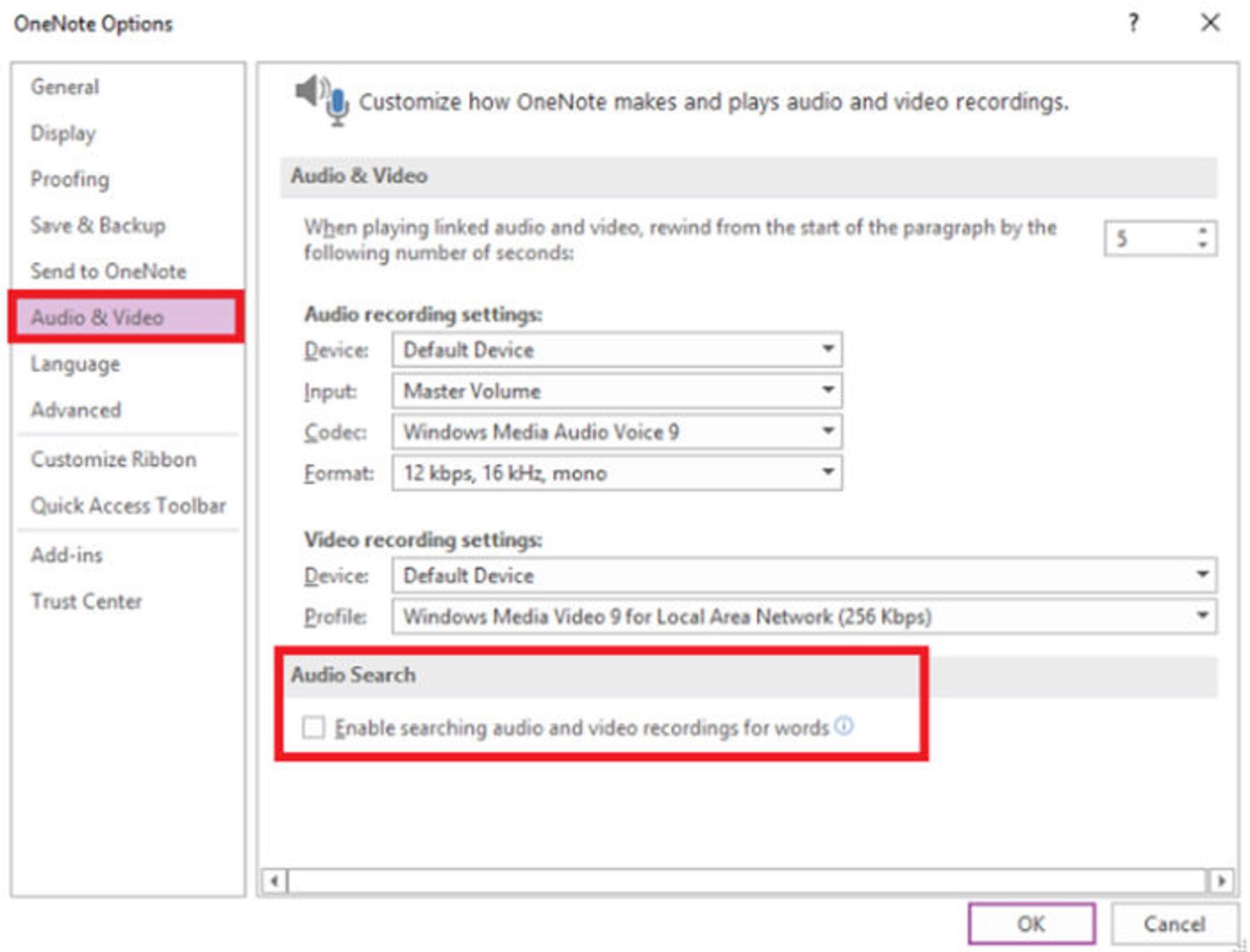
ارسال وظایف به Outlook
به این دلیل که OneNote و Outlook هر دو محصولات مایکروسافت هستند، بهصورت یکپارچه با یکدیگر کار میکنند. این سازگاری سهولت تقسیم اینباکس ایمیل و محتوای OneNote را افزایش میدهد.
برای ساخت Outlook Task، متن مدنظر را برای اضافهشدن به Outlook هایلایت کنید. سپس، روی Home > Outlook Tasks کلیک کنید و فریم زمانی مناسب را انتخاب کنید. پرچمی کنار وظیفه در OneNote نمایش داده میشود و به Outlook اضافه میشود. این فرایند را میتوانید بهصورت معکوس هم انجام دهید؛ اما لازم است افزونههای OneNote را به Outlook اضافه کنید.
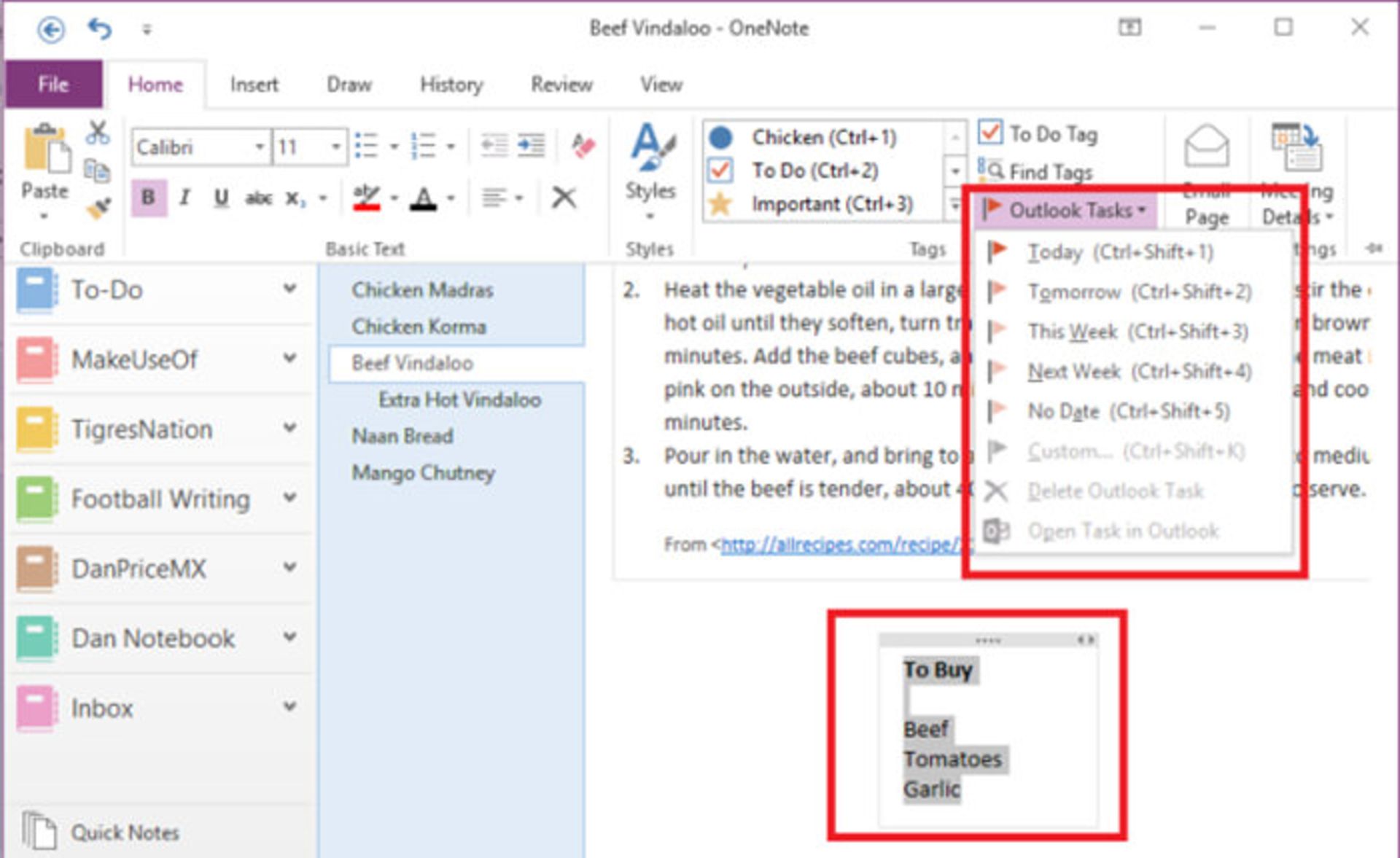
مدیریت نشستهای Outlook
اگر Outlook 2016 و OneNote 2016 را روی کامپیوتر نصب کردهاید، از OneNote برای مدیریت و ضبط و گزارشگیری از جلسات خود میتوانید استفاده کنید. همچنین، تاریخ، موقعیت مکانی، دستور جلسه، عنوان و شرکتکنندگان را میتوانید درج کنید.
برای اضافهکردن Meeting یا جلسه به منوی Home > Meeting Details بروید. در تقویم Outlook، با فهرستی از جلسههای امروز روبهرو میشوید. برای تغییر تاریخ، روی Choose a Meeting from Another Day کلیک کنید.
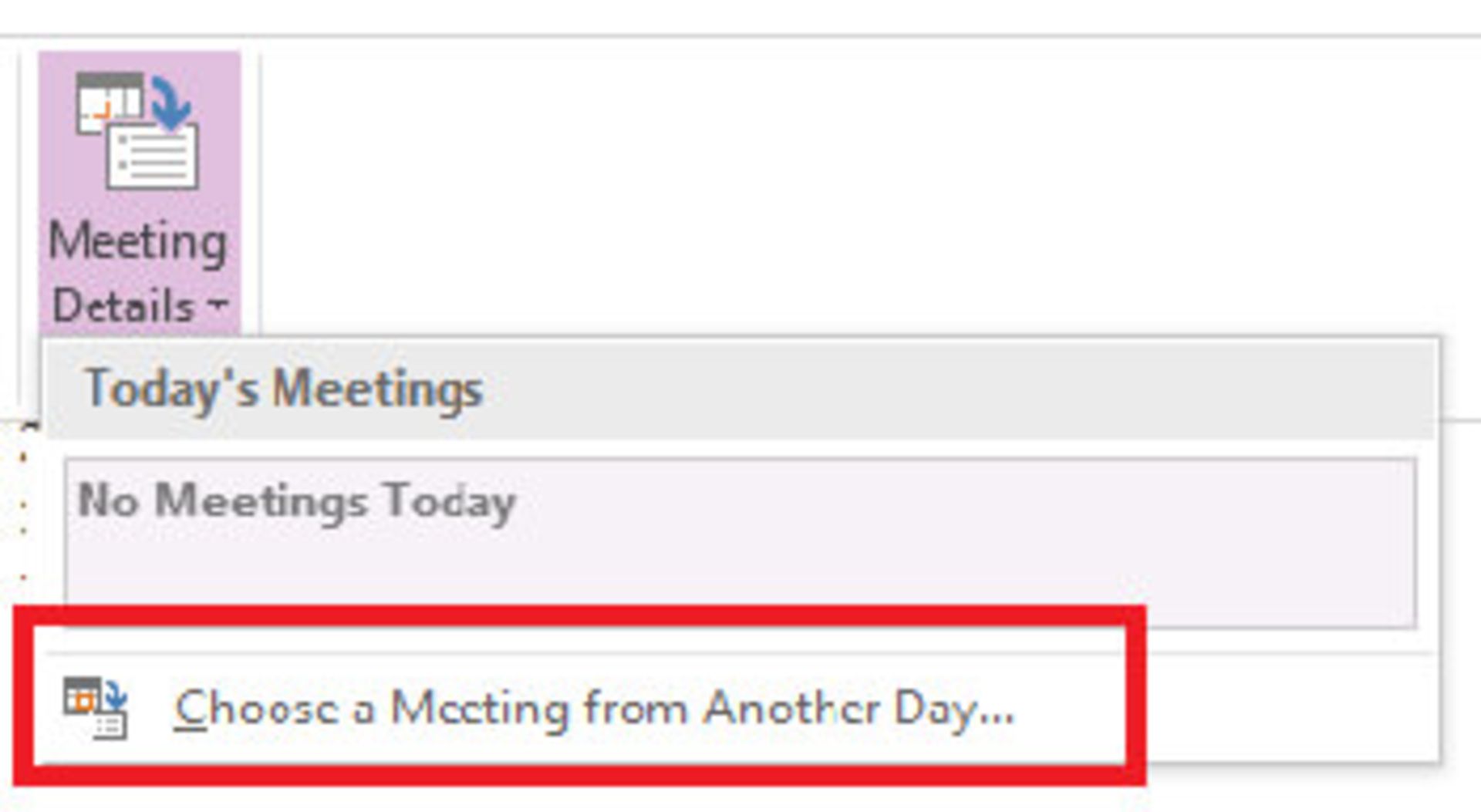
امکانات پیشرفته
حالا که با اصول اولیه و روش سازماندهی دادهها در OneNote آشنا شدید، زمان آن است با امکانات پیشرفتهی این برنامه هم آشنا شوید.
درج فایلها
هر فایلی را بهصورت مستقیم در OneNote میتوانید وارد کنید. همچنین، OneNote بخش مشخصی برای واردکردن صفحات گستردهی اکسل درنظر گرفته است. این صفحات را بهصورت مستقیم در OneNote میتوانید ویرایش کنید.
برای درج فایل، به صفحهی مدنظر بروید و روی تب Insert کلیک کنید. برای واردکردن فایل با هر فرمتی گزینهی File Attachment یا برای واردکردن صرفا فایل اکسل، گزینهی Spreadsheet را انتخاب کنید.

یادداشتهای صوتی
در تب Insert، میتوانید انواع فایلهای ویدئویی، صوتی، اسکرینشات و جدول در یادداشت خود درج کنید. یادداشتهای صوتی (Audio Notes) یکی از بخشهای برتر OneNote است.

برای ضبط صدا فقط کافی است روی آیکن Record Audio کلیک کنید تا OneNote ضبط صدا را آغاز کند. در این حالت، گزینههای متعددی در نوار بالای صفحه ظاهر میشود. وقتی کار ضبط صدا را بهپایان رساندید، روی Stop کلیک کنید. دراینصورت، فایل صوتی بهصورت خودکار ذخیره میشود و داخل یادداشت قرار میگیرد.
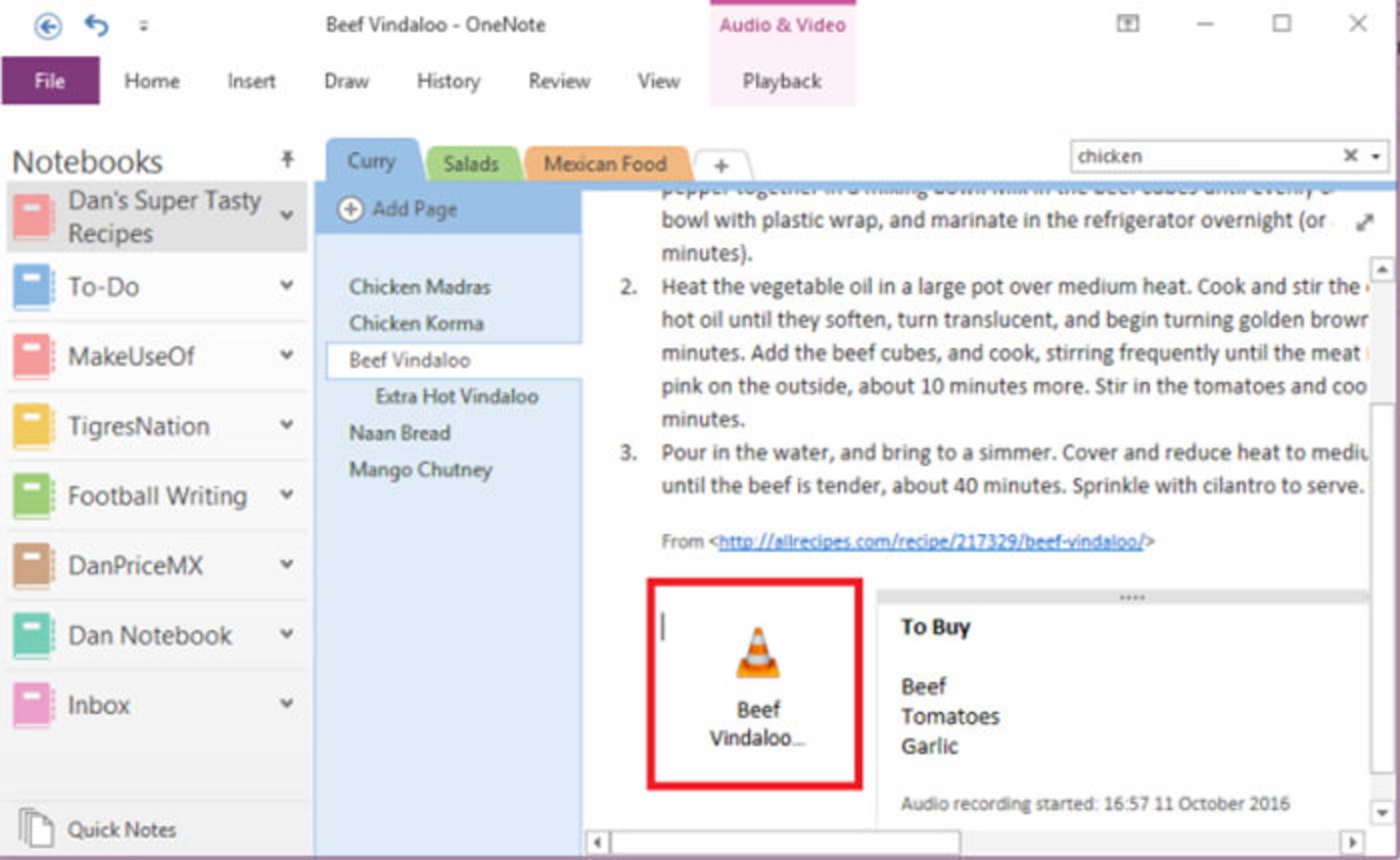
ساخت یادداشتهای مرتبط
اگر روی پروژهای بزرگ با تعداد زیادی نوتبوک کار میکنید، لینکهایی را بین یادداشتهای خود میتوانید ایجاد کنید. بدینترتیب، کنترل یادداشتها سریعتر و آسانتر خواهد شد. ساخت لینکها کار بسیار سادهای است. برای ساخت لینک به صفحهی مدنظر بروید و نام صفحهی مدنظر را بین دو براکت مربعی دوبل قرار دهید.
برای نمونه، در مثال دستور غذا، ممکن است بخواهید لینکی بین دستور غذاهای Korma و Chicken Madras ایجاد کنید. باید به نوت Madres بروید و [[Chicken Korma]] را تایپ کنید و لینک بهصورت خودکار ظاهر میشود.
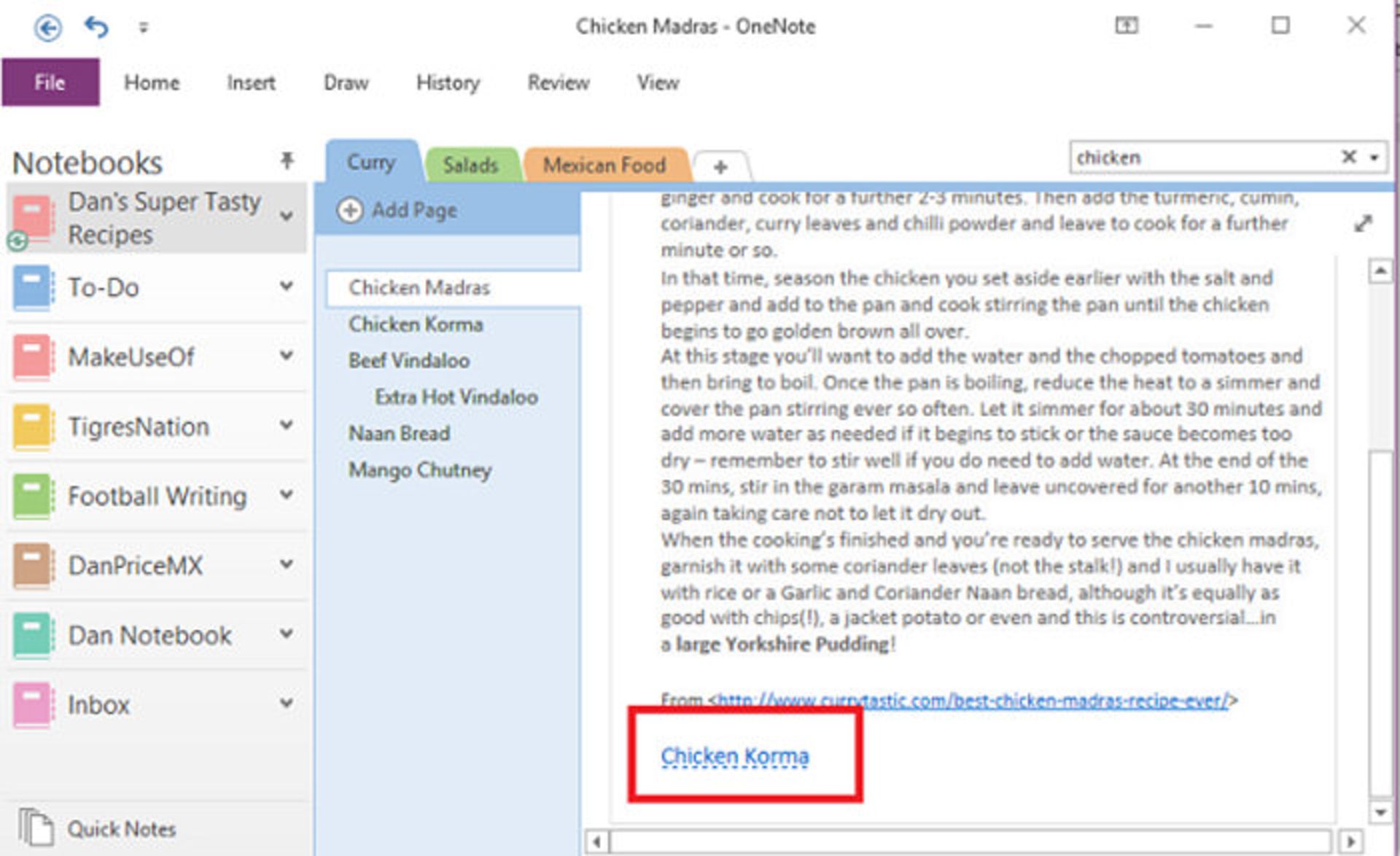
یادداشتهای دستنویس
OneNote از یادداشتهای دستنویس پشتیبانی میکند. این یادداشتها بهویژه زمانی سودمند هستند که از اپلیکیشن روی دستگاهی لمسی یا تبلت استفاده کنید؛ اما این یادداشتها را میتوانید با ماوس روی کامپیوترهای معمولی هم ایجاد کنید.

برای مشاهدهی گزینههای موجود دستنویس روی تب Draw کلیک کنید. از میان رنگها و انواع قلم موجود و همینطور ابزار ترسیم مثل شکلها و گرافها و نمودارها میتوانید انتخاب کنید.
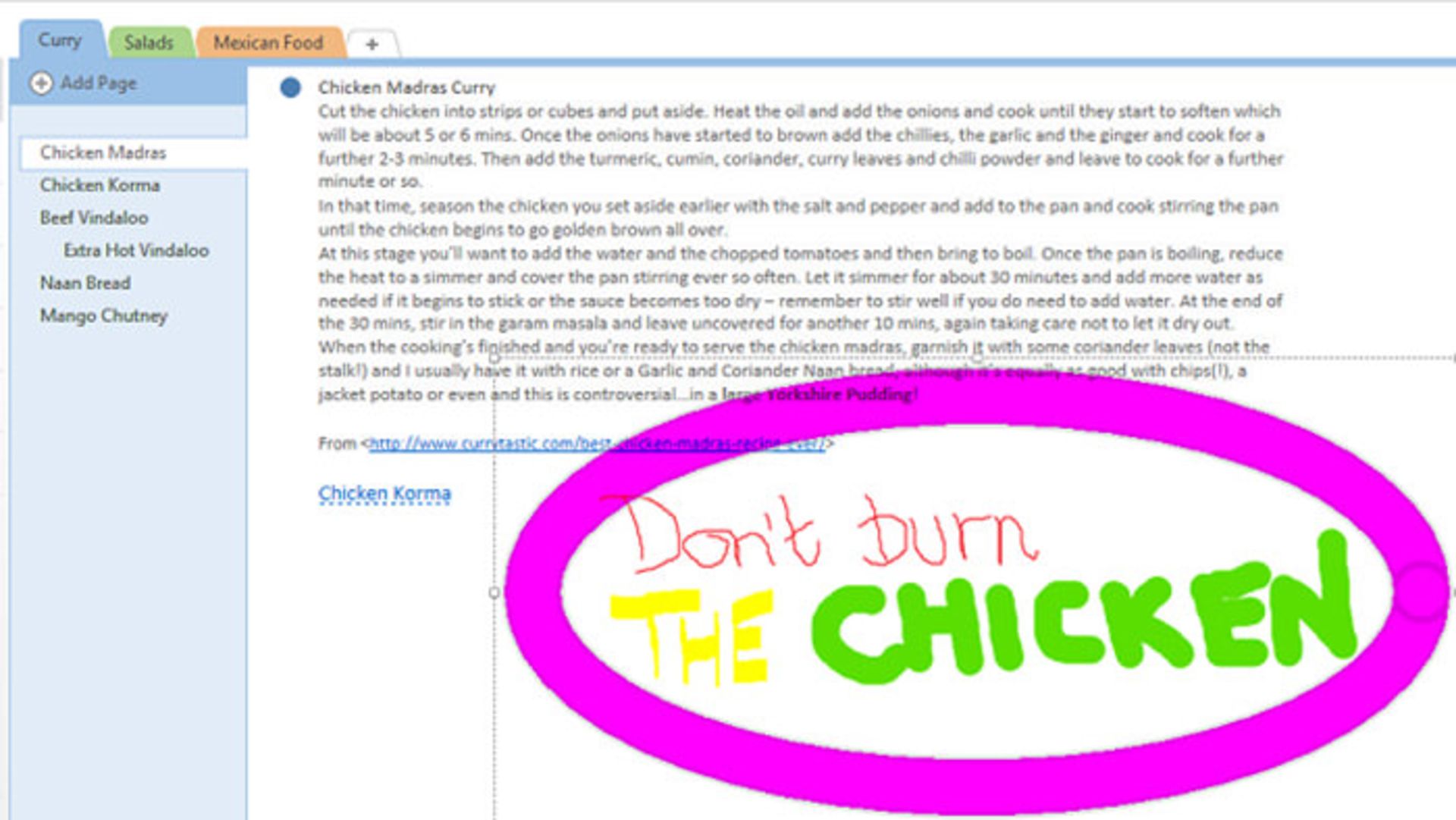
پس از ایجاد یادداشت دستنویس، میتوانید آن را به فرمت متنی تبدیل کنید. برای این کار، روی ابزار Lasso کلیک کنید و انتخابی دور متن دستنویس ایجاد کنید. سپس، گزینهی Ink to Text را انتخاب کنید.
معادلات ریاضی
یکی از توصیههای متداول معلمان ریاضی به دانشآموزان، استفادهنکردن از ماشینحساب بود؛ زیرا آنها معتقد بودند در هر شرایطی استفاده از ماشینحساب ممکن نیست؛ اما آن زمان از تلفنهای هوشمند غافل بودند. حتی با وجود تلفنهای هوشمند نیز، اجرای محاسبات ریاضی روی صفحهی کوچک بسیار پیچیده و خستهکننده خواهد شد.
خوشبختانه OneNote این مشکل را حل کرده است. میتوانید معادلهی مدنظر را صرفنظر از طولانیبودن وارد کنید و حل آن را برعهدهی برنامه بگذارید. فقط مطمئن شوید محاسبات را بهصورت رشتهای پیوسته وارد کنید؛ وگرنه OneNote بهدرستی آنها را تشخیص نمیدهد. در این جدول، بعضی کدهای سودمند برای اجرای محاسبات ارائه شدهاند:
عملگر | معنا | مثال |
|---|---|---|
+ (علامت به علاوه) | عمل جمع | ۳+۳ |
- (علامت منها) | عمل تفریق منفی سازی | ۳-۳ ۱- |
* (علامت ستاره) | عمل ضرب | ۳*۳ |
X (ایکس بزرگ یا کوچک) | عمل ضرب | ۳x۳ |
/ (اسلش فوروارد) | عمل تقسیم | ۳/۳ |
٪ (علامت درصد) | درصد | ۲۰٪ |
^ (علامت هشتک) | به توان رساندن | ۲^۳ |
! (علامت تعجب) | محاسبات فاکتوریل | !۵ |
اشتراکگذاری و همکاری
اگر با پروژهی بزرگی کار میکنید، نوتبوک خود را با دیگر همکارانتان میتوانید بهاشتراک بگذارید. برای این کار، به منوی File > Share بروید. در این منو، دو گزینه دارید: Share with People (ازطریق ایمیل افراد را دعوت میکنید) یا Get a Sharing Link (لینکی به شما میدهد که میتوانید آن لینک را به افراد دلخواه خود ارسال کنید).
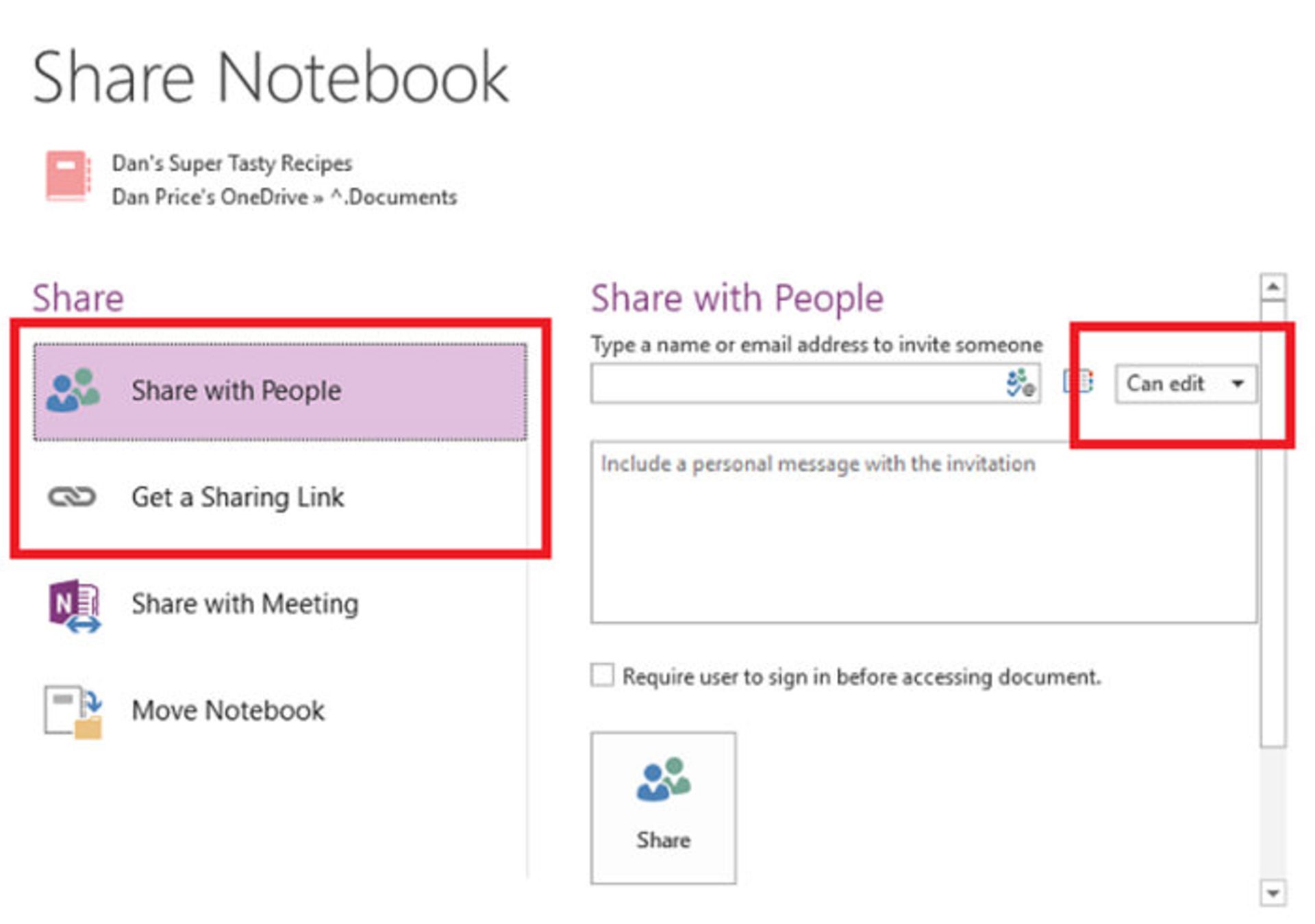
اگر اشتراکگذاری را با ایمیل انجام میدهید، قابلیت نمایش یا ویرایش نوتبوک برای گیرنده را از منوی آبشاری سمت چپ میتوانید تنظیم کنید.
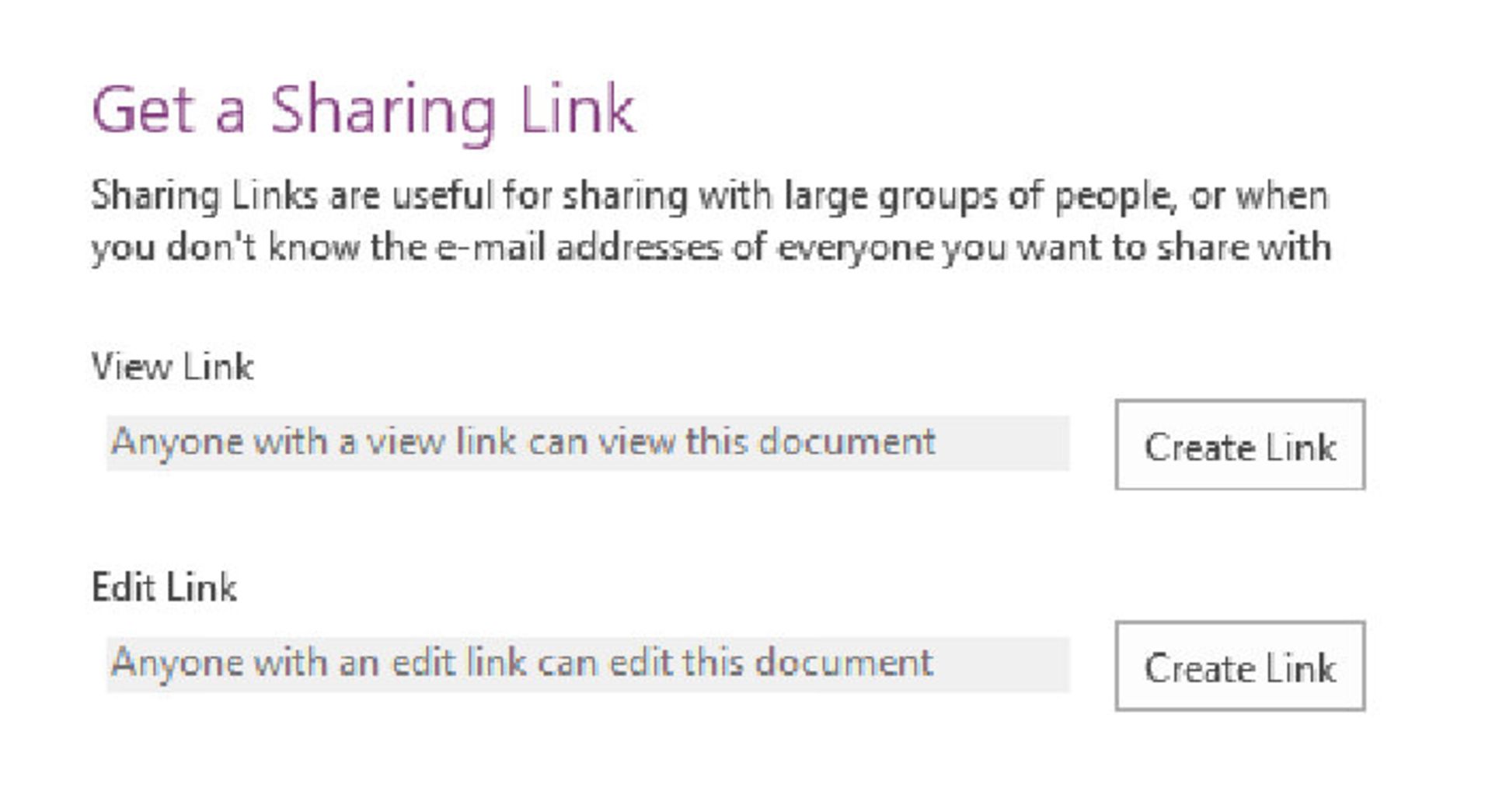
اگر قصد دارید لینک را ارسال کنید، روی دکمهی کنار گزینهی مدنظر کلیک کنید. همچنین، میتوانید مجوزهای کاربر را از این صفحه تغییر دهید یا کل نوتبوک را حذف کنید.
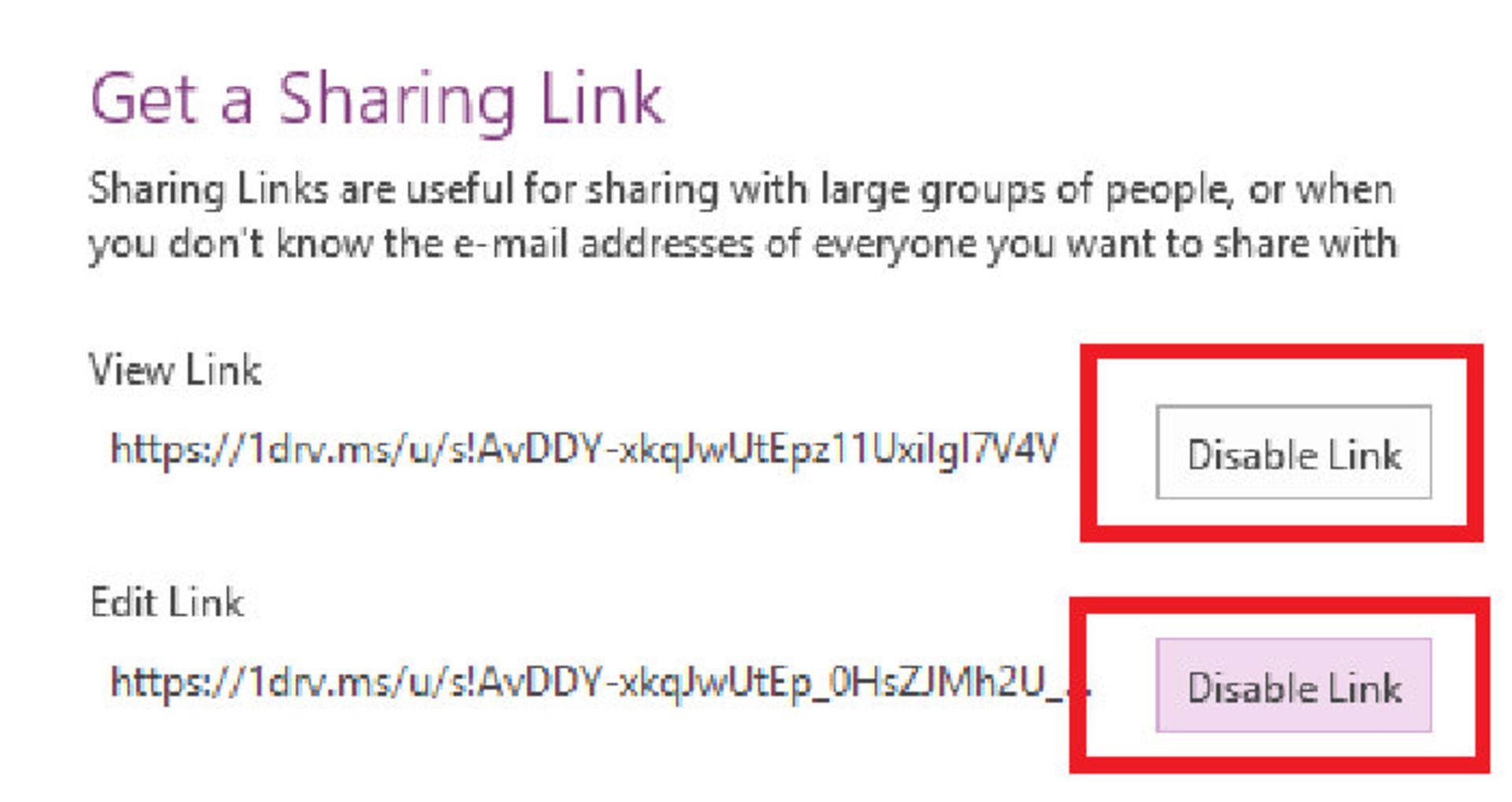
اگر نمیخواهید مجوز دسترسی را به افراد بدهید؛ اما میخواهید محتوای صفحهی مشخصی را بهاشتراک بگذارید، یک کپی از صفحهی مدنظر را برای کاربرها میتوانید ایمیل کنید. برای این کار روی تب Home کلیک و سپس، Email را انتخاب کنید.
میانبرهای صفحهی کلید
OneNote از مجموعهمیانبرهای سودمند صفحهکلید برخوردار است که سرعت کار را افزایش میدهد. صدها میانبر صفحهکلید برای این برنامه وجود دارند که میتوانید کل آنها را در صفحات Help پیدا کنید.
درادامه، ۱۰ میانبر برتر ارائه را معرفی میکنیم:
Webclipper
وبکلیپر (Webclipper) قابلیتی است که امکان بُرش تمام یا بخشی از صفحهی وب در OneNote و ذخیرهسازی آن را فراهم میکند. OneNote این قابلیت را بهشکلی کاربرپسند ارائه داده است.
در وبکلیپر، با چند گزینه روبهرو هستید. میتوانید صفحهی کامل وب، بخشی از صفحهی وب (مانند اسکرینشات)، صرفا متن صفحه یا بوکمارک را ذخیره کنید. همچنین، میتوانید ازطریق منوی آبشاری محل ذخیرهسازی این بُرشها را انتخاب کنید.
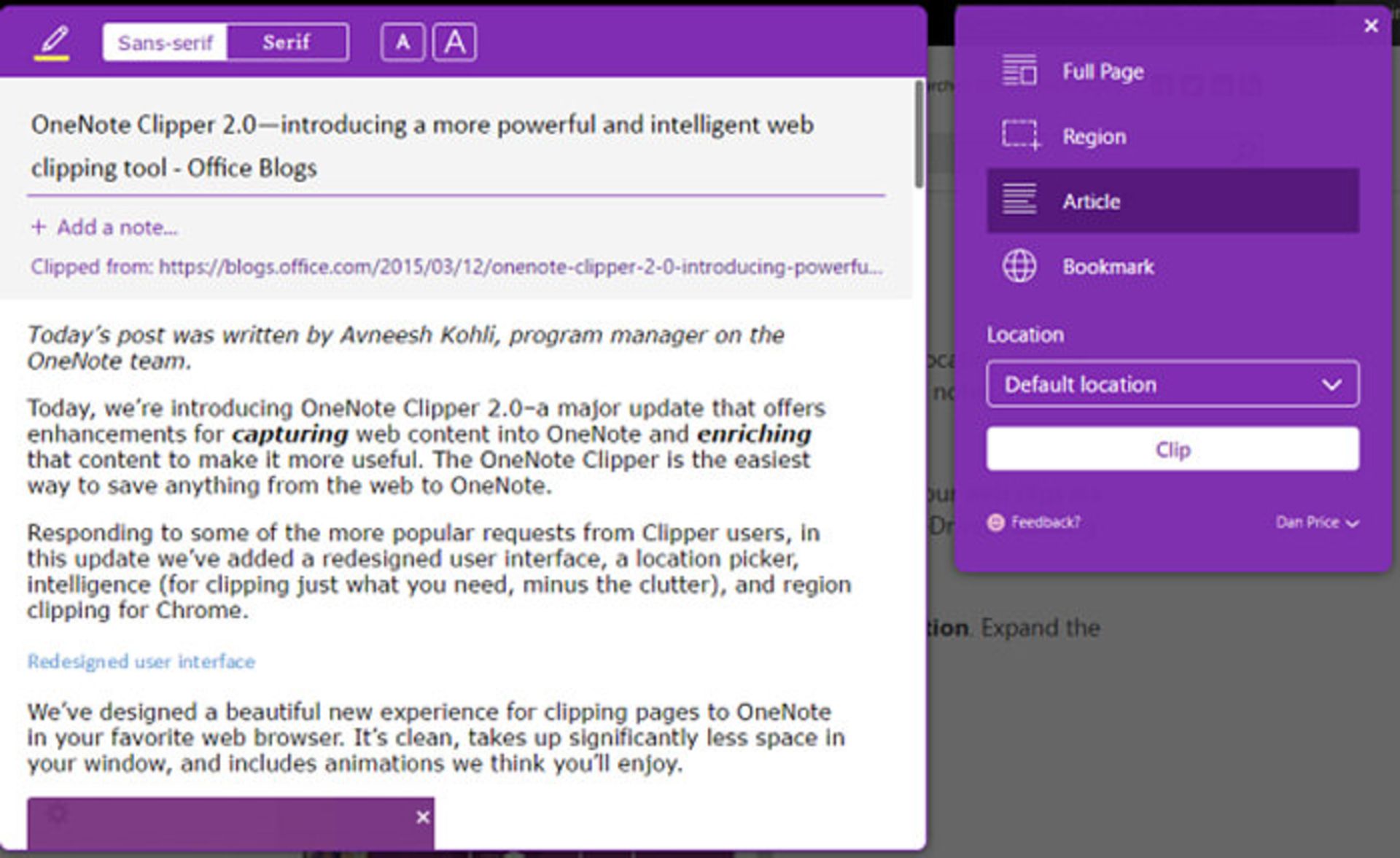
اشکالزدایی
در OneNote، ممکن است با مشکلات متداول زیر روبهرو شوید:
فرمتدهی چاپ
اگر بخواهید نوتبوک را چاپ کنید، نرمافزار OneNote نمیتواند جداسازی صفحات را تشخیص دهد. دلیل این مسئله هم ماهیت تایپ فراگیر این برنامه است. ممکن است در حین چاپ، بعضی خطوط مستقل متنی هم روی دو صفحه تقسیم شوند.
همانطورکه قبلا هم اشاره شد، OneNote پردازندهای متنی نیست. اگر به چاپ یادداشتهای خود نیاز دارید، بهترین راهحل این است که نوتها را وارد مایکروسافت ورد یا نوتپد کنید و فرمتدهی مدنظر را تنظیم کنید. برای بررسی پیشنمایش چاپ نوتها، به منوی File > Print > Print Preview بروید.
فرمتدهی متنی
ازآنجاکه OneNote پردازندهای متنی نیست، از اصول پردازش متنی هم پیروی نمیکند؛ اما درعوض، از اصول تایپوگرافی استفاده میکند. این روند برای کاربر جدید کمی گیجکننده است.
برای مثال، واردکردن عدد ۲ برای دوبرابرکردن فاصلهگذاری خطی بر Paragraph Spacing هیچ تأثیری نخواهد گذاشت. باید تعداد کل نقاط را برای اندازهی فونت و فاصلهگذاری مدنظر وارد کنید. به این کار در تایپوگرافی Leading میگویند.
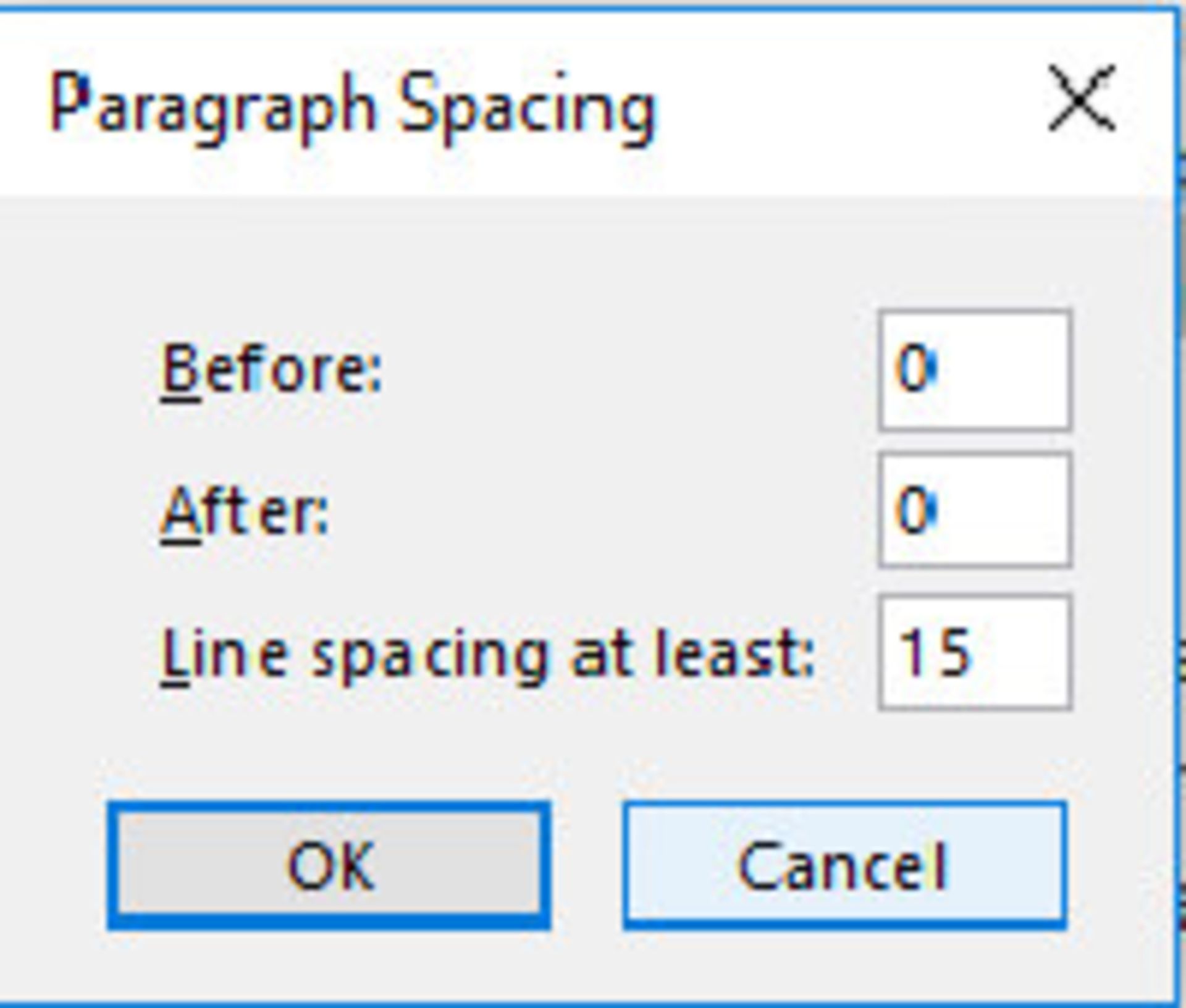
عناوین OneDrive Notebook بهروزرسانی نمیشوند
میتوانید نام قابلنمایش نوتبوک را با راستکلیک روی آن و سپس، انتخاب گزینهی Properties تغییر دهید. بااینحال، با این کار نام واقعی فایل در OneDrive بهروزرسانی نمیشود.
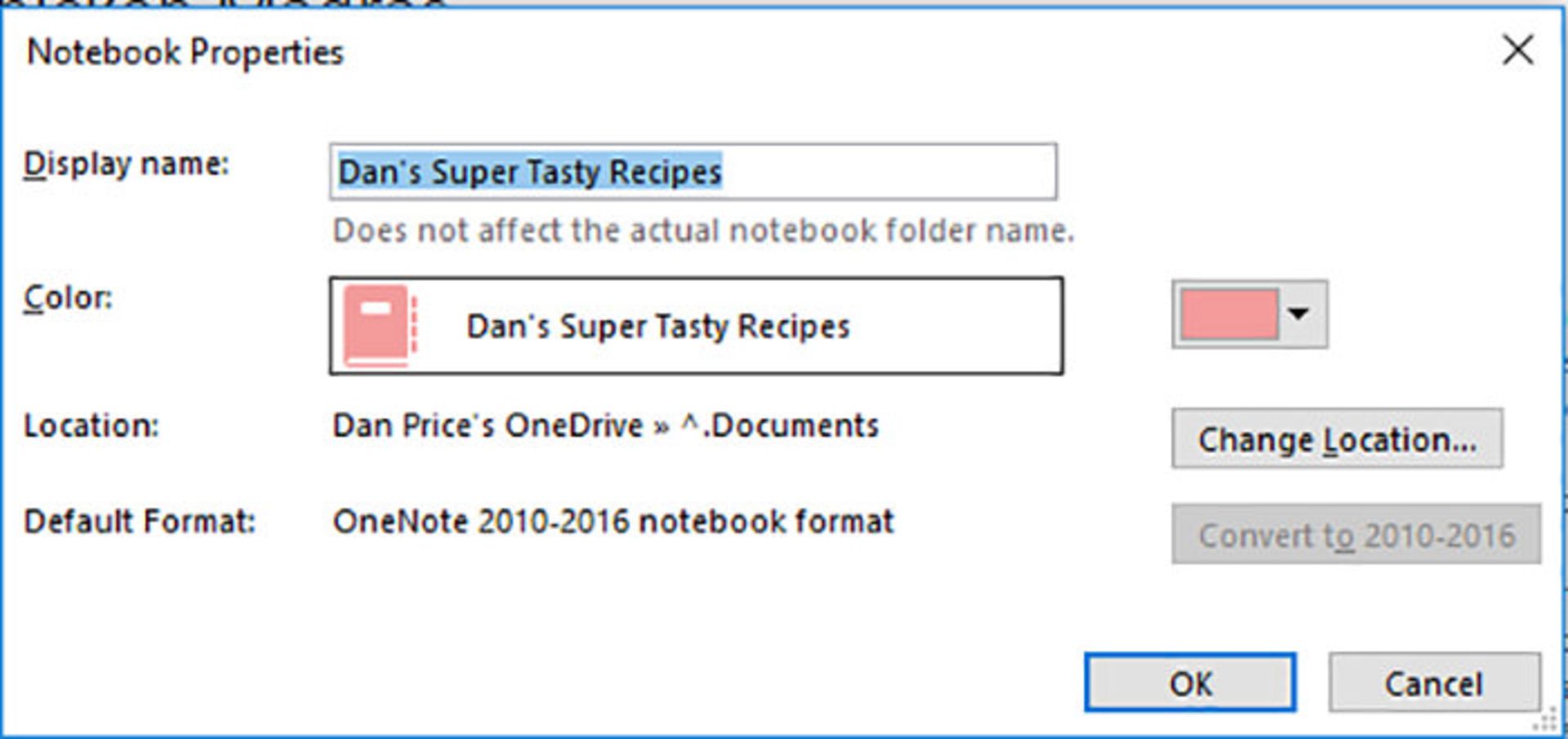
تطبیقنداشتن نام فایلها تأثیری بر عملکرد OneNote نخواهد گذاشت؛ اما اگر نمیتوانید بهدرستی آنها را تشخیص دهید، روی هر نوتبوک میتوانید دوبار کلیک کنید و آن را در صفحهی وب بازکنید.
بازیابی نوتهای حذفشده
ممکن است بهصورت تصادفی فایلی را حذف کنید و یک هفته بعد، متوجه این اشتباه شوید. خوشبختانه OneNote از فایلهای شما فایل پشتیبان تهیه میکند. درصورتیکه در زمان مناسب متوجه این اشتباه شوید، میتوانید آن را برطرف کنید.
اگر نوتبوک روی درایو محلی ذخیره شد، با رفتن به منوی File > Info > Open Backups، فایلهای ازدسترفته را میتوانید بازیابی کنید. اگر نوتبوک روی OneDrive ذخیره شد، وارد حساب OneDrive شوید و به History > Notebook Recycle Bin > Notebook Recycle Bin بروید. فایلهای پشتیبان ۶۰ روز نگهداری میشوند؛ مگر اینکه Bin در این زمان خالی باشد.
سخن پایانی
OneNote برنامهای پرکاربرد و بسیار گسترده است. در این راهنما، بهطور خلاصه به امکانات این برنامه اشاره کردیم. این برنامه نکات و ترفندهای زیادی دارد که میتواند بهاندازهی یک کتاب مطلب به خود تعلق دهد؛ اما با خواندن این مقاله نیز میتوانید کار با این نرمافزار را شروع کنید.