امکان مشاهده دمای پردازنده گرافیکی به ویندوز 10 اضافه خواهد شد

کاربران مدتها منتظر ارائهی اولین بیلد از نسخهی آیندهی 20H1 ویندوز ۱۰ با قابلیتهای جدید بودند که شمارهساخت 18963 دقیقا همان است. این نسخه بهبودهایی در بخش مدیریت وظایف (Task Manager)، تنظیمات، بخش جستوجو و حتی تصویر حساب کاربری را شاهد بوده است.
هیچیک از این قابلیتهای جدید چندان چشمگیر و مهم نیستند؛ ولی تاکنون چنین تغییرات گستردهای در نسخهی در حال توسعهی 20H1 ندیده بودیم. انتشار نسخهی 20H1 ویندوز ۱۰ با قابلیتها و تغییرات مهم برای بهار سال ۲۰۲۰ برنامهریزی شده است؛ ولی نسخهی دیگری با عنوان 19H2 نیز در راه است که پاییز امسال منتشر میشود و بیشتر روی بهینهسازی و رفع باگ متمرکز است.
در این مطلب، قصد داریم فهرستی از تغییرات و قابلیتهای جدید این نسخه را ذکر کنیم.
مشاهدهی دمای پردازندهی گرافیکی در Task Manager
قبلا امکان مشاهدهی دمای پردازندهی گرافیکی با استفاده از نرمافزارهای جانبی وجود داشت؛ ولی اکنون این قابلیت مستقیما به ویندوز راه پیدا کرده است. علاوهبر قابلیتهایی که پیشتر به Task Manager اضافه شده بود، مثل نظارت بر کار پردازنده و مشاهدهی پهنای باند استفادهشده ازطریق وایفای، امکان مشاهدهی دمای پردازندهی گرافیکی در صورت پشتیبانی سیستم به Task Manager اضافه شده است. برای دسترسی به این قابلیت باید به سربرگ Performance مراجعه کنید.
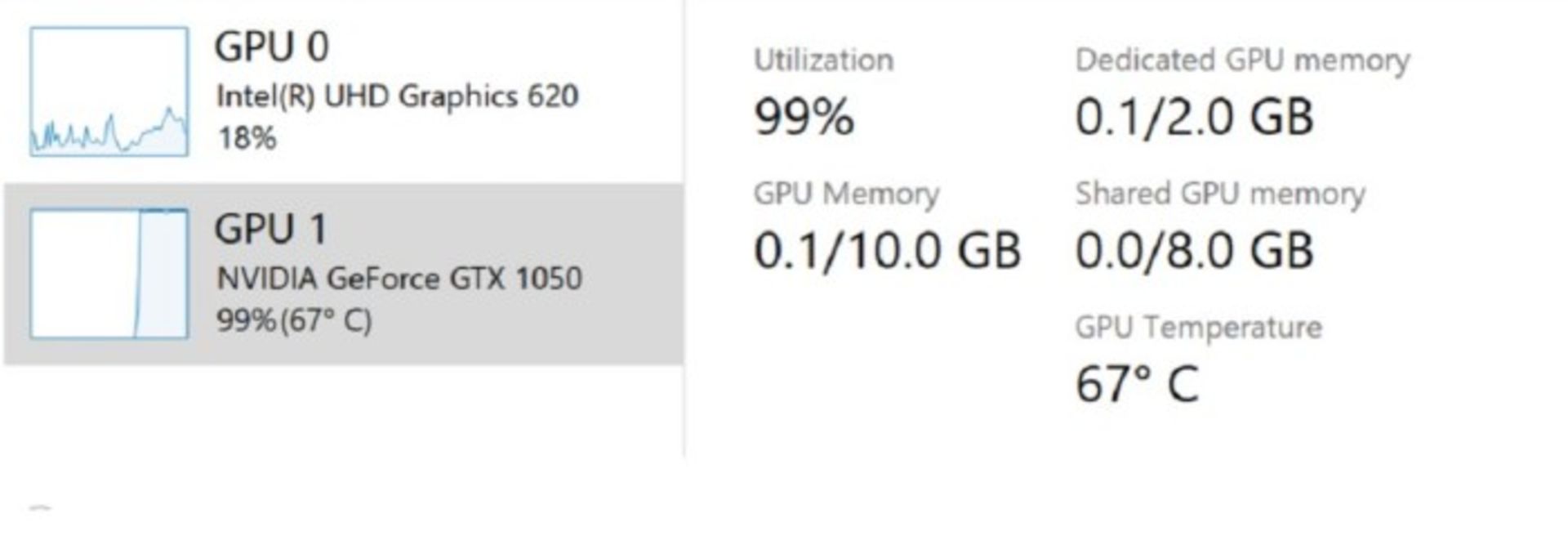
متأسفانه فعلا Task Manager امکان نمایش دمای پردازنده را ندارد؛ ولی میتوان امیدوار بود این قابلیت نیز بهزودی به آن اضافه شود. برای نمایش دمای پردازندهی گرافیکی، باید درایورهای شما از نسخهی ۲.۴ به بالای WDDM پشتیبانی کند. درحالحاضر، دما را فقط با مقیاس سلسیوس میتوان مشاهده کرد.
تغییر نام دسکتاپهای مجازی
اگرچه بسیاری از افراد از قابلیت دسکتاپهای مجازی ویندوز استفاده نمیکنند، بالاخره مایکروسافت امکان تغییر نام دسکتاپها را فراهم کرده است. بنابراین، امکان مرتبسازی دسکتاپها و اختصاصدادن وظایف مختلف به هریک از آنها فراهم شده است. برای تغییر نام دسکتاپها کافی است حالت Task View را با فشاردادن همزمان کلیدهای ویندوز و Tab یا استفاده از کلید Task View باز کنید و سپس، روی نام دسکتاپ کلیک کنید و آن را تغییر دهید. بهگفتهی مایکروسافت، نام دسکتاپها پس از ریبوتکردن نیز باقی میماند.
بهبود بخش جستوجو
افزون بر موارد گفتهشده، مایکروسافت تغییرات مثبتی در بخش جستوجو اعمال کرده است. این تغییرات زمانی به بهترین شکل کار میکنند که سیستم شما به اینترنت متصل باشد و جستوجوها را ازطریق رایانش ابری فیلتر کند. خلاصهی قابلیتهای جدید در بخش جستوجو را میتوانید در زیر بخوانید:
- مایکروسافت اکنون رابطهی بهتری با کلمات تایپشده در بخش جستوجو دارد؛ بنابراین، اگر بهاشتباه بهجای PowerPoint کلمهی PowerPont را بنویسید، بازهم ویندوز میتواند منظور شما را تشخیص دهد و دیگر مثل قبل جستوجو بدون نتیجه نمیماند.
- مایکروسافت تلاش کرده است دقت بیشتری در جستوجوهای انجامشده دربارهی تنظیمات سیستم بهخرج دهد. اکنون خطی با عنوان «موارد مرتبط» (Related) در زیر مواردی نمایش داده میشود که ویندوز فکر میکند به جستوجوی شما مربوط است.
- صفحهی اصلی بخش جستوجو که در بهروزرسانی مه ۲۰۱۹ موجود بود، دردسترس افرادی قرار میگیرد که هنوز از نسخهی اکتبر ۲۰۱۸ استفاده میکنند.
تغییرات در تصویر حساب کاربری
بهگفتهی مایکروسافت، این شرکت تلاش میکند تصویر حساب کاربری شما را در اپلیکیشنها و سایتهای مختلف سریعتر بهروزرسانی کند و گزینههای جدیدی برای اضافهکردن تصاویر به کاربران ارائه دهد. برای دسترسی به این بخش میتوانید پس از مراجعه به تنظیمات ویندوز، عبارت your info را وارد و گزینهی Your account info را انتخاب کنید. سپس، با استفاده از گزینههای موجود در بخش Create your picture، امکان انتخاب تصویر جدیدی برای حساب کاربری وجود خواهد داشت. مایکروسافت میگوید امیدوار است بتواند بهروزرسانی تصاویر را از روزی یکمرتبهی فعلی روی بعضی از وبسایتها سریعتر کند.
قابلیتهای جدید در بخش تنظیمات
پیشتر امکان اضافهکردن قابلیتهای انتخابی (Optional Features) به ویندوز با مراجعه به بخش Settings و سپس Apps & Features و درادامه Optional Features فراهم شده بود. اکنون، میتوانید چند قابلیت را باهم انتخاب و نصب کنید. همچنین، امکان مشاهدهی میزان فضای اشغالشده بهوسیلهی هر قابلیت نصبشده فراهم شده است.
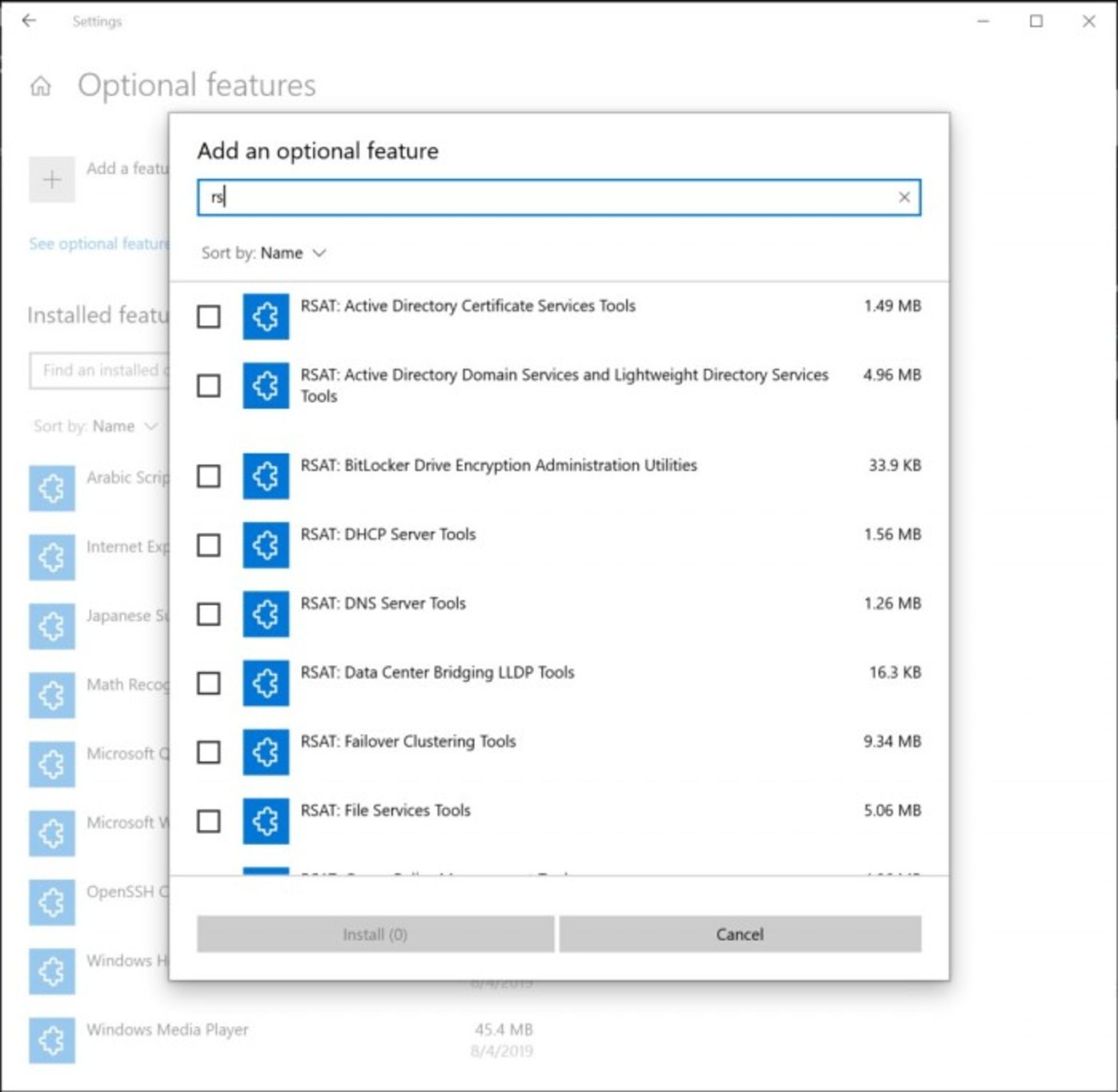
افزونبراین، میتوانید سرعت حرکت ماوس را با مراجعه به Settings و Devices و Mouse تغییر دهید.
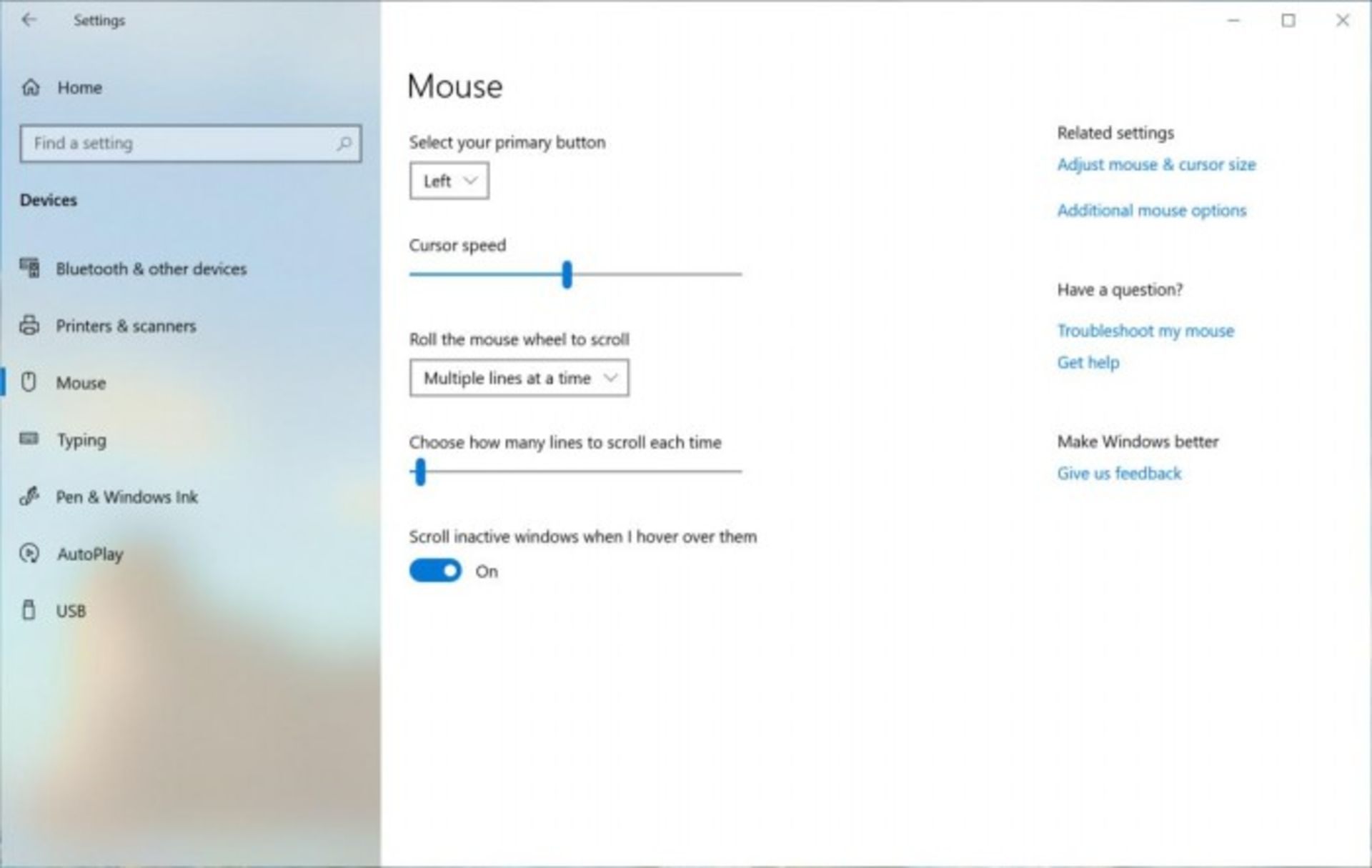
درنهایت، باید به تغییر کوچک دیگری نیز اشاره کنیم. نرمافزار Notepad به ویندوز استور منتقل شده است. این، یعنی از این بهبعد امکان بهروزرسانی این برنامه بهصورت مستقل وجود دارد و دیگر بهروزرسانی آن به تغییر نسخهی ویندوز وابسته نیست.