برترین نکات و ترفندهای سیستم عامل مک (بخش اول)

امروزه سیستمهای عامل دسکتاپ نظیر مک و لینوکس، زیر سایه مایکروسافت ویندوز قرار گرفتهاند. تعداد کمتر کاربران سیستم عامل مک و در نتیجه اجتماع کمرنگتر آن باعث شده است کاربران این سیستم عامل مانند کاربران ویندوز از زیر و بم آن بیاطلاع باشند و منابع آموزشی خوبی در اختیار نداشته باشند.
اپل در سال گذشته از نسخه جدید سیستم عامل مک با نام موهاوی (Mojave) پرده برداشت. تمامی نکات این مطلب براساس این نسخه از مک است.
آخرین نسخه از سیستم عامل مکاواس اپل در زمینههای مختلفی پیشرفت کرده و قابلیتهای جدیدی به آن اضافه شده است؛ از جمله حالت تاریک، مدیریت دسکتاپ و بهبود فایندر (Finder)، نگاه سریع (Quick Look)، بهبودهای امنیتی و حریم شخصی. بررسی ویدیویی موهاوی را میتوانید در زومیت مشاهده کنید.
قابلیتهای اصلی نسخهی موهاوی سیستم عامل مک به شرح زیر هستند:
ابزار جدید گرفتن اسکرینشات
اپل ابزار جدیدی برای گرفتن اسکرینشات در مک معرفی کرده است؛ اما تمامی فرامین کیبورد همانند قبل کار میکنند.
- ⌘+⇧+3: ذخیره تمام صفحه در یک فایل
- ⌘+⇧+4: ذخیره مناطق کشیدهشده در یک فایل
- ⌘+⇧+4 و سپس Space: ذخیره یک پنجره، منو، آیکون دسکتاپ یا نوار منو در یک فایل
در موهاوی یک میانبر جدید برای اسکرینشات اضافه شده است: ⌘+⇧+5.
با استفاده از این میانبر میتوانید به ابزار جدید اسکرینشات دسترسی پیدا کنید. این میانبر نشانگر نقطهای را فراخوانی میکند که با آن میتوان بخشهایی از صفحه را انتخاب کرد. این میانبر همچنین منوی جدیدی نمایش میدهد که در آن، از چپ به راست به ترتیب شاهد گزینههای زیر خواهید بود:
- X: بستن منو.
- آیکون صفحه: از کل صفحه اسکرینشات میگیرد.
- آیکون پنجره: یک پنجره را ثبت میکند.
- یک جعبه خطچین: این ابزار بخش انتخابی شما را ثبت میکند.
- یک صفحه با علامت ضبط: ضبط ویدئو از کل صفحه.
- صفحه خطچین با علامت ضبط: ضبط بخش انتخابی شما از صفحه.
- گزینهها: گزینههای مربوط به این ابزار مانند انتخاب محل ذخیره تصاویر و ویدیوها یا تنظیم تایمر.
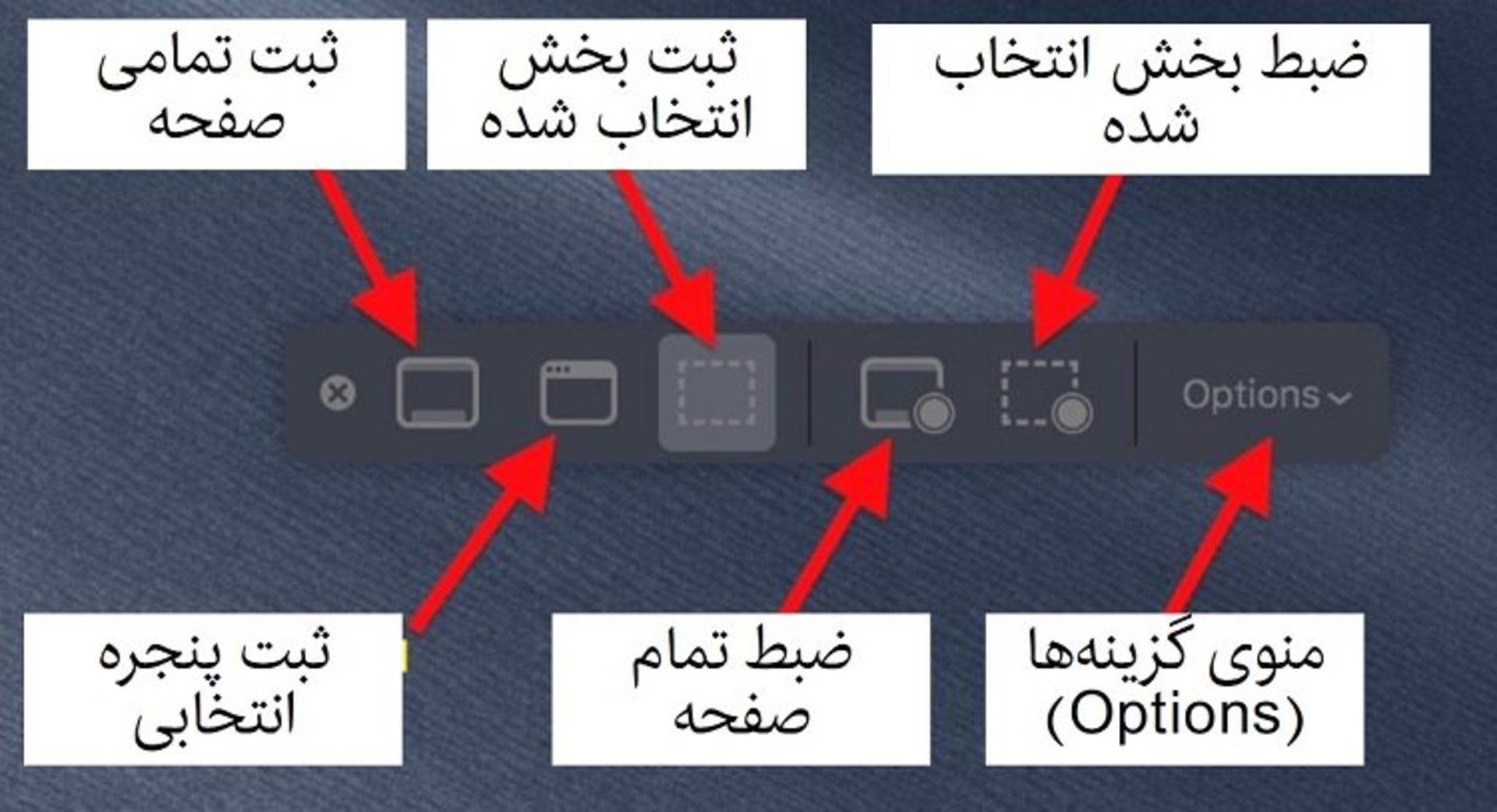
نحوهی ویرایش پیشنمایش اسکرینشات
رفتار ثبت اسکرینشات در موهاوی تغییر کرده و بیشتر به آیپد و آیفون نزدیک شده است. وقتی یک تصویر از نمایشگر ثبت میکنید، پیشنمایش کوچک آن در گوشه پایین و راست دسکتاپ ظاهر میشود.
اگر با این پنجره کوچک کاری نکنید، تصویر بهطور خودکار ذخیره خواهد شد؛ این عمل همچنین با کشیدن این پنجره به سمت راست قابل انجام است. با کشیدن این پنجره بهطور مستقیم روی یک سند، تصویر در آن کپی خواهد شد. اگر روی تصویر کلیک کنید، در حالت پیشنمایش باز خواهد شد.
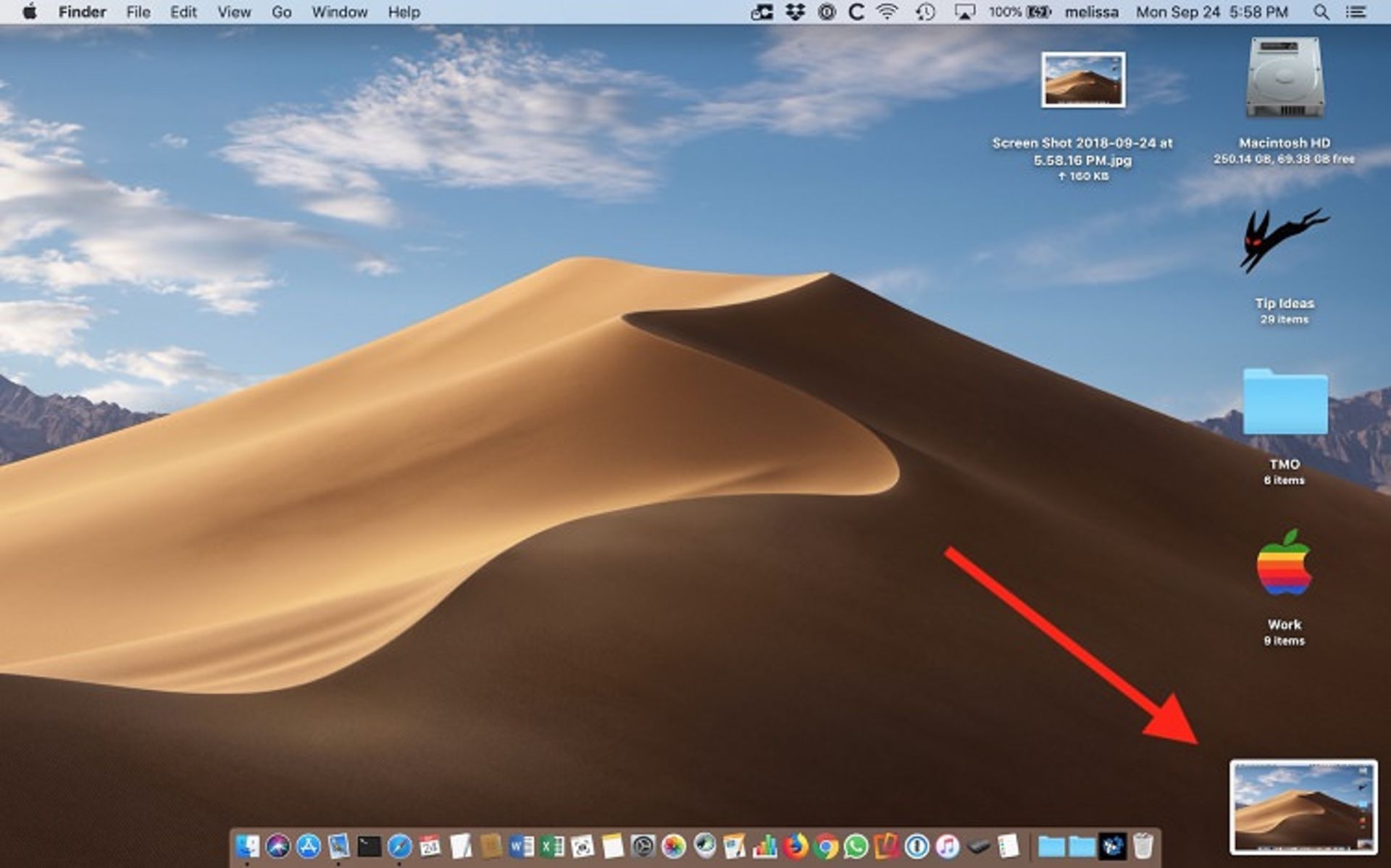
استفاده از مارکآپ
با کلیک روی پنجره پیشنمایش اسکرینشات، این پنجره گسترده میشود. در حالت جدید به تمامی ابزارهای مارکآپ (Markup) دسترسی خواهید داشت. این ابزارها شامل ویرایش، قراردهی اشیا و گزینش، ورود متن، امضا و برش هستند. با استفاده از بخش Share میتوانید تصویر را به اشتراک بگذارید.
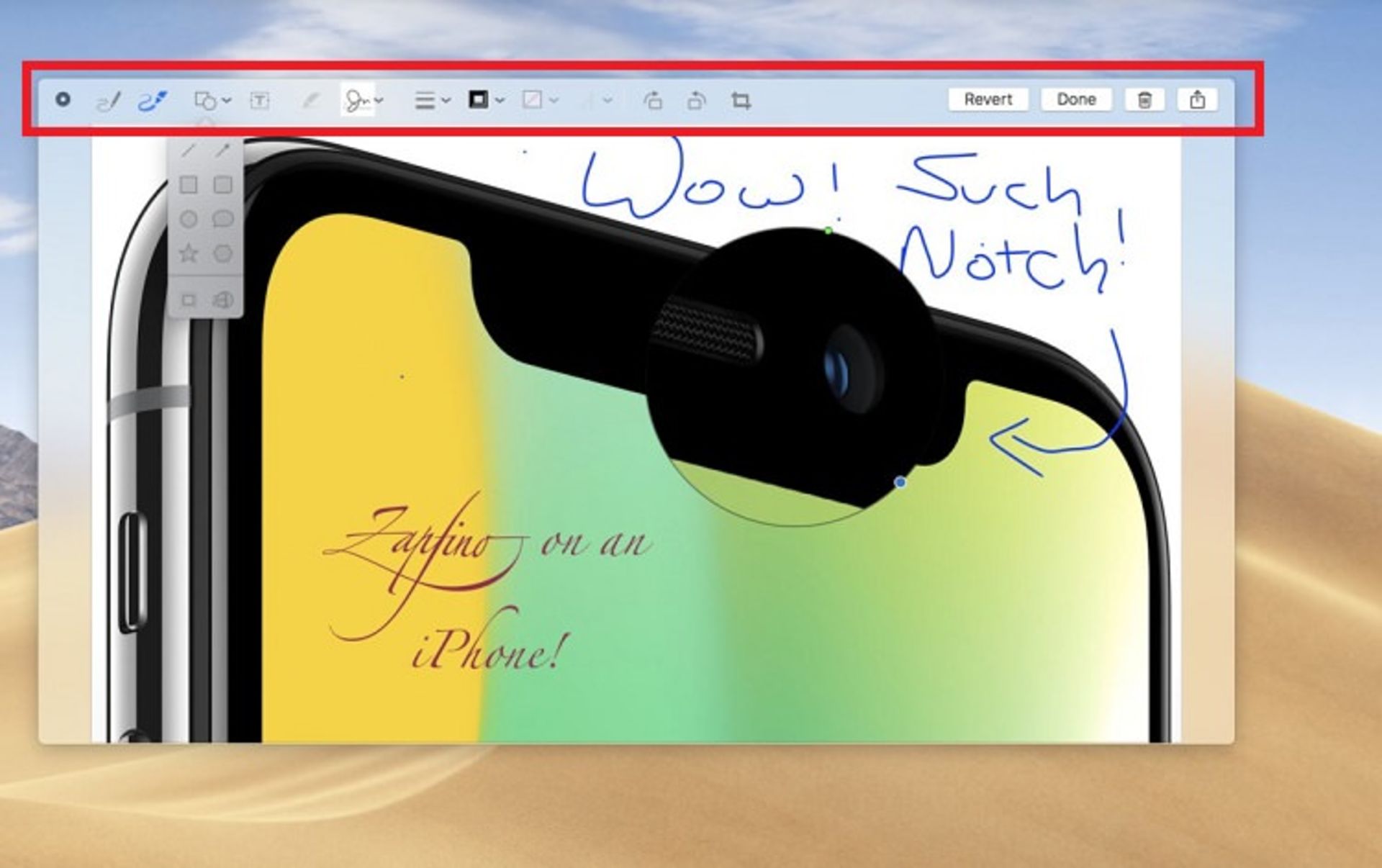
استفاده از Quick Actions در فایندر
یکی از شاخصترین بهبودهای اعمالشده در موهاوی اعمال سریع (Quick Actions) در فایندر (Finder) است. این قابلیت برخی از ویرایشهای معمول تصویر و ویدئو را بسیار آسانتر میکند و کارایی شما را بهبود میبخشد.
Quick Actions مجموعهای از اعمال برای تسریع و تسهیل کار با تصاویر، ویدیوها و فایلهای صوتی است. این اعمال در حال حاضر شامل علامت زدن (Markup)، چرخش به چپ، ایجاد PDF، اصلاح (Trim) برای ویدئو و صوت و گزینه «بیشتر» هستند.
در بیشتر قسمتهای مربوط به Finder، هر عمل سریع موجود در گوشه پایین و راست پنجره Finder نمایش داده میشود. برخی از اعمال جدید را در داخل پنجره Quick Look خواهید یافت. اپل اعمال سریع را تنها برای فایلهای گرافیکی، ویدئو و صوت تعبیه کردهاست.
عملکرد Quick Actions
اعمال سریع برای هر نوع فایل متفاوت و به شرح زیر است:
- ویدئو : اصلاح (Trim) و چرخاندن
- صوت: اصلاح
- تصاویر: علامت زدن (Markup)، چرخش به چپ، ایجاد PDF و گزینه بیشتر.
گزینه «بیشتر» چه کاری انجام میدهد
کاربران مک با استفاده از Automator میتوانند اعمال خودکار دلخواه را خلق کنند. میتوانید برای صرفهجویی در وقت خود، هر عمل سریعی را بهصورت خودکار ایجاد کنید. اعمال دلخواه از طریق گزینه «بیشتر» قابل دسترس هستند.
چگونه با Automator عمل سریع خود را بسازیم
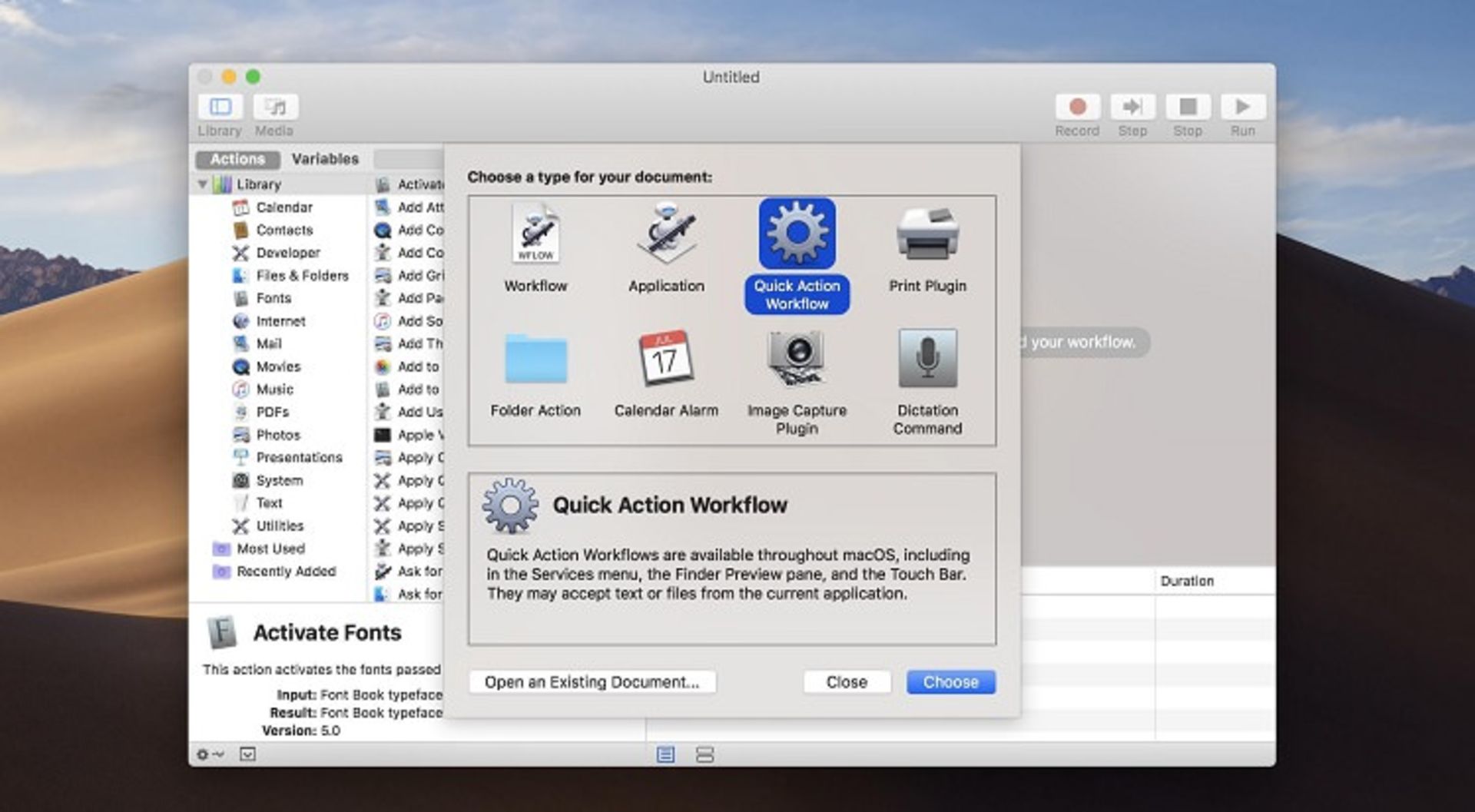
با یک مثال نحوه این کار را نشان میدهیم. فرض کنید میخواهیم ابزار اعمال سریع «تغییر ابعاد تصویر» بسازیم:
۱. Automator را اجرا و New Document را انتخاب کنید.
۲. گزینهی Quick Action Workflow را در پنجره Choose a type for your document انتخاب کنید.
۳. در منوی کشویی Workflow باید فایل تصویری را انتخاب کنید.
۴. Files & Folders در نوار Actions واقع در قسمت چپ پنجره را انتخاب کنید. Get Specified Finder Items را به درون پنجره بکشید.
۵. Photos را از سایدبار انتخاب کنید و Scale Images را به درون پنجره workflow بکشید. Automator از شما خواهد پرسید آیا میخواهید این عمل روی فایل اصلی یا یک کپی از فایل اصلی صورت بگیرد. انتخاب این قسمت با خودتان است؛ اما بهتر است کپی را انتخاب کنید.
۶. در جعبه Scale Images ابعاد مورد نظر را وارد کنید و در نهایت، از نوار منوی Automator، گزینه Save command را انتخاب کنید و به آن نامی اختصاص بدهید.
این عمل سریع از این پس با کنترل-کلیک روی تصاویر یا در قسمت «بیشتر» در پنجره Finder قابل مشاهده خواهد بود.
Favicon در سافاری
تا پیش از موهاوی، Favicon در سافاری نمایش داده نمیشد؛ اما حالا این قابلیت به این مرورگر اضافه شده است. برای فعالسازی Favicon به Safari>Preferences>Tabs بروید و تیک گزینه Show website icons in tabs را بزنید.
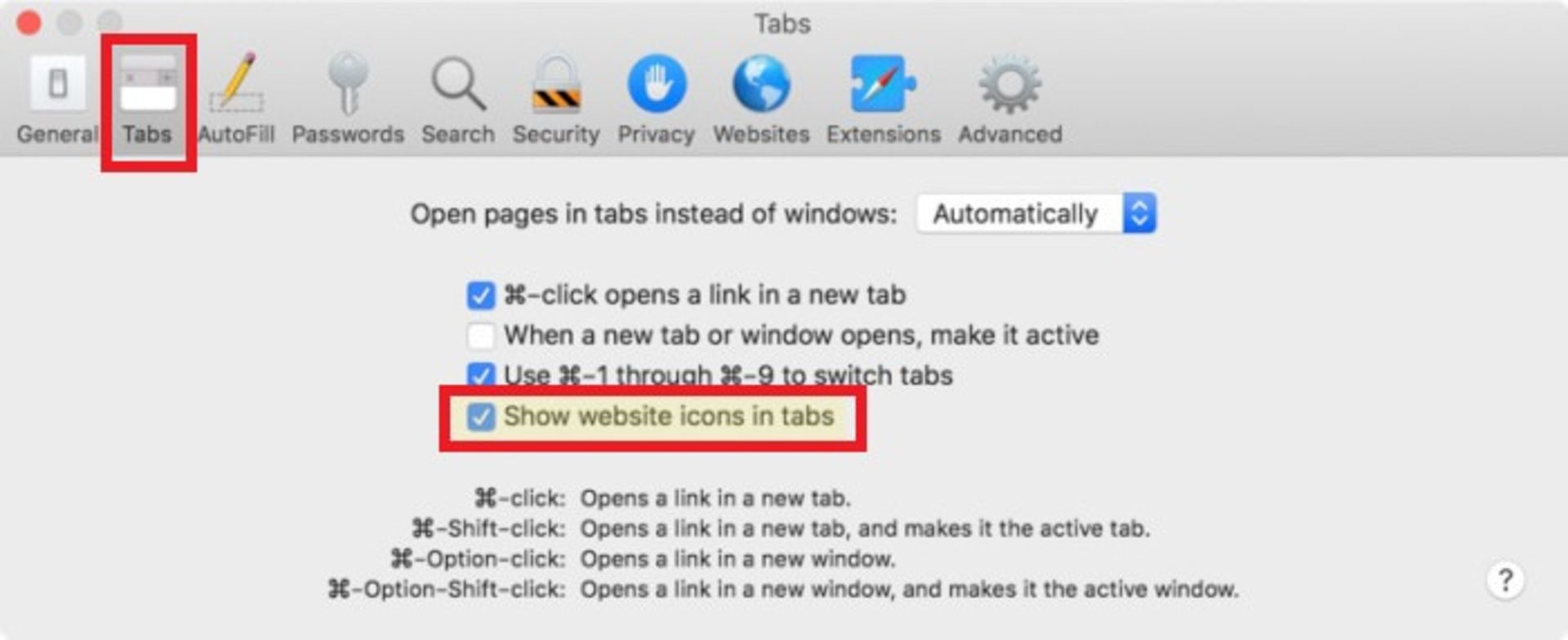
تأییدیه SMS
اگر پیامهای آیفون با مک همگام باشد، موهاوی بهطور خودکار پیامهای حاوی کد تأییدیه را شناسایی و آنها را در جای خود جایگذاری میکند. اپل نیز بر امنیت دومرحلهای بسیار مصر است.
اپلیکیشنهای اخیر در Dock
احتمالا از این قابلیت که پیش از این در آیپد وجود داشت، خوشتان خواهد آمد. آیکونهای سه اپلیکیشن آخری که بسته شدهاند بین آیکونهای Settings و Downloads نمایش داده میشوند. برای فعالسازی این قابلیت به System Preferences>Dock بروید و تیک Show recent applications را بزنید.
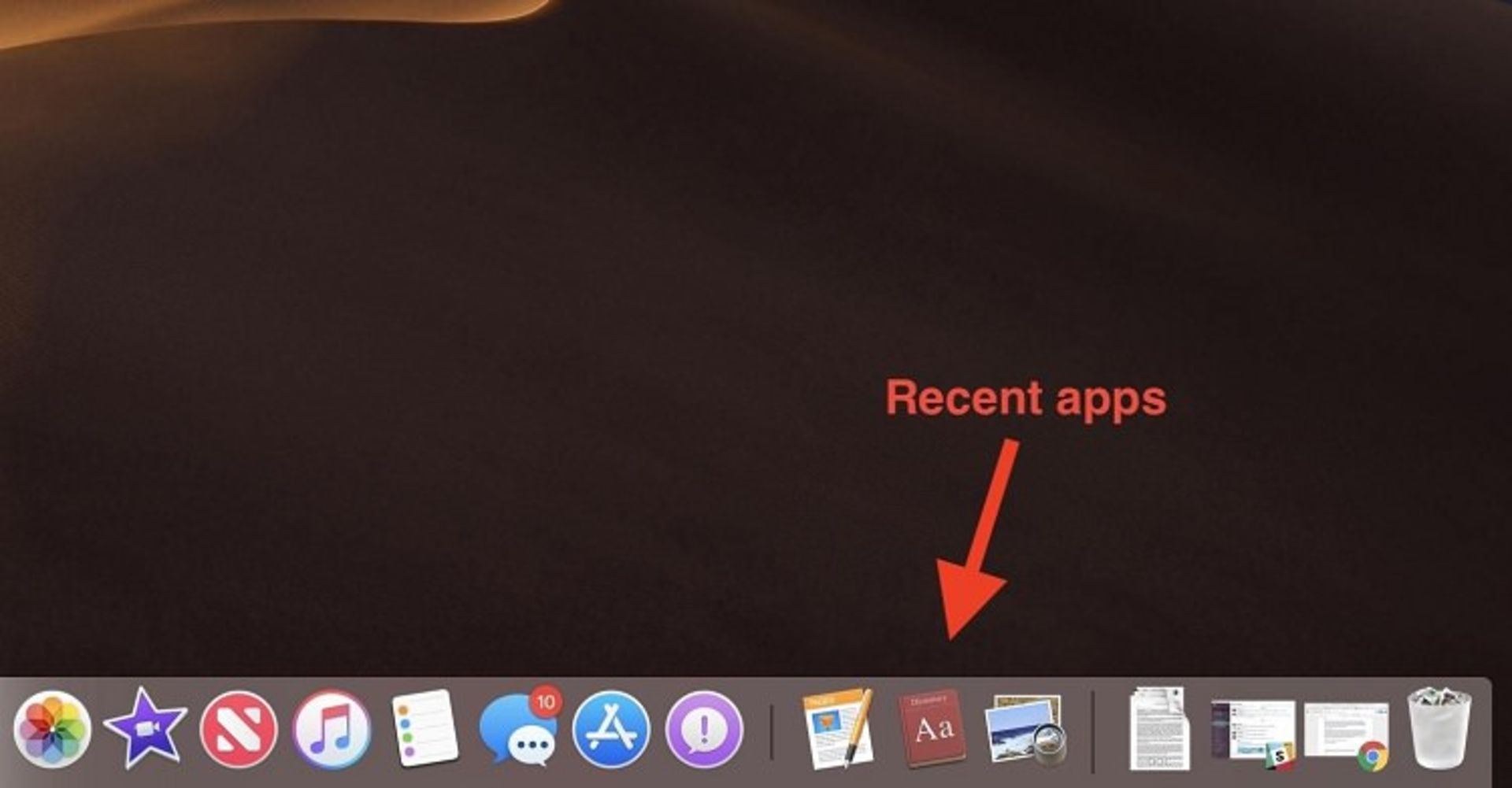
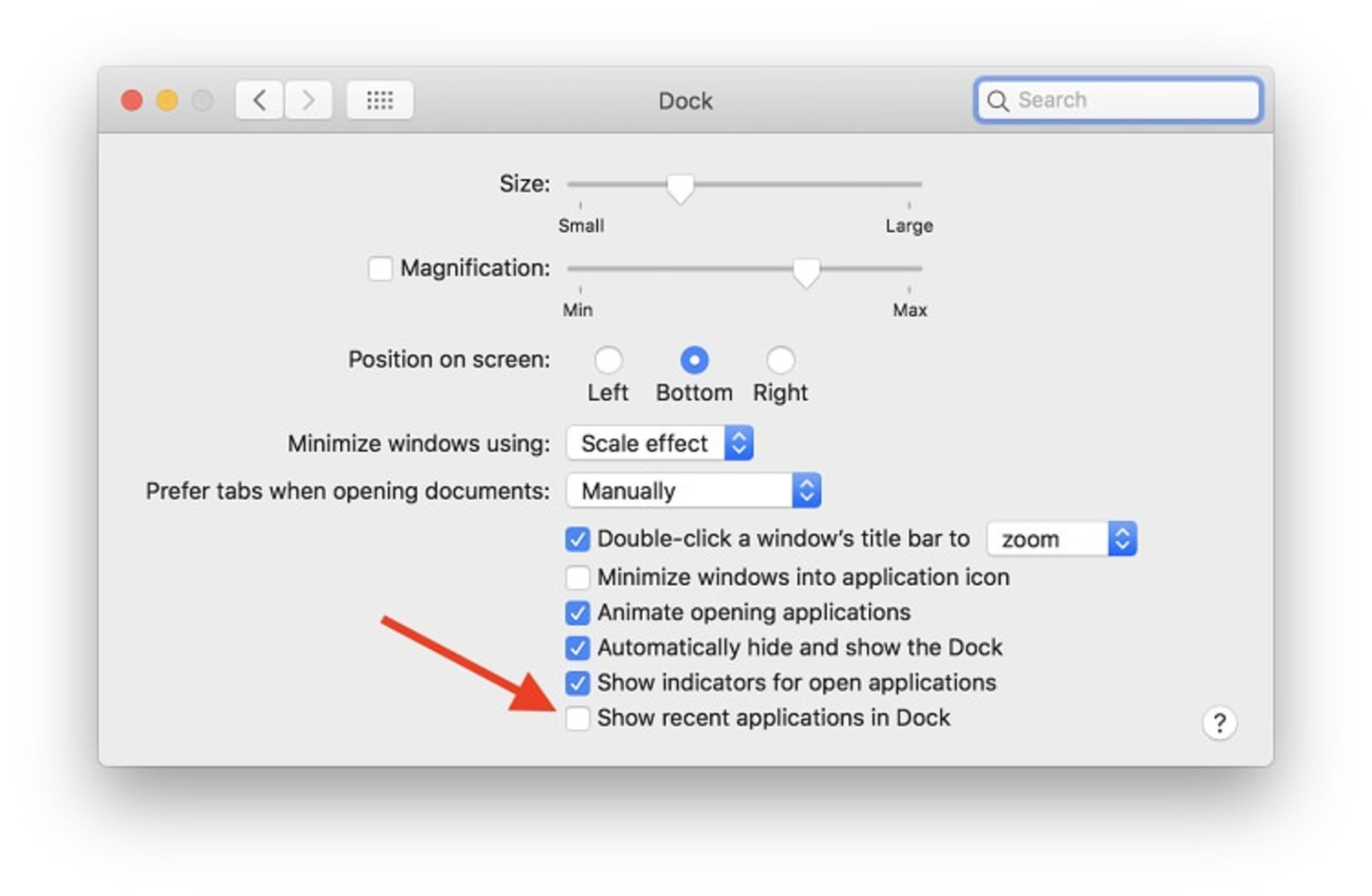
مک را بهطور خودکار بهروز نگه دارید
بخش بهروزرسانیهای نرمافزاری مک دستخوش تغییراتی شده است و اکنون میتوانید بهطور خودکار بهروزرسانیها را دریافت و نصب کنید. این قابلیت شامل بهروزرسانیهای امنیتی و نرمافزاری است.
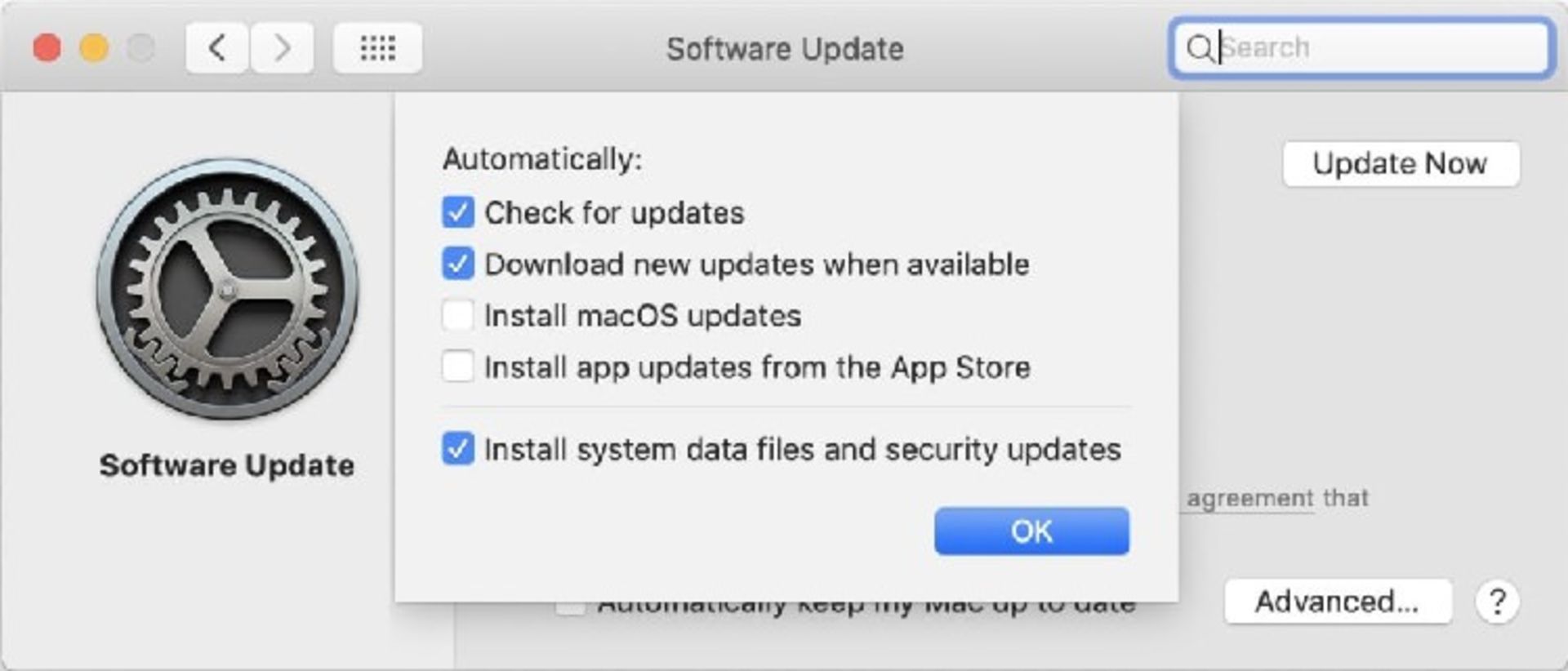
دسترسیهای سختگیرانهتر
اپل گامی روبهجلو در راستای حراست از حریم شخصی کاربران مک برداشته و بخش امنیت سیستم جدیدی ارائه کرده است. این بخش هر زمان که اپها تقاضای دسترسی به دوربین یا میکروفون داشته باشند، شما را مطلع میسازد. گزینه امنیتی دیگر، عدم نمایش محتوای اعلانها به هنگام قفل بودن دستگاه است. این قابلیت برای اشخاصی که در اماکن عمومی کار میکنند بسیار کاربردی است.
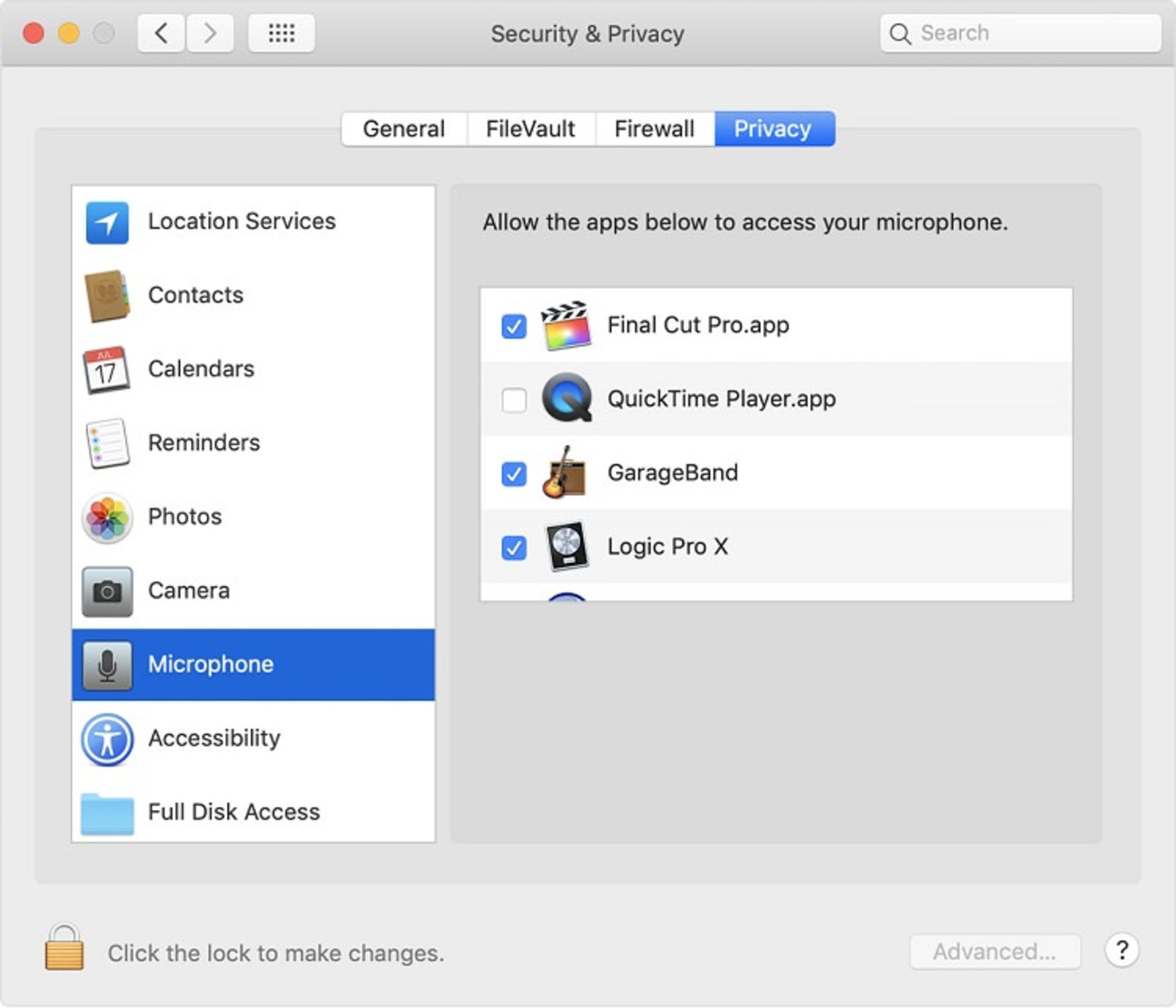
صفحهکلید مخفی
با سه بار کلیک دکمه Touch ID (یا فشردن Options+⌘+F5) میانبرهای Accessibility فراخوانی میشوند. در موهاوی، اپل صفحهکلید مجازی را نیز به این میانبرها افزوده و میانبر Enhanced Dictation نیز در تنظیمات Dictation در Accessibility tools تعبیه شده است.
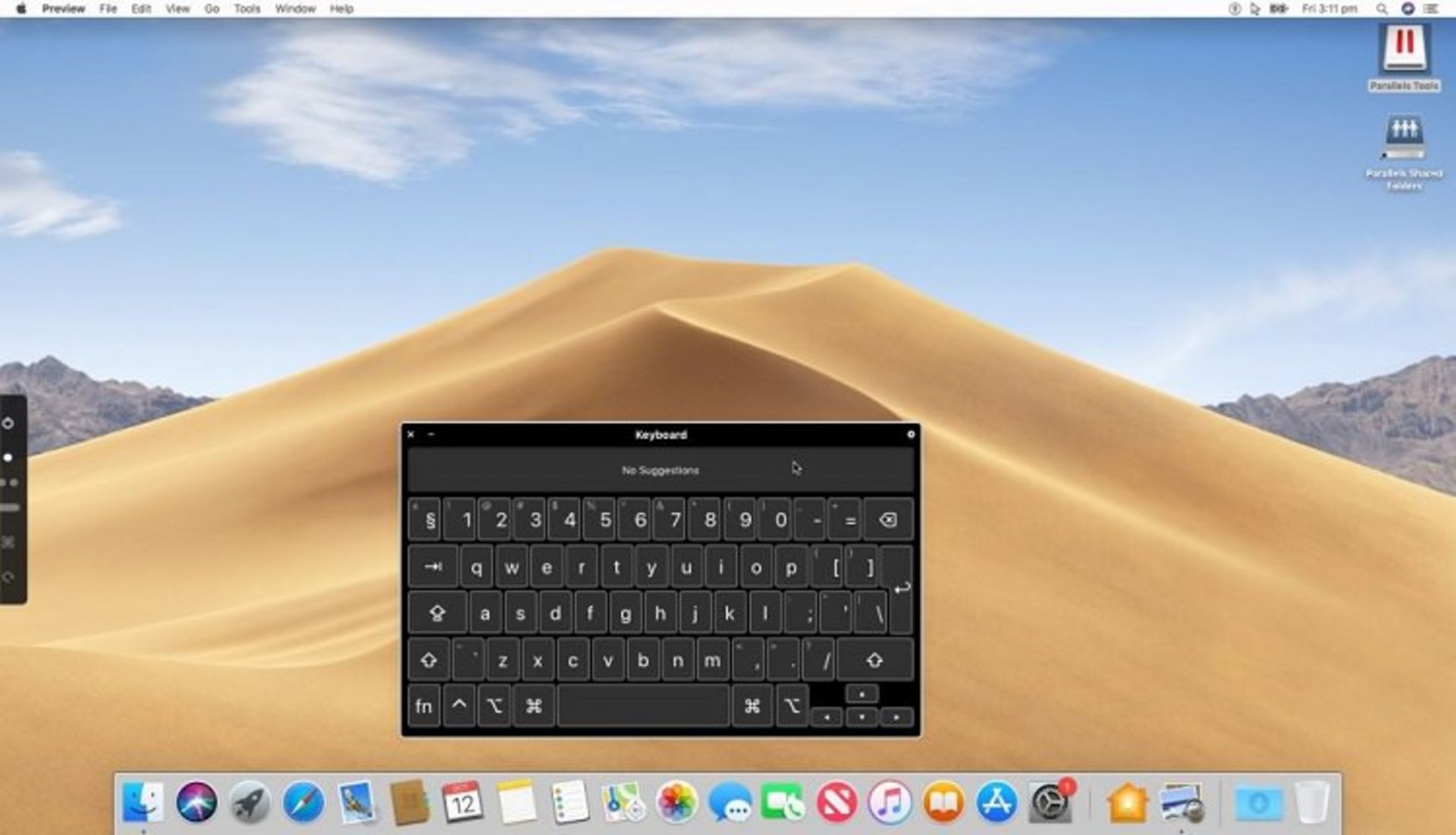
استفاده از تصاویر آیفون
در موهاوی، اپ Mail نیز دچار تغییراتی شده است. اکنون اپ دکمهای دارد که به شما اجازه میدهد از ایموجیها در پیامتان بهره ببرید. علاوه بر آن، دکمه دیگری اضافه شده است که امکان استفاده از تصاویر آیفون را بهطور مستقیم فراهم میآورد.
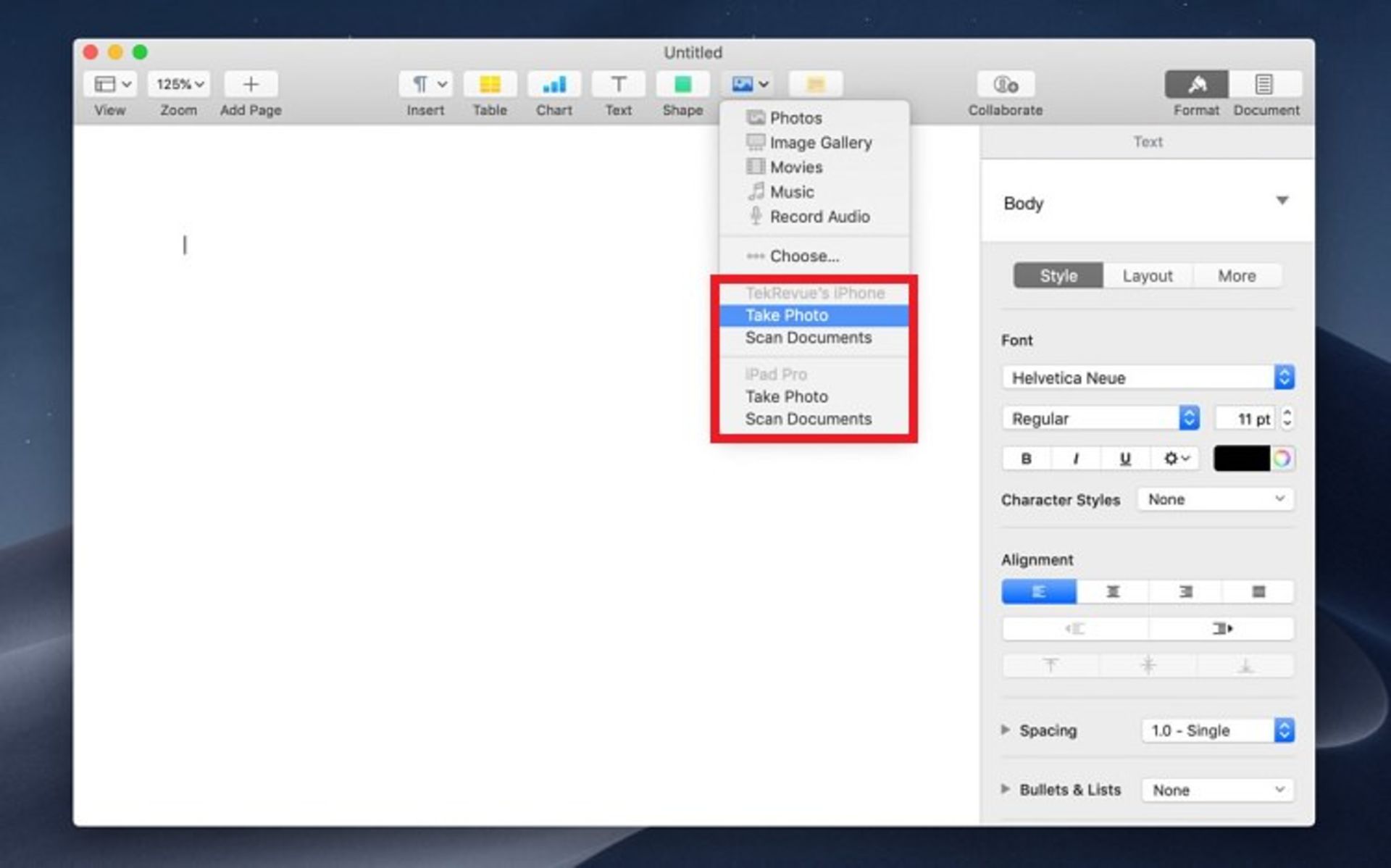
سیری رمز عبورتان را به شما میگوید
اگر به دنبال رمز عبور خود در یک وبسایت یا سرویس میگردید، کافی است از سیری بپرسید تا آن را برای شما نمایش دهد.
تنوع رنگبندی
در موهاوی علاوه بر حالت تاریک، میتوانید طیفی از رنگها را برای منوها و دکمههای سیستم خود انتخاب کنید. برای این کار به System Preferences > General بروید.
افزایش بهرهوری در مک
۱. ⌘+Space
هرجایی که بخواهید چیزی را جستوجو کنید، ارزها را به هم تبدیل یا از ماشین حساب استفاده کنید، کافی است ⌘+Space را بزنید. با زدن این میانبر جستجوی اسپاتلایت باز میشود. این میانبر بسیار سریع، آسان و کارا است.
۲. کنترل Finder
آیا جزو افرادی هستید که زمان بسیاری را در پنجره Finder با موس و کیبورد میگذرانید؟ آیا نیاز به حرکت بین ستونها و فهرستها دارید؟ دانستن میانبرهای زیر میتواند کمک بزرگی به شما کند.
- ⌘+1: بازکردن نمای آیکونها
- ⌘+2: بازکردن نمای فهرستها
- ⌘+3: بازکردن نمای ستونها
- ⌘+4: بازکردن نمای Cover Flow
۳. استفاده از برشهای متنی (Text clipping)
استفاده از برشهای متنی، بهترین راه برای چسباندن خودکار متنهای پرکاربرد در هر اپلیکیشن است.
- ایجاد برشهای متنی بسیار ساده است؛ کافی است یک قطعه از متن مورد نظر را روی دسکتاپ بکشید و رها کنید.
- استفاده از برشهای متنی هم مانند ایجاد آن ساده است؛ این برشها را از دسکتاپ بکشید و روی هر اپلیکیشنی که میخواهید، رها کنید.
۴. دسترسی به تنظیمات اپلیکیشن
در مک برای دسترسی به تنظیمات هر اپلیکیشن، کافی است درون اپلیکیشن مورد نظر ⌘+, (command+comma) را فشار دهید.
۵. غیرفعال کردن نقل قول هوشمند
آیا قابلیت نقل قول هوشمند موجب اذیت و آزار شما است؟ میتوانید این قابلیت را با رفتن به Keyboard>Text و برداشتن تیک Use Smart Quotes and Dashes غیرفعال کنید.
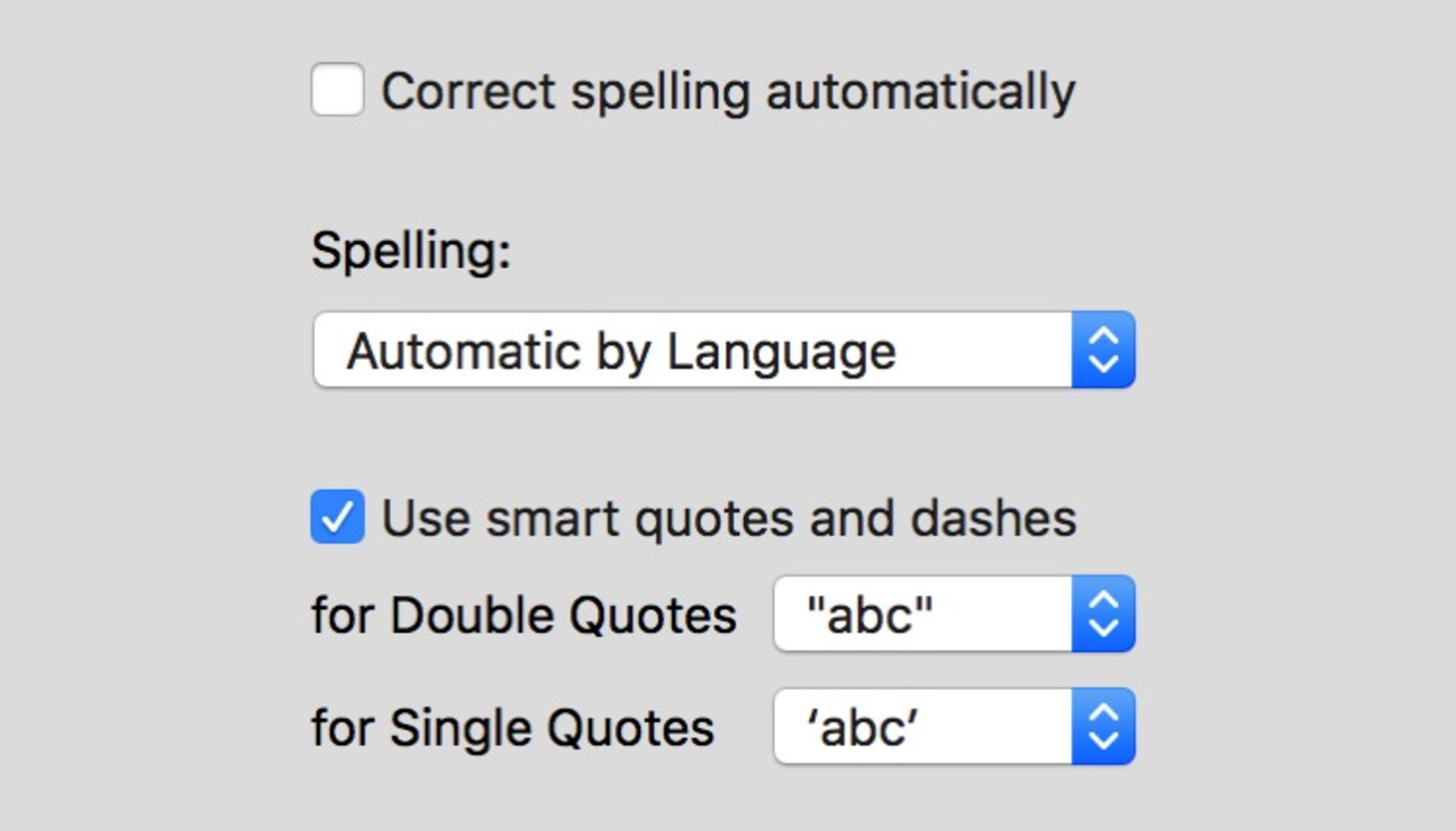
۶. اکسنتهای حروف مختلف
برای نمایش اکسنتهای مختلف یک حرف کافی است کلیک چپ کنید و آن را تا زمان نمایش منویی همانند منوی زیر، نگه دارید. اگر هیچ چیزی نمایش داده نشد یعنی اکسنتی برای حرف مورد نظر شما وجود ندارد.
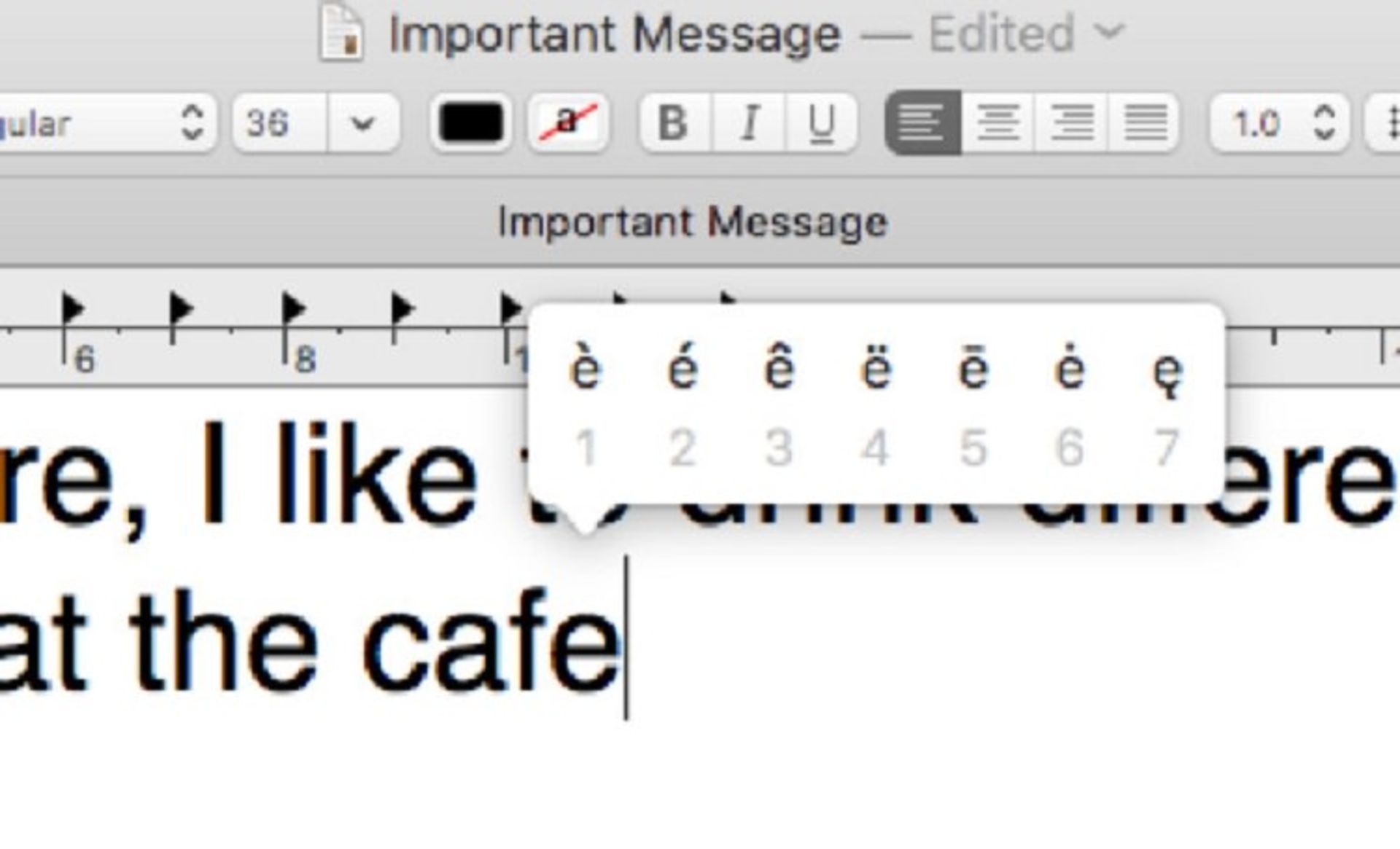
۷. ذخیره فایل
آیا میخواهید روند عادی ذخیره فایل در پوشههای خاص را سرعت ببخشید؟ به File>Print بروید، PDF در گوشه سمت چپ را باز و به پایین اسکرول کنید تا Edit Menu را ببینید. در جعبه بعدی دکمه Plus رو بزنید و پوشهای که معمولا فایلهای خود را در آن ذخیره میکنید انتخاب کنید. در نهایت Save را بزنید. از این پس تنها با زدن Print (یا با میانبر ⌘+P) فایل خود را بدون دردسر ذخیره کنید.
۸. جستوجوی اینترنتی سریع
در موهاوی راهی بسیار سریع برای جستوجو در اینترنت با کمک اسپاتلایت وجود دارد:
- ⌘ + Space را بزنید تا Spotlight باز شود.
- عبارت مورد نظر برای جستوجو را وارد کنید.
- با میانبر ⌘ + B مستقیم به نتایج جستوجو در سافاری منتقل میشوید.
- پس از به دست آوردن اطلاعات مورد نظر، با ⌘ + Tab به اپلیکیشن آخر خود برگردید.
۹. ژستهای مک
ژستهای حرکتی امروزه بهوفور در سیستمهای عامل دیده میشوند؛ اما در سیستم عامل دسکتاپ اپل به دلیل ماهیت غیر لمسی، این ژستها تنها به ترکپد و موس محدود میشوند. در زیر فهرست کاملی از ژستهای ترکپد در مک را مشاهده میکنید.
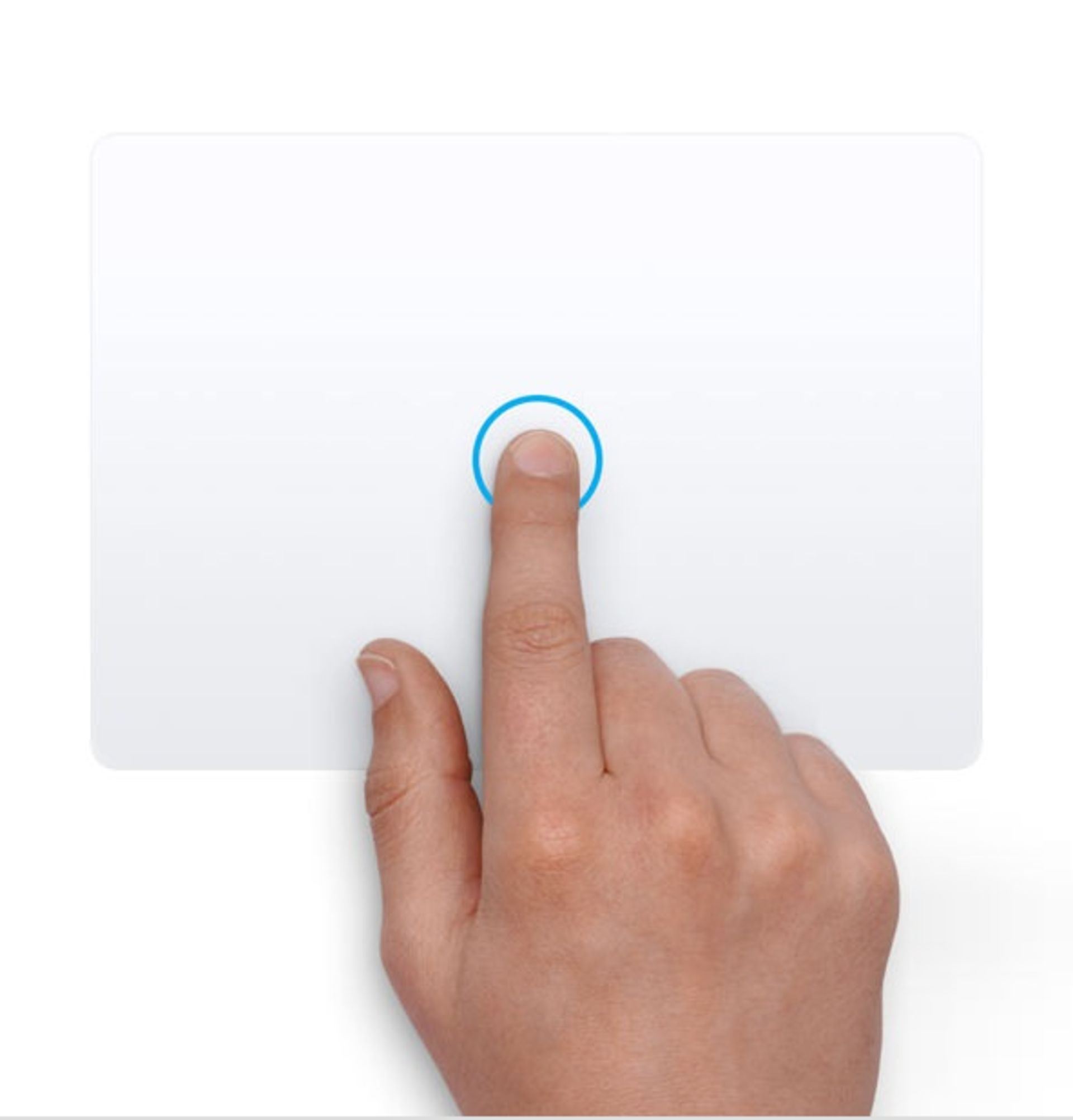
لمس با یک انگشت برای کلیک

لمس با دو انگشت معادل راست کلیک

دوبار لمس با دو انگشت برای زوم به داخل و خارج
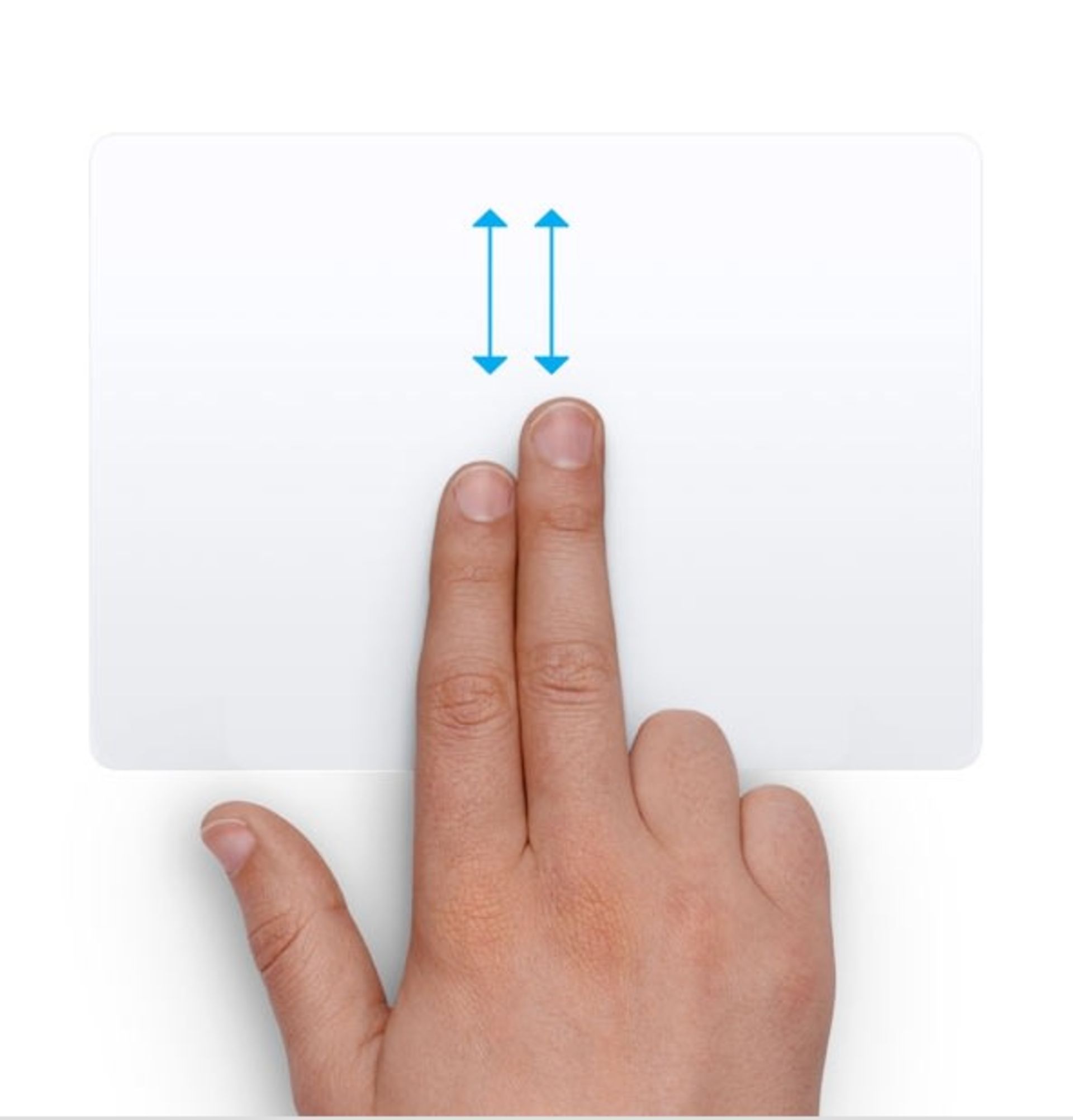
دو انگشت را به بالا یا پایین بکشید تا اسکرول انجام شود
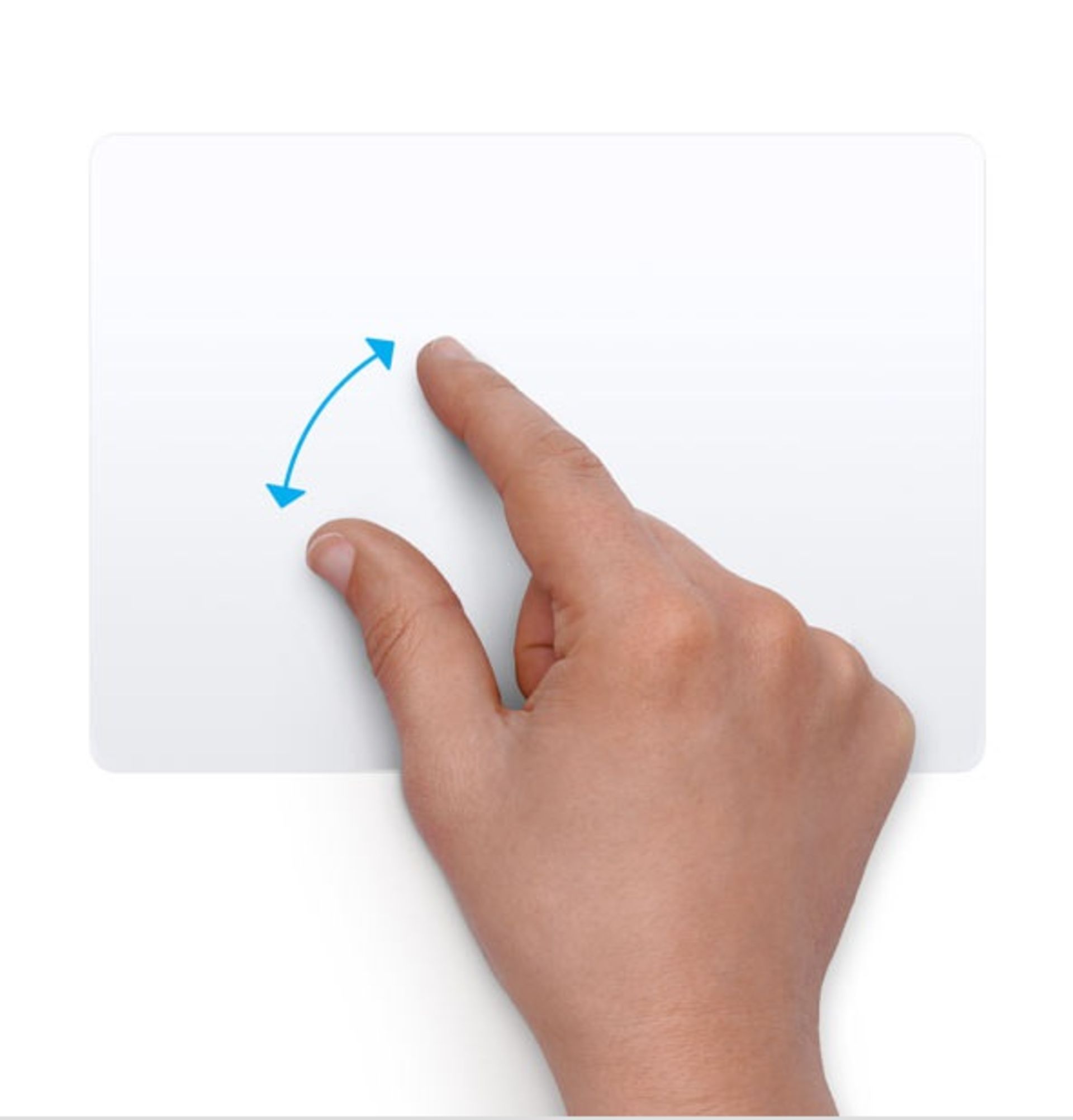
با نزدیک کردن یا دور کردن دو انگشت، زوم عکس را کنترل کنید
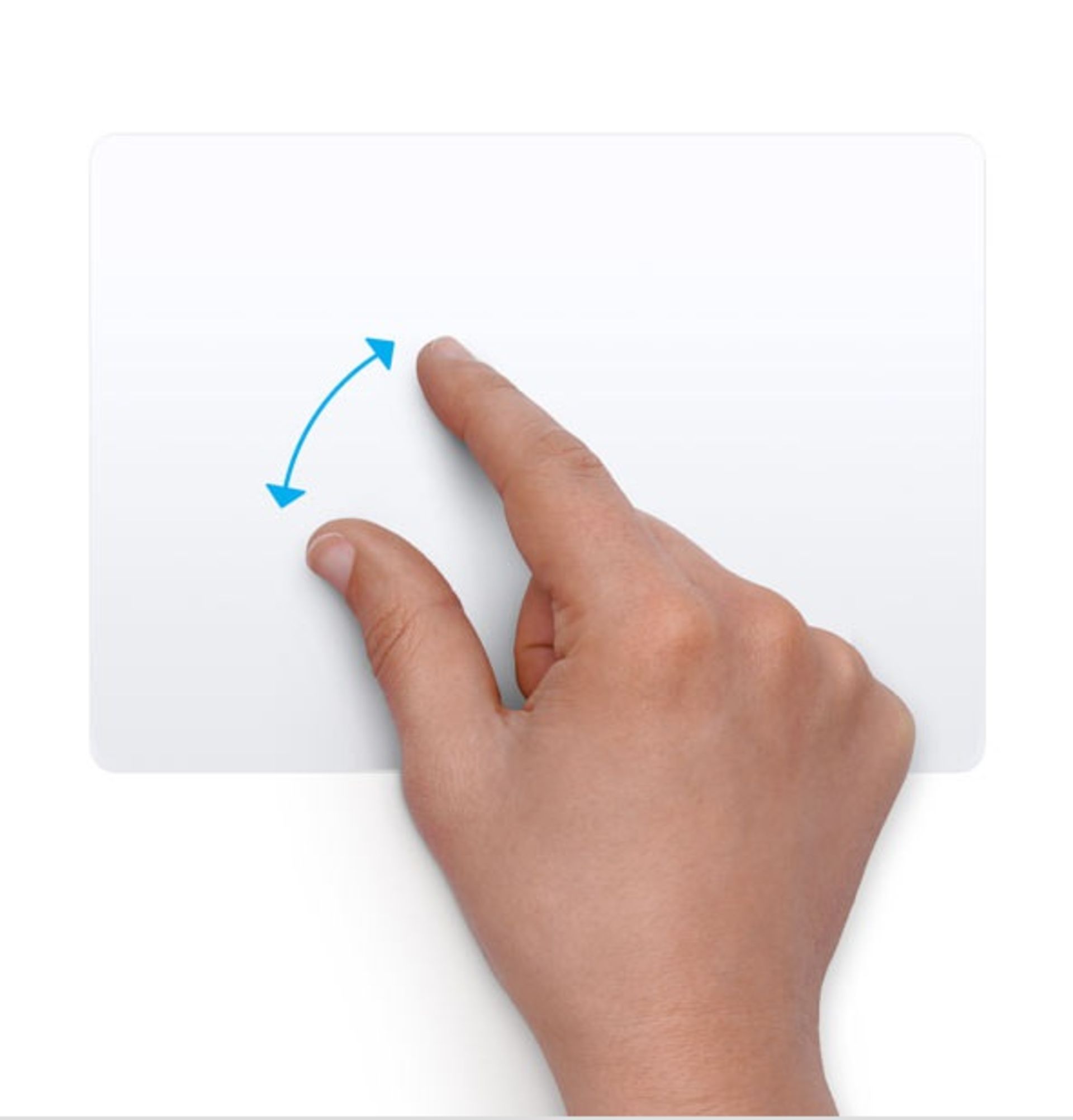
با چرخاندن دو انگشت به دور یکدیگر، تصاویر یا موارد دیگر را بچرخانید

با کشیدن دو انگشت به چپ یا راست، صفحات قبل یا بعد را ببینید

با کشیدن دو انگشت از گوشه راست به سمت چپ، مرکز اعلان باز میشود
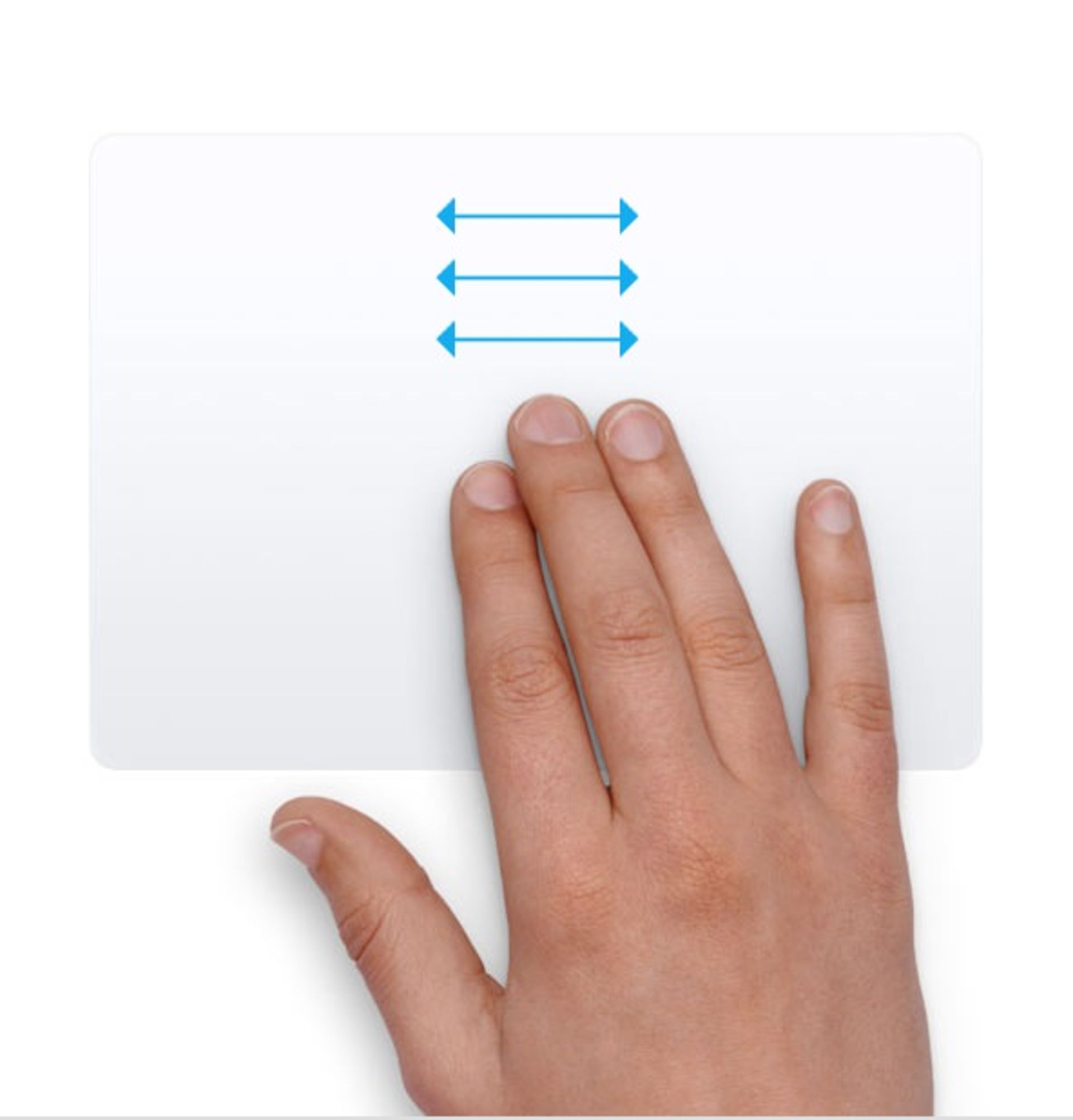
با سه انگشت میتوانید فایلها و موارد را بکشید و سپس با یک لمس رها کنید

لمس با سه انگشت برای جستجوی معنی یک واژه یا انجام اعمال با تاریخ، آدرس، شماره تلفن و ...

سه انگشت و شست خود را از یکدیگر دور کنید تا دسکتاپ نمایش داده شود
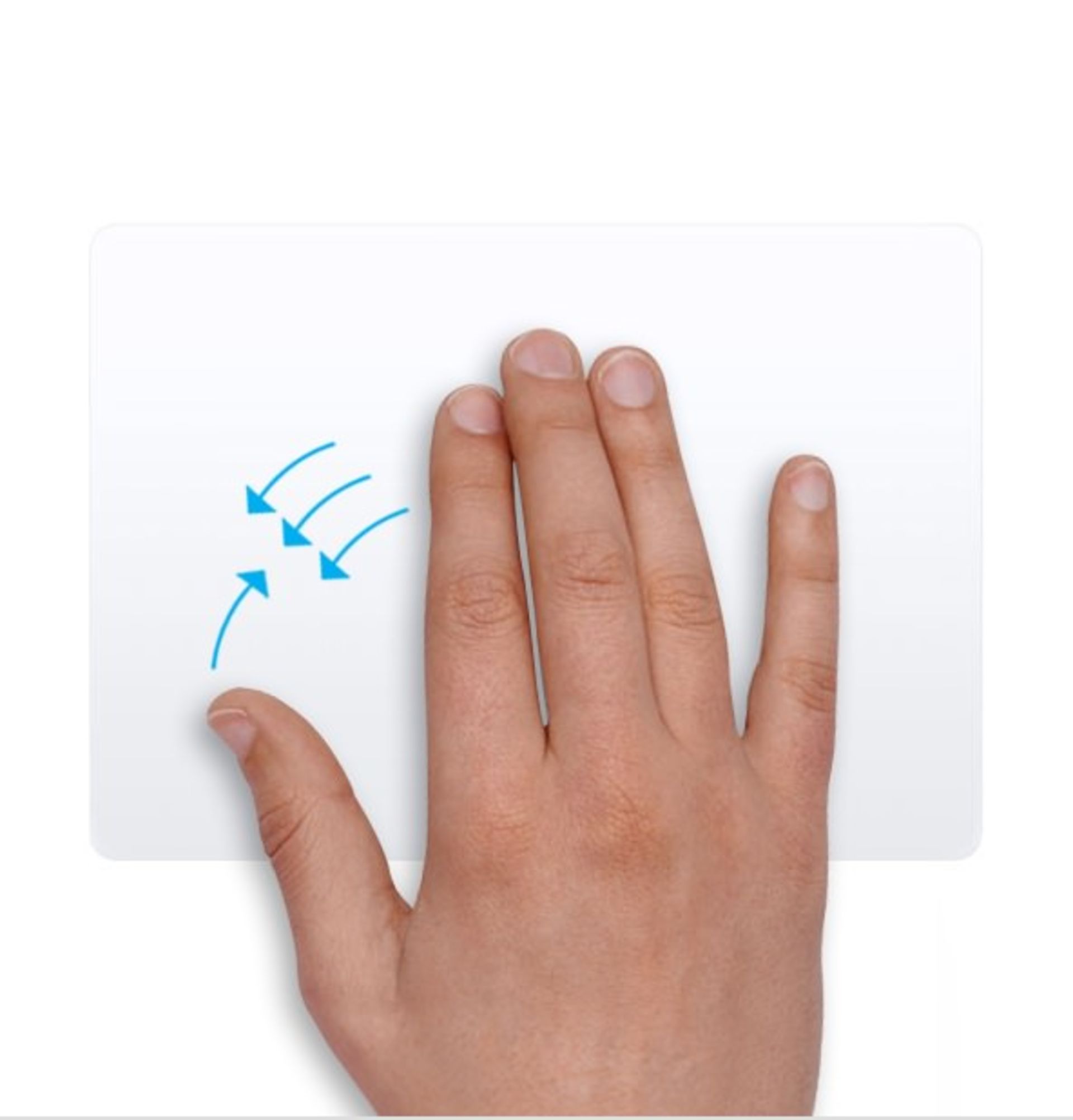
سه انگشت و شست خود را به یکدیگر نزدیک کنید تا لانچپد نمایش داده شود
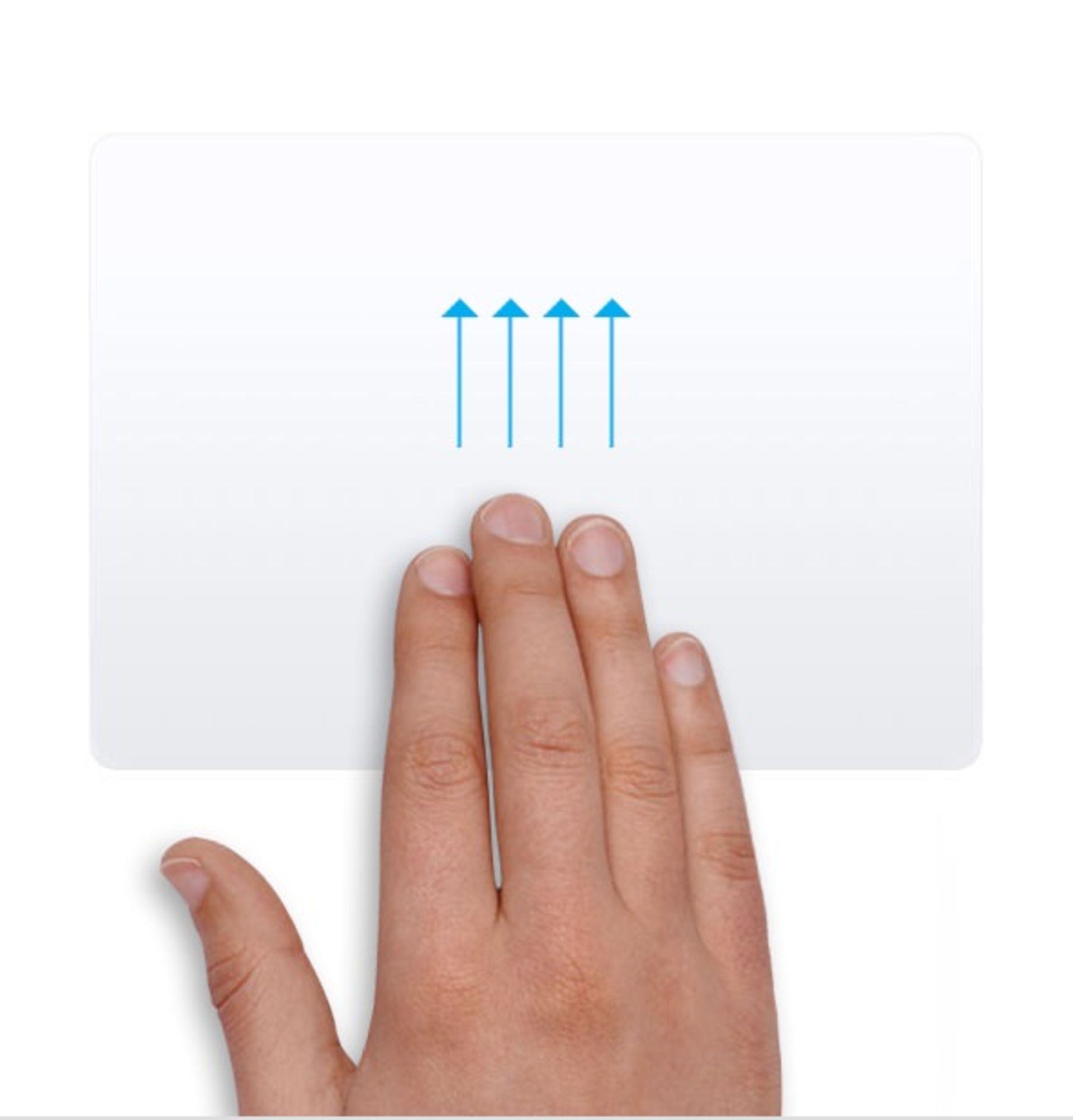
چهار انگشت را به بالا بکشید تا Mission Control باز شود
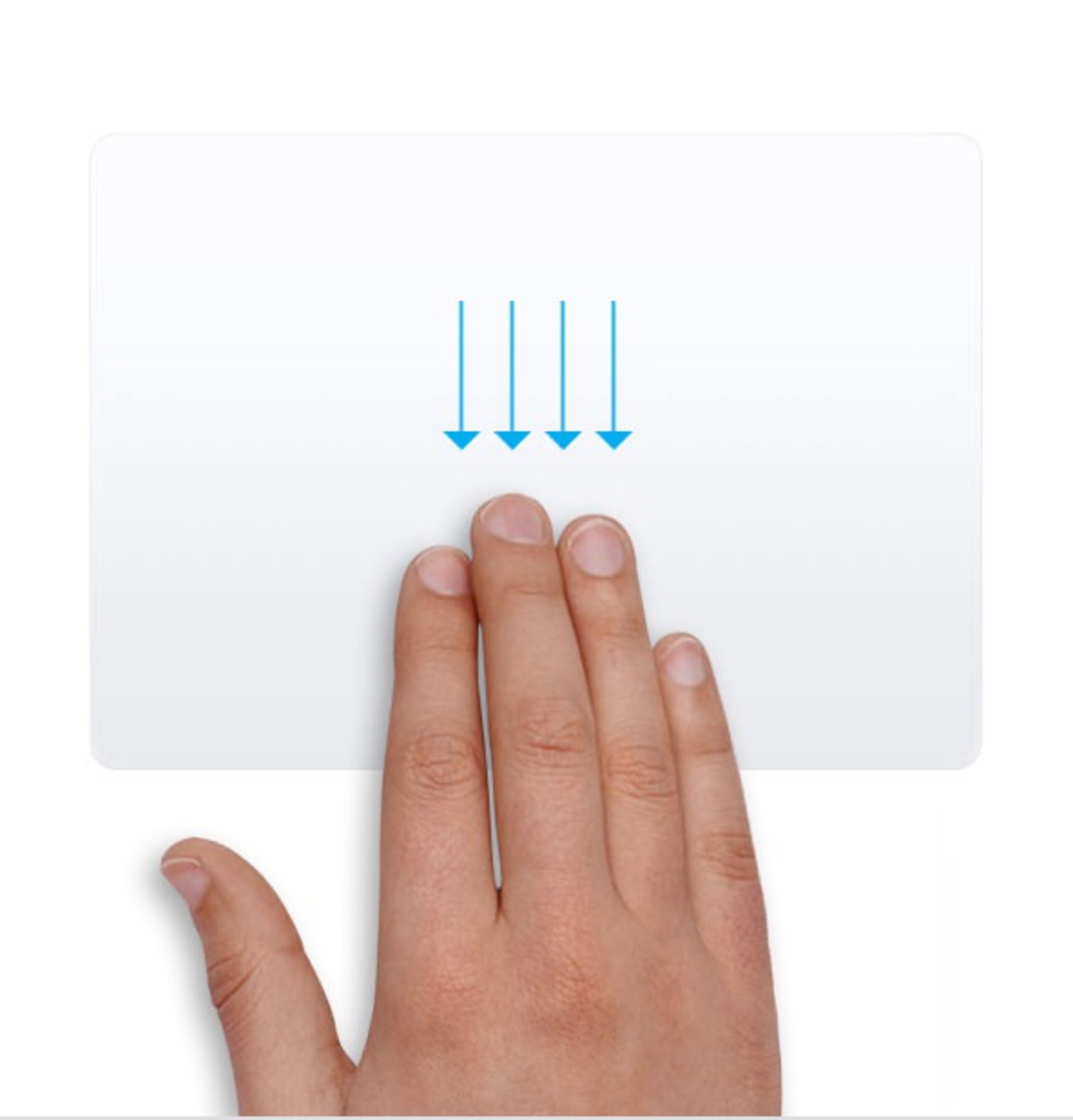
چهار انگشت را به پایین بکشید تا تمامی پنجرههای اپلیکیشن در حال استفاده را مشاهده کنید
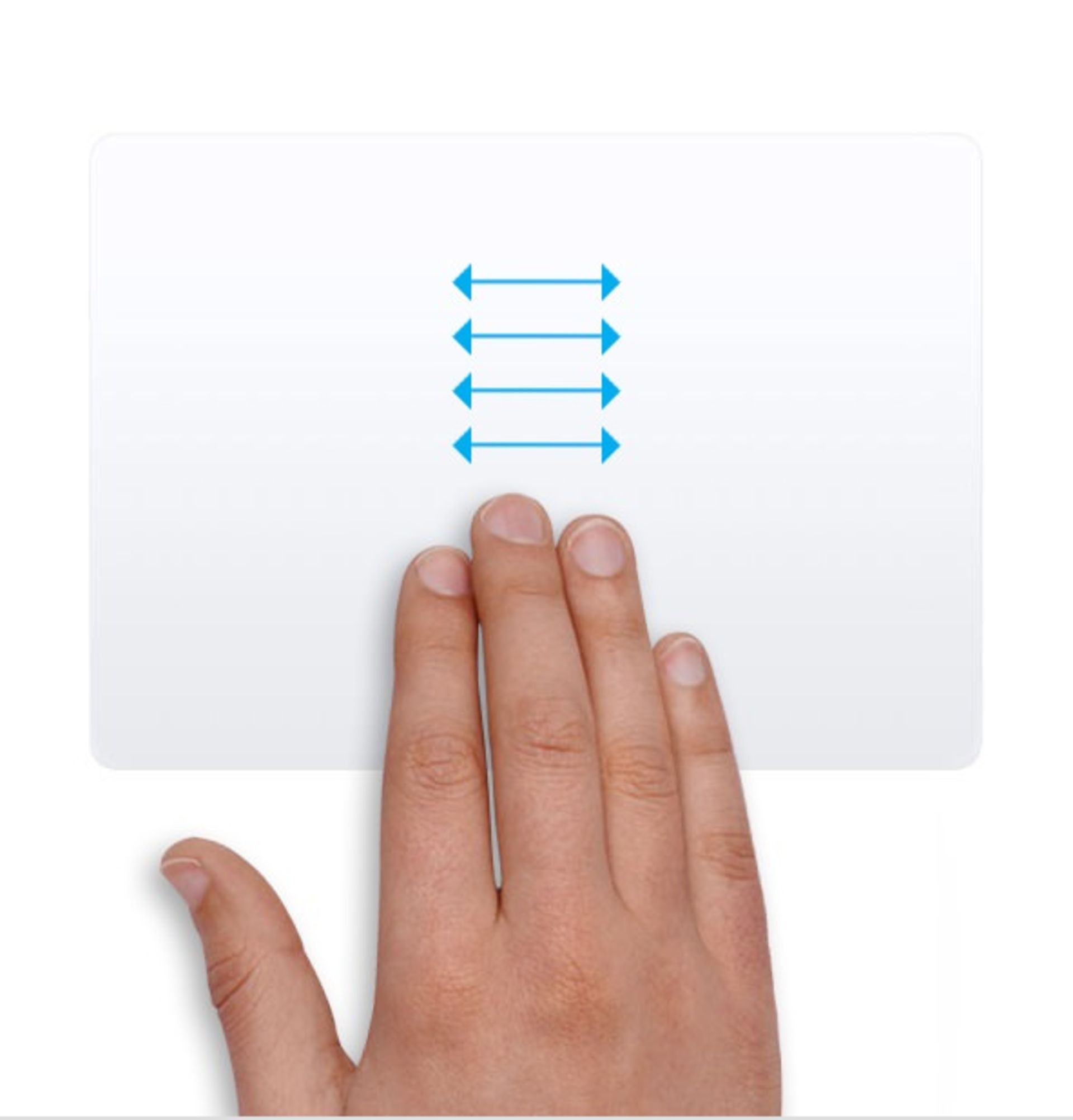
چهار انگشت را به سمت چپ یا راست بکشید تا بین اپلیکیشنهای تمامصفحه و دسکتاپها جابهجا شوید
بخش اول این مقاله در اینجا به پایان میرسد. کدام یک از نکات مطرحشده در این مقاله را نمیدانستید؟ کدام یک برای شما احتمالا کاربردیتر است؟ چه نکاتی را برای معرفی در بخش بعدی مقاله پیشنهاد میکنید؟





