چگونه رنگ تلویزیون را تنظیم کنیم؛ آموزش کامل تنظیم رنگ TV

در مقالهی پیشرو میآموزیم که چطور میتوانیم بدون استفاده از نرمافزار یا وسیلهی دیگری و تنها با چشم خودمان و البته منوی تنظیمات داخلی تلویزیونها، رنگ را کالیبره کرد. اینکار خیلی سخت نیست؛ اما به توضیح و درک مفهوم هر یک از تنظیمات موجود نیاز دارد.
- روش کلی تنظیم رنگ و روشنایی تلویزیون
- کنتراست یا Contrast
- روشنایی یا Brightness
- رنگ یا Color
- تن یا گرمی و سردی رنگ، Color Temprature یا Color Tone
- تیزی یا Sharpness
- تنظیم رنگ تلویزیون سامسونگ
- روش تغییر تنظیمات رنگ تلویزیون سامسونگ
- روش کالیبرهکردن رنگ و کیفیت تصویر تلویزیون سامسونگ
- تنظیم رنگ تلویزیون ال جی
- روش تنظیم رنگ تلویزیون الجی
- تنظیم رنگ تلویزیون سونی
- بازنشانی تنظیمات به حالت پیشفرض
روش کلی تنظیم رنگ و روشنایی تلویزیون
ابتدا روشهای کلی تنظیم رنگ و روشنایی تلویزیون را مرور خواهیم کرد.
کنتراست یا Contrast
اولین تنظیم، کنتراست نام دارد که مهمترین عامل تأثیرگذار روی کیفیت تصویر است. این واژه در سادهترین حالت ممکن یعنی نسبت روشنایی روشنترین نقطهی تصویر به تیرهترین نقطهی آن. مقدار کنتراست در تلویزیونها و مانیتورها، تعیینکنندهی شدت روشنایی روشنترین بخشهای تصویر است.
نحوهی تنظیم کنتراست چگونه است؟ اگر کنتراست را بیش از حد بالا ببریم، برخی جزئیات تصویر خصوصاً در نواحی روشن از بین میرود چرا که روشنایی نقاط مجاور به حدی زیاد میشود که تفاوت روشنترین نقاط و نقاط مجاور با چشم قابل تشخیص نخواهد بود.

برای تنظیم هر یک از پارامترها باید یک یا چند تصویر مناسب پیدا کرد. برای کنتراست انتخاب تصویری که دارای نقاط روشن در پس زمینهی روشن باشد، ضروری خواهد بود؛ بنابراین ابرهای سفید در آسمان روشن را به عنوان سوژه انتخاب میکنیم. کنتراست را از حالت معمولی یا حتی پایین به تدریج افزایش میدهیم تا جایی که نقاط روشن تصویر جزئیات خود را از دست بدهند. در این حالت کنتراست کمی زیاد است، کمی به عقب برمیگردیم و آن را کاهش میدهیم تا جزئیات دوباره دیده شوند؛ بدینترتیب به بهترین حالت کنتراست دست یافتهایم.
توصیه میکنیم که روی چند تصویر مختلف همین عمل را انجام دهید تا بهترین نتیجه حاصل شود.
روشنایی یا Brightness
این پارامتر شدت روشنایی نقاط تیرهی تصویر را در تلویزیون مشخص میکند. اگر مقدار آن بیش از حد باشد، رنگ سیاه به خاکستری تبدیل میشود.
برای تنظیم شدت روشنایی باید تصویر تیره انتخاب کنید؛ به عنوان مثال صحنهی تاریکی از یک فیلم اکشن. روشنایی را کم میکنیم تا همه چیز نسبتاً تیره شود و سپس آن را مجدداً زیاد میکنیم تا جایی که نقاط واقعاً تیرهی تصویر رنگ سیاه خود را حفظ کنند و نه بیشتر.
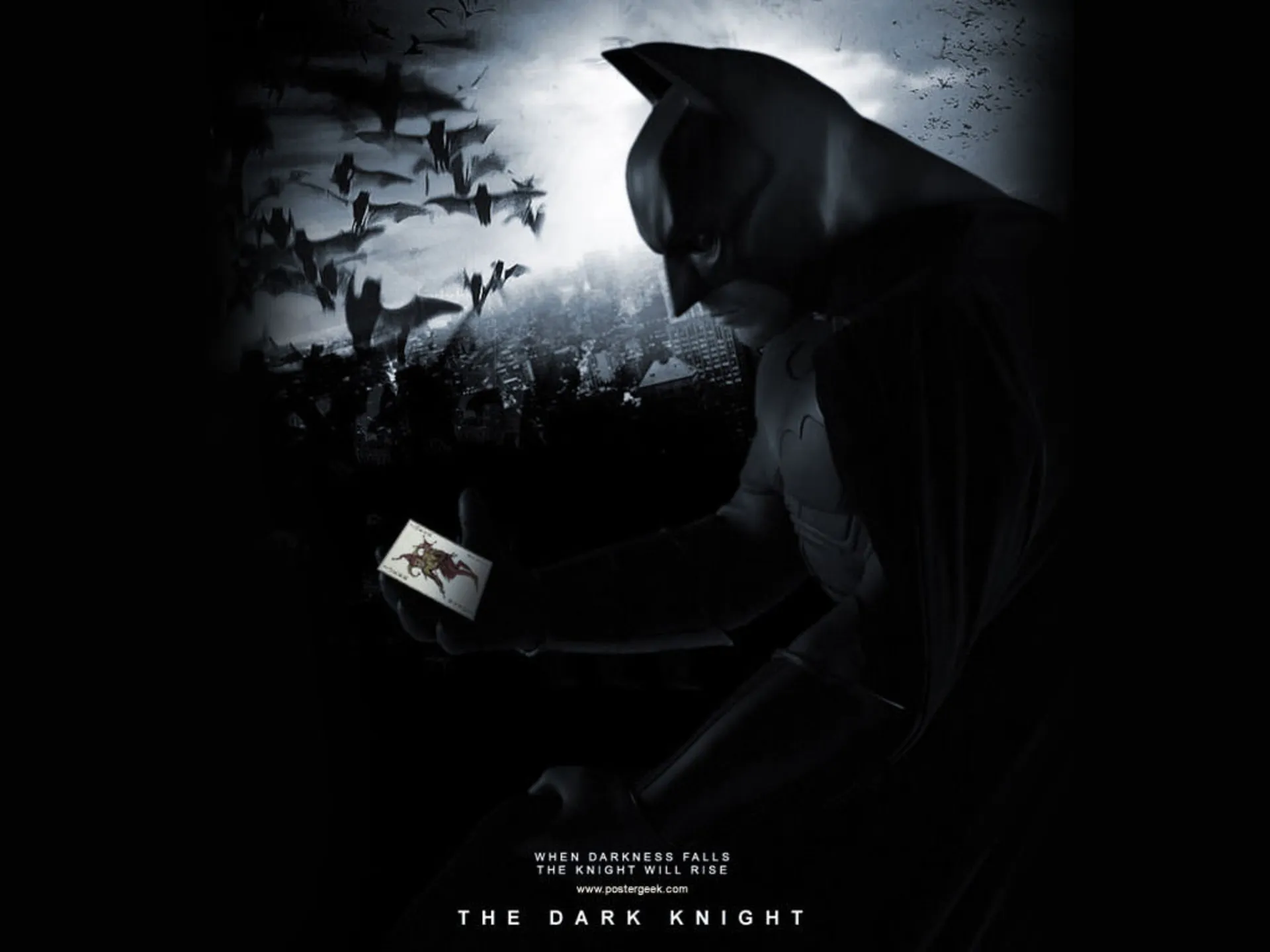
تنظیم روشنایی مشکل است و باید به دقت آن را انجام دهید. شاید با یک تصویر خاص هم نتوان نتیجهی مطلوبی گرفت. سعی کنید تصاویری را انتخاب کنید که قالب آنها تیره باشد و قسمتهای روشن نیز آنها وجود داشته باشد. اغلب فیلمهای سینمایی تصاویر تاریک مناسب این کار را در خود دارند.
رنگ یا Color
شدت رنگ را با تن رنگ یا در واقع سردی و گرمی آن اشتباه نگیرید. معمولاً تلویزیونها در مورد شدت رنگ در حالت پیشفرض از عدد ۵۰ درصد استفاده میکنند. اگر شدت را کم کنیم، رنگها از بین میروند و تصویر سیاه و سفید میشود. اگر آن را بیش از حد زیاد کنیم، رنگ طبیعی صورت به نارنجی و حتی قرمز نمایش داده خواهد شد.

برای تنظیم کردن رنگ باید ابتدا یک تصویر مناسب انتخاب کنید که این بار عکس شامل چهرهی انسان مناسب بهنظر میرسد. شدت رنگ را کم و زیاد کنید تا جایی که رنگ صورت شخص طبیعی بهنظر برسد.
تن یا گرمی و سردی رنگ، Color Temprature یا Color Tone
منظور از تن رنگ، گرمی و سردی آن است. معمولاً از دو واژهی سرد Cool و گرم یا Warm برای مشخص کردن تن آبی یا قرمز تصویر استفاده میشود. وقتی تن تصویر آبی باشد، میتوان هالهای آبی رنگ را در تمام تصویر مشاهده کرد، وقتی تن رنگ قرمز باشد نیز هالهای قرمز رنگ در تصویر دیده میشود. توجه کنید که تن رنگ سرد یا گرم هر دو به نظر خوب میرسند، بیشتر تلویزیونها در حالت پیشفرض تن رنگ طبیعی یا استاندارد، Natural یا Standard دارند.
برای تنظیم تن رنگ هم از تصویر چهره استفاده میکنیم که در حالت عادی کمی نارنجی است. اگر تن رنگ سرد یا استاندارد را اعمال کردید و هالهی مایل به آبی در چهره دیدید، احتمالاً باید گزینهی سوم یعنی تن گرم را انتخاب کنید. توجه داشته باشید آبی بودن تصویر به خاطر بازتاب نور آبی رنگ محیط نباشد و یا قرمزی بیش از حد چهره به خاطر نور مایل به قرمزی که از محیط تابیده شده نباشد.
تیزی یا Sharpness
این پارامتر شدت تیزی لبههای تصویر را مشخص میکند. اگر تیزی را کم کنیم، تصویر مات میشود و برخی جزئیات مثل چین صورت از بین میروند، اگر آن را بیشازحد زیاد کنیم در کنار لبههای تصویر روشنایی غیرعادی بهچشم میخورد.
برای تنظیم تیزی هم از تصویر قبلی استفاده میکنیم، یعنی چهرهی یک شخص. تیزی را کم میکنیم، طوری که جزئیاتی مثل چین صورت از بین بروند، سپس آن را به تدریج افزایش میدهیم تا جایی که جزئیات تصویر کمکم نمایان شوند. این حالت مقدار بهینهی تیزی است.
تنظیم رنگ تلویزیون سامسونگ
برای اعمال تنظیمات مربوط به کیفیت تصویر و رنگ در تلویزیونهای سامسونگ میتوانید مراحل زیر را دنبال کنید.
روش تغییر تنظیمات رنگ تلویزیون سامسونگ
۱. دکمهی منو (Menu) کنترل از راهدور تلویزیون سامسونگ خود را فشار دهید.
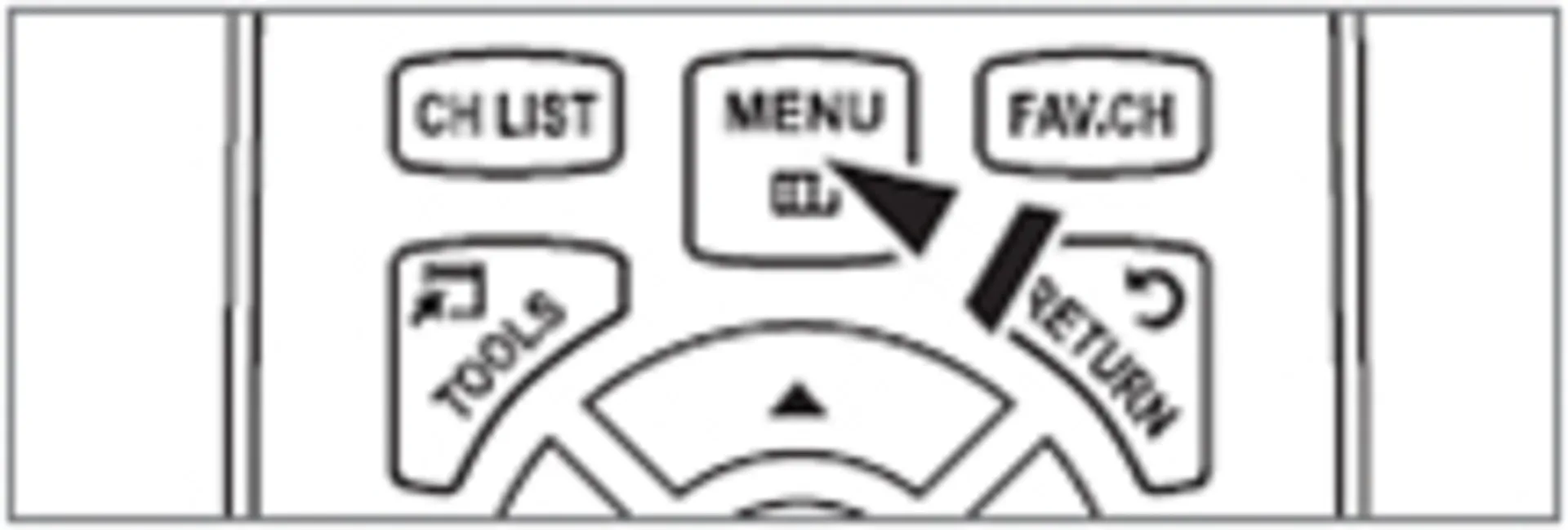
۲. اکنون در منوی ظاهرشده با استفاده از دکمههای جهت بالا و پایین، گزینهی Picture mode را انتخاب کرده و دکمهی اینتر را فشار دهید.
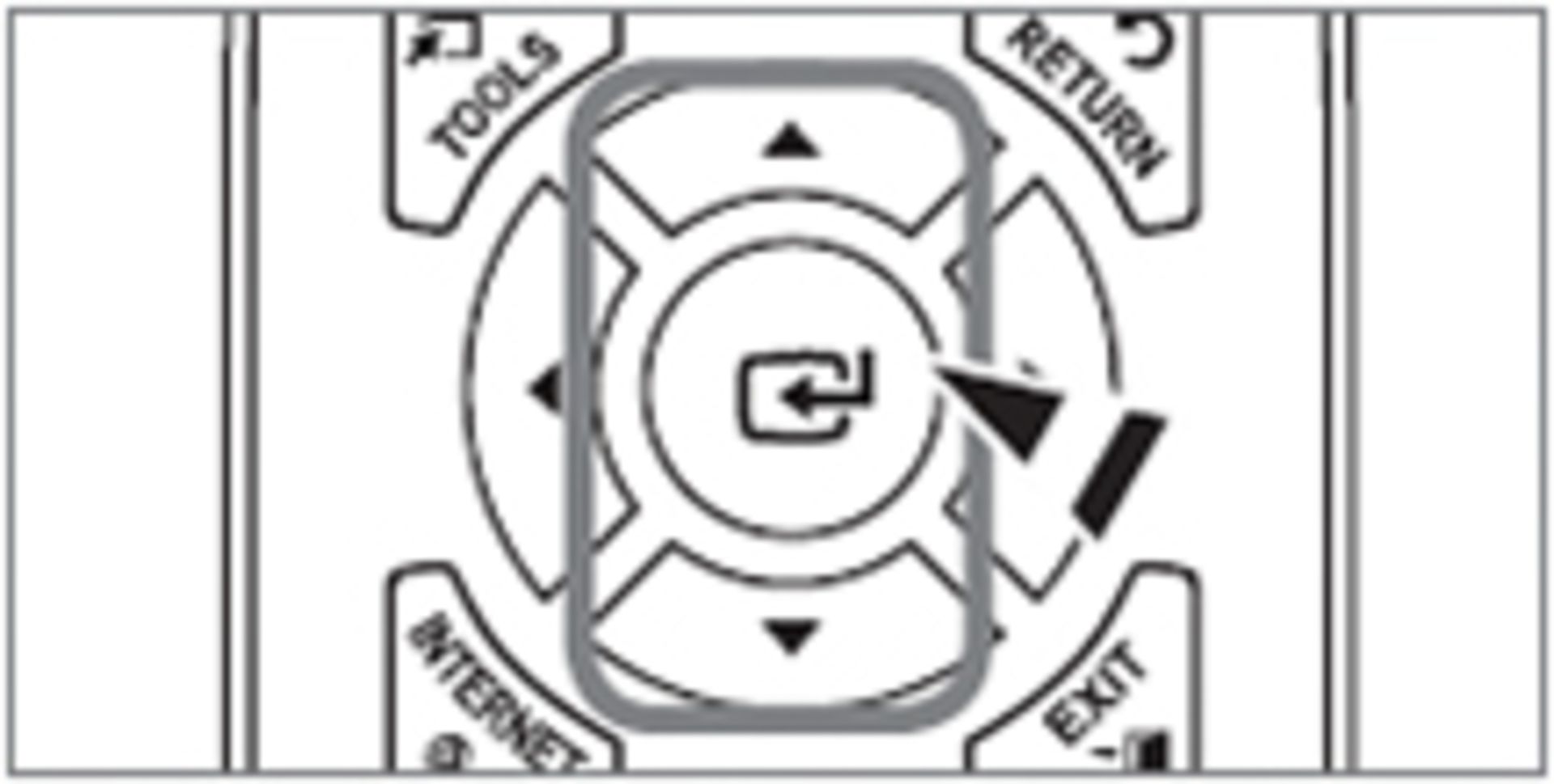
۳. اکنون با دکمههای جهتی بالا و پایین میان گزینههای Backlight، Brightness، Contrast و غیره جابهجا شده و مقدار هرکدام را با توجه به میل خود تغییر دهید.
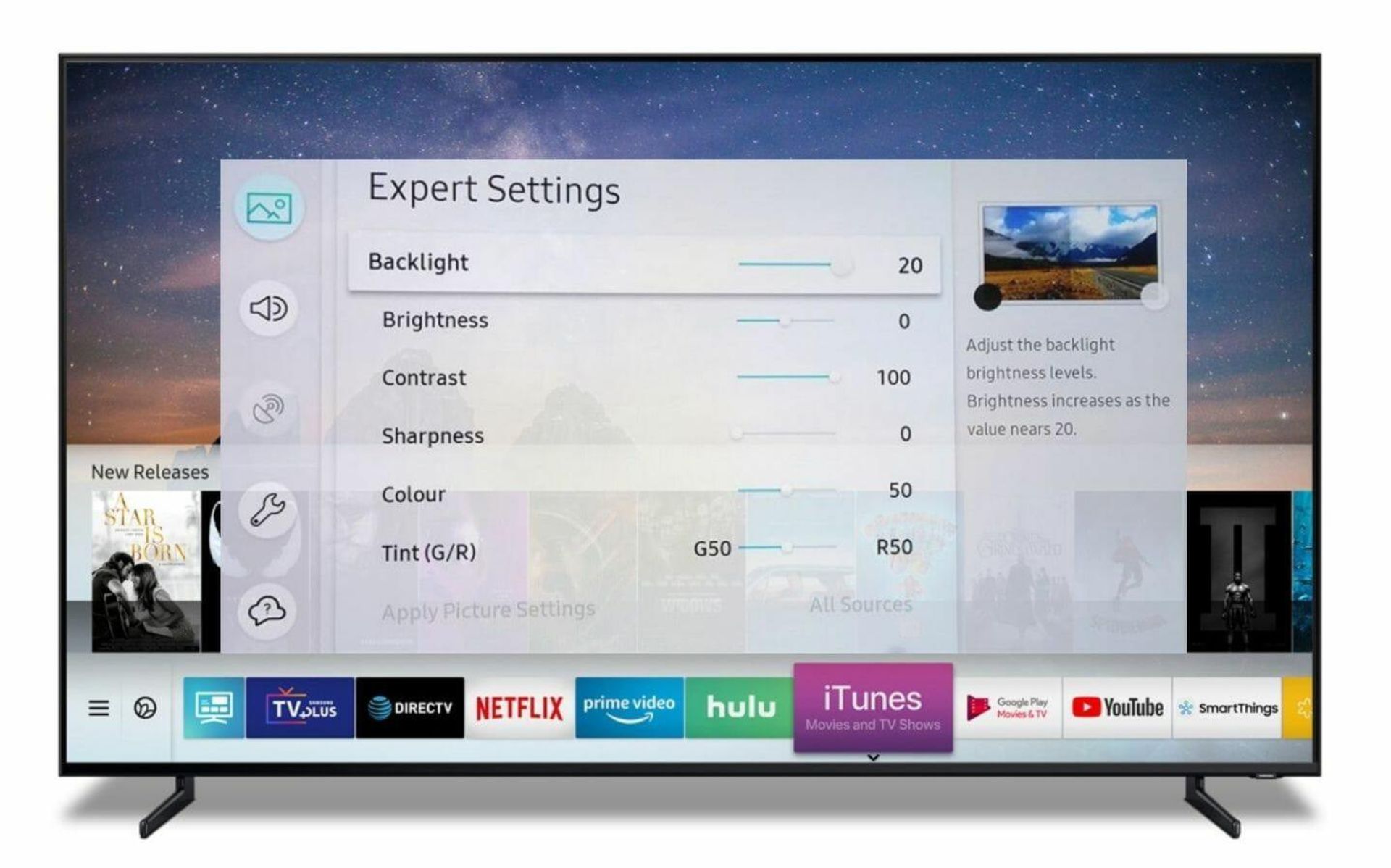
روش کالیبرهکردن رنگ و کیفیت تصویر تلویزیون سامسونگ
کالیبرهی هوشمند (Smart Calibration) راهکاری برای تنظیم خودکار کیفیت تصویر است که بهکاربران اجازه میدهد محصولاتی مثل تلویزیون سامسونگ را با لمس یک دکمه ازطریق گوشی هوشمند خود تنظیم کنند.
ویژگی های کالیبراسیون هوشمند
کالیبراسیون هوشمند، کیفیت تصویر را با استفاده از حسگرهای موجود در گوشیهای هوشمند و تلویزیون شما تنظیم میکند. این ویژگی به شما اجازه میدهد کیفیت تصویر صفحهی فیلم را بهطور دقیق تنظیم کنید تا تماشای محتوا روی آن لذتبخشتر باشد.
هنگامیکه تلویزیون و گوشی هوشمند خود را به وایفای یکسان متصل کردهاید، کالیبراسیون هوشمند میتواند بهترین کیفیت تصویر را روی تلویزیون شما اعمال کند. این فرآیند طی ۱۵ تا ۳۰ ثانیه انجام خواهد شد؛ اما برای کالیبرهی حرفهای حدود ۵ تا ۸ دقیقه زمان نیاز دارد. این روش هم با گوشیهای سامسونگ و هم با آیفون قابل انجام است.
شروع کالیبراسیون هوشمند با برنامهی SmartThings
برای شروع ابتدا برنامهی SmartThings را روی گوشی هوشمند خود اجرا کنید. اگر این اپلیکیشن روی دستگاه شما وجود ندارد میتوانید آن را از فروشگاههای برنامه مثل گوگلپلی نصب کنید. در مرحلهی بعد، تلویزیون و گوشی هوشمند را به یک مودم وایفای مشابه متصل و مراحل زیر را دنبال کنید.
مرحلهی یک: تلویزیون خود را در برنامهی SmartThings انتخاب کنید و سپس روی گزینهی Smart Calibration ضربه بزنید.
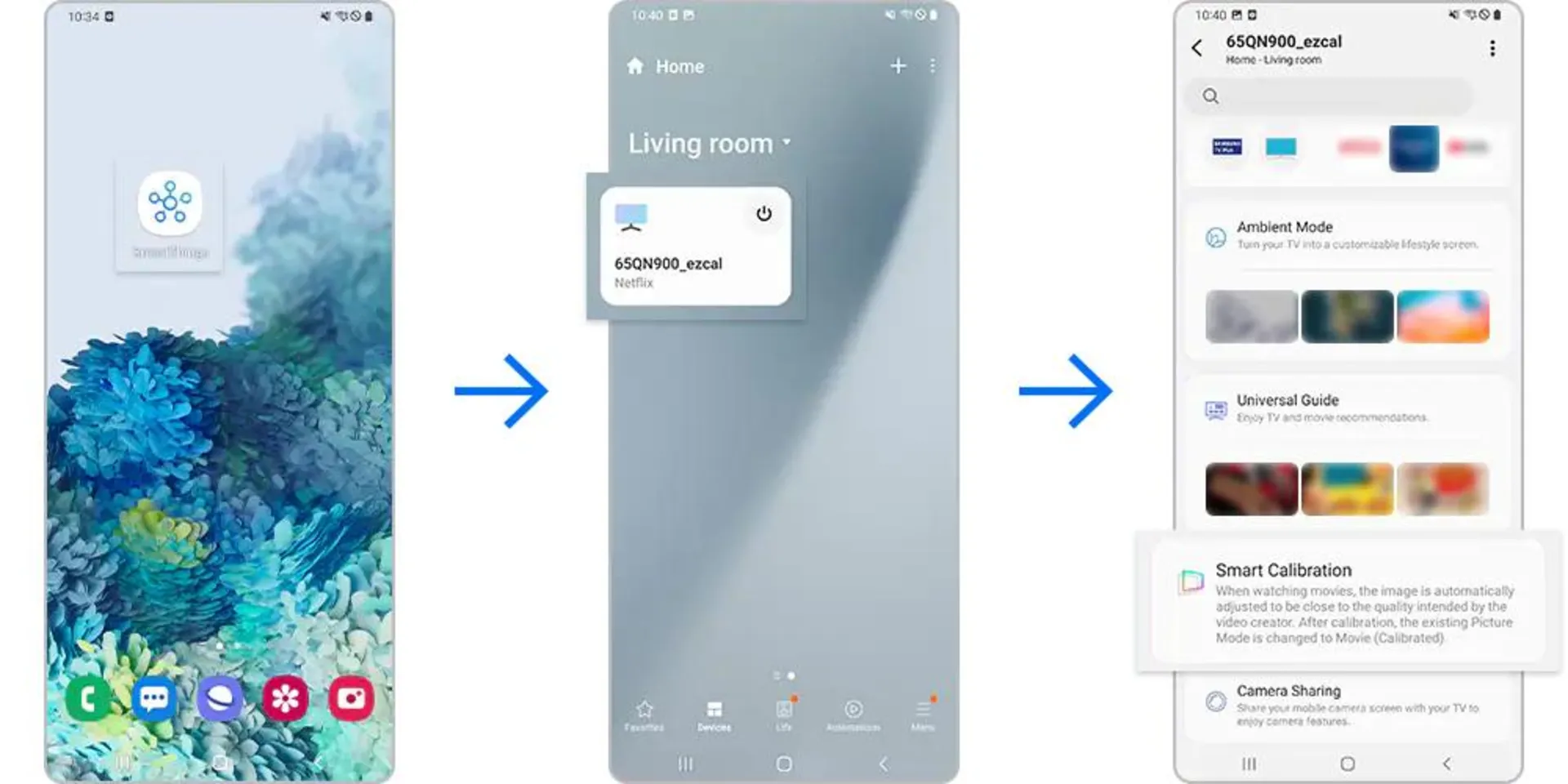
مرحلهی دو: گزینههای کالیبراسیونی که تلویزیون شما ارائه میدهد را انتخاب کنید.
- Basic mode: تنظیم سریع و ساده ی کیفیت تصویر در ۱۵ تا ۳۰ ثانیه.
- Professional mode: جزئيات بیشتری از تصاویر را بهینه میکند و انجام آن ۵ تا ۸ دقیقه زمان خواهد برد. برای کالیبراسیون دقیقتر، توصیه میشود از سهپایه در شرایط کمنور استفاده کنید.
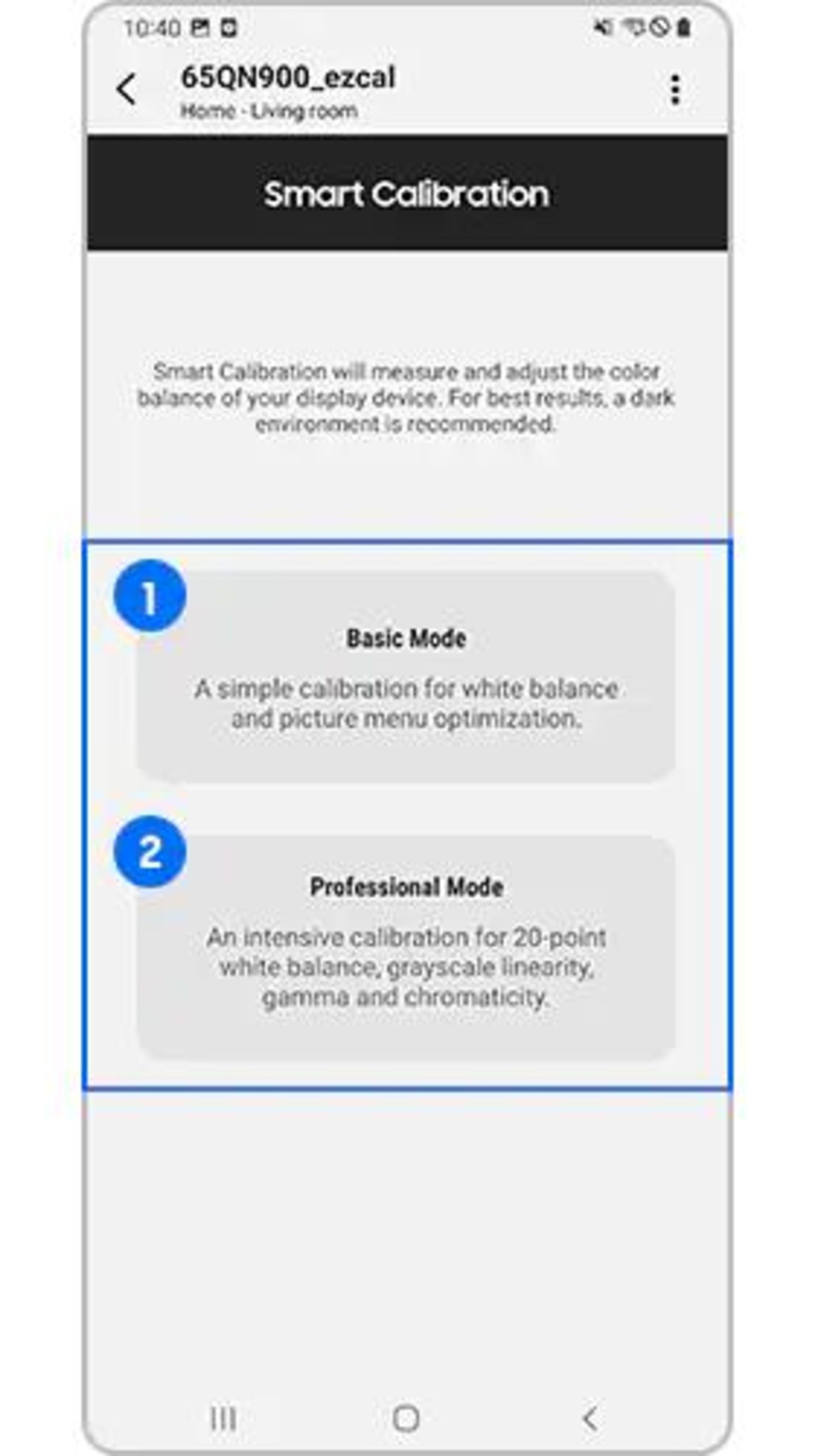
مرحلهی سه: راهنمای گوشی هوشمند را تا پایان کار دنبال کنید.
دوربین پشتی گوشی هوشمند خود را در فاصلهی یک تا سه متری از ناحیهی مستطیل سفید روی صفحهنمایش دستگاه قرار دهید و روی Start ضربه بزنید. اکنون برای کسب بهترین نتیجه، گوشی خود را نگهدارید و منتظر بمانید تا فرآیند کالیبرهشدن، پایان یابد.
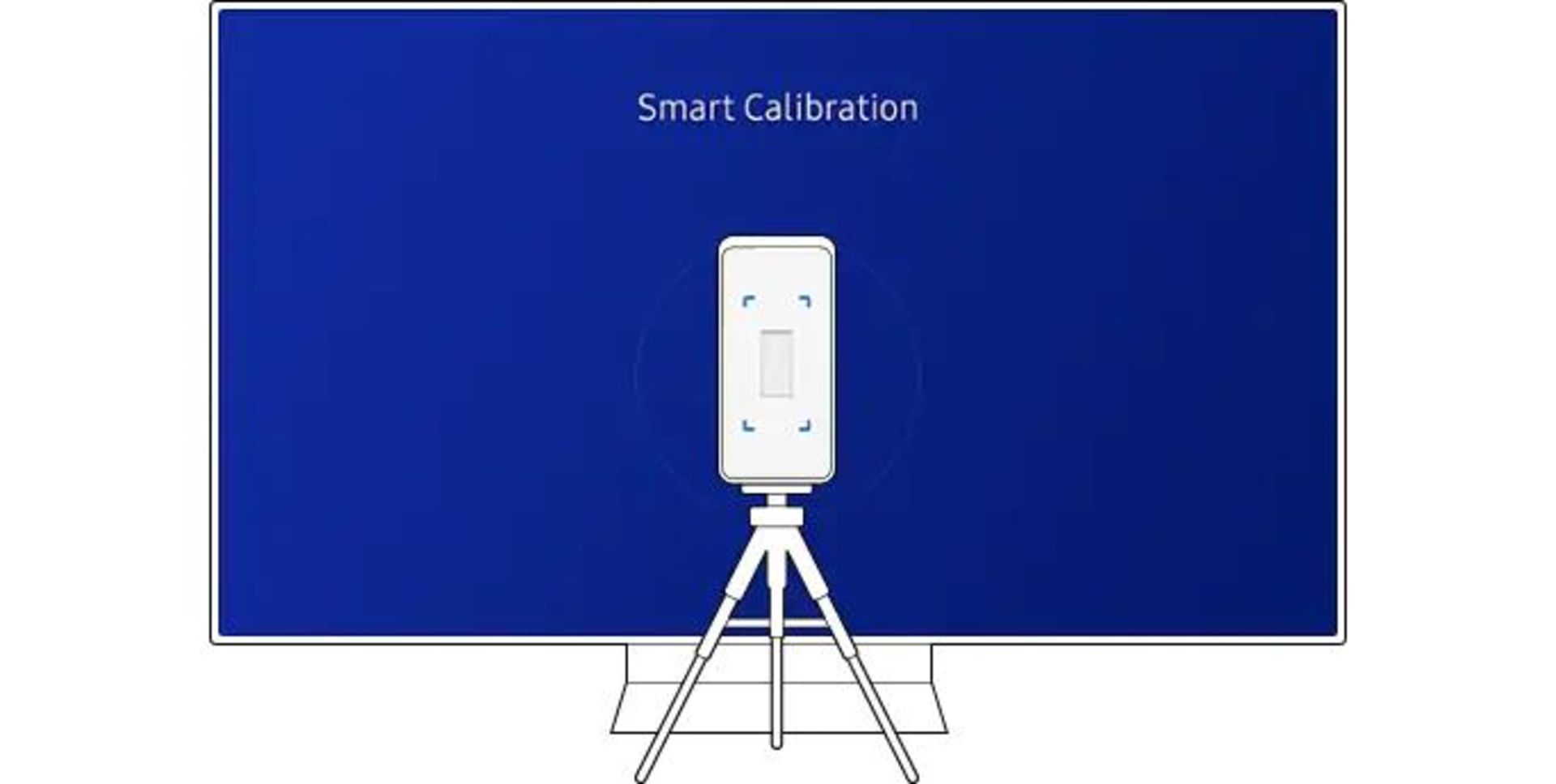
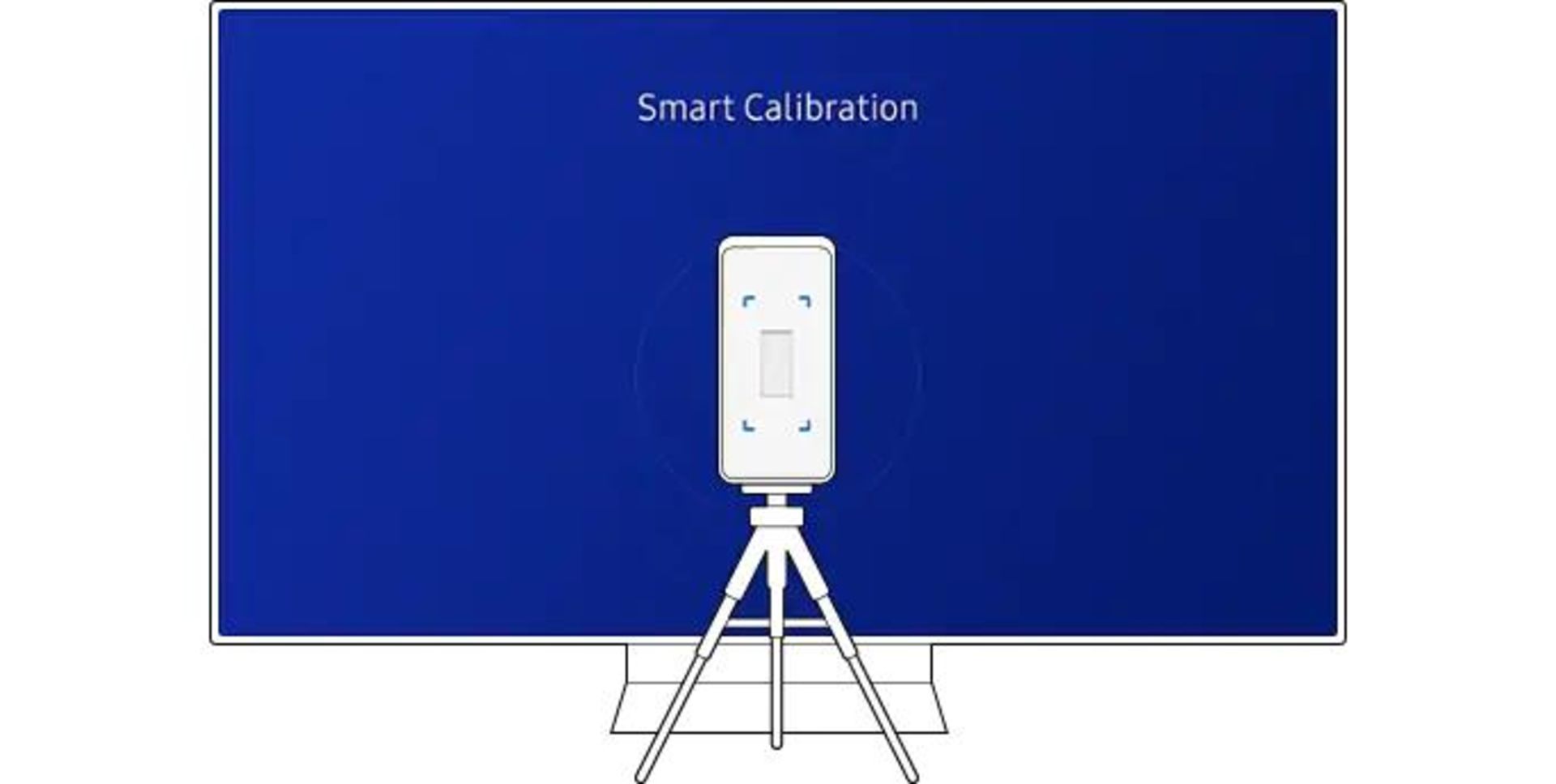
مرحلهی چهار: پساز تکمیل کالیبراسیون هوشمند، میتوانید نوع نمایش محتوا را قبل و بعداز انجامکار مقایسه و سپس گزینهی Done را انتخاب کنید. پس از تکمیل فرآیند، حالت تصویر موجود به فیلم (کالیبرهشده) تغییر خواهد کرد.
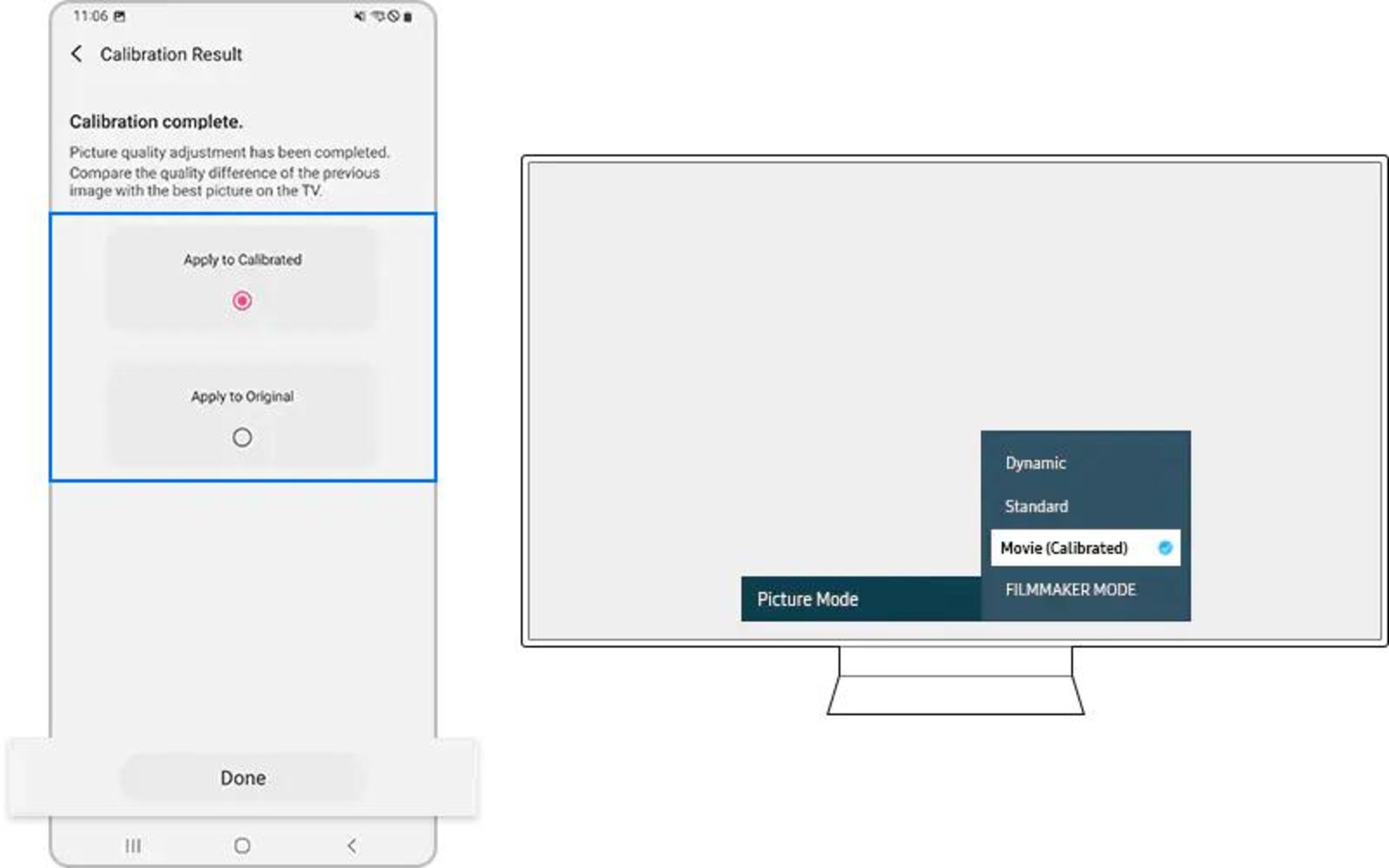
تنظیم رنگ تلویزیون ال جی

سیستمعامل WebOS در تلویزیون جدید ال جی، چندین حالت تصویر را با تنظیمات ازپیش تعریفشده ارائه میدهد. شما میتوانید این پیشتنظیمها را سفارشیسازی کرده و آن را برای نمایش محتوای مختلف مثل ورزشی یا فیلم مطابق سلیقهی خود تنظیم کنید. در ادامه هریک از تنظیمات مربوط به رنگ تلویزیونهای الجی را مرور میکنیم. توجه داشته باشید اکثر این حالتها تقریباً در همهی مدلهای تلویزیونهای سایر برندها نیز وجود دارند و کارکرد آنها نیز مشابه است.
Vivid
این تنظیم باعث میشود تلویزیون با روشنایی و کنتراست بیشتر، تصاویر را با رنگهای غلیظتر و واضحتر نمایش دهد. بهطور کلی اگر از نگاه کردن به رنگهای عمیق لذت میبرید این حالت برای شما بسیار مناسب خواهد بود.
Standard
تنظیم حالت پیشفرض تلویزیون درحالت استاندارد است. همهی مقادیر روی حالتی است که الجی آنها را در کارخانه اعمال میکند.
Eco
اگر اهل صرفهجویی در مصرف انرژی هستید، حالت Eco گزینهی موردنظر شما خواهد بود. بااینحال باید افت کیفیت ناشی از انتخاب این حالت را نیز درنظر داشته باشید. اگر میخواهید بهترین استفاده را از تلویزیون الجی خود ببرید، استفاده از این حالت را به شما توصیه نمیکنیم.
Cinema
تلویزیون شما سعی میکند بهترین حالت ممکن تصویر را برای تجربهی سینمایی ایجاد کند. بهتر است از این حالت در عصر یا زمانیکه نور کمی در اتاق وجود دارد استفاده کنید تا تنظیمات تصویر تلویزیون الجی شما بهبود یابد.
Footnball
هدف این تنظیم، نمایش واضح حرکات سریع است که باعث میشود به گزینهای ایدئال برای تماشای محتوای ورزشی تبدیل شود.
FILMMAKER-Mode
اگر گزینهی FILMMAKER-Mode را انتخاب کنید، تلویزیون شما خود را با توجه به مقادیر پیشتعریفشدهی کارگردانان تنظیم میکند. بهعنوان مثال، رنگ، نسبت تصویر یا نرخفریم ازجمله تنظیماتی است که در این حالت مطابق سلیقهی کارگردانها اعمال خواهد شد. ایده این است که تصویر تا حد امکان به روشی که فیلمبرداری انجام شده است، نزدیک باشد.
isf-Expert
برخلاف سایر حالتها، isf-Expert امکان تنظیم کاملاً مستقل تصویر تلویزیون را فراهم میکند. در این گزینه، روشنایی محیط نقش اصلی را ایفا میکند.
روش تنظیم رنگ تلویزیون الجی
شما میتوانید تنظیمات تصویر تلویزیونهای الجی را به روشهای مختلف تنظیم کنید. بدینترتیب میتوانید بهراحتی از بین حالتهای مختلف، سبک موردنظر خود را انتخاب کنید. نحوهی انجام اینکار در ادامه آورده شده است.
مرحلهی یک: باز کردن Settings

روی کنترل از راهدور تلویزیون الجی خود، دکمهی Settings را فشار دهید. این دکمه با نمادی شبیه چرخدنده مشخص شده است.
مرحلهی دو: باز کردن All Settings

در سمتچپ صفحه، فهرستی با آیکونهای مختلف مشاهده خواهید کرد. از دکمههای جهتی روی کنترل از راهدور برای جابهجایی بین گزینهها استفاده کنید تا به All Settings برسید. این گزینه را با فشردن دکمهی OK انتخاب کنید.
مرحلهی سه: باز کردن Picture
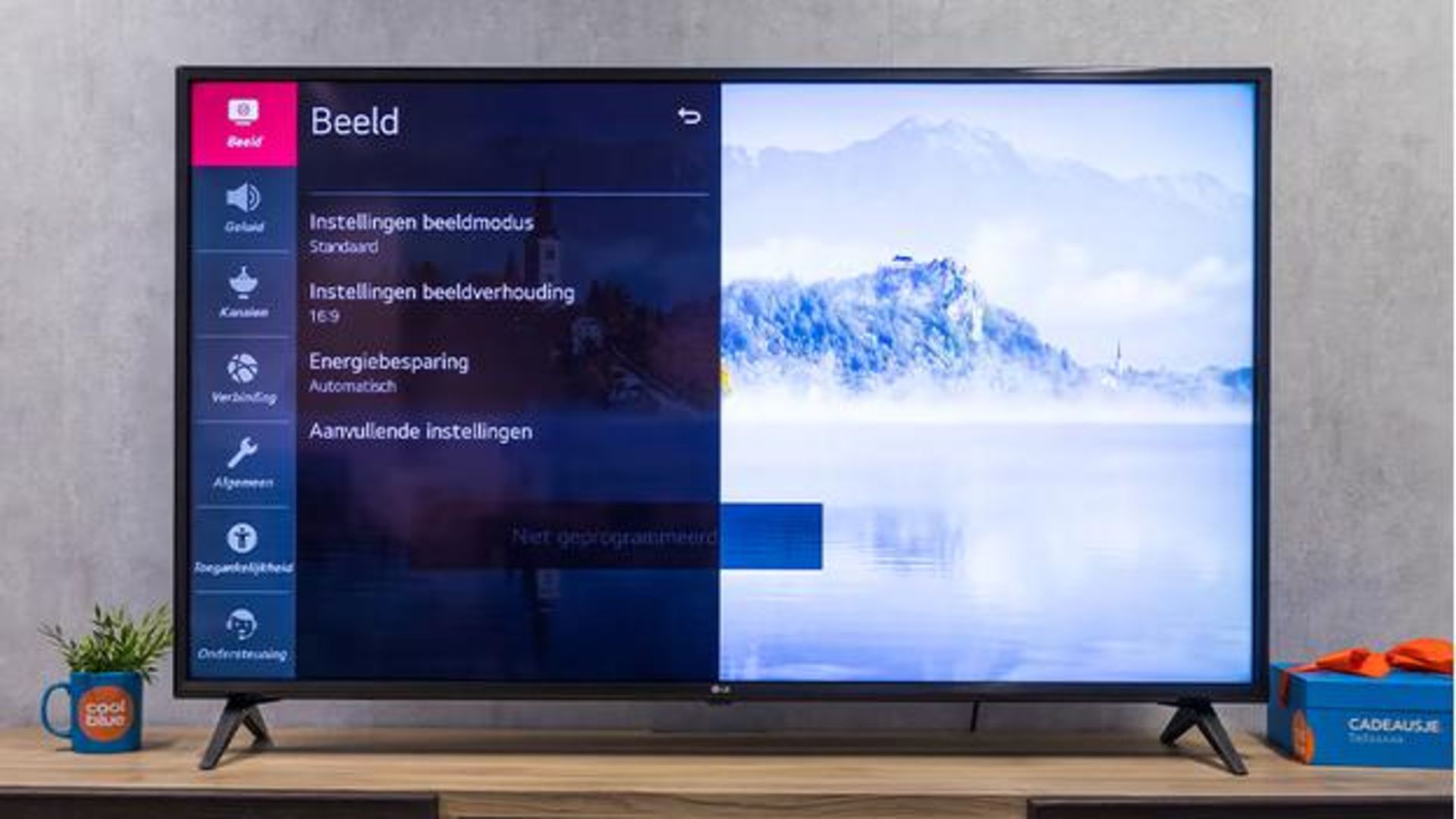
در بالای فهرست، گزینهی Picture را مشاهده خواهید کرد. این گزینه را انتخاب کنید تا وارد منوی تنظیمات تصویر شود.
مرحلهی چهار: باز کردن Picture Mode Settings
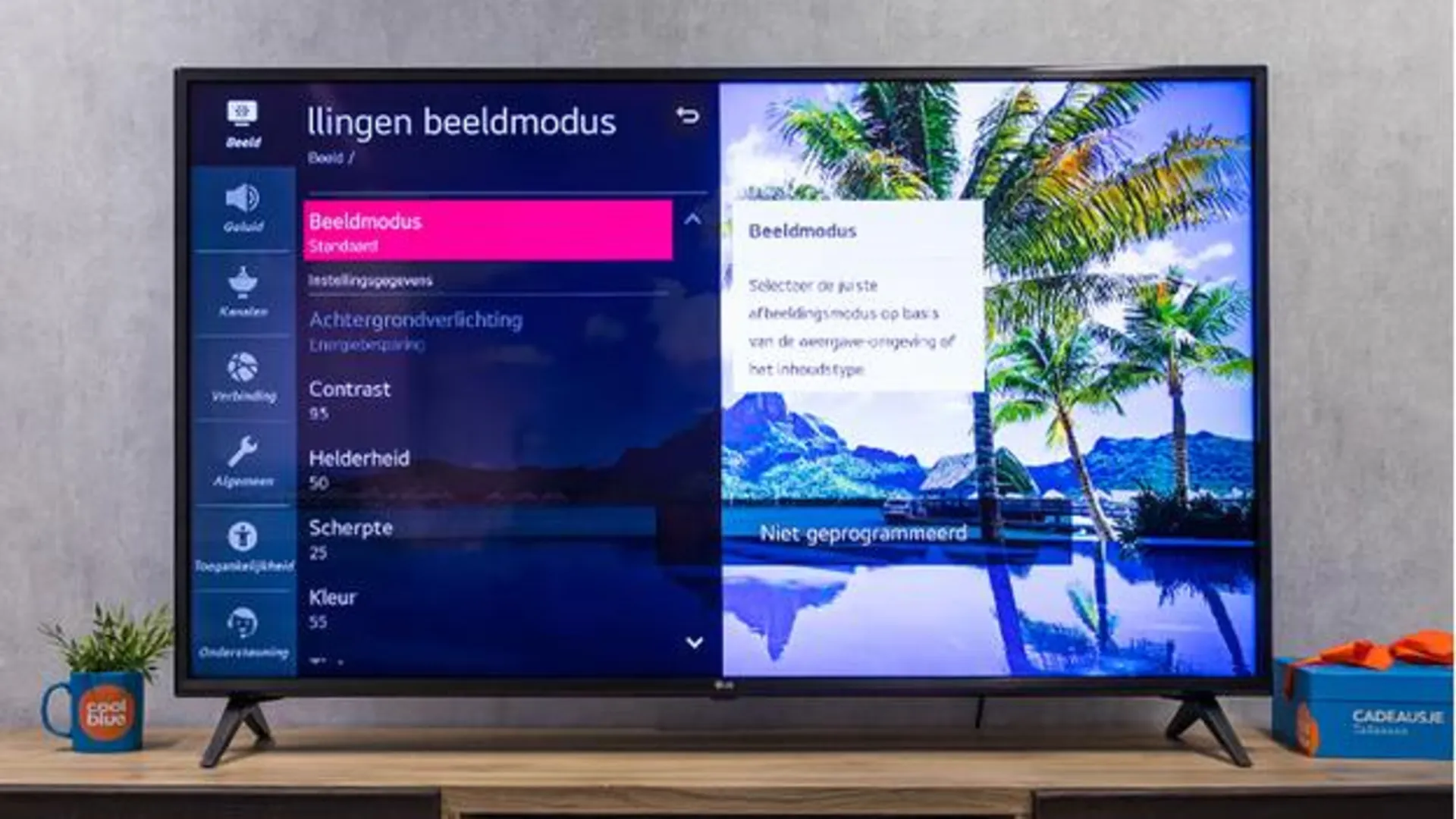
گزینهی Picture Mode Settings را در بالای فهرست کشویی انتخاب کنید. اگر قصد دارید از حالت تصویر پیشفرض بهره ببرید، گزینهی Picture Mode را انتخاب کنید.
مرحلهی پنج (بخش اول): انتخاب حالت تصویر

شما میتوانید از موقعیتهای مختلف استفاده کنید. در این نمای کلی، مشاهده میکنید چه گزینههایی در اختیارتان قرار دارد و دقیقاً چه مواردی را میتوانید تنظیم کنید. این حالتها در بالا بهطور کامل توضیح داده شد که شامل Vibrant، Standard، Eco، Cinema، Sports، HDR و Filmmaker mode میشود.
مرحلهی پنج (بخش دوم): اعمال تغییرات
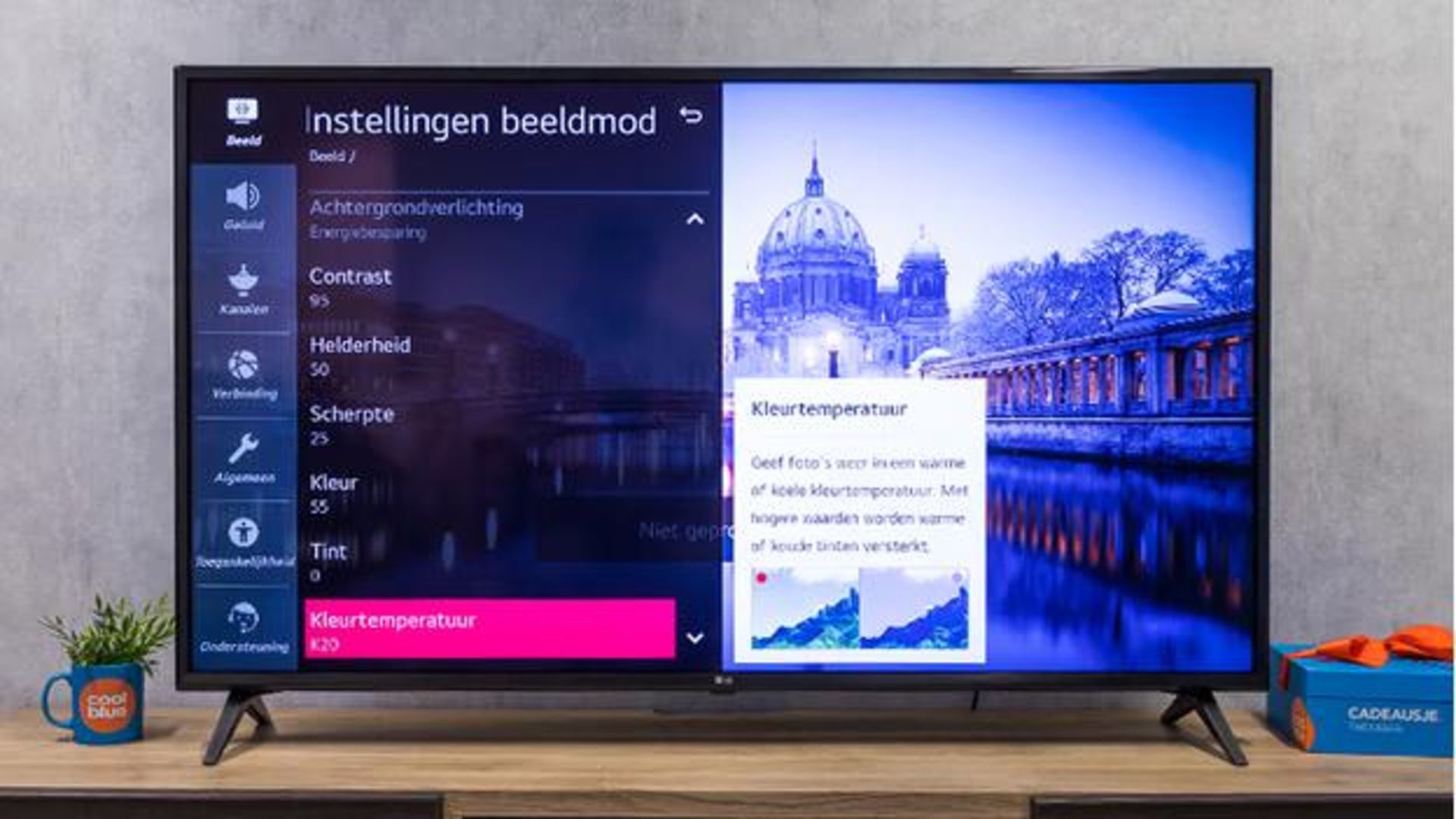
زیر گزینهی Picture Mode همهی تنظیمات مثل وضوح، روشنایی و غیره را مشاهده خواهید کرد. اگر نوار لغزنده را بهچپ یا راست حرکت دهید میتوانید هر ویژگی تصویر را به سلیقهی خود سفارشیسازی کنید. در این نمای کلی همهی عملکردها قابلمشاهده است.
حالت تصویر | توضیحات |
|---|---|
Contrast | کنتراست بین قسمتهای روشن و تاریک صفحه را تنظیم کنید. |
Brightness | میزان روشنایی تصویر را کم و زیاد کنید. |
Sharpness | میزان تیزی لبههای تصویر را تنظیم کنید. |
Color | عمق رنگ را بیشتر یا کمتر کنید. |
Tint | تعادل رنگ را بین سبز و قرمز تنظیم کنید. |
Color temperature | گرم بودن یا سرد بودن رنگها را تنظیم کنید. |
Dynamic contrast | کنتراست ایدئال را براساس روشنایی تنظیم کنید. |
Dynamic color | رنگها و اشباع را برای دریافت تصویری زندهتر تنظیم کنید. |
Preferred color | رنگ پوست، چمن و آسمان را تغییر دهید. |
Color gamut | گسترهی رنگ را کم و زیاد کنید. |
Super resolution | وضوح قسمتهای تار یا نامشخص تصویر را افزایش دهید. |
Gamma | تصویر را روشنتر یا تیرهتر کنید. |
Eco Mode | برای کاهش مصرف برق، روشنایی را کاهش دهید. |
Eye Comfort Mode | دمای رنگ را برای جلوگیری از خستگی چشم تنظیم کنید. |
HDMI Ultra HD Deep color | وضوح و روشنایی را بهبود دهید. این گزینه فقط درصورتی در دسترس است که منبع و تصاویر شما از این تنظیمات پشتیبانی کنند. |
تنظیم رنگ تلویزیون سونی
تلویزیون سونی بهصورت پیشفرض از تنظیم رنگ بسیار دقیقی بهره میبرند. بههرحال اگر به نوع نمایش محتوا حساس هستید میتوانید با اعمال برخی تغییرات، آن را مطابق میل خود تنظیم کنید.
۱. دکمهی Menu کنترل راهدور تلویزیون سونی را فشار داده و گزینهی Picture and Display settings را انتخاب کنید. در این منو به تنظیمات تصویر و نمایشگر دسترسی خواهید داشت. اینبخش، جایی است است که همهچیز از تنظیمهای ساده گرفته تا تنظیمات روشنایی و موارد دیگر در آن قابل تغییر هستند.
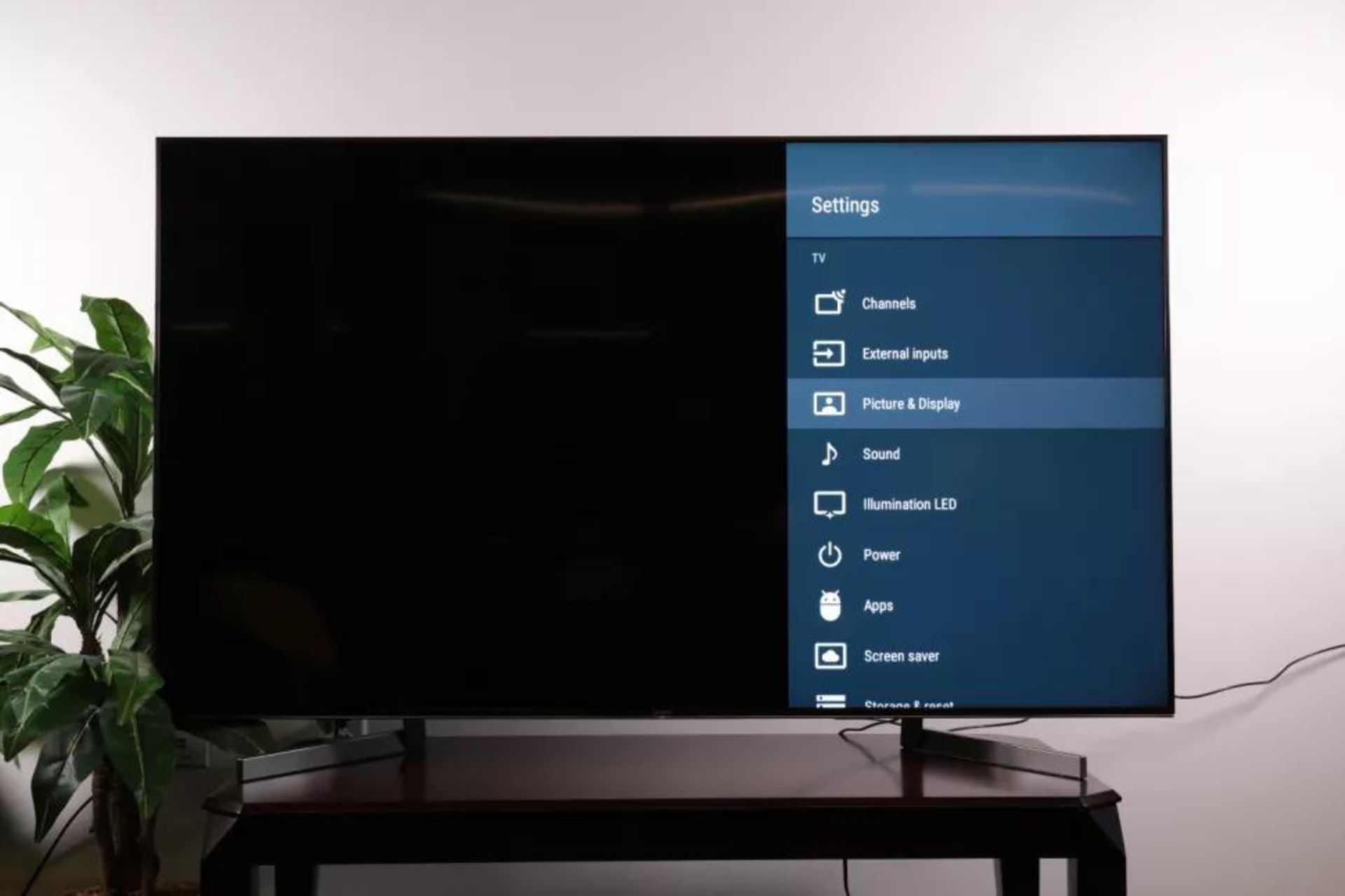
۲. گزینهی Picture Adjustments را انتخاب کنید. در این بخش میتوانید به تنظیمات اولیه و پیشرفته دسترسی داشته باشید. گزینهی دیگری به نام Screen settings به شما اجازه میدهد نسبت و ابعاد صفحهنمایش را تنظیم کنید.
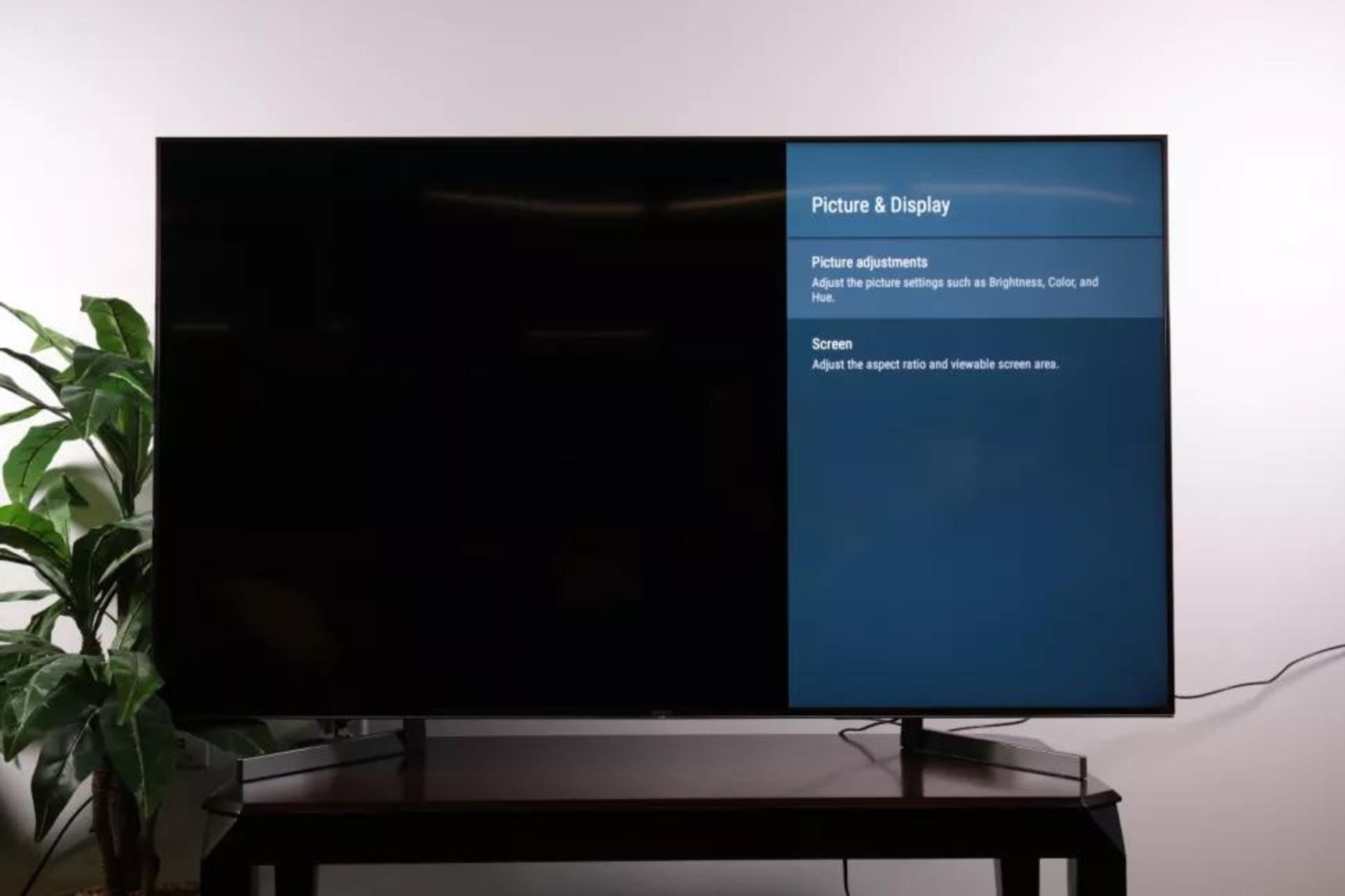
۳. گزینهی Mode options را انتخاب کنید. در این منو میتوانید حالت تصویر را تغییر دهید و بین گزینههای Vivid، Standard، Sports، Custom، Cinema Home، Cinema Pro و Animations یکی را انتخاب کنید. علاوهبراین حالتهای بسیار زیادی برای نمایش تصاویر ثابت وجود دارد که ازجمله میتوان به Photo Standard، Photo Vivid و Photo Custom اشاره کرد. اگر از تلویزیون برای بازی استفاده میکنید، گزینههای Game Mode و Graphics نیز میتواند در افزایش کیفیت تصویر، مؤثر باشد.
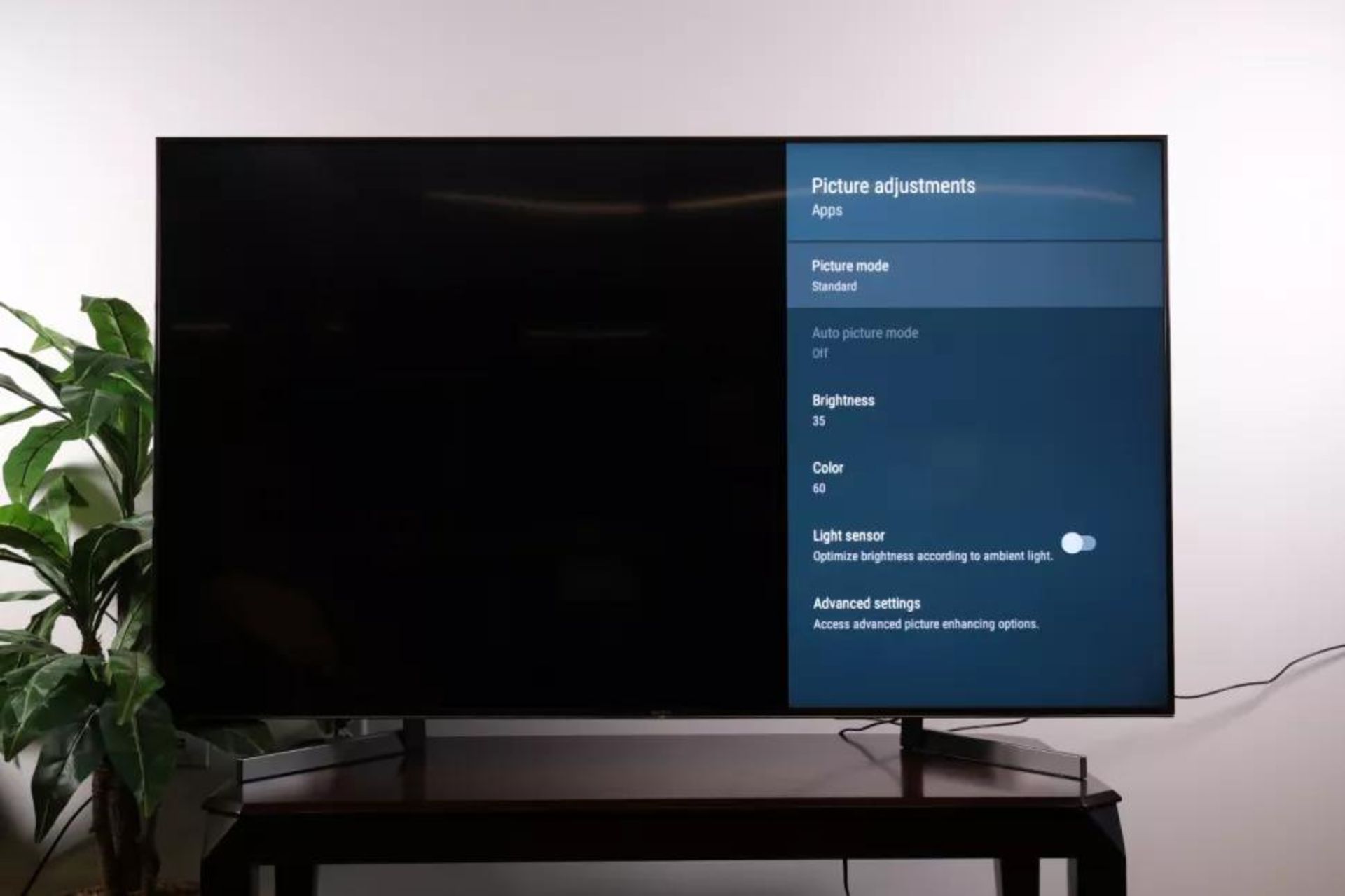
۴. تنظیمات Brightness and color. در منوی تنظیمات تصویر امکان تغییر روشنایی نیز وجود دارد که حداکثر روی عدد ۵۰ تنظیم شود. علاوهبراین میتوانید سطح اشباعرنگ را در محدودهی صفر تا ۱۰۰ تنظیم کنید.
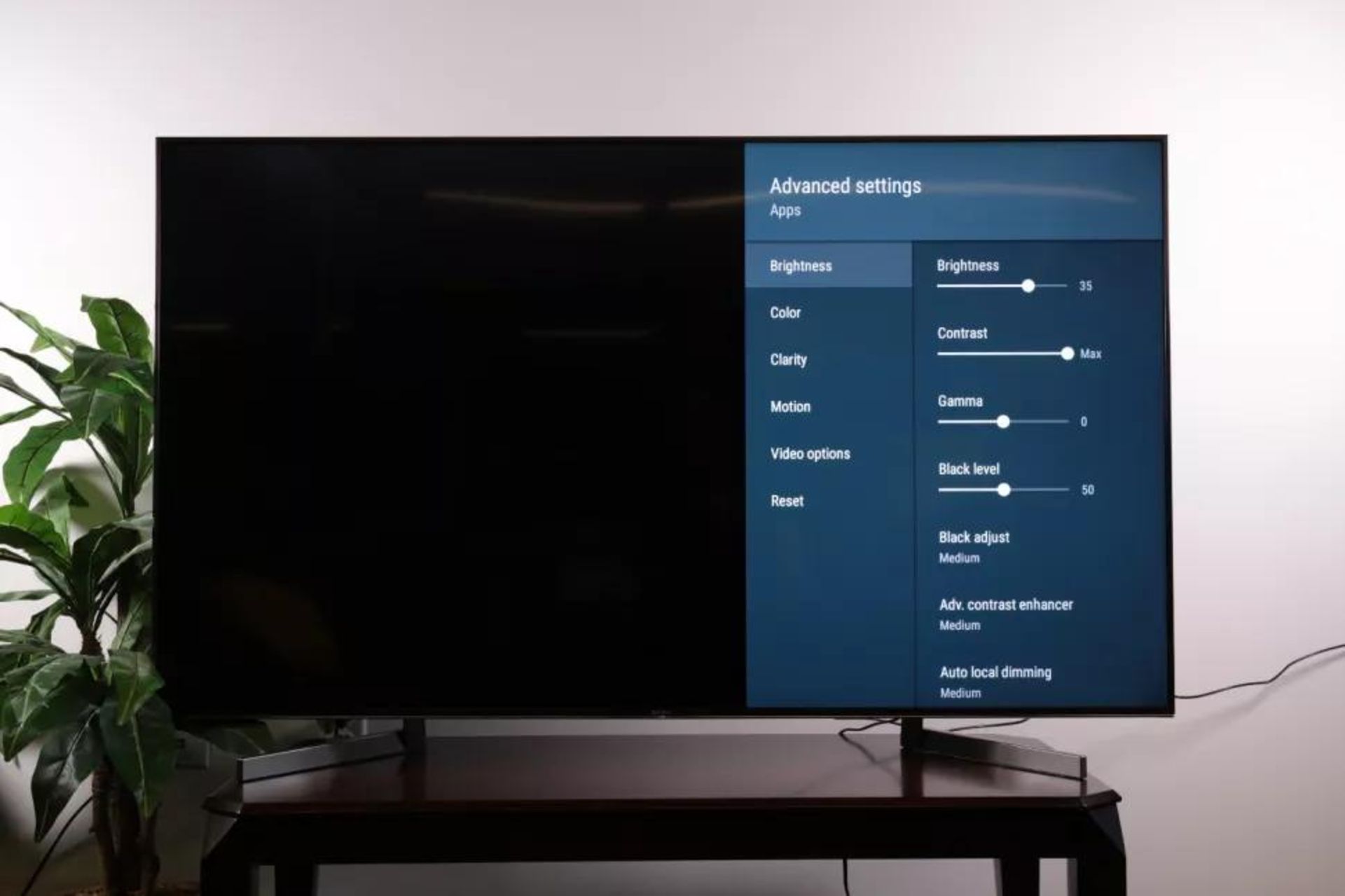
۵. تنظیمات پیشرفته با منوی Advanced Settings. برای تنظیم دقیقتر، منو را بهسمت پایین پیمایش کنید تا وارد بخش تنظیمات پیشرفته شوید. این بخش نوار لغزندهای دراختیار شما قرار میدهد که میتوانید با استفاده از آن مواردی مثل روشنایی، کنتراست، گاما، سطح رنگ مشکی، دمای رنگ و موارد دیگر را مطابق سلیقهی خود تغییر دهید.
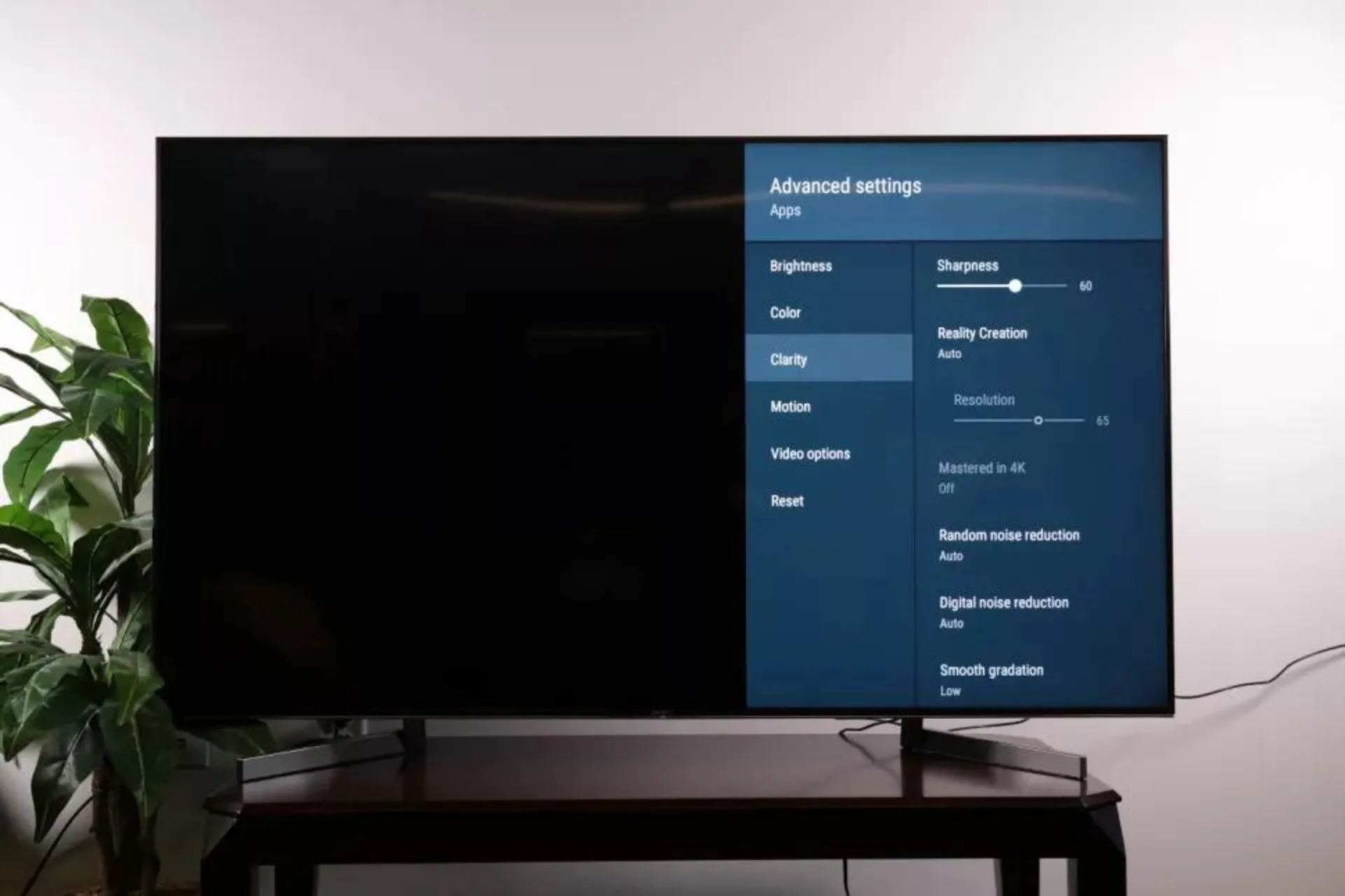
بازنشانی تنظیمات به حالت پیشفرض
اگر پساز اعمال تغییرات در تنظیمات تصویر تلویزیون سونی خود تصمیم گرفتند به حالت پیشفرض برگردید، با دنبال کردن مراحل زیر میتوانید همهی تنظیمات بالا را بهحالت پیشفرض بازنشانی کنید.
۱. دکمهی Menu کنترل از راهدور تلویزیون سونی خود را فشار داده و گزینهی Picture and Display settings و سپس Picture Adjustment را انتخاب کنید.
۲. به منوی تنظیمات تصویر بروید و Advanced Settings را انتخاب کنید تا مجموعه کاملتری از گزینههای تصویر باز شود.
۳. گزینهی Reset را انتخاب کنید. این گزینه در پایین منوی Advanced Settings قرار دارد.
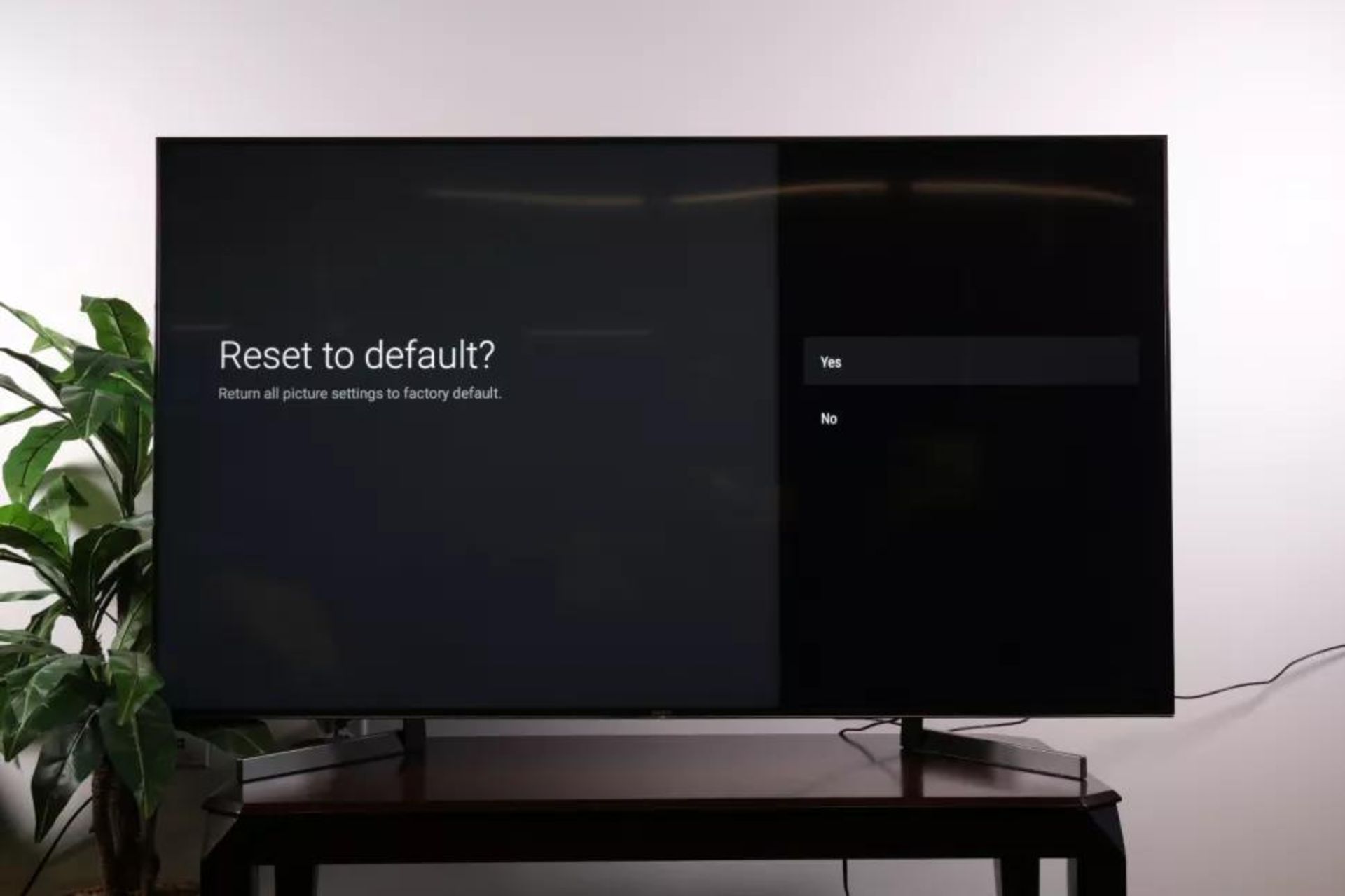
۴. فرآیند بازنشانی را با انتخاب گزینهی Yes تأیید کنید.

آژانس فضایی اروپا اولین دسته از تصاویر بزرگمقیاس تلسوپ فضایی اقلیدس را که برای یافتن صدها لنز گرانشی قوی بهکار رفتهاند، منتشر کرده است.

گوشی اقتصادی جدید پوکو با نام C71 بهزودی از راه خواهد رسید و اکنون طراحی این محصول قبل از رونمایی رسمی فاش شده است.

روابط عمومی بانک سپه ادعای هک شدن دادههای این بانک را تکذیب کرد؛ با این حال گروه هکری گفته است قصد دارد دادههای ۲۰ هزار مشتری را بهزودی منتشر کند.

در مقالهی پیش رو با در نظر گرفتن پارامترهای تأثیرگذار بر تجربهی کاربر، بهترین گوشیهای بازار ایران را در بازههای قیمتی مختلف معرفی میکنیم.

زمینلرزهی ۷٫۷ ریشتری اخیری که میانمار و تایلند را لرزاند، خسارات مالی و جانی فراوانی برجای گذاشت. این زمین لرزه ویژگیهای خاصی داشت.

کاسیو سری جدید ساعتهای G-Shock را با الهام از مدلهای کلاسیک و محبوب خود معرفی کرد.

ترند این روزهای فناوری، تبدیل عکسهای معمولی به تصاویر انیمهای به سبک استودیو جیبلی است که با استفاده از ChatGPT انجام میشود؛ اما چگونه؟





















































































-652d21c5eb21a6b54f515846?w=1920&q=75)














