راهاندازی روتر شبکه
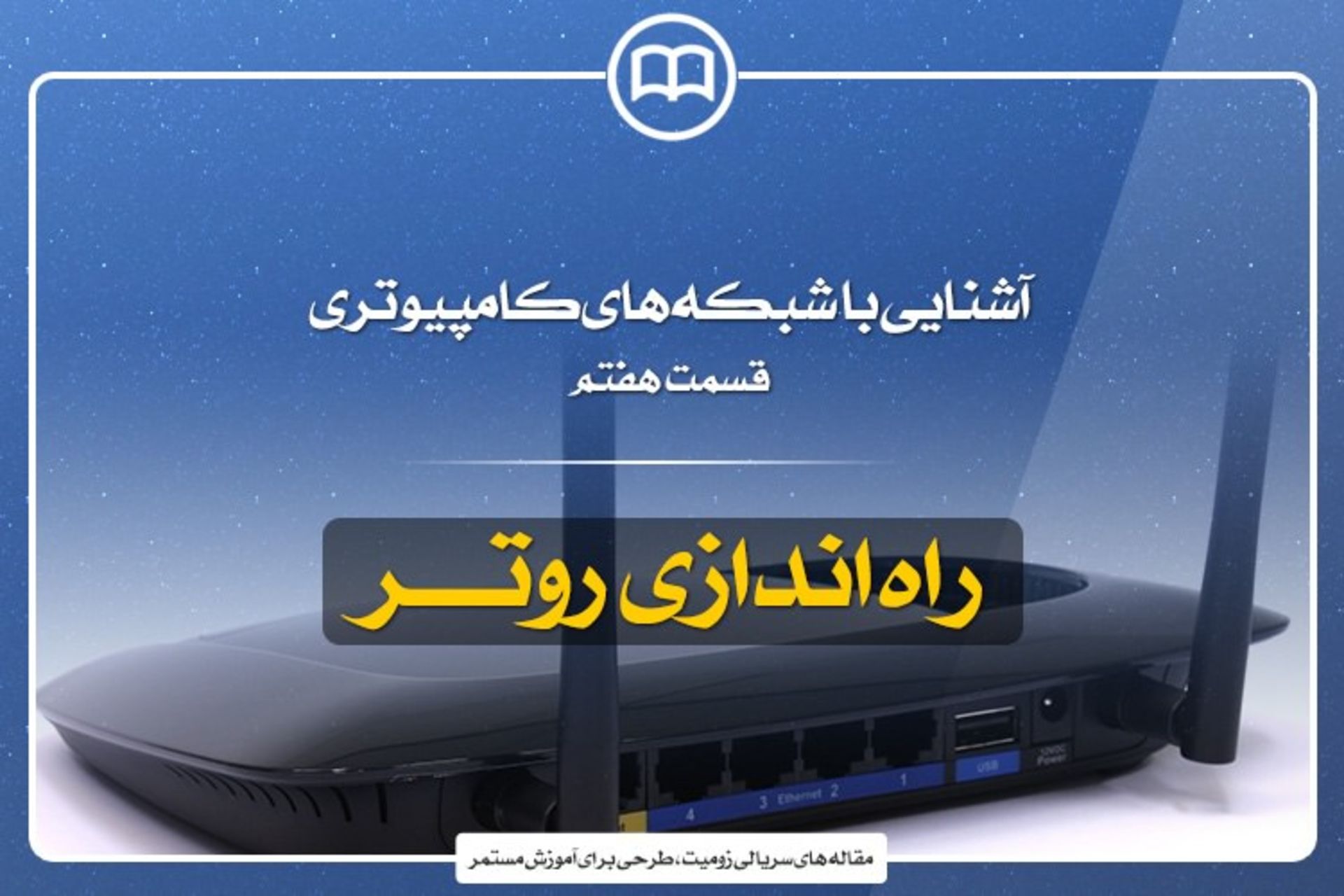
پس آشنایی با مفاهیم اولیه در شبکهها و بررسی راههای بهینهسازی شبکه وایفای، به تفاوتهای بین وایفای و اینترنت پرداختیم. در این قسمت به نحوه راهاندازی روترها میپردازیم. سری «آشنایی با شبکههای کامپیوتری» روزهای چهارشنبه و در زومیت منتشر میشود.
آنچه تاکنون در سری «آشنایی با شبکههای کامپیوتری» مطرح شده است:
در ادامه، قسمت هفتم از این سری به شما تقدیم میگردد.
توضیح:۱- بخشی از مفاهیم بیان شده در این مقاله ممکن است برای کاربران حرفهای، ساده و ابتدایی به نظر برسد. اما لطفا سایر کاربران را مدنظر داشته باشید.۲- برای درک بهتر مباحث مطرح شده، مرور قسمتهای پیشین مفید خواهد بود.
در نگاه اول، فرآیند پیکربندی روتر کاری سخت و پیچیده به نظر میرسد. اما وقتی با گوشه و کنار رابطکاربری تنظیمات روتر بیشتر آشنا شوید به این نتیجه میرسید که این برداشت کاملا اشتباه است. سختترین بخش استفاده از رابطکاربری مبتنی بر وب روتر، ورود به آن است. بعد از یک بار ورود به رابطکاربری، ادامه ماجرا کاملا واضح و روشن است.
توضیح: تقریبا تمام روترهای خانگی، دارای رابطکاربری مبتنی بر وب هستند. بخشی شبیه به وب سایتهای متداول که برای کاربر، امکان مشاهده، مدیریت و کنترل تنظیمات و امکانات روتر را فراهم میکند. تنها شرکتی که روترهای فاقد رابطکاربری مبتنی بر وب ارائه میدهد، کمپانی اپل است. در این قسمت ما به روترهای «غیر اپلی» خواهیم پرداخت.
در این مقاله، به نحوه پیکربندی روتر به کمک رابطکاربری پرداخته و با نحوه مدیریت تنظیمات آن از طریق رایانه یا هر گجت متصل به شبکه روتر آشنا خواهیم شد. مبحث را با تعاریف اولیه و پایه آغاز می کنیم.
مرورگر (Browser) چیست؟
یک مرورگر وب، اپلیکیشنی است که برای دریافت، نمایش و تبادل منابع اطلاعاتی در بستر اینترنت طراحی شده است. همه مرورگرها دارای یک آدرس بار (Address Bar) هستند؛ جایی که به کاربر امکان می دهد آدرس یک وب سایت مانند www.zoomit.ir را در آن تایپ نماید. پس از تایپ و فشردن کلید اینتر، مرورگر به شما امکان مرور (Browse) محتویات وب سایت را می دهد. در حین وبگردی شما در صفحات مختلف یا جابهجایی بین صفحات گوناگون به کمک لینکها یا تایپ، آدرس بار به صورت خودکار، آدرس صفحهای را که شما در حال مشاهده آن هستید نمایش میدهد. این آدرس، URL نامیده شده و مخفف Uniform Resource Locator است.
در حال حاضر محبوبترین مرورگرها گوگل کروم، موزیلا فایرفاکس، اپل سافاری و مایکروسافت اینترنت اکسپلورر هستند. حداقل یکی از این چهار مرورگر بر روی هر رایانه، تبلت، تلفن هوشمند یا هر دستگاه دیگری وجود دارد. به کمک هر یک از این مرورگرها شما قادرید به رابطکاربری مبتنی بر وب روتر دسترسی داشته باشید.
پورت WAN یا اینترنت با یک رنگ متفاوت (در اینجا زرد) از پورت های LAN یا Ethernet جدا شده است. در همه روترها یک کلید Reset نیز وجود دارد که به کمک آن می توان، تنظیمات دستگاه را به حالت پیشفرض و اولیه بازگرداند.
تنظیمات سخت افزاری
انجام تنظیمات سخت افزاری یک روتر جدید بسیار آسان است. برای اینکه بهتر با این مبحث آشنا شوید می توانید به قسمتهای پیشین سری « آشنایی با شبکه های کامپیوتری » رجوع کنید. تمام چیزی که برای این بخش نیاز دارید یک رایانه دارای پورت شبکه و دو کابل شبکه است. معمولا روترهای نو حداقل دارای یک کابل شبکه هستند. برای انجام کار مراحل زیر را دنبال کنید:
گام اول: پورت WAN روتر را به کمک یکی از کابلهای شبکه به منبع اینترنت ( DSL یا مودم) متصل کنید. همه روترهای خانگی تنها یک پورت WAN دارند که در مواردی با عبارت Internet مشخص شده اند. پورت WAN همواره از سایر پورت ها جدا بوده و معمولا با رنگی متفاوت مشخص شده است.
اگر به اینترنت دسترسی ندارید یا قصد دارید یک شبکه ایزوله (بدون اینترنت) داشته باشید، می توانید این گام را نادیده بگیرید. بعدها در صورت تمایل میتوانید دسترسی به اینترنت را در شبکه خود فراهم کنید.
گام دوم: به کمک کابل دوم، یکی از پورتهای روتر را به رایانه متصل کنید.
گام سوم: حالا آداپتور را به روتر متصل کنید. اگر روتر کلید خاموش/روشن دارد، از روشن (On) بودن آن اطمینان حاصل کنید. بعضی از روترها کلید خاموش/روشن ندارند و با اتصال به پریز برق روشن می شوند.
دسترسی به رابطکاربری مبتنی بر وب
مرحله بعدی، استفاده از مرورگر برای نمایش رابطکاربری روتر است. در حالت کلی برای این کار به دو چیز نیاز دارید: URL روتر که یک IP آدرس پیشفرض و ثابت است و اطلاعات ورود به حساب کاربری (Log-In). این اطلاعات معمولا در راهنمای روتر درج شده است. در مواقعی نیز آنها را در قسمت زیرین روتر چاپ می کنند.
اگر نگوییم همه، اما اکثر روترهای بازار IP آدرس پیشفرض و ثابتی با فرمت شبیه #.192.168.1 دارند. بسته به کارخانه تولیدکننده روتر، # می تواند، ۰، ۱، ۲، ۳، ۱۰ یا ۱۱ باشد. برای مثال روترهای D-Link از آی پی آدرس 192.168.0.1 یا 192.168.1.1 استفاده می کنند. اطلاعات پیشفرض لاگین به تنظیمات روتر هم به سادگی قابل حدس هستند. نام کاربری معمولا کلمه admin و کلمه عبور یکی از عبارت های admin یا password یا default یا 1234 می باشد.
با در اختیار داشتن اطلاعات روتر، در آدرس بار مرورگر رایانهای که به روتر متصل است، IP Address روتر را وارد نموده و کلید اینتر را بفشارید تا به صفحه لاگین هدایت شوید. حالا برای ورود به بخش تنظیمات نام کاربری و کلمه عبور را وارد کنید.
برای مشاهده IP Address روتر در سیستم عامل ویندوز، می توانید دستور ipconfig را پنجره Command اجرا کنید.برای باز شدن پنجره Command, در پنجره Run (کلیدهای ترکیبی Windows Key + R) دستور cmd را اجرا کنید.
برای حفظ امنیت شبکه، بهتر است پس از ورود به بخش تنظیمات، کلمه عبور پیشفرض را تغییر دهید.
همواره به کمک رایانه متصل به روتر، می توانید IP Address روتر شبکه محلی (Local) را بیابید. این امکان زمانی کاربردی است که IP آدرس پیشفرض روتر عوض شده باشد.
برای یافتن آی پی آدرس روتر در ویندوز، مراحل زیر را دنبال کنید:
گام اول:Command Prompt را اجرا کنید. پنجره Command Prompt را می توانید در منوی استارت بیابید. در ویندوز ۸ تنها کافی است عبارت cmd را در استارت اسکرین تایپ نموده و کلید اینتر را بفشارید.
گام دوم: در پنجره Command Prompt دستور ipconfig را تایپ و کلید اینتر را بفشارید. با اجرای این دستور اطلاعات زیادی در صفحه نمایش داده میشود. IP Address نمایش داده شده مقابل عبارت Default Gateway آدرس روتر محسوب میشود.
یافتن IP روتر در Mac بسیار آسان است.
برای یافتن آی پی آدرس روتر در مک، مراحل زیر را دنبال کنید:
گام اول: بر روی لوگوی اپل در بالا و سمت چپ صفحه کلیک و گزینه System Preferences را انتخاب کنید.
گام دوم: در صفحه باز شده، گزینه Network را انتخاب و کانکشن فعلی خود (مثلا Ethernet ) را انتخاب نمایید.
گام سوم: با کلیک بر روی گزینه Advanced، تب TCP/IP (تب اول) را باز کنید. IP Address روتر در کنار عبارت Router نمایش داده شده است.
تنظیمات اولیه یک روتر جدید
علیرغم اینکه تولیدکنندگان روترها، رابطهای کاربری متفاوتی را طراحی می کنند. اما اغلب رابطهای کاربری گزینههای مشخصی را در خود دارند که در ادامه با آنها آشنا خواهیم شد.
Wizard: این بخشی است که به کمک آن میتوانید، گام به گام پیکربندی اولیه روتر را به جلو ببرید. در اغلب روترها، هنگام اولین اجرای رابطکاربری، پنجره ویزارد نمایش داده میشود. تنها کافی است از طریق ویزارد بخشی از تنظیمات اساسی (مانند تغییر کلمه عبور پیشفرض ورود به رابطکاربری، تغییر نام و کلمه عبور شبکه وای فای و...) را به صورت گام به گام اجرا نمایید. بعضی از ویزاردها برای تنظیم دقیق تاریخ و زمان، منطقه زمانی کاربر را درخواست میکنند. در صورتی که با مراحل مختلف تنظیمات روتر و شبکه آشنا هستید، می توانید با بستن پنجره ویزارد، از تنظیمات گام به گام صرف نظر نموده و پیکربندی شبکه را به صورت دستی انجام دهید.
بهتر است قبل انجام تنظیمات جدید، وضعیت فعلی را ذخیره کنید.با این کار در صورت بروز هرگونه مشکلی، می توان به حالت قبل بازگشت.
بخشهای مختلف تنظیمات
Wireless یا Wireless Settings: در این بخش میتوانید روتر شبکه یا شبکههای وای فای را شخصیسازی کنید. به کمک این قسمت میتوانید یک شبکه را انتخاب نموده و برای مثال کلمه عبور آن را تغییر دهید.
WAN یا Internet: در اغلب موارد باید از تنظیمات خودکار (Auto Settings) برای این بخش استفاده کنید. اما ممکن است برای استفاده از امکانات برخی سرویس دهندههای اینترنت (ISP)، نیازمند تنظیمات خاصی در این بخش باشد. در این موارد، تنظمیات مشخص شده را در بخش WAN وارد می کنیم.
LAN یا Network Settings: در این بخش میتوانید تنظیمات شبکه محلی خود مانند IP Address پیشفرض (که البته به دلایل امنیتی بهتر است آن را تغییر ندهیم)، را تغییر دهید. با انجام این کار، برای استفاده از رابطکاربری روتر باید آدرس جدید را در مرورگر وارد کنید. علاوه بر آیپی آدرس پیشفرض، در این بخش می توان تنظیمات دیگری را اعمال کرد. از جمله تغییر محدوده (Range) آیپیهای مورد استفاده کلاینتها و افزودن یک کلاینت به لیست رزرو DHCP. با اضافه شدن کلاینت به Reservation List مربوط به DHCP، آیپی کلاینت ثابت خواهد ماند. این کار برای استفاده از برخی اپلیکیشنهای مبتنی بر اینترنت ضروری است. در بیشتر موارد نیاز به ایجاد تغییر در این بخش وجود ندارد.
Administration Section
Admin Password یا Password: تغییر کلمه عبور روتر در این بخش انجام میشود. این پسورد برای ورود به رابطکاربری مبتنی بر وب روتر لازم است.
System: بخشی برای پشتیبانگیری از تنظمیات فعلی روتر در یک فایل، بازگرداندن (Restore) تنظیمات از یک فایل، بروز رسانی Firmware روتر و...، پیشنهاد میشود قبل از اعمال هر گونه تغییری، از تنظیمات فعلی روتر نسخه پشتیبان تهیه کنید.
این ها مهمترین قسمتهای تنظیمات روتر محسوب میشوند. علاوه بر موارد گفته شده، بخشهای دیگری نیز در دستگاههای مختلف وجود دارند. اگر در هنگام انجام تنظیمات روتر، با مشکلاتی مواجه شدید که منجر به کار افتادن دستگاه شما شد، باید از آخرین ترفند استفاده کنید!
آخرین ترفند
همه روتر دارای یک کلید Reset هستند. این کلید، در واقع یک سوراخ کوچک است که در زیر یا کنارههای دستگاه تعبیه شده است. در حالی که روتر روشن است به کمک ابزارهایی مثل گیره کاغذ یا سوزن تهگرد، کلید Reset را فشار داده و در حدود ۱۰ ثانیه نگاه دارید. با انجام این کار تنظیمات پیشفرض کارخانه (Factory Default) بر روی دستگاه اعمال میشوند. به عبارت دیگر، روتر به حالت روز اول که آن را خریداری نمودید، باز میگردد. بعد از انجام این کار میتوانید مراحل پیکربندی دستگاه را مجددا انجام داده یا با ورود به رابطکاربری، یکی از نسخههای پیشتیبان تنظیمات ذخیره شده را Restore کنید.
ویدئوی زیر، مباحث این مقاله را در قالب تصویر ارائه داده است:
در قسمت بعد با روشهای افزایش امنیت در شبکه آشنا خواهیم شد.
به خاطر داشته باشید که ندانستن عیب نیست. ما برای یادگرفتن از همدیگر در زومیت جمع شدهایم. پرسش های شما ممکن است پرسش سایر کاربران نیز باشد. پس لطفا سؤالات خود را با دوستانتان به اشتراک بگذارید.
منبع cnet