آموزش ویندوز 10: تفاوت بین شبکه های عمومی و خصوصی
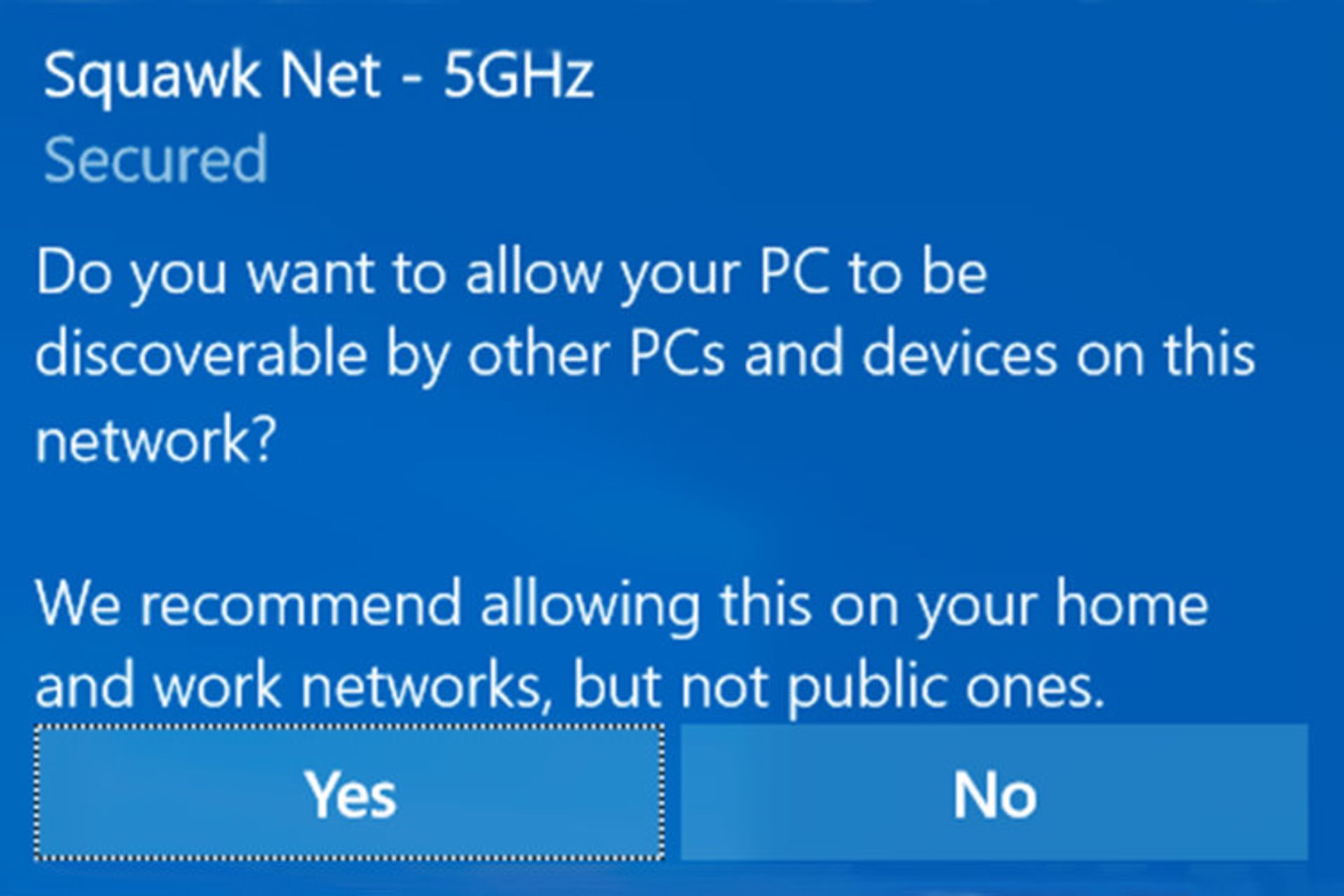
برای اتصال به شبکهی اینترنت، میتوان دو نوع از شبکههای عمومی و خصوصی را در ویندوز 10 مورد استفاده قرار داد. هر یک از شبکههای یاد شده دارای تنظیمات مخصوص به خودی هستند که بسته به نیاز و موقعیت کاربر، میتوان یکی از آنها را هنگام اتصال به شبکه فعال کرد.
هنگامی که برای بار اول به شبکهای متصل میشوید، ویندوز 10 بلافاصله اجازهی یافت شدن رایانه در شبکه به وسیلهی رایانههای دیگر را از کاربر درخواست میکند. پاسخ کاربر به سوال یاد شده باعث میشود که ویندوز به نوع شبکهای که متصل هستید پی برده و تنظیمات صحیح مربوط به آن شبکه را اعمال کند. به عنوان مثال، سیستم عامل ویندوز 10 به طور چشمگیری در شبکههای عمومی، عملکرد محافظهکارانهای نسبت به شبکههای خانگی داشته و تدابیر امنیتی بیشتری را اعمال خواهد کرد.
مقایسهی شبکهی عمومی و خصوصی
کاربران ویندوز 10، قادر به سفارشیسازی رفتار رایانه در شبکههای عمومی و خصوصی هستند. در حال حاضر قصد داریم تا به نحوهی عملکرد پیشفرض ویندوز در هر دو شبکه بپردازیم.
در شبکهی خصوصی (Private Network)، قابلیت کشف دستگاه جاری در شبکه فعال است؛ به طوری که دیگر دستگاهها قادر به مشاهدهی رایانهی ویندوزی شما در شبکه هستند. این عمل امکان به اشتراکگذاری سادهی فایل و بهرهمندی از سایر ویژگیهای مربوط به شبکه را به کاربر میدهد. به علاوه، میتوان در این نوع از شبکه از قابلیت Homegroup برای به اشتراکگذاری دادهها و فایلهای چند رسانهای بین رایانههای خود بهرهمند شد.
در یک شبکهی عمومی (Public Network) مانند شبکههای موجود در کافیشاپها، رایانهی ویندوزی شما در دستگاههای دیگر متصل به شبکه قابل مشاهده نبوده و نمیتوان در این نوع شبکه اقدام به اشتراکگذاری فایل کرد. با انتخاب این گزینه در تنظیمات ویندوز 10، قابلیت کشف شدن دستگاه در شبکه غیرفعال خواهد شد. همچنین نمیتوانید از قابلیت Homegroup در یک شبکهی عمومی استفاده کنید.
درک این عملیات برای ویندوز بسیار ساده است. سیستم عامل ویندوز 10، شبکههای خصوصی شما را به عنوان یک شبکهی خانگی یا کاری مطمئن در نظر میگیرد که احتمال اتصال شما به دیگر دستگاههای موجود در آن بسیار بالا است. همچنین، شبکههای عمومی را به عنوان شبکهای در نظر میگیرد که پر از دستگاههای افراد ناشناس است که هیچ تمایلی برای اتصال به آنها نخواهید داشت؛ بنابراین از تنظیمات متفاوتی در این نوع شبکه استفاده میکند.
نحوهی جابهجایی بین شبکههای عمومی و خصوصی
به طور معمول، ویندوز 10 در اولین اتصال به اینترنت سوالی مبنیبر این که “آیا مایل هستید که رایانهی شما در شبکهی جاری به وسیلهی دیگر دستگاهها قابل کشف باشد؟” از کاربر میپرسد. اگر دکمهی «Yes» را بزنید، سیستم عامل شبکهی جاری را به عنوان یک شبکهی خصوصی در نظر میگیرد. اما در صورت فشردن دکمه «No»، شبکهی جاری به عنوان یک شبکهی عمومی در نظر گرفته خواهد شد. میتوانید با استفاده از بخش Network and Sharing Center موجود در کنترل پنل ویندوز 10، به نوع شبکهی جاری پی ببرید.
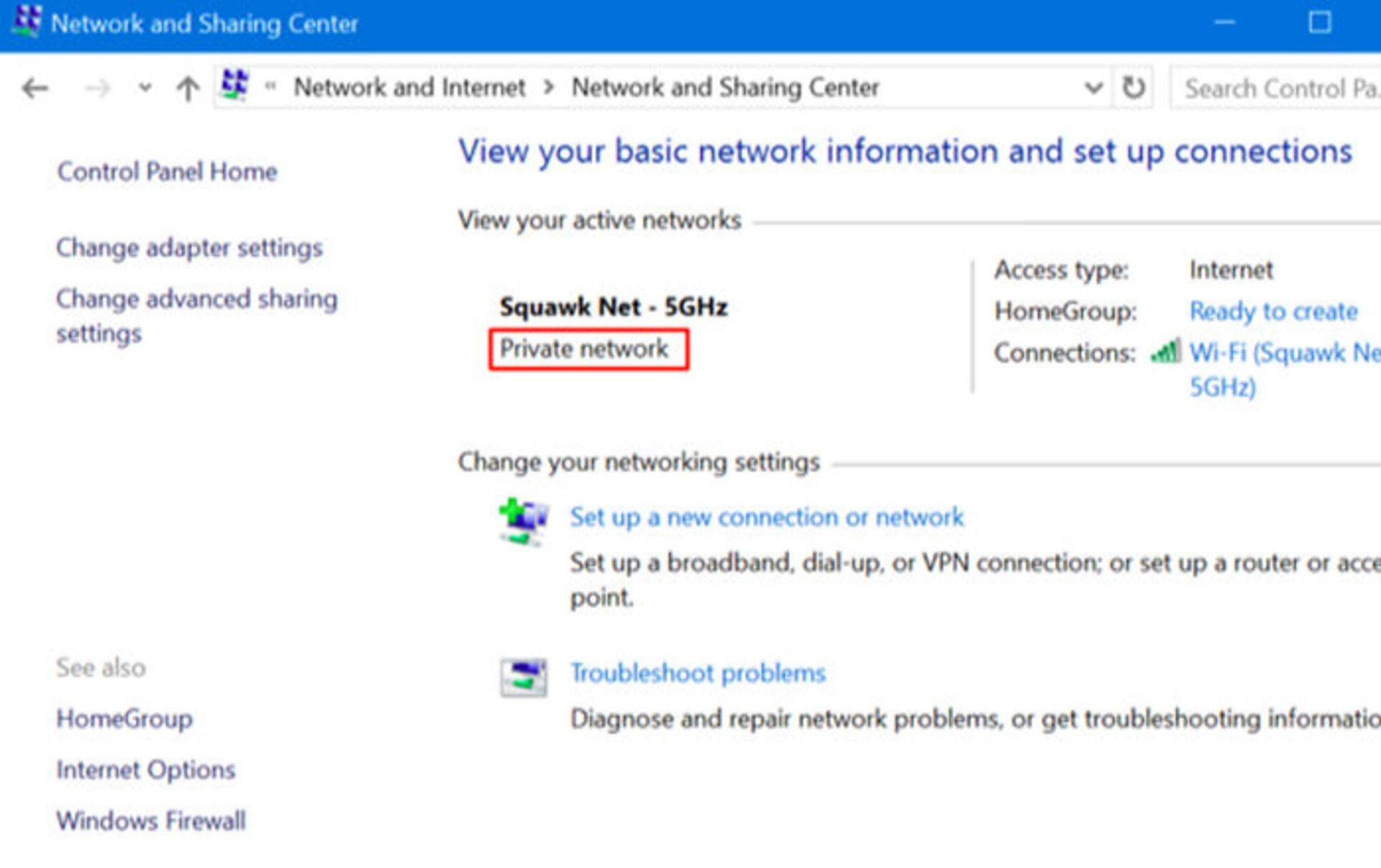
در ویندوز 7 میتوانید برای تعیین نوع شبکهی مورد استفاده، یکی از گزینههای Home Network، Work Network یا Public Network را با کلیک روی لینک واقع در زیر نام شبکهی جاری خود، انتخاب کنید. گزینههای Home Network یک شبکهی خصوصی است؛ در حالی که Work Network مانند یک شبکهی خصوصی قابلیت کشف شدن را داشته اما فاقد ویژگی به اشتراکگذاری در Homegroup است.
برای جابهجایی (Switch) بین شبکههای خصوصی و عمومی در ویندوز 10، باید از نرمافزار Settings استفاده کنید. اگر در حال استفاده از اتصال بیسیم (Wi-Fi) هستید، ابتدا به شبکهی بیسیم مورد نظر خود که مایل به ایجاد تغییرات در آن هستید، متصل شوید. پس از اجرای نرمافزار Settings، گزینهی Network & Internet را انتخاب کنید. سپس بر روی Wi-Fi کلیک کرده و پس از پیمایش صفحه به طرف پایین در صورت وجود لیست بلند بالایی از شبکههای بیسیم، گزینهی Advanced options را انتخاب کنید.
اگر در حال استفاده از اتصال کابلی اترنت (Ethernet) هستید، ابتدا به این شبکه متصل شوید. نرمافزار Settings را اجرا کرده و Network & Internet را برگزینید. سپس Ethernet را انتخاب کرده و روی نام اتصال اترنت خود کلیک کنید.
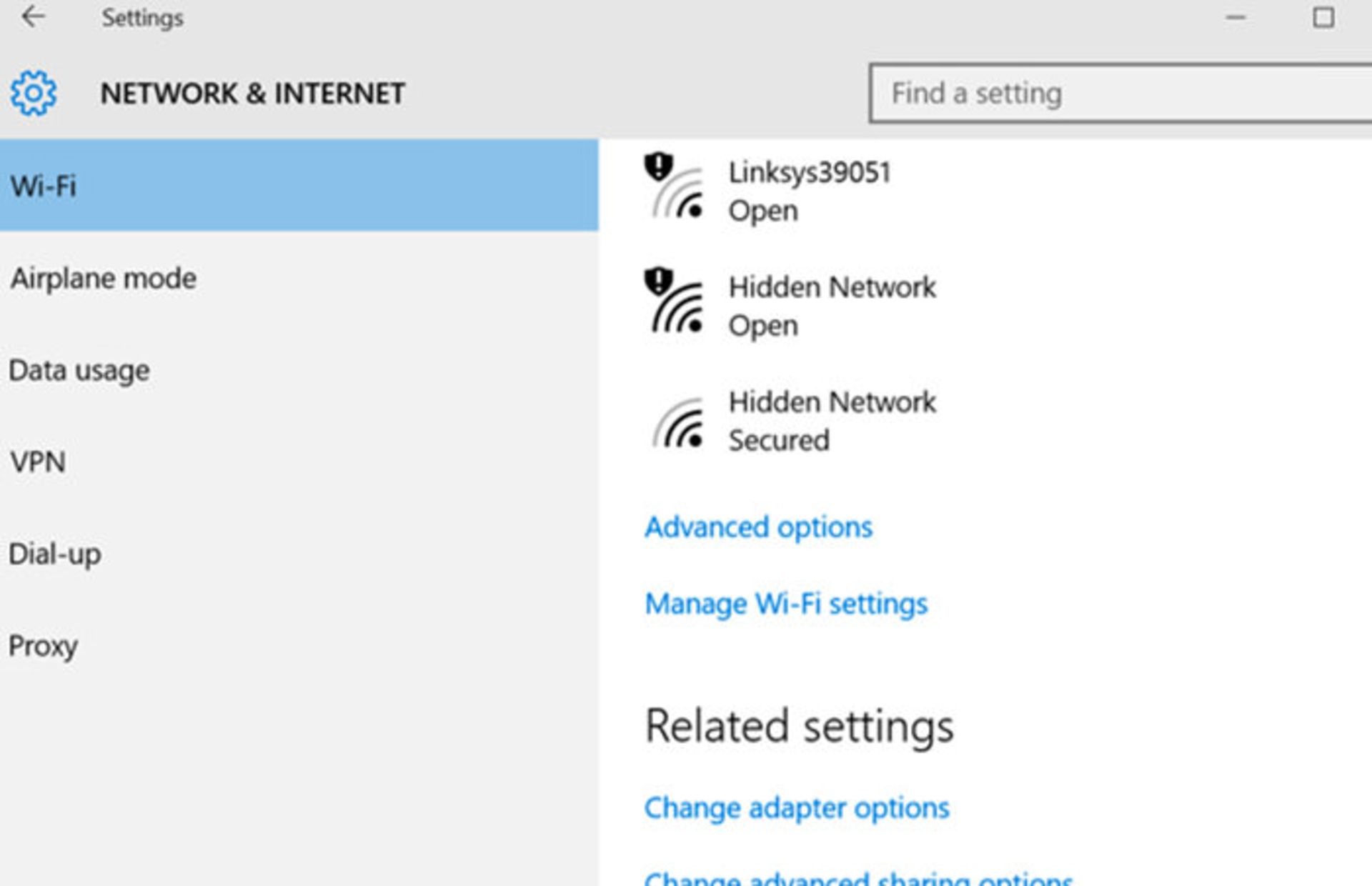
پس از انجام مراحل یاد شده، بسته به نوع شبکهی مورد استفاده چند گزینهی محدود در اختیار شما خواهد بود. با استفاده از گزینهی Make this PC discoverable میتوانید نوع شبکهی خود را کنترل کنید. به طوری که اگر دکمهی لغزنده را روی On قرار دهید، ویندوز شبکهی جاری را به عنوان یک شبکهی خصوصی فرض خواهد کرد و اگر دکمهی لغزنده را روی Off قرار دهید، ویندوز تنظیمات مربوط به شبکهی عمومی را به سیستم اعمال خواهد کرد.
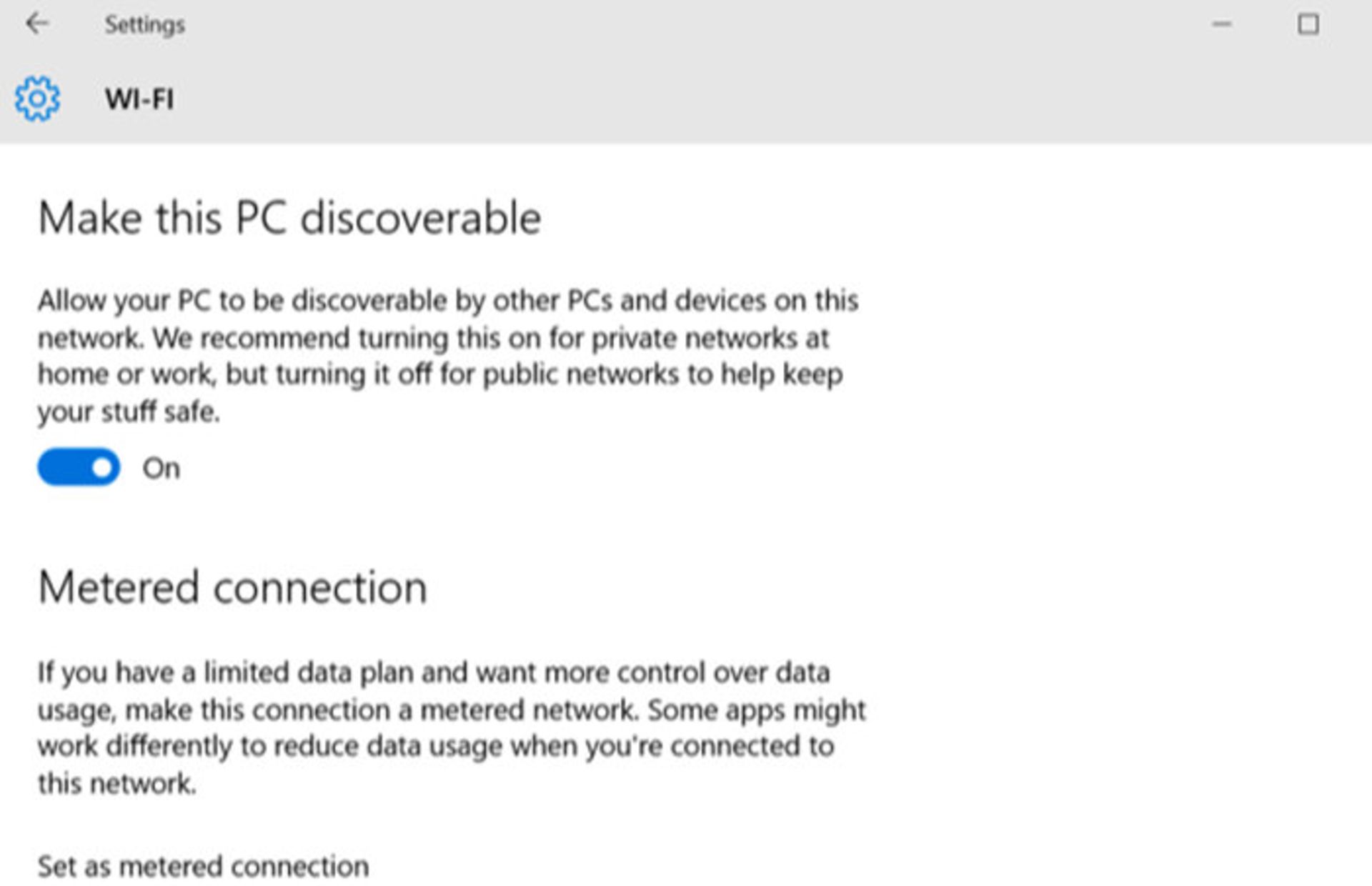
اشارهی کنترل پنل به شبکهی عمومی و خصوصی و وجود گزینهی مربوط به قابلیت کشف رایانه در شبکهی موجود در نرمافزار Settings، اندکی گیج کننده به نظر میرسد. با این حال، هر دو مورد عملکرد یکسانی داشته و فقط در ظاهر جمله با یکدیگر تفاوت دارند. در حقیقت، با کلیک روی دکمهی لغزنده یاد شده میتوانید بین شبکهی عمومی و خصوصی جابهجا شوید.
سفارشیسازی تنظیمات فایروال و قابلیت کشف در شبکه
واضح است که مایکروسافت در رابط مدرن ویندوز 10 تلاش کرده تا نهایت سادگی را به کار ببرد؛ به طوری که گزینههای اضافی را از نرمافزار Settings حذف کرده است. اما هنوز هم گزینههای مختلفی در کنترل پنل وجود دارد که قابلیت سفارشیسازی شبکهی عمومی و خصوصی را در اختیار کاربران میگذارد.
برای اعمال تغییر در تنظیمات قابلیت کشف در شبکه (discovery)، کنترل پنل را باز کرده و در صورت قرار گرفتن گزینهی View By در حالت Category، گزینهی View network status and tasks موجود در بخش Network and Internet را انتخاب کنید. سپس از پنل سمت چپ روی Change advanced sharing settings کلیک کنید. با استفاده از این بخش، میتوانید اقدام به کنترل کشف در شبکه، به اشتراکگذاری فایل و تنظیمات Homegroup در شبکههای عمومی و خصوصی کنید. برای مثال، در صورت تمایل میتوانید قابلیت کشف در شبکهی عمومی را فعال کرده (Turn on network discovery) یا آن را در شبکهی خصوصی غیرفعال کنید (Turn off network discovery). همچنین به طور پیشفرض در سبک طراحی قدیمی ویندوز، قابلیت file and printer sharing در هر دو نوع شبکه غیرفعال شده است؛ اما شما میتوانید به طور دلخواه آن را در یکی از شبکهها یا در هر دو فعال کنید.
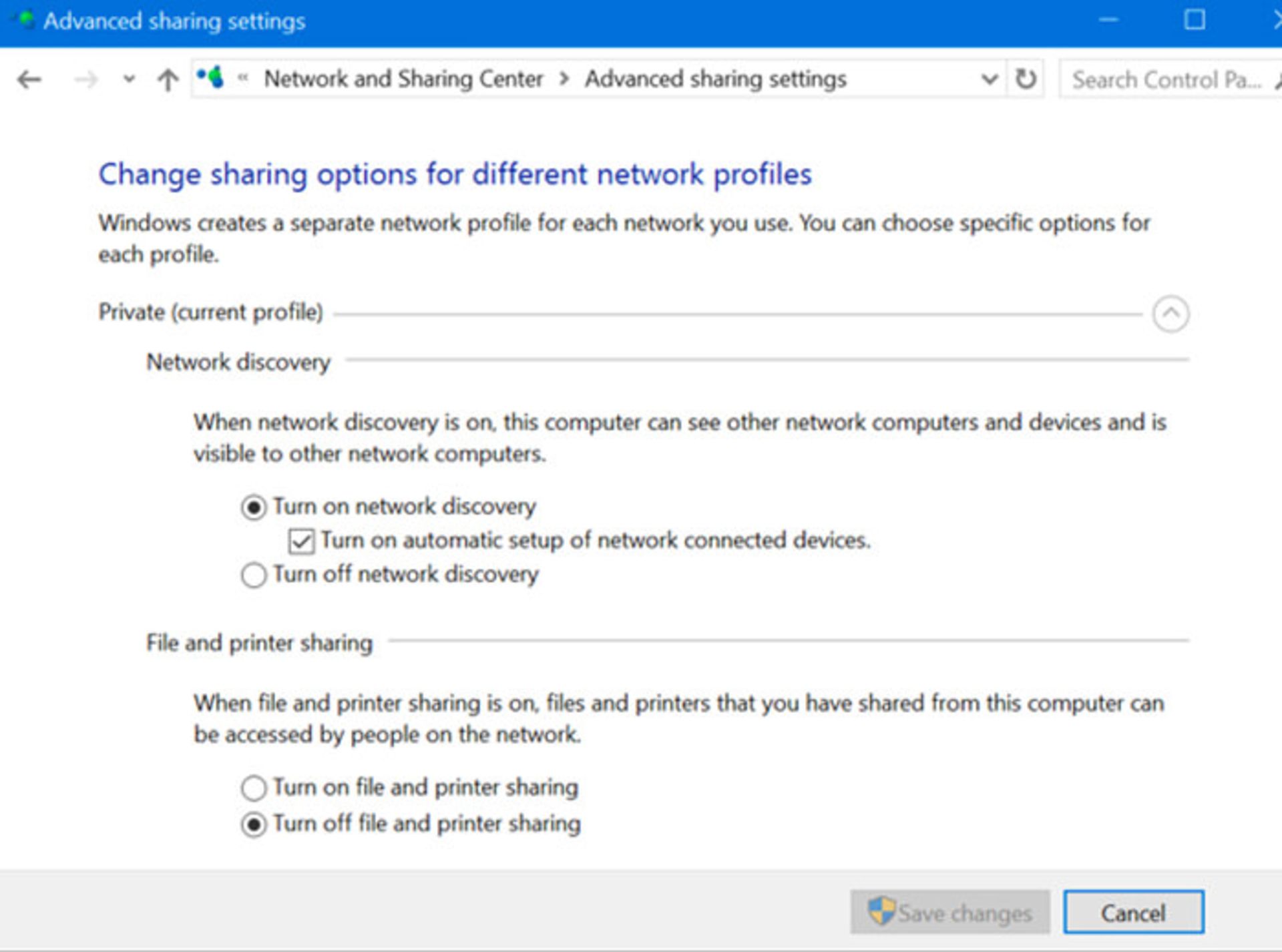
به علاوه، دیوار آتش (Firewall) ویندوز 10 هم دارای تنظیمات متفاوتی برای شبکههای عمومی و خصوصی است. به منظور پیکربندی تنظیمات فایروال داخلی، میتوانید در کنترل پنل روی System and Security کلیک کرده و سپس Windows Firewall را بزنید. برای مثال، میتوانید تنظیماتی را اعمال کنید که دیوار آتش در شبکهی خصوصی غیرفعال و در شبکهی عمومی فعال باشد؛ اما ما قطعا استفاده از چنین تنظیماتی را پیشنهاد نمیکنیم. همچنین میتوانید با کلیک روی Allow an app or feature through Windows Firewall، اقدام به ایجاد تغییر در قوانین دیوار آتش برای داشتن رفتاری متفاوت در شبکههای عمومی و خصوصی کنید.
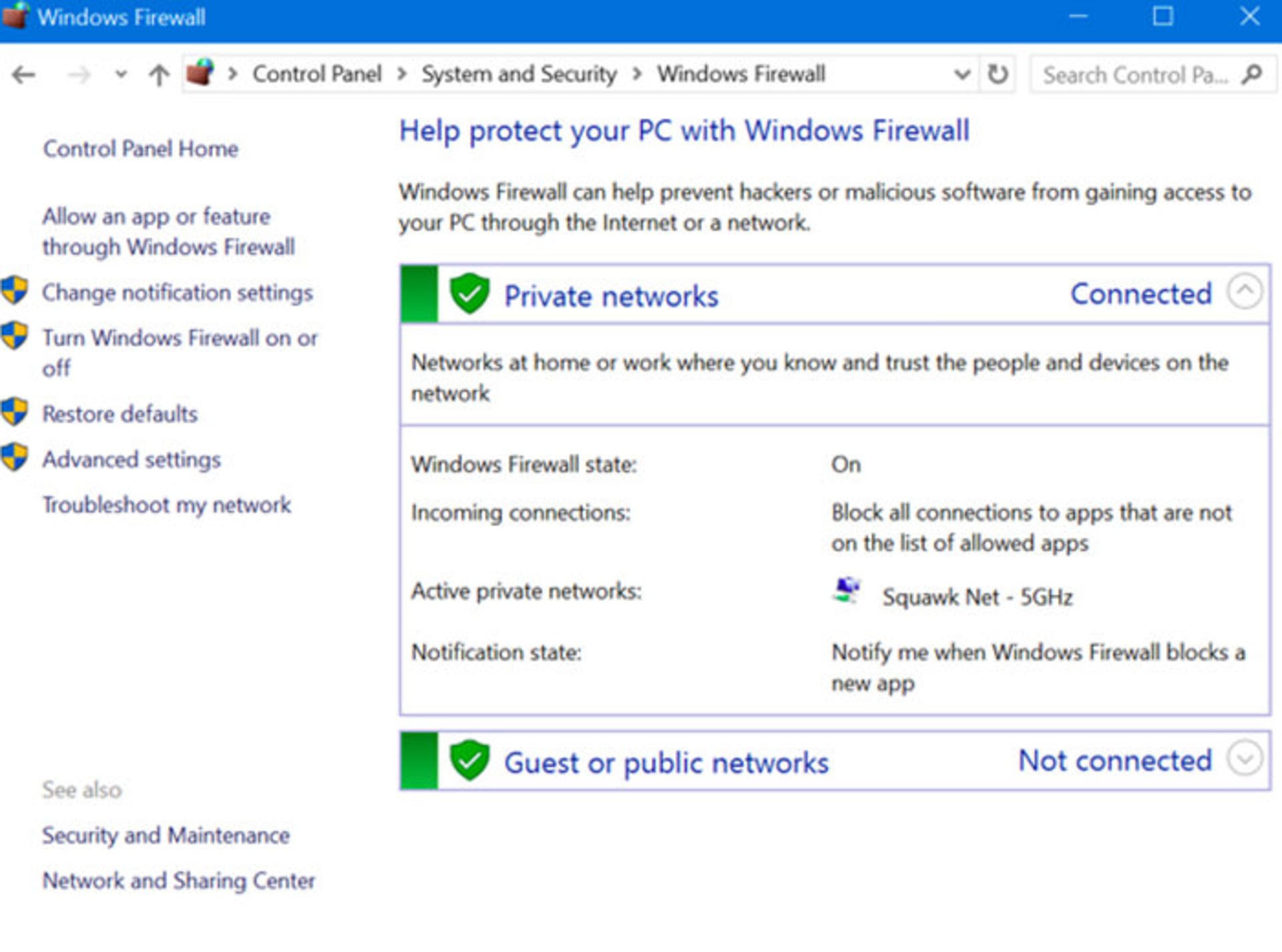
میتوانید هنگام استفاده از شبکههایی که قابل دسترس برای عموم هستند، از گزینهی مربوط به شبکهی عمومی و هنگام استفاده از شبکههای خانگی یا محل کار خود، از گزینهی مربوط به شبکهی خصوصی استفاده کنید. پیشنهاد ما این است که همیشه از شبکهی عمومی بهره برده و فقط در صورتی که در شبکهی خانگی یا محل کار خود قصد به اشتراکگذاری فایل یا استفاده از قابلیت کشف در شبکه را دارید، از شبکهی خصوصی استفاده کنید.
آیا از تنظیمات شبکههای عمومی و خصوصی برای شبکههای خود استفاده کردهاید؟ لطفا تجربیات خود را در بخش دیدگاه سایت به اشتراک بگذارید.
نظرات