آموزش ویندوز 10: بهبود بخشی پاسخ دهی رایانه با فشرده سازی رم

شرکت مایکروسافت ویندوز 10 خود را با ویژگی جدیدی تحت عنوان فشردهسازی رم (RAM Compression)، معرفی کرد. ویژگی یاد شده با استفاده از Overhead Computing (ترکیبی از مازاد زمان پردازش، حافظه، پهنایباند یا هرگونه منابع دیگری که برای دست یافتن به یک هدف مشخص نیاز است) مضاعف، باعث بهبود پاسخدهی حافظه و کل سیستم میشود.
در ادامهی مقاله، نحوهی عملکرد این ویژگی، طریقه فعال کردن و تاثیر آن بر روی سیستم را شرح خواهیم داد.
نحوهی عملکرد فشردهسازی رم
با افزایش تعداد یا ظرفیت ماژولهای رم نصب شده بر روی مادربورد سیستم، نرمافزارهای زیادی میتوانند بدون تاثیرگذاری منفی بر سیستم، در پسزمینهی سیستمعامل در حال اجرا باشند. هر زمان که حافظهی ذخیرهسازی در دسترس رم کاهش مییابد، ویندوز 10 به طور خودکار محتوی حافظه با دسترسی تصادفی (RAM) را به یک page file (رسانه ذخیرهسازی سوم شخص که به عنوان یک فایل در دیسک سخت ذخیره می شود) منتقل میکند. خواندن، نوشتن و تغییر اندازهی پیج فایل میتواند تاثیر کاهندهای بر روی کارایی سیستم بگذارد. بنابراین، هر چه ویندوز کمتر مجبور به این کار شود، به همان اندازه عملکرد بهتری خواهد داشت.
قابلیت فشردهسازی رم با استفاده از راهکاری نوین، اقدام به جداسازی و تکه تکه کردن عناصری که کمتر مورد استفاده قرار گرفته و در رم ذخیره شدهاند کرده و در نهایت آنها را متراکم میکند. سپس هنگام نیاز به این عناصر، آنها را دوباره از از حالت فشرده خارج کرده (decompress) و در اختیار سیستم میگذارد. این عمل ظرفیت پیج فایل را کاهش داده و به طور قابل توجهی میزان رم در دسترس برای سیستمعامل را افزایش میدهد. این فرآیند شامل زنجیرهی پیچیدهای از پردازشها است که منجر به فشردهسازی حافظه با دسترسی تصادفی میشود که در ادامه میتوانید طرحی کلی از نحوهی فشردهسازی رم به وسیلهی ویندوز 10 را مشاهده کنید.
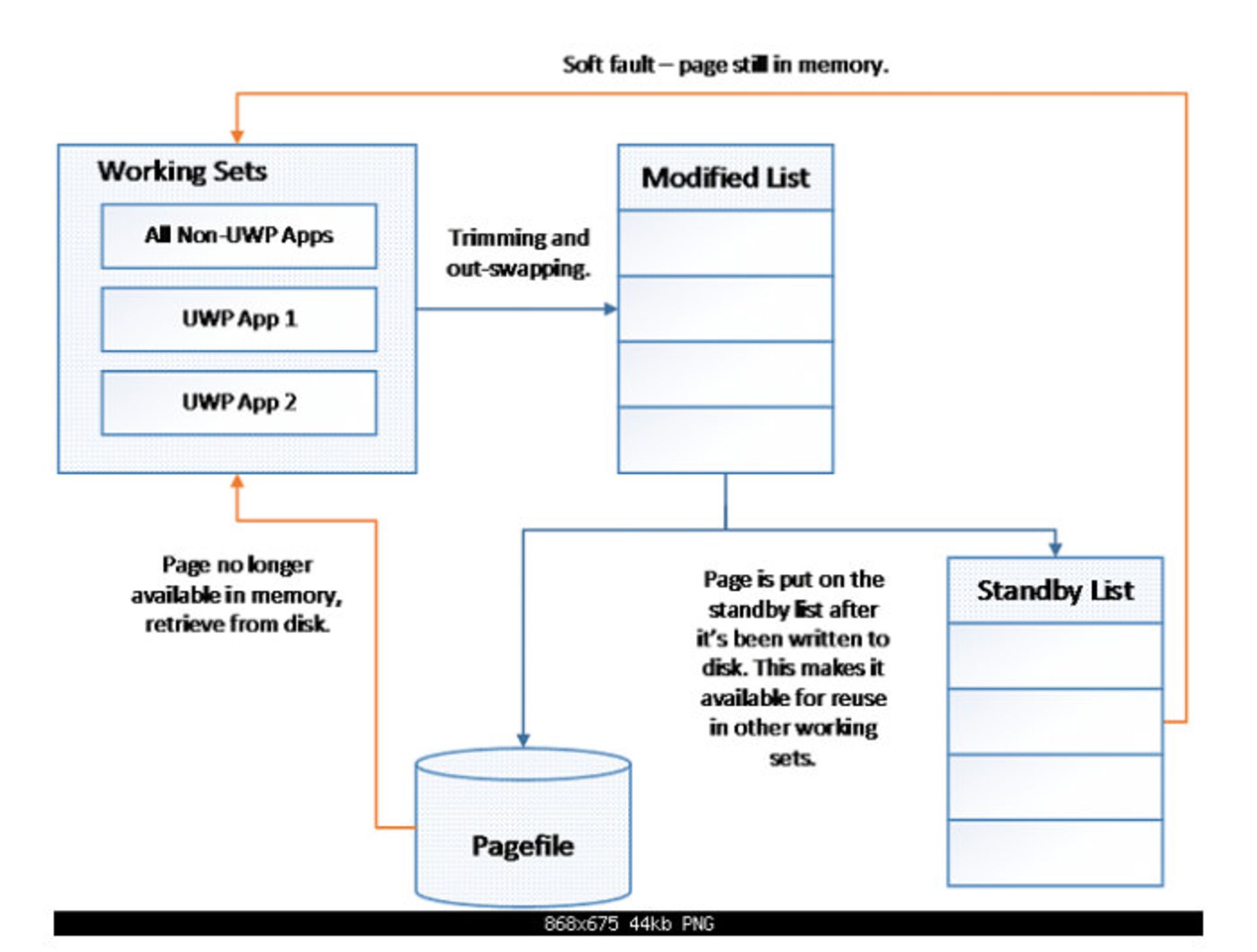
طبق اظهار ردموندیها، نرمافزارهایی که فشردهاند، فقط با ۴۰ درصد از اندازهی اصلی خودشان رم سیستم را اشغال کردهاند. همچنین، در حال حاضر ویندوز 10 مایکروسافت، ۵۰ درصد کمتر از پیج فایل استفاده میکند. میزان حافظهی رم فشرده شده، در ابزار مدیریت وظیفهی ویندوز (Task Manager) و برگهی Processes تحت عنوان System and compressed memory قابل مشاهده است. اگر بخش یاد شده را ببینید، متوجه میشوید که این قابلیت به ویژه در سیستمهایی با رم ۴ گیگابایتی یا کمتر، میزان فوقالعاده چشمگیری از رم را فشرده کرده است.
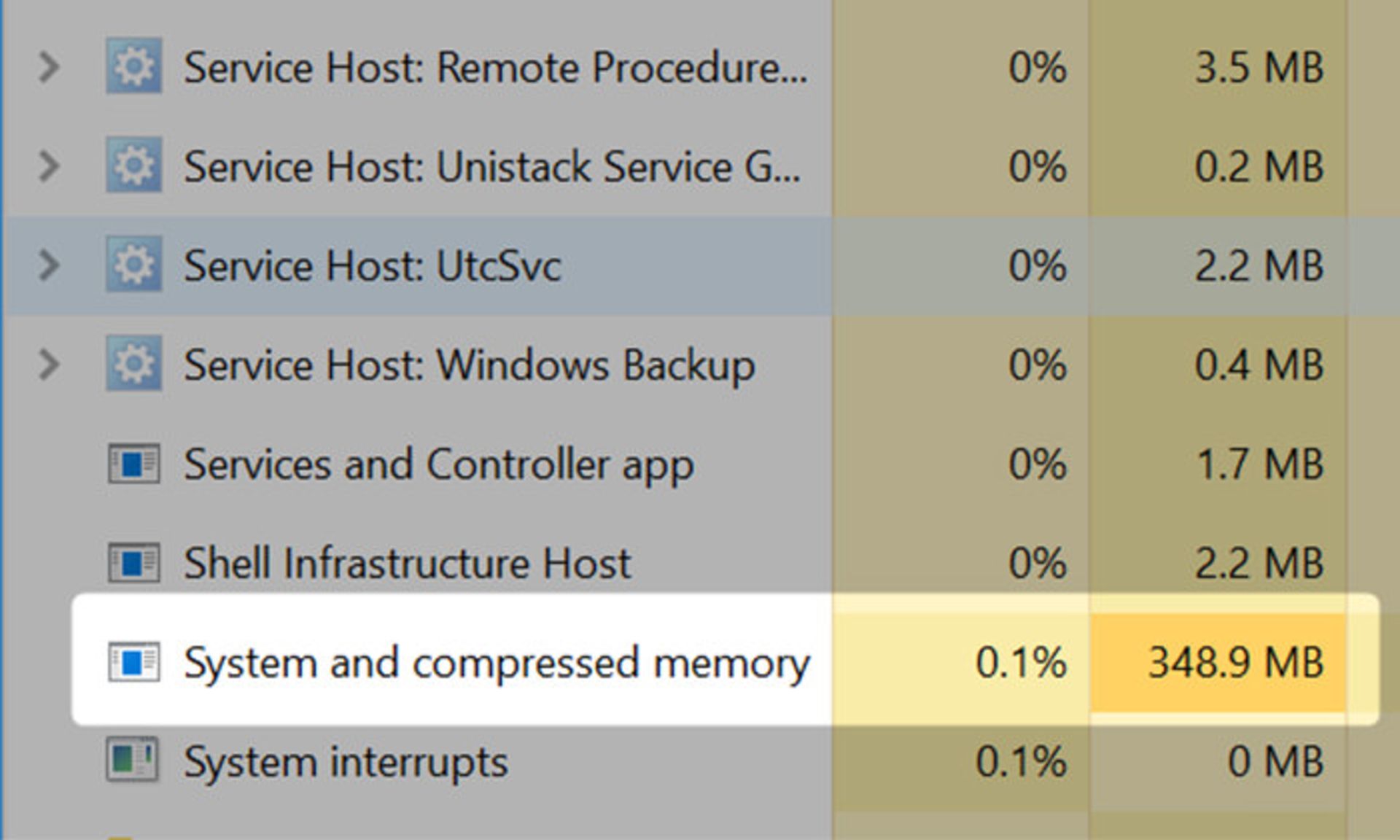
استفاده از فشردهسازی رم روشی تجربی نبوده و فقط در انحصار ویندوز 10 مایکروسافت نیست. در دنیای لینوکس، ZRAM قابلیت مشابهی را در اختیار کاربران میگذارد. برای مثال، سیستمعامل اندروید که مبتنیبر لینوکس است، با بهرهمندی از ZSWAP و ZRAM تاثیر بسزایی در جهت بهبود عملکرد دستگاه میگذارد. همچنین سری سیستمعاملهای OS X اپل هم از زمان معرفی ماوریکس (Mavericks)، از فشردهسازی رم بهره میبرند. فقط بزرگترین تفاوت میان این دو سیستمعامل آن است که ویندوز اجازهی فعال یا غیرفعال کردن قابلیت یاد شده را در اختیار کاربران گذاشته است. مطابق با گزارشهای منتشر شده، فشردهسازی رم میتواند عملکرد سیستمهای چند هستهای را به میزان قابل توجهی بهبود بخشد.
نحوهی فعال یا غیرفعال کردن فشردهسازی رم
فشردهسازی رم به وسیلهی مدیریت حافظهی ویندوز (Windows Memory Manager) اداره میشود. برنامهریز وظایف ویندوز (Windows Task Scheduler)، هنگامی که وجود نرمافزار بلااستفادهای را تشخیص میدهد، اقدام به راهاندازی فرآیند فشردهسازی میکند. خوشبختانه این ویژگی به طور پیشفرض در ویندوز 10 فعال بوده و نیازی به فعال کردن آن نیست. این ویژگی در زمان اجرا به صورت بیصدا در پسزمینهی ویندوز عمل میکند.
نحوهی غیرفعال کردن فشردهسازی رم
ابتدا، با جستجوی عبارت Task Scheduler در کادر جستجو، وارد ابزار Task Scheduler شوید.

سپس گزینهی Task Scheduler Library را با کلیک بر روی فلش کناری آن بسط دهید تا زیرمجموعههای آن نمایان شود. از میان گزینههای موجود، Microsoft را انتخاب کرده و Windows را برگزینید. حال با کلیک چپ روی MemoryDiagnostic وارد آن شوید. در پنل وسطی، بر روی RunFullMemoryDiagnostic کلیک راست کرده و Disable را از منوی مربوطه انتخاب کنید.

از این که راهکار یاد شده، قابلیت فشردهسازی رم را به طور حقیقی غیرفعال کند، اطمینان نداریم؛ اما منطقی است که اگر مدیر حافظه قادر به اجرای الگوریتمهای استفاده شده در diagnostic نباشد، نمیتواند حافظهی رم را فشرده کند.
نحوهی فعال کردن فشردهسازی رم
برای فعال کردن فشردهسازی رم، کافی است که همان دستورالعملهای یاد شده را دنبال کنید. با این تفاوت که باید به جای انتخاب Disable از منوی راست کلیک مربوط به RunFullMemoryDiagnostic، گزینهی Enable را برگزینید.

در روزهای ابتدایی استفاده از این ویژگی، گزارشهایی مبنیبر مصرف میزان قابل توجه قابلیت فشردهسازی از منابع پردازشی CPU منتشر شد که شرکت مایکروسافت با انتشار وصلههای مربوطه این مشکل را رفع کرد. با این حال، اثبات این ادعا نیازمند آزمایش و بررسی است.
تاثیر فشردهسازی رم بر عملکرد رایانه
فشردهسازی رم نباید تاثیر کاهندهای بر روی عملکرد سیستم داشته باشد؛ زیرا به طور مداوم در پسزمینه اجرا نمیشود. ولی آیا RAM compression مقدار زیادی از توان پردازشی رایانه را به خود اختصاص می دهد؟ ما برای پی بردن به پاسخ این سوال، پس از غیرفعال کردن فشردهسازی رم، عملکرد رایانهی قابل حمل Dell XPS 13 خود را با استفاده از نرمافزار PassMark PerformanceTest 8.0، محک زدیم. نتایج حاصل از بنچمارک تفاوت زیادی را نشان نداد! در واقع، فشردهسازی رم تاثیر کاهندهی چشمگیری بر روی کارایی سیستم نمیگذارد. با این حال، به خاطر داشته باشید که فرآیند فشردهسازی فقط هنگام وجود نرمافزارهای بیکار (idle) ذخیره شده در حافظهی رم، راهاندازی میشود.
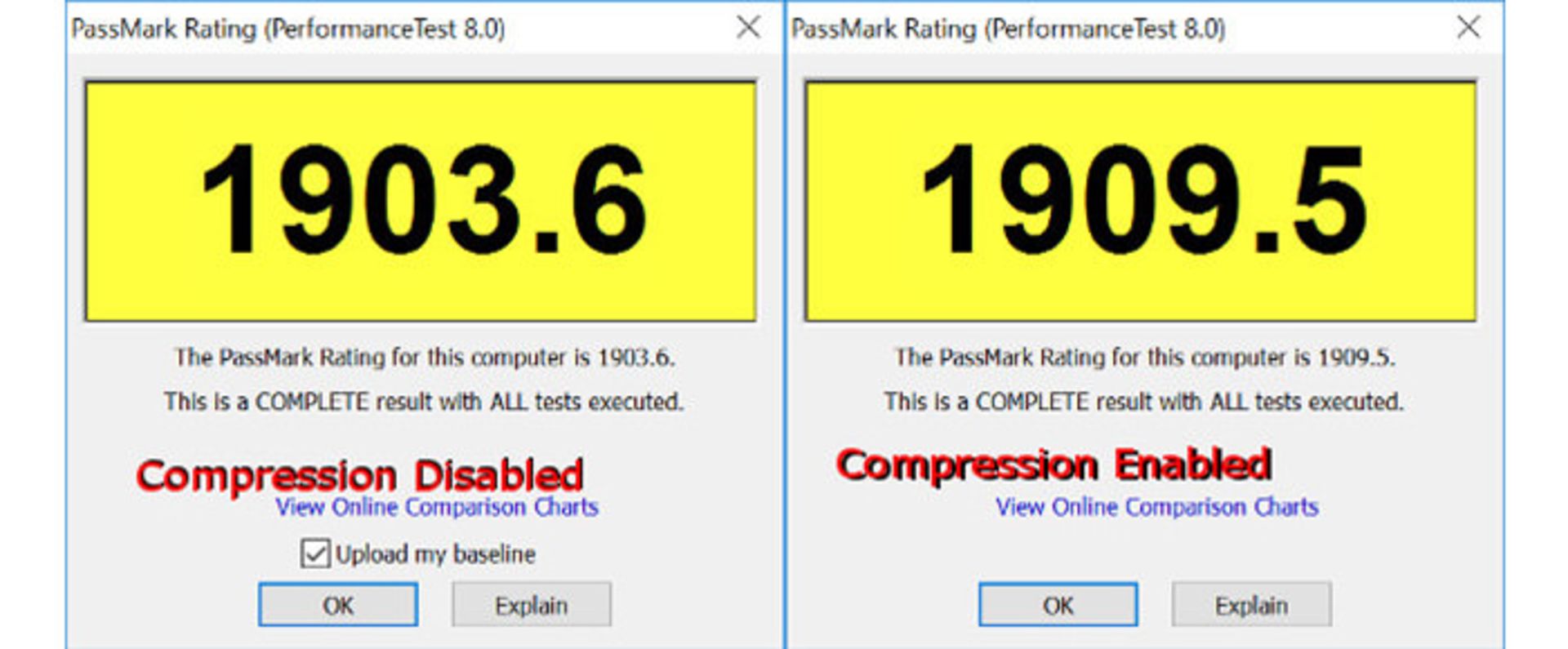
نکته: عدد بزرگتر نشان دهندهی عملکرد بهتر رایانه است.
با این وجود بهتر است که فشردهسازی حافظهی رم حتما در ویندوز 10 فعال باشد. کاهش مقدار زمانی که ویندوز اقدام به خواندن یا نوشتن پیج فایل میکند، پاسخدهی سیستم را در رایانههای دارای رم کمتر از ۴ گیگابایت، به طور قابل توجهی بهبود میبخشد. به علاوه کاهش سرعت قابل توجهی در هنگام فعال بودن ویژگی یاد شده در عملکرد سیستم ، مشاهده نمیشود. از سوی دیگر، کاربرانی که دارای رایانهای با حافظهی رم ۱۶ یا ۳۲ گیگابایتی هستند، احتمالا حتی متوجه تفاوت فعال بودن یا نبود قابلیت فشردهسازی نخواهند شد؛ زیرا سیستم آنها به ندرت نیازمند دسترسی به پیج فایل خواهد بود.
آیا تا به حال، به محدودیتی با حافظهی رم در رایانهی ویندوز 10 برخورد کردهاید؟ لطفا نظرات خود را در بخش دیدگاه سایت به اشتراک بگذارید.