چگونه حافظه لپ تاپ و کامپیوتر را خالی کنیم؟

اگر همواره با کمبود حجم هارددرایو در ویندوز دست و پنجه نرم میکنید، با استفاده از روشهایی که در این مقاله گفتهایم، میتوانید مقداری از حافظه لپ تاپ و کامپیوترتان را خالی کنید.
در این مقاله بهطور جامع نگاهی به بهترین روشهای مفید و کاربردی برای آزاد کردن حافظه لپ تاپ و کامپیوتر انداختهایم.
- اهمیت خالی کردن حافظه لپ تاپ و کامپیوتر
- بهترین روشهای آزاد کردن حافظه لپ تاپ و کامپیوتر
- ۱. استفاده از Storage Sense در ویندوز
- ۲. استفاده از ابزار Disk Cleanup
- ۳. استفاده از Storage در ویندوز
- ۴. حذف فایلهای بزرگ
- ۵. حذف برنامههای غیرضروری
- ۶. حذف بکاپهای محلی آیفون، آیپد یا آیپاد تاچ
- ۷. یکپارچهسازی هارد دیسک
- ۸. ذخیره دادهها در فضای ذخیرهسازی خارجی یا ابری
- ۹. کاهش حجم اشغالشدهی System Restore
- آیا برای خالی کردن فضای لپ تاپ به نصب برنامه نیاز است؟
- بهترین نرم افزارها برای خالی کردن حافظه لپ تاپ
- ۱. پاک کردن فایلهای تکراری
- ۲. استفاده از یک برنامه آنالیز هارد درایو
- گزینههایی برای استفاده در موارد بحرانی
اهمیت خالی کردن حافظه لپ تاپ و کامپیوتر
دیسک یا فضای ذخیرهسازی بر عملکرد کلی یک سیستم کامپیوتری تأثیر میگذارد. سیستم عامل و سایر فایلهایی که کامپیوتر و کاربران به آن نیاز دارند روی دیسک ذخیره میشود. هرچه فضای روی دیسک بیشتر باشد، عملکرد دیسک سریعتر است.
سرعت خواندن و نوشتن یک دیسک تحت تأثیر فضای خالی آن است. علاوهبراین، فضای خالی روی دیسک رایانه بر سرعت بوت شدن و سرعت باز کردن برنامهها تأثیر میگذارد.
موارد زیادی روی سیستم وجود دارند که از فضای دیسک کامپیوتر استفاده میکنند. برخی از آنها شامل فایلهای سیستم عامل، فایلهای کتابخانه پیوند پویا یا DLL، برنامههای کاربردی (برنامههای نصبکننده و برنامههای نصبشده)، اسناد، فایلهای رسانهای و دادههای کش هستند.
یک دیسک زمانی که فضای ذخیرهسازی کافی داشته باشد، دادهها را به درستی سازماندهی میکند؛ اما پس از کم شدن فضا، شروع به تقسیم کردن فایلها و ذخیره آنها در هر کجا میکند. بدیهی است در این شرایط هر زمان که بخواهد به فایل با قسمتهای پراکنده دسترسی پیدا کند، قطعات باید از مکانهای مختلف خود خوانده شوند که این کاهش عملکرد را به دنبال خواهد داشت.
دیسکی که تقریباً پر است، سریع کار نمیکند. این موضوع بهخصوص در هنگام باز کردن فایلهای بزرگ قابل مشاهده است.
بهترین روشهای آزاد کردن حافظه لپ تاپ و کامپیوتر
در ادامه بهترین روشهایی را که میتوانید برای خالی کردن حافظه کامپیوتر و لپ تاپ بهکار ببرید، به شما معرفی کردهایم. پیشاپیش از شما خواهش میکنیم اگر روشهای دیگری برای آزادسازی هارد دیسک کامپیوتر میدانید، آنها را با ما و کاربران زومیت در میان بگذارید.
۱. استفاده از Storage Sense در ویندوز
Storage Sense یک ویژگی نسبتاً جدید در ویندوز ۱۰ و ۱۱ است که به شما کمک میکند فضای دیسک را در رایانه خود مدیریت کنید. Storage Sense انواع فایلهایی که فضای ذخیرهسازی را اشغال کردهاند و نحوه آزادسازی فضا را نشان میدهد. این قابلیت را میتوان بهگونهای تنظیم کرد که بر اساس زمانبندی بهطور خودکار اجرا شود. همچنین زمانی که فوراً نیاز به آزاد کردن فضا دارید، میتوانید آن را به صورت دستی اجرا کنید.
اگر اغلب نیازی به حذف کردن فایلهای رایانهتان ندارید یا اگر میخواهید بهطور دقیق روی فایلهایی که حذف میشوند کنترل داشته باشید، توصیه میکنیم درصورت لزوم برای خالی کردن حافظه لپ تاپ و کامپیوترتان از Storage Sense استفاده کنید. روش استفاده و اجرای Storage Sense بهشکل زیر است:
- روی آیکن ویندوز کلیک کنید و Settings را باز کنید.
- روی System کلیک کنید.
- Storage را از لیست سمت چپ انتخاب کنید.
- در بخش Storage Sense، روی Configure Storage Sense or run it now کلیک کنید.
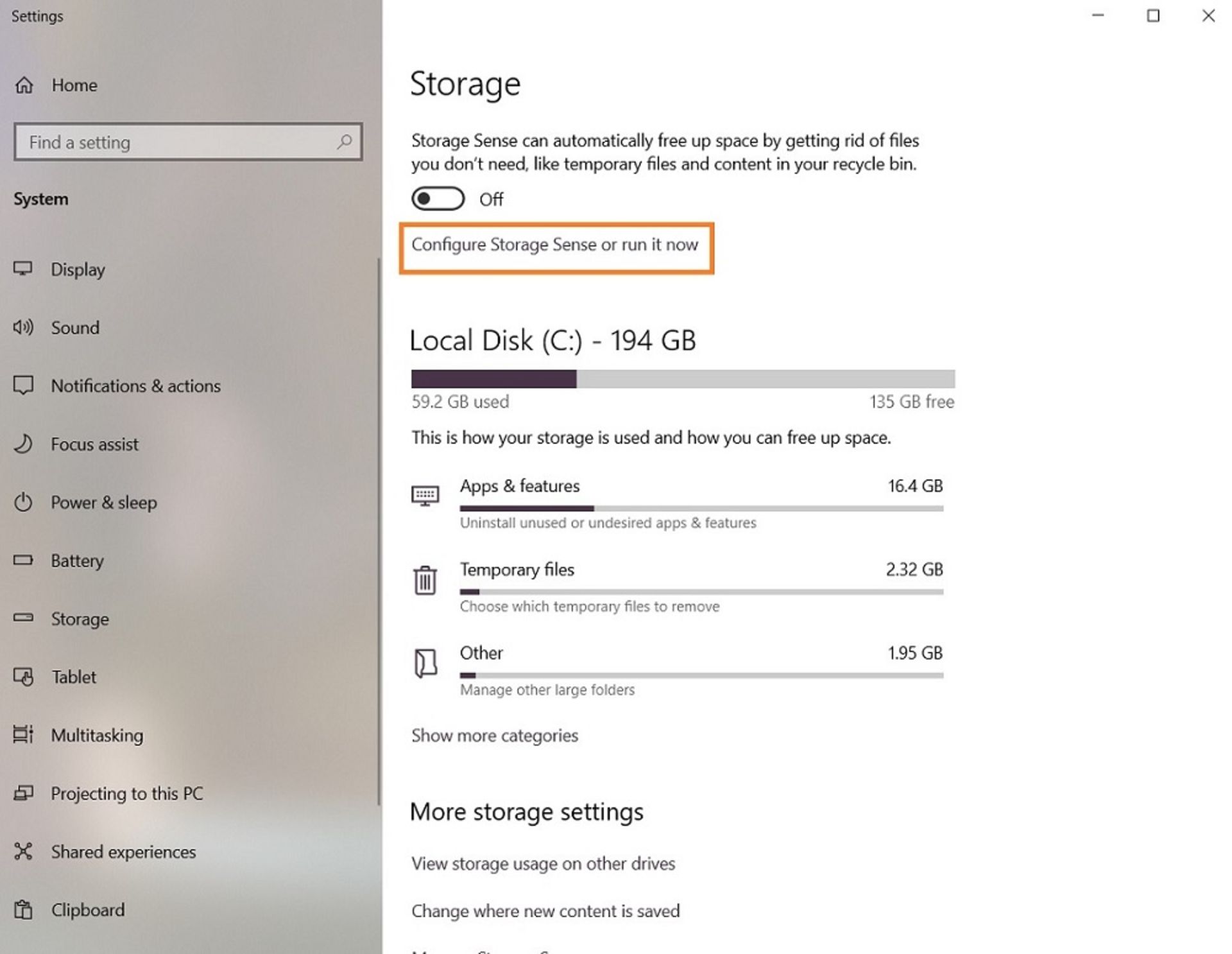
- اکنون باید تنظیمات برگزیده خود را دربخش Temporary Files پیکربندی کنید:
Delete temporary files that my apps aren't using: فایلهای موقتی را که برنامههای شما از آنها استفاده نمیکنند، حذف کنید. این گزینه بهطور پیشفرض فعال است.
Delete files from my Recycle Bin: از منوی کشویی، بازه زمانی بیش از ۱ روز، ۱۴ روز، ۳۰ روز، ۶۰ روز یا هرگز را برای حذف فایلهایی که در آن محدوده زمانی در سطل زباله بودهاند، انتخاب کنید.
Delete files in my Downloads folder: فایلهایی را که برای بازه زمانی بازه زمانی ۱ روز، ۱۴ روز، ۳۰ روز، ۶۰ روز یا هرگز در پوشه دانلودهایتان باز نشدهاند، حذف کنید.
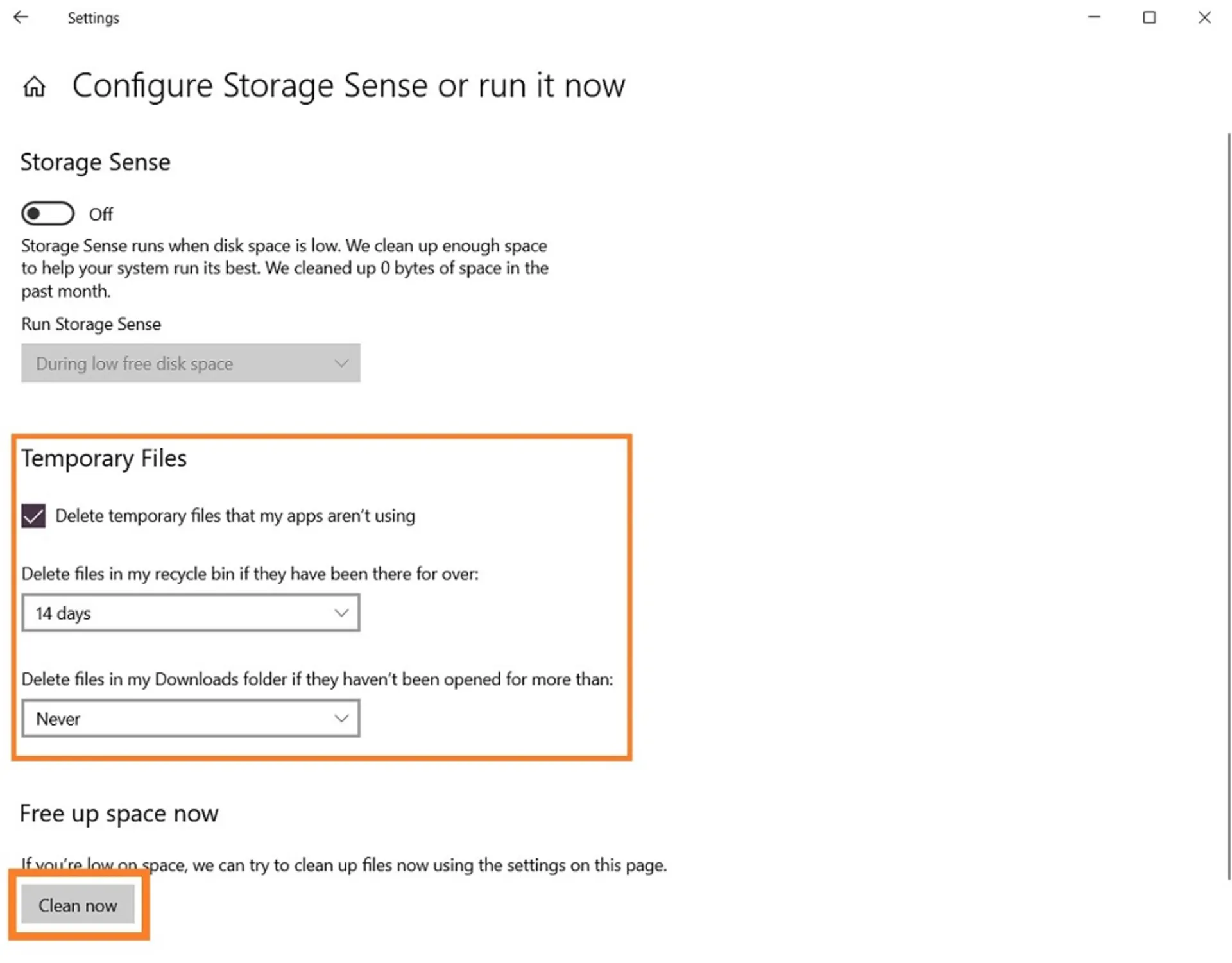
- درنهایت برای حذف دائمی فایلها و خالی کردن حافظه کامپیوتر، روی Clean Now کلیک کنید.
۲. استفاده از ابزار Disk Cleanup
یکی از ابزارهای داخلی ویندوز برای حذف فایلهای موقت و بیاهمیت، ابزار Disk cleanup است.
اگر از نسخههای قدیمیتر ویندوز استفاده میکنید یا نمیخواهید از Storage Sense استفاده کنید. ابزار Disk Cleanup گزینه بعدی شما است. این ابزار به شما امکان میدهد دادههایی مانند فایلهای موقت که میتوانند در طول زمان حجیم شوند را حذف کنید. برای دسترسی به عملکرد Disk Cleanup:
- روی یکی از درایوهای سیستم، راست کلیک کرده و Properties را انتخاب کنید. (روش دیگر، جستجوی Disk cleanup در منوی استارت ویندوز است).
- در پنجره Properties، از سربرگ General، گزینه Disk cleanup را انتخاب کنید.
- نوع فایلهایی را که میخواهید حذف شوند، انتخاب کنید و دکمه OK را بفشارید. این قسمت شامل فایلهای موقتی، فایلهای درون سطل زباله و فایلهای بیاهمیت دیگر میشود.
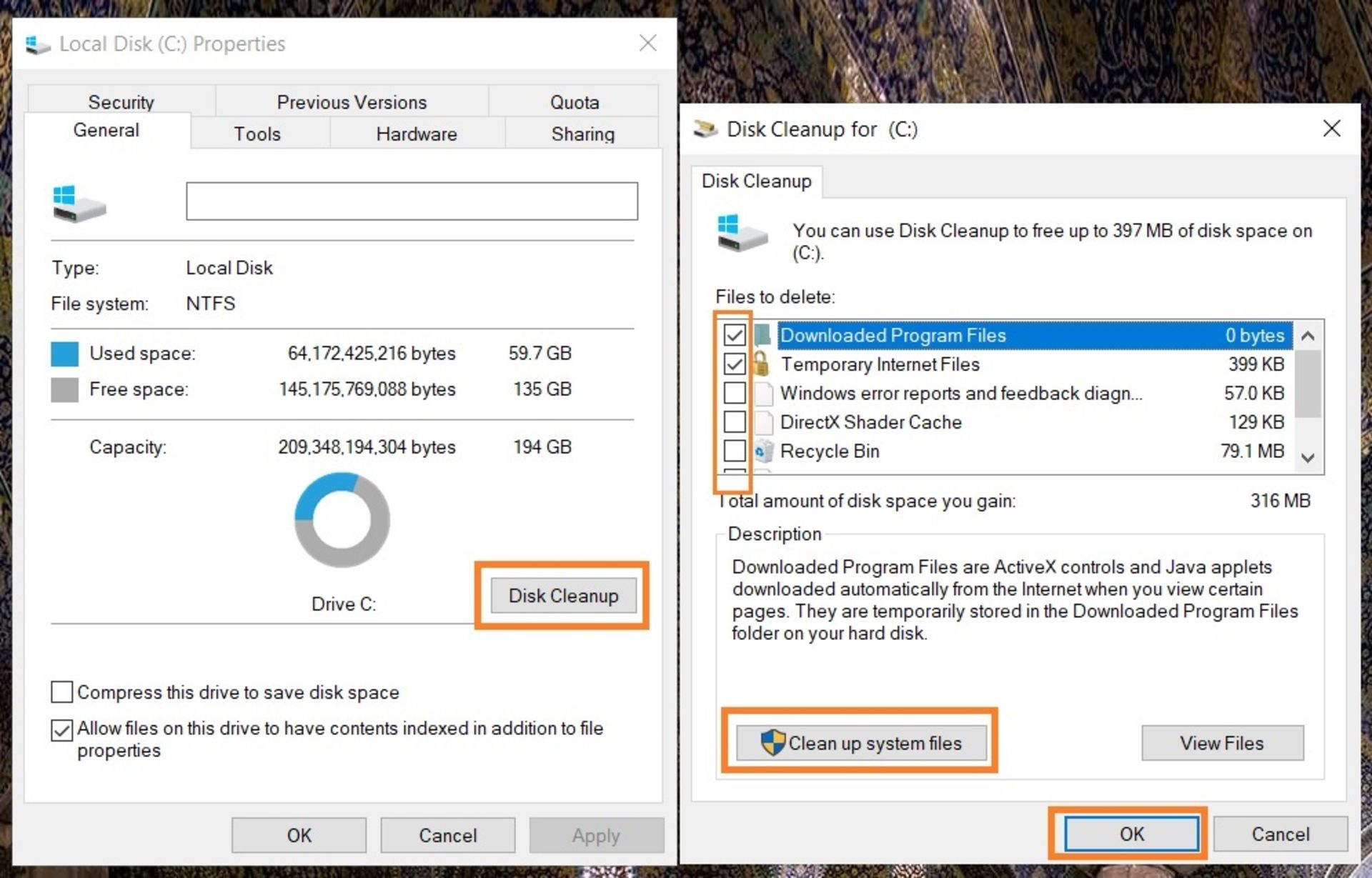
- برای حذف فایلهای سیستمی که در این لیست قرار ندارند، روی Cleanup system files کلیک کنید.
- بعد از این کار میتوانید وارد سربرگ more options شوید و از طریق دکمه Clean up در بخش system restore and shadow copies، اقدام به حذف Data restore سیستم کنید. با این کار فقط Data restore آخر باقی میماند و مابقی حذف میشود. درنتیجه قبل از این کار، مطمئن شوید که سیستم مشکلی نداشته باشد.
روش Disk Cleanup شامل فایلهای ذخیرهشده توسط برنامههای خارجی مانند مرورگر کروم یا فایرفاکس نمیشود. پس همچنان ممکن است گیگابایتها از کوکیها، تاریخچه اینترنت و کش در رایانه شما ذخیره شده باشد. این اطلاعات را میتوانید مستقیماً از مرورگرها یا با استفاده از یک برنامه شخص ثالث حذف کنید. البته گزینه بهتر استفاده از Storage در خود ویندوز است که به شما کنترل خوبی بر دادههای روی هارد دیسکتان میدهد.
۳. استفاده از Storage در ویندوز
بخش Storage در ویندوز که شامل قابلیت هم Storage Sense هم میشود. به شما نشان میدهد که فضای ذخیره سازیتان چگونه مصرف شده و شما چطور میتوانید با گزینههایی که ارائه داده است به خالی کردن حافظه لپ تاپ و کامپیوتر بپردازید. در Storage میتوانید:
- برنامههای بدون استفاده یا غیرضروری را از بخش Apps and Features مدیریت کنید.
- فایلهای موقت را به تفکیک برنامههای سازنده آن مشاهده و حذف کنید.
- و در بخش Others فایلهایی که بدوناستفاده و عجیب شناخته شدهاند را مورد بررسی دقیقتر قرار دهید و درصورت لزوم آنها حذف کنید.
۴. حذف فایلهای بزرگ
- فایل اکسپلورر را در رایانه شخصی خود باز کنید.
- محلی را که میخواهید فایلهایش را جستجو کنید، انتخاب کنید. برای جستجوی کل رایانه باید This PC را انتخاب کنید.
- در کادر جستجو در گوشه بالایی سمت راست، :size را تایپ کنید و سپس اندازه فایلی را که میخواهید جستجو کنید، تایپ کنید. برای مثال دستور size:gigantic فایلهای بزرگتر از ۴ گیگابایت را جستجو میکند.
برای یافتن و حذف سایزهای دیگر میتوانید از کلیدواژههای زیر کمک بگیرید:
- Gigantic: بزرگتر از ۴ گیگابایت)
- Huge: (۱ - ۴ گیگابایت)
- Large: (۱۲۸ مگابایت - ۱ گیگابایت)
- Medium: (۱۲۸ - ۱ مگابایت)
- Small: (۱۶ کیلوبایت - ۱ مگابایت)
- Tiny: (۰ - ۱۶ کیلوبایت)
- Empty: (۰ کیلوبایت)
- همچنین میتوانید تمام فایلهای بزرگتر از اندازهای که در نظر دارید را در رایانه شخصی خود جستجو کنید. بهعنوان مثال برای جستجوی همه فایلهای بزرگتر از ۱ گیگابایت، size:>1GB را در نوار جستجوی فایل اکسپلورر تایپ کنید.
- برای شروع اسکن، اینتر بزنید. بسته به میزان محتوای درایو یا پوشه انتخابی شما، اسکن ممکن است کمی طول بکشد.
- لیستی از تمام فایلهایی که در محدوده اندازه انتخابی شما قرار دارند، نمایش داده خواهد شد. فایلها را مرور کنید و با کلیک راست و انتخاب Delete آنهایی را که نیاز ندارید، حذف کنید.
فراموش نکنید که حذف فایلها فقط آنها را به سطل زباله منتقل میکند. اگر میخواهید برای همیشه این فایلها را حذف کنید، سطل زباله خود را خالی کنید.
۵. حذف برنامههای غیرضروری
بیشترین فضای دیسک اشغالشدهی اکثر کاربران را برنامهها و بازیها تشکیل میدهند. اگر بهتازگی از برنامههای خاصی که در گذشته استفاده میکردید، استفاده نمیکنید، میتوانید با حذف آنها فضای هارد دیسک خود را آزاد کنید.
ویندوز این امکان را فراهم میکند که بدون نیاز به نصب برنامههای شخص ثالث بهراحتی از شر برنامههای ناخواستهای که ممکن است در رایانه خود داشته باشید، خلاص شوید. برای حذف برنامهها در ویندوز و خالی کردن حافظه کامپیوتر، مراحل زیر را دنبال کنید:
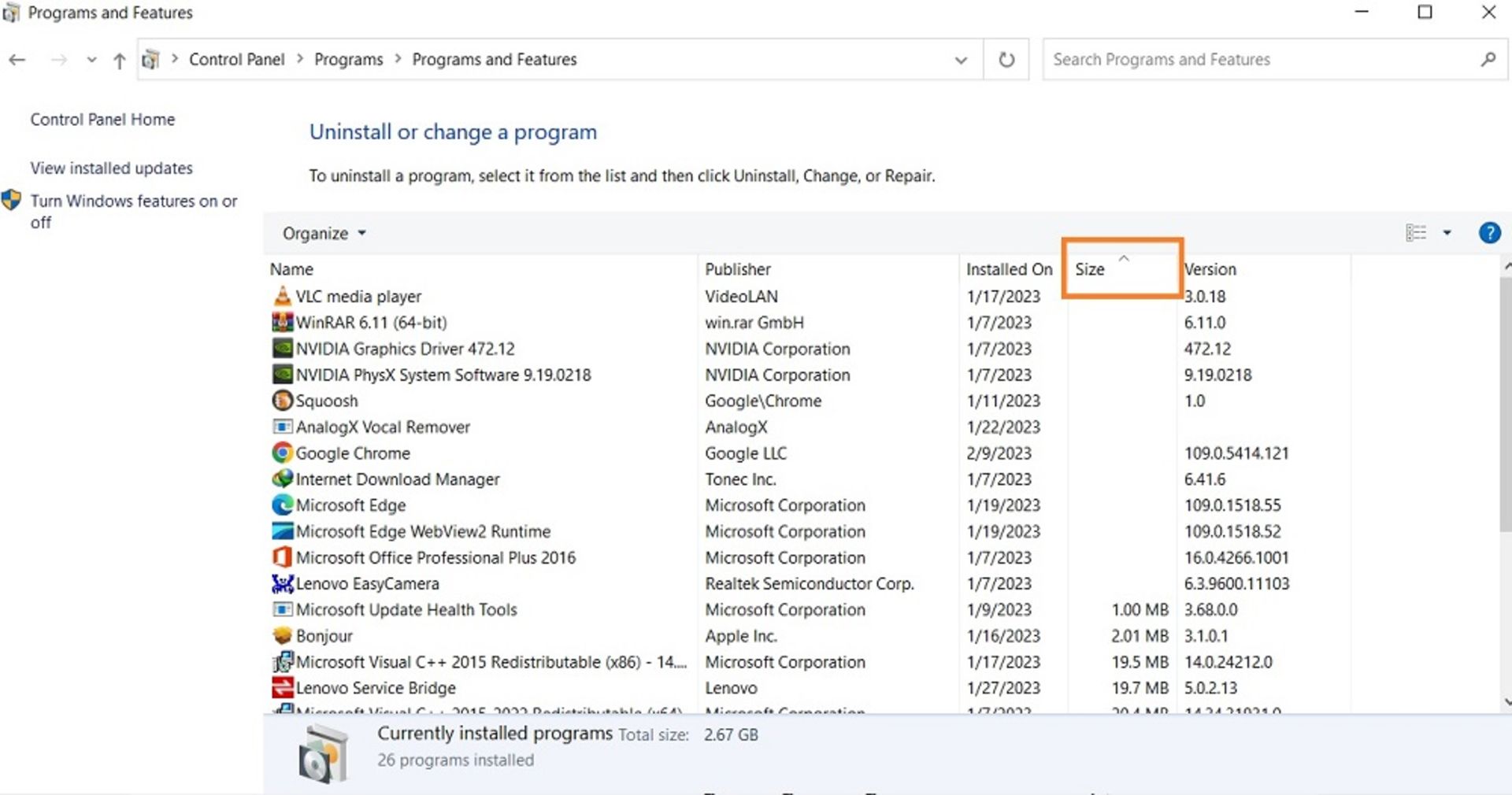
- وارد Control Panel شوید و به Uninstall a program بروید.
- با کلیک بر روی Size لیست برنامهها را بر اساس اندازه فایل مرتب کنید. اکنون میتوانید ببینید کدام برنامهها بیشترین فضای کامپیوتر شما را اشغال میکنند.
- روی هر برنامهای که میخواهید حذف شود، کلیک کرده و Uninstall را انتخاب کنید.
۶. حذف بکاپهای محلی آیفون، آیپد یا آیپاد تاچ
تهیه نسخه پشتیبان از گوشی و تبلت و ساعت هوشمند روی لپتاپ ایده بسیار خوبی است و ما به شدت آن را برای ایمن نگه داشتن اطلاعات توصیه میکنیم. اما زمانی که حرف از خالی کردن حافظه لپ تاپ و کامپیوتر به میان میآید، نکته منفی این است که این بکاپهای محلی میتوانند مقادیر باورنکردنی از فضای ذخیرهسازی را در سیستم شما اشغال کنند.
گاهی ممکن است روی سیستمتان نسخه پشتیبان دستگاههایی که دیگر مالکشان نیستید یا بکاپهای قدیمی که دیگر به آنها نیاز ندارید را نگه داشته باشید. حذف نسخههای پشتیبان میتواند گنجینهای از فضا را برای شما بازیابی کند. برای یافتن و حذف نسخههای پشتیبان iTunes از ویندوز ۱۰ و ۱۱، مراحل زیر را دنبال کنید.
- روی کادر جستجو در کنار دکمه Start کلیک کنید.
بسته به سیستم شما، نسخههای پشتیبان ممکن است در هر یک از این دو مکان ذخیره شده باشند:
۱. در کادر جستجو، %appdata% را تایپ کنید و اینتر بزنید. سپس وارد پوشههای Apple یا Apple Computer > MobileSync > Backup شوید.
۲. در کادر جستجو، %USERPROFILE% را تایپ کنید سپس اینتر بزنید. وارد پوشههای Apple یا Apple Computer > MobileSync > Backup شوید.
- در پوشه پشتیبانگیری، یک یا چند پوشه را خواهید دید که با رشتهای از کاراکترهای تصادفی نامگذاری شدهاند. هر یک از این پوشهها نشاندهنده یک نسخه پشتیبان از دستگاه است. برای حذف یک نسخه پشتیبان، روی آن راست کلیک کرده و Delete را انتخاب کنید.
قبل از حذف و خالی کردن فایل بکاپ از سطل بازیافت، مطمئن شوید که به آن نیاز ندارید.
۷. یکپارچهسازی هارد دیسک
هنگامی که یک فایل جدید را به رایانه خود اضافه میکنید، بخش خاصی از هارد دیسک شما برای ذخیره فایل اختصاص داده میشود. با این حال، پس از ذخیره و حذف مداوم فایلها، یک دیسک fragmented یا تکهتکه میشود. این بدان معنی است که شکافهایی در هارد دیسک شما وجود دارد که فایلهای بعدی در آن جا نمیشوند، بنابراین آنها خالی میمانند.
تکهتکه شدن علاوه بر تأثیر بر فضای خالی قابلاستفاده در هارد دیسک، تأثیر منفی بر توانایی رایانه شما برای ذخیره اطلاعات به صورت متوالی دارد که سرعت سیستم را کاهش میدهد.
با ابزار Optimize Drives در ویندوز میتوانیم قبل از اینکه به یکپارچهسازی متعهد شویم، درایوهایمان را از این نظر تجزیهوتحلیل کنیم. اگر یک درایو بزرگ پر از داده دارید، ممکن است به زمان قابل توجهی برای یکپارچهسازی نیاز باشد.
- برای استفاده از این ابزار در نوار جستجو Defragment را تایپ کنید و در نتایج روی Defragment and Optimize Drives کلیک کنید.
- هنگامی که پنجره ابزار Optimize Drives مشاهده کردید، میتوانید هر درایو را انتخاب کرده و با کلیک روی دکمه Analyze آنها را تجزیه و تحلیل کنید تا مشخص کنید چند درصد از آنها تکهتکه شدهاند. درصدهای بالاتر به معنای تکهتکه شدن بیشتر است.
- برای یکپارچه سازی دیسک خود، کافی است روی دکمه Optimize بزنید.
توجه داشته باشید، توصیه نمیشود که هارد دیسک خود را مدواماً یکپارچه کنید، زیرا نوشتن و پاک کردن مداوم دادهها میتواند طول عمر هارد دیسک را کاهش دهد. بحثهایی در مورد اینکه آیا یکپارچهسازی SSDها (درایوهای حالت جامد) برای درایو مفید است یا مضر، وجود دارد.
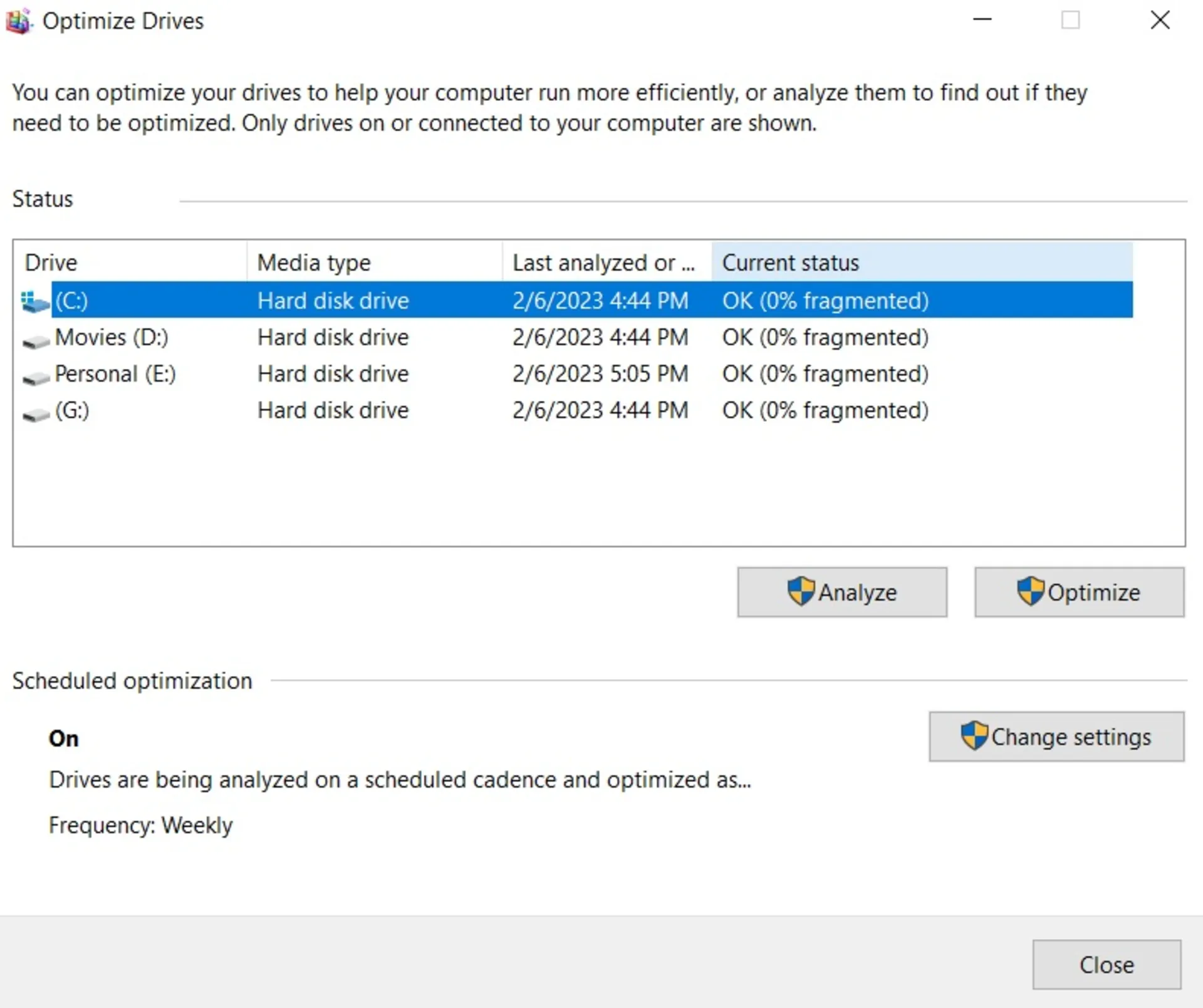
۸. ذخیره دادهها در فضای ذخیرهسازی خارجی یا ابری
بیشتر روشهای این مقاله حذف فایلهایی را که ممکن است به آنها نیازی نداشته باشید توضیح میدهند. پس تکلیف فایلهایی که میخواهید نگه دارید، مانند عکسهای گرانبها، ویدئوها و فایهای شخصیتان چه میشود؟ این نوع رسانهها میتوانند در فضای ذخیرهسازی خارجی یا ابری نگهداری شوند.
یک روش رایج برای ایمن نگه داشتن دادهها، انتقال آن به حافظه خارجی است. دو روش برای ذخیره دادههای شما در جای دیگری از رایانه اصلیتان وجود دارد: ذخیرهسازی فیزیکی و ذخیرهسازی ابری.
ذخیرهسازی فیزیکی در اشکال و اندازههای مختلف و معمولاً به عنوان درایو USB یا هارد دیسک خارجی دیده میشود. انتقال دادهها از هارد درایو رایانه به یک هارد خارجی به شما اجازه میدهد درحالیکه آنها را در فضای ذخیرهسازی جدید ایمن نگه میدارید، فضای کامپیوترتان را خالی کنید. که این کار میتواند حجم زیادی از فضای ذخیرهسازی رایانه شما را پاک کند.
ذخیرهسازی ابری به شما امکان میدهد فایلهای خود را در سرورهای راه دور ذخیره کنید تا از طریق اینترنت به آنها دسترسی داشته باشید. ارائهدهندگان خدمات ابری زیادی وجود دارند که آیکلاد و وان درایو دو نمونه از آنها هستند. اکثر سرویسدهندگان ابری مقدار مشخصی فضای ذخیرهسازی را بهشکل رایگان ارائه میدهند و سپس پیشنهاد میدهند که با پرداخت ماهیانه در صورت نیاز به فضای ذخیرهسازی بیشتر دسترسی داشته باشید.
۹. کاهش حجم اشغالشدهی System Restore
System Restore برای ساخت نقاط Restore از هارد درایو استفاده میکند؛ اما اگر بخواهید میتوانید مقدار فضای هارد دیسک اختصاص داده شده به آن را کاهش دهید.
مدنظر قرار دهد که با این کار شما نقاط بازیابی کمتری برای بازیابی سیستم و کپیهای کمتری از فایلها برای بازیابی خواهید داشت.
- در نوار جستجوی استارت Restore را تایپ کنید و از نتایج روی Create a restore point کلیک کنید.
- وارد تب System Protection شوید و روی دکمه Configure کلیک کنید. در این قسمت میتوانید میزان هارد مجاز برای Restore point را مشخص کنید.
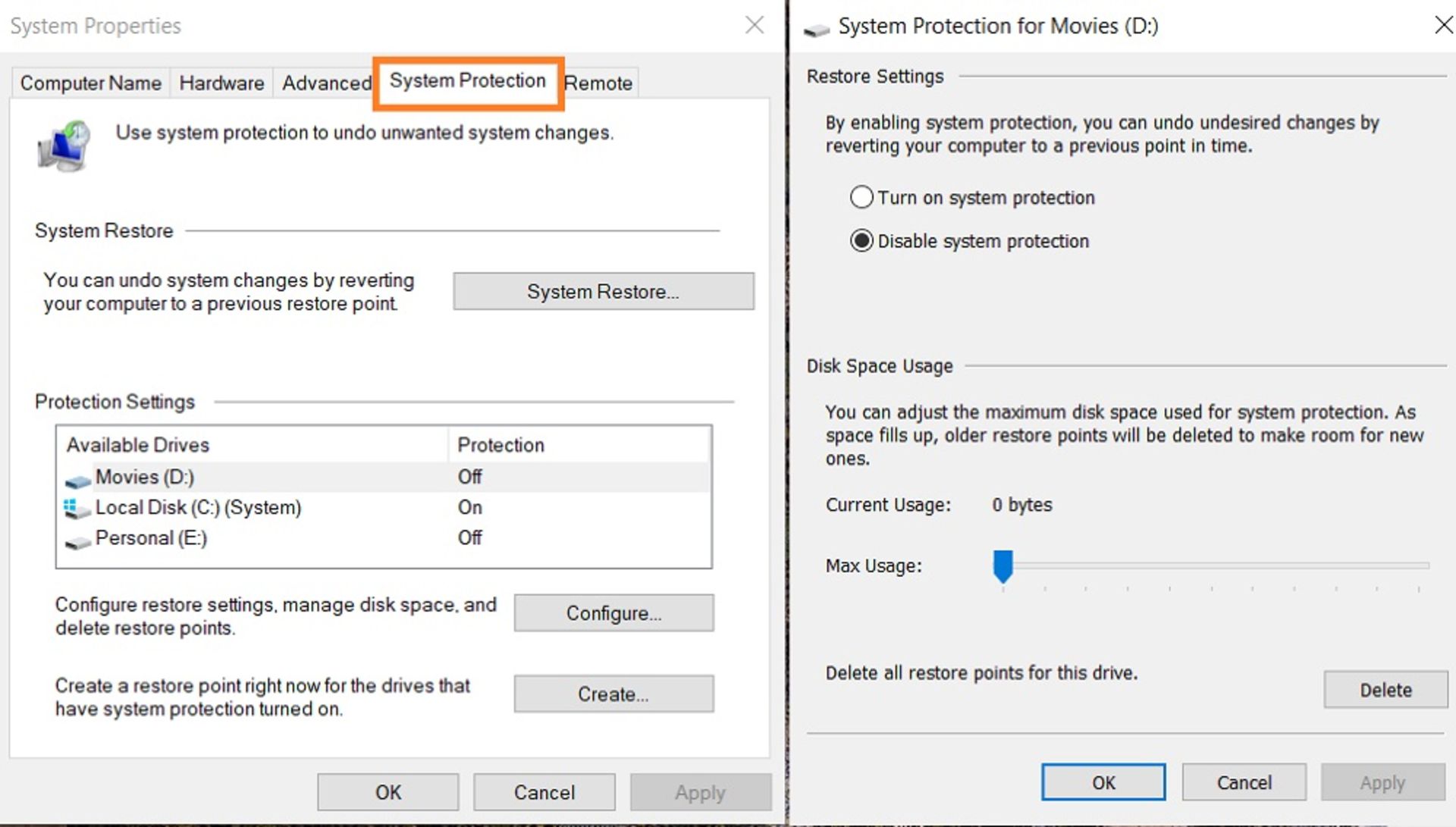
آیا برای خالی کردن فضای لپ تاپ به نصب برنامه نیاز است؟
همانطور که تا اینجا مطالعه کردید، روشهای گفتهشده برای خالی کردن حافظه کامپیوتر همه به کمک ابزارهای ویندوزی قابل انجام هستند. بنابراین نیازی به نصب برنامههای شخص ثالث و اشغال حافظهی بیشتر نیست. اگر اصرار به این کار دارید، میتوانید در ادامه روشهای دیگر خالی کردن فضای لپ تاپ را که با برنامههای شخص ثالث قابل انجام هستند، بررسی کنید.
بهترین نرم افزارها برای خالی کردن حافظه لپ تاپ
در ادامه تنها به توصیح ضروریترین مواردی که برای انجامشان به نصب برنامه نیاز است، پرداختهایم.
۱. پاک کردن فایلهای تکراری
در طول زمان احتمال جمعآوری و ذخیره فایلهای تکراری روی سیستم که برای اجرای رایانه غیرضروری هستند، وجود دارد. ویندوز روشهای آسانی برای یافتن و حذف این فایلهای تکراری ارائه نمیدهد، بنابراین در این مورد استفاده از یک نرمافزار شخص ثالث توصیه میشود.
نرمافزارهای Duplicate Sweeper و DupeGURU از برنامههای قدیمی و خوب برای حذف فایلهای تکراری در ویندوز هستند. هر دوی این نرمافزارها رابط کاربری صریح و آسانی دارند که باعث میشود هر کاربری بهسادگی بتواند با محیط نرمافزار ارتباط برقرار کند تا فایلهای تکراری ویندوز را به راحتی پیدا و حذف کند.
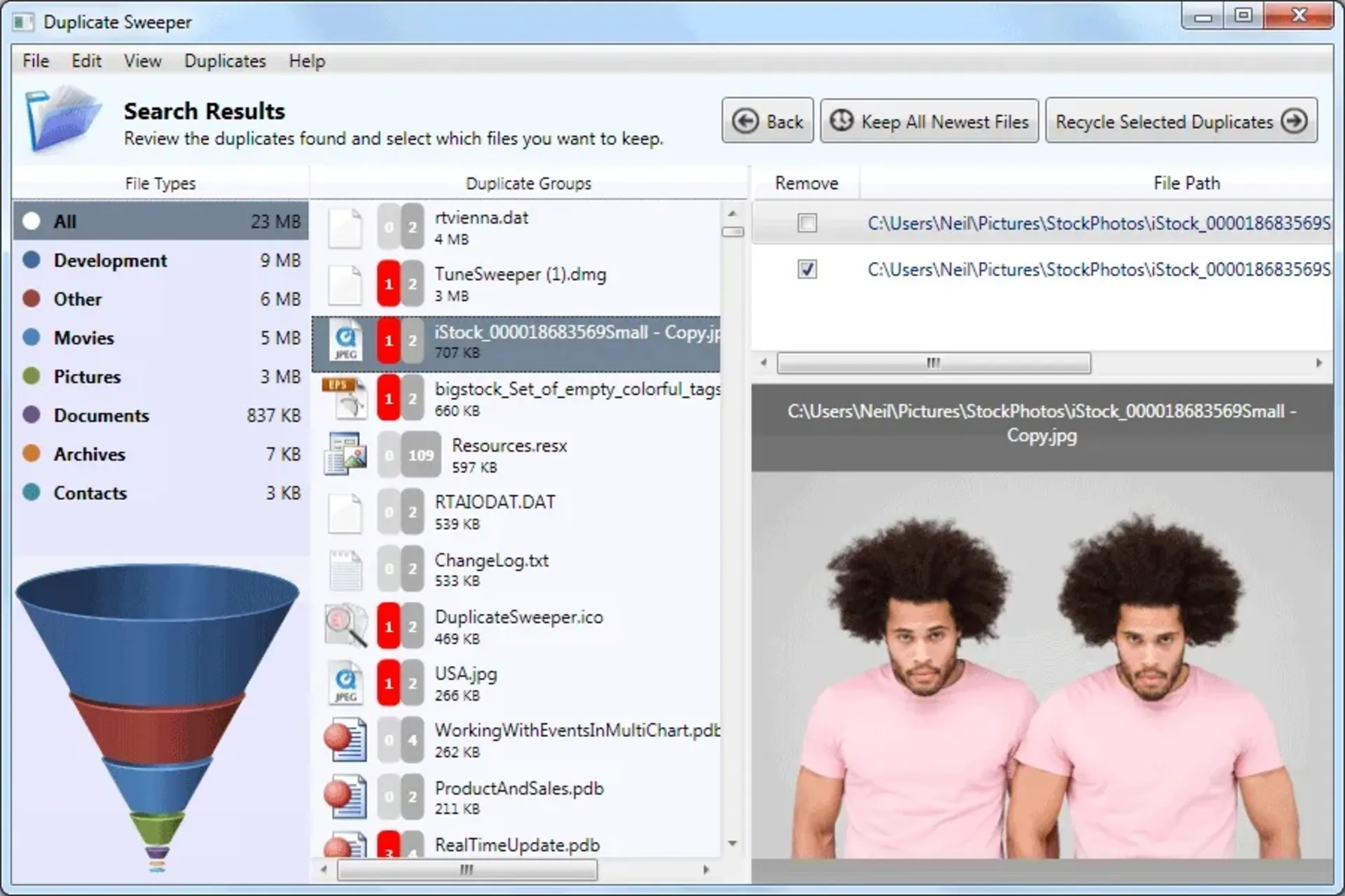
Duplicate Sweeper از یک الگوریتم جستجوی پیشرفته برای اسکن رایانه شما برای یافتن فایلهایی با محتوای یکسان استفاده میکند؛ بنابراین حتی اگر فایلها نامهای متفاوتی داشته باشند، جای نگرانی وجود ندارد. این نرمافزار اسناد، عکسها و موسیقیهای تکراری را در رایانه شما شناسایی و آنها را برای شما حذف میکند تا فضای زیادی برای فایلهایی که واقعاً میخواهید نگه دارید آزاد شود.
میتوانید به Duplicate Sweeper اجازه دهید بهطور خودکار فایلهای تکراری را با استفاده از تنظیمات برگزیدهتان انتخاب کند یا فایلهای فردی را خودتان انتخاب کنید. این برنامه فایلهای تکراری شما را به سطل زباله میفرستد، بنابراین اگر اشتباهی رخ داد یا فقط نظرتان را تغییر دادید، میتوانید فایلهای حذفشده را به محل اصلی خود بازگردانید.
۲. استفاده از یک برنامه آنالیز هارد درایو
برای اینکه متوجه شوید چه برنامهای هارد شما را پر کرده است، میتوانید از یک برنامه آنالیز هارد درایو استفاده کنید. این برنامهها اطلاعات هارد شما را تجزیه و تحلیل کرده و فایلها و فولدرهایی را که بیشترین حجم هارد را پر کردهاند، به شما نمایش میدهند. برنامههای متعددی برای این کار وجود دارند که ما در این مقاله از برنامه WinDirStat استفاده میکنیم.
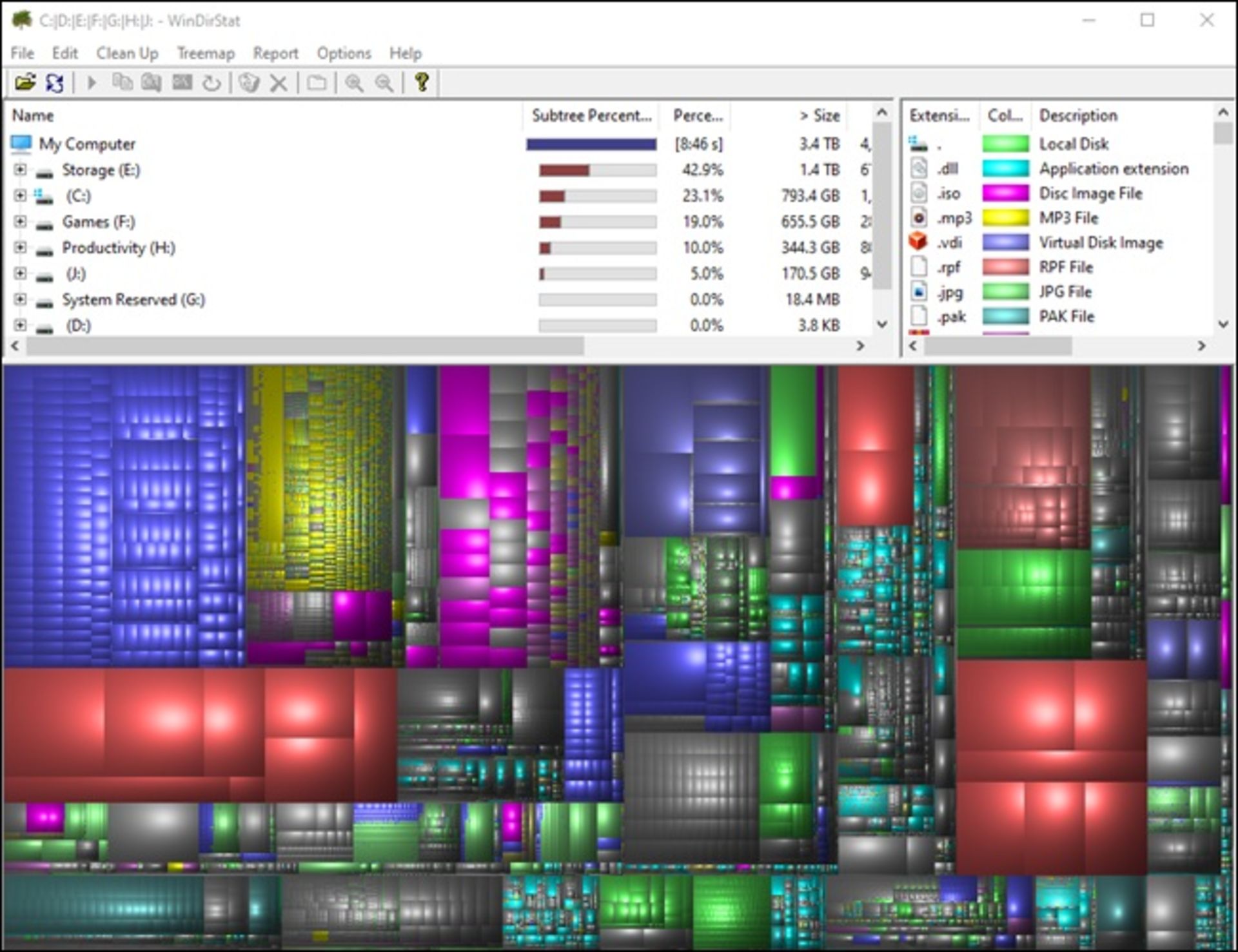
WinDisStat بعد از اسکن سیستم، فولدرها و فایلهایی که بیشترین میزان از هارد را پر کردهاند، نمایش میدهند. توجه داشته باشید که فقط فایلهای شخصی را پاک کنید و فایلهای سیستمی مهم را پاک نکنید. اگر در پوشه Program Files، پوشهای را مشاهده کردید که حجم بالایی از هارد را پر کرده است، میتوانید آن برنامه را پاک کنید. WinDirStat حجم برنامههایی را که در بخش Program and Features کنترل پنل سیستم، حجم آنها مشخص نیست، به شما اعلام میکند.
این برنامه همچنین ممکن است به شناسایی فایلهای بزرگ غیرمنتظره یا فراموششده کمک کند.
گزینههایی برای استفاده در موارد بحرانی
روشهای معرفیشده در این بخش با اینکه قطعاً مقداری از فضای هارد دیسک را آزاد میکنند، قسمتهای مهمی از سیستم را از کار میاندازد. استفاده از هیچ کدام از این روشها را پیشنهاد نمیکنیم، اما اگر واقعاً نیاز به فضای خالی دارید، با مسئولیت خودتان آنها را امتحان کنید.
۱. غیرفعال کردن Hibernation: زمانی که سیستم هایبرنیت میشود، اطلاعات رم را روی هارد کپی میکند. با این کار با روشن شدن سیستم، اطلاعات به Ram منتقل میشود و سیستم به شرایط قبل از خاموش شدن، باز میگردد. ویندوز محتویات رم شما را در فایل C:\hiberfil.sys ذخیره میکند. برای صرفهجویی در فضای هارد، میتوانید hibernate ویندوز را بهطور کامل غیرفعال کنید.
۲. غیرفعال کردن System Restore: اگر کمکردن حجم این قابلیت که در بخش قبل توضیح داده شد، برای شما کافی نبود، میتوانید بازیابی سیستم را به طور کامل غیرفعال کنید. هشدار میدهیم که دراینصورت اگر نیاز به استفاده از System Restore برای بازگرداندن سیستم خود به حالت قبلی داشته باشید، شانسی نخواهید داشت.
سوالات متداول
وقتی فضای دیسک تمام شود چه اتفاقی میافتد؟
وقتی فضای ذخیرهسازی دیسک تمام شود، امکان ذخیره فایلهای بیشتر وجود ندارد، رایانه کندتر بوت میشود، برنامهها کندتر باز میشوند و در کل شاهد کاهش سرعت سیستم خواهید بود.
در شرایط بحرانی اگر پارتیشن دیسکی که سیستم عامل در آن نصب شده است پر شود، ممکن است سیستم عامل بوت نشود.
آیا کمبود فضای دیسک میتواند عملکرد کامپیوتر را کند کند؟
بله، داشتن فضای کم در درایو دیسک اصلی مانند درایو C می تواند باعث کندی کامپیوتر شود.
یک دیسک زمانی که فضای ذخیرهسازی کافی داشته باشد، دادهها را به درستی سازماندهی میکند؛ اما پس از کم شدن فضا، شروع به تقسیم کردن فایلها و ذخیره آنها در هر کجا میکند.

گوشی مقاوم جدید یولفون علاوهبر اینکه در برابر آب و گردوغبار و ضربات بسیار مقاوم است، از مشخصات سختافزاری جذابی بهره میبرد.

نوبیا با انتشار تیزر جدید، از گوشی هوشمند جدیدش با طراحی متفاوت پرده برداشت؛ دستگاهی که ظاهراً تمرکز ویژهای روی دوربین دارد.

گروهی از پژوهشگران نشان دادهاند هوش مصنوعی از پس کار بسیار سادهای که حتی دانشآموز کلاس دوم میتواند انجام دهد، برنمیآید.
گوگل مپ با نمایش جزئیات خواناتر و طراحی جدید مسیرها در اندروید آپدیت شد.

ظاهراً اپل قصد دارد در iOS 19 به پشتیبانی از برخی مدلهای قدیمیتر آیفون پایان دهد.

وال کیلمر، بازیگر مشهور هالیوود، در سن ۶۵ سالگی از دنیا رفت.

اولین گوشی از سری Edge 60 موتورولا معرفی شد؛ موبایلی با انبوهی از قابلیتهای هوش مصنوعی.



















































































-652d21c5eb21a6b54f515846?w=1920&q=75)















