چگونه ویندوز را مجددا نصب کنیم؟

با استفاده از یک کپی کامل از سیستم عامل، میتوانید bloatware را حذف کرده، بد افزارها را پاک کنید و سایر مشکلات مربوط به سیستم را نیز برطرف کنید.
نصب مجدد و کامل ویندوز، با استفاده از گزینهی Reset your PC، در ویندوز ۱۰ و ۸ با روش استفاده از پارتیشن ریکاوری ارائه شده توسط سازندگان یا سی دی ویندوز۷، متفاوت هستند. گزینههای built-in، کامپیوتر شما را به حالت پیش فرض بازمیگردانند. در این حالت سیستم عامل ممکن است شامل برنامههایی باشد که هیچگاه به آنها نیاز ندارید. نصب کامل ویندوز با استفاده از رسانهی نصب انجام میشود و شما میتوانید آن را از سایت مایکروسافت دانلود کنید. البته این رسانه تنها شامل سیستم عامل است و برنامههای اضافی دیگر را در برنمیگیرد.
برای حفظ مناسب ظاهر ویندوز، لازم نیست که مرتبا ویندوز را نصب کنید. اما اگر یک کامپیوتر توسط برنامههای راهانداز، آیتمهای منوهای متنی و junk فایلها، دچار مشکل شده باشد، نصب مجدد ویندوز شاید سریعترین روش برای راهاندازی سیستم باشد.
نصب مجدد ویندوز میتواند علاوه بر حفاظت از کامپیوتر در برابر نرمافزارهای مخرب یا جلوگیری از آبی شدن رنگ صفحهی نمایش، از بروز سایر مشکلات سیستمی ناشی از مسایل نرمافزاری، جلوگیری کند.
قبل از اینکه شروع کنید، از کلیهی دادههای شخصی خود، بکاپ بگیرید. درست است که شما باید به صورت منظم از اطلاعات خود نسخهی پشتیبان تهیه کنید، اما اهمیت این موضوع، قبل از نصب مجدد سیستم عامل، اهمیت بیشتری پیدا میکند.
ریست و رفرش کردن کامپیوتر ( در ویندوز ۱۰ و ۸ )
ویژگیهایی از قبیل ”Refresh your PC”و “Reset your PC” ، به منظور ساده کردن مراحل نصب ویندوز، به ویندوز ۸ اضافه شدهاند. هر دو گزینه، در واقع امکان نصب مجدد ویندوز و نصب سریع یک ویندوز جدید برای سیستم را از طریق ریکاوری فایلهای موجود در درایو کامپیوتر، دیسک نصب ویندوز یا درایو USB، فراهم میکنند.
در ویندوز۱۰ این گزینه Reset this PC نامگذاری شده است. شما میتوانید کامپیوتر خود را ریست کرده و همهی فایلهای شخصی و اپلیکیشنهای موجود در Windows Store را حفظ کنید، یا میتوانید با ریست کردن کامپیوتر، تمامی اطلاعات را از روی هارددیسک، پاک کنید. اما به هر حال مجبورید تا همهی برنامههای دسکتاپ خود را مجددا نصب کنید.
باید به این نکته توجه کنید که با این کار، شما یک دسکتاپ جدید به همراه همهی فایلهای سیستم خود و با بهترین حالت ممکن را در اختیار خواهید داشت.
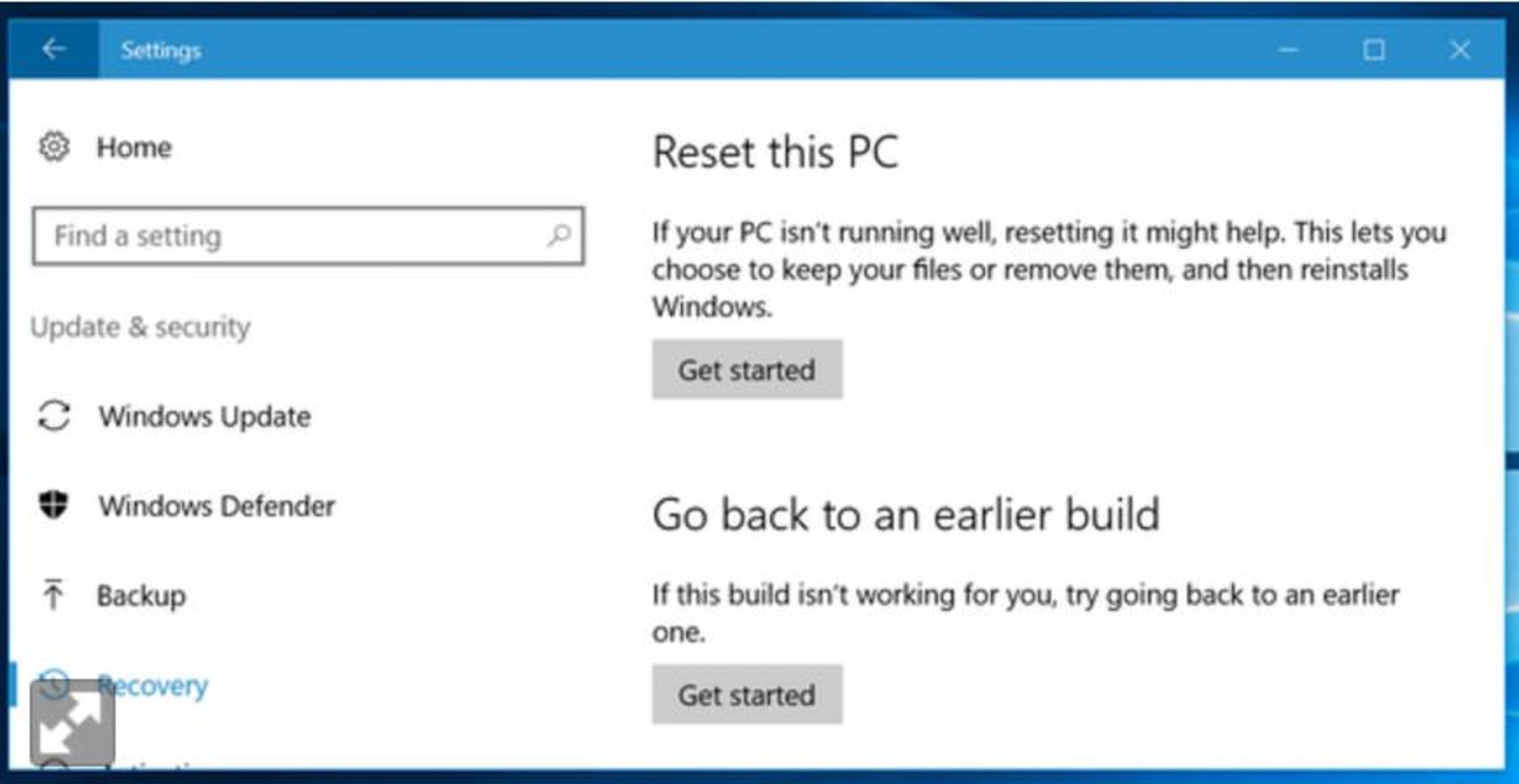
اگر میخواهید همه چیز را پاک کنید، ویندوز میتواند تا درایو سیستم شما را پاک کند. در نتیجه بعدها هیچ کس قادر به بازیابی فایلهای شخصی شما نخواهد بود. این روش، سادهترین راه برای حذف کلیهی اطلاعات موجود روی کامپیوتر قبل از فروش آن خواهد بود.
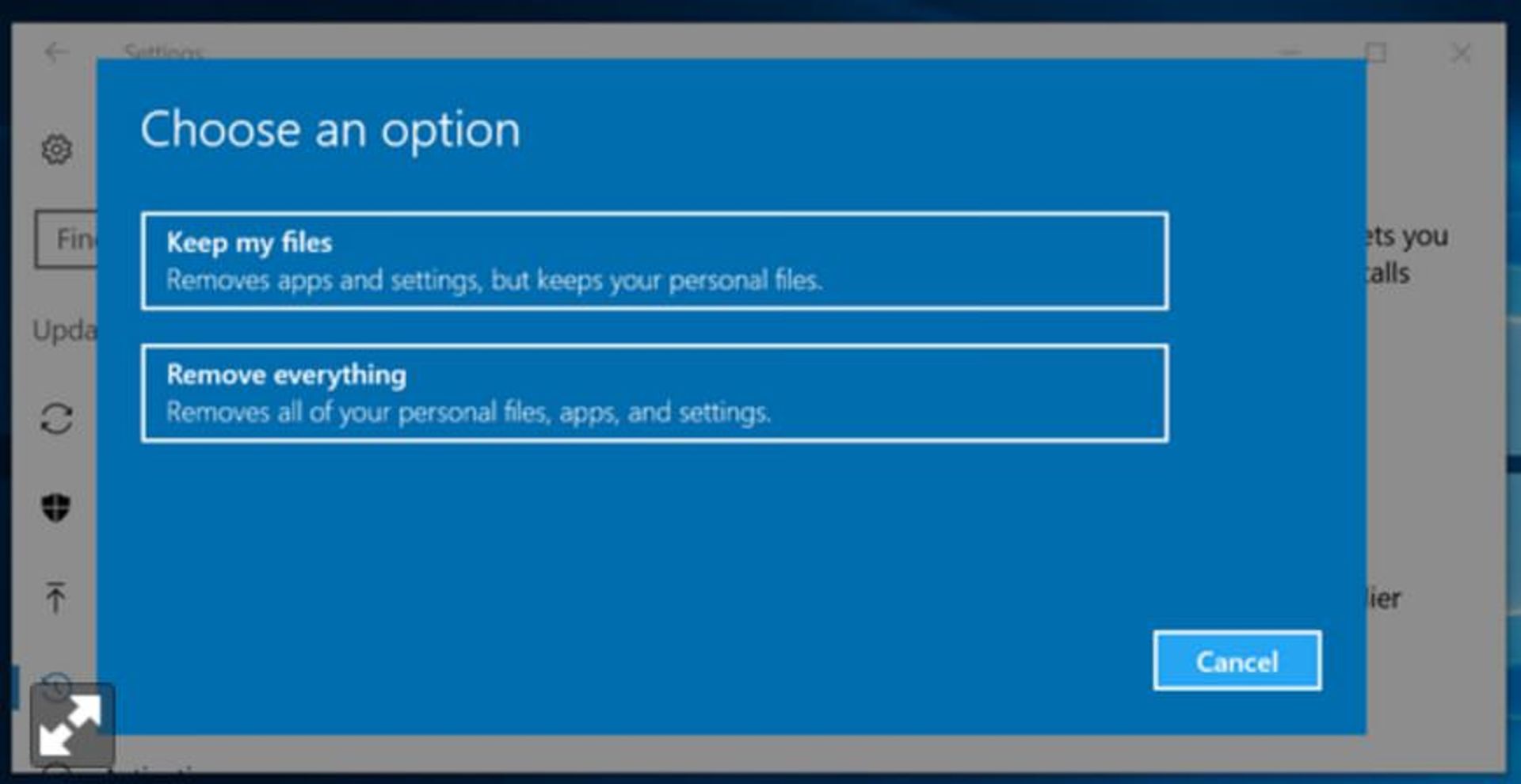
در ویندوز ۱۰ میتوانید به این گزینه در قسمت مربوط به Settings app و در زیر گزینهی Recovery در Update security، دسترسی داشته باشید. روی دکمهی Get Started و زیر گزینهی Reset this PC، کلیک کرده و سپس میتوانید یکی از دو گزینهی Keep my files یا Remove everything را انتخاب کنید. اگر کامپیوتر شما بوت نمیشود، میتوانید با بوت کردن کامپیوتر از طریق منوی advanced startup options و انتخاب Troubleshoot و ریست کردن کامپیوتر، این مشکل را برطرف کنید. به علاوه میتوانید به وسیلهی یک درایو بازیابی ویندوز نیز، به این گزینهها دسترسی داشته باشید.
در ویندوز ۸، میتوانید با انتخاب گزینهی Recovery در قسمت Update recovery مربوط به settings app، به هر دو گزینه دسترسی داشته باشید.
در نسخهی آپدیت سالیانهی ویندوز ۱۰، مایکروسافت ابزار جدیدی با نام "Give your PC a fresh start" را به صورت آزمایشی قرار داده که شما را قادر میسازد تا به وسیلهی آن ویندوز ۱۰ را مجددا نصب کرده و همهی junk های ایجاد شده توسط سازندگان سیستم را حذف کنید.
به این ترتیب، این طور به نظر میرسد که ویندوز را از ابتدا نصب کردهاید. بعد از اینکه Anniversary Update را اجرا کردید، گزینهی "Learn how to start fresh with a clean installation of Windows" را که در زیر قسمت مربوط به Recovery pane قرار گرفته، پیدا کنید.
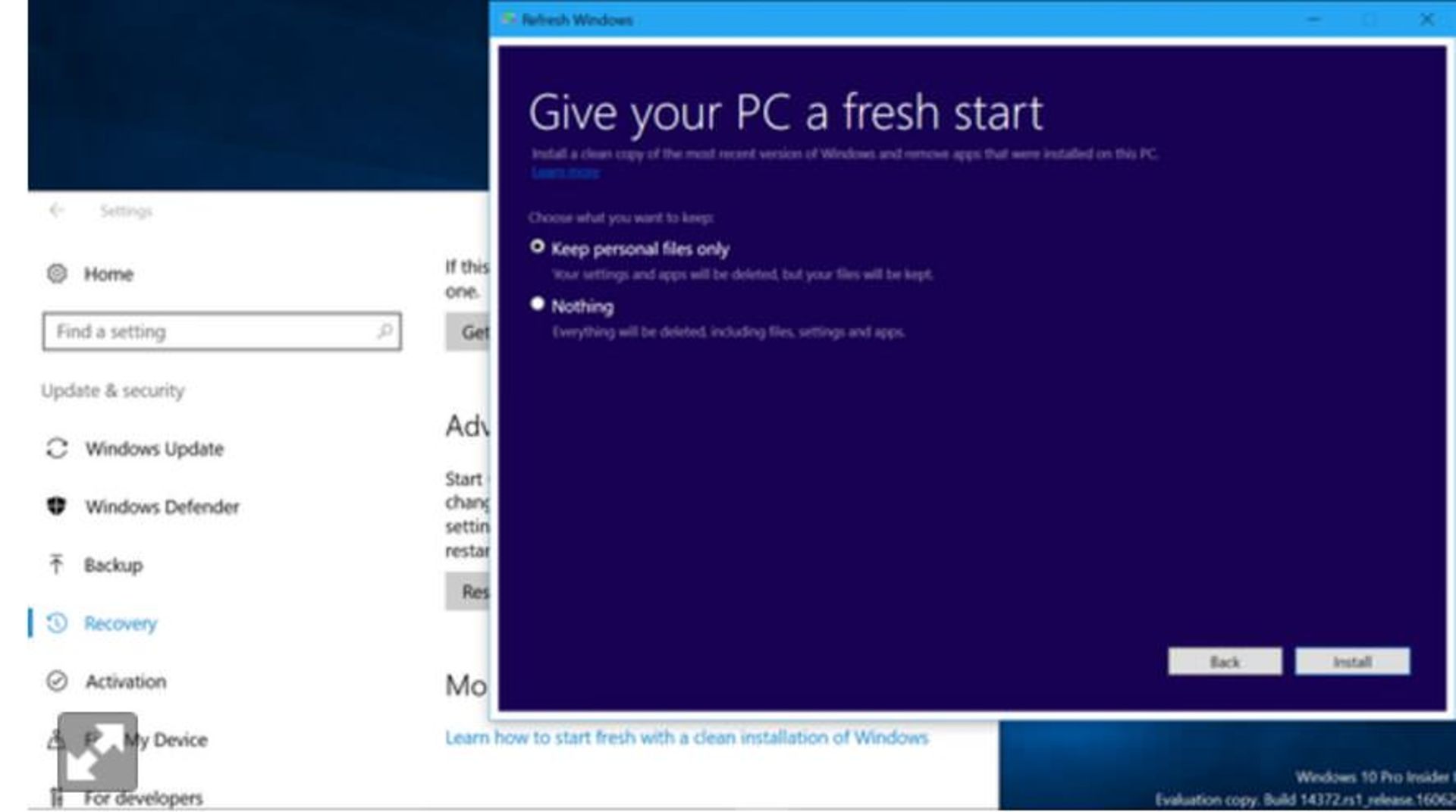
از ریکاوری پارتیشن سازندگان یا cd ویندوز ۷ یا نسخههای جدیدتر ویندوز استفاده کنید
در ویندوز ۷ و نسخههای قبلی آن، برخی از تولیدکنندگان سیستمهای کامپیوتری اقدام به ساخت پارتیشنهای ریکاوری یا دیسکهای ریکاوری میکنند. بیشتر سازندگان، دیسکهای مخصوص نصب را به همراه کامپیوترهای خود عرضه نمیکنند.
اگر کامپیوتر شما دارای یک ریکاوری پارتیشن است، ابزار manufacturer’s recovery را اجرا کنید تا ویندوز مجددا نصب شود.
در بسیاری از کامپیوترها مجبورید تا در طول فرآیند بوت، دکمهای را برای دسترسی به ابزار ریکاوری بزنید. این کلید ممکن است بر روی صفحه شما، نمایش داده شود. به علاوه این کلید در کتابچه مخصوص راهنمای کاربران کامپیوتر شما نیز، موجود است.
اگر کامپیوتر شما به همراه یک دیسک ریکاوری عرضه شده، میتوانید با قرار دادن آن در درایو نوری و بوت کردن کامپیوتر به وسیلهی آن، ویندوز را مجدا نصب کنید. خوشبختانه همهی درایورهای اصلی نصب خواهند شد ولی متأسفانه، همهی bloatware ها دوباره برمیگردند. شما باید پس از نصب مجدد ویندوز، همهی نرمافزارهای اضافی و بلا استفاده را حذف کنید.
رسانهی نصب ویندوز (Windows Installation Media ) را دانلود کنید
ویژگی reset و ابزارهای manufacturer-approved recovery یا نصب مجدد ویندوز از طریق cd نصب، شاید به شما برای نصب کامل ویندوز کمک نکند.
اگر کامپیوتر را خودتان اسمبل کرده و ویندوز را روی آن نصب کردهاید، باید یک cd ویندوز در اختیار داشته باشید. اگر اینطور نیست، میتوانید رسانهی ویندوز ۱۰ را از سایت مایکروسافت دانلود کرده یا میتوانید فایل ISO ویندوز ۷ را از Digital River دریافت کنید. (آپدیت 25/2/2015 Digital River دیگر قابل استفاده نیست. میتوانید فایل ISO ویندوز ۷ را از وب سایت Microsoft's Software Recovery دانلود کنید.) به علاوه میتوانید رسانه نصب ویندوز ۸ را نیز از سایت مایکروسافت دانلود کنید.
میتوانید کد امنیتی ویندوزی که در حال حاضر روی سیستم شما نصب شده را با استفاده از ابزاری مانند NirSoft’s ProduKey ، پیدا کنید. آن را یادداشت کنید شاید به آن نیاز داشته باشید.
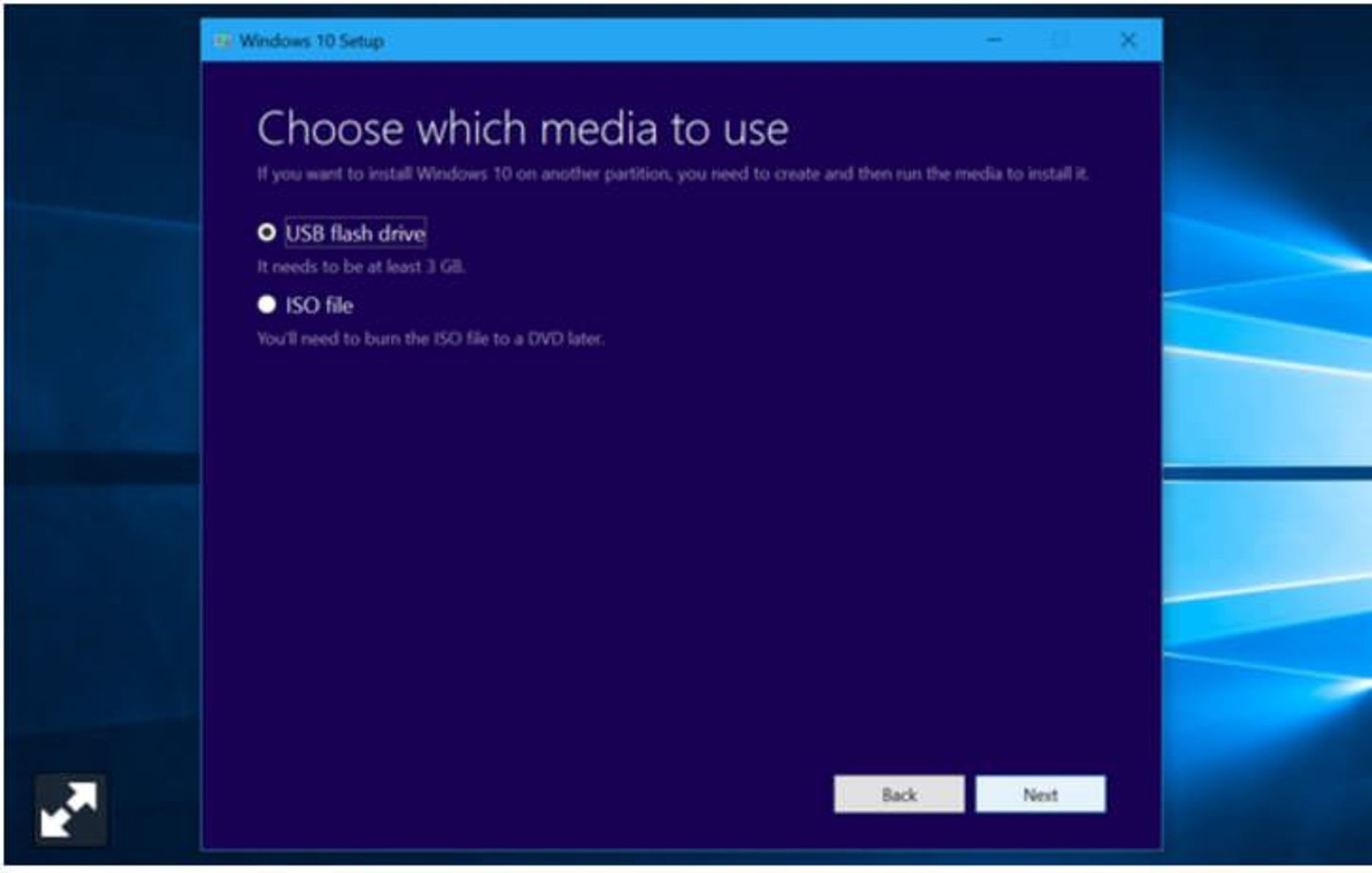
ابزارهای دانلود ویندوز ۱۰ و ۸.۱ با ایجاد USB installation media، شما را راهنمایی خواهند کرد. اگر فایل ISO ویندوز ۷ را دانلود کردهاید و ترجیح میدهید آن را روی CD رایت نکنید، میتوانید از ابزار دانلود Microsoft’s Windows 7 USB/DVD برای ذخیره کردن ویندوز روی یک درایو USB استفاده کنید و ویندوز را از طریق USB نصب کنید.
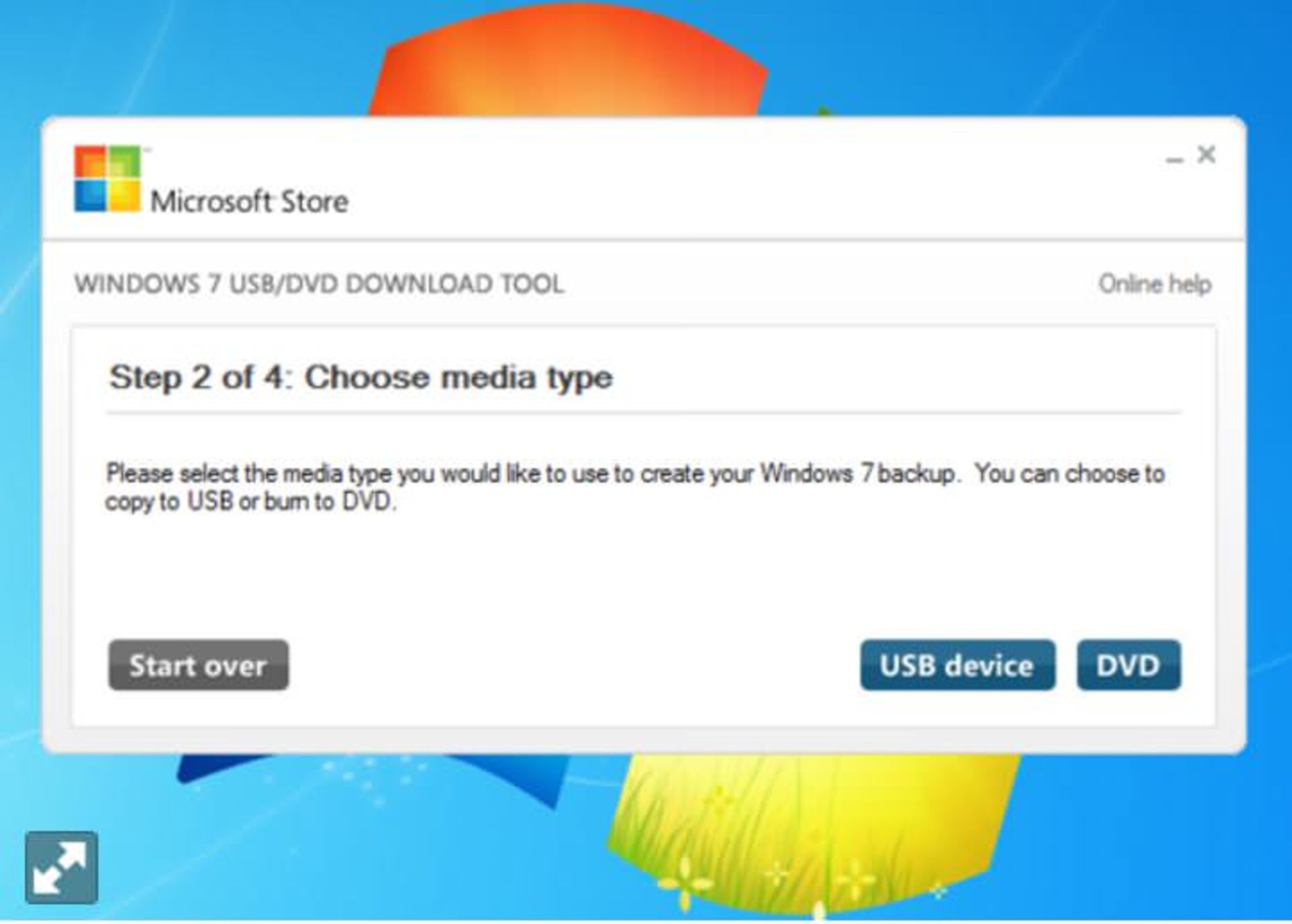
رسانهی نصب ویندوز را بوت کنید
برای اینکه بتوانید ویندوز را به صورت کامل نصب کنید، رسانهی نصب را به درایو نوری یا پورت USB کامپیوتر خود وارد کرده و آنرا مجددا بوت کنید. کامپیوتر باید به وسیلهی رسانههای قابل حمل بوت شود.
اگر موفق به نصب رسانهی ویندوز نشدید، شاید باید با استفاده از BIOS کامپیوتر، نحوهی بوت را تغییر دهید یا با فشردن دکمهی مربوط به نمایش منوی بوت، به آن دسترسی پیدا کرده و درایو بوت را انتخاب کنید.
PCهای جدید عرضه شده با ویندوز ۱۰ و ۸.۱ و سخت افزار ،UEFI ممکن است شما را قادر سازند تا دستگاه بوت را به شیوهای متفاوت، انتخاب کنید. در ویندوز، کلید Shift را نگه دارید و روی گزینهی Restart در پنل settings یا در صفحه START، کلیک کنید.
به علاوه میتوانید اپلیکیشن PC settings را اجرا کرده و به ترتیب گزینههای Update and recovery و Recovery را انتخاب کرده و روی گزینهی Restart now در زیر قسمت Advanced startup کلیک کنید.
کامپیوتر شما به وسیلهی منوی Advanced Startup مجددا بوت خواهد شد. Use a device را انتخاب کرده و دستگاهی را که میخواهید به وسیلهی آن بوت کنید، انتخاب کنید. اگر کامپیوتر به خوبی قادر به اجرای ویندوز نیست، نگران نباشید. کامپیوتر مستقیما به این منو بوت میشود. در نتیجه میتوانید از این گزینهها برای کمک به حل مشکلات استفاده کنید.
نصب مجدد ویندوز
بار اولی که با رسانه نصب ویندوز بوت میشود، installer اجرا شده و در طول مراحل نصب، شما را راهنمایی میکند.
به گزینهی disk partitioning بسیار توجه داشته باشید. میتوانید ویندوز قدیمی خود را بدون overwrit کردن سایر پارتیشنها یا فایلهایی که میخواهید حفظ کنید، جایگزین کنید.
درایورها مورد نیاز کامپیوتر خود را دانلود کنید
نسخههای جدید ویندوز، درایورهای built-in بیشتری نسبت به نسخههای قبلی دارند، در نتیجه اغلب سختافزارهای کامپیوتر شخصی باید خارج از چار چوب کار کنند.
میتوانید درایورها و اجزای مورد نیاز برای سخت افزارهای کامپیوتر خود را از طریق وب سایتهای تولید کنندگان دریافت کنید.
به وب سایت تولید کنندگان این قطعات مراجعه کرده و صفحه مربوط به مدل کامپیوتر خود را دانلود کنید. میتوانید انتخاب کنید که کدامیک از فایلها دانلود و نصب شوند. در طول نصب، مطمئن شوید که تیک گزینههای مربوط به نصب همهی bloatware ها را برداشته باشید.
اگر خودتان کامپیوتر را اسمبل کردهاید، درایورها و ابزارهای مربوطه را میتوانید در صفحهها مجزای مربوط هر یک از مؤلفههای سخت افزاری، پیدا کنید.
یک image سفارشی جدید بسازید (مخصوص ویندوز ۸)
مایکروسافت ابزارهای command-line با نام recimg را به همراه ویندوز ۸ منتشر کرده تا بتوانید با استفاده از آنها imageهای ریکاوری بسازیم. این ابزار در ویندوز ۱۰ حذف شده است. بنابراین اگر هنوز از ویندوز ۸ یا ۸.۱ استفاده میکنید، میتوانید از این ابزارها استفاده کنید.
با این روش، هنگام رفرش کامپیوتر، به صورت قابل ملاحظهای در زمان صرفهجویی میکنید.
ابتدا مطمئن شوید که bloatware را حذف کردهاید و ترفندهای مورد علاقه خود را بلافاصله پس از خرید کامپیوتر جدید یا نصب مجدد ویندوز اجرا کرده و پس از آن، نرمافزارهای مورد نیاز خود را نصب کنید. تغییرات در recovery image ذخیره خواهند شد بنابراین مجبور نیستید تا هر زمان که کامپیوتر خود را رفرش میکنید، آنها را دوباره ایجاد کنید.
اطمینان یابید که قبل از اجرای recimg سیستمی سالم در اختیار دارید.
مایکروسافت سعی دارد تا وابستگی به همهی این جزییات را در ویژگی جدید Refresh your PC حذف کند اما با این ویژگی قادر به حل همهی مشکلات نیستیم. در برخی از موارد، بهترین راه حل پاک کردن همهی اطلاعات و شروع کردن با یک اسلات خالی است.
نظرات