آموزش ویندوز 10: کاهش مصرف داده در اینترنت کابلی با فعال کردن حالت Metered

مایکروسافت در ویندوز 10 و ویندوز 8 قابلیتی به نام Metered Connection را گنجانده است. کاربرد قابلیت یاد شده بیشتر در اینترنتهای حجمی است که میزان مصرف دادهی محدودی در بازههای زمانی خاص دارند؛ کانکشنی که اگر بیش از حجم تعیین شده برای یک بازهی زمانی داده مصرف کنید، با صورت حسابی نجومی روبهرو خواهید شد! این قابلیت در ویندوز 10 و 8 فقط برای محدود کردن و کاهش مصرف دادههای اینترنتی در اتصالهای اینترنتی (connection) موبایلی و بیسیم (Wi-Fi) قابل استفاده بوده و امکان اعمال محدودیت به اتصال کابلی (Ethernet connection) وجود ندارد.
بر اساس گزارش مایکروسافت، قابلیت Metered Connection عملکرد ویندوز و نرمافزارها را به گونهای تغییر میدهد که باعث کاهش مصرف دادهی شما در شبکههای بیسیم و موبایلی میشود. اگر از شرکتهای خدمات دهندهی اینترنتی (ISP) که دارای محدودیت مصرف دادهی ماهانه هستند استفاده میکنید، خبر خوش این است که میتوانید با ویرایش رجیستری حالت Metered Connection را برای اینترنت کابلی خود فعال کرده و مصرف دادهی خود را کاهش دهید.
اعمال حالت Metered به اتصال کابلی با ویرایش رجیستری
به منظور فعال کردن قابلیت Metered Connection در اینترنت کابلی، باید به رجیستری ویندوز مراجعه کرده و تغییرات اندکی در آن ایجاد کنید.
هشدار: ویرایشگر رجیستری ابزاری قدرتمند بوده و عدم استفادهی صحیح از آن میتواند باعث ناپایداری و آسیب غیرقابل ترمیم در سیستم شود. این کار یک ترفند بسیار ساده بوده و تا زمانی که در چهارچوب دستورالعملهای بیان شده عمل کنید، مشکل خاصی پیش نخواهد آمد. اگر تجربهی کار با ویرایشگر رجیستری را ندارید، پیش از هر کاری بهتر است مقالههای آموزشی مختلفی در این زمینه مطالعه کنید. همچنین قبل از اعمال تغییرات حتما از رجیستری و رایانهی خود نسخهی پشتیبان تهیه کنید.
برای شروع کار عبارت “regedit” را پس از کلیک روی منوی شروع تایپ کرده و کلید اینتر را برای باز شدن ویرایشگر رجیستری و اعمال تغییرات در ویندوز، از صفحه کلید بفشارید. سپس با استفاده از نوار کناری سمت چپ ویرایشگر رجیستری به مسیر زیر مراجعه کنید.
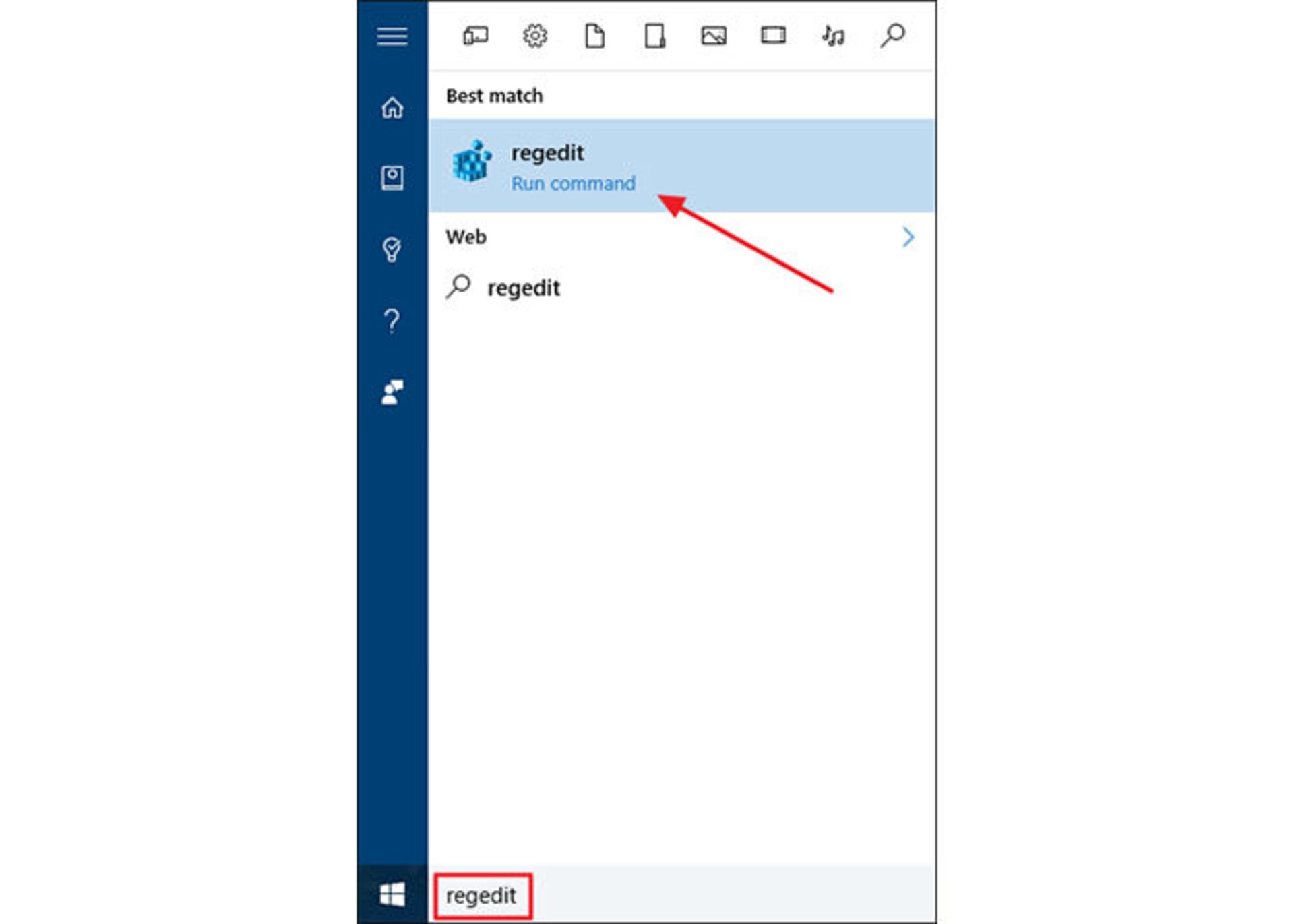
HKEY_LOCAL_MACHINE\SOFTWARE\Microsoft\Windows NT\CurrentVersion\NetworkList\DefaultMediaCost
قبل از این که قادر به ویرایش کلید در مسیر یاد شده باشید، باید یک گام اضافی را برای دسترسی به آن پشت سر بگذارید که در ادامهی مقاله به طور صریح بیان خواهیم کرد.
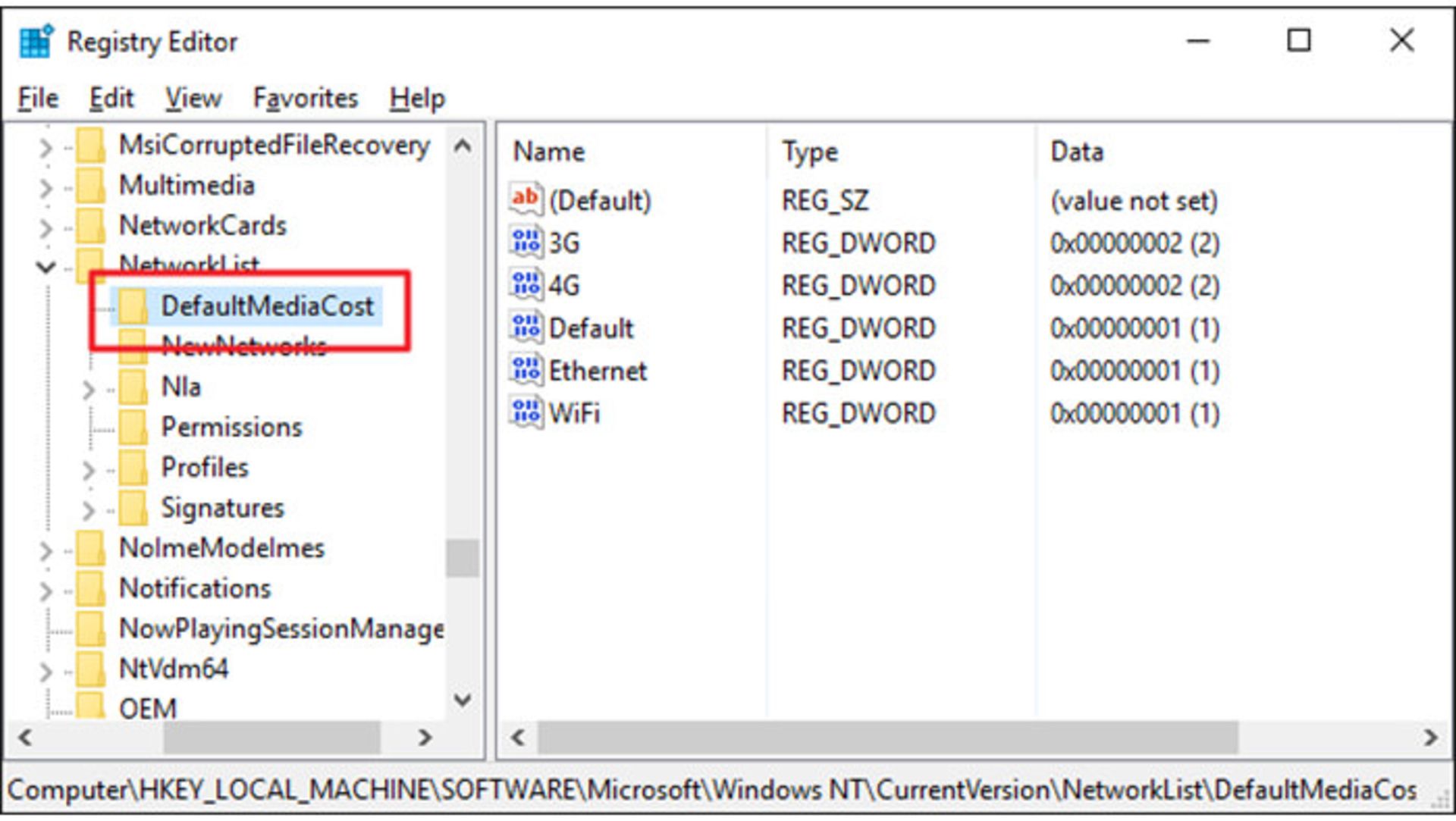
کسب مالکیت کلید محافظت شدهی DefaultMediaCost
DefaultMediaCost یک کلید محافظت شده است؛ بنابراین به طور پیشفرض قادر به ویرایش این کلید نخواهید بود. اگر اولین باری است که قصد ویرایش این کلید را دارید، ابتدا باید این کلید را به نام خود ثبت کرده و مالکیت آن را داشته باشید؛ سپس باید اجازهی دسترسی به آن را صادر کنید. در غیر این صورت با پیام “Cannot edit …… : Error writing the value’s new contents.” مواجه خواهید شد. انجام این کار بسیار ساده بوده و یکبار برای همیشه این تنظیمات را انجام خواهید داد. به منظور صدور مجوزهای لازم برای کلید DefaultMediaCost، روی آن کلیک راست کرده و گزینهی “...Permissions” را از منوی جاری انتخاب کنید.
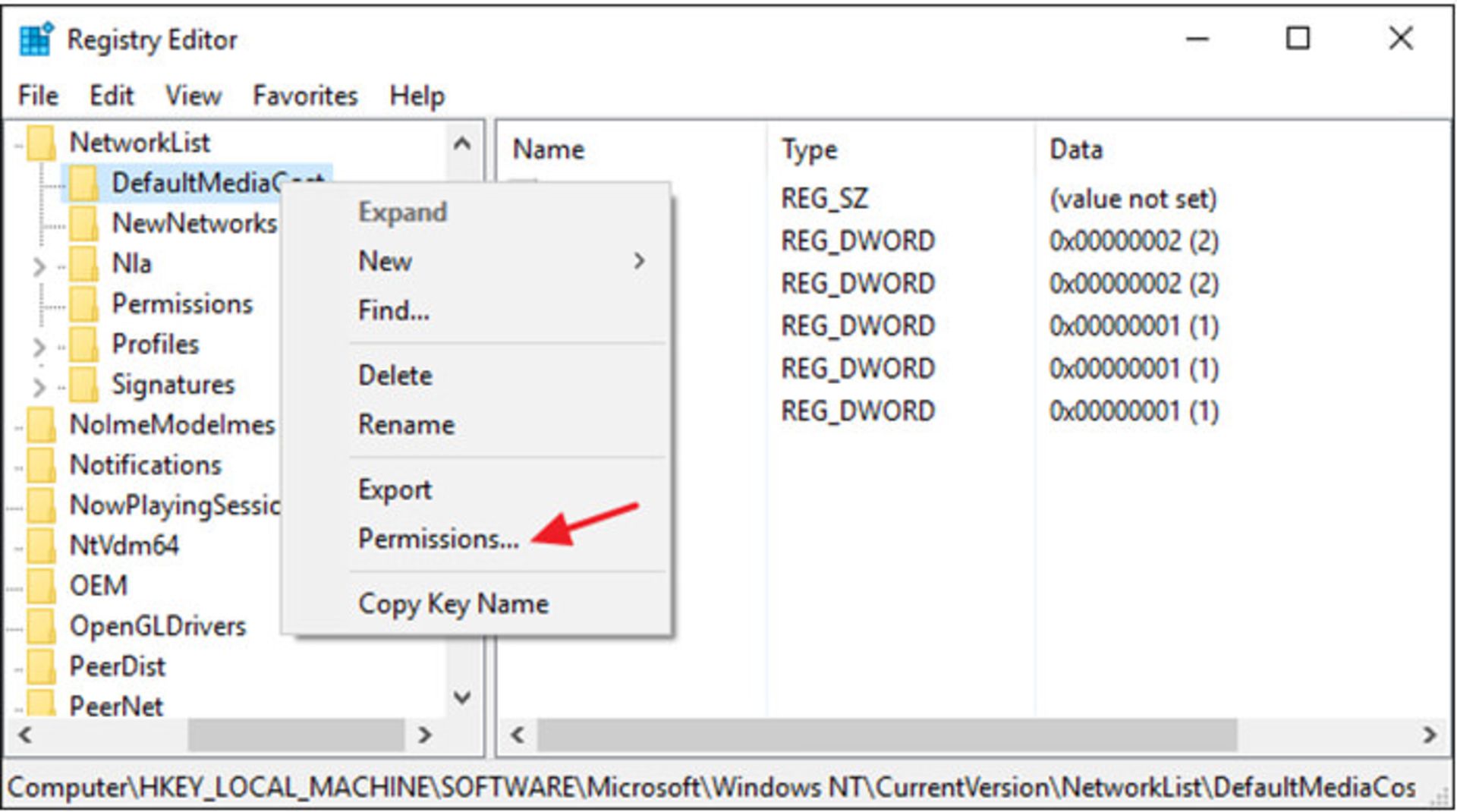
در پنجرهی ظاهر شده روی دکمهی Advanced کلیک کنید. حال، در پنجرهی Advanced Security Settings به منظور مشخص کردن مالک کلید روی لینک Change روبهروی فهرست مالکان (Owner) کلیک کنید.
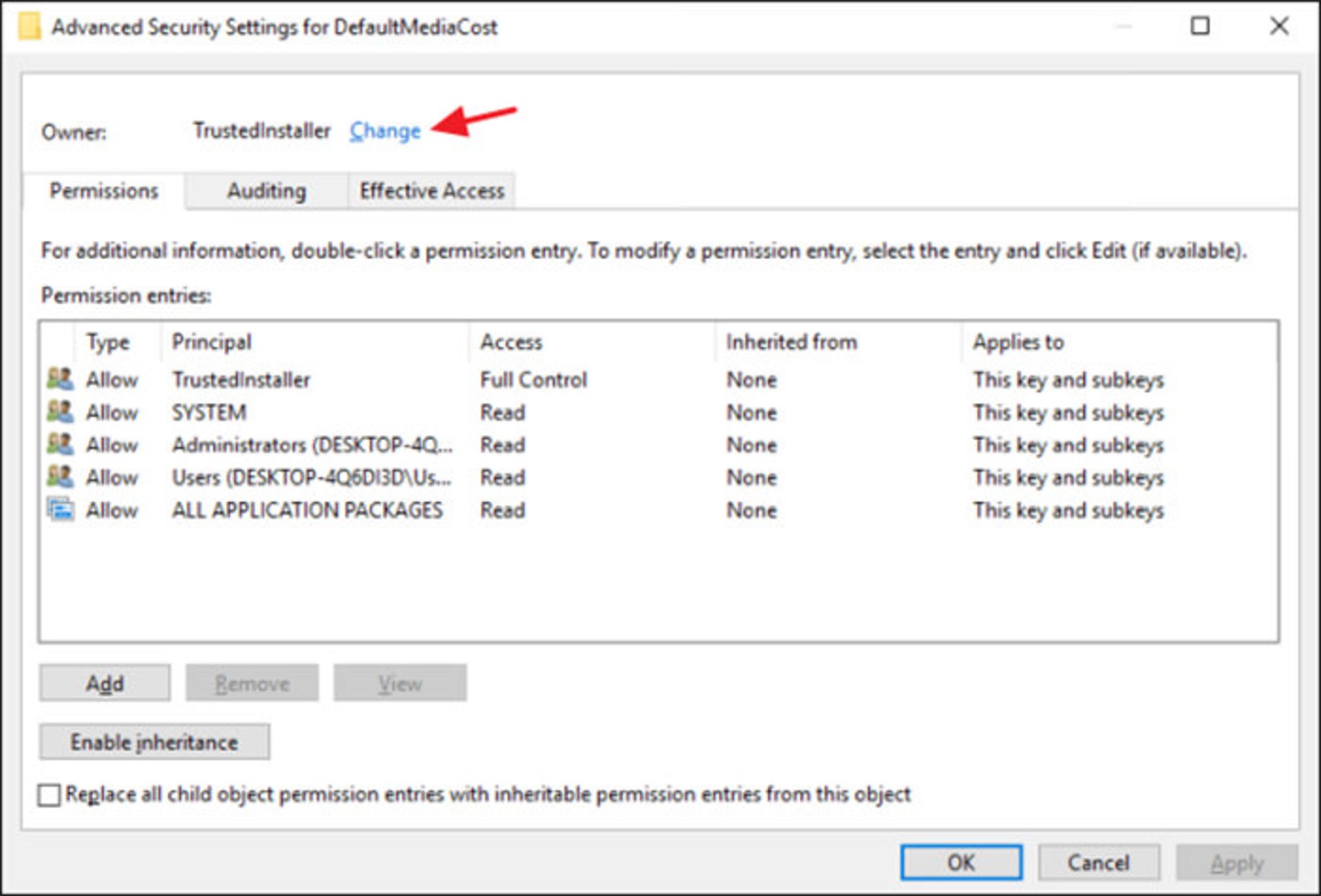
در پنجرهی Select User or Group و جعبهی Enter the object name to select، نام کاربری استفاده شده در ویندوز یا آدرس ایمیل استفاده شده در حساب کاربری مایکروسافتی را که با آن وارد ویندوز شدهاید (sign in)، وارد کنید. حالا برای تایید اعتبار نام کاربری روی دکمهی Check Names کلیک کنید. پس از تایید، به منظور بستن پنجرهی Select User or Group روی OK کلیک کرده و در پنجرهی Advanced Security Settings هم دکمهی OK را بفشارید.
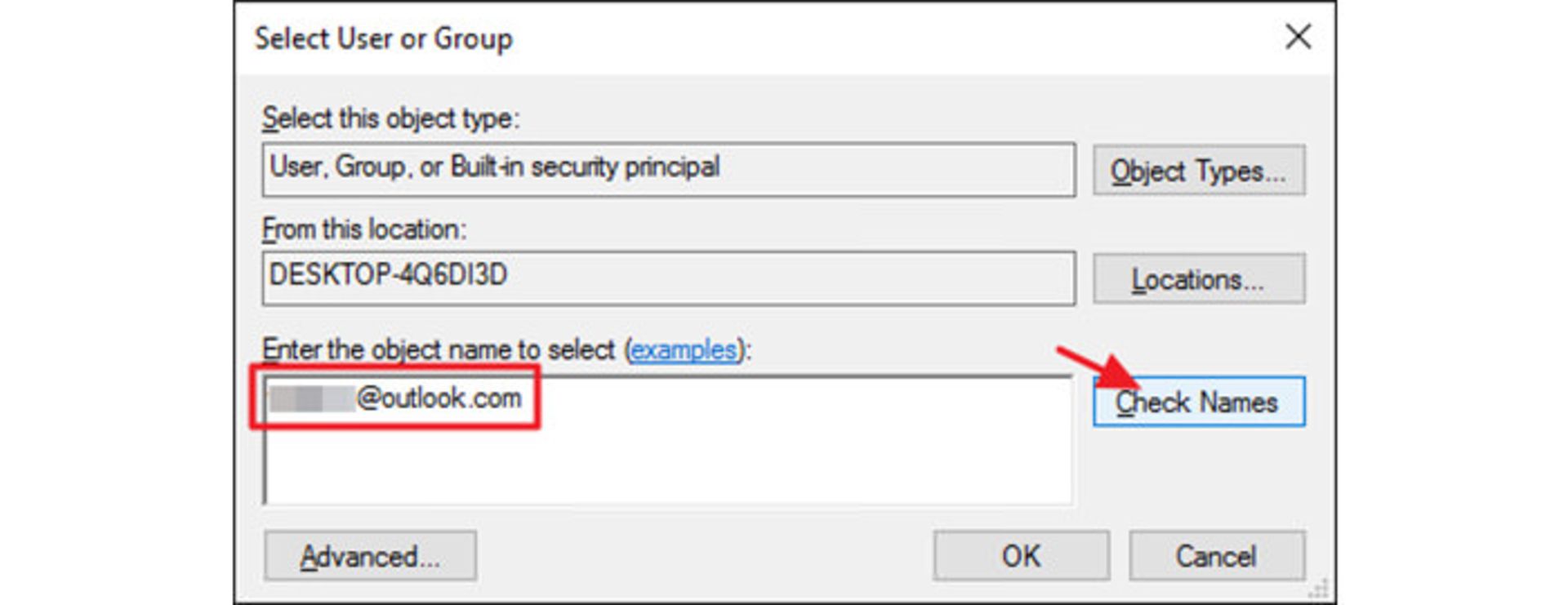
در پنجرهی Permissions for DefaultMediaCost روی گروه کاربران (Users group) کلیک کرده و تیک موجود در ستون Allow و مقابل گزینهی Full Control را برای صدور مجوز کنترل کامل کلید، بگذارید. در صورت تمایل میتوانید به جای اعطای مجوز به گروه کاربران، فقط به یک حساب کاربری (user account) اجازهی کنترل کامل را بدهید. به این منظور، در همین پنجره روی دکمهی Add کلیک کرده و مراحل مشابه یاد شده برای افزودن حساب کاربری به فهرست مالکین را دنبال کنید. در نهایت تیک Full Control را در ستون Allow بزنید. پس از بهرهمندی از راهکار مورد نظر خود روی OK کلیک کرده و به ویرایشگر رجیستری مراجعه کنید. پس از صدور این مجوز قادر به ویرایش آزادانهی کلید خواهید بود.
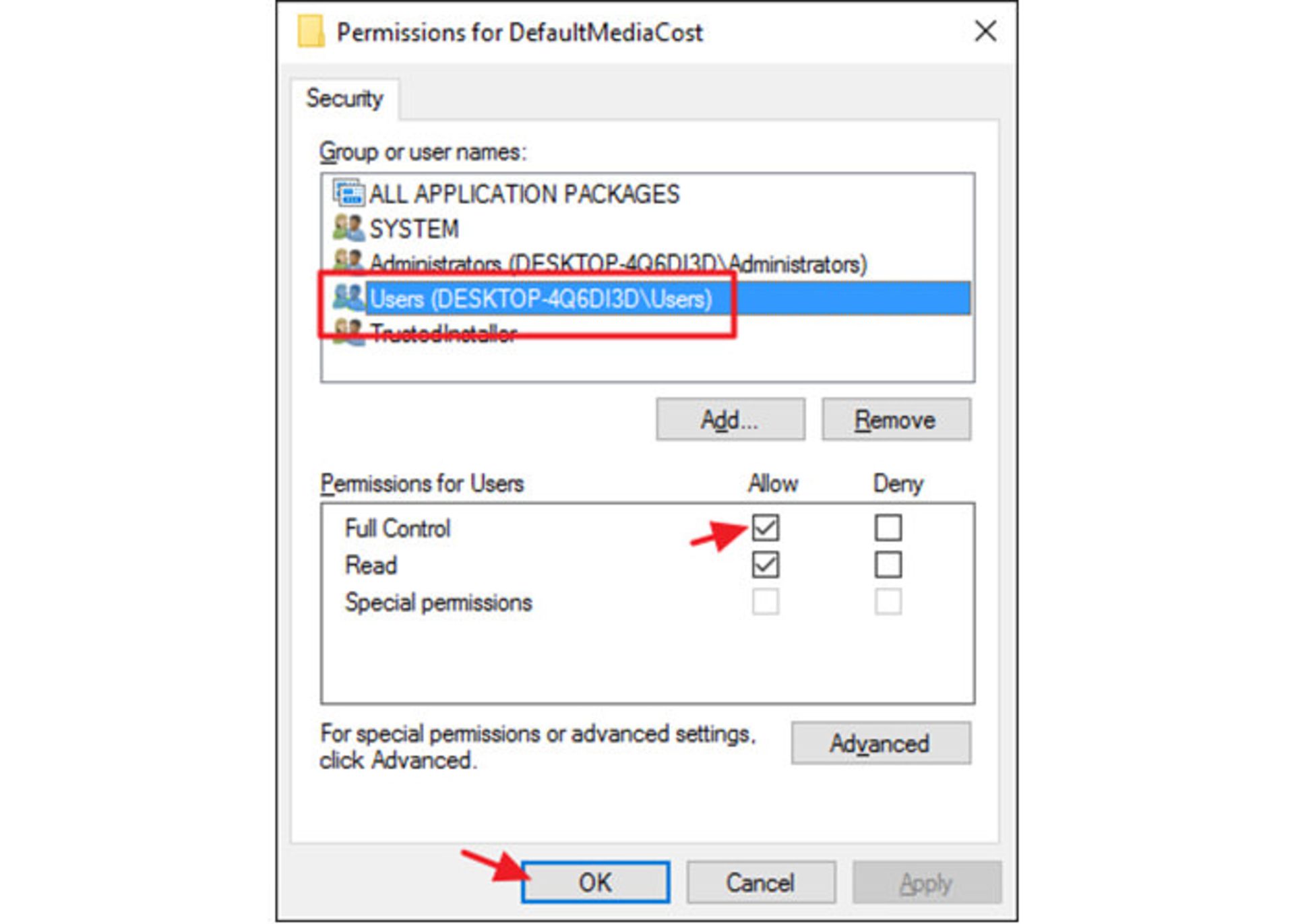
حالا با کلیک روی کلید DefaultMediaCost، آن را در حالت انتخاب قرار داده و برای ویرایش مقادیر داخل آن اقدام کنید. به این منظور روی مقدار Ethernet موجود در پنل سمت راست دوبار کلیک کنید.
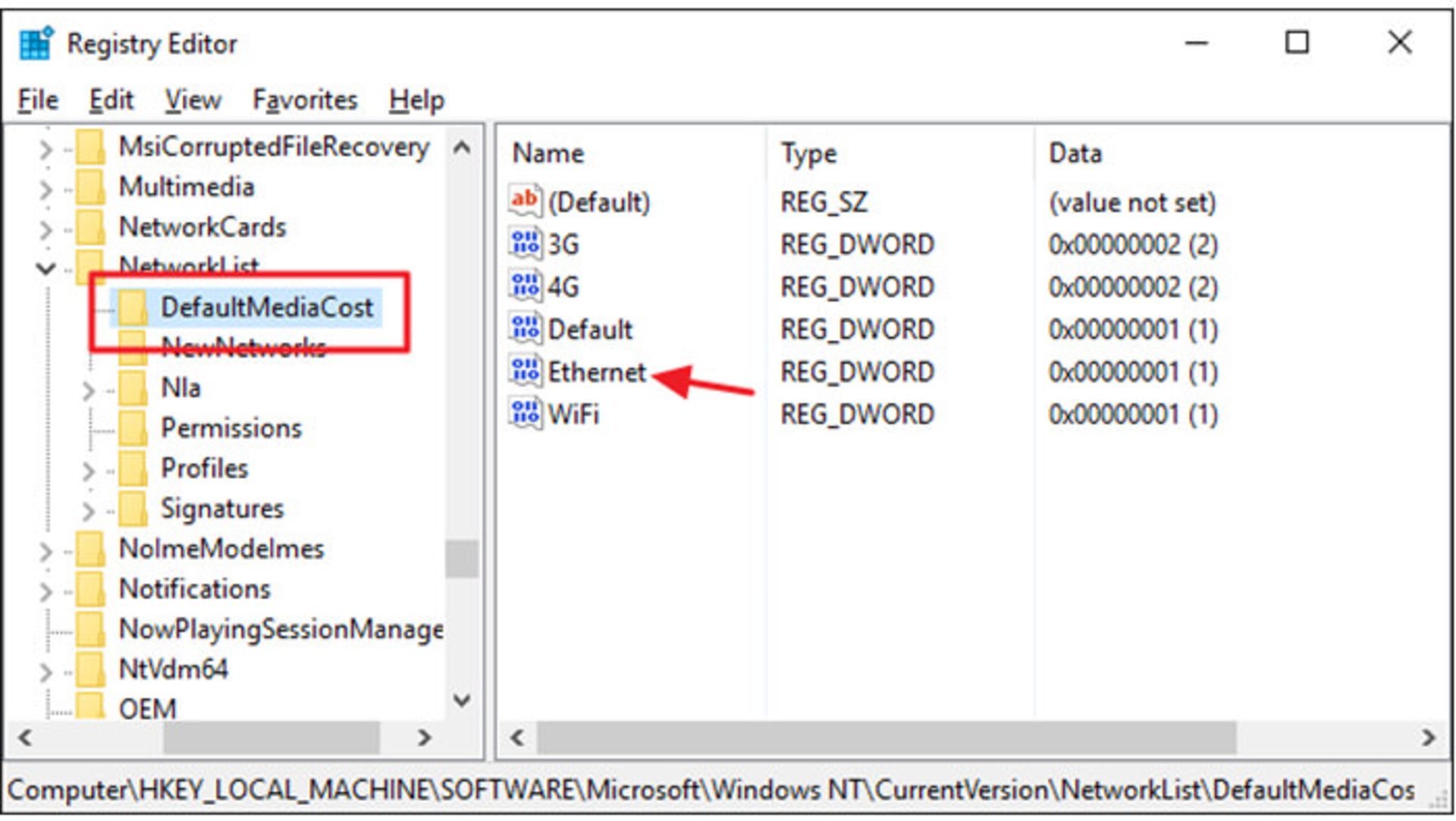
در پنجرهی مربوطه عدد موجود در جعبهی قابل ویرایش Value data را از عدد ۱ به عدد ۲ تغییر دهید و سپس روی OK کلیک کنید.
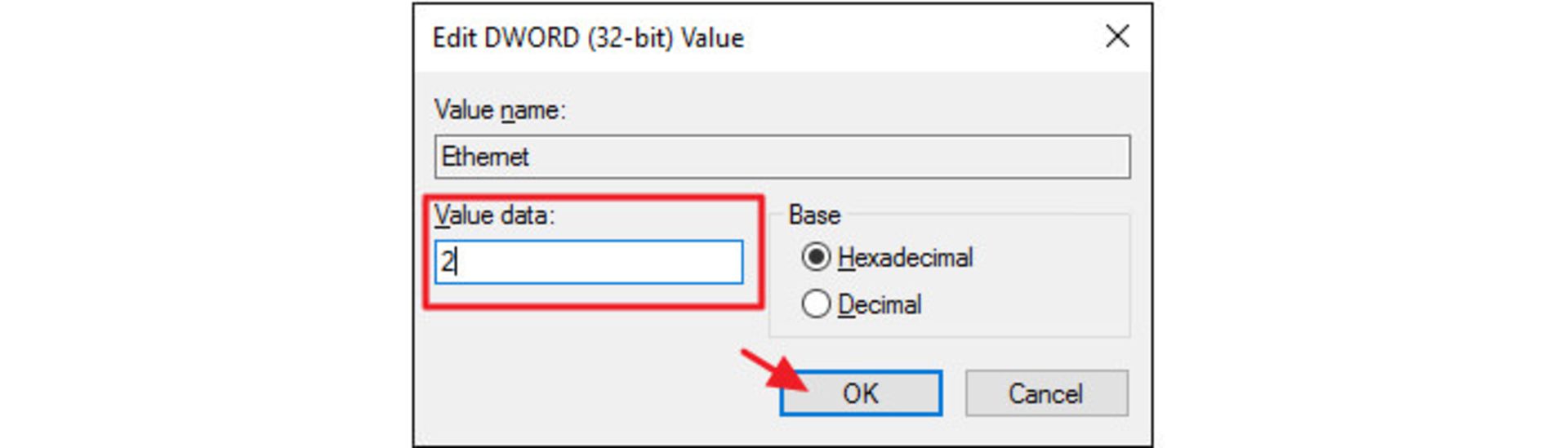
حالا میتوانید از پنجرهی ویرایشگر رجیستری خارج شوید. اتصال اترنت شما هماکنون در حالت metered قرار دارد. در حقیقت خدمات پرمصرف سیستم عامل مانند بروزرسانی ویندوز و دانلود خودکار نرمافزارها بدون کسب اجازه از سوی کاربر قادر به انجام وظایف خود نخواهند بود. همچنین با فعال بودن قابلیت Metered Connection رفتار برخی از نرمافزارها که با این قابلیت سازگاری دارند، در رابطه با مصرف دادهی اینترنتی تغییر کرده و محدودتر خواهد شد.
متاسفانه رابط کاربری تنظیمات در ویندوز قادر به بروزرسانی نمایش اتصال محدود (metered) برای اترنت نیست و مانند زمانی که اتصال metered برای کانکشنهای موبایلی و بیسیم فعال است عمل نخواهد کرد. به همین دلیل به منظور بازبینی تنظیمات باید به ویرایشگر رجیستری مراجعه کنید. به یاد داشته باشید که عدد ۲ موجود در جعبهی Value data به معنی اتصال محدود شده (metered) و عدد ۱ هم به معنای اتصال با پهنای باند نامحدود (unmetered) است.
در صورتی که مایل به بازگردانی تنظیمات اتصال اینترنت کابلی به حالت نامحدود هستید، به کلید DefaultMediaCost موجود در رجیستری ویندوز 10 مراجعه کرده و مقدار Ethernet را از ۲ به ۱ تغییر دهید.
استفاده از کلید استخراج شده از رجیستری برای اعمال اتصال محدود
اگر تمایلی به گشت و گذار در محیط رجیستری را ندارید، میتوانید برای تعیین اتصال محدود شده و نامحدود برای اینترنت کابلی از کلیدهایی که ما از رجیستری استخراج کردهایم، استفاده کنید. یکی از کلیدها قابلیت metered connection را فعال و دیگری آن را به حالت پیشفرض خود (حالت غیرفعال) بازمیگرداند. هر دو کلید استخراج شده در یک فایل فشرده با فرمت “Zip.” قرار دارند. البته باید قبل از استفاده از کلیدهای استخراج شده، مرحلهی مربوط به مالکیت کلید DefaultMediaCost را پشت سر بگذارید؛ بنابراین مجبور به استفاده از ویرایشگر رجیستری خواهید بود! سپس میتوانید با دوبار کلیک روی کلید مورد نظر و فشردن کلید تایید در پنجرهی ظاهر شده، تنظیمات مربوطه را در رجیستری اعمال کنید. در واقع با بهرهمندی از کلیدهای استخراج شده، میتوانید در زمان خود صرفهجویی کنید.
فایلهای استخراجی در واقع همان کلیدهای رجیستری هستند که در مراحل قبلی تغییراتی در آنها ایجاد کرده و آنها را با پسوند “REG.” ذخیره کردیم. دوبار کلیک روی کلید Enable Metered Ethernet Connection، مقدار Ethernet را به ۲ تغییر داده و دوبار کلیک روی کلید (Restore Unmetered Ethernet Connection (Default، مقدار آن را به ۱ بازمیگرداند.
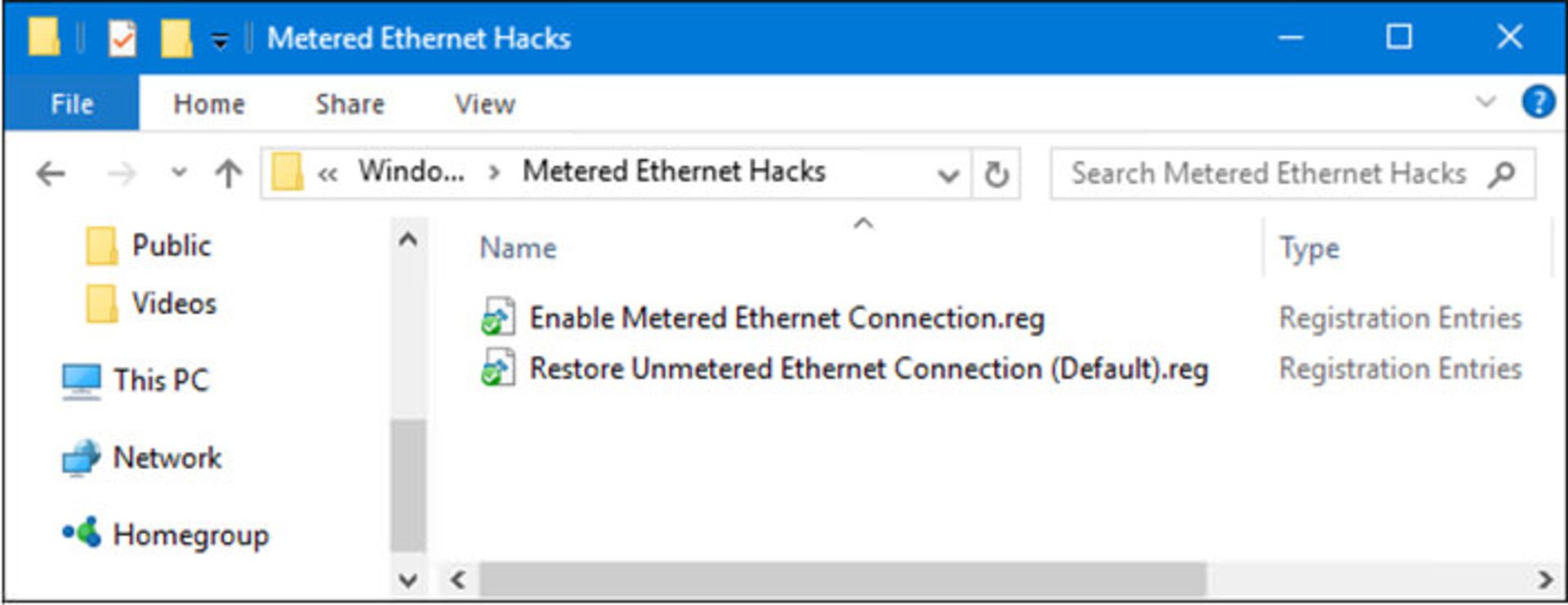
اگر از اتصال کابلی اترنت استفاده کرده و هنوز هم خدمات دهندهی اینترنت مورد استفادهی شما دارای محدودیت حجمی در بازهی زمانی خاص است، با تنظیم اتصال کابلی خود به صورت محدود شده، میتوانید از مصرف دادهی بیش از حد ویندوز و برخی از نرمافزارهای موجود در آن که بدون هیچ اخطاری حجم اینترنت شما را مصرف میکنند، جلوگیری کنید.
آیا از اتصال محدود شده در اتصال کابلی خود استفاده میکنید؟ لطفا تجربیات خود را با ما به اشتراک بگذارید.
بیشتر بخوانید: برای مشاهده آموزش های ویندوز 10 به صفحهی آموزش ویندوز 10 مراجعه کنید.