نصب نرم افزار لینوکسی در ابزار Bash Shell ویندوز 10

با نصب Bash shell مبتنی بر اوبونتو در ویندوز 10 شرکت مایکروسافت، قادر به بهرهمندی از محیط کامل اوبونتو در سیستم عامل ویندوز خواهید بود. محیط یاد شده اجازهی نصب و اجرای نرمافزارهای مشابهی را که میتوانستید در سیستم لینوکسی مبتنیبر اوبونتو اجرا کنید، به کاربران میدهد. دقیقا همانند اوبونتو، میتوانید از فرمان apt-get برای نصب و بروزرسانی برنامه از طریق منابع اوبونتو، استفاده کنید.
توجه داشته باشید که زیر سیستم (subsystem) لینوکس موجود در ویندوز ۱۰ (Bash shell)، به طور رسمی از نرمافزارهای گرافیکی یا نرمافزار سرور پشتیبانی نمیکند؛ اگرچه به طور غیررسمی امکان اجرای برخی از نرمافزارهای گرافیکی در آن وجود دارد. به طو رسمی، این ابزار برای نرمافزارهای ترمینال لینوکس و دیگر ابزارهای خط فرمانی که مورد نیاز توسعه دهندگان است، طراحی شده است.
ابزار بش شل (Bash shell) ویندوز ۱۰، فقط از باینری ۶۴ بیتی پشتیبانی میکند؛ بنابراین نمیتوانید نرمافزارهای ۳۲ بیتی لینوکس را در آن نصب و اجرا کنید.
تشریح فرمان Apt-get
در اوبونتو و دیگر توزیعهای لینوکسی مبتنی بر دبیان (Debian)، از فرمان apt-get برای نصب نرمافزار استفاده میشود. Apt مخفف عبارت “Advanced Package Tool” به معنی ابزار بستهی پیشرفته است. این فرمان یا دستور، بستههای مربوط به نرمافزارها را از منابع نرمافزاری متمرکز اوبونتو دانلود کرده و در سیستم نصب میکند. به علاوه، در صورتی که بستههایی که قصد نصب آنها را دارید، نیازمند یا وابسته به دیگر بستهها (پکیجها) باشند، فرمان apt-get به طور خودکار چنین بستههایی را هم دریافت و نصب خواهد کرد. این بستهها تحت عنوان وابستگی (dependency) شناخته میشوند. فرمان apt-get با بستههای دارای پسوند “deb.” که برای دبیان نامگذاری شده است، کار میکند. توزیع لینوکسی اوبونتو، برپایهی دبیان که یک توزیع پایه محسوب میشود توسعه داده شده است.
برای بهرهمندی از ابزار Bash shell نیازمند اجرای فرمان apt-get همراه با دستور sudo خواهید بود. دستور یاد شده، مجوز دسترسی سوپر یوزر (superuser) یا روت (root) را در اختیار کاربران میگذارد. وجود مجوزهای یاد شده، امکان تغییر و نصب فایلهای سیستمی را از طریق فرمان صادر شده به کاربران میدهد. هنگام استفاده از فرمان sudo، نیازمند وارد کردن رمز عبور حساب کاربری جاری خواهید بود.
دانلود فهرست بستههای بروز شده
ابتدا باید فرمان زیر را برای دریافت فهرست بروز بستهها از منابع نرمافزاری اوبونتو، در Bash shell اجرا کنید. قبل از نصب هر یک از بستههای مورد نظر باید این کار را تکرار کنید.
sudo apt-get update
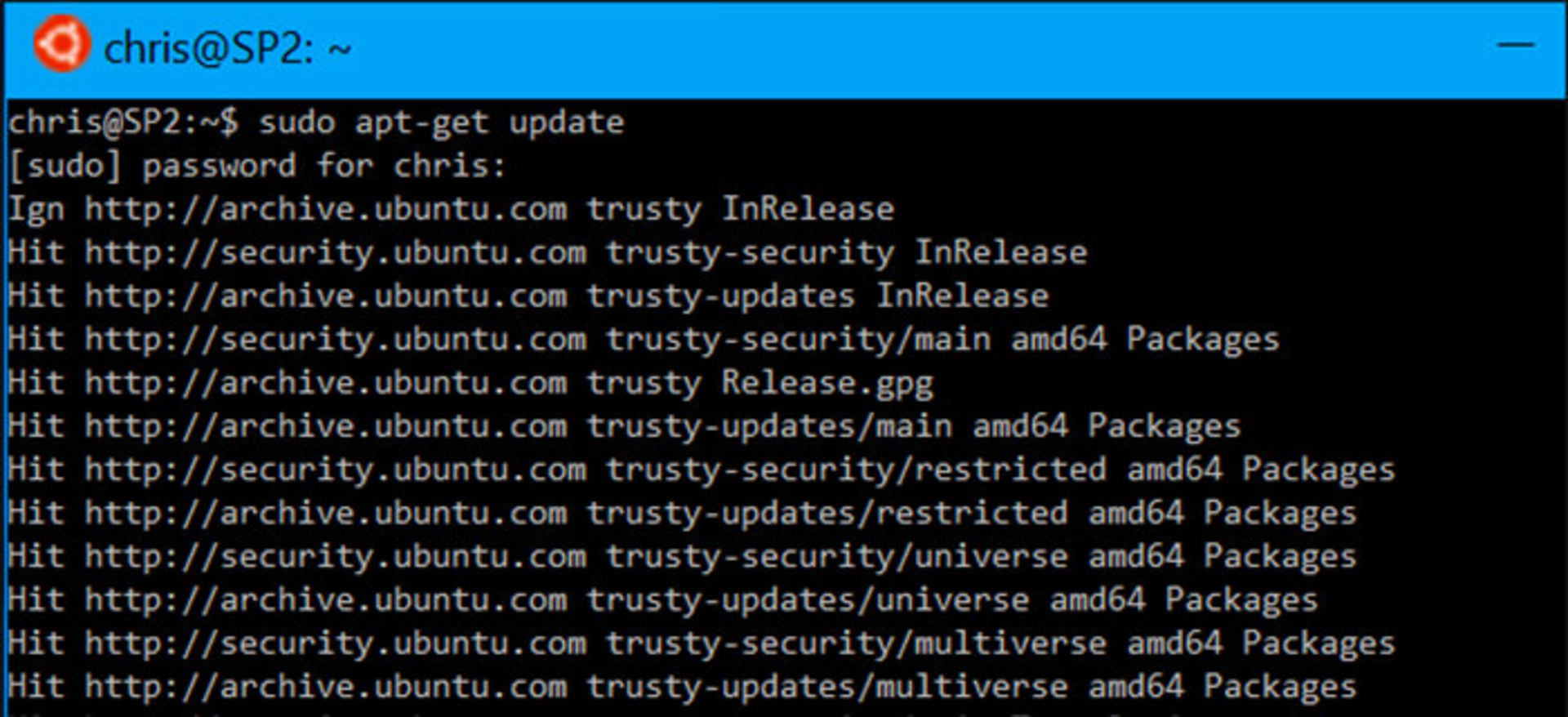
نصب بستهی مورد نظر
در صورتی که از نام بستهای که قصد نصب آن را دارید اطلاع داشته باشید، میتوانید با دستور زیر آن را دریافت و نصب کنید. به این منظور، باید نام بستهی مورد نظر خود را با بخش packagename دستور زیر جایگزین کنید.
sudo apt-get install packagename
برای مثال، اگر مایل به نصب بستهی روبی (Ruby) باشید، باید دستور زیر را در محیط بش شل اجرا کنید.
sudo apt-get install ruby
هنگام تایپ نام بستهی مورد نظر خود یا هر دستور دیگر در بش شل، میتوانید با فشردن کلید Tab از صفحه کلید، از ویژگی تکمیل خودکار بش استفاده کنید. این ویژگی کمک میکند تا فرآیند تایپ دستور به طور خودکار تکمیل شود و در صورت وجود گزینههای چندگانهی قابل دسترس، این گزینهها را به کاربر پیشنهاد میدهد.
پس از اجرای دستور یاد شده و دیگر فرمانهای apt-get، تغییراتی که اعمال خواهد شد برای کاربر نشان داده میشود که در این مرحله باید حرف y را تایپ کرده و برای ادامهی کار، کلید اینتر را از صفحه کلید بفشارید.
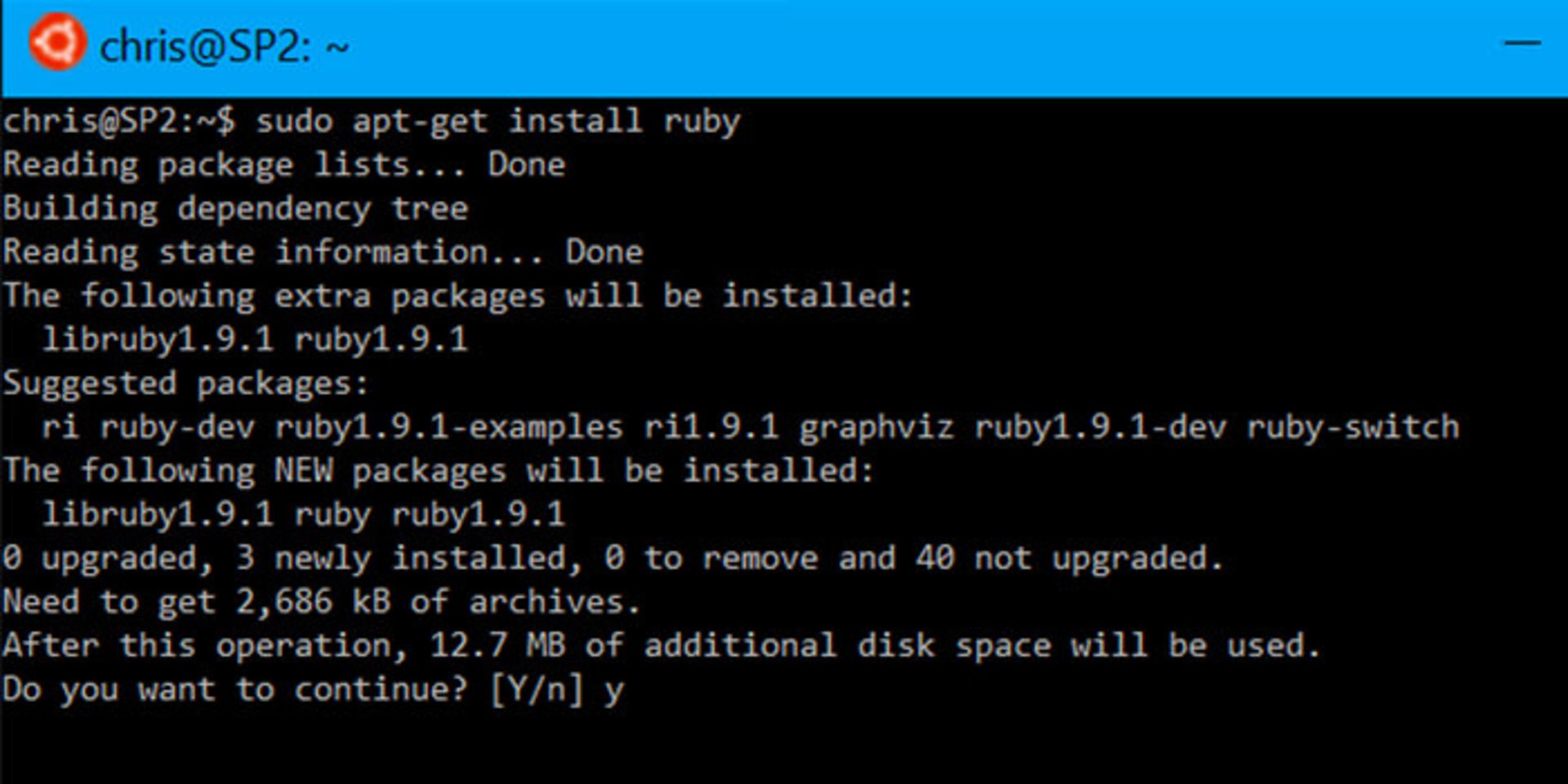
جستجوی بستهی مورد نظر
احتمالا همیشه از نام بستهای که قصد نصب آن را دارید، اطلاع نخواهید داشت. در این موارد میتوانید با استفاده از دستور apt-cache موجود در زیر، به دنبال کش بستهی دانلود شده (فهرستی که با فرمان apt-get update دانلود شده بود) برای یک نرمافزار بگردید. فرمان apt-cache امکان جستجوی نام بستهها و توضیحات مرتبط با متن تعیین شده را فراهم میکند.
به خاطر این که دستور یاد شده صرفا یک جستجوی ساده است، نیازی به استفاده از عبارت sudo در آن نیست. با این وجود هنوز هم میتوانید در صورت تمایل، این دستور را با sudo اجرا کنید.
apt-cache search sometext
به عنوان مثال اگر قصد جستجوی بستهای را که مربوط به w3m (مرورگر وب مبتنیبر متن برای ترمینال) است را داشته باشید، باید دستور زیر را اجرا کنید.
apt-cache search w3m
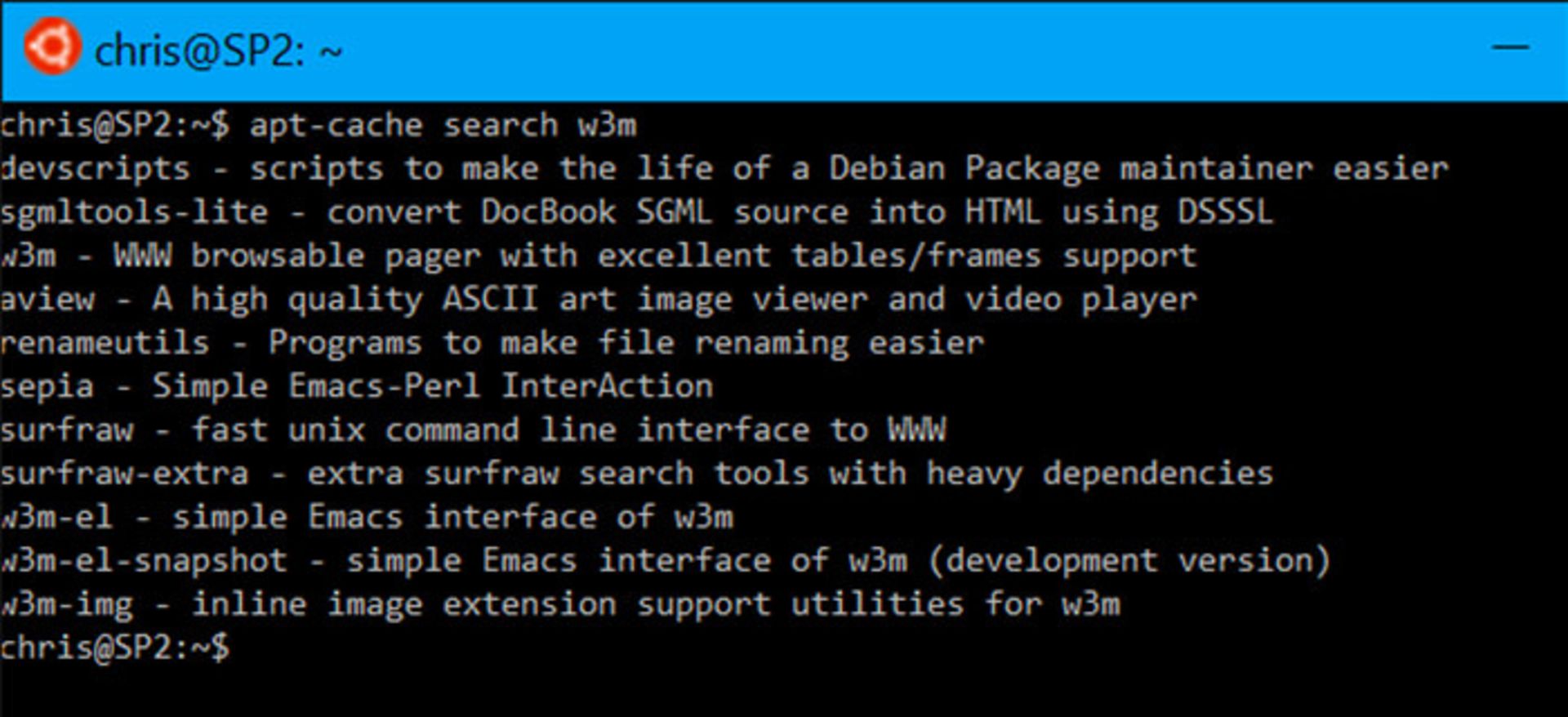
بروزرسانی تمامی بستههای نصب شده
به منظور بروزرسانی بستههای نرمافزاری نصب شده به آخرین نسخهی قابل دسترس در منبع اوبونتو، باید دستور موجود در زیر را اجرا کند. این دستور، هرگونه بروزرسانی امنیتی در دسترس را برای بستهی جاری کاربر ممکن میکند.
sudo apt-get upgrade
به خاطر داشته باشید که باید قبل از اجرای دستور قبلی، دستور زیر را اجرا کنید. زیرا قبل از این که فرمان apt-get قبلی، آخرین نسخهی بستههای در دسترس را دریافت کند، باید فهرست بستههای شما بروز باشد.
sudo apt-get update
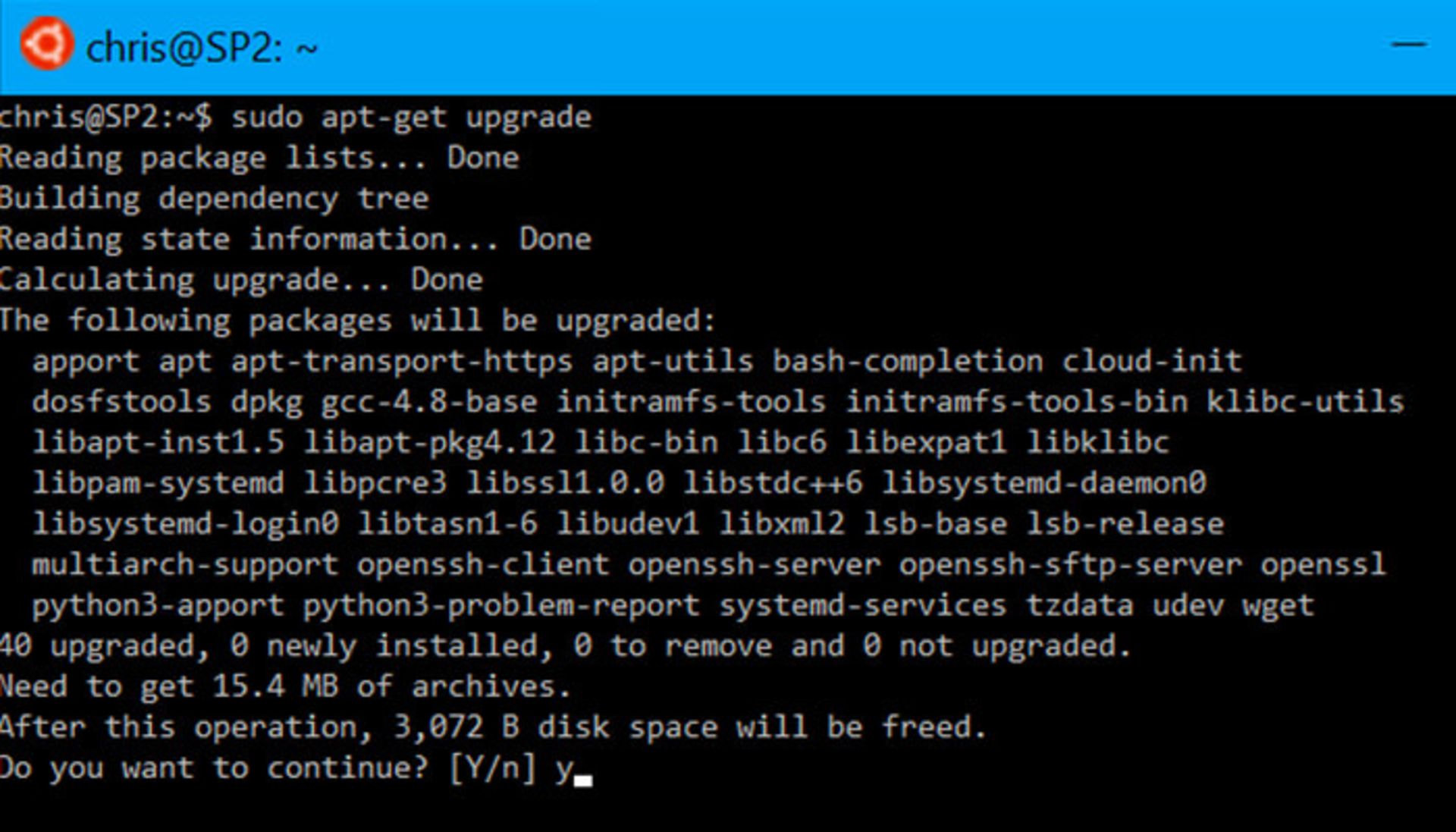
حذف بستهی مورد نظر
پس از این که کار شما با بستهی مورد نظر تمام شد، میتوانید با استفاده از دستور زیر آن را حذف (uninstall) کنید.
sudo apt-get remove packagename
دستور یاد شده فقط فایلهای باینری بسته را پاک میکند؛ به طوری که دیگر فایلهای پیکربندی وابسته به آن باقی خواهند ماند. اگر مایل به حذف همهی فایلهای وابسته به بستهی نرمافزار هستید، باید فرمان زیر را به جای آن در بش شل اجرا کنید.
sudo apt-get purge packagename
هیچ کدام از فرمانهای یاد شده، بستههای موسوم به dependency را که نیازمند نصب یک بستهی دیگر بودهاند، حذف نخواهد کرد. در صورتی که ابتدا اقدام به حذف بستهی مورد نظر کرده و سپس dependency آن را به طور جداگانه پاک کنید، احتمالا سیستم شما باز هم دارای بستههای dependency اضافی که لزومی برای وجود آنها نیست، خواهد بود. به منظور حذف هر بستهای که به عنوان dependency نصب شده و دیگر نیازی به آن نیست، باید فرمان زیر را اجرا کنید.
sudo apt-get autoremove
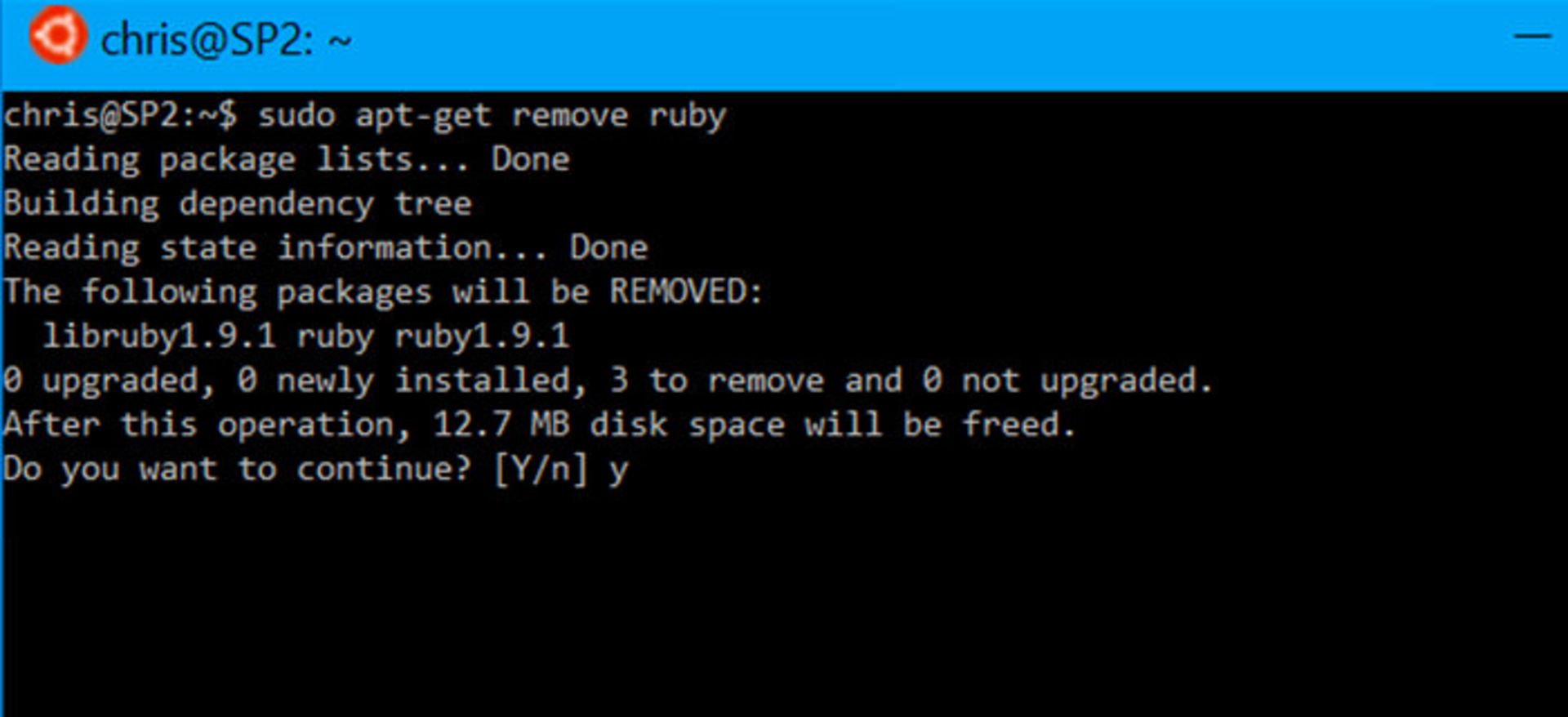
نصب نرمافزارهای دیگر
دستورات یاد شده در بخشهای قبلی مقاله، امکان نصب و بروزرسانی بیشتر نرمافزارهای رایج مورد نیاز شما را فراهم میکنند. با این حال، برخی از نرمافزارها از طریق دیگر دستورات و ابزارها نصب خواهند شد.
برای مثال، جِمهای روبی با استفاده از دستور “gem install” نصب خواهند شد. پیش از این، بستهی Ruby را با استفاده از دستور apt-get نصب کردیم. روبی دارای سیستم نصب نرمافزاری شخصی است که مجزا از apt-get است.
برخی از بستههای نرمافزاری در آرشیو بستههای شخصی (PPA) قابل دسترس هستند که به وسیلهی افراد سوم شخص میزبانی میشود. برای نصب بسته از این منبع، نیازمند افزودن PPA به سیستم خود خواهید بود. بعد از آن، فقط باید از همان فرمانهای عادی apt-get استفاده کنید.
احتمالا نرمافزار جدیدتر نیازمند کامپایل شدن و نصب از منبع خواهد بود. همهی بستههایی که با فرمان apt-get نصب کردید، به وسیلهی منبع سیستم داخلی اوبونتو کامپایل شده بودند؛ به طوری که به راحتی میتوانند به صورت "deb." به بستههای قابل نصب تبدیل شوند. تا حد امکان باید از این کار اجتناب کنید، اما در برخی موارد هم ممکن است اجتناب ناپذیر باشد.
به هر صورت اگر در حال تلاش برای نصب دیگر نرمافزارهای لینوکسی هستید، میتوانید دستورالعملهای مربوط به شیوهی نصب آن را بیابید. همان دستورالعملهایی که در Ubuntu 14.04 LTS عمل میکنند، در ابزار Bash shell ویندوز ۱۰ هم عمل خواهند کرد. هنگامی که نسخهی ۱۴.۰۴ یاد شده به نسخهی اصلی بعدی اوبونتو بروزرسانی شود، همان دستورالعملهایی که در Ubuntu 16.04 LTS کار میکنند، در ویندوز ۱۰ هم کار خواهند کرد.
آیا از ابزار Bash shell ویندوز ۱۰ استفاده میکنید؟ لطفا نظرات خود را با ما به اشتراک بگذارید.
بیشتر بخوانید: برای مشاهده آموزش های ویندوز 10 به صفحهی آموزش ویندوز 10 مراجعه کنید.
نظرات