نصب سیستم عامل متفاوت روی Raspberry Pi

رایانهی رزبری پای دارای ابزاری داخلی تحت عنوان NOOBS است که امکان نصب سیستم عاملهای مختلف روی این رایانهی کوچک را برای کاربران فراهم میکند. در صورتی که سیستم عامل مورد نظر خود را انتخاب کرده باشید، با استفاده از این ابزار به سرعت میتوانید رایانهی رزبری پای را با سیستم عامل جدید راهاندازی کنید. رزبری پای برترین و مقرون به صرفهترین رایانه برای افرادی است که علاقهمند به سرهمبندی بوده و به دشواریهای نصب و راهاندازی آن اهمیت نمیدهند.

در صورتی که رایانهی رزبری پای خود را بدون کارت حافظهی SD دارای جعبهی نرمافزاری NOOBS، سفارش داده باشید، باید یک کارت حافظهی اسدی تهیه کرده و به صورت دستی اقدام به نصب سیستم عامل انتخابی کنید. گزینههای زیادی مانند Raspbian یا OSMC به منظور استریم کردن برای انتخاب وجود دارد که نصب و راهاندازی هر کدام از آنها به سادگی و به سرعت قابل انجام است. حتی سیستم عاملی وجود دارد که رایانهی رزبری پای شما را به دستگاه استریم کنندهی موسیقی تبدیل میکند!
در ادامهی این مقاله، شیوهی نصب یک سیستم عامل بدون بهرهمندی از ابزار نرمافزاری NOOBS را در رایانهی Raspberry Pi بیان خواهیم کرد. برای انجام این کار از یک کارت حافظهی SD استفاده خواهیم کرد.
موارد مورد نیاز برای نصب سیستم عامل در رزبری پای
ابتدا باید سیستم عاملی را که قصد نصب روی رزبری پای دارید، دانلود کنید. در این مقاله ما از سیستم عامل رَزبیان (Raspbian) استفاده خواهیم کرد. سیستم عامل یاد شده، نسخهی بهینه شدهی توزیع لینوکسی دبیان برای رایانهی رزبری پای است که میتوانید در آدرس raspberrypi.org/downloads آن را پیدا کنید. در این آدرس باید به جای NOOBS، روی Raspbian کلیک کرده و فایل فشردهی RASPBIAN JESSIE را با کلیک روی دکمهی Download ZIP دریافت کنید. حجم فایل دانلودی تقریبا ۱.۳ گیگابایت است؛ بنابراین بسته به سرعت اینترنت شما، دانلود آن میتواند چند دقیقه تا چند ساعت طول بکشد.
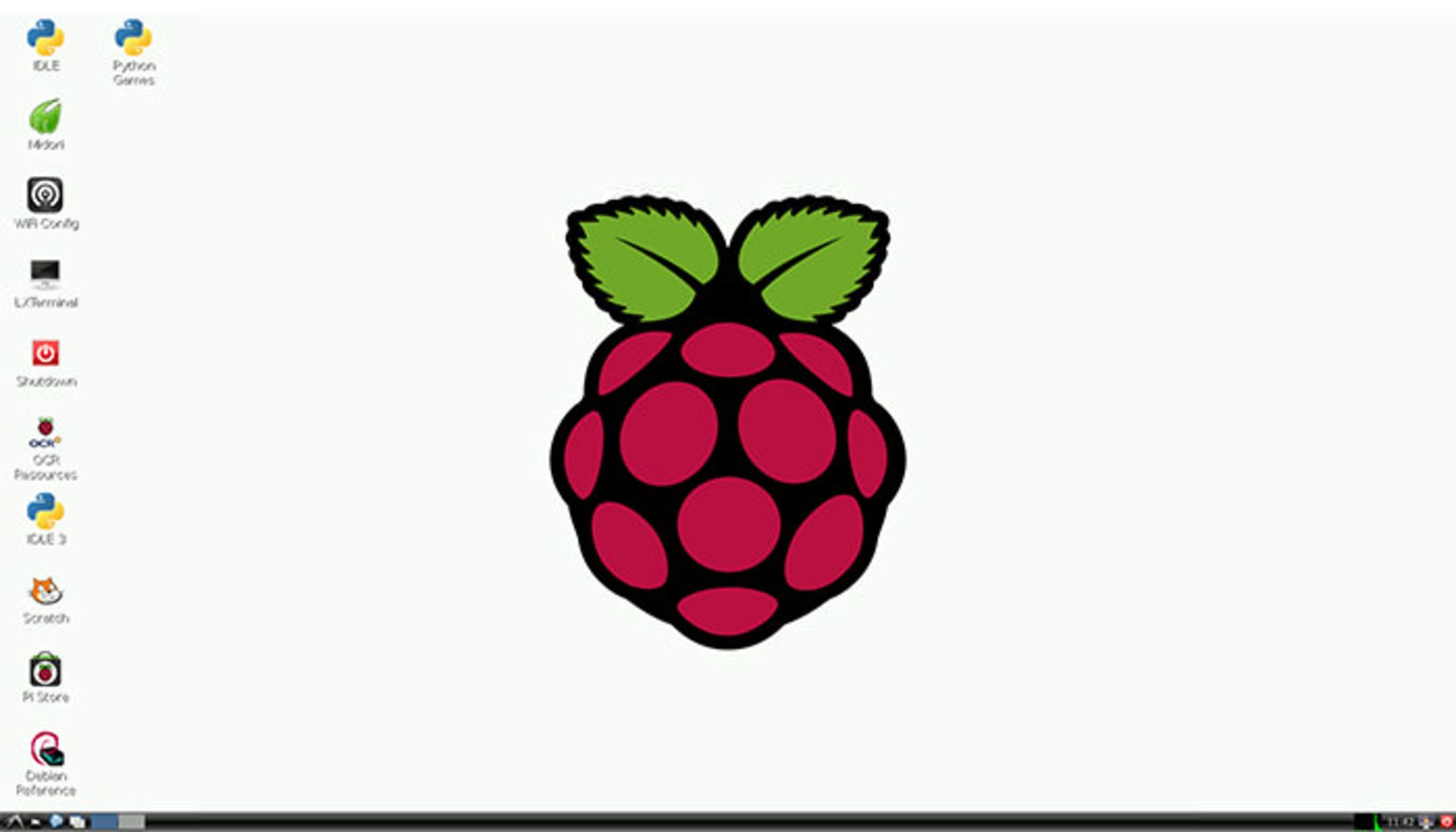
به علاوه نیازمند یک کارت حافظهی SD که به تازگی فرمت شده هستید. رایانهی رزبری پای ۲ یا ۳، نیازمند کارت حافظهی SD است. رزبری پای فقط از سیستم فایلهای FAT32 یا MS-DOS پشتیبانی میکند. اگر کارت حافظهی اسدی شما دارای حجمی بیشتر از ۳۲ گیگابایت است، حتما سیستم فایلی را که با آن فرمت شده بررسی کنید. هر کارت حافظهی اسدی که حجمی بیشتر از ۳۲ گیگابایت دارد از سیستم فایل exFAT استفاده میکند که برای رزبری پای بلااستفاده خواهد بود.
برای انجام این کار در سیستم عامل مک، Disk Utility را باز کرده و درایوی که قصد فرمت (Format) کردن آن را دارید انتخاب کنید. سپس باید روی Erase کلیک کنید. در ادامه، گزینهی (MS-DOS (FAT را برای فرمت انتخاب کرده و Erase را بزنید.
در سیستم عامل ویندوز هم، پیشنهاد میکنیم که از ابزار فرمت کارت حافظهی اسدی که از آدرس sdcard.org در دسترس است، استفاده کنید. نرمافزار SDFormatter را پس از دانلود باز کرده و طبق دستورالعمل منتشر شده از بنیاد رزبری پای، باید گزینهی FORMAT SIZE ADJUSTMENT موجود در بخش settings نرمافزار را با قرار دادن در حالت On، فعال کنید. با فعال کردن این گزینه، کل کارت حافظه فرمت خواهد شد.
نصب رزبیان با استفاده از سیستم عامل مک و ویندوز
برای نصب رزبیان باید فایل ایمیج سیستم عامل را به کارت اسدی منتقل کنید. فایل Zip دانلود شده از raspberrypi.org را از حالت فشرده خارج کنید. برای انجام این کار در سیستم عامل مک، ابتدا نرمافزار Unarchiver را نصب کرده و سپس روی فایل فشرده دوبار کلیک کنید. در سیستم عامل ویندوز هم باید روی فایل یاد شده کلیک راست کرده و گزینهی Extract All را برگزینید. پس از انتخاب مقصد مورد نظر برای استخراج فایل روی Extract کلیک کنید.
پس از خارج کردن فایل از حالت فشرده، باید فایل ایمیج را در کارت حافظه بنویسید (در اصطلاح write). روش انجام این کار را به طور جداگانه در هر دو سیستم عامل مک و ویندوز بیان خواهیم کرد.
سیستم عامل مک
- ابتدا ترمینال (Terminal) را از طریق محیط Launchpad یا فشردن کلیدهای ترکیبی command + spacebar و جستجوی آن در Spotlight باز کنید.
- حال باید دایرکتوری را که روی آن کار میکنید، به مسیر فایل ایمیج استخراج شده تغییر دهید. برای مثال، اگر فایل ایمیج رزبیان را در دسکتاپ استخراج کرده باشید، باید cd Desktop/ را تایپ و کلید اینتر را از صفحه کلید رایانه بفشارید.
- دیسک ذخیرهسازی مورد نظر را با تایپ عبارت diskutil list و فشردن کلید اینتر، شناسایی کنید. حالا باید به دنبال نام کارت حافظهی مورد استفادهی خود بگردید (نام کارت حافظهی ظاهر شده در ترمینال دقیقا مشابه با نام درایو موجود در دسکتاپ است). سپس باید این شناسه را که بسته به تعداد دستگاههایی که به رایانهی مک متصل است، چیزی شبیه به disk2 یا disk3 خواهد بود، در فرمان قرار دهید.
- از صحیح بودن شناسهی دستگاه ذخیرهسازی خود اطمینان حاصل کرده و پس از تایپ کردن فرمان زیر، دکمهی return را از صفحه کلید بفشارید.
diskutil unmountDisk /dev/[disk identifier]
- فرمان نهایی باید در قالب فرمان زیر باشد.
diskutil unmountDisk /dev/disk2
- در نهایت باید با استفاده از دستور زیر و فشردن کلید return، فایل ایمیج را درون دیسک مورد نظر رایت کنید.
sudo dd bs=1m if=[image].img of=/dev/r[disk identifier]
- فرمان نهایی باید در قالب دستور زیر باشد.
sudo dd bs=1m if=2016-03-18-raspbian-jessie.img of=/dev/rdisk2
- در آخر باید رمز عبور مربوط به دسترسی ادمین رایانهی خود را وارد کرده و دوباره کلید اینتر را فشار دهید.
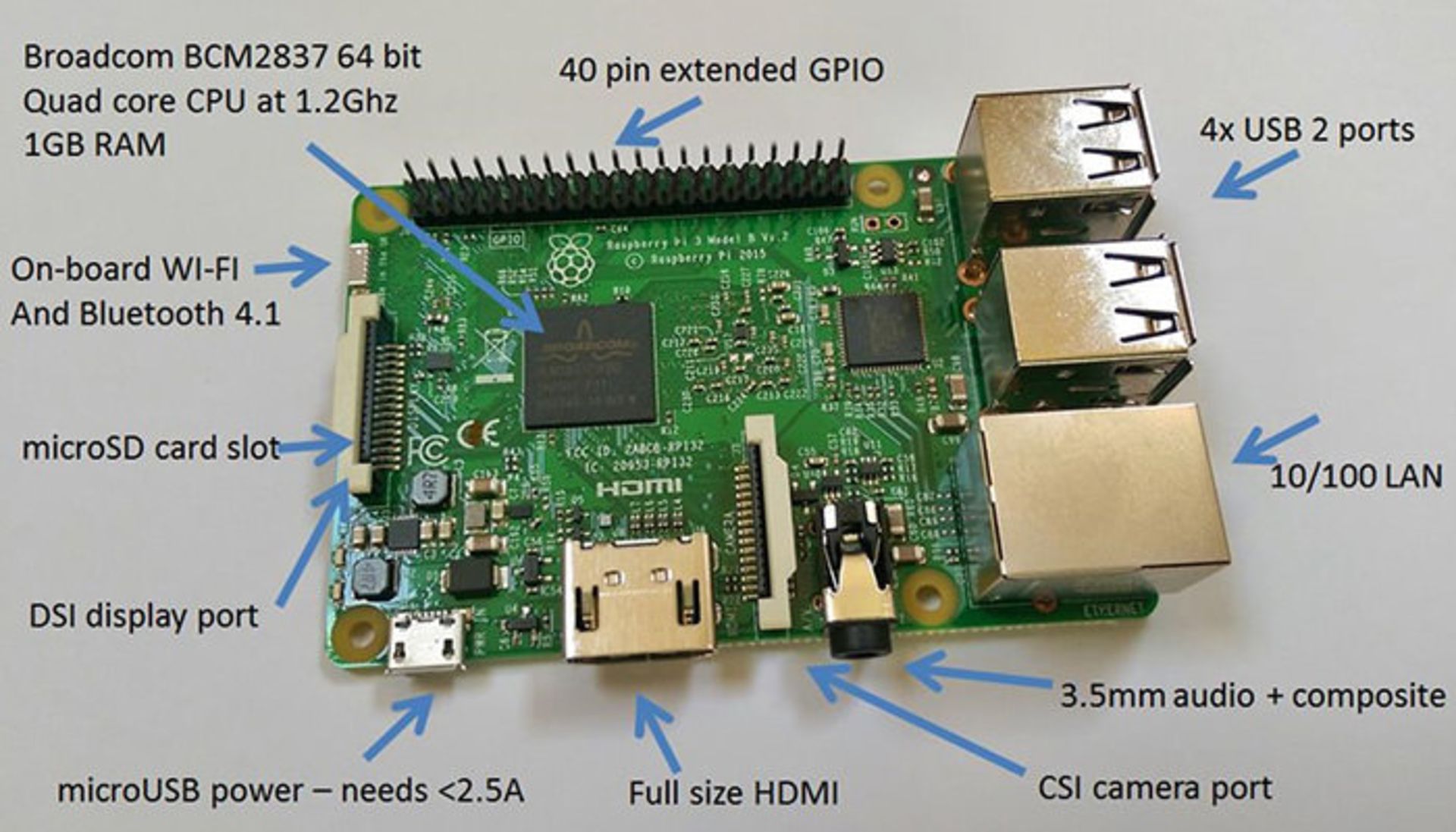
سیستم عامل ویندوز
فرآیند نوشتن فایل ایمیج در سیستم عامل ویندوز اندکی سادهتر است. برای انجام این کار، ابتدا باید نرمافزار Win32 Disk Imager را از SourceForge دانلود کنید.
- پس از نصب ابزار Win32 Disk Imager، با کلیک راست روی آیکون نرمافزار و انتخاب گزینهی Run as administrator، آن را با دسترسی ادمین اجرا کنید.
- سپس فایل ایمیجی را که از فایل فشردهی رزبیان استخراج کردید، از طریق بخش Image File مسیریابی و انتخاب کنید.
- حالا باید درایو ذخیرهسازی صحیح را از طریق منوی کشویی Device، انتخاب کنید. در این مرحله باید قبل از هر اقدامی، از صحت درایو انتخاب شده اطمینان حاصل کنید.
- در نهایت روی Write کلیک کنید.
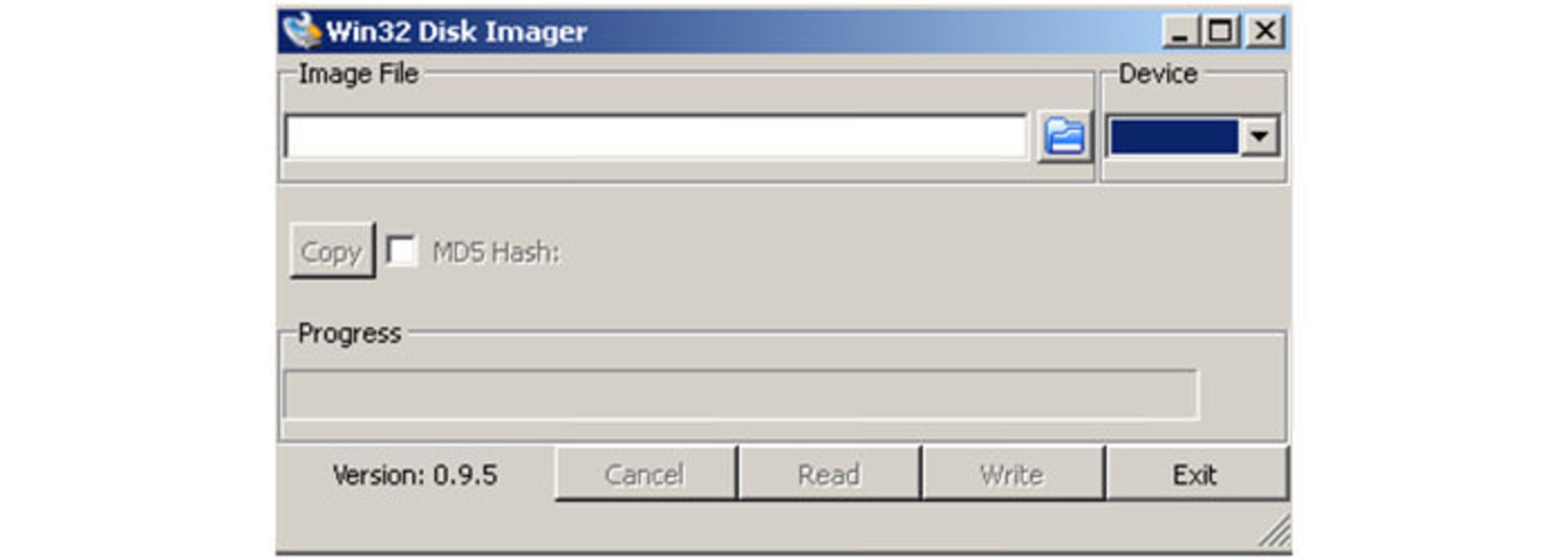
اتمام این فرآیند چندین دقیقه طول خواهد کشید اما میتوانید بلافاصله پس از اتمام نوشتن فایل ایمیج در کارت حافظهی اسدی، آن را از رایانهی مک یا ویندوزی جدا کرده و پس از اتصال به رزبری پای، آن را روشن کنید. به طور معمول، اولین بوت طولانیتر خواهد بود اما بعد از آن به راحتی میتوانید از سیستم عامل رزبیان نصب شده بهرهمند شوید.
آیا مایل به نصب سیستم عامل رزبیان در رایانهی رزبری پای هستید؟ لطفا نظرات خود را با ما به اشتراک بگذارید.