مرجع کامل راه حل مشکلات رایج آپدیت سالیانه ویندوز 10 (بخش دوم)

بروزرسانی سالیانهی (Anniversary) ویندوز 10 هماکنون آمادهی دانلود و نصب است. بسیاری از کاربران در بازهی زمانی کوتاه انتشار بروزرسانی سالیانه تاکنون، اقدام به نصب این سیستم عامل کرده و با مشکلات فراوانی برخورد کردهاند. به همین دلیل در بخش دوم این مقاله، علاوهبر معرفی مشکلات و راه حلهای مربوطه، راهکارهایی را بیان خواهیم کرد که با رعایت آنها میتوانید تا حد امکان از بروز خطا و مشکلات رایج در بروزرسانی سالیانهی ویندوز ۱۰ پیشگیری کنید.
به دلیل پیچیدگی بسیار بالای ساختمان یک سیستم عامل، پایداری مطلق و نبود خطا در آن به هیچ وجه ممکن نیست؛ زیرا در نهایت، کدهای این سیستم عامل به وسیلهی انسان نوشته شده و ممکن است درصد خطای اندکی را به همراه داشته باشد. با این حال، بروز خطا در سیستم عامل همیشه ناشی از ضعف خود سیستم عامل نبوده و میتواند مربوط به درایورهای قدیمی، عدم سازگاری نرمافزارها یا پیکربندیهای سفارشی خاصی باشد.
به خاطر طولانی بودن این مقاله بهتر است آن را ذخیره کرده و هنگام مواجه شدن با خطای خاصی، به آن مراجعه کنید. برای راحتی کار میتوانید پس از مراجعه به این مقاله، کلیدهای ترکیبی Ctrl + F را از صفحه کلید بفشارید و کلمه یا کلمات کلیدی مرتبط با مشکل خود را جستجو کنید. با این حال، پیشنهاد میکنیم که حتما بخش مربوط به رعایت برخی موارد برای ارتقا موفقیتآمیز سیستم عامل را مطالعه کنید. امیدواریم با مطالعهی این مقاله، بسیاری از مشکلات شما عزیزان برطرف شوند.
مشکلات رایج بروزرسانی ویندوز ۱۰ و راه حل آنها
بروزرسانی سالیانهی ویندوز ۱۰ از طریق بخش بروزرسانی داخلی ویندوز (Windows Update) و استفاده از نرمافزار Media Creation Tool قابل دسترس است. با این حال، اگر به هر دلیلی موفق به نصب آن نشده یا با خطاهای مختلفی روبهرو شدید، با مراجعه به این مقاله جامع به راحتی میتوانید مشکل خود را برطرف کنید.
ناپدید شدن کورتانا پس از نصب ویندوز ۱۰ با شماره ساخت ۱۴۳۹۳.۱۰
پیام خطا
- کورتانا در ویندوز ۱۰ یا مرورگر مایکروسافت اج در دسترس نیست (Cortana not available on Windows 10 یا Cortana not available on Microsoft Edge).
شرح
پس از نصب ویندوز ۱۰ با شماره ساخت ۱۴۳۹۳.۱۰ که همان بروزرسانی سالیانه است، کورتانا از دسترس خارج شده و هیچ راهی برای بازگرداندن آن قابل دسترس نیست. به علاوه، کورتانا در مرورگر مایکروسافت اج هم عمل نمیکند.
وضعیت
شرکت مایکروسافت از وجود این مشکل آگاه بوده و در روزهای آینده راهکار رفع این مشکل را ارائه خواهد داد.
راه حل
در صورتی که با این مشکل دست به گریبان هستید، باید تا زمان ارائهی راهکار دائمی برای رفع این مشکل از سوی مایکروسافت منتظر بمانید.
کرَش کردن نرمافزارهای فروشگاه ویندوز پس از نصب بروزرسانی سالیانه
خطا
- نرمافزارهای فروشگاه ویندوز بلافاصله پس از اجرا، کرش میکنند.
شرح
مطابق با گزارش برخی از کاربران وبسایت Reddit، پس از نصب بروزرسانی سالیانهی ویندوز ۱۰، بسیاری از نرمافزارهای فروشگاه ویندوز مانند Twitter، Netflix و Reddit بدون نمایش هیچ پیام خطایی بلافاصله پس از اجرا، کرش میکنند.
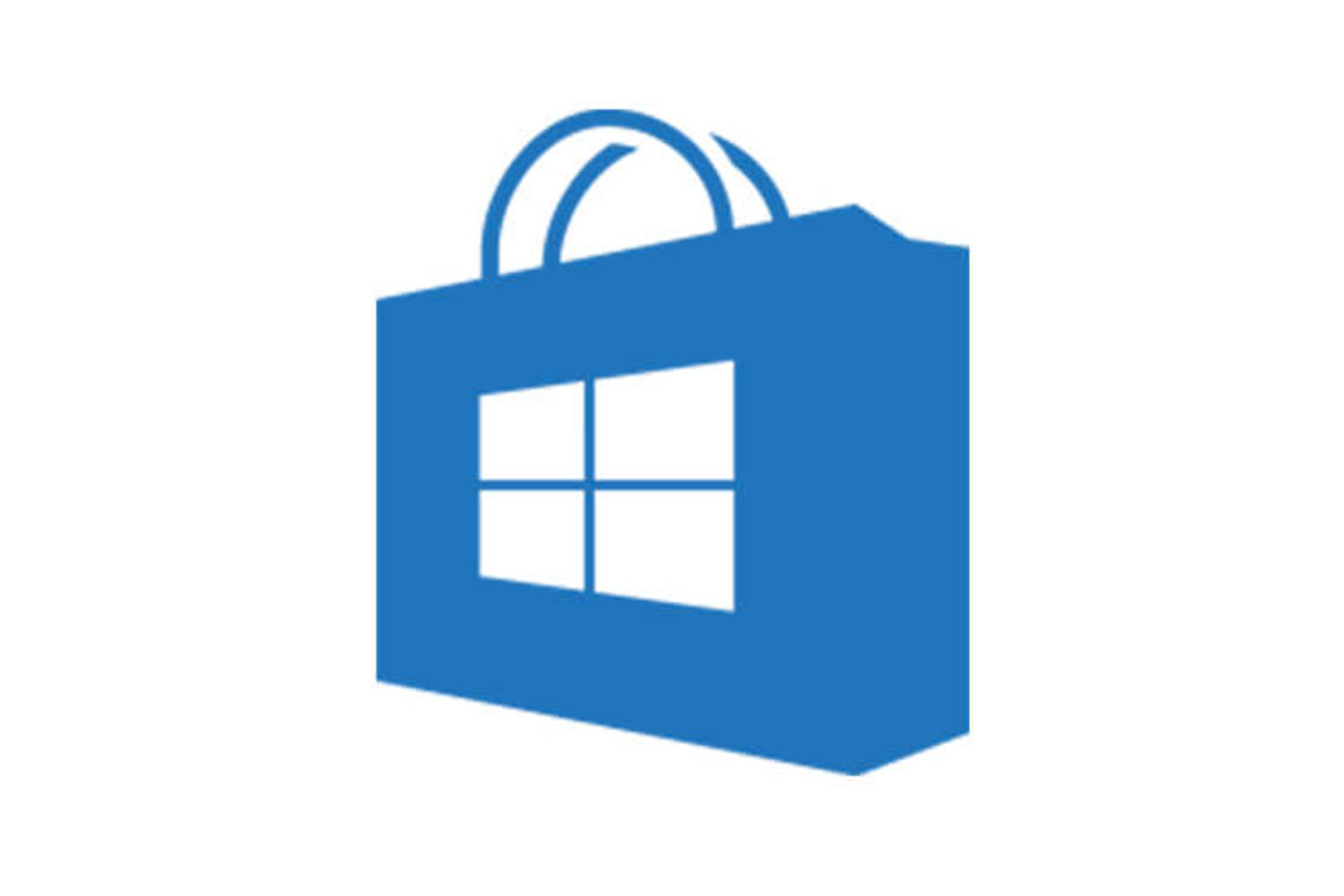
وضعیت
شرکت مایکروسافت هنوز وجود این مشکل را تایید نکرده است.
راه حل
با وجود این که بسیاری از کاربران استفاده از فرمان wsreset.exe را برای حل این مشکل پیشنهاد میکنند اما متاسفانه هنوز هم این مشکل پابرجا است. تا زمان ارائهی راهکار مناسب برای حل این مشکل، فعلا میتوانید فقط از وجود آن اطلاع داشته باشید.
ناپدید شدن پسزمینهی ویندوز پس از نصب بروزرسانی سالیانه
خطا
- بخشی از تصویر پسزمینه ناپدید میشود.
شرح
پس از نصب بروزرسانی سالیانهی ویندوز ۱۰ در لپتاپ یا تبلت متصل به یک نمایشگر دیگر، بخشی از تصویر پسزمینهی ویندوز ناپدید شده و به صورت سیاه رنگ دیده میشود.
وضعیت
ردموندی نشینان از وجود این مشکل آگاه بوده و در حال تلاش برای رفع آن هستند اما بازهی زمانی رفع این مشکل مشخص نیست.
راه حل
راهکار فعلی و موقت مایکروسافت، قرار دادن رایانه رایانه در حالت sleep mode و فعال کردن دوبارهی آن است. به علاوه، برای حل این مشکل در تبلتها باید اتصال mDP، DP یا HDMI را از دستگاه جدا کرده و دوباره متصل کنید. انجام این کار برای حل مشکل یاد شده تقریبا موثر است.
ناموفق بودن دریافت بروزرسانی سالیانهی ویندوز ۱۰ با کد خطای 0x80070057
شمارهی خطا
- 0x80070057
شرح
به گزارش تعدادی از کاربران، هنگام نصب بروزرسانی سالیانهی ویندوز ۱۰ در برخی از رایانهها کد خطای 0x80070057 نمایان میشود. مشکل بزرگتر مربوط به در دسترس نبودن اسناد رسمی برای تشریح علت این مشکل و نحوهی رفع آن است.
یکی از راهکارهای ارائه شده به وسیلهی کاربران، متوقف کردن بروزرسانی در حال انجام ضدویروس داخلی ویندوز (windows defender) است. با این حال، این راهکار هم چارهساز نبوده است.
راه حل
انجام راهکار فرعی زیر که در اصطلاح این مشکل را دور میزند، مشکل دریافت خطای 0x80070057 را هنگام نصب بروزرسانی حل خواهد کرد. انجام این مراحل دقت بسیار بالایی را طلب میکند؛ بنابراین بهتر است قبل از شروع کار همهی مراحل را مطالعه کنید.
۱- نرمافزار Settings را باز کنید
۲- روی Update & security کلیک کنید
۳- گزینهی Windows Update را بزنید
۴- روی لینک Learn more کلیک کنید
۵- پس از باز شدن مرورگر وب پیشفرض، روی دکمهی Get the Anniversary Update now کلیک کنید
۶- حالا روی فایل Windows 10 Upgrade 28084 که برای شروع دریافت بروزرسانی سالیانه دانلود شده، دوبار کلیک کنید.
۷- فرآیند دانلود را پایش کرده و به محض رسیدن میزان دانلود به ۱۰۰ درصد، بلافاصله ارتباط خود را با اینترنت بیسیم یا کابلی قطع کنید
۸- پس از آغاز فرآیند نصب و ثابت ماندن این فرآیند در میزان ۲ درصد، پس از گذشت ۱ دقیقه دوباره اتصال خود را با دنیای اینترنت برقرار کنید.
در حال حاضر باید بروزرسانی سالیانهی ویندوز ۱۰ با موفقیت در رایانهی کاربر نصب شود.
در حال حاضر، راه حلی رسمی برای برطرف کردن این مشکل وجود ندارد اما طبق اظهار بسیاری از کاربران، استفاده از نرمافزار Media Creation Tool یا دانلود فایل ISO بروزرسانی سالیانهی ویندوز ۱۰ به منظور نصب پاک سیستم عامل، باعث برطرف شدن این مشکل میشود. منظور از نصب پاک، فرمت کردن کامل درایو سیستم عامل هنگام نصب ویندوز ۱۰ است.
این خطا با ویندوز ۱۰ بیگانه نبوده و در دیگر نسخههای قبلی این سیستم عامل هم مشاهده شده است. بسیاری از کاربران انجمن مرکزی ویندوز با استفاده از اصلاح تعدادی از کلیدهای رجیستری این مشکل را با موفقیت حل کردهاند.
به خاطر داشته باشید که اصلاح کردن کلیدهای رجیستری کار پرخطری بوده و میتواند باعث به وجود آمدن آسیبهای جبران ناپذیری شود. فقط در صورت آگاهی کامل از نتیجهی اصلاح کلیدهای معین و تهیهی نسخهی پشتیبان کامل از رایانه قبل از اعمال اصلاحات، از این نوع دستورالعملها استفاده کنید.
گیر کردن فرآیند دانلود بروزرسانی سالیانهی ویندوز ۱۰
شمارهی خطا
- 0x800705b4
گیر کردن فرآیند بروزرسانی در مرحلهی دانلود یا آمادهسازی (preparing)
شرح
با وجود این که ابزار داخلی بروزرسانی ویندوز (Windows Update) برترین راهکار ممکن برای دریافت بروزرسانی سالیانهی ویندوز ۱۰ است، اما به گفتهی بسیاری از کاربران، احتمال دارد فرآیند بروزرسانی در مرحلهی دانلود یا آمادهسازی برای دریافت آن، به مدت زیادی گیر کرده و کد خطای 0x800705b4 نمایان شود.
راه حل
بهترین راهکار ممکن برای حل این مشکل استفاده از نرمافزار Media Creation Tool برای انجام بروزرسانی است. همچنین میتوان با استفاده از فایل ISO بروزرسانی سالیانهی ویندوز ۱۰ دانلود شده، اقدام به بروزرسانی سیستم عامل کرد.
ناتوانی در بروزرسانی سالیانهی ویندوز ۱۰ با کد خطای 0x8024200D
پیام خطا
- ویندوز ۱۰ برای نصب بروزرسانی جاری به دلیل خطای 0x80024200D ناتوان است.
شرح
خطای 0x80024200D هنگام نصب بروزرسانی سالیانهی ویندوز ۱۰ به وجود میآید. این خطا معمولا در ویندوز رایج بوده و به دلیل وجود مشکل در فایلهای نصبی دانلود شده به وسیلهی بخش Windows Update سیستم عامل در رایانه رخ میدهد.
راه حل
تنها راه ممکن برای حل این مشکل، دنبال کردن مراحل زیر است.
۱- کلیدهای ترکیبی Windows + R را برای فراخوانی ابزار Run از صفحه کلید بفشارید
۲- عبارت msconfig را در کادر مربوطه تایپ کرده و دکمهی OK را بزنید
۳- روی سربرگ Boot کلیک کنید
۴- گزینهی Safe boot را انتخاب کنید
۵- روی دکمهی Apply کلیک کنید
۶- دکمهی OK را بفشارید
۷- برای رفتن به حالت ایمن (Safe mode)، رایانهی خود را از نو راهاندازی کنید (Reboot)
۸- مرورگر فایل ویندوز را باز کرده و به مسیر C:\Windows\SoftwareDistribution\Download مراجعه کنید
۹- محتویات درون پوشه را حذف کنید
۱۰- برای راهاندازی ابزار Run، کلیدهای ترکیبی Windows + R را از صفحه کلید بفشارید
۱۱- عبارت msconfig را در کادر مربوطه تایپ کرده و روی دکمهی OK کلیک کنید
۱۲- به سربرگ Boot مراجعه کنید
۱۳- تیک گزینهی Safe boot را بردارید
۱۴- دکمهی Apply را بفشارید
۱۵- روی OK کلیک کنید
۱۶- رایانهی خود را دوباره راهاندازی کرده و یکبار دیگر اقدام به بروزرسانی سالیانه کنید
از طرف دیگر، میتوانید از نرمافزار Media Creation Tool هم برای اجرای بروزرسانی اقدام کنید. همچنین میتوانید با دانلود فایل ISO بروزرسانی سالیانهی ویندوز ۱۰، نصب پاک سیستم عامل را آغاز کنید.
فریز شدن ویندوز ۱۰ پس از نصب بروزرسانی سالیانه
خطا
- کل سیستم عامل از حرکت باز ایستاده است.
شرح
طبق اظهار کاربران وبسایت Reddit و انجمن مایکروسافت، پس از نصب بروزرسانی سالیانهی ویندوز ۱۰، به اصطلاح پس از بالا آمدن سیستم عامل، ویندوز منجمد (freeze) شده و از حرکت باز میایستد. احتمال دارد که سیستم عامل به مدت چند دقیقه بدون مشکل عمل کرده و بعد از این مدت هیچ واکنشی نشان ندهد. همچنین ممکن است با پیام «ویندوز مایکروسافت پاسخگو نیست (Microsoft Windows is not responding)» روبهرو شوید.
برخی اوقات این مشکل با راهاندازی دوبارهی سیستم عامل به طور موقت حل میشود اما این اتفاق در آیندهی نزدیک باز هم تکرار خواهد شد.
وضعیت
شرکت مایکروسافت وجود این مشکل و مرتبط بودن آن با بروزرسانی سالیانه را تایید نکرده است. با این حال، تعدادی از کاربران پس از انجام بروزرسانی با این مشکل دست و پنجه نرم کردهاند.
راه حل
راهکاری رسمی برای رفع این مشکل در دسترس نیست. یکی از کاربران وبسایت Reddit به واسطهی انجام تعداد زیادی از مراحل عیبیابی در فرآیند بروزرسانی، این مشکل را رفع کرده است؛ با این حال راهکاری پایدار محسوب نمیشود.
از طرف دیگر، مایکروسافت هم استفاده از ابزار عیبیاب خودکار نگهداری از سیستم (System Maintenance troubleshooter) یا بوت پاک (clean boot) را برای مرتفع کردن این مشکل به کاربران پیشنهاد میکند. برای انجام بوت پاک باید عبارت msconfig را در منوی شروع جستجو کرده و پس از اجرای ابزار مربوطه، تمامی گزینههای موجود در سربرگهای Services و Startup را غیرفعال کنید. در نهایت باید اقدام به راهاندازی مجدد سیستم کنید. اما متاسفانه این پیشنهادها هم در بیشتر موارد چارهساز نبوده است.
اگر در حال حاضر با این مشکل دست و پنجه نرم میکنید، بهترین راهکار بازگشت به نسخهی قبلی سیستم عامل است. برای این کار، مراحل زیر را دنبال کنید.
۱- نرمافزار Settings را از منوی شروع اجرا کنید
۲- روی گزینهی Update & security کلیک کنید
۳- گزینهی Recovery را انتخاب کنید
۴- روی دکمهی Get started واقع در بخش Go back to an earlier build، کلیک کنید
۵- مراحل روی صفحه را برای بازگشت به نسخهی قبلی ویندوز دنبال کنید
تجربه
یکی از کاربران وبسایت Reddit پس از بازگشت به نسخهی قبلی ویندوز ۱۰، پوشههای $WINDOWS.~BT و WINDOWS.~WS را از درایو C حذف کرده و با استفاده از فایل ISO اقدام به نصب دوبارهی بروزرسانی سالیانهی ویندوز ۱۰ کرده است. با انجام این کار فقط برای چند لحظه موفق به برطرف کردن مشکل شده است.
صفحهی سیاه رنگ در بروزرسانی سالیانهی ویندوز ۱۰
خطا
- سیاه شدن صفحه پس از بروزرسانی به ویندوز ۱۰
شرح
پس از نصب بروزرسانی سالیانهی ویندوز ۱۰ در رایانه و وارد شدن به محیط ویندوز (sign in)، ممکن است با صفحهی سیاه رنگ روبهرو شوید. در بیشتر مواقع، این مشکل به خاطر نصب نشدن صحیح بروزرسانی یا وجود درایورهای گرافیکی دارای مشکل رخ میدهد.
راه حل
۱- در برخی از موارد این مشکل مربوط به درایو ذخیرهسازی خارجی (external) است. برای حل این مشکل، ابتدا همهی درایوهای ذخیرهسازی خارجی را از رایانه جدا کرده و دوباره به آن متصل کنید.
اگر این راه حل کارساز بوده و به دلیل اتصال یکی از درایوهای ذخیرهسازی بوده است، دوباره آن را از رایانه جدا کرده و به آن متصل کنید. در صورت ماندگار بودن مشکل یاد شده، بهتر است از بخش پشتیبانی سازندهی درایو ذخیرهسازی خارجی درخواست کمک کرده یا به طور کلی آن را کنار بگذارید.
۲- اگر جدا کردن درایو خارجی از رایانه باعث رفع مشکل نشد، باید برای حل آن از طریق حالت ایمن (Safe Mode) اقدام کنید.
۱- رایانهی خود را از نو راهاندازی کنید.
۲- در صفحهی ورود به محیط ویندوز، کلید Shift را از صفحه کلید پایین نگه داشته و پس از کلیک روی دکمهی Power، گزینهی Restart را بزنید.
۳- پس از راهاندازی دوبارهی رایانه، مسیر Troubleshoot → Advanced options → Startup settings را دنبال کرده و در نهایت روی دکمهی Restart کلیک کنید.
۴- در طول راهاندازی مجدد رایانه، کلید ۵ را برای رفتن به حالت ایمن دارای شبکه از صفحه کلید بفشارید.
پس از ورود به محیط ویندوز در حالت ایمن، اقدام به حذف درایور کارت گرافیک کنید. برای این کار، مراحل زیر را دنبال کنید.
۱- کلیدهای ترکیبی Windows + X را از صفحه کلید بفشارید و از منوی ظاهر شده، روی گزینهی Device Manager کلیک کنید.
۲- روی Display adapter کلیک کنید تا گزینههای آن نمایان شوند.
۳- روی درایور کارت گرافیک کلیک راست کرده و Uninstall را بزنید.
۴- روی OK کلیک کنید.
۵- برای تکمیل کار، رایانه را از نو راهاندازی کنید.
در صورت وجود مشکل با یکی از پردازشهای RunOnce یا تعداد مختلفی از آنها، باز هم احتمال دارد که پس از ارتقا سیستم عامل به بروزرسانی سالیانهی ویندوز ۱۰، صفحهی سیاه را مشاهده کنید. برای حل این مشکل، گامهای زیر را در حالت ایمن (Safe Mode) دنبال کنید.
۱- با استفاده از کلیدهای ترکیبی Windows + X و کلیک روی گزینهی Task Manager موجود در منوی جاری، ابزار مدیریت وظیفهی ویندوز را فراخوانی کنید.
۲- روی سربرگ Processes کلیک کنید.
۳- به دنبال پردازشهای RunOnce32.exe یا RunOnce.exe بگردید.
۴- روی آن کلیک راست کرده و End task را بزنید.
۵- روی سربرگ Services کلیک کنید.
۶- سرویس RunOnce32.exe یا RunOnce.exe را پیدا کنید.
۷- روی سرویس یاد شده راست کلیک کرده و Stop را برگزینید.
۸- برای اتمام کار، رایانهی خود را دوباره راهاندازی کنید.
مواردی که باید برای ارتقا موفقیتآمیز سیستم عامل رعایت کنید
با وجود این که بروزرسانی ویندوز ۱۰ فرآیند بسیار سادهای است اما ساختن سیستم عاملی که بتواند روی همهی ۳۵۰ میلیون دستگاهی که از پیکربندی سختافزاری مختلفی تشکیل شدهاند اجرا شود، کار بسیار سختی است. به همین دلیل، در ادامهی مقاله مواردی که باید برای جلوگیری از خطاهای احتمالی در حین نصب بروزرسانی سالیانهی ویندوز ۱۰ انجام دهید، بیان خواهیم کرد.
تهیهی نسخهی پشتیبان
بروزرسانی سالیانه یک بروزرسانی عظیم محسوب میشود که بعد از نصب، تغییرات زیادی را در رایانهی کاربر ایجاد خواهد کرد. بنابراین پیشنهاد میکنیم که قبل از اقدام به این کار، از رایانهی خود به طور کامل پشتیبانگیری کنید.
با داشتن نسخهی پشتیبان کامل از سیستم عامل، به راحتی میتوانید هنگام بروز مشکل یا اعمال تغییرات ناخواسته، به نسخهی پایدار قبلی سیستم عامل و پیکربندیهای سفارشی آن بازگردید.
جدا کردن لوازم جانبی غیرضروری از رایانه
مشخص شده است که در حین انجام یک بروزرسانی مهم، وجود لوازم جانبی یا دیگر دستگاههای متصل به رایانه باعث بسیاری از مشکلات و پیامهای خطای مربوطه میشود. سعی کنید قبل از شروع بروزرسانی سیستم عامل، لوازم جانبی غیرضروری شامل دستگاههای بلوتوث، چاپگرها، اسکنرها، دیسکهای سخت خارجی و غیره را از رایانه جدا کنید. برای انجام بروزرسانی فقط نیازمند استفاده از موس، صفحه کلید، اتصال به شبکهی جهانی وب و یک نمایشگر خواهید بود و وجود موارد دیگر ضروری نیست.
یادداشت کردن تنظیمات مورد نظر
گاهی اوقات پس از بروزرسانی ویندوز، سیستم عامل قادر به حفظ تنظیمات سفارشی قبلی نیست. از این رو، یادداشت کردن تنظیمات سفارشی مربوط به قلم، اعلانیه، حالت تبلت، دسکتاپ مجازی و نرمافزارهای پیشفرض ویندوز در شرایط بحرانی ایدهی مفیدی خواهد بود.
همچنین میتوانید برای یادداشت کردن تنظیمات سفارشی مربوط به حریم خصوصی به مسیر Settings → Privacy مراجعه کنید.
حذف نرمافزارهای ناسازگار احتمالی
همانطور که در این مقاله بیان کردیم، ناسازگاری با نرمافزارها میتواند باعث بروز مشکلاتی در فرآیند بروزرسانی شود. بهتر است قبل از بروزرسانی، نرمافزارهای نصب شده در رایانهی خود را بررسی کرده و موارد غیرضروری یا مواردی که گمان میکنید باعث ایجاد مشکل خواهند شد، حذف (uninstall) کنید.
غیرفعال کردن نرمافزارهای امنیتی
در حال اجرا بودن یک ضد ویروس ایدهی بسیار خوبی بوده و هیچ وقت نباید رایانهی خود را بدون حفاظت نرمافزاری رها کنید. اما گاهی اوقات فعال بودن نرمافزارهای ضد ویروس باعث ناتوانی در نصب بروزرسانی یا برخی از نرمافزارها میشود. اگر از نرمافزار امنیتی Windows Defender مایکروسافت استفاده میکنید، میتوانید با مراجعه به مسیر Settings → Update & security → Windows Defender، و کلیک روی دکمهی لغزندهی Real time protection، آن را به طور موقت غیرفعال کنید.
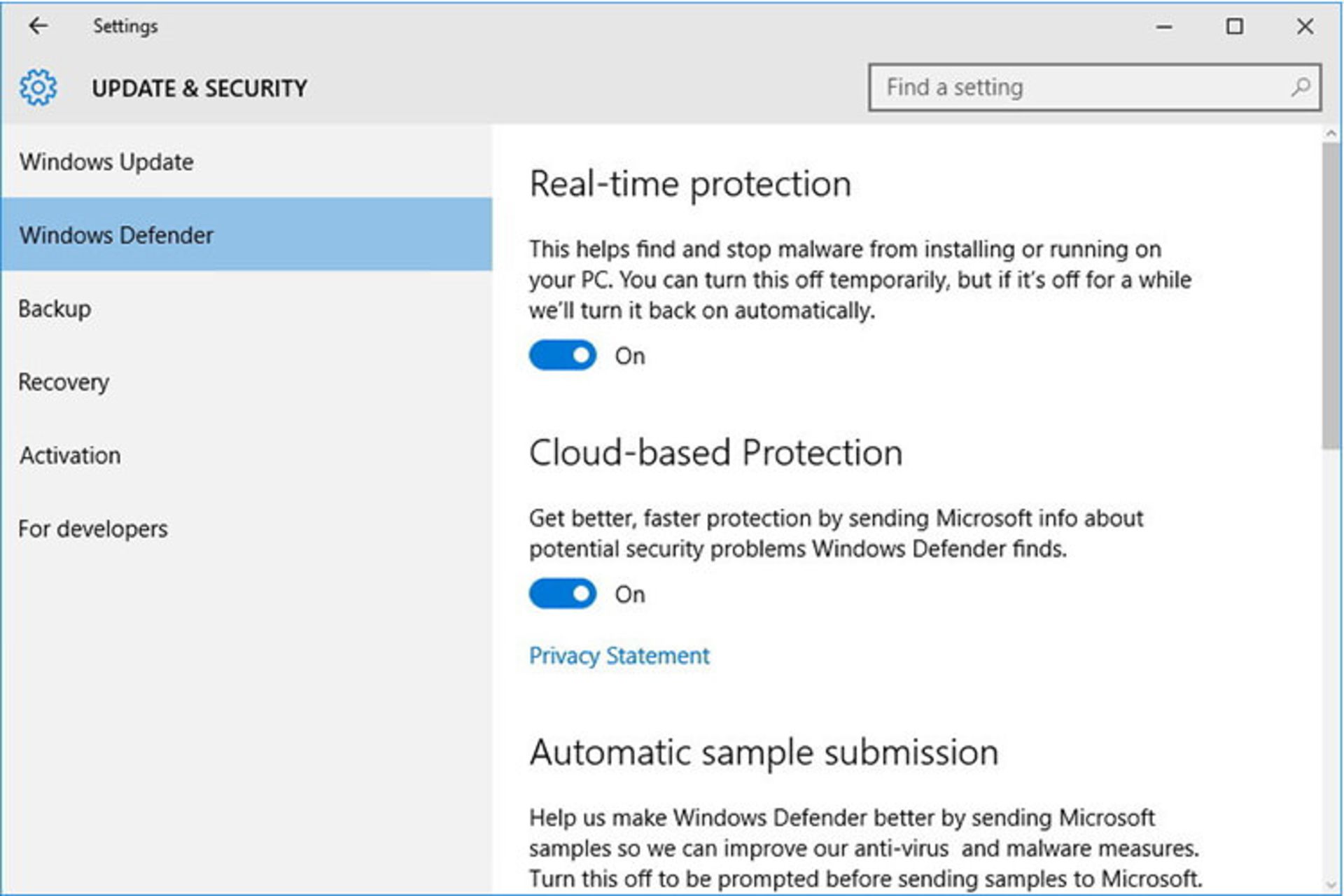
به علاوه، Firewall ویندوز هم میتواند باعث بروز برخی از مشکلات در حین انجام بروزرسانیهای مهم شود. برای غیرفعال کردن موقت دیوار آتش ویندوز ۱۰ هم باید مسیر Control Panel → All Control Panel Items → Windows Firewall → Turn windows Firewall on or off را دنبال کرده و گزینهی Turn off Windows Firewall موجود در بخشهای Private و Public را برگزینید.
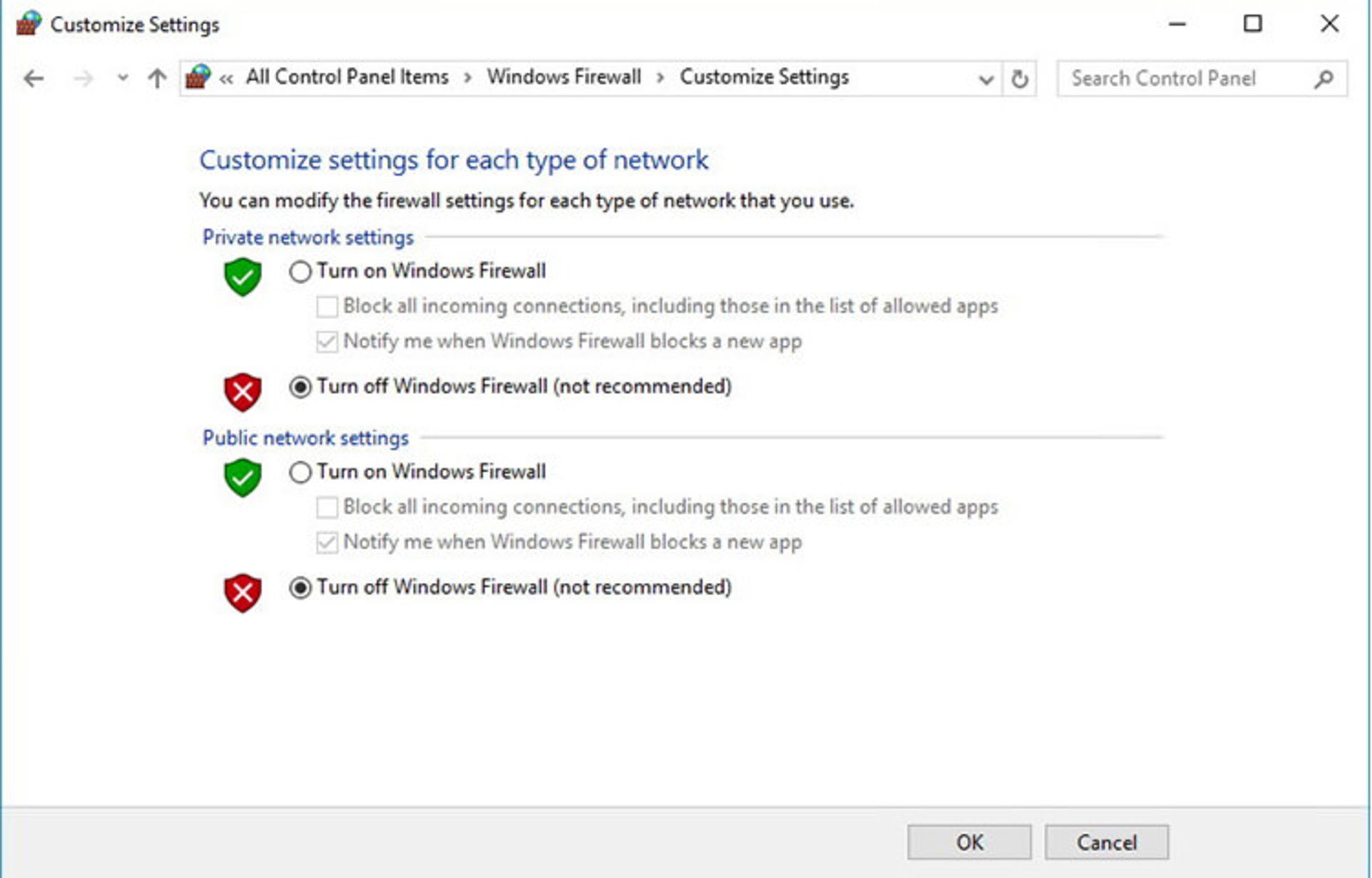
متوقف کردن مسدودسازی بروزرسانی
اگر از ویندوز ۱۰ پرو استفاده میکنید باید با مراجعه به مسیر Settings → Update & security → Advanced options و برداشتن تیک گزینهی Defer upgrades، از عدم مسدود بودن دریافت بروزرسانی سالیانه در رایانه اطمینان حاصل کنید.
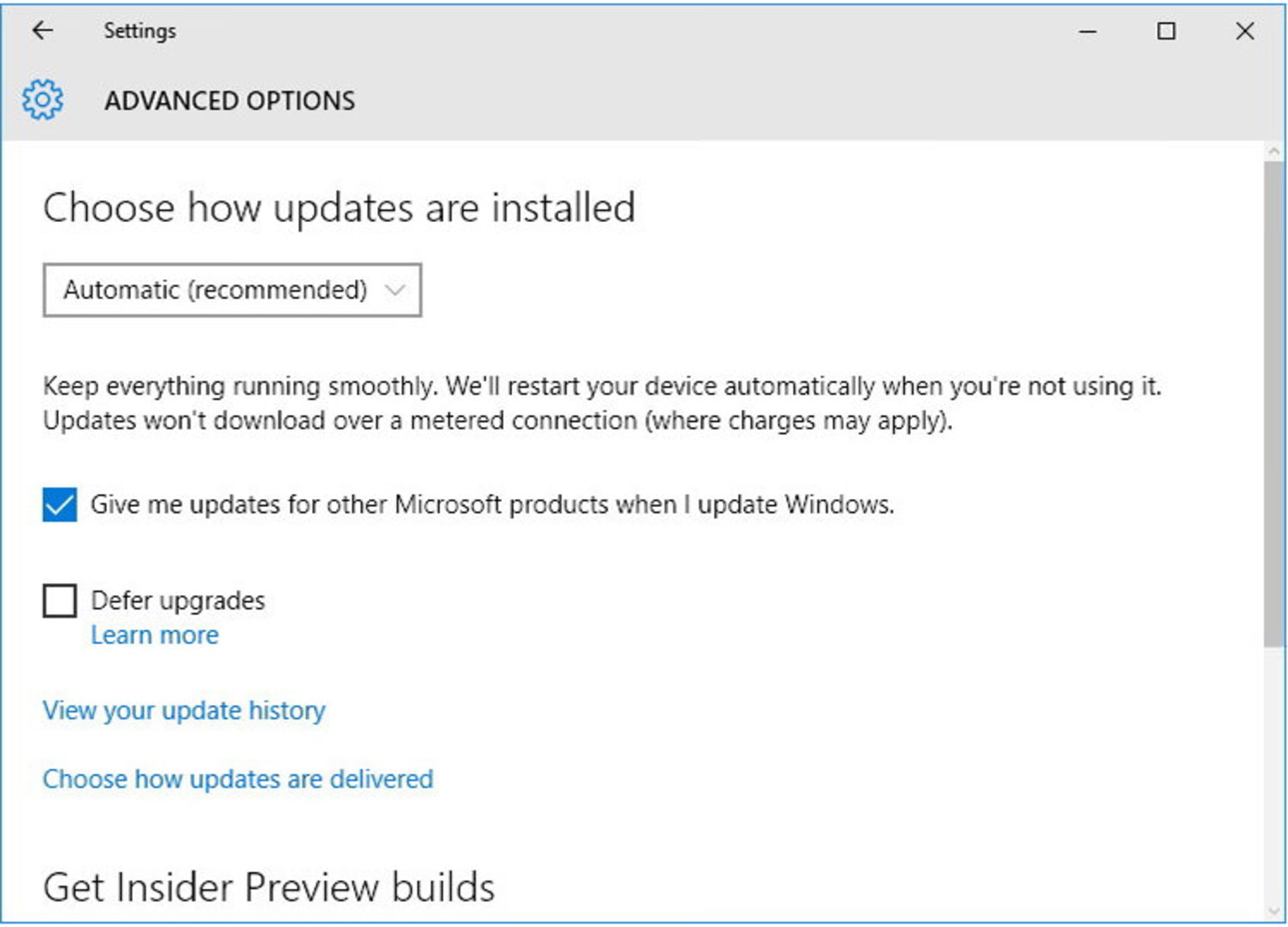
یک کانکشن metered هم میتواند از دریافت بروزرسانی جلوگیری کند. بنابراین باید به مسیر Settings → Network & internet → Wi-Fi → Advanced options رفته و metered connection را غیرفعال کنید. اگر اتصال کابلی خود را هم در حالت metered قرار دادهاید، میتوانید با مراجعه به مقالهی مرتبط ما در این زمینه آن را غیرفعال کنید.
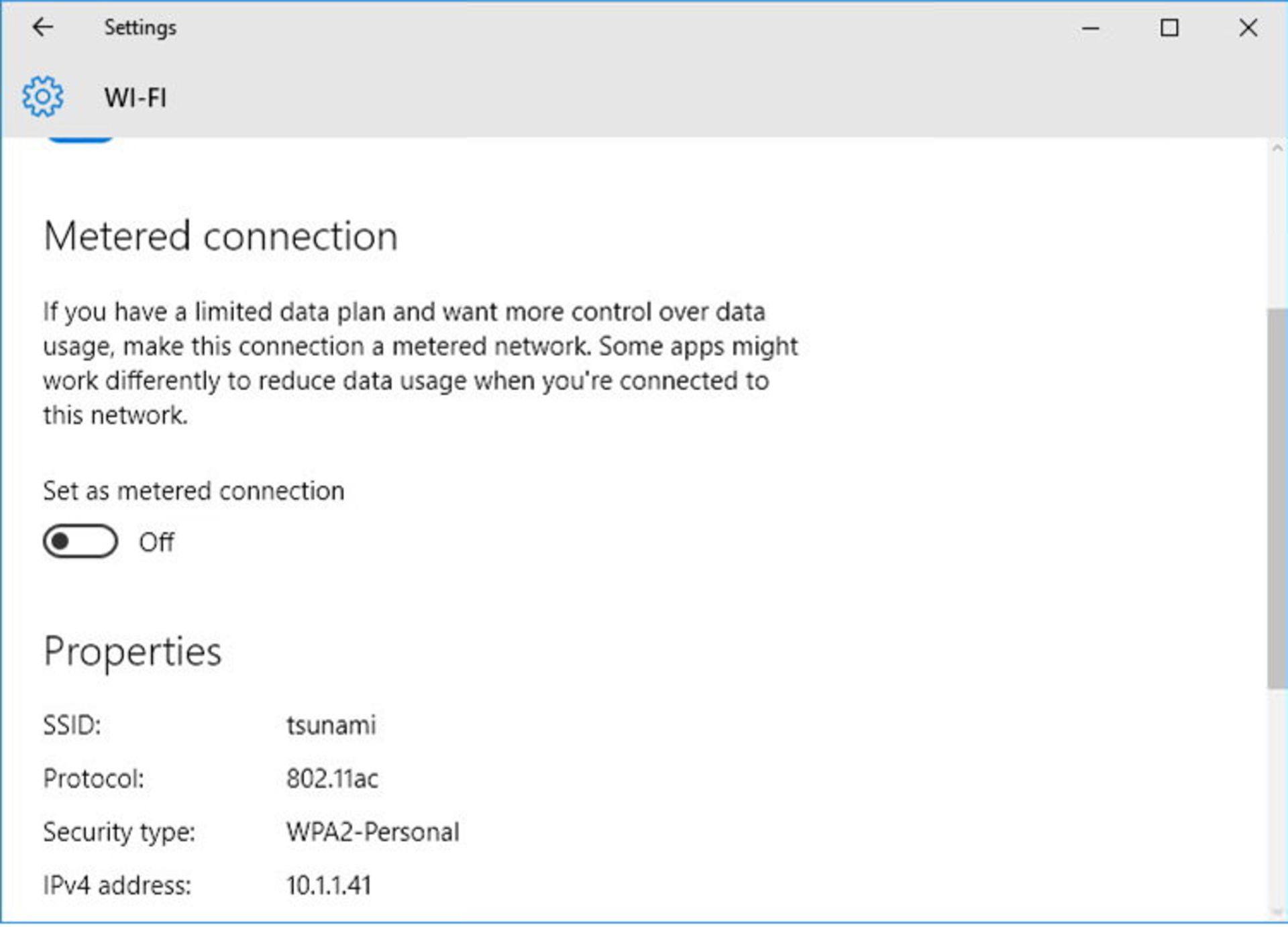
استفاده از نصب پاک در صورت عدم موفقیت
اگر از همهی راهکارهای ممکن بهره برده اما باز هم مشکلات قبلی سر جای خود هستند، میتوانید بروزرسانی سالیانهی ویندوز ۱۰ را به صورت پاک و بنیادین نصب کنید. با فرض این که در استفاده از نرمافزار Media Creation Tool هم به مشکل برخورد کردهاید، هماکنون بهترین راه برای شما دانلود فایل ISO بروزرسانی سالیانهی ویندوز ۱۰ و شروع نصب پاک سیستم عامل است.
بروزرسانی سالیانهی ویندوز ۱۰، بسیاری از جنبههای این سیستم عامل را بهبود بخشیده و هدف اصلی آن افزایش امنیت و قدرت این پلتفرم بوده است. با این حال مانند نسخهی جدید هر سیستم عاملی که منتشر میشود، وجود مشکلات و خطاهای احتمالی دور از ذهن نیست. برای کاهش حداکثری احتمال بروز مشکلات، میتوانید راهکارهای ارائه شده در این مقاله را دنبال کنید.
هدف ما در این مقاله، ارائهی راه حل برای رایجترین مشکلات سیستم عامل ویندوز ۱۰ بوده است. پوشش دادن تمامی مشکلات به وجود آمده در طول فرآیند نصب بروزرسانی سالیانهی ویندوز ۱۰ و استفاده از آن، کار بسیار پیچیده و سختی است. اگر با مشکلی روبهرو شدهاید که راه حل آن در این مقاله وجود ندارد، میتوانید به انجمن مرکزی ویندوز مراجعه کنید.
آیا راه حلهای ارائه شده در این مقاله برای شما مفید بوده است؟ لطفا تجربیات خود را در بخش دیدگاه وبسایت به اشتراک بگذارید.
بیشتر بخوانید: برای مشاهده آموزش های ویندوز 10 به صفحهی آموزش ویندوز 10 مراجعه کنید.