چگونه لپ تاپ را ارتقا دهیم (سخت افزاری)

خرید لپ تاپ جدید باتوجهبه قیمتهای هنگفت، مخصوصاً در کشورمان بسیار دشوار است؛ درحالیکه ارتقای آن راهی ساده برای بهبود عملکرد، بدون صرف هزینههای اضافی خواهد بود و میتواند تا زمانیکه تصمیم بگیرید مدلی جدید بخرید، نیازهای شما را تا حد زیادی برطرف و شاید حتی شما را از خرید لپتاپ دیگر نیز منصرف کند.
مسلماً در ارتقای سختافزار لپتاپ گزینههای زیادی پیش روی ما قرار ندارد و فقط چیزهایی را میتوان ارتقا داد که شرکت سازنده از قبل تعیین کرده است. دربارهی کامپیوترهای رومیزی قضیه کمی متفاوت است و ما تقریباًً هرآنچه میخواهیم میتوانیم به آسانی ارتقا دهیم؛ البته باید به سازگاری قطعات با یکدیگر نیز توجه کرد.
در لپتاپها نیز همینطور است و قبل از خرید قطعه مدنظر، باید به سازگاری آن با مادربرد و سایر قطعات لپتاپ توجه کنیم. در این مقاله، با زومیت همراه باشید تا شما را با مراحل مختلف ارتقای سختافزاری لپ تاپها آشنا کنیم.
آیا میتوانم لپتاپ خود را ارتقا دهم؟
هرچه لپتاپ شما قدیمیتر باشد، احتمال تعویضشدن قطعات آن بهدست کاربر بیشتر میشود. بهترین لپتاپهای بازار معمولاً قطعاتی دارند که در جای خود چسبانده یا بهدقت لحیم شدهاند و به ابزارهای ویژه و تخصصی برای ارتقا نیاز دارند. بنابراین، امروزه ممکن است خرید لپتاپ جدید بسیار آسانتر از ارتقا آن باشد.
با نگاهی به قسمت زیرین لپتاپ متوجه خواهید شد که آیا میتوانید لپتاپ خود را ارتقا دهید یا خیر. معمولاً بخشهایی برای دسترسی آسان به باتری یا رم یا هارد وجود دارند. بعد از این مرحله برای اطمینان کامل باید برند و مدل لپتاپ خود را در اینترنت جستوجو کنید و از امکان ارتقای قطعات مدنظر مطمئن شوید.
چه بخشهایی از لپتاپ را میتوان ارتقا داد؟
در هر لپتاپ دو قطعه اصلی برای ارتقا وجود دارد:
سایر قطعات سختافزاری مانند CPU (پردازنده) و GPU (کارت گرافیک) معمولاً قابل ارتقا نیستند. همین امر دربارهی پورتهای انتقال داده مانند USB 3.0 و Thunderbolt 3 نیز صدق میکند.
قبل از ارتقای لپتاپ حتماً از دادههای خود بکآپ بگیرید؛ زیرا گاهی پیش میآید که سیستمعامل فعلی با سختافزار جدید سازگاری نداشته و به تعویض ویندوز و نصب دوباره درایورها نیاز باشد. در این صورت، ممکن است اطلاعات شما برای همیشه از بین بروند.
ارتقای رم لپ تاپ

حافظهی دسترسی تصادفی (RAM)، حافظهی سریع حالتجامد است که برای اجرای برنامهها استفاده میشود و فقط اطلاعات را بهطورموقت ذخیره میکند، آن هم زمانی که کامپیوتر ما روشن است. یکی از مشکلات اصلی کامپیوترهای قدیمی کبود حافظهی رم آنها بود؛ بههمیندلیل، در سالهای اخیر استفاده از رمهای پرظرفیت در لپتاپها و کامپیوترهای رومیزی بهشدت زیاد شده است. بنابراین، اگر کامپیوتر شما هنگام اجرای چندین برنامه یا چندین تب در مرورگر وب با مشکل مواجه میشود، احتمالاً میتوانید با ارتقای رم لپتاپ خود این مشکل را حل کنید.
معمولاً لپتاپها فقط یک یا دو اسلات رم دردسترس دارد و گاهی اوقات در اسلات دوم چیزی قرار ندارد. اگر اینطور باشد، احتمالاً نیازی نیست که رم قدیمی را با رم جدید جایگزین کنید و فقط کافی است رمی مانند رم قبلی بخرید و در اسلات دوم قرار دهید.
ابتدا مطمئن شوید که چه مدل رمی روی سیستم شما نصب شده است. برای این کار نیز میتوانید به سایت شرکت سازنده لپتاپ خود مراجعه یا در تسک منیجر این اطلاعات را مشاهده کنید؛ درست مانند تصویر زیر:
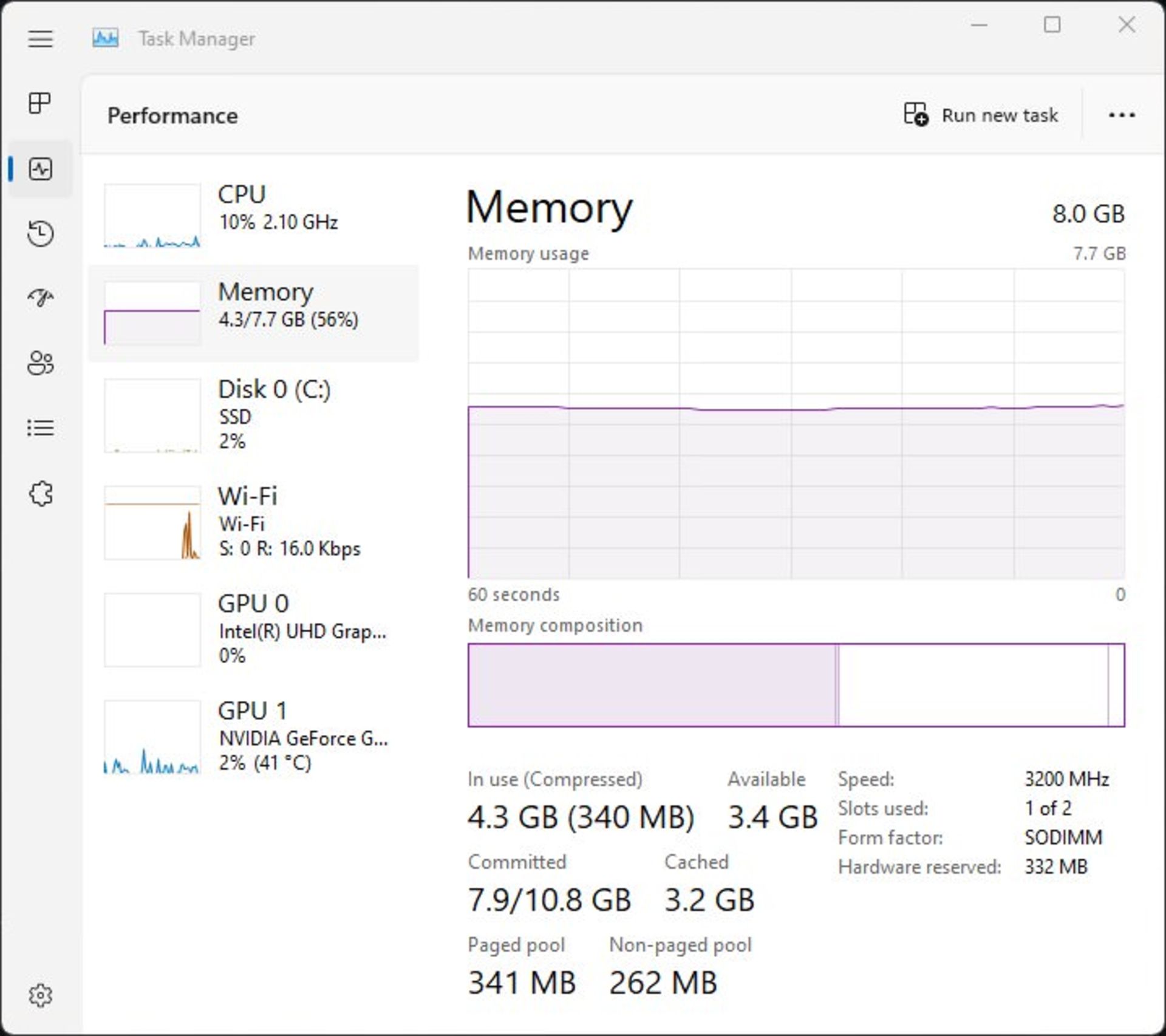
همانطورکه مشاهده میکنید، بهراحتی میتوانید در این بخش تعداد اسلاتهای استفادهشده و سرعت رم و فرمفاکتور آن را مشاهده کنید.
ارتقای حافظهی لپتاپ

یکی از راههای معمول برای افزایش سرعت و کارایی لپتاپ جایگزینی هاردهای اچ دی دی با هاردهای پرسرعت اس اس دی است. اگر درحالحاضر هارد دستگاه شما از نوع اساسدی است، بازهم میتوانید آن را با اساسدی جدیدتر و پرظرفیتتر تعویض کنید؛ زیرا هرچه هارد فضای خالی بیشتری داشته باشد، میتواند تا چندین برابر سریعتر کار کند.
حافظههای پرسرعت اساسدی در دو نوع M.2 و ۳/۵ اینچی موجود هستند که باتوجهبه پشتیبانی سیستم خود میتوانید یکی از آنها را تهیه کنید. در لپتاپهای قدیمیتر که دیویدی رام دارند، بهراحتی میتوانید آن را با حافظهی دلخواه جایگزین کنید. برای این کار بهتر است هارد قدیمی که از نوع اچدیدی است، در جای دیویدی رام و هارد اساسدی جدید را در جای هارد قبلی قرار دهید و بعد از نصب سیستمعامل از سرعت چشمگیر لپتاپ خود لذت ببرید.
هاردهای اساسدی از هاردهای قدیمی اچدیدی سریعتر و سبکتر و کوچکتر هستند و دمای کمتری تولید میکنند؛ اما بهدلیل قیمت گرانتر معمولاً برای نصب سیستمعامل و سایر برنامهها بهکار میروند. بههمیندلیل، هنوزهم برای ذخیرهی فایلهای شخصی حجیم از هاردهای اچدیدی استفاده میشود که تا چندین ترابایت هم در بازار موجود هستند.
تعویض باتری لپتاپ

علاوهبر دو قطعهی اصلی ذکرشده، تعویض باتری لپتاپ نیز امری رایج بین کاربران است. باتریها عملاً تأثیری روی سرعت اجرای برنامههای لپتاپ نمیگذارند؛ اما با گذشت زمان فرسوده میشوند؛ بنابراین، مجبورید آنها را مداوم شارژ کنید. تعویض باتری لپتاپ میتواند نیاز شما را به شارژر تا حد زیادی کم کند.
در لپتاپهای قدیمی که از باتریهای جداشدنی استفاده میکنند، تنها کافی است گیرهی نگهدارندهی باتری را فشار دهید و باتری قدیمی را بیرون آورید و باتری جدید را جایگزین آن کنید؛ اما قبل از تمام اینها از مدل دقیق باتری لپتاپ خود مطمئن شوید.
لپتاپهای جدید متأسفانه از این قاعده پیروی نمیکنند و باتری آنها گاهی میان قطعات دیگر قرار گرفتهاند و گاهی نیز به بدنهی لپتاپ چسبانده شدهاند و برای تعویض باتری خود باید دست به آچار شوید یا این کار را به فردی متخصص بسپارید.
ارتقای سختافزار لپتاپهای اپل

مک بوک ها تنوع لپتاپهای ویندوزی را در ارتقای قطعات سختافزاری ندارند؛ اما این بهمعنی ارتقاناپذیربودن آنها نیست. شایعترین قطعهی تعویضی در مکبوک، باتری آن است؛ اما در مدلهای مختلف، رم و هارد را نیز میتوان تعویض کرد. برای دانستن این موضوع که در هر مدلی چه قطعهای قابل ارتقا است، میتوانید به سایت مکورلد، یکی از مراجع معتبر برای شناخت محصولات اپل، مراجعه کنید.
شایان ذکر است که این کارها فقط دربارهی لپتاپهای قدیمی اپل امکانپذیر است و لپتاپهای جدید که از تراشههای سری M استفاده میکنند، چنین قابلیتی ندارند. دلیل این اتفاق هم فناوری SOC است؛ یعنی تمام قطعات در یک پکیج کلی هستند و تعویض آنها فقط با دستگاههای صنعتی ممکن است؛ آنهم اگر همهچیز درست کار کند.
کارت گرافیک این لپتاپها نیز مانند سایر لپتاپها ارتقاپذیر نیست؛ اما میتوانید با استفاده از پورت تاندربولت کارت گرافیک خارجی را برای انجام کارهای سنگین و رندرگیری به آن وصل کنید.
جمعبندی
بوتشدنهای طولانی و اجرای کُند برنامهها و انتقال کُند فایلها نشان میدهد که لپتاپ شما دیگر قدرت قدیم را ندارد و زمان ارتقای سختافزار آن رسیده است. بنابرین، شما میتوانید با هزینهای نهچندان زیاد و ابزار مناسب و شناخت دقیق سختافزار لپتاپ خود آن را تا حدممکن ارتقا دهید و تا مدتی خیال خود را از خرید لپتاپ جدید آسوده کنید.
البته مراقب باشید که اطلاعات کافی در این زمینه داشته باشید؛ زیرا هیچچیز بدتر از آن نیست که لپتاپ را باز کنید و ندانید چه کاری باید انجام دهید و دستکاری یک قطعه اشتباه باعث تحمیل خسارت سنگینی به شما شود.
سوالات متداول
چه قطعاتی در لپتاپ را میتوان ارتقا داد؟
لپتاپها مانند کامپیوترهای رومیزی قابلیت ارتقای تمام قطعات خود را ندارند و تنها چیزهایی را میتوان ارتقا داد که شرکت سازندهی آنها از قبل تعیین کرده است که در اکثر مدلها دو قطعهی رم و هارد ارتقاپذیر است.
برای ارتقای لپتاپ به چه ابزاری نیاز است؟
باتوجهبه مدل لپتاپ، ابزار مورداستفاده نیز متفاوت خواهد بود. گاهی برای بازکردن لپتاپ فقط با یک آچار ساده کار شما راه میافتد؛ اما گاهی اوقات نیازمند ابزارهای تخصصی و دانش کافی در این زمینه هستید. بنابراین، بهتر است قبل از اقدام به بازکردن لپ تاپ، از مهارتهای خود مطمئن باشید.
نظرات