پاک سازی هارد دیسک مک با نرم افزار جدید مدیریت حافظه macOS sierra

یکی از قابلیتهای کاربردی در سیستم عامل macOS Sierra، مدیریت فایلهای اشغالکنندهی دیسک سخت بهوسیلهی ابزار جدید مدیریت حافظهای است که شاید هیچگاه حتی به آنها فکر هم نکنید. اکنون این ابزار سودمند جایگزین ابزارهای شخص سوم شده و یافتن فایلهای اضافه، نرمافزار قدیمی و موارد دیگر را سادهتر کرده است. بهمنظور آشنایی با ابزار مدیریت حافظهی ذخیرهسازی، همراه زومیت باشید.
یافتن و اجرای ابزار جدید مدیریت حافظه
ابزار مدیریت حافظه از نظر فنی یک نرمافزار است، اما کاربران نمیتوانند آن را در پوشهی نرمافزار بیابند. کاربران میتوانند با دو روش به این ابزار دسترسی داشته باشند. میتوان ابتدا با فشردن کلیدهای ترکیبی Command + Space و سپس نوشتن عبارت «Storage Management» در (Spotlight) به ابزار یادشده دسترسی داشت. کاربران همچنین میتوانند ابتدا روی آرم اپل کلیک کنند و About This Mac را بفشارند. سپس از صفحهی بازشده باید سربرگ Storage را انتخاب و روی دکمهی Manage کلیک کنند تا به ابزار جدید مدیریت حافظه دست یابند.
راهنمای کامل موارد اساسی در صفحهی پیشنهادات
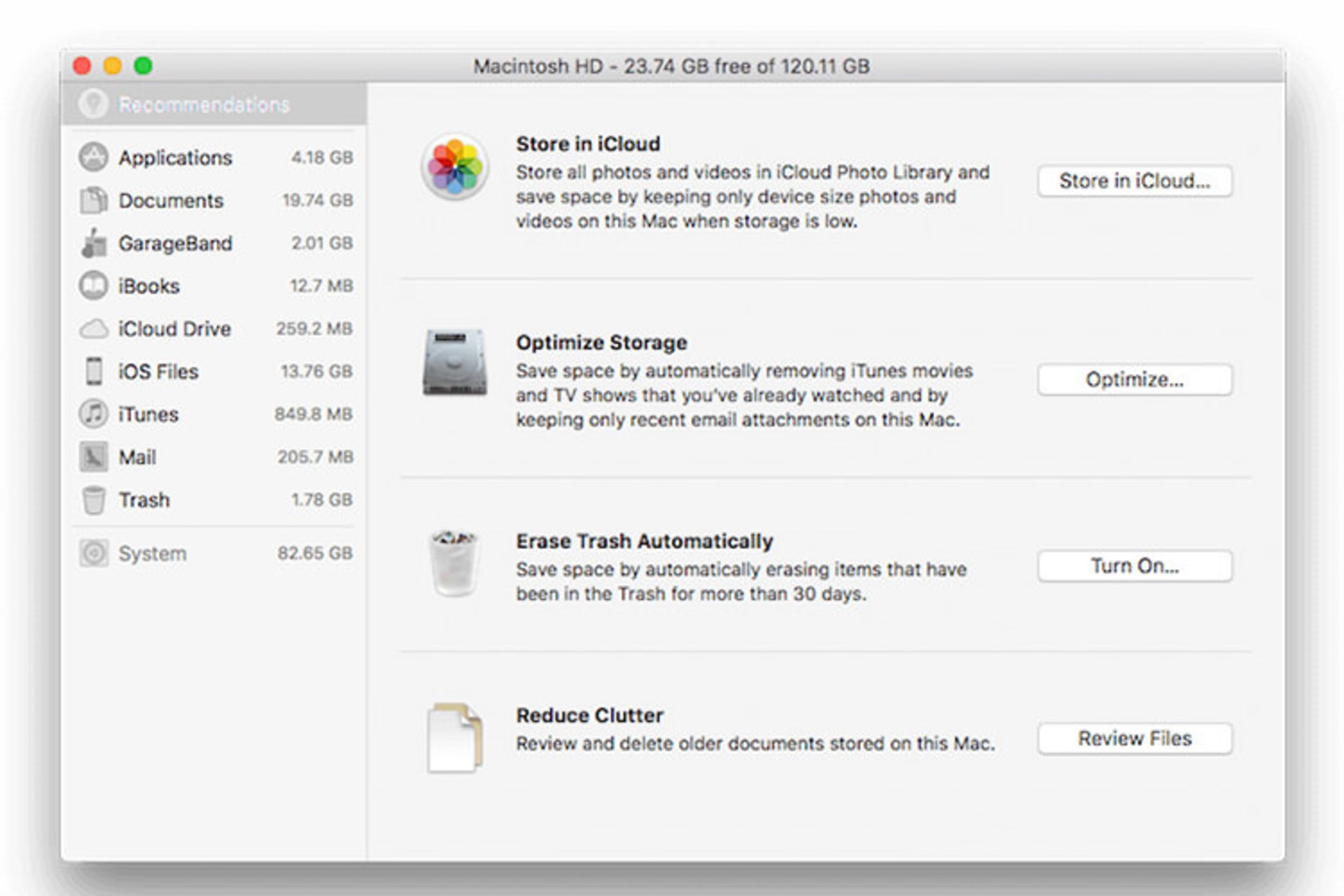
اولین سربرگی که کاربران با باز کردن ابزار مدیریت حافظه با آن مواجه خواهند شد، سربرگ پیشنهادات (Recommendations) نام دارد. در سربرگ یادشده کاربران میتوانند بهسادگی به قابلیتهای سریع موجود برای آزاد کردن فضای ذخیرهسازی دسترسی داشته باشند. بسیاری از موارد موجود بهصورت خودکار عمل میکنند؛ بنابراین اگر به ایدهی کنترل کردن کامل حذف انواع فایلها و زمان انجام آنها علاقهای ندارید، نباید نگران دردسر آن باشید. با این حال، پیشنهادات موجود در این سربرگ ابزارهای بهبوددهندهی سریعی هستند که بسیاری از فضای ذخیرهسازی را آزاد میکنند. در ادامه نحوهی عملکرد هر یک از چهار گزینهی موجود را شرح خواهیم داد.
Store in iCloud: این گزینه فایلهای بلااستفاده و کمارزش را بین رایانهی مک و فضای ابری آیکلود بهصورت دوطرفه تبادل میکند. به این مفهوم که در زمان کمبود حافظهی ذخیرهسازی، سیستم عامل فقط فایلهای بازدید شدهی اخیر را در درایو سخت نگه میدارد. این کار از لحاظ نظری عالی به نظر میرسد؛ اما اگر کاربری باشید که نیازمند دسترسی به فایلهای قدیمی است، برای شما مشکلساز خواهد بود. این گزینه فقط زمانی که واقعا بهشدت نیازمند فضای ذخیرهسازی بیشتر در لپتاپ خود باشید، شاید بتواند راهگشای شما باشد.
Optimize Storage: این گزینه از طریق حذف خودکار فایلهایی که احتمالا دیگر نیازی به آنها ندارید، اقدام به پاکسازی حافظه میکند. فایلهایی که بخش Optimize Storage آنها را حذف میکند، شامل فیلمهای آیتونز، فیلمهایی که قبلا مشاهده شده و ضمیمههای حجیم ایمیل است.
Empty Trash Automatically: اگر جزو اشخاصی هستید که هیچ وقت سطل زبالهی سیستم را خالی نمیکنند، گزینهی جاری این کار را بهطور خودکار برای فایلهایی که ۳۰۰ روز از وجود آنها در سطل زباله میگذرد، انجام خواهد داد.
Reduce Clutter: با کلیک روی دکمهی Review Files فقط به سربرگ اسناد (Documents) منتقل خواهید شد که در ادامهی مقاله بهطور اختصاصی به آن خواهیم پرداخت.
بخش Recommendations بهعنوان یک نقطهی شروع مفید است، اما واقعا برای پاکسازی دیسک سخت، آزاد کردن و افزایش فضای حافظهی ذخیرهسازی کافی نیست؛ به همین دلیل باید برخی موارد را بهصورت دستی تحت کنترل بگیرید.
استفاده از هر سربرگ برای یافتن و حذف فایلهای حجیم، قدیمی و ناخواسته
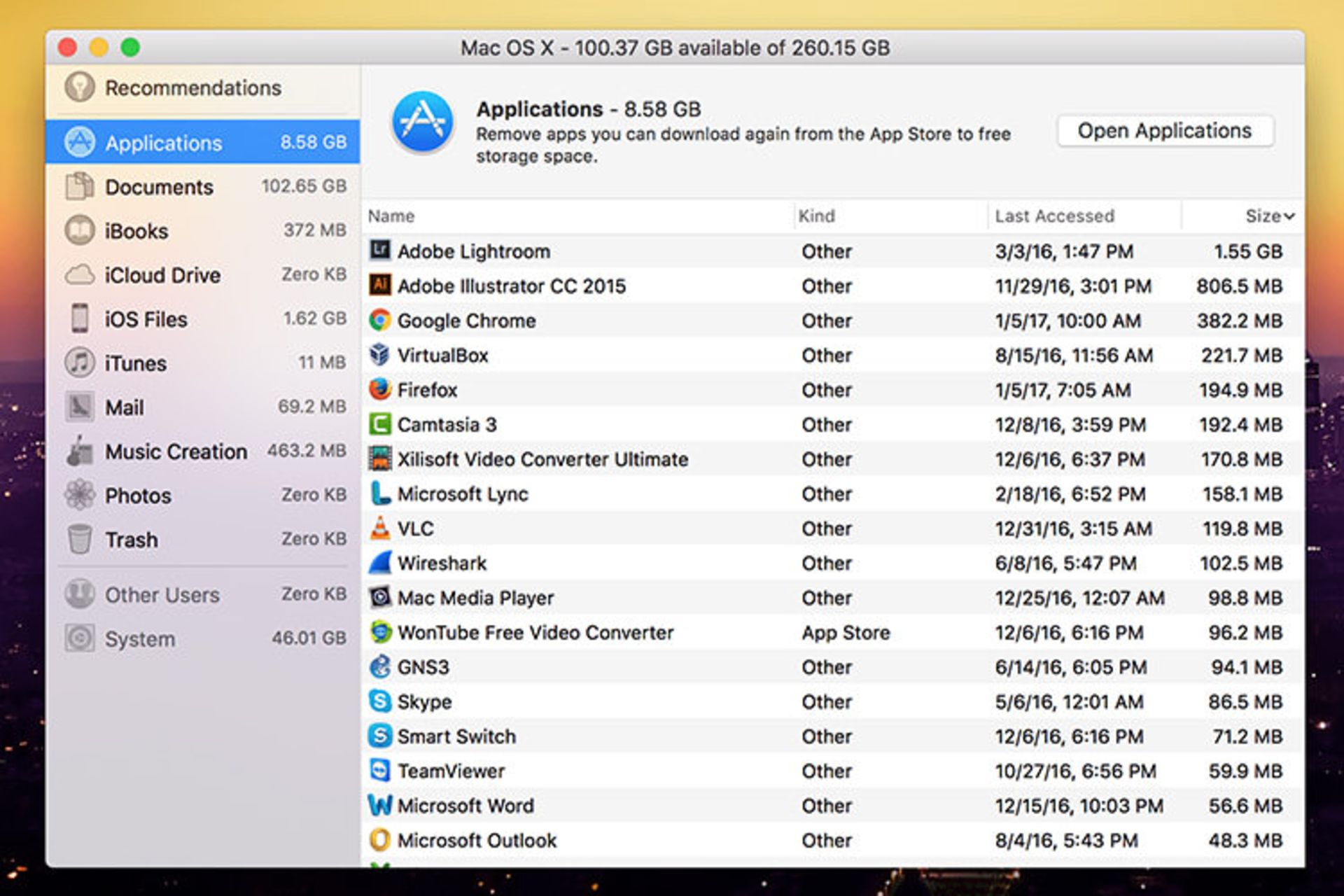
با وجود اینکه بهرهمندی از گزینههای خودکار سیستم عامل Sierra بسیار ساده است، اما برای پاکسازی کامل حافظهی ذخیرهسازی مقبول نیست. خوشبختانه سایر ابزارهای موجود در ابزار مدیریت حافظهی سیستم عامل مک قادر به پاکسازی کامل حافظهی ذخیرهسازی هستند. در ادامه نگاهی عمیق به هر یک از سربرگها داریم و مواردی که در هر بخش مجزا کاربران میتوانند با اطمینان خاطر اقدام به حذف آنها کنند، شرح خواهیم داد.
Documents: این سربرگ اصلیترین بخش برای پاکسازی دیسک سخت است. در این بخش فایلهای حجیم دستهبندی شده و فایلهای موجود در پوشهی دانلودها قابل دسترسی است. بهعلاوه، این سربرگ شامل مرورگر فایل عمومی است که حجم هر فایل را در همهی پوشهها نشان میدهد. این بخش سادهترین راه برای یافتن فایلهای حجیم و پاکسازی سریع حافظهی ذخیرهسازی است.
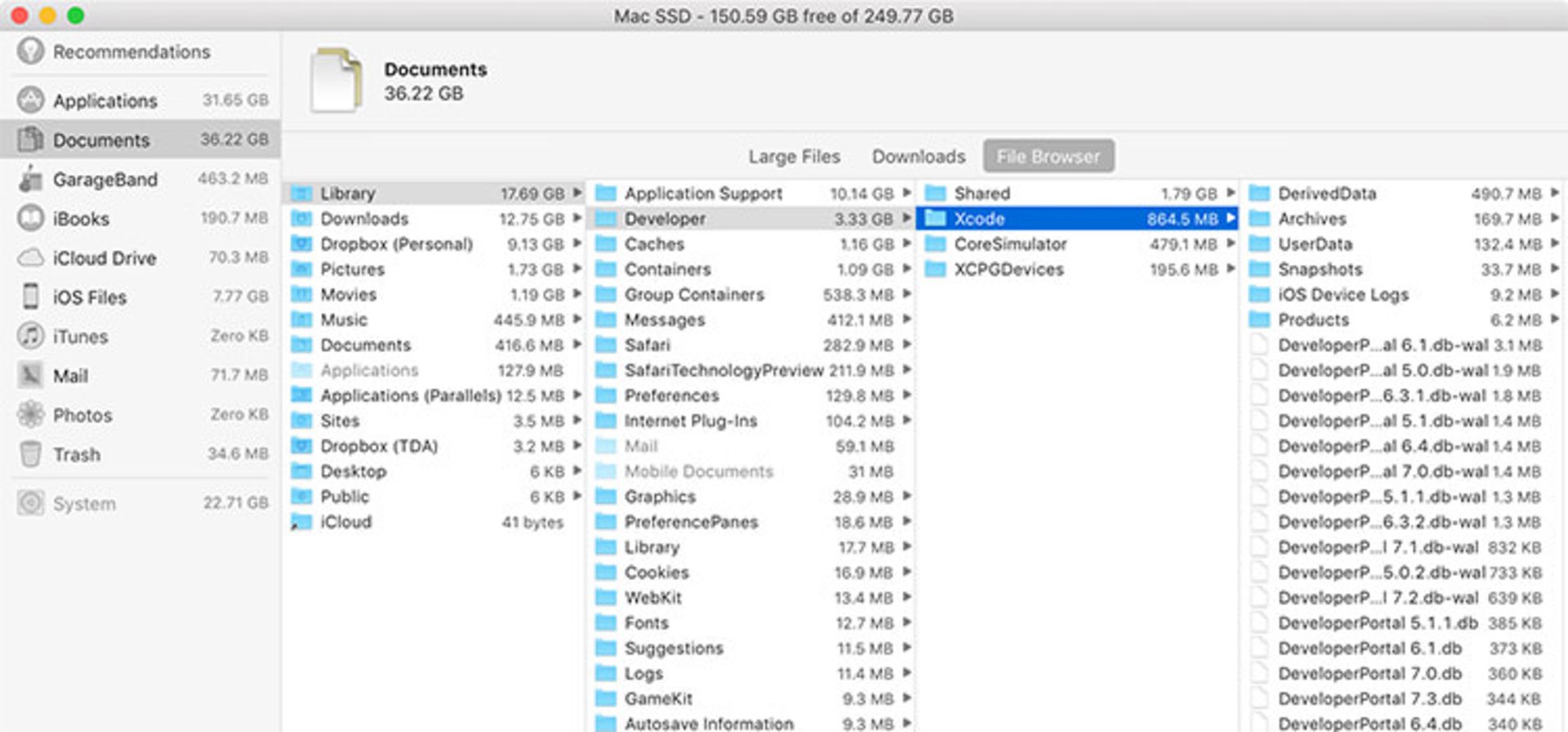
پس از این که نشانگر ماوس را روی یکی از فایلها نگه داشتید، میتوانید با کلیک روی علامت ضربدر (×) آن را به طور مستقیم پاک کنید. همچنین میتوانید با کلیک روی علامت ذرهبین، فایل مورد نظر را در فایندر (Finder) سیستم عامل بیابید.
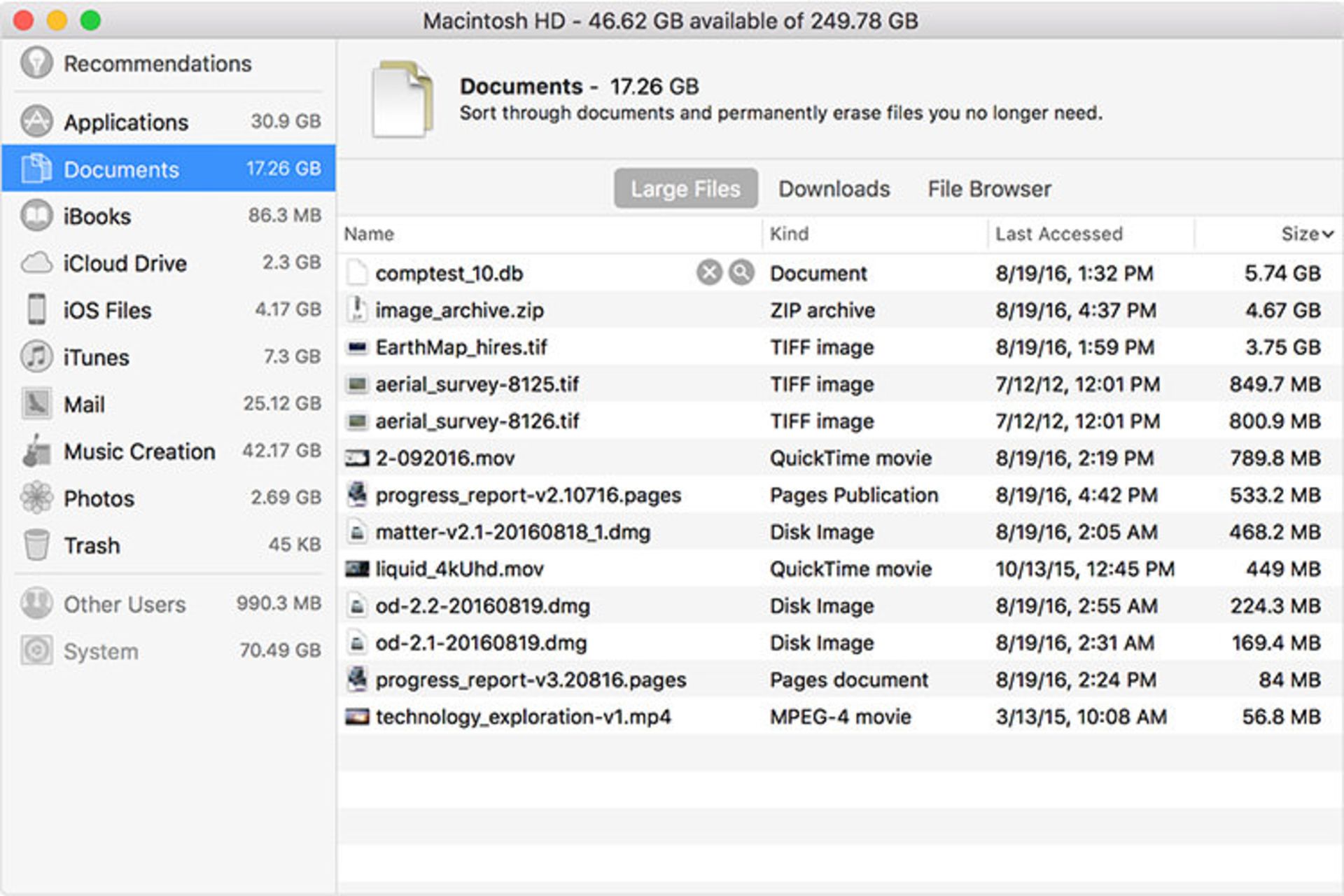
iBooks: با توجه به حجم کتابهای الکترونیکی (ebook) در سیستم ما (Zero KB)، نمیتوان بهطور عملی آن را مشاهده کرد؛ اما شما در این قسمت میتوانید همهی کتابهای ذخیرهشده در آیبوک را مشاهده کنید. اگر رایانهی مک شما پر از فایلهای PDF باشد، در صورت تمایل میتوانید بخشی از حافظهی ذخیرهسازی را پاکسازی کنید. اما در صورت عدم تمایل به حذف کتابهای ارزشمند خود، کلا میتوانید از این بخش صرف نظر کنید.
iCloud Drive: این گزینه فقط کاربر را به همان گزینهی Store in iCloud یادشده در بخشهای قبلی این مقاله منتقل میکند.
iOS Files: این بخش با حذف نسخههای پشتیبان قدیمی تهیهشده از سیستم عامل iOS و فایلهای نصبی مربوط به بروزرسانی این سیستم عامل، فرصت بسیار مناسبی برای پاکسازی سریع بخش زیادی از حافظهی ذخیرهسازی در اختیار کاربران میگذارد. اگر نیازی به نگهداری نسخههای پشتیبان قدیمی ندارید، آن را حذف (delete) کنید. همچنین میتوانید هرگونه فایلهای نصبی قدیمی را هم از اینجا پاک کنید.
iTunes: همانطور که از نام این سربرگ برمیآید، این بخش مربوط به پوشهی آیتونز است. با وجود اینکه ممکن است خواستار حفظ موسیقیهای خود باشید؛ اما میتوانید از این بخش تقریبا بهسادگی اقدام به حذف فیلمهای سینمایی، نمایشهای تلویزیونی و پادکستها بکنید.
Mail: اگر از سیستم ایمیلی اپل استفاده کنید، بهاحتمال زیاد پس از گذشت چندین سال متوجه خواهید شد که بخش بزرگی از حافظهی ذخیرهسازی رایانهی مک بهوسیلهی فایلهای ضمیمه ایمیل و تصاویر مربوطه پر شده است. در صورتی که این فایلهای باطله فضای زیادی در سیستم شما اشغال کرده باشند، میتوانید از گزینهای که فقط ایمیلهای اخیر و فایلهای ضمیمهی آنها را ذخیره میکند استفاده کنید. در صورت عدم استفاده از این سیستم ایمیلی، این بخش خالی خواهد بود.
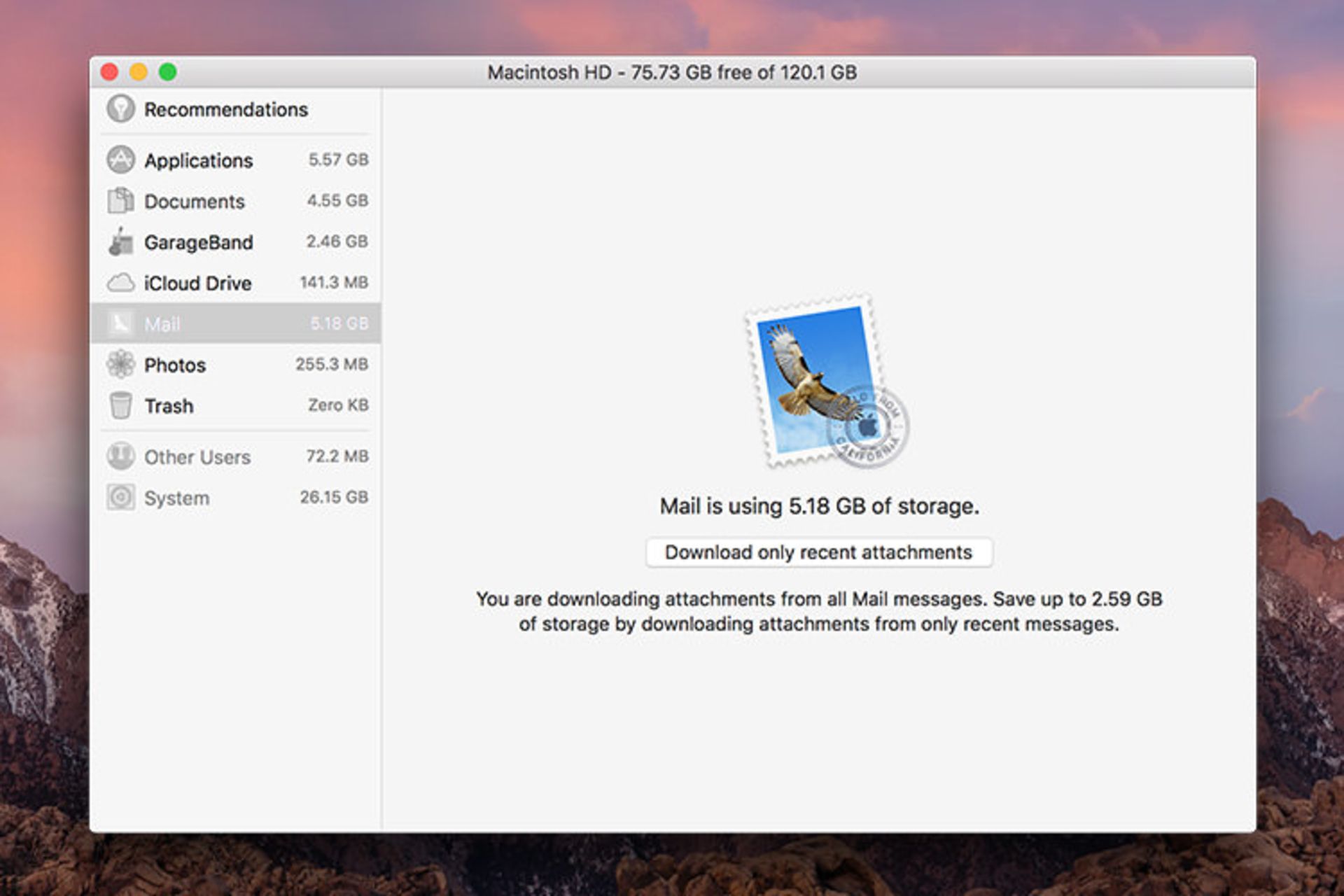
Photos: اگر از کتابخانهی عکس آیکلود (iCloud Photo Library) استفاده کنید، گزینهای در اختیار شما خواهد بود که بهوسیلهی آن میتوانید فقط تصاویر بهینهسازی شده (optimized photos) را در رایانهی مک خود نگهدارید. در اصل، با این گزینه شما فقط قادر به ذخیرهی نسخههایی از تصاویر خواهید بود که رزولوشن پایینی دارند. با این حال همیشه میتوان نسخههای با رزولوشن بالای تصاویر را از فضای ابری آیکلود دانلود کرد. بنابراین اگر عکسهای شخصی زیادی دارید و نگران پر شدن حافظهی ذخیرهسازی رایانه مک هستید، میتوانید با فعال کردن این گزینه بدون اشغال کردن حافظه به آنها دسترسی داشته باشید. البته ممکن است استفاده از این گزینه اندکی برای شما هزینهبر باشد.
Trash: همانطور که از نام این سربرگ مشخص است، این بخش مربوط به سطل زبالهی سیستم است. کاربران بهسرعت و با خیال راحت میتوانند در صورت وجود فایلهای ذخیرهشده در سطل زباله، آن را خالی کنند.
نرمافزار مدیریت حافظه برای کارشناسان حوزهی آیتی که به دنبال پاکسازی عمقی فضای ذخیرهسازی سیستم عامل مک هستند، عالی است و برای بیشتر افراد کافی به نظر میرسد. با وجود اینکه در بیشتر موارد به راهکارهای خودکار این ابزار برای حذف همهی فایلهای بلااستفادهی کاربران اطمینانی نیست؛ اما طبقهبندی دستی فایل باید برای بیشتر کاربران هنگام نیاز برای پاکسازی سریع حافظهی ذخیرهسازی کافی باشد.
آیا تابهحال از ابزار مدیریت حافظهی (Storage Management) سیستم عامل Sierra استفاده کردهاید؟