چگونه پسورد فایلهای PDF را حذف کنیم؟
-638b9ef9ea7bf0eb824876e5?w=1920&q=80)
برخی از فایلهای PDF رمزعبور دارند و شما باید هر زمان که میخواهید ازاینقبیل فایلها استفاده کنید، رمزعبور مربوط به آن را وارد کنید تا بتوانید محتویاتشان را مشاهده کنید. اگر از امنیت مکانی که فایلهای خود را در آن نگه میدارید، مطمئناید، برای راحتی بیشتر، میتوانید پسورد فایل مدنظر را حذف کنید.
در این مقاله، دو روش را برای انجام این کار بررسی میکنیم: روش اول، راحتترین روش در اکثر سیستمعاملها بهکارگیری اپلیکیشنهایی است که درحالحاضر دراختیار دارید و روش دوم، استفاده از نرمافزار Adobe Acrobat است. هر دو روش زمانی عملی خواهند بود که رمزعبور فایل PDF مدنظر را دراختیار داشته باشید؛ وگرنه روش سادهای برای انجام این کار وجود ندارد و حذف اینقیبل پسوردها نیازمند مراحل پیچدهای خواهد بود.
راحتترین روش: چاپ PDF
سریعترین روش و راحترین روش حذف پسورد فایل PDF، چاپ آن سند است که شاید در نگاه اول کمی بیشاز حد ساده بهنظر برسد، اما بهراحتی میتوانید با گشودن فایل PDF و چاپ آن در فایل PDF جدید، رمز عبورش را حذف کنید.
پساز چاپ فایل PDF، سیستم دو نسخه کپی از فایل مدنظر ایجاد میکند که نسخهی کپی فاقد رمزعبور است. از این روش، فقط در مواقعی میتوان استفاده کرد که فایل محدودیتی برای چاپ نداشته باشد. بااینحال، بسیاری از فایلهای PDF دارای رمز را میتوان پس از واردکردن رمزعبور بدون هیچ محدودیتی چاپ کرد.
چند روش برای انجام این کار وجود دارد. اگر از مرورگر کروم روی سیستمعامل ویندوز، macOS، لینوکس و کروم استفاده میکنید، با مرورگر خود این کار را میتوانید انجام دهید. ابتدا فایل PDF مدنظر را اجرا و پسورد مربوط به آن را وارد کنید و پس از اجرای فایل، روی دکمهی Print موجود در نوارابزار کلیک کنید.
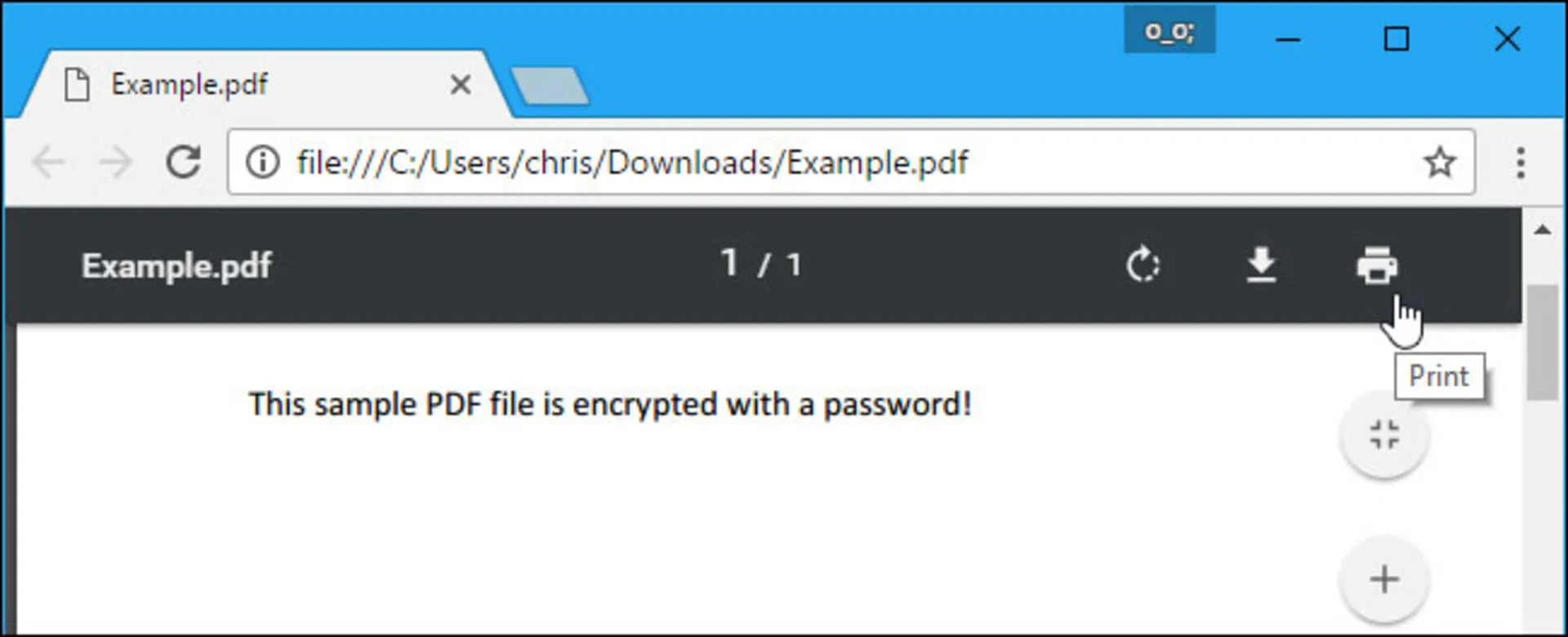
درادامه، کلید Change که زیر قسمت مربوط به Destination قرار دارد، انتخاب کنید و Save as PDF را بزنید. با انتخاب دکمهی Save، میتوانید نام و مکان جدیدی برای فایل PDF جدید خود انتخاب کنید. فایل جدید شامل همان محتویاتی است که در فایل اصلی نیز وجود دارد، با این تفاوت که این فایل رمزعبور ندارد.
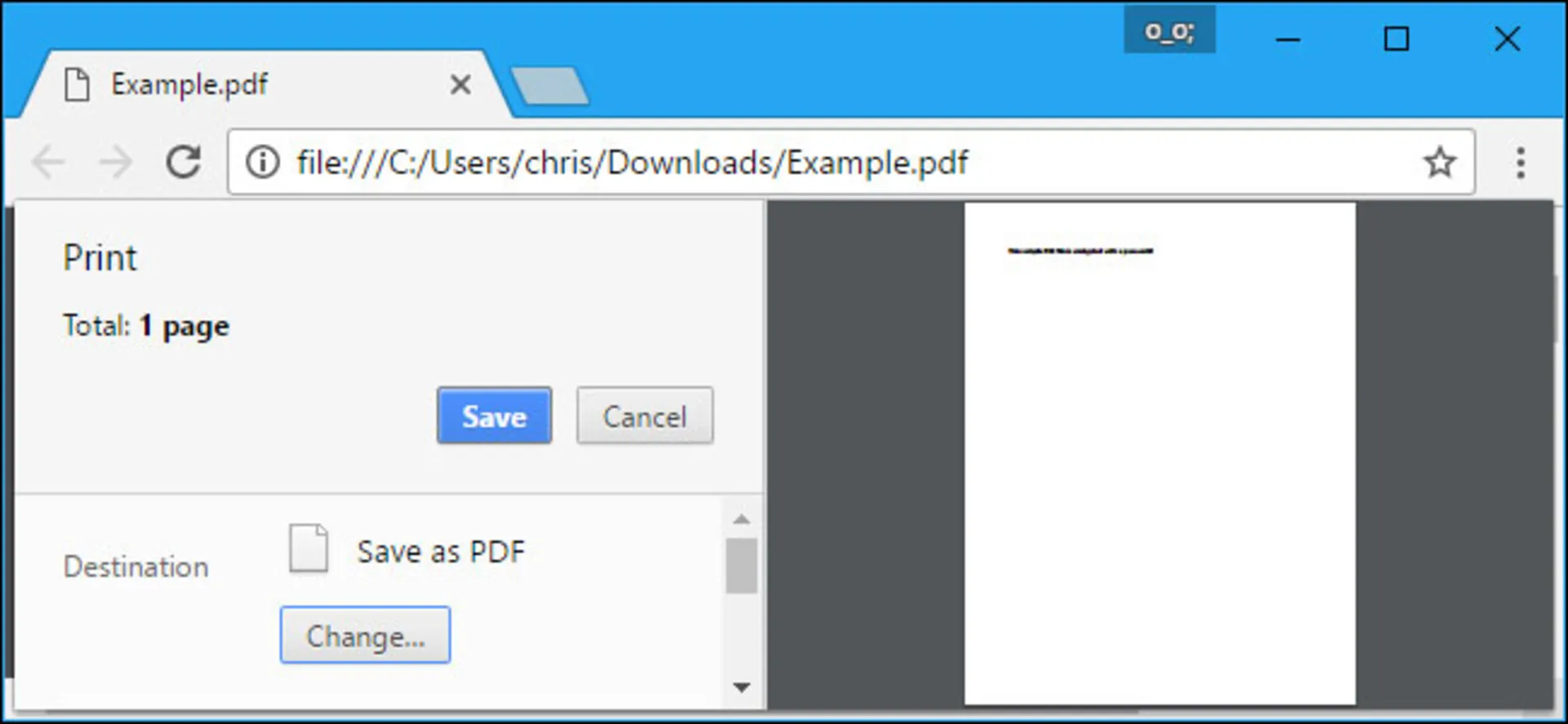
از این روش میتوان در مرورگر کروم و روی هر سیستمعاملی استفاده کرد؛ اما این ترفند را با استفاده از سایر اپلیکیشنها و PDF printerها نیز میتوانید بهکار ببرید. برای مثال، سیستمعامل ویندوز ۱۰ و ویندوز ۱۱ یک PDF printer دارد که از آن در مرورگر مایکروسافت اج یا هر برنامهی دیگری میتوانید بهره ببرید که فایلهای پیدیاف را در ویندوز میتواند اجرا کند. بهعنوان مثال، فایل پیدیاف رمزگذاریشدهای را در مرورگر Microsoft Edge اجرا و رمزعبور آن را وارد و سپس روی دکمهی Print در نوارابزار کلیک کنید.
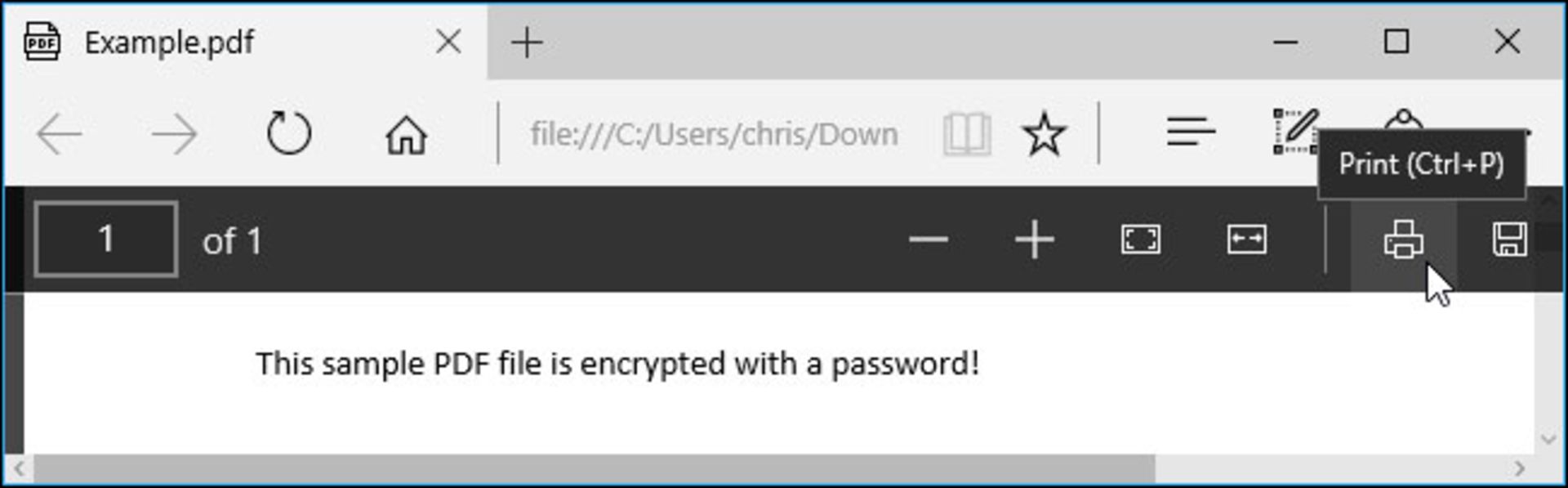
پسازآن، گزینهی Microsoft Print to PDF و Print را انتخاب کنید. با این کار از شما درخواست میشود تا نام و مکان ذخیرهسازی فایل PDF جدید را مشخص کنید. این ترفند را در Windows 10 و هر برنامهای میتوانید اجرا کنید که فایلهای PDF را میتواند اجرا کند. تنها کافی است پرینتر Microsoft Print to PDF را انتخاب کنید. در نسخههای قدیمیتر ویندوز، باید پرینتر third-party PDF را قبل از اجرای این روش نصب یا از Chrome استفاده کنید.
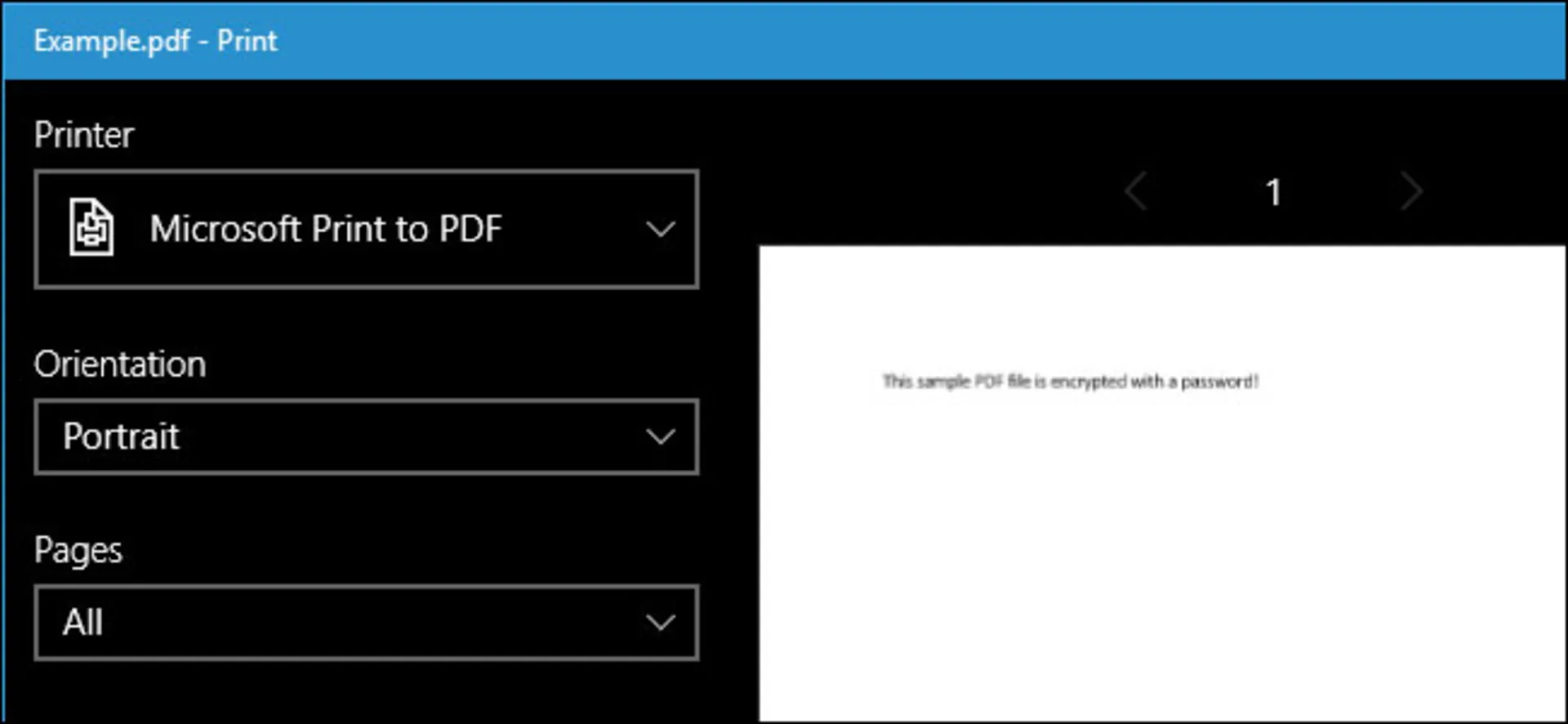
از این روش میتوانید در سیستمعاملهای دیگر نیز استفاده کنید. برای مثال، در سیستمعامل مک میتوان این کار را با استفاده از Preview یا هر نرمافزار پیدیافخوان دیگر انجام داد و از ویژگی PDF printing موجود در آن استفاده کرد.
ابتدا فایل را در Preview باز و رمز مربوط به سند را وارد کنید. برای بازکردن پنجرهی پرینت، روی File و سپس Print کلیک کنید.
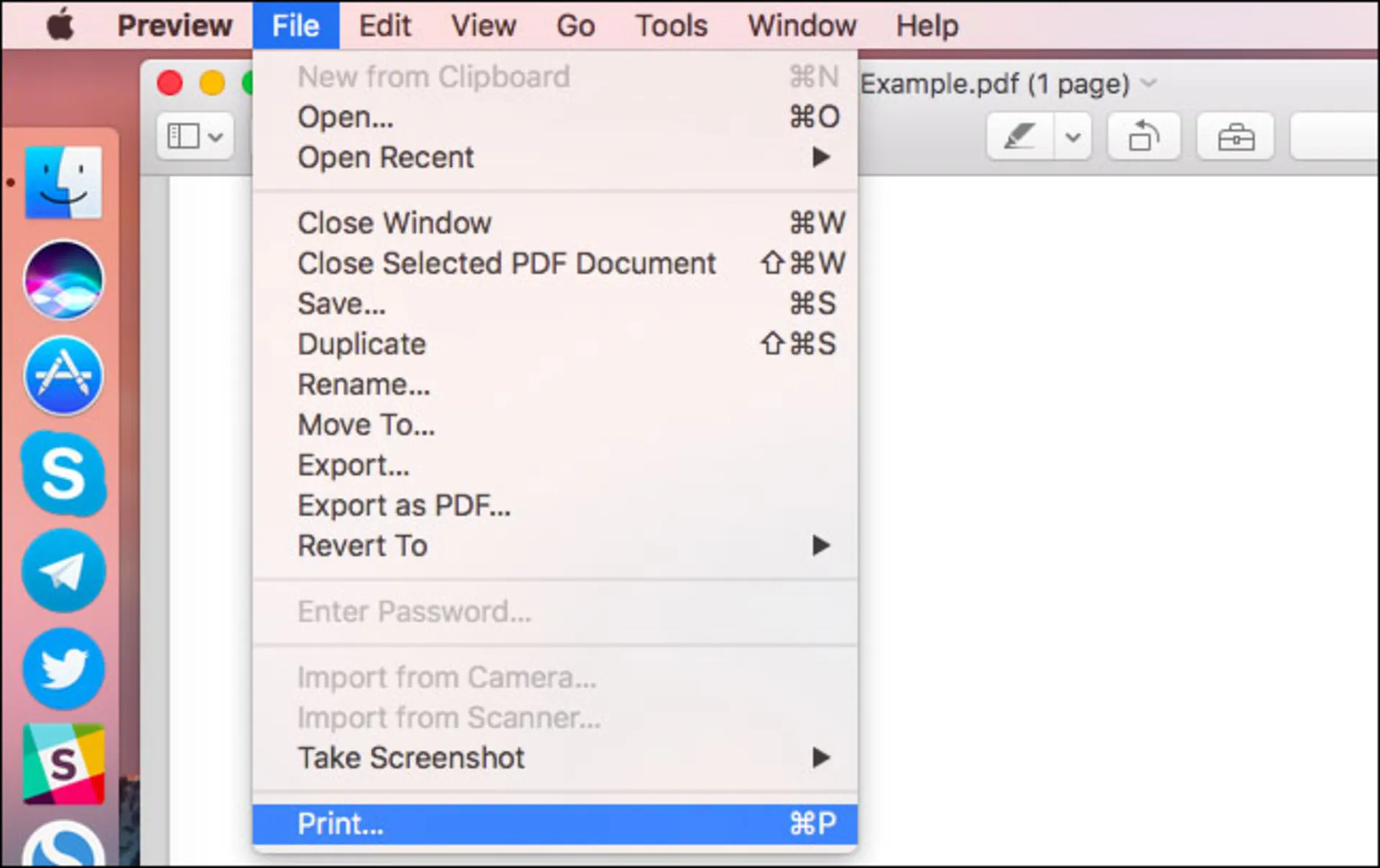
در منو بازشده، روی دکمهی PDF واقع در انتهای کادر بازشده کلیک و Save as PDF را انتخاب و برایش نام و مکان ذخیرهسازی جدیدی انتخاب کنید. PDF جدید محتوایی مشابه با فایل اصلی خواهد داشت، با این تفاوت که فایل جدید فاقد رمزعبور است.
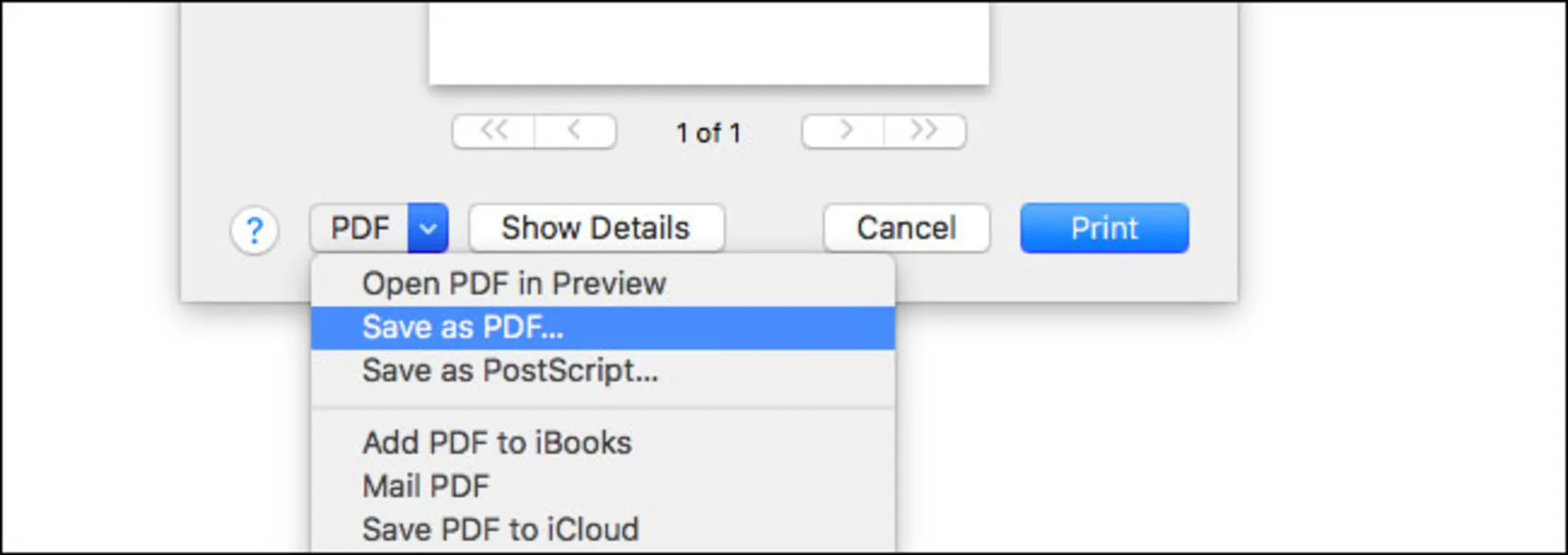
روش رسمی: استفاده از نرمافزار Adobe Acrobat Pro
این روش را با استفاده از نسخهی رسمی Adobe Acrobat Pro میتوان اجرا کرد. اپلیکیشن مذکور با نسخهی رایگان Adobe Acrobat Reader PDF که اکثر کاربران از آن استفاده میکنند، متفاوت است. پس از نصب نسخهی رسمی Adobe Acrobat Pro، میتوانید بهمدت یک هفته بهرایگان از آن استفاده کنید. از Adobe Acrobat Pro میتوانید حتی در مواقعی استفاده کنید که فایل مدنظر محدودیت چاپی دارد و با استفاده از سایر اپلیکیشنها نیز آن را نمیتوانید چاپ کنید.
فایل PDF مدنظر را با استفاده از Adobe Acrobat Pro اجرا و پسورد مربوط به آن را وارد کنید. پس از اینکه فایل اجرا شد، روی آیکون لاک موجود در سمت چپ پنجره کلیک و Permission Details را انتخاب کنید. علاوهبراین، میتوانید از قسمت فایل، Properties را انتخاب و روی تب Security کلیک کنید.
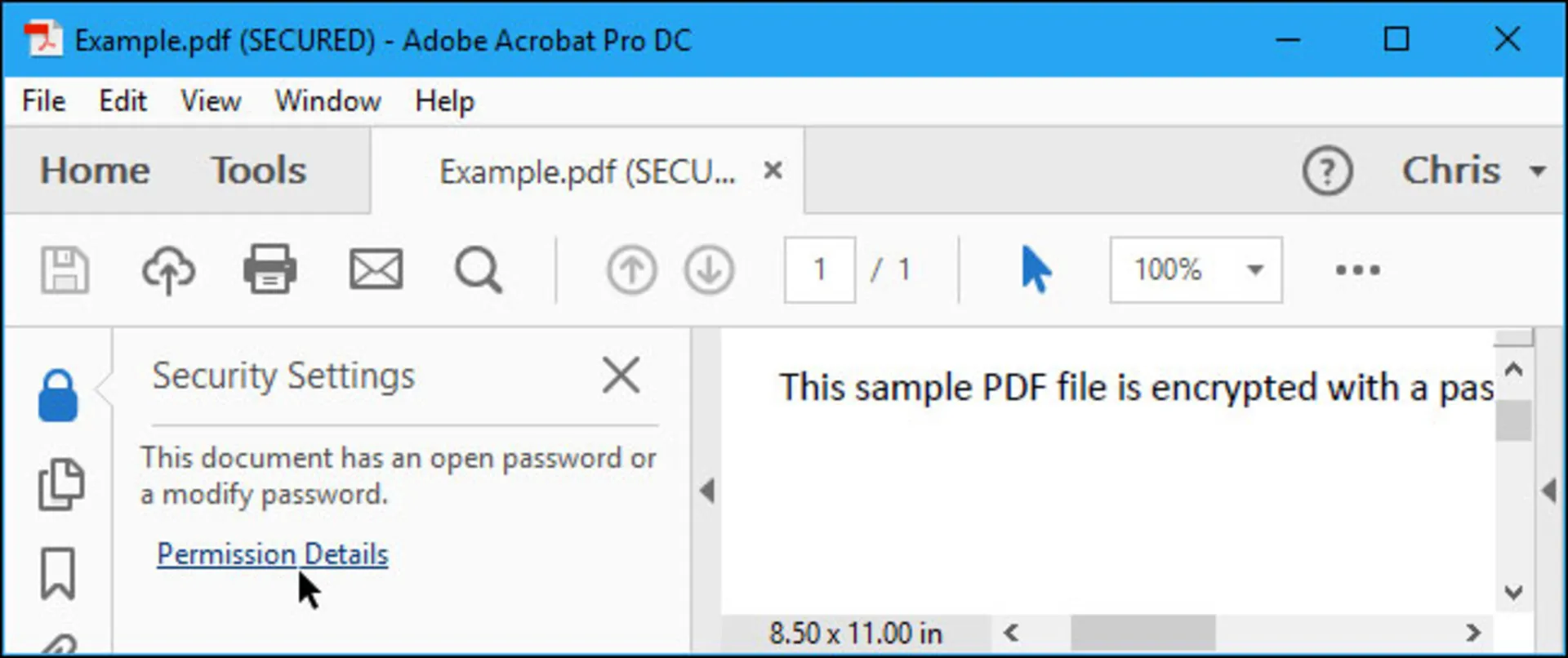
در قسمت مربوط به Security Method، گزینه No Security را انتخاب کنید و برای حذف پسورد فایل OK را بزنید.
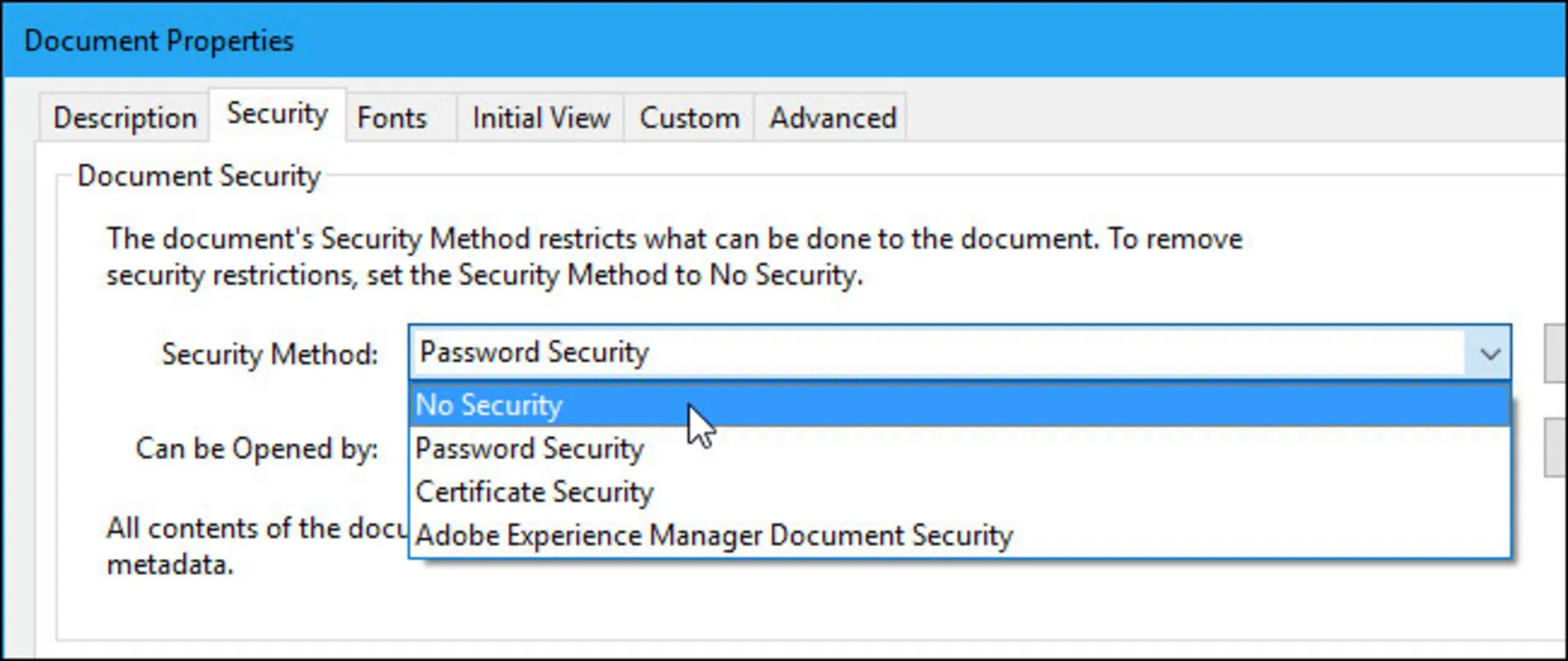
برای ذخیره تنظیمات، از قسمت File گزینهی Save را انتخاب کنید. علاوهبراین، با بستن پنجرهی مربوط به برنامهی Adobe Acrobat Pro DC و انتخاب دکمهی Yes، میتوانید تنظیمات اِعمالشده را ذخیره کنید. نتیجهی نهایی حذف پسورد مربوط به فایل PDF اصلی خواهد بود.
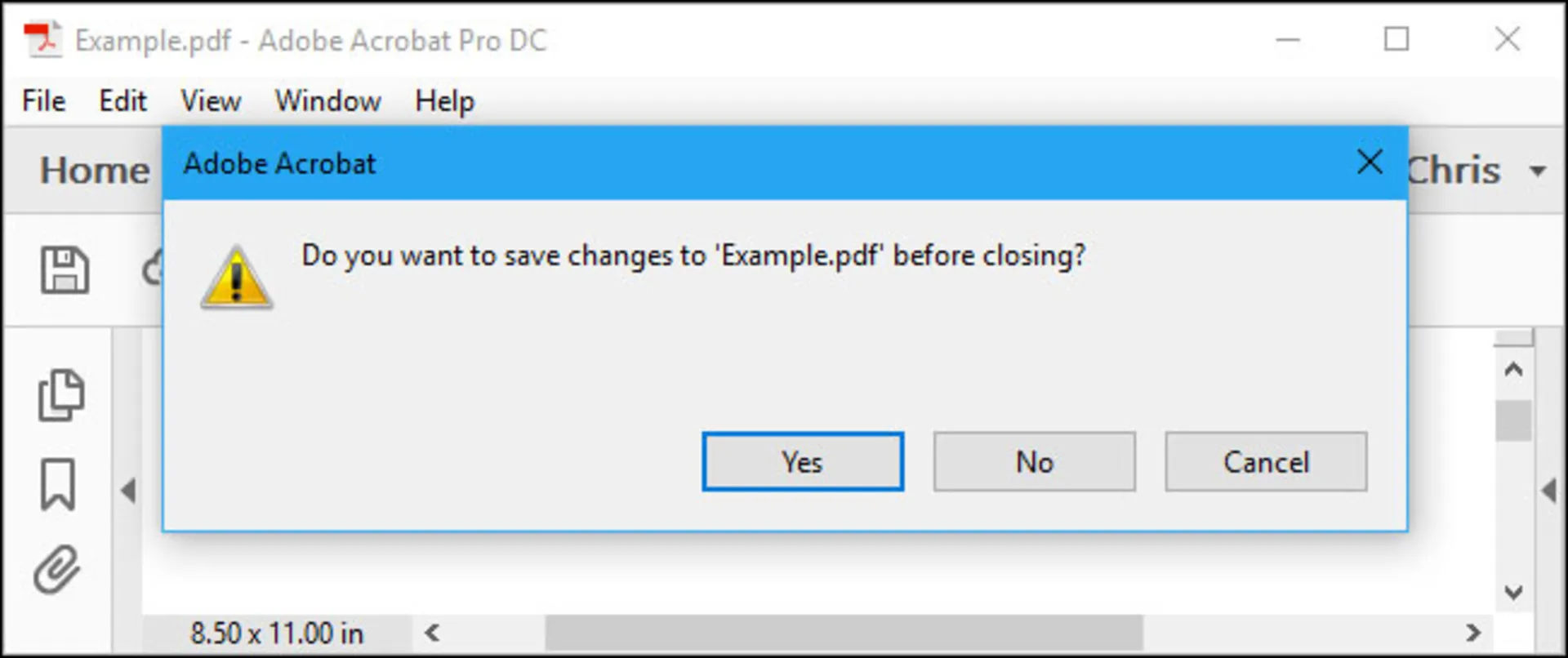
حذف پسورد فایلهای PDF با Foxit Reader
Foxit Reader یکی از نرمافزارهای برتر برای کار با فایلهای PDF است. این ابزار قابلیتهای مثل درج نظر روی فایلها و امضای دیجیتال و اشتراکگذاری اسناد ازطریق ایمیل را ارائه میدهد. علاوهبراین، چاپگر مجازی برنامهی مذکور به شما کمک میکند تا فایلهای PDF رمزدار را باز کنید. نکتهی مهم اینکه برنامهی مذکور هیچ واترمارک یا تبلیغاتی در فایل PDF خروجی اِعمال نمیکند. برای استفاده از Foxit Reader بهمنظور حذف پسورد پی دی اف، مراحل زیر را دنبال کنید:
- فایل پیدیافی که با پسورد محافظت میشود، در برنامهی Foxit باز کنید.
- به مسیر File > Print بروید.
- گزینهی Foxit Reader PDF Printer را از منو کشویی Printer انتخاب و روی OK کلیک کنید.
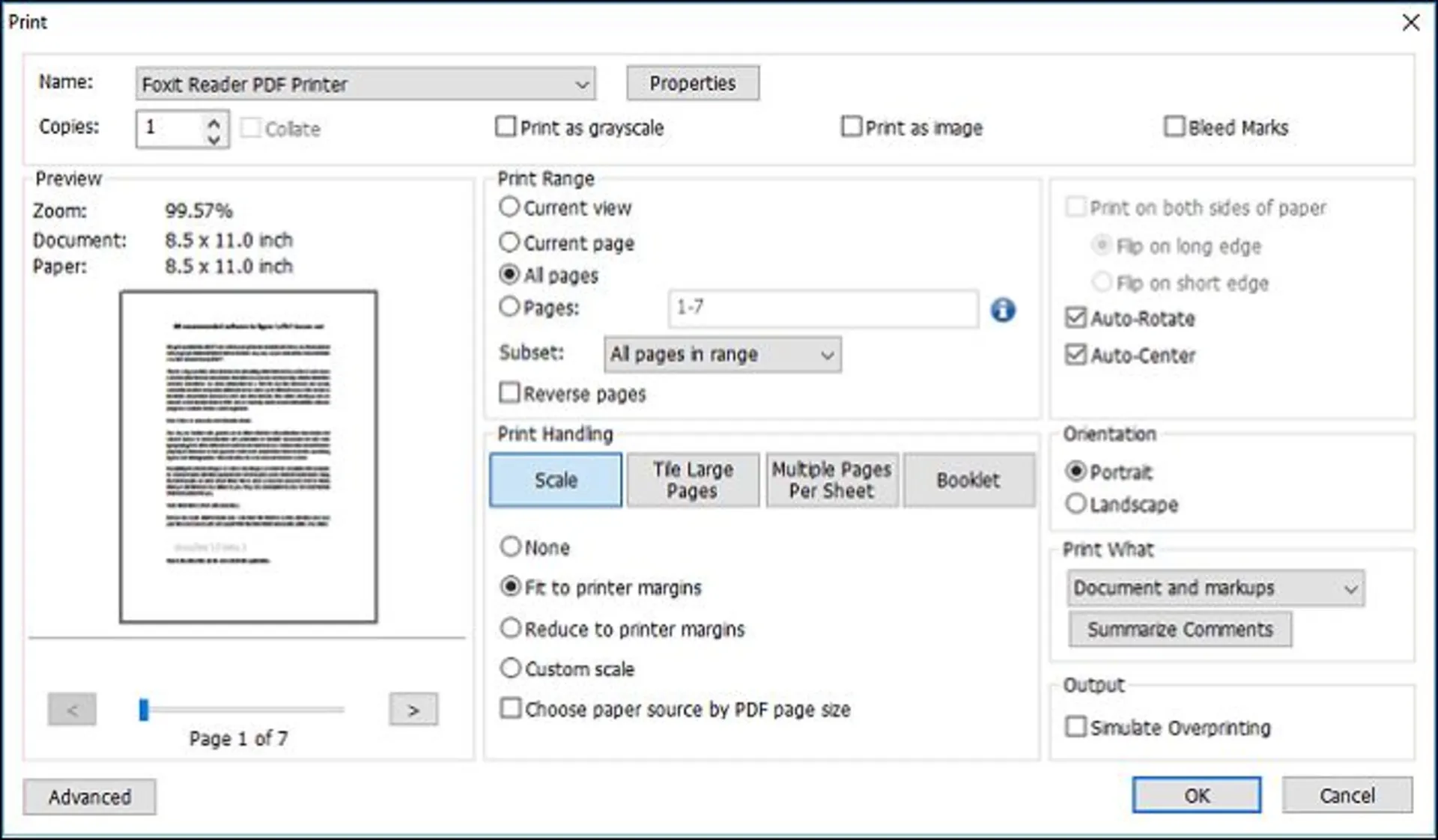
حذف پسورد فایلهای PDF با وبسایت iLovePDF
علاوهبر روشهای یادشده، از وبسایتهای مختلف برای حذف رمزعبور از فایلهای PDF میتوانید استفاده کنید. البته این ابزارها صرفاً برای حذف پسورد از اسناد پیدیاف طراحی نشدهاند و از آنها برای ویرایش و امضا و اشتراکگذاری PDFها نیز میتوان بهره برد.
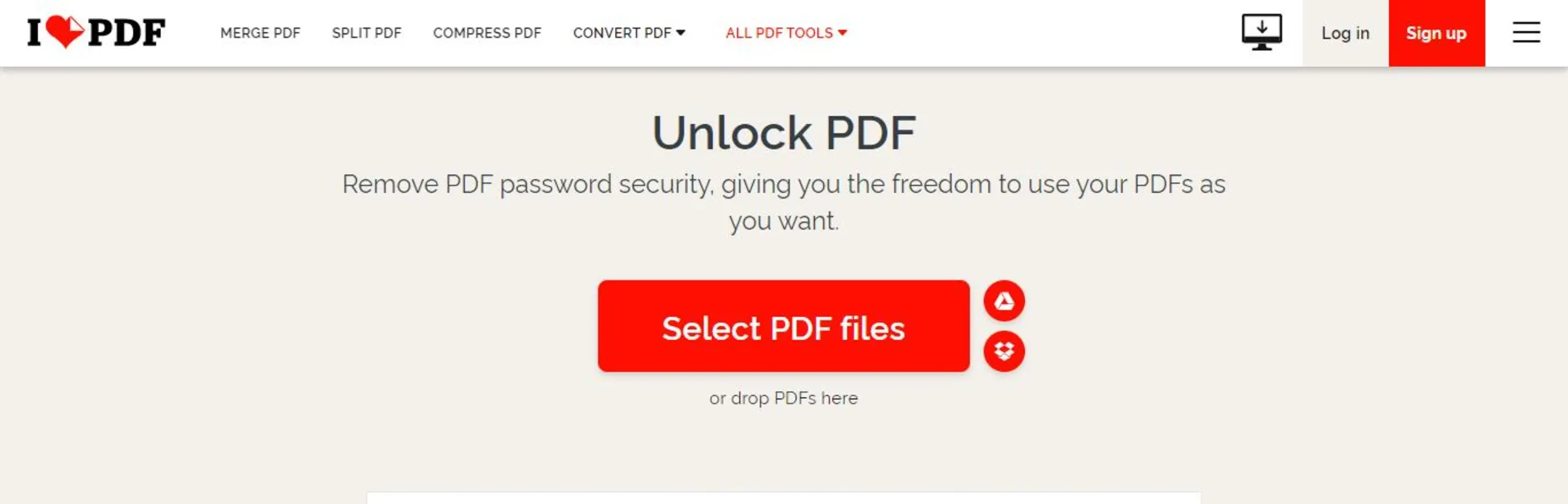
با مراجعه به وبسایت iLovePDF، ابتدا روی دکمهی قرمزرنگ Select PDF Files کلیک کنید و پس از انتخاب فایلهای پیدیاف رمزدار خود، منتظر بمانید تا نسخهی بدون رمز و آنلاکشدهی آن دردسترس قرار گیرد.
حذف پسورد فایلهای PDF در اندروید با Unlock PDF
اگرچه میتوان در دستگاههای مجهز به اندروید نیز از روشهایی مثل وبسایتهای حذف پسورد PDF بهره برد، راهکار دیگر استفاده از اپلیکیشنهایی است که برای همین کار طراحی شدهاند.
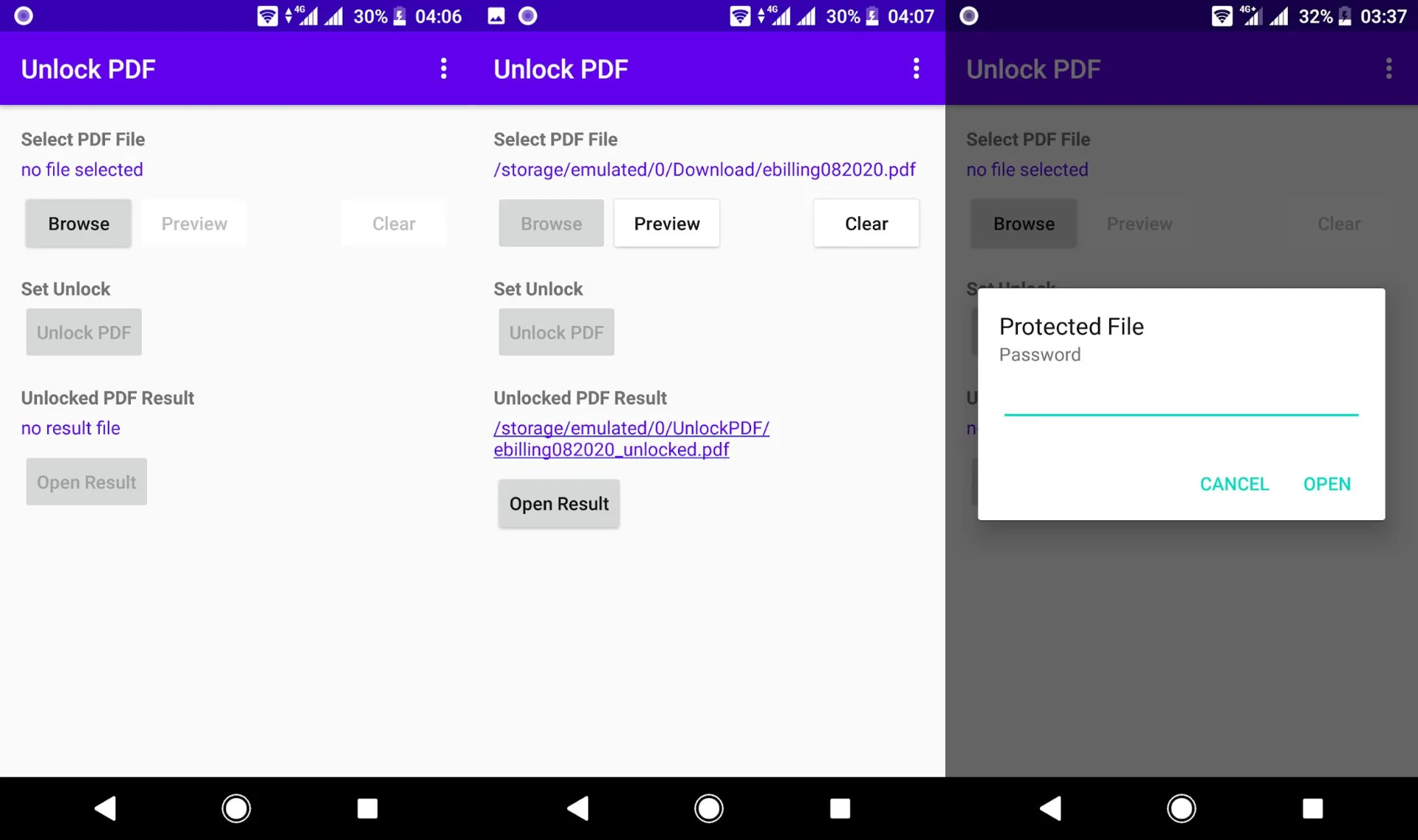
اپلیکیشن Unlock PDF یکی از برنامههای اندرویدی قدرتمند و کاربردی برای حذف گذرواژه از روی فایلهای پیدیاف است. با نصب این برنامه روی گوشی یا تبلت اندرویدی خود و انتخاب PDF مدنظر که با پسورد محافظت میشود، نسخهی بدون رمزعبور آن سند را میتوانید دریافت کنید. برای استفاده از این ابزار مراحل زیر را دنبال کنید:
- ابتدا برنامهی Unlock PDF را اجرا کنید.
- فایل PDF مدنظر که با پسورد محافظت میشود، از روی حافظهی دستگاه انتخاب کنید. در این مرحله، برای بارگیری فایل از شما رمزعبور درخواست خواهد شد.
- روی Unlock PDF ضربه بزنید.
- منتظر بمانید تا فرایند رمزگشایی فایل در چند ثانیه انجام شود.
- اکنون میتوانید PDF بدون رمزعبور خود را باز کنید.
حذف پسورد فایلهای PDF در iOS با PDF Password Remover
اگر از آیفون یا آیپد استفاده میکنید، برنامهی PDF Password Remover یکی از بهترین ابزارها برای حذف پسورد از روی فایلهای PDF است که برای سیستمعامل iOS توسعه داده شده است. با این اپلیکیشن، محدویتهای اِعمالشده روی اسناد پیدیاف را میتوانید بردارید و آنها را به فایلهای ویرایششدنی تبدیل کنید.
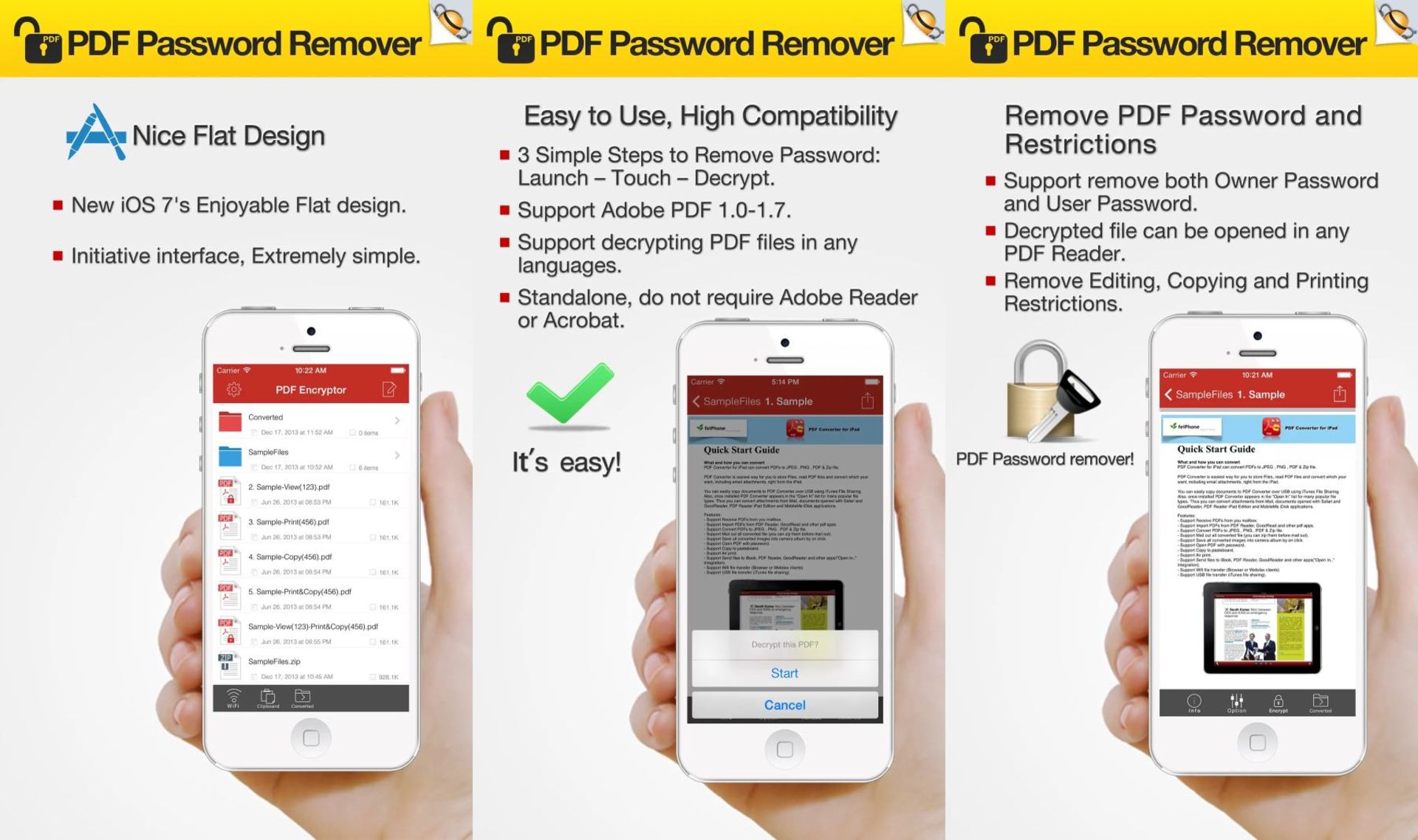
برای مطالعهی فایل PDF که با پسورد محافظت میشود، هربار باید رمزعبور آن را وارد کنید؛ اما با استفاده از PDF Password Remover میتوانید فایل مدنظرتان را انتخاب و رمزعبورش را حذف کنید تا در دفعات بعد، به واردکردن گذواژه برای مطالعهی سند مذکور نیاز نداشته باشید.
برای حذف پسورد از فایل PDF مدنظر خود با استفاده از برنامهی PDF Password Remover، مراحل زیر را دنبال کنید:
- ابتدا اپلیکیشن PDF Password Remover را اجرا کنید.
- سپس، فایل پیدیاف مدنظر که با پسورد محافظت میشود، انتخاب کنید.
- درنهایت، روی دکمهی Start ضربه بزنید.
این مقاله را ابتدا زهرا شفیعی در فروردین ۱۳۹۶ نوشته و مجتبی بوالحسنی در ۹ دی ۱۴۰۲ آن را بهروزرسانی کرده است.