ریست تنظیمات NVRAM و SMC رایانه مک اپل برای حل مشکلات سخت افزاری و نرم افزاری

هر رایانهای با گذر زمان دچار مشکل شده و ممکن است باعث به وجود آمدن دردسرهای عظیمی برای کاربر شود. رایانههای مک شرکت اپل هم از این قائده مستثنا نیستند. رفتار عجیب رایانهی مک، کرش کردن مداوم آن، عدم عملکرد صحیح شاخصها و چراغهای لپتاپ و سر باز زدن لپتاپ از شارژ کردن با وجود تعویض آن، تنها بخشی از دردسرهای مهمی هستند که به مشکل ایجادشده در PRAM و SMC مربوط میشوند. PRAM و SMC بخشهایی از کامپیوتر مک هستند که بهطور معمول در پسزمینهی سیستم و در سکوت مراقبت از رایانه را بر عهده دارند و از اینکه تمامی تنظیمات، به ویژه تنظیمات مربوط به سختافزار همانند روز اول خود کار میکنند، مطمئن میشوند.

با این حال، گاهی اوقات این تنظیمات میتوانند مغشوش شوند و به دلایل مختلف، زنجیرهای از گرههای کور نرمافزاری یا حتی سختافزاری برای کاربر ایجاد کنند. هنگام چنین اتفاق ناگواری، کاربران اغلب میتوانند با بازنشانی تنظیمات (Reset) دو بخش یادشده در رایانهی مک، مشکلات ایجادشده را مرتفع کنند. زومیت را همراهی کنید تا نحوهی انجام دقیق این کار را شرح دهیم.
نکتهی مهم: معمولا بازنشانی تنظیمات بخش PRAM و SMC در رایانهی مک کاملا ایمن است و جای نگرانی نیست؛ با این حال نمیتوان به وجود نیامدن مشکل را با درصد اطمینان بالا تضمین کرد. بنابراین بهتر است قبل از انجام این کار، ابتدا راهکارهای پیشپاافتادهای مانند راهاندازی مجدد رایانه و موارد دیگر را آزمایش کنید. همچنین باید از سیستم خود نسخهی پشتیبان تهیه کنید تا از خطرات احتمالی پیشگیری کرده باشید. با انجام این کار، تمامی تنظیمات سفارشیسازی شدهی کاربر به حالت اولیه باز خواهند گشت. بنابراین ممکن است فرآیند پشتیبانگیری کامل از سیستم اندکی طولانی شود؛ پس لطفا صبور باشید.
بازنشانی تنظیمات PRAM یا NVRAM
بخش PRAM یا NVRAM وظیفهی کنترل تنظیمات اولیه را دارند که اجازه میدهد سیستم عامل مک در وضعیت مناسبی باشد. این تنظیمات شامل فونتهای آغازین سیستم، مدتزمان کلیک کردن، سرعت ماوس، حجم صوتی اسپیکر، پیکربندی پورت و موارد جزئی دیگر است.موارد یادشده، اغلب از منوی تنظیمات یا سایر منوهای سیستم عامل قابل تنظیم هستند؛ اما میتوان با ریست PRAM همهی این تنظیمات را بهطور کلی به حالت اولیه بازگرداند.
حافظهی یادشده قبلا با نام حافظه رم با دستیابی پارامتری (Parameter RAM) شناخته میشد، اما در حال حاضر از لحاظ فنی حافظهی رم غیر فرار (NVRAM) نامیده میشود. در ادامهی مقاله به مراحل انجام بازنشانی حافظهی NVRAM خواهیم پرداخت.
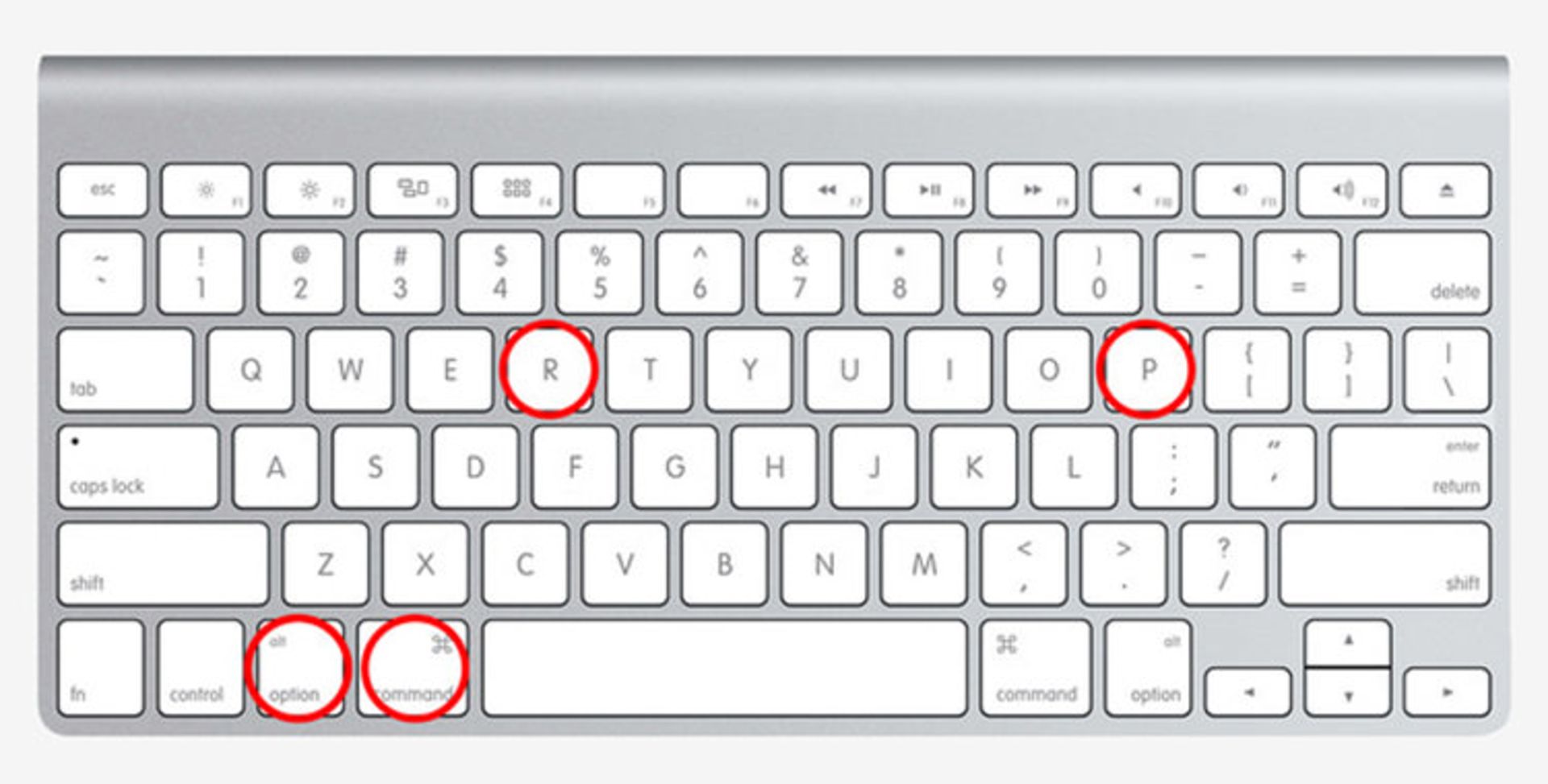
گام ۱: رایانهی مک را بهطور عادی خاموش کنید.
گام ۲: آن را دوباره روشن کنید؛ اما باید هنگام شنیدن صدای مربوط به راهاندازی اولیهی دستگاه، ۴ کلید Command ،Option ،P و R را بهطورهمزمان بفشارید و پایین نگه دارید.
گام ۳: کلیدهای یادشده را تا زمان شنیدن دومین صدا پایین نگه دارید تا رایانهی مک از نو راهاندازی شود. این عملیات نشاندهندهی ریبوت حافظهی NVRAM است. حالا میتوانید کلیدها را رها کنید.
گام ۴: وارد سیستم عامل مک شوید و پابرجا بودن مشکلات قبلی را که شما را به ستوه آورده بودند، به دقت بررسی کنید. اگر خبری از مشکلات قبل نبود؛ ریبوت حافظهی PRAM یا NVRAM با موفقیت انجام شده و سیستم عامل را بهبود بخشیده است. اما این راهکار همیشه کارساز نیست. در این هنگام ممکن است به جای تغییرات یادشده، شاهد یک صفحهی خاکستری ماندگار باشید که هیچ عکسالعملی به فشردن دکمههای کیبورد از خود نشان نمیدهد. این اتفاق میتواند به دلیل مشکلات موجود در کیبورد و سایر دستگاههای متصل به لپتاپ رخ داده باشد. در این حین باید لوازم جانبی غیر ضروری را از سیستم جدا کنید و از بینیاز بودن کیبورد بیسیم به یک باتری جدید مطمئن شوید. پس از انجام همهی این کارها، دوباره باید مراحل یادشده را تکرار کنید.
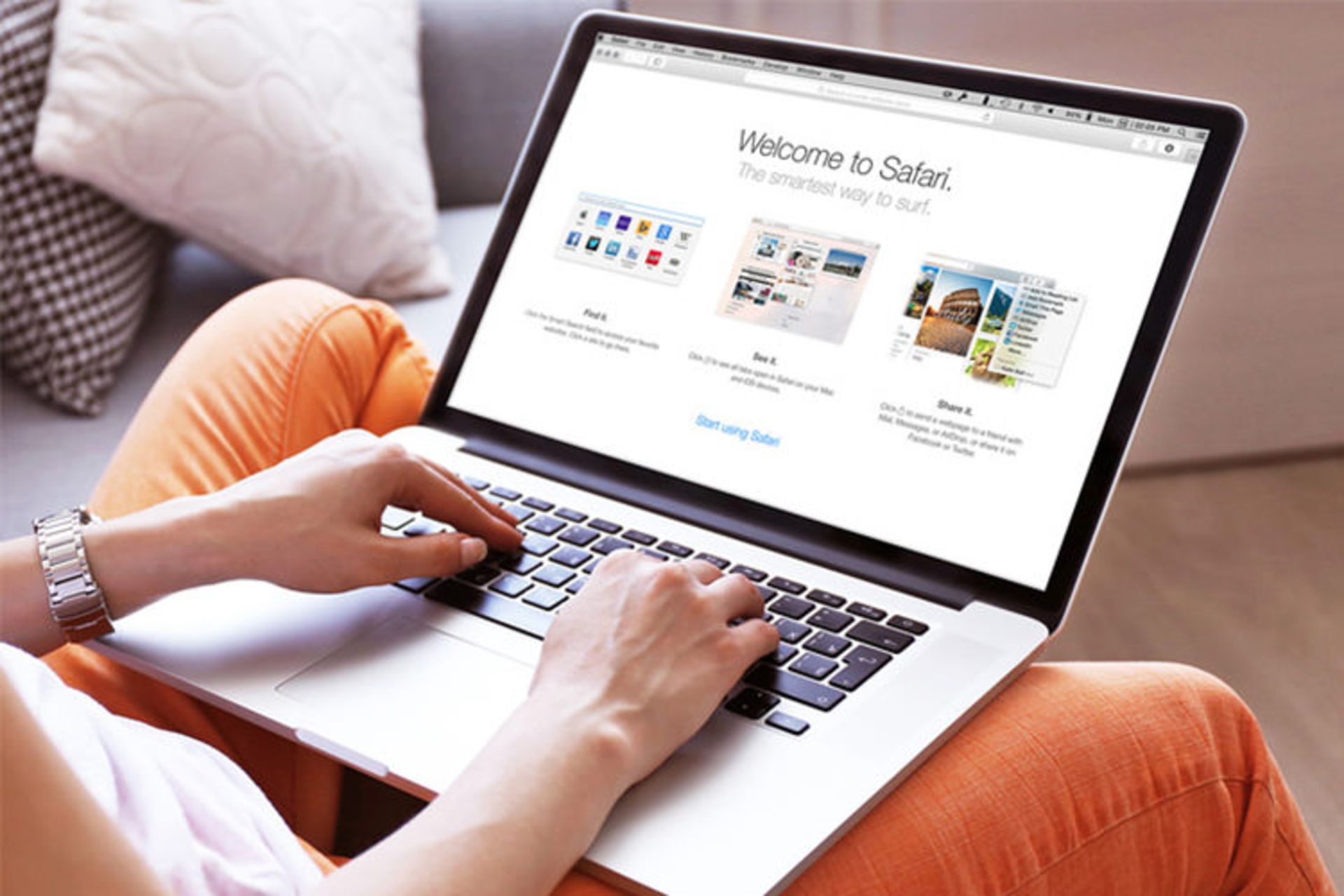
بازنشانی تنظیمات بخش SMC
کلمهی مخفف SMC سرنام عبارت «System Management Controller» و به معنی کنترلر مدیریت سیستم است. این بخش قطعهای سختافزاری است که جنبههای فیزیکی مهم رایانهی مک را مدیریت میکند. از جنبههای فیزیکی میتوان به تنظیمات برق، حسگرهای دمایی و شاخصهای LED اشاره کرد. اگر با تنظیمات بخشهای یادشده به مشکل برخورده باشید یا با خطاهای سختافزاری دیگری دست و پنجه نرم میکنید، به احتمال بسیار قوی مشکلات بخش کنترلر مدیریت سیستم باعث چنین خطاهایی شده است. به ویژه اگر در گذشته اقدام به تنظیم و افزایش کارایی بعضی از سختافزارهای رایانهی مک کرده باشید؛ احتمال وقوع چنین مشکلاتی افزایش خواهد یافت. مشکلات مربوط به این بخش بسیار خطرناک هستند؛ زیرا یک اختلال کوچک الکتریکی در بخش SMC و تغییر ولتاژ جزئی آن میتواند باعث افزایش حرارت صعودی و بیش از حد سختافزاری شود و مشکلات متعددی برای قسمت برق دستگاه پیش بیاید. خوشبختانه کاربران به راحتی میتوانند تنظیمات بخش SMC را به حالت اولیه و کارخانهای بازگردانند. انجام این کار قطعا باعث مرتفع شدن مشکلات یادشده خواهد شد. مراحل بازنشانی تنظیمات خش SMC در رایانهی دسکتاپ مک و مکبوک اپل متفاوت است که در ادامهی مقاله، شیوهی انجام این تنظیمات را به طور مجزا آموزش خواهیم داد.
رایانهی رومیزی مک
گام ۱: رایانهی رومیزی مک را بهصورت عادی خاموش کنید. سپس کابل برق را از پریز دیواری جدا کنید.
گام ۲: حداقل به مدت ۱۵ ثانیه منتظر بمانید.
گام ۳: کابل برق را دوباره به پریز دیواری متصل کنید و پس از گذشت چند ثانیه، رایانهی دسکتاپ مک را به حالت معمول روشن کنید.
کار تمام است. با انجام این مراحل کنترلر SMC باید ریست شود و مشکلات موجود رفع شده باشند.

رایانهی مکبوک
گام ۱: قابل جداسازی بودن باتری رایانهی مکبوک خود را بررسی کنید. باتری لپتاپهای مکبوک جدید قابل جدا شدن نیستند و مراحل بازنشانی تنظیمات بخش SMC در آنها کاملا متفاوت است. به همین دلیل گام دوم را به دو بخش مجزا برای رایانههای مکبوک دارای باتری جداشدنی و جدانشدنی تقسیم کردهایم.
گام ۲ (برای مکبوکهایی با باتری قابل تعویض): باتری و کابل شارژر مکبوک را جدا کنید. حالا فقط باید دکمهی پاور رایانهی مکبوک را به مدت ۵ ثانیه فشار دهید و پایین نگه دارید؛ با انجام این کار، تنظیمات کنترلر SMC بازنشانی خواهد شد. سپس میتوانید باتری مکبوک را جایگذاری و لپتاپ خود را بهطور عادی روشن کنید.
گام ۲ (برای مکبوکهایی با باتری غیرقابل تعویض): رایانهی مکبوک خود را به منبع برق شهری متصل و آن را به حالت عادی خاموش کنید. پس از خاموش شدن دستگاه، باید دکمههای Shift، Option، control و Power را از صفحه کلید فشار دهید و کمتر از ۲ ثانیه پایین نگه دارید. پس از رها کردن کلیدها، چند ثانیه منتظر بمانید و دکمهی پاور مکبوک را بهمنظور راهاندازی دستگاه فشار دهید.
نظرات و تجربیات خود در این زمینه را با ما در میان بگذارید.