راه اندازی حساب چند کاربره در سیستم عامل macOS اپل

در صورتی که رایانهی مک خود را با شخص دیگری مثل همسرتان به اشتراک میگذارید، بهترین ایده این است که برای هر یک از استفاده کنندگان، یک حساب کاربری جداگانه ایجاد کنید. به این ترتیب، دیگر هیچگونه اعلانیهی مربوط به ایمیلهای همسرتان را دریافت نخواهید کرد. همچنین نیازی به وارسی بوکمارکهای برگزیده نخواهد بود. زومیت را همراهی کنید تا شیوهی افزودن یک حساب کاربری جدید در سیستم عامل macOS اپل را شرح دهیم.
علاوهبر مورد یادشده، در صورتی که فرزند کوچک شما خواستار استفاده از رایانهی مک باشد و قصد بهرهمندی از قابلیت کنترل والدین را در سیستم عامل macOS داشته باشید، ایجاد حساب کاربری جداگانه برای شما بسیار سودمند خواهد بود. به طوری که میتوانید به سادگی اقدام به مسدود کردن برخی از نرمافزارهای ویژه کرده یا زمان محدودی را برای استفادهی فرزندتان تعیین کنید. حتی در صورتی که به تنهایی از رایانهی مک استفاده کنید، باز هم داشتن حساب چند کاربره مفید خواهد بود. به گونهای که میتوانید حساب کاربری جداگانهای برای کارهای مهم و سرگرمی ایجاد کنید. به عنوان نمونه، میتوانید بدون آسیب زدن به حساب کاربری اصلی، از یک حساب کاربری جداگانه برای آزمودن نرمافزارها و عملکرد تنظیمات مختلف استفاده کنید. هر دلیلی که داشته باشید، در صورت آگاهی از نحوهی ایجاد حساب کاربری دیگر، میتوانید از مشکلات احتمالی پیشگیری کنید.
نحوهی افزودن حساب کاربری جدید
هنگامی که برای بار اول یک رایانهی مک را راهاندازی میکنید، باید یک حساب کاربری اصلی با سطح دسترسی ادمین در اختیار داشته باشید. در صورت تمایل میتوانید با استفاده از کاربر اصلی یاد شده اقدام به افزودن کاربر جدید کرده یا حساب کاربری دیگری با دسترسی ادمین ایجاد کنید؛ با این تفاوت که دیگر نمیتوان به وسیلهی آن، برای افزودن یا مدیریت کاربران اقدام کرد. در صورتی که مراحل بیان شده در ادامهی مقاله، در رایانهی مک شما عمل نکرد، مطمئن باشید که در حال استفاده از یک حساب کاربری با دسترسی ادمین هستید.
به منظور افزودن کاربر جدید، به مسیر System Preferences → Users & Groups مراجعه کنید.
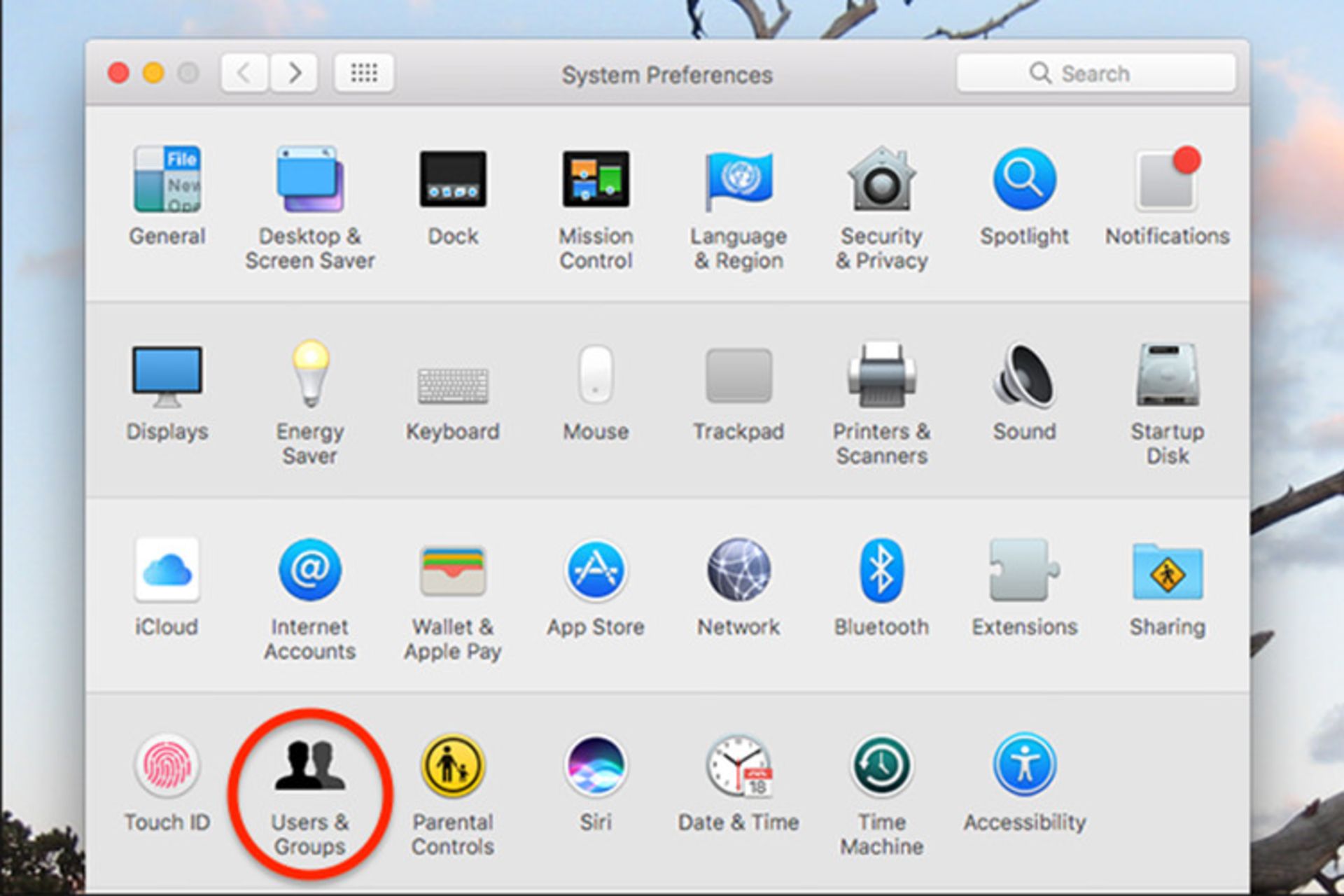
در این قسمت، فهرستی از کاربران موجود در پنل سمت چپ قابل مشاهده خواهد بود؛ اما گزینهی افزودن کاربر جدید به رنگ خاکستری غیرفعال است. به منظور فعال کردن آن، باید روی دکمهی قفل واقع در گوشهی پایینی سمت چپ کلیک کنید.
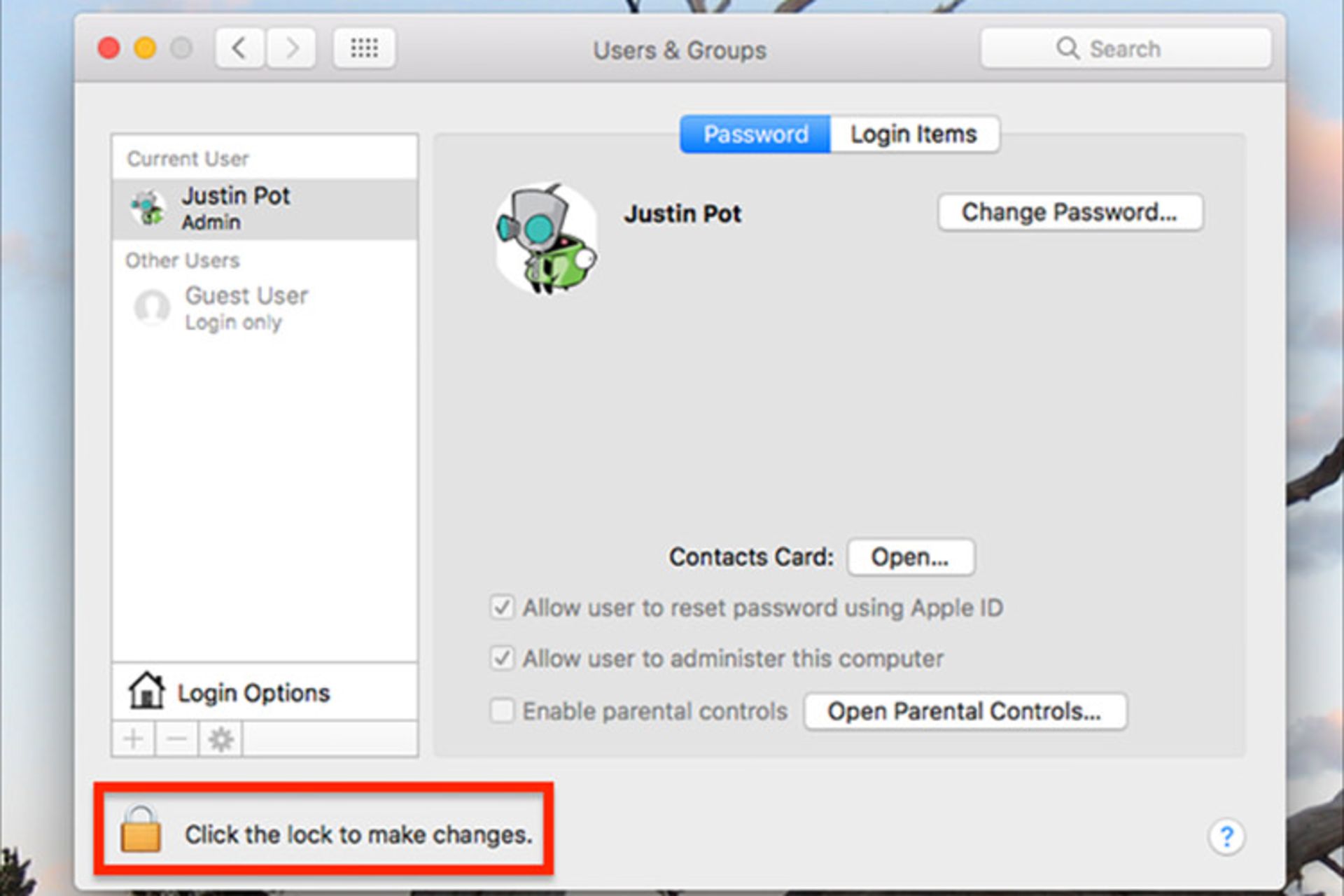
سپس باید رمز عبور مربوط به سیستم را در کادر ظاهر شده وارد کرده و سپس روی علامت مثبت فعال شده، کلیک کنید.
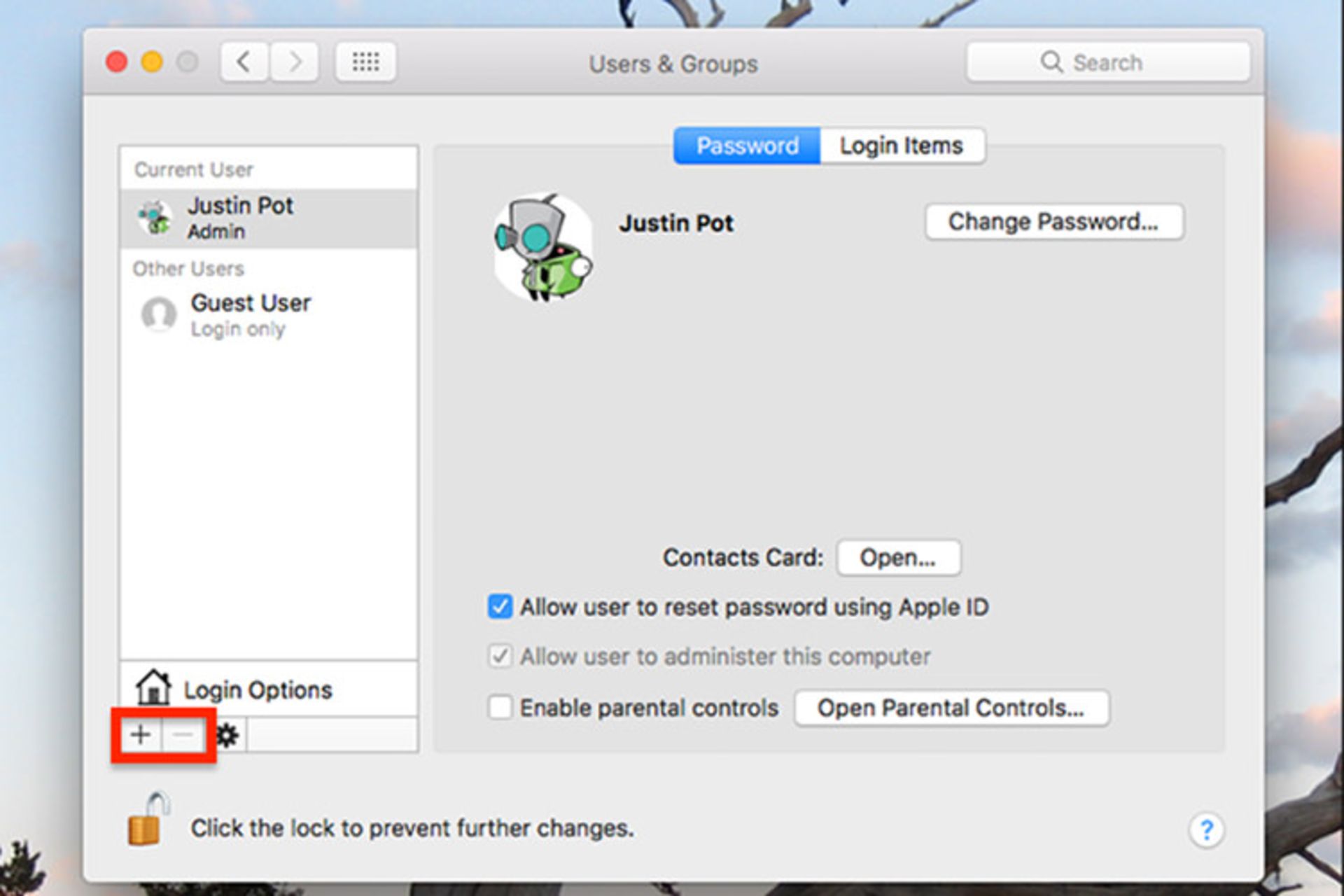
با انجام این کار، فرمی ظاهر میشود که میتوانید خصوصیات حساب کاربری مورد نظر مانند نوع حساب، نام کاربر، نام حساب کاربری و جزئیات رمز عبور را در آن تعیین کنید.
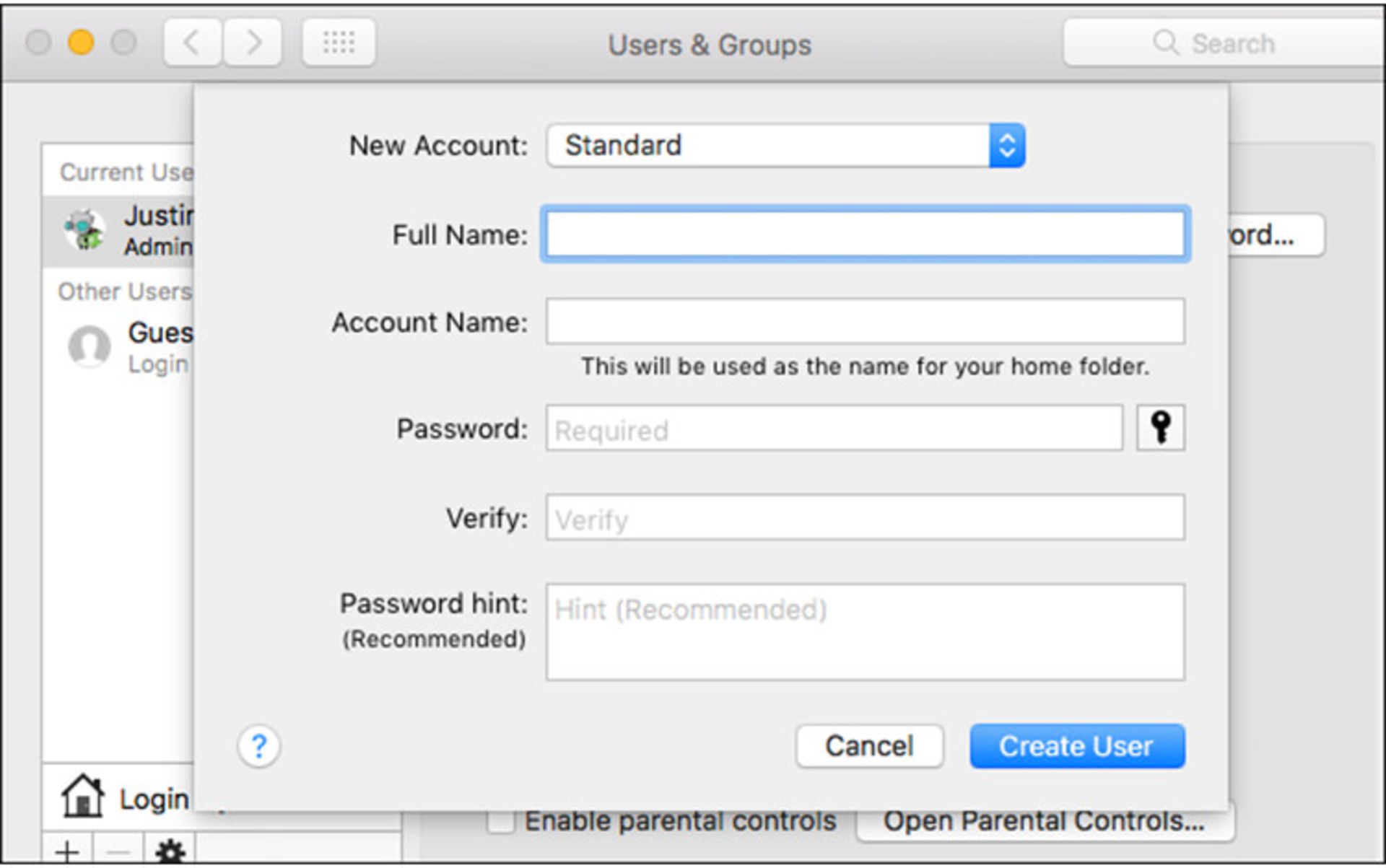
تنظیمات مربوط به بخش نام کاربری و رمز عبور بسیار ساده است. اما برای آگاهی از تفاوت ۴ نوع حساب کاربری مختلف، لازم است به ادامهی مطلب مراجعه کنید.
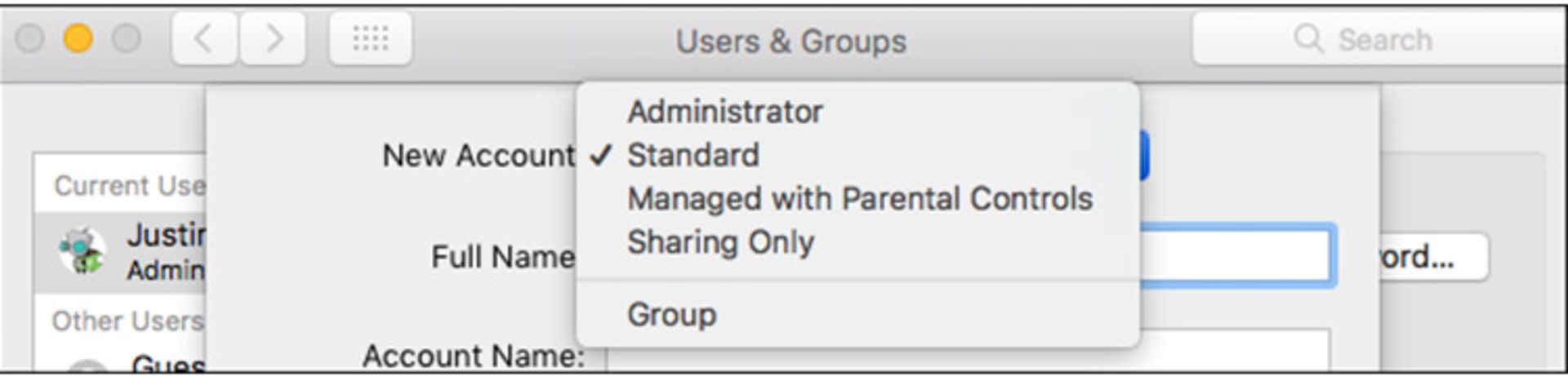
۱- Administrator: کاربرانی که دارای حساب کاربری با سطح دسترسی ادمین هستند، میتوانند کنترل کاملی روی رایانهی مک خود داشته باشند. این دست از کاربران به غیر از افزودن و حذف سایر کاربران، قادر به تغییر تنظیمات سیستمی بوده و میتوانند اقدام به نصب نرمافزارهای مختلف بکنند. بهتر است فقط به افرادی که کاملا به آنها اعتماد دارید، حسابی از نوع Administrator اعطا کنید.
۲- Standard: کاربران استاندارد میتوانند اقدام به نصب نرمافزار کرده و تنظیمات مختص به خود را تغییر دهند. این کاربران قادر به ایجاد تغییر در تنظیمات حیاتی سیستم و ایجاد یا حذف حساب کاربری دیگران نخواهند بود.
۳- Managed with Parental Controls: کاربرانی که با کنترل والدین مدیریت میشوند، فقط میتوانند به نرمافزارها و وبسایتهای مشخص شده به وسیلهی ادمین دسترسی داشته باشند یا با انواعی از روشهای دیگر محدود شوند. در صورتی که خواستار فعال کردن بخش کنترل والدین باشید، نیازمند ایجاد این نوع از حساب کاربری برای فرزندان خود خواهید بود.
۴- Sharing Only: کاربران این نوع از حساب نمیتوانند به طور محلی وارد رایانهی شما شوند. چنین حسابهایی اکیداً برای به اشتراک گذاری فایلها روی شبکه مورد استفاده هستند و صرفا میتوان فایلهای خاصی را در آن مشاهده کرد. بهرهمندی از حساب کاربری یاد شده، یک راه خوب برای به اشتراک گذاشتن دایرکتوریهای ویژه، بدون فاش شدن نام کاربری و رمز عبور حساب اصلی است.
در این مرحله نوع حساب کاربری مورد نظر را طبق راهنمای یاد شده و نیاز خود انتخاب کرده و سپس کادرهای مربوط به نام کاربری و رمز عبور را کامل کنید. از این به بعد، هر دو حساب کاربری را در صفحهی ورود به سیستم عامل مشاهده خواهید کرد؛ مگر اینکه یک حساب کاربری از نوع Sharing Only ایجاد کرده باشید.
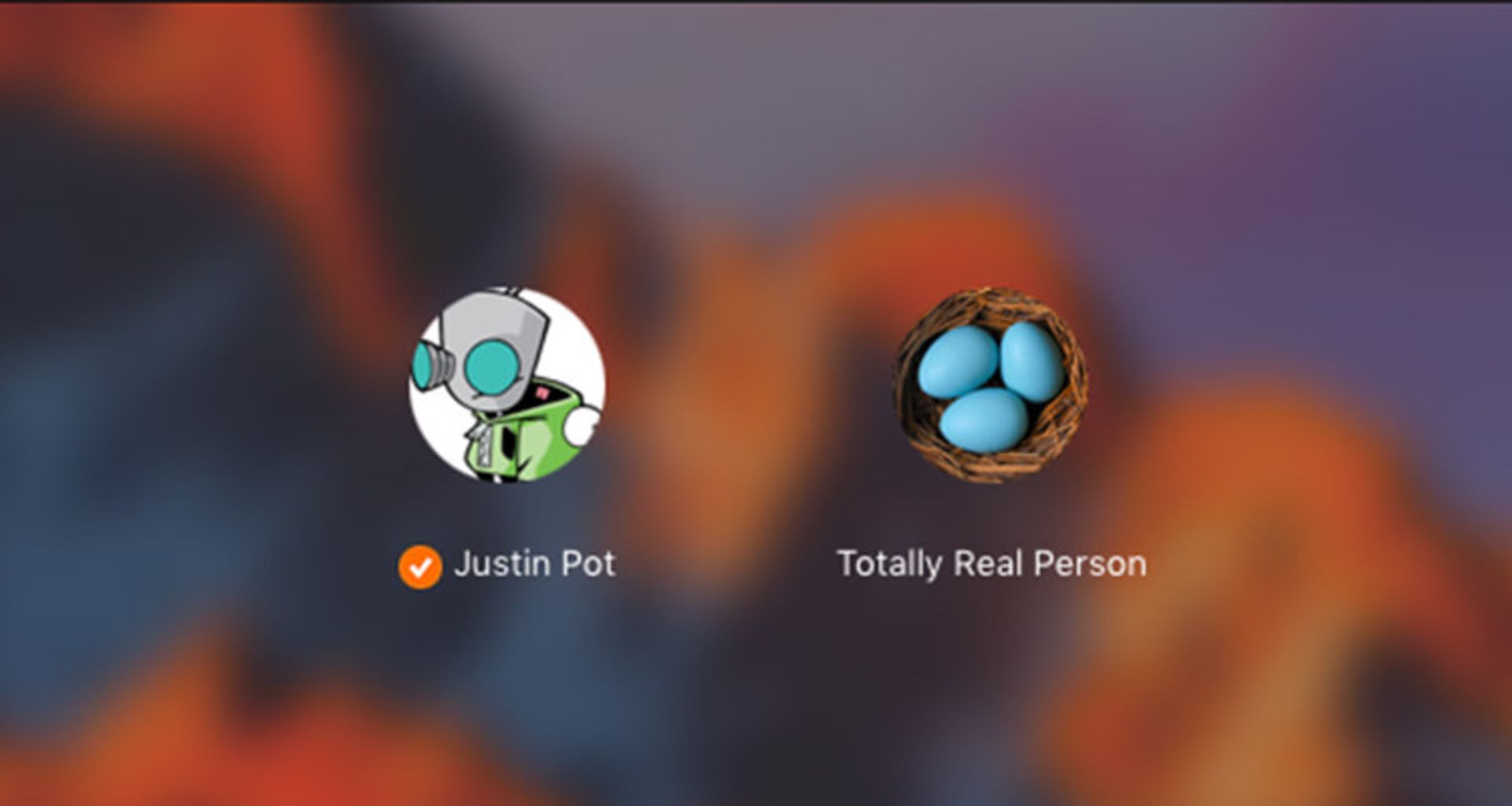
با استفاده از این بخش میتوانید به هر یک از حسابهای کاربری مورد نظر وارد شوید. علامت تیک نارنجی رنگ واقع در کنار تصویر حساب کاربری، به معنی فعال بودن حساب جاری است.
ترفند جابهجایی سریع میان چند حساب کاربری
در صورتی که به طور مرتب و به صورت دستی بین چند حساب کاربری جابهجا میشوید، با ترفندی که در ادامه تشریح خواهیم کرد، دیگر جای نگرانی برای رجوع به چند حساب کاربری به صورت همزمان نخواهد بود. زمانی که اقدام به ایجاد یک حساب کاربری دوم بکنید، آیکون جابهجایی (سوییچ) سریع بین کاربر به نوار منوی سیستم عامل افزوده خواهد شد.
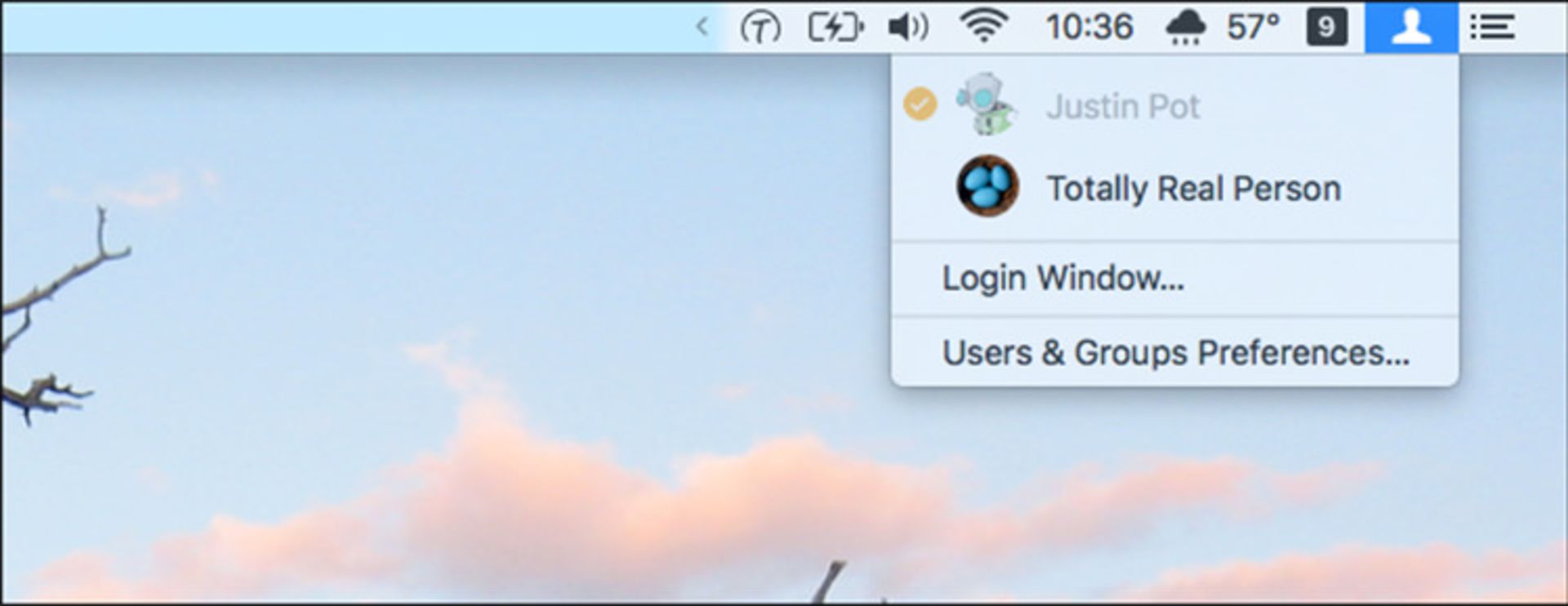
کاربران به سادگی میتوانند از این بخش بین چند حساب کاربری جابهجا شوند. برای این منظور فقط کافی است که روی حساب کاربری مورد نظر کلیک کرده و رمز عبور مربوطه را وارد کنند. اگر به نظر شما استفاده از راهکار یاد شده بسیار آهسته و خسته کننده است، با استفاده از حسگر تاچ آیدی مکبوک پرو بلافاصله قادر به جابهجایی میان حسابهای کاربری مختلف خواهید بود.
برای بهرهمندی از ویژگی جذاب یاد شده، باید برای هر حساب کاربری یک اثر انگشت تعیین کرده و سپس با اعمال فشار چند ثانیهای روی دکمهی تاچ آیدی بین چند حساب کاربری مختلف جابهجا شوید.
ترفند یاد شده تا چه حدی برای شما کاربردی بود؟ لطفا تجربیات خود را در مورد استفاده از راهکار یاد شده با سایر کاربران به اشتراک بگذارید.

یخچال فریزرهای جدید سامسونگ با قابلیتهای هوشمند روانهی بازارهای جهانی شدند.

ChatGPT تنها هوش مصنوعی تولیدکننده متن نیست. در این مقاله به بهترین چت بات های جایگزین ChatGPT اشاره میکنیم و در مورد هر یک توضیح میدهیم.

لری پیج همبنیانگذار گوگل به جایگاهی رسید که نیکولا تسلا نتوانست؛ نه به دلیل هوش بیشتر، بلکه چون توانست ایدههایش را به واقعیت تبدیل کند.

بهترین گوشیهای پوکو کدام مدلها هستند؟ در مقالهی پیش رو، بهترین مدلهای پوکو از نظر دوربین، باتری و قدرت پردازشی معرفی میشوند.

در مقالهی بهترین یخچال فریزر ایرانی، بهترین مدلهای موجود در بازار از برندهای ایرانی همچون اسنوا، دوو، ایکس ویژن و جیپلاس را معرفی خواهیم کرد.

مدیرعامل انویدیا میگوید که زمان زیادی تا انقلاب رباتهای انساننما باقی نمانده است.

خودرو جدید BYD Qin L که برای جوانان طراحی شده است، قیمت منطقی دارد و با سیستم پیشرفتهی کمکراننده عرضه میشود.



















































































-652d21c5eb21a6b54f515846?w=1920&q=75)














