مشاهده تمام پنجرههای باز درسیستم عامل مک با Mission Control

در حال حاضر Mission Control یکی از بهترین ابزارهایی است که به جهت کارایی فراوان آن، بسیاری از کاربران مک از این ابزار بهره میبرند؛ بهعنوان مثال این قابلیت مک به کاربر امکان میدهد بهسرعت تمام پنجرههای باز، اسناد و اپلیکیشنها را در صفحهنمایش مک، بهصورت گسترده مرور کند. این یک راه فوقالعاده سریع برای جابهجایی بین برنامهها و پنجرههای باز در صفحه نمایش است تا بهوسیلهی آن، بهسرعت به پنجره یا برنامه مورد نظر خود دسترسی پیدا کنید.
برای آگاهی کاربران جدید مک، Mission Control قابلیتی است که به معنای واقعی کلمه، تمام پنجرههای بازشده، برنامهها و اسناد را یکجا و بهصورت جدا از هم نشان میدهد؛ بهطوری که اگر چندین پنجره مانند فایندر، ترمینال، تکستادیت، پیجز، فتوشاپ و سافاری را باز کرده باشید، میتوانید فورا همهی آنها را در یک صفحه، مانند مرور پیشنمایش عکسهای کوچک، مشاهده کنید و سپس با کلیک کردن روی هرکدام، بهسرعت آن پنجره یا سند خاص را اجرا کنید.
با وجود آنکه زمان زیادی از گنجانده شدن ویژگی Mission Control در سیستم عامل مک میگذرد (در نسخهی جدید این سیستم عامل از آن با نام Expose یادشده است)، نهتنها بسیاری از کاربران حرفهای مک از ترفندهای پیشرفتهی Mission Control استفاده نمیکنند، بلکه حتی از قابلیتهای سادهی آن مانند مدیریت سادهی پنجرههای باز و دسترسی آنی به پنجرههای فعال نیز بهره نمیبرند. با توجه به این موضوع، در اینجا به بررسی نحوهی استفاده از سادهترین قابلیت Mission Control که بهصورت آنی میتوان تمام پنجرههای باز، اعم از اسناد و برنامهها را در مک دید، پرداخته میشود.
نحوه مشاهده تمام پنجرهها در مک با Mission Control
حداقل سه راه مختلف برای دسترسی به سادهترین ویژگی Mission Control وجود دارد: با میانبر صفحه کلید، ترکپد یا مجیک موس. فعال کردن هر کدام از این روشها متفاوت است، اما نتیجهی نهایی همهی آنها یکسان است، یعنی اینکه استفاده از هر کدام از این سه روش، به مشاهدهی تمام پنجرههای باز در مک منجر میشود.
استفاده از حرکات تعریفشدهی در ترکپد
برای کاربران مکبوک، مکبوک پرو، مکبوک ایر، مجیک ترکپد و ترکپد مک، یک سری حرکات دست بهصورت عمومی تعریف شده است که میتوان با استفادهی سریع از آنها به Mission Control دسترسی پیدا کرد:
- برای فعال کردن Mission Control، با چهار انگشت خود روی ترکپد به سمت بالا سوایپ کنید
- روی هر کدام از پیشنمایشهای کوچک از پنجرهها جهت اجرای آن کلیک کنید
اگر بنا به دلایلی موفق به انجام این کار نشدید، میتوانید با مراجعه به تنظیمات ترکپد در مسیر Apple Menu -> System Preferences -> Trackpad، در بخش More Gestures آن را فعال کنید.
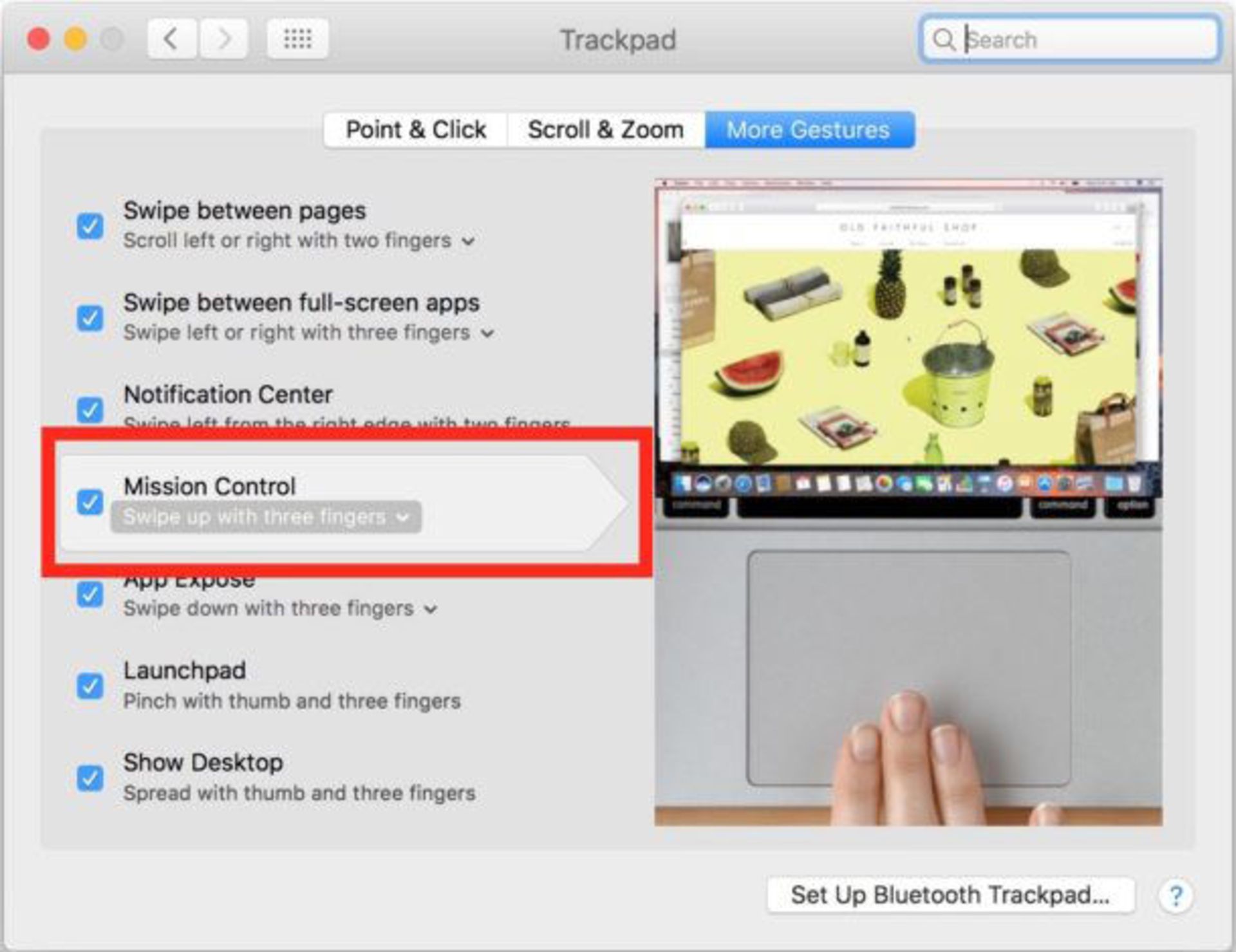
استفاده از حرکات تعریفشده مجیک موس
مجیک موس نیز دارای یک سری حرکات تعریفشده دست دارد که با آن میتوان خیلی ساده بهوسیلهی ضربه زدن دو انگشت، به Mission Control دسترسی پیدا کرد:
- با دو انگشت خود به مجیک موس ضربه بزنید تا Mission Control فعال شود
- با کلیک کردن روی هر کدام از پیشنمایشهای کوچک پنجرهها، میتوانید آن را به اجرا دربیاورید
اگر بنا به دلایلی این کار عملی نشد، میتوانید از مسیر Apple Menu -> System Preferences -> Mouse، در بخش More Gestures آن را فعال یا بنا به سلیقهی خود، حرکت متفاوتی تعریف کنید.
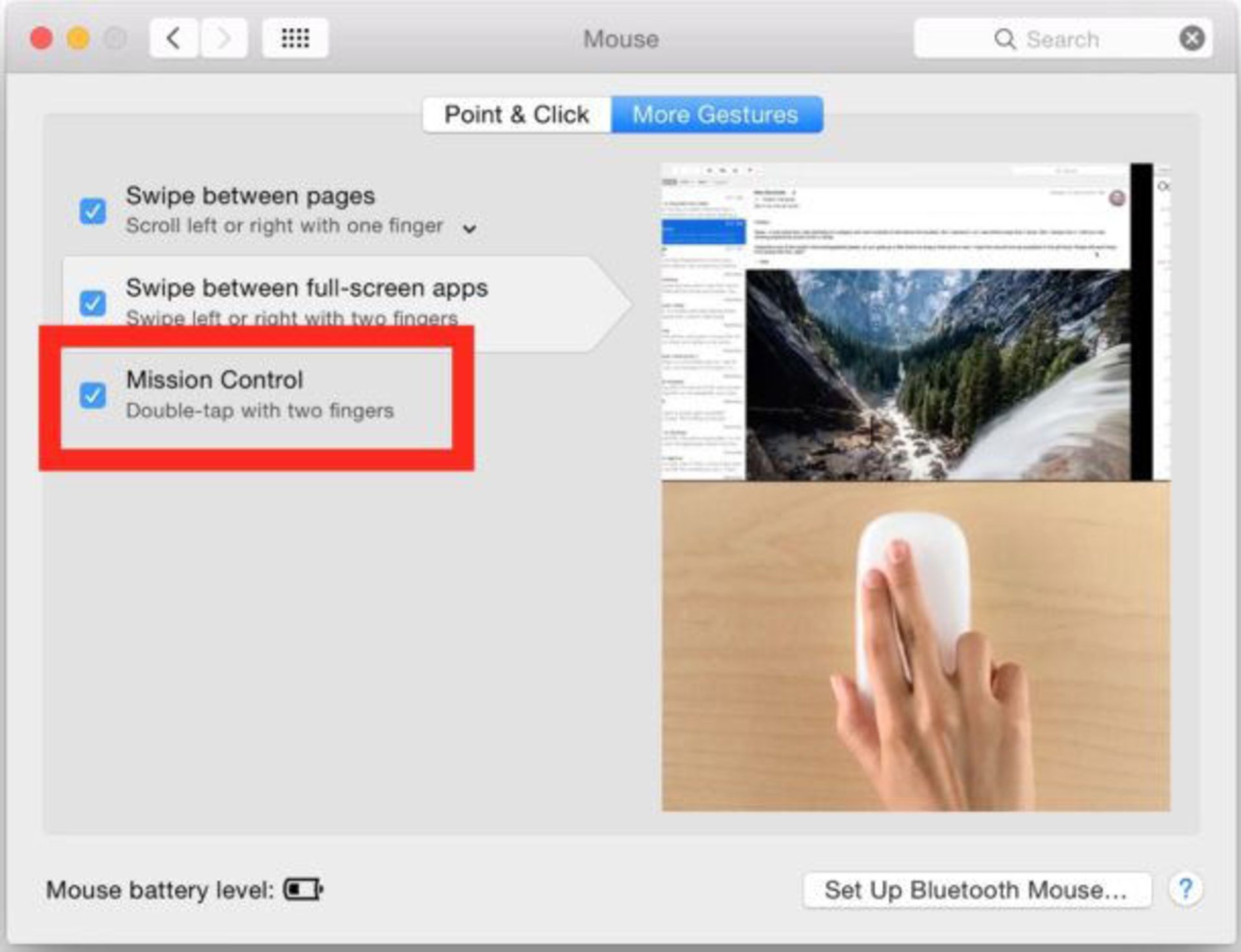
استفاده از میانبر صفحه کلید
همچنین میتوانید با فشردن چند کلید از صفحهکلید، بهسرعت به Mission Control بروید و همهی پنجرهها را از روی صفحهی مک خود تماشا کنید:
- همزمان کلیدهای Control و فلش سمت بالا را برای باز کردن Mission Control فشار دهید
- جهت اجرای هر کدام از پیشنمایشهای کوچک پنجرهها، روی آن کلیک کنید
اگر میانبر شما از صفحهکلید عمل نکرد، میتوانید با رفتن به مسیر Apple Menu -> System Preferences -> Mission Control، میانبر صفحهکلید را فعال یا بنا بر سلیقهی خود، روی کلیدهای دیگری از صفحهکلید تنظیم کنید.
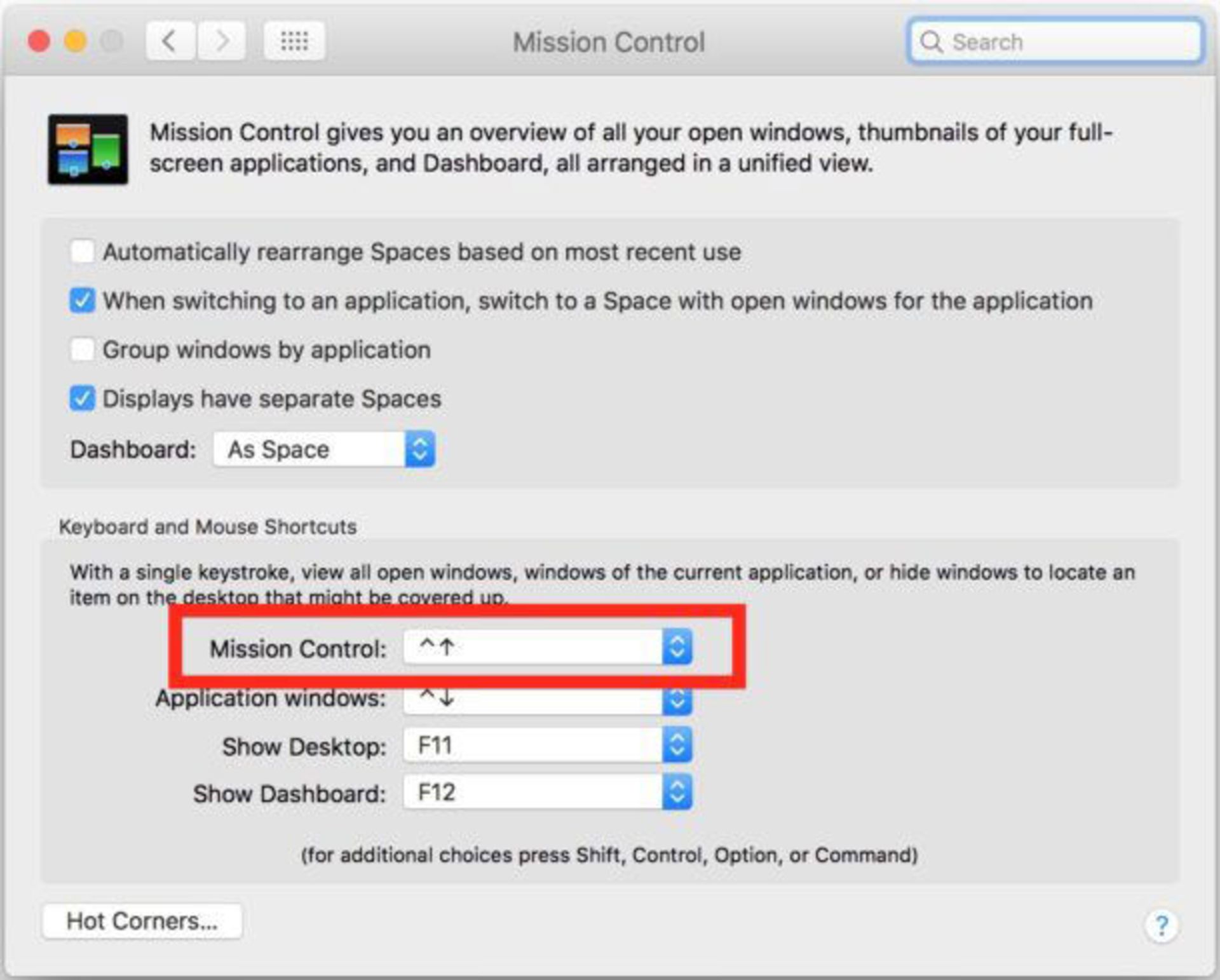
اگر Mission Control پیشنمایش پنجرهها را بهجای تکهتکه کردن، گروهبندی کرد (مانند تصویر ابتدایی مقاله)، باید تیک گزینهی «Group windows by application» را در قسمت تنظیمات سیستم مک در Mission Control بردارید تا غیرفعال شود.
بهعنوان پیشنهاد، میتوان برای مشاهدهی تمام پنجرههای بازشده روی سیستم، از قابلیت حرکت دست در Mission Control استفاده کرد. چون با این کار میتوانید به کار خود سرعت ببخشید و در زمان خود صرفهجویی کنید و به نظر میرسد اغلب کاربران مک متوجه این موضوع نباشند.
بنابراین اگر زمانی دسکتاپ مک شما بهصورت بههمریخته، همراه با پنجرهها، برنامه و اسناد به شکل زیر درآمد:
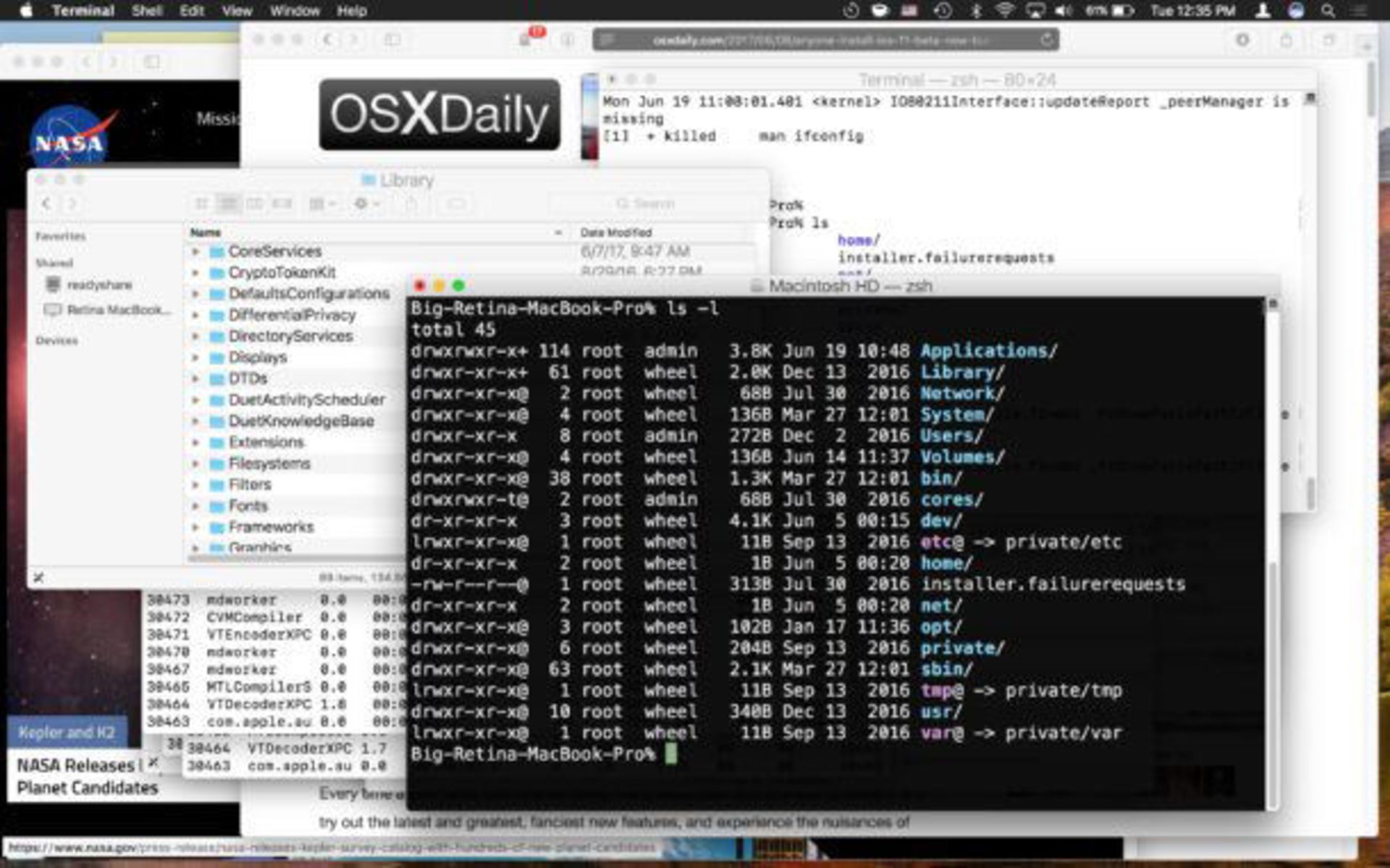
تنها با استفاده از ترکپد، ماوس یا صفحه کلید خود میتوانید به مشاهدهی تمام پنجرههای باز در Mission Control مانند شکل زیر بپردازید:
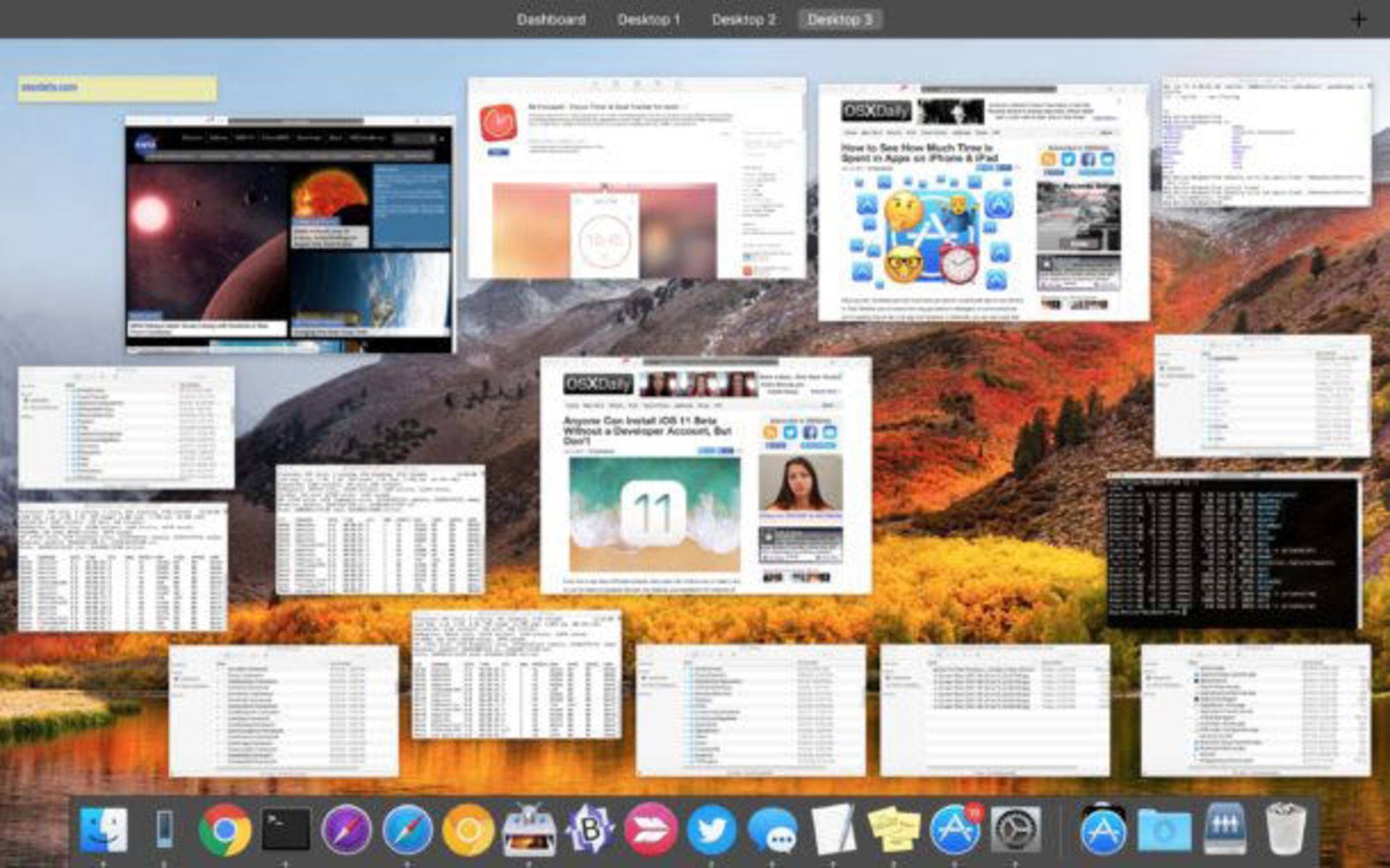
آیا در حال حاضر از نکته یا ترفند خاصی برای Mission Control مک خود استفاده میکنید؟ لطفا در قسمت نظرات، پیشنهادات خود را با ما در میان بگذارید.