چطور چند مانیتور را به یک کامپیوتر متصل کنیم؟

راهاندازی چند مانیتور هنگام کار با کامپیوتر میتواند بهرهوری شما را بهمیزان درخورتوجهی افزایش دهد و قابلیتهای چندوظیفگی را وارد سطح جدیدی کند. دراختیار داشتن چند مانیتور به شما کمک میکند فضای کاری گستردهتری دراختیار داشته باشید و بهخصوص هنگام کار با چند برنامه راحتتر بین آنها جابهجا شوید. بدینترتیب اطلاع از روش صحیح پیکربندی استفاده از چند نمایشگر در محیط ویندوز اهمیت بسیار زیادی دارد.
این مقاله در مهر ۱۴۰۲ بهطور کامل بازنویسی شد.
ویندوز ۱۱ گزینهها و قابلیتهای فراوانی برای پشتیبانی از دو، سه، چهار یا حتی تعداد بیشتری مانیتور دارد و بدینمنظور نیازی به نصب نرمافزارهای شخصثالث ندارید. در این مقاله قصد داریم شما را با روش پیکربندی چند مانیتور در محیط ویندوز ۱۱ آشنا کنیم، پس در ادامه با زومیت همراه باشید.
- آمادهسازی کامپیوتر و ویندوز
- بررسی بهروزرسانی سیستمعامل
- روش تظیم مجدد مانیتورها در ویندوز
- روش انتخاب مانیتور اصلی در ویندوز ۱۱
- روش انتخاب حالت مشاهده هنگام استفاده از چند مانیتور در ویندوز ۱۱
- انتخاب حالت نمایش در تنظیمات
- انتخاب حالت نمایش در Project Flyout
- روش تغییر مقیاس و تنظیمات چیدمان مانیتور در ویندوز ۱۱
- انتخاب مقیاسبندی ازپیش تعریفشده
- انتخاب تنظیمات سفارشی مقیاسبندی مانیتورها
- انتخاب وضوح مانیتور
- انتخاب جهت نمایش محتوا در مانیتور
- روش مدیریت تنظیمات پیشرفتهی مانیتور در ویندوز ۱۱
- پیکربندی مشخصات رنگهای سفارشی مانیتور
- تغییر نرخ نوسازی مانیتور
- فعالکردن نرخ نوسازی متغیر (VRR)
- فعالکردن قابلیتهای ویژهی استفاده از چند مانیتور
- روش نمایش نوار وظیفه روی چند مانیتور در ویندوز ۱۱
- روش تغییر تصویر زمینه روی چندمانیتور در ویندوز ۱۱
- نمایش اسلایدی تصویر زمینه روی مانیتورها
- نمایش تصویر زمینهها مختلف بهطور دستی
آمادهسازی کامپیوتر و ویندوز
پیشاز شروع کار، مانیتورهای خود را به برق متصل کرده و آنها را ازطریق درگاه HDMI یا Display Port به کامپیوتر رومیزی یا لپ تاپ ویندوزی وصل کنید.
علاوهبر این، باید مطمئن شوید ویندوز ۱۱ مانیتورهای شما را شناسایی کرده است. بدینمنظور باید مراحل زیر را انجام دهید:
۱. وارد بخش Settings ویندوز شوید.
۲. روی System کلیک کنید.
۳. در سمتراست صفحه روی Display راستکلیک کنید
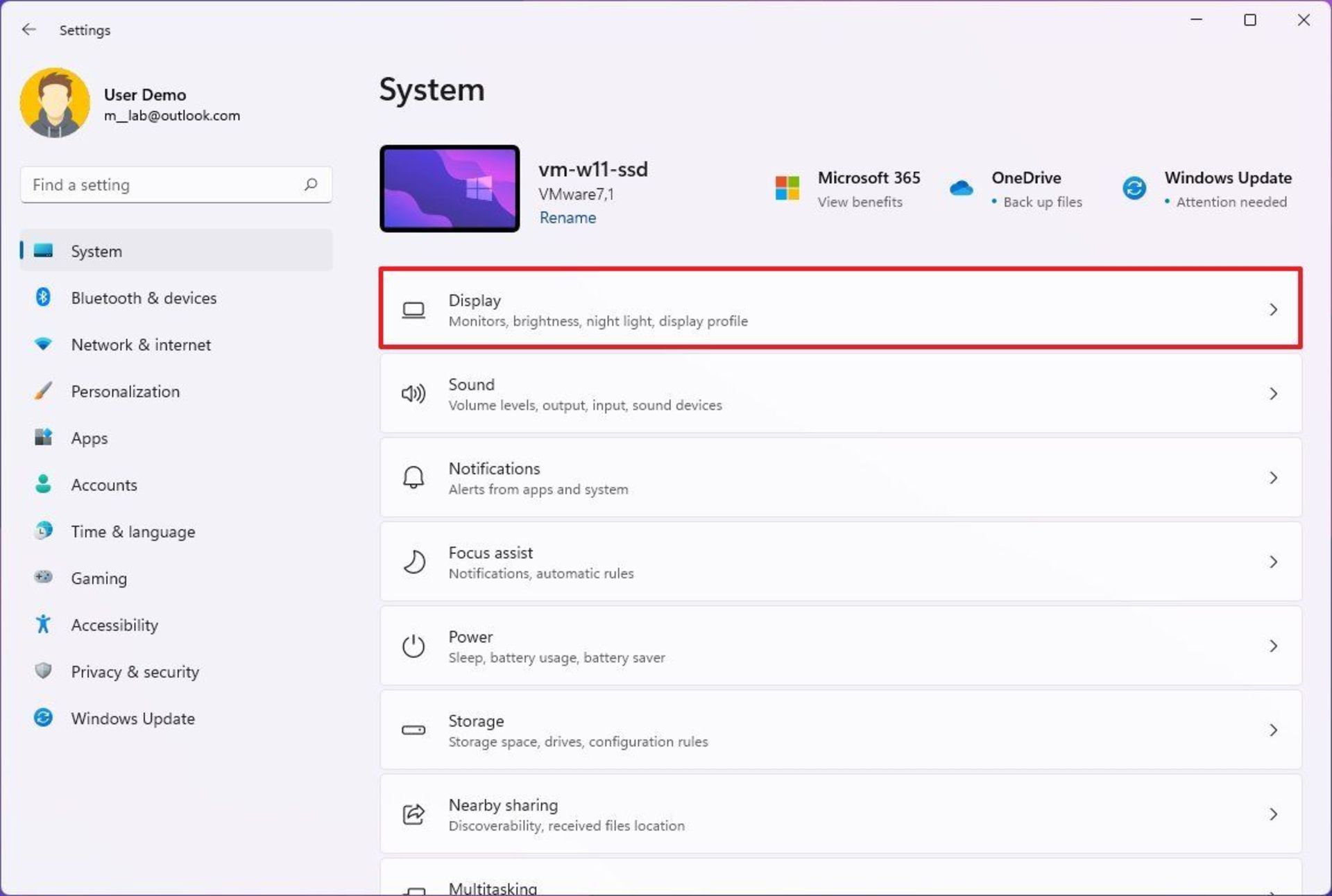
۴. اطمینان حاصل کنید همهی مانیتورها در صفحهی تنظیمات شناسایی شده باشند.
۵. روی Multiple displays کلیک کنید.
۶. این مرحله اختیاری است اما میتوانید با کلیک روی دکمهی Detect، سیستم را مجبور کنید مانیتورهای شناسایینشده را بهدرستی تشخیص دهد.
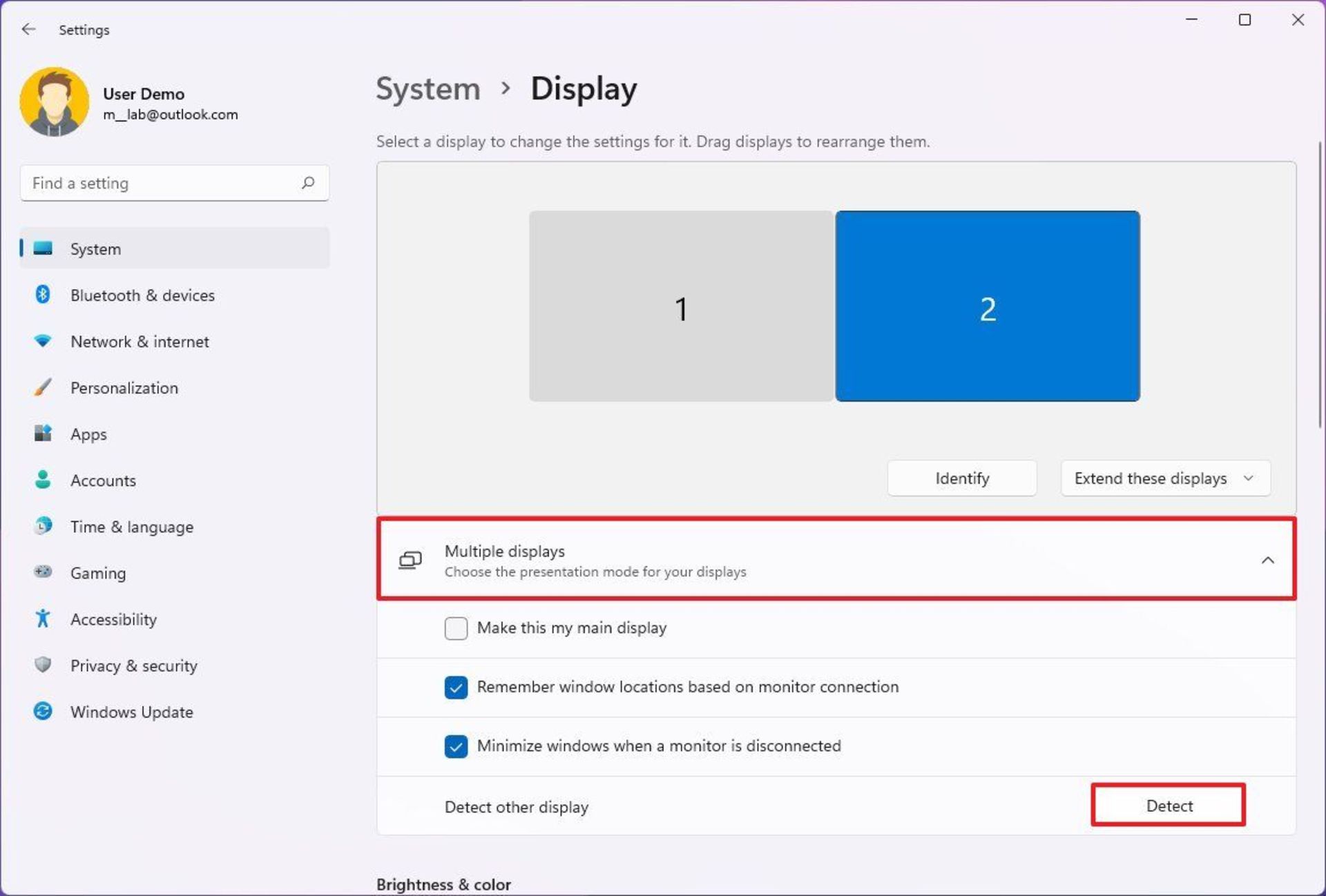
اگر هنوز برخی نمایشگرهای در صفحهی تنظیمات ویندوز دیده نمیشوند، اتصال برق و اتصال به کامپیوتر را بررسی کنید. کامپیوتر را ریاستارت کرده و مراحل فوق را دوباره انجام دهید.
بررسی بهروزرسانی سیستمعامل
بررسی بهروز بودن درایورهای سیستمعامل نیز میتواند به شناسایی و عملکرد بهتر آنها کمک کند.
برای بررسی بهروزرسانیهای ویندوز ۱۱ مراحل زیر را دنبال کنید:
۱. وارد بخش Settings ویندوز شوید.
۲. روی Windows Update کلیک کنید.
۳. روی دکمهی Check for updates کلیک کنید.
۴. روی Advanced Options کلیک کنید.
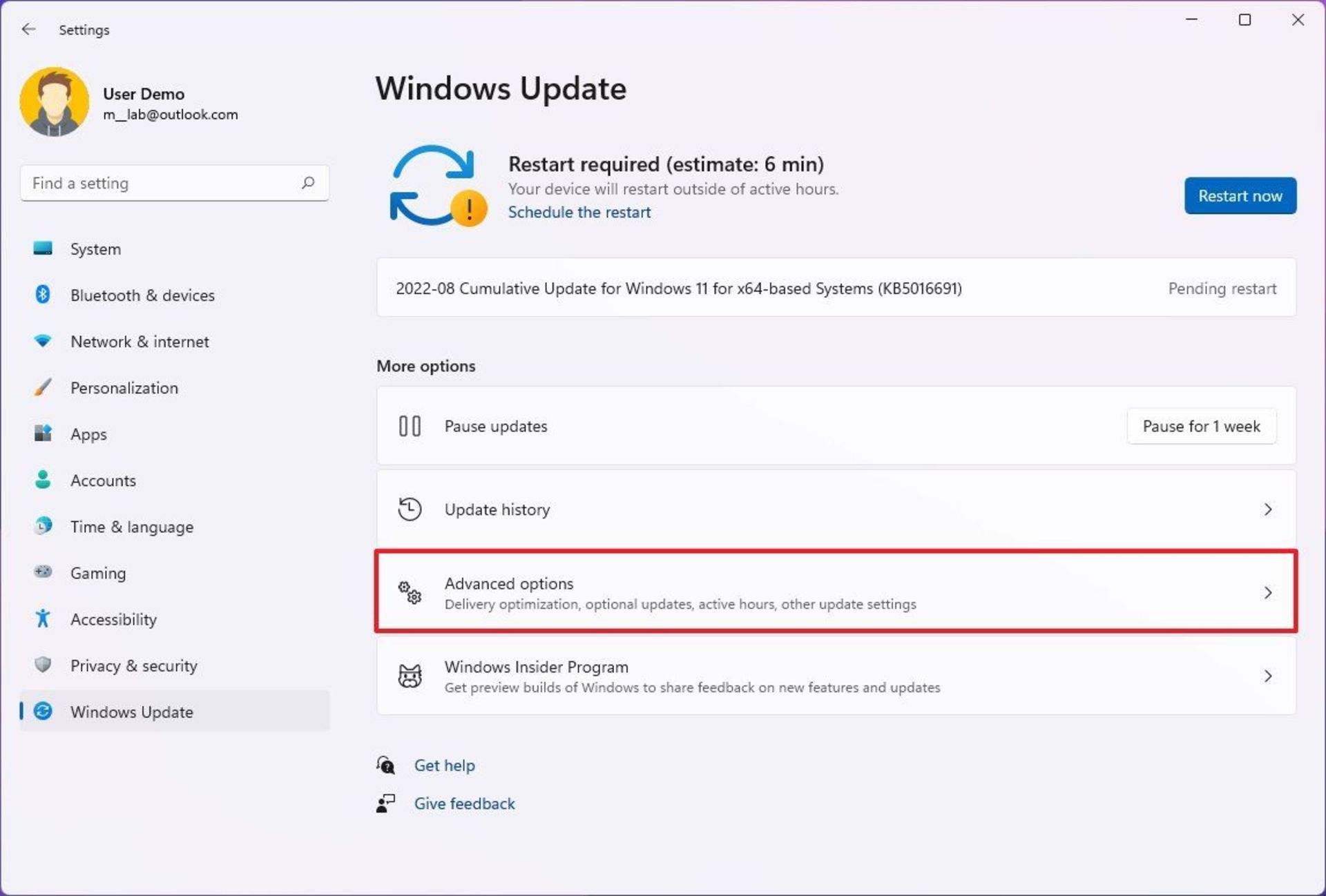
۵. زیر Additional options روی گزینهی Optional updates کلیک کنید.
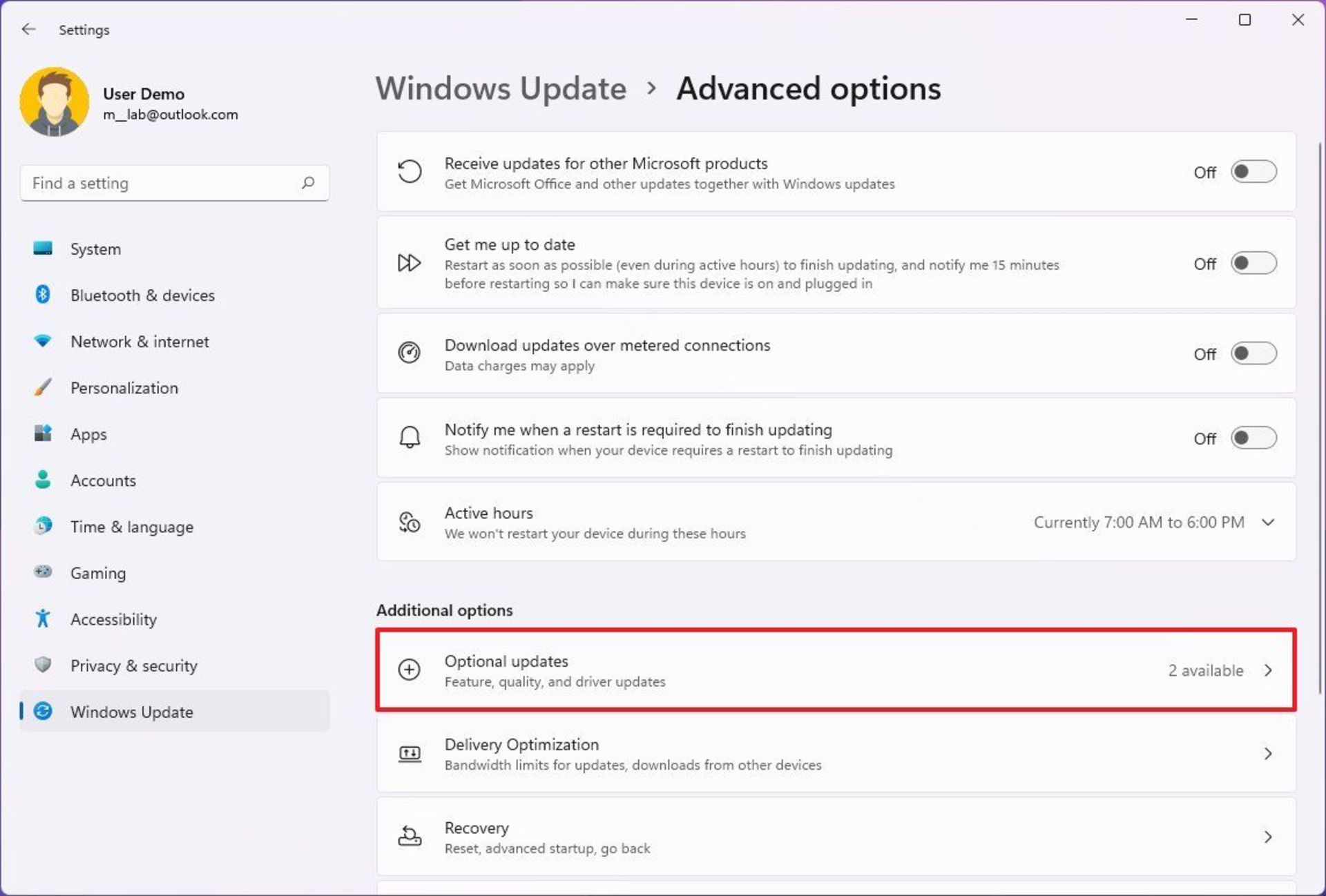
۶. بررسی کنید که درایور گرافیکی شما بهروز باشد.
۷. روی دکمهی Downlaod and install کلیک کنید.
روش تظیم مجدد مانیتورها در ویندوز
از آنجا که هنگام تلاش برای پیکربندی مانیتور دوگانه یا چند مانیتور، اتصال آنها با ترتیب اشتباه روی کارت گرافیک، امری رایج است، ویندوز ۱۱ گزینهای برای تنظیم مجدد و صحیح نمایشگرها ارائه میدهد.
برای تنظیم مجدد چند نمایشگر در محیط ویندوز ۱۱ مراحل زیر را دنبال کنید؛
۱. وارد بخش Settings شوید.
۲. روی System کلیک کنید.
۳. در سمتراست صفحه روی Display کلیک کنید.
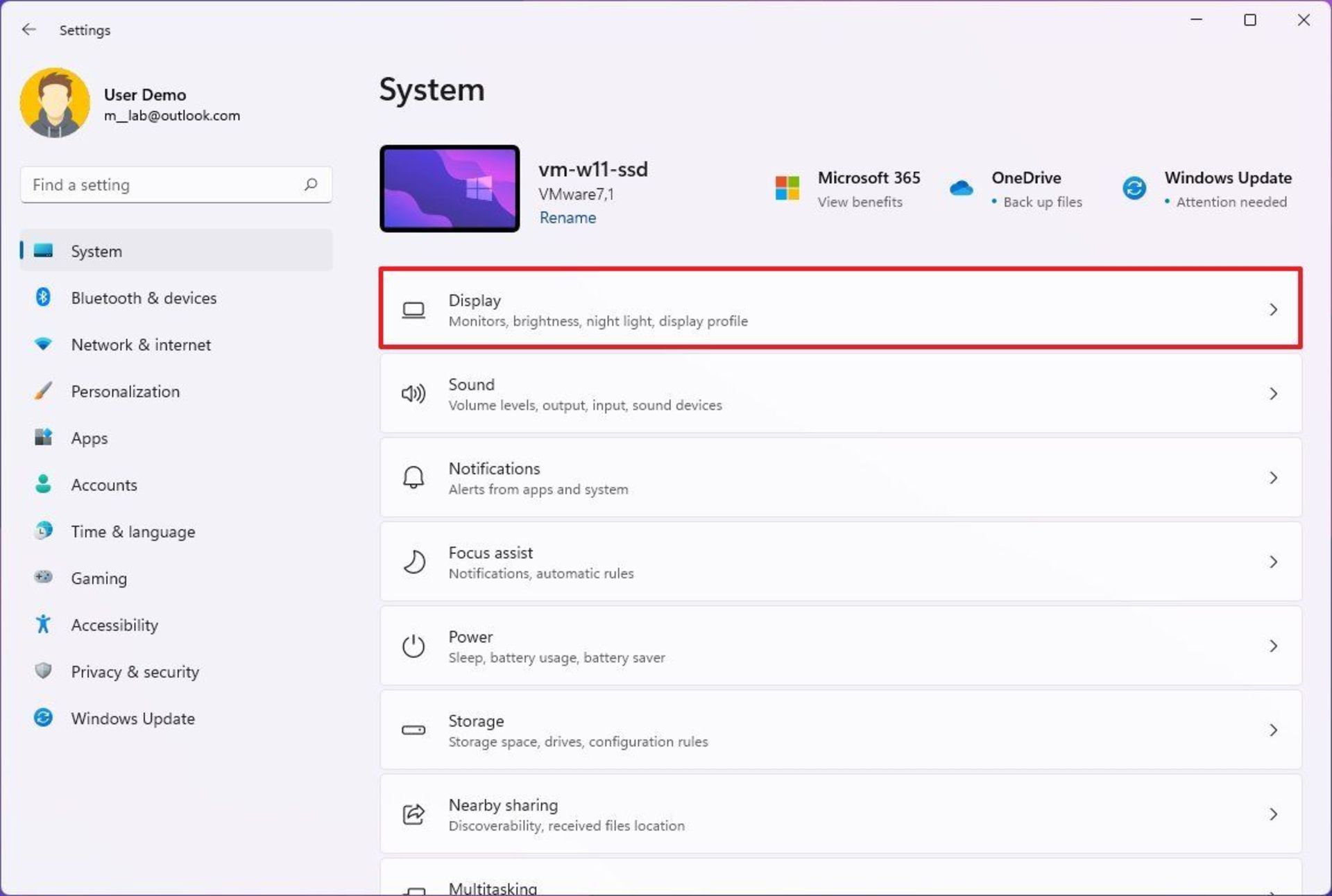
۴. این مرحله اختیاری است اما میتوانید با کلیک روی دکمهی Identify، مشخص کنید کدام مانیتورها را مجددا مرتب میکنید.
۵. با درگ و دراپ، هر نمایشگر را مطابق طرح فیزیکی موردنظرتان در دسکتاپ مرتب کنید.
نکتهی مهم: تأیید کنید همهی نمایشگرها در بالا، کاملاً تراز هستند، درغیر اینصورت امکان دارد برای حرکت ماوس بین مانیتورها از گوشها با مشکل مواجه شوید.
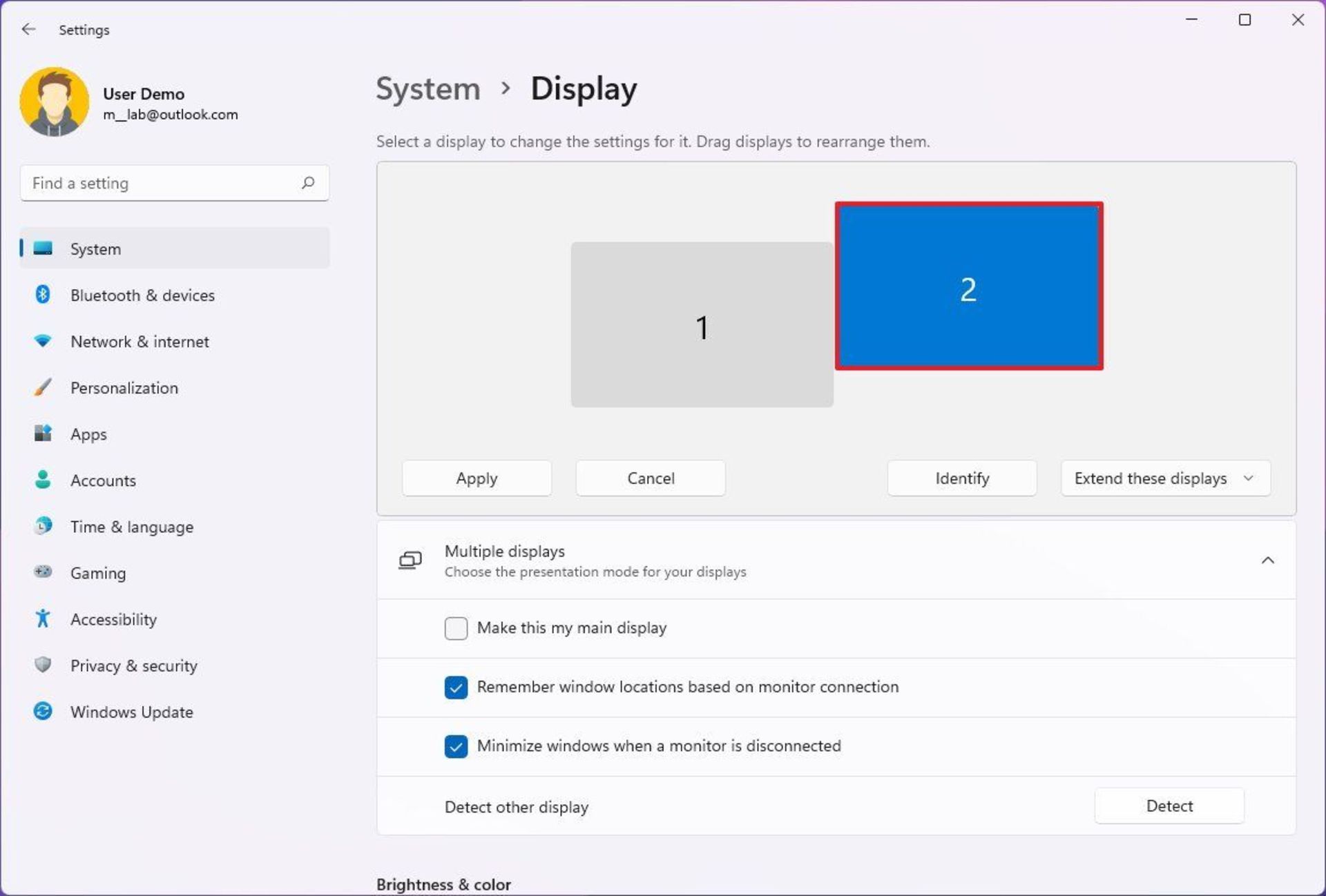
۶. روی دکمهی Apply کلیک کنید.
پساز تکمیل مراحل، پیکربندی طرحبندی جدید اعمال میشود و سپس میتوانید از کامپیوتر با چند نمایشگر استفاده کنید و هر برنامهای را بدون مشکل روی نمایشگر موردنظر قرار دهید.
روش انتخاب مانیتور اصلی در ویندوز ۱۱
شما میتوانید در ویندوز ۱۱ انتخاب کنید کدام مانیتور بهعنوان پیشفرض درنظر گرفته شود تا سیستمعامل برنامهها را بهصورت پیشفرض روی آن نمایشگر باز کند.
برای تغییر مانیتور پیشفرض در محیط ویندوز مراحل زیر را انجام دهید:
۱. وارد بخش Settings سیستمعامل ویندوز شوید.
۲. روی System کلیک کنید.
۳. در سمتراست صفحه روی Display کلیک کنید.
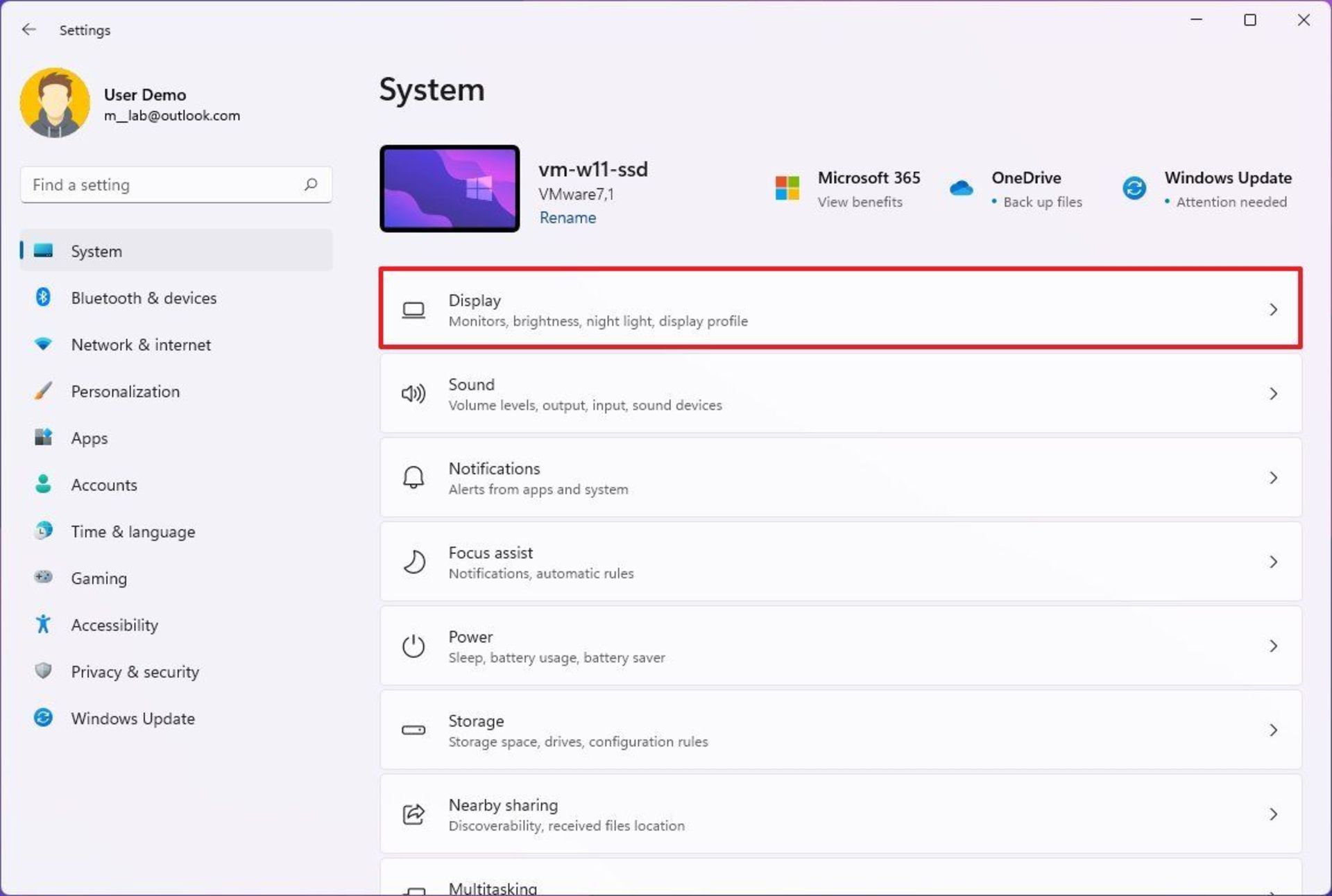
۴. اکنون مانیتوری که قصد دارید بهعنوان پیشفرض درنظر گرفته شود را انتخاب کنید.
۵. روی گزینهی Multiple displays کلیک کنید.
۶. تیک گزینهی Make this my main display را درحالت فعال قرار دهید.
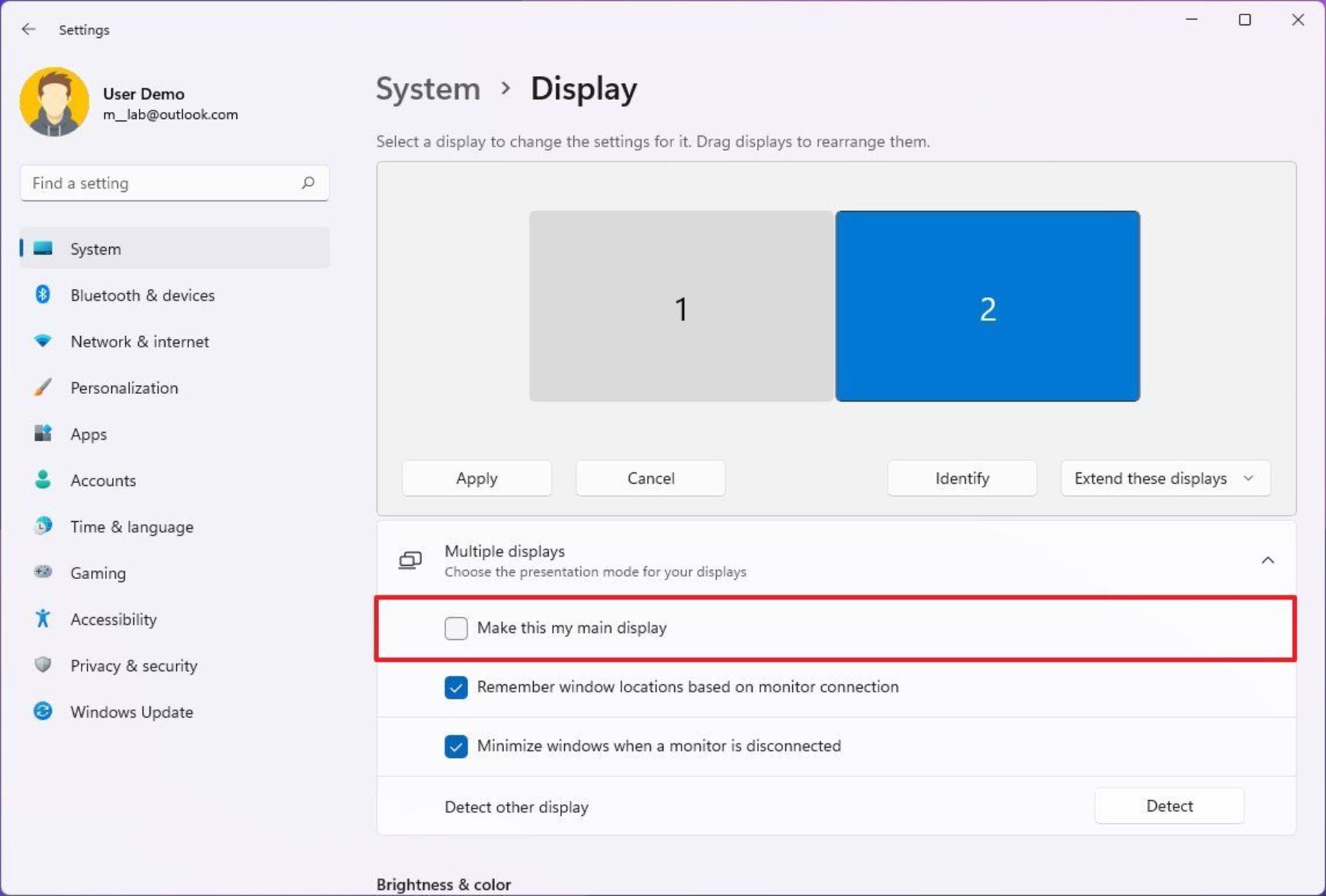
با انجام مراحل فوق، امکان دارد جلوهی بصری خاصی مشاهده کنید که نشان از ذخیره شدن تنظیمات دارد.
روش انتخاب حالت مشاهده هنگام استفاده از چند مانیتور در ویندوز ۱۱
امکان تغییر حالت نمایش، هنگام استفاده از چند مانیتور در محیط ویندوز وجود دارد. بهعنوان مثال میتوانید دسکتاپ اصلی را در سرتاسر صفحه نمایشها گسترش دهید یا آنها را طوری تنظیم کنید که هر چه روی مانیتور اول انجام میشود روی نمایشگر دوم نیز نمایش یاید که این حالت برای ارائهی اطلاعات بسیار مفید است.
شما همچنین میتوانید نمایشگر لپتاپ را غیرفعال و از مانیتور اکسترنال بهعنوان صفحه نمایش استفاده کنید.
انتخاب حالت نمایش در تنظیمات
برای تغییر حالت نمایش در مانتیورها در ویندوز ۱۱ مراحل زیر را دنبال کنید:
۱. وارد Settings شوید.
۲. روی System کلیک کنید.
۳. در سمتراست صفحه روی Display کلیک کنید.
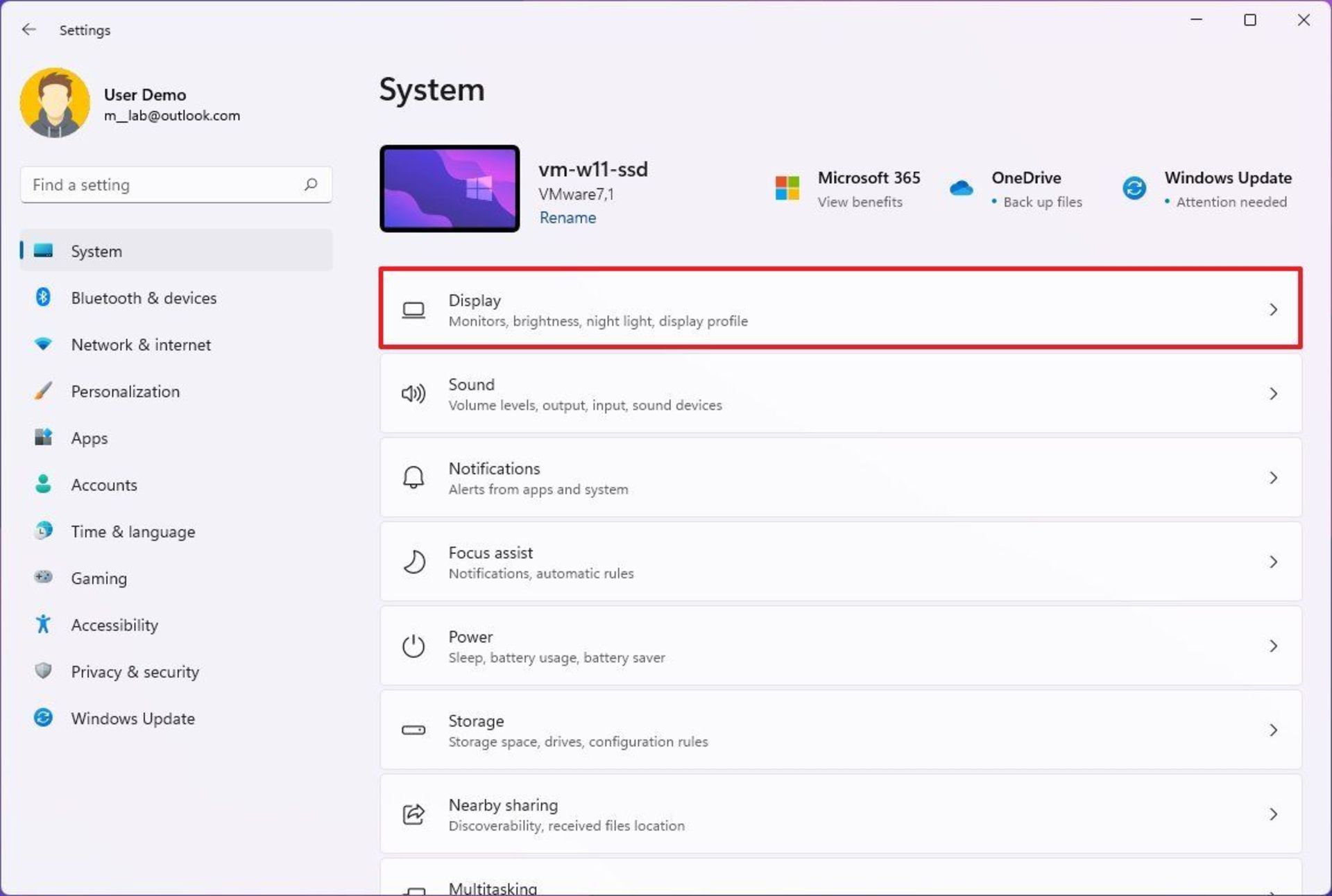
۴. مانیتوری که قصد سفارشیسازی حالت مشاهدهی آن را دارید انتخاب کنید.
۵. با استفاده از منوی کشویی در سمت راستِ پایین صفحه، حالت مشاهده را انتخاب کنید. این منو دو گزینهی زیر را دراختیارتان قرار میدهد:
- Duplicate: محتوای مشابهی را روی همهی مانیتورها نشان میدهد
- Extend: محتوای دسکتاپها را از صفحهی اصلی روی همهی مانیتورها گسترش میدهد.
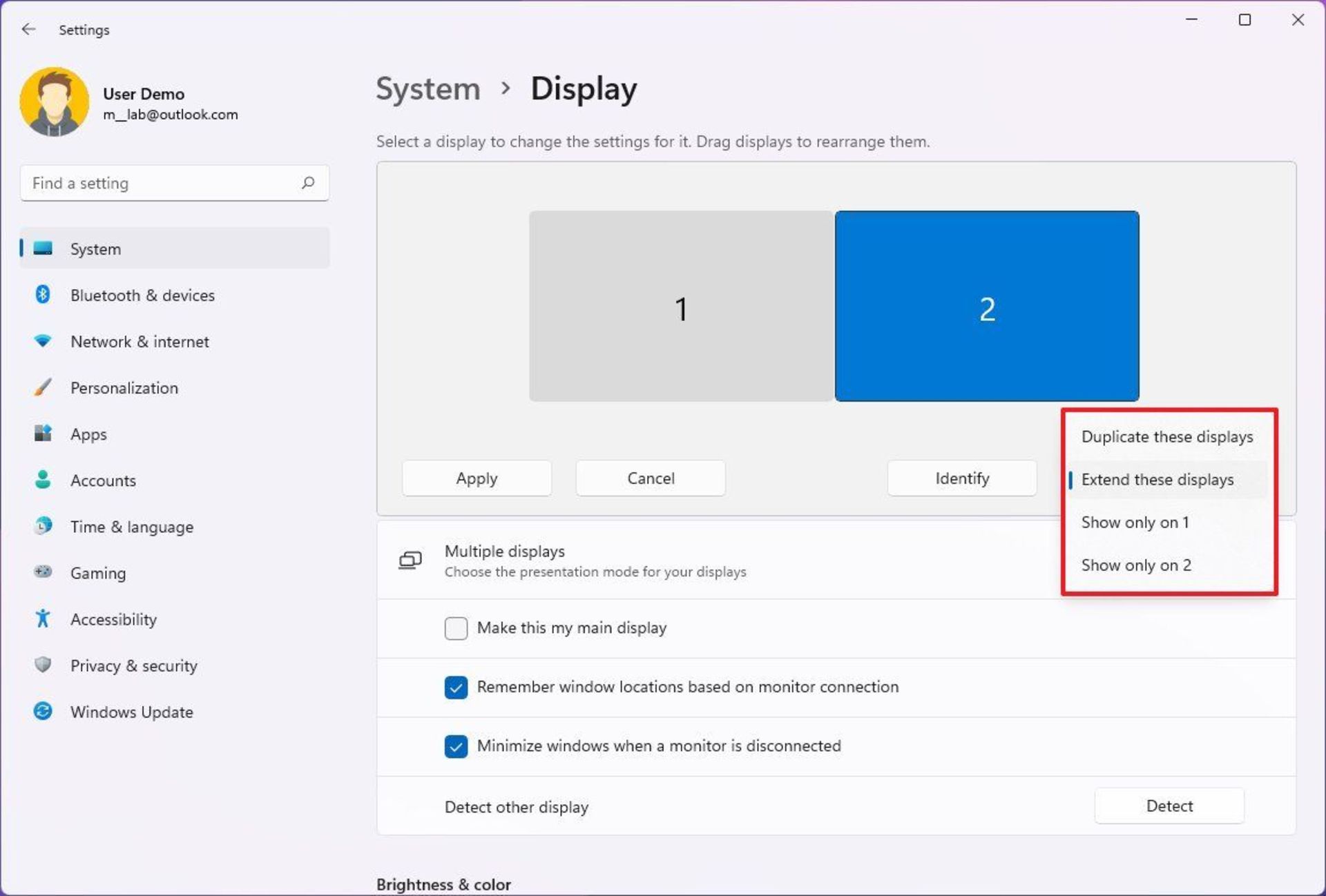
پساز تکمیل مراحل فوق، پیکربندی جدید اعمال میشود. تنظیمات هر سیستم باتوجهبه مانیتورهای متصل به کامپیوتر میتواند متفاوت باشد.
انتخاب حالت نمایش در Project Flyout
ویندوز ۱۱ به شما اجازه میدهد با استفاده از ویژگی Project، حالتهای نمایش را درهر لحظه تغییر دهید. بدینمنظور میتوانید از میانبر کیبورد Win + P استفاده کنید.
هنگامیکه میانبر را فراخوانی کردید، Project Flyout از سمت راست با چهار گزینه باز میشود:
- PC screen only: فقط نمایشگر اصلی استفاده میشود
- Duplicate: محتوای نمایشگر اصلی رو مانیتورهای دیگر نیز نمایش مییابد
- Extend: مانیتورها با یکدیگر ادغام شده و دسکتاپ روی همهی آنها نمایش مییابد
- Second screen only: فقط نمایشگرهای غیر از مانیتور اصلی استفاده میشوند
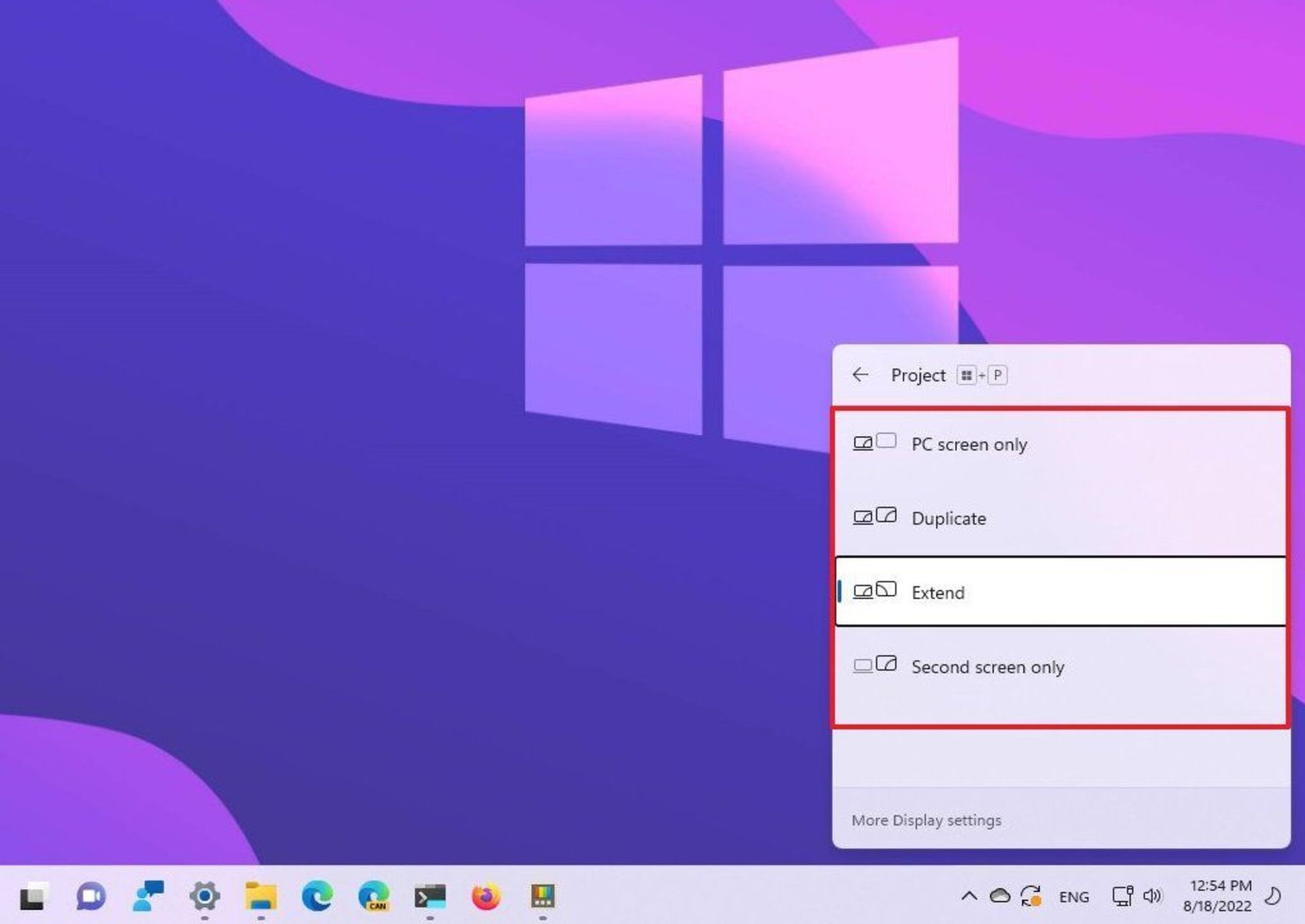
اکثر کاربران احتمالاً از گزینهی Extend استفاده میکنند زیرا به آنها اجازه میدهد از مانیتور اصلی بهطور معمول و از مانیتورهای اضافه با وضوح اصلی خود استفاده کنند و درواقع محیط کاری بزرگتری دراختیار داشته باشند.
گزینهی Duplicate زمانی بهکار میآید که از نمایشگر یا پروژکتور دوم برای نمایش محتوا به دیگران استفاده میکنید. ازطرف دیگر گزینهی Second screen only هنگامی مناسب است که بخواهید در لپتاپ را ببنید و فقط با مانیتور اکسترنال کار کنید.
روش تغییر مقیاس و تنظیمات چیدمان مانیتور در ویندوز ۱۱
اگرچه ویندوز ۱۱ تنظیمات بهینه را روی نمایشگرها اعمال میکند اما گاهی اوقات امکان دارد به تغییر مجزای مقیاس، وضوح و جهت هر مانیتور نیاز داشته باشید.
انتخاب مقیاسبندی ازپیش تعریفشده
تنظیمات مقیاسبندی میتواند هنگام استفاده از مانیتورهایی با اندازههای مختلف و وضوح صفحه برای متن، نمادها، قابها و سایر موارد با ابعاد یکسان در نمایشگرها مفید باشد. اگر مانیتوری با وضوح بالا دراختیار دارید، این امکان را دارید از تنظیم مقیاسبندی برای بزرگتر کردن و خواناتر کردن محتوا استفاده کنید.
برای تغییر تنظیمات مقیاسبندی و دستیابی به تجربهی کاربری بهتر، مراحل زیر را دنبال کنید:
۱. وارد Settings ویندوز شوید.
۲. روی System کلیک کنید.
۳. در سمتراست صفحه روی Display کلیک کنید.
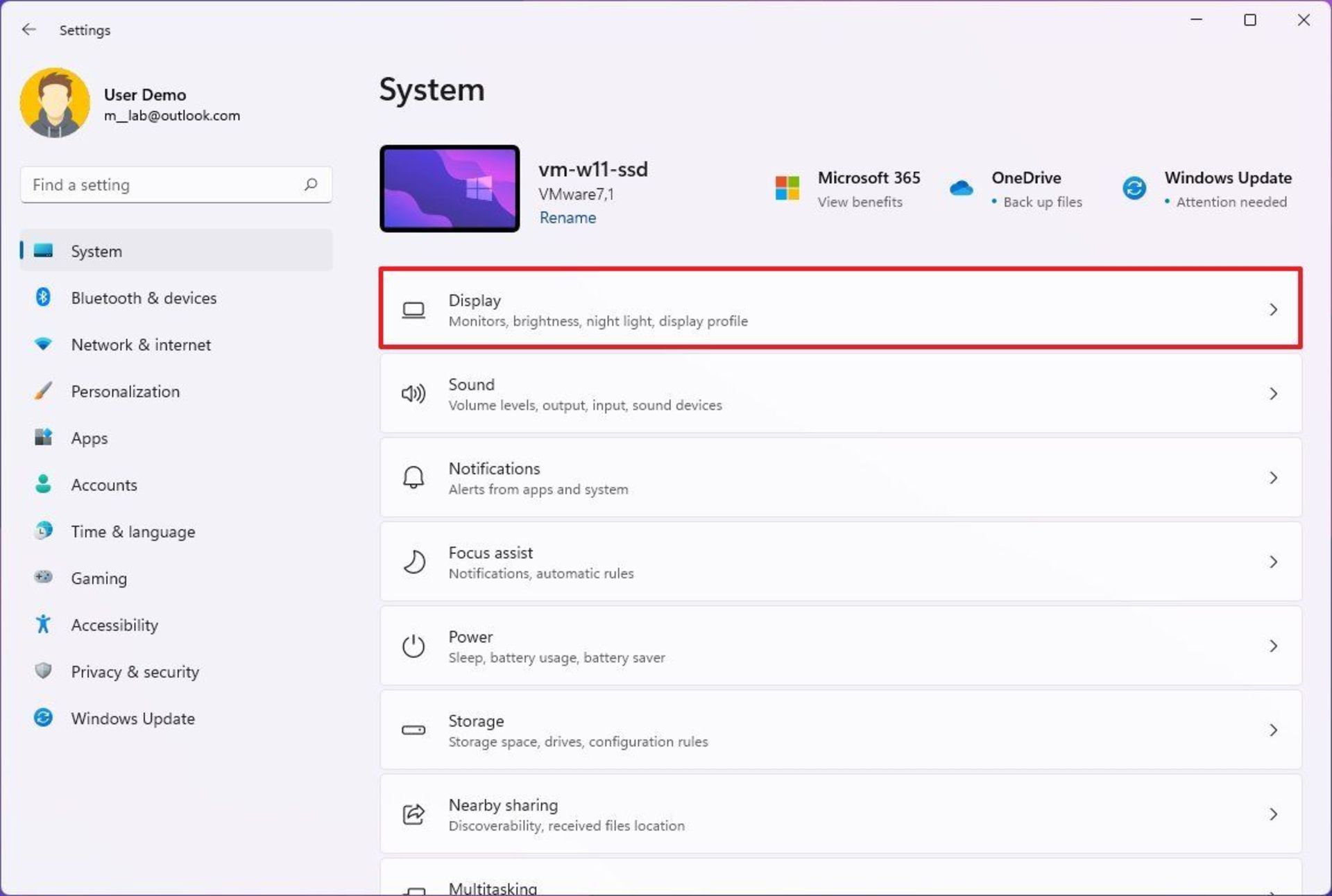
۵. مانیتوری که قصد سفارشیسازی آن را دارید انتخاب کنید.
۶. در بخش Scale & layout با استفاده از تنظیمات Scale، گزینهی مناسب موردنظرتان را انتخاب کنید.
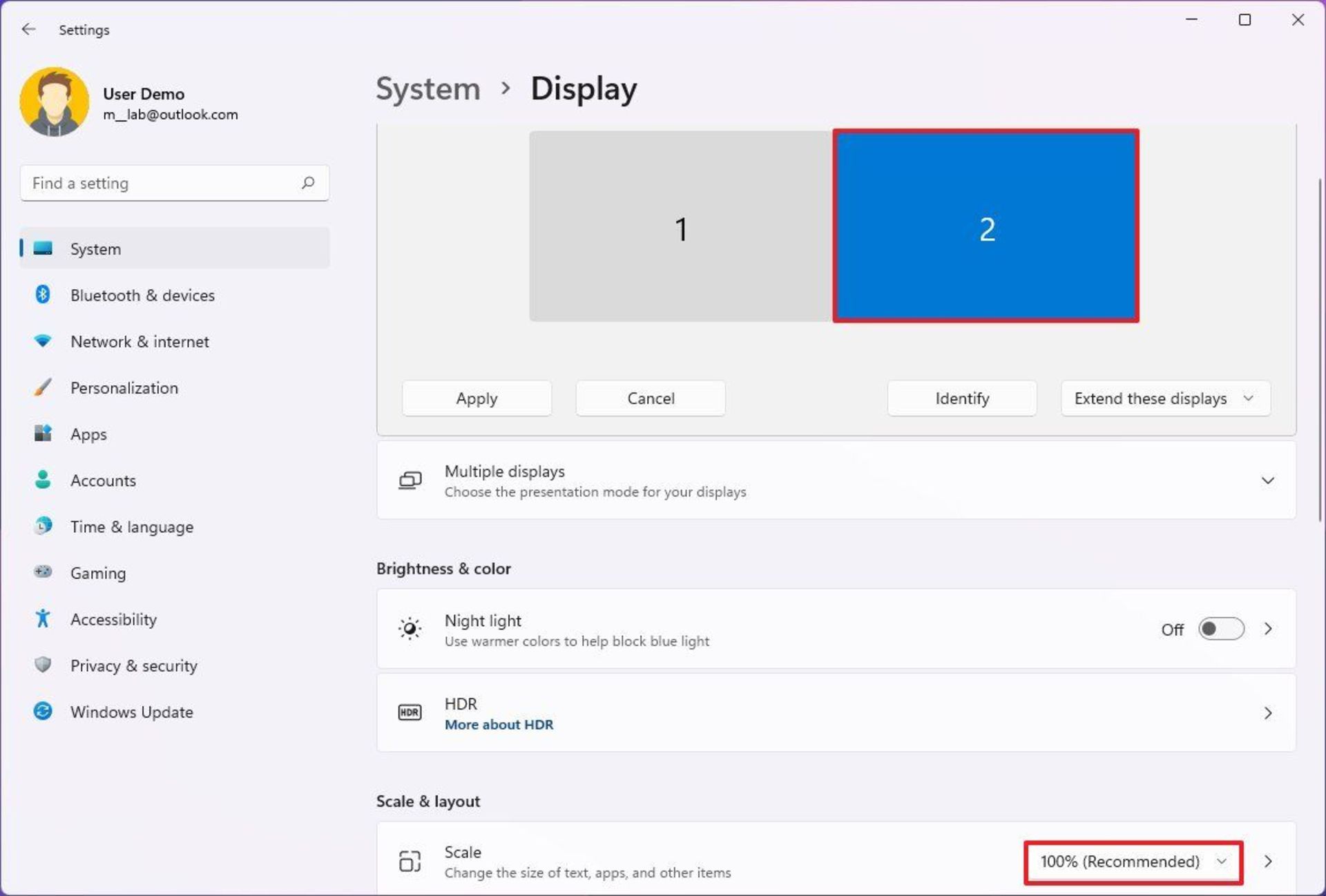
پساز تکمیل مراحل، امکان دارد نیاز به تکرار مجزای دستورالعمل بالا برای هر مانیتور داشته باشید. اگرچه برای اعمال تغییرات نیازی نیست از سیستم خارج شوید، اما شاید نیاز باشد برخی از برنامهها را دوباره راهاندازی کنید تا طبق تغییرات مقیاسبندی جدید اجرا شوند.
انتخاب تنظیمات سفارشی مقیاسبندی مانیتورها
برای استفاده از تنظیمات مقیاسبندی سفارشی در ویندوز ۱۱ مراحل زیرا را دنبال کنید:
۱. وارد Settings ویندوز شوید.
۲. روی System کلیک کنید.
۳. در سمتراست صفحه روی Display کلیک کنید.
۴. مانیتوری که قصد سفارشیسازی آن را دارید انتخاب کنید.
۵. زیر بخش Scale & layout روی گزینهی Scale کلیک کنید.
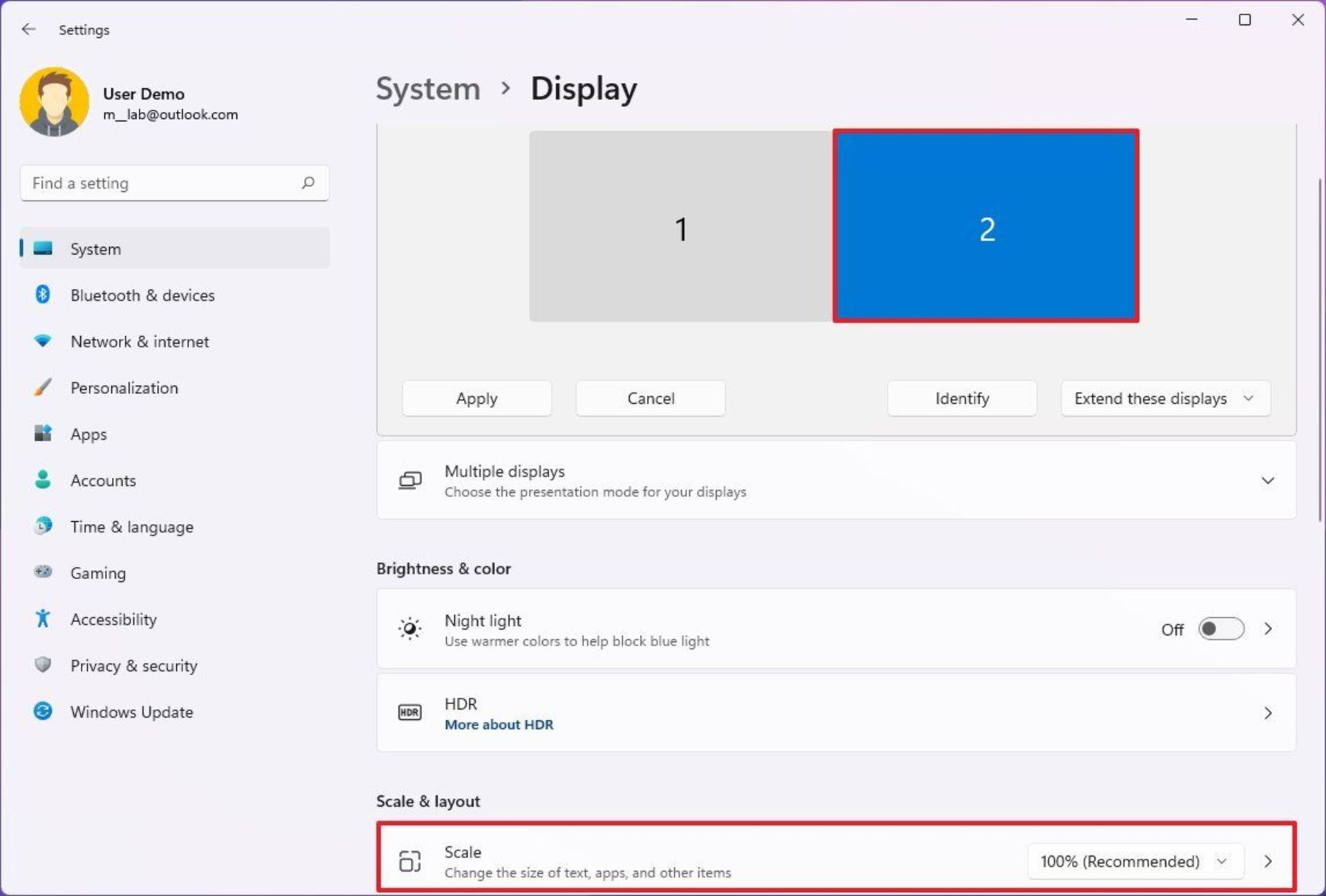
۶. تنظیمات مقیاسبندی را مطابق نیاز خود با سایزبندی بین ۱۰۰ تا ۵۰۰ درصد انتخاب کنید.
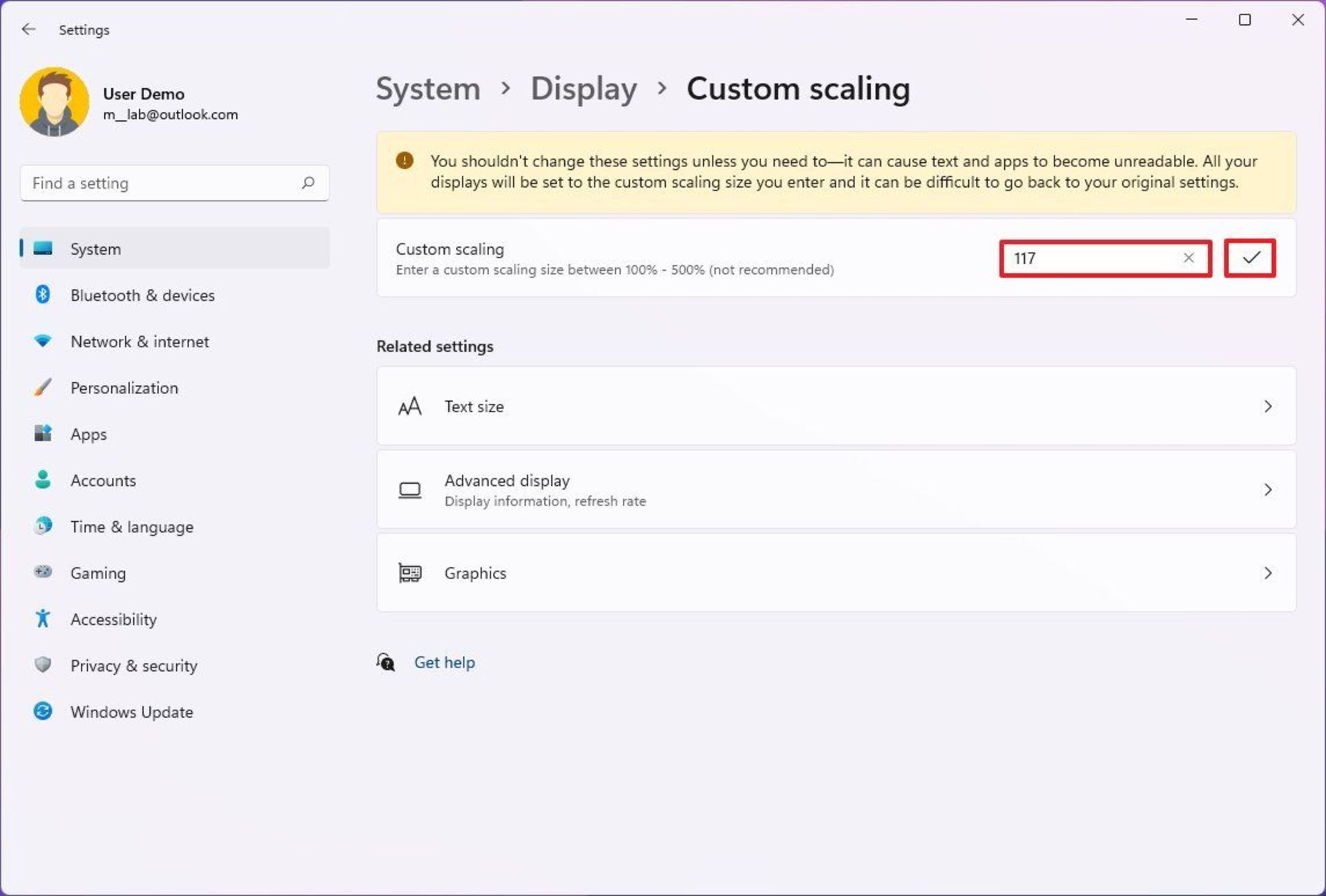
۷. روی دکمهی Apply کلیک کنید.
پساز تکمیل مراحل فوق، باید از حساب کاربری خود خارج و دوباره وارد آن شوید تا تغییرات جدید اعمال شوند. اگر مقیاسبندی آنطور که انتظار داشتید بهنظر نمیرسد، به تنظیمات برگردید و آنها را بار دیگر تغییر دهید تا به حالت موردقبول برسید.
اگر بههر دلیلی پساز اعمال تغییرات بالا میخواهید بار دیگر از تنظیمات مقیاسبندی پیشفرض استفاده کنید، مقایسبندی سفارشی را درحالت غیرفعال قرار داده و از سیستم خارج شوید.
انتخاب وضوح مانیتور
اگرچه ویندوز ۱۱ میتواند بهترین وضوح صفحه را برای شما تنظیم کند، اما شاید همچنان نیاز به تغییر دستی این ویژگی داشته باشید.
برای تغییر وضوح صفحه نمایش در ویندوز ۱۱ باید مراحل زیر را طی کنید:
۱. وارد Settings ویندوز شوید.
۲. روی System کلیک کنید.
۳. در سمتراست صفحه روی Display کلیک کنید.
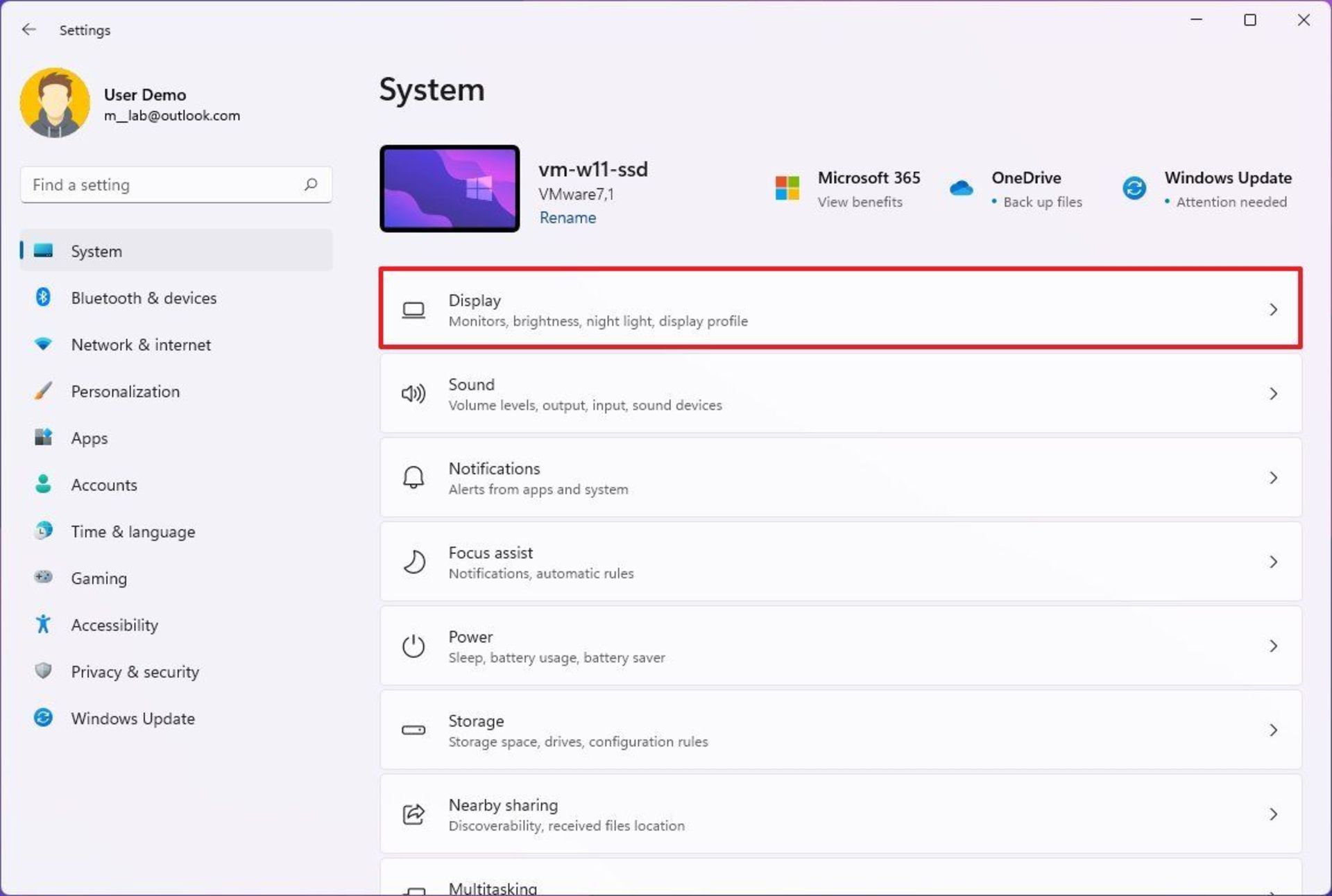
۴. مانیتوری موردنظر را برای تغییر وضوح انتخاب کنید.
۵. در بخش Scale & layout از گزینهی Display resolution برای انتخاب وضوح مانیتور استفاده کنید.
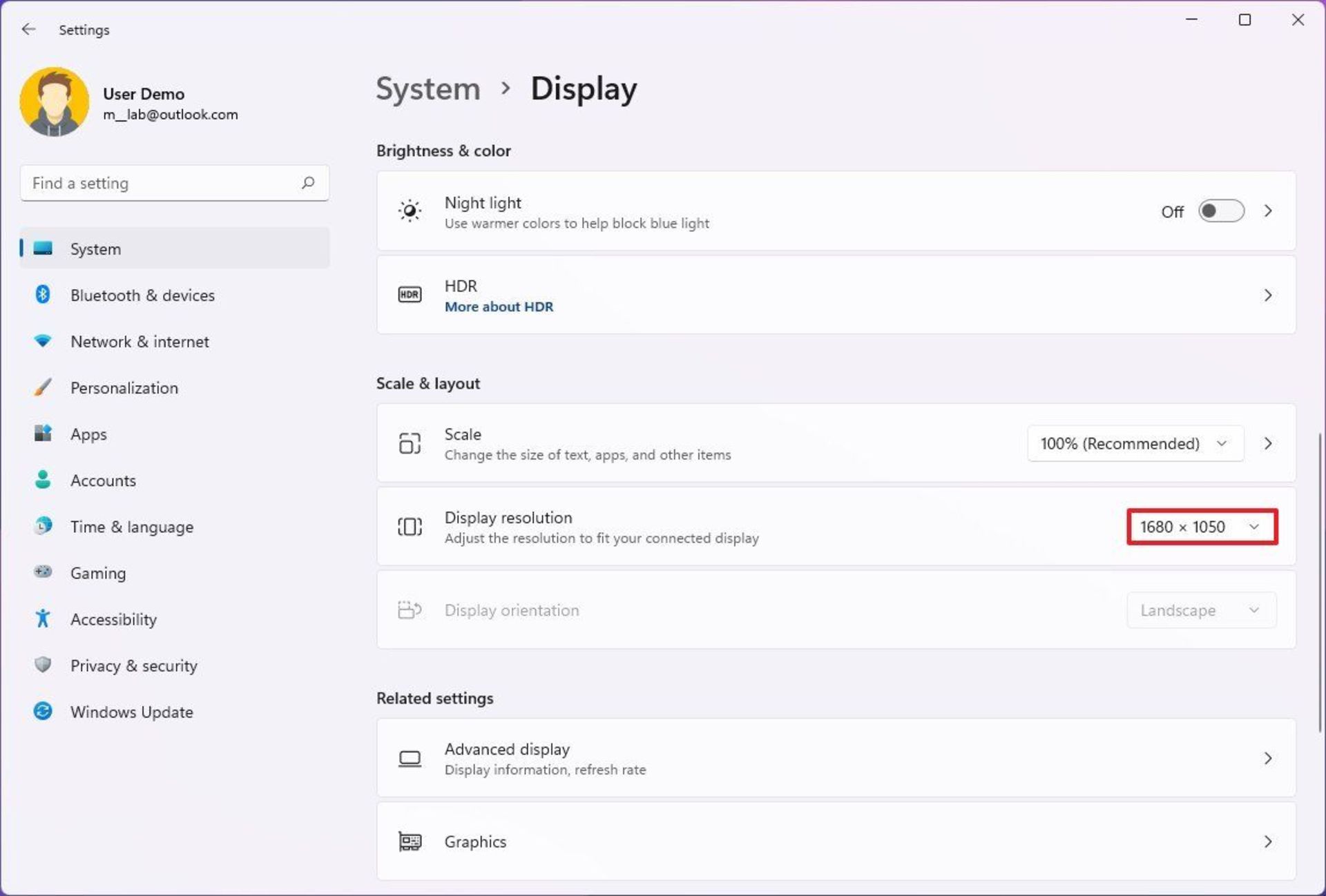
پساز تکمیل مراحل فوق، شاید نیاز باشد دستورالعملها را برای تغییر وضوح هر مانیتور بهطور جداگانه تکرار کنید.
برای بزرگتر کردن متن و موارد دیگر روی نمایشگرها، باید از تنظمیات مقیاسبندی استفاده کنید..
انتخاب جهت نمایش محتوا در مانیتور
بسته به نیازیتان شاید بخواهید از برخی مانیتورها درحالت عمودی استفاده کنید. در این سناریو میتوانید از تنظیمات Display orientation بهره ببرید.
برای تغییر جهت نمایش صفحهی مانیتور در ویندوز ۱۱ مراحل زیرا را انجام دهید:
۱. وارد Settings ویندوز شوید.
۲. روی System کلیک کنید.
۳. در سمتراست صفحه روی Display کلیک کنید.
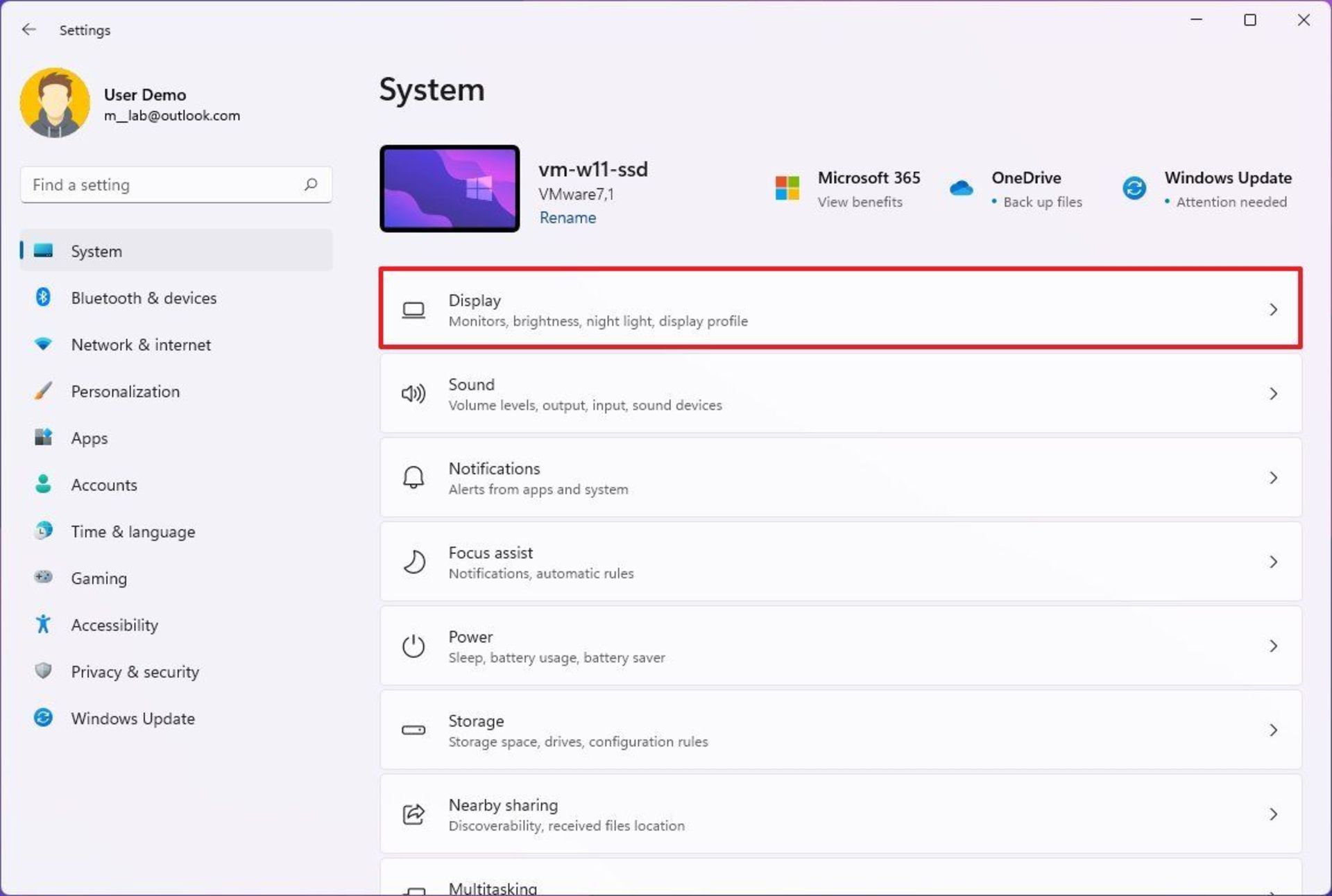
۴. مانیتوری که قصد دارید جهت نمایش آن را تغییر دهید، انتخاب کنید.
۵. در بخش Scale & layout از گزینهی Display orientation برای چرخاندن جهت صفحه استفاده کنید. این ویژگی چهار انتخاب دراختیار شما قرار میدهد:
- Landscape: حالت افقی استاندارد
- Portrait: حالت عمودی یا پرتره
- Landscape (flipped): حالت افقی عکس
- Portrait (flipped): حالت عمودی عکس
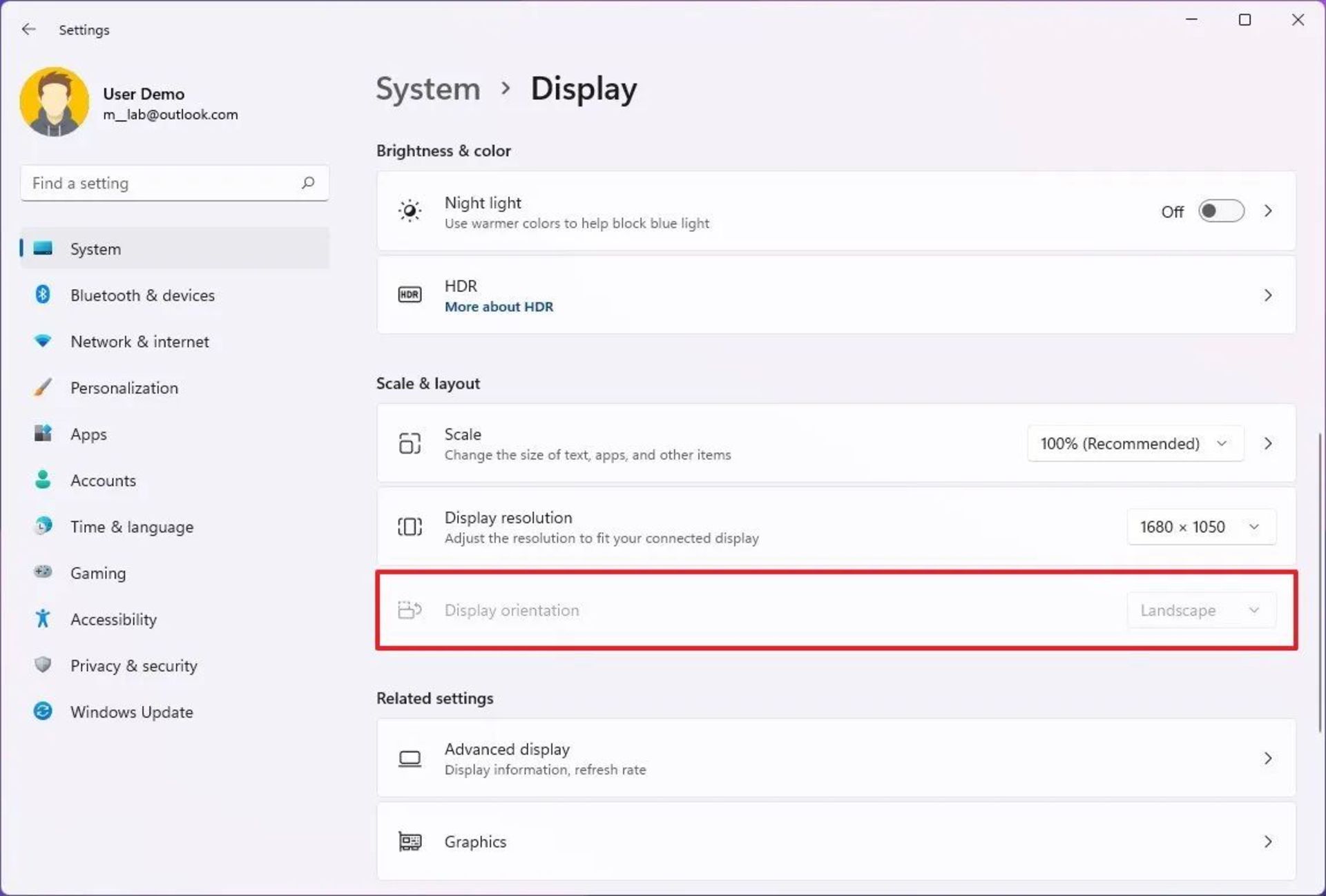
پساز تکمیل مراحل فوق، صفحهی مانیتور به جهت موردنظر شما تغییر خواهد کرد.
روش مدیریت تنظیمات پیشرفتهی مانیتور در ویندوز ۱۱
معمولاً توصیه نمیشود از تنظیمات پیشرفتهی مانیتور استفاده کنید. بههر حال از آنجا که هر نمایشگر میتواند متفاوت بهنظر برسد، شاید برای مقابله با جلوهی سوسو زدن یا بهبود دقت رنگ بتوانید برخی تنظیمات را تغییر دهید.
پیکربندی مشخصات رنگهای سفارشی مانیتور
اگر یکی از نمایشگرها رنگها را بهطور دقیق نشان نمیدهد، با پروفایل رنگ سفارشی میتوان دقت رنگ آن را افزایش داد.
هنگام تغییر تنظیمات پروفایل رنگ، فقط باید مواردی که ازطرف منابع معتبر یا شرکت سازندهی دستگاه ایجاد شدهاند استفاده کرد.
برای پیکربندی پروفایل رنگ سفارشی در ویندوز ۱۱ از مراحل زیر استفاده کنید:
۱. وارد Settings ویندوز شوید.
۲. روی System کلیک کنید.
۳. در سمتراست صفحه روی Display کلیک کنید.
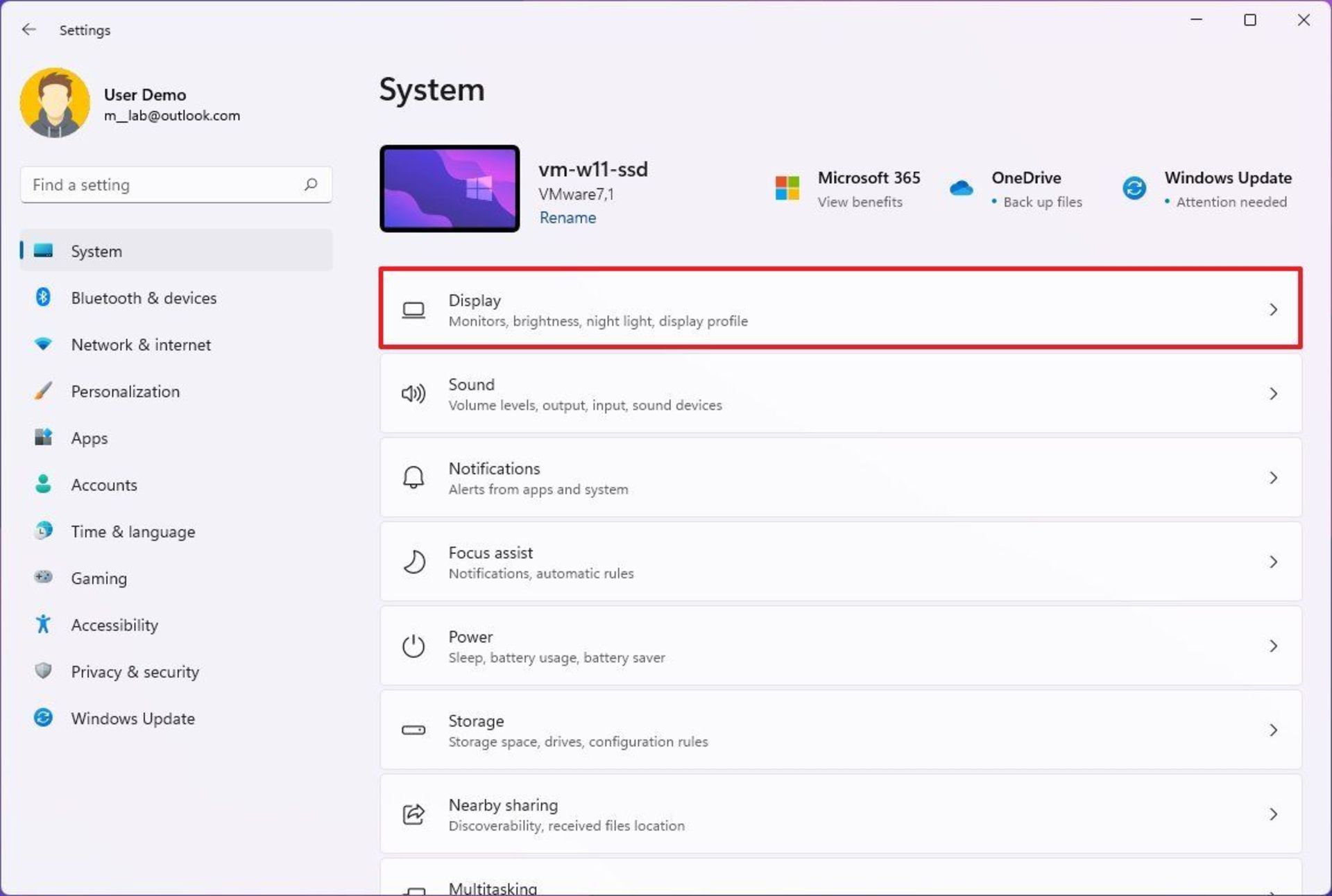
زیر بخش Related settings روی گزینهی Advanced Display کلیک کنید.
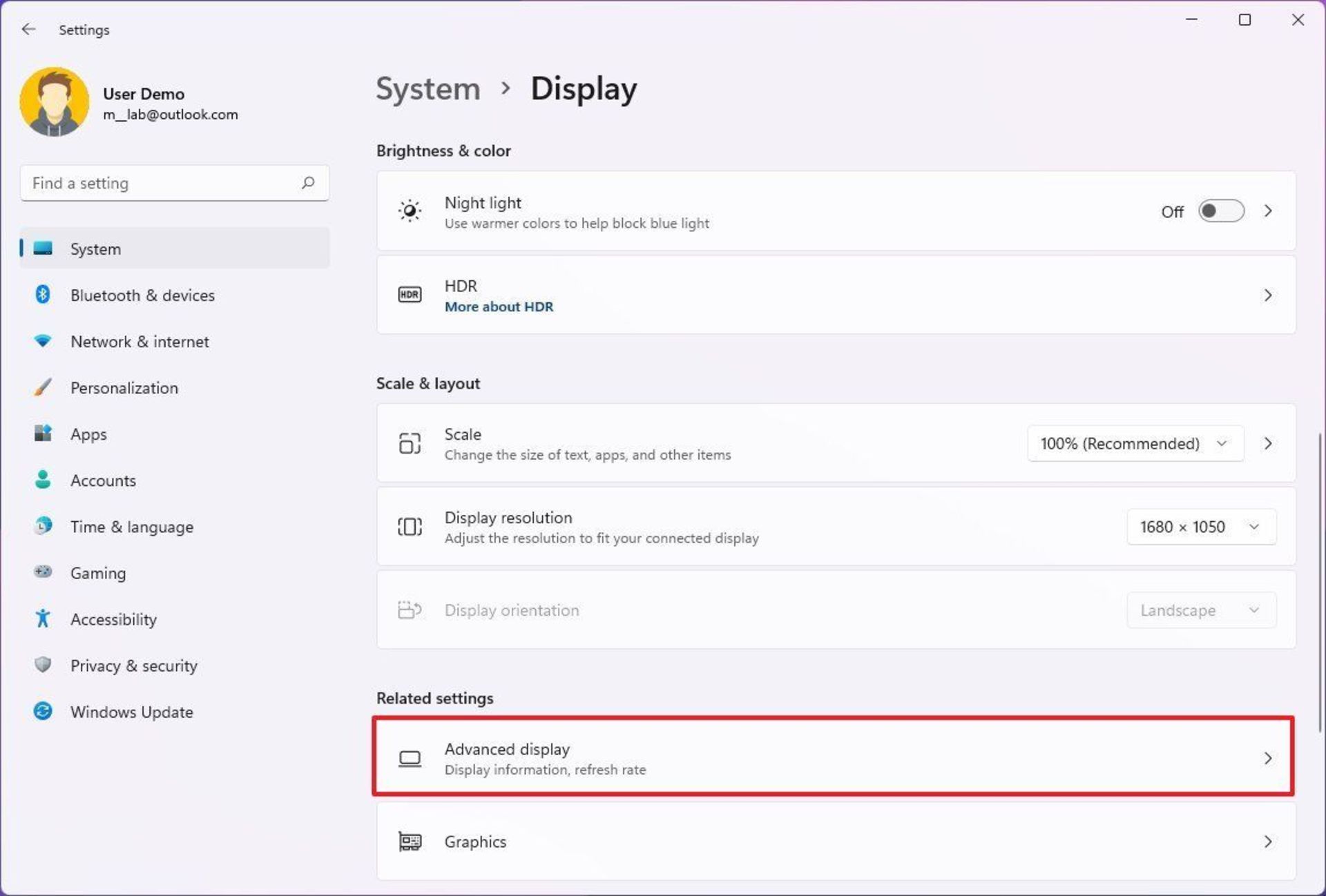
۵. مانیتور موردنظر خود را با استفاده از گزینهی Select a display to view or change its settings انتخاب کنید.
۶. در بخش Display information روی گزینهی Display Adapter Properties کلیک کنید.
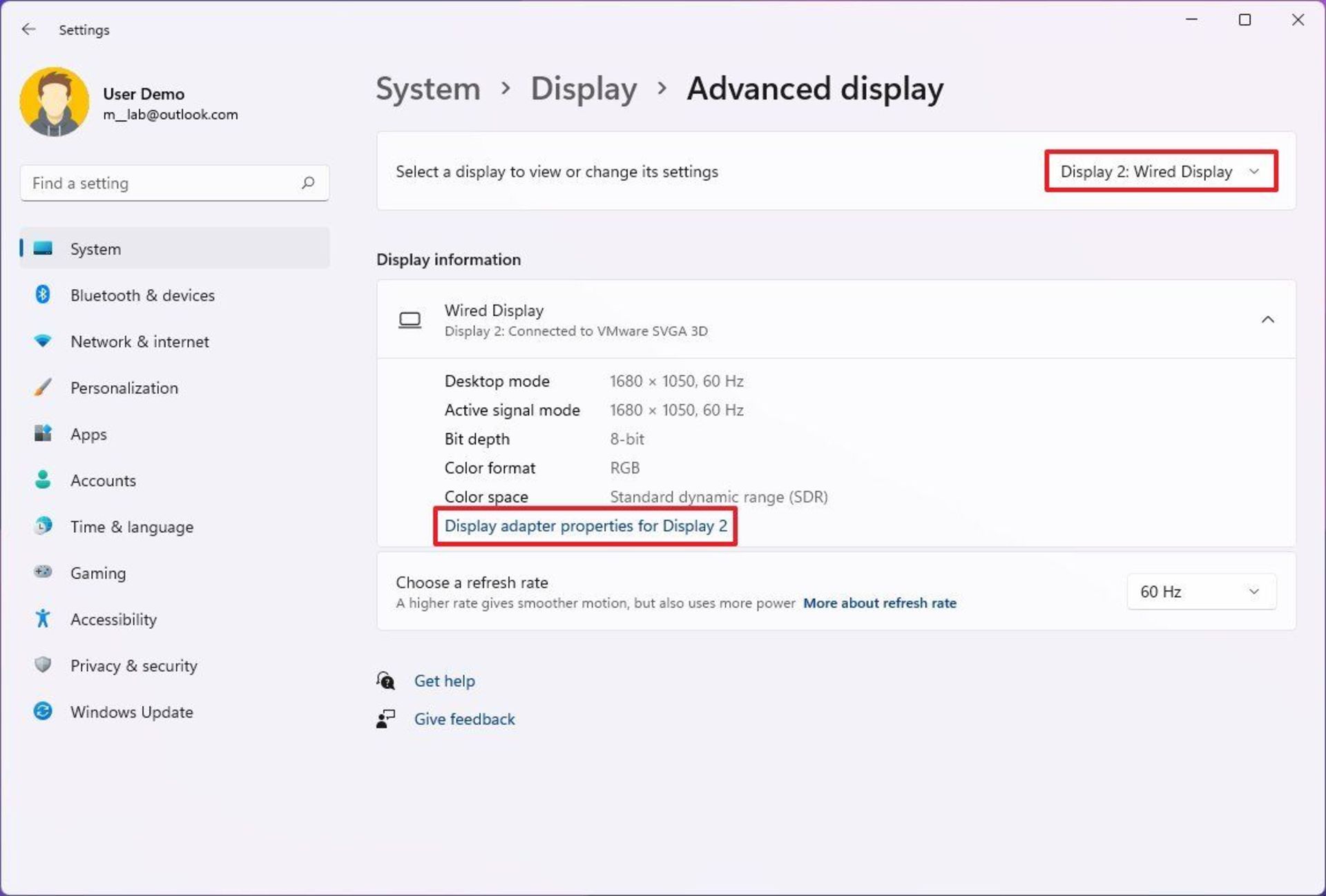
۷. روی تب Color Management کلیک کنید.
۸. روی دکمهی Color Management کلیک کنید.
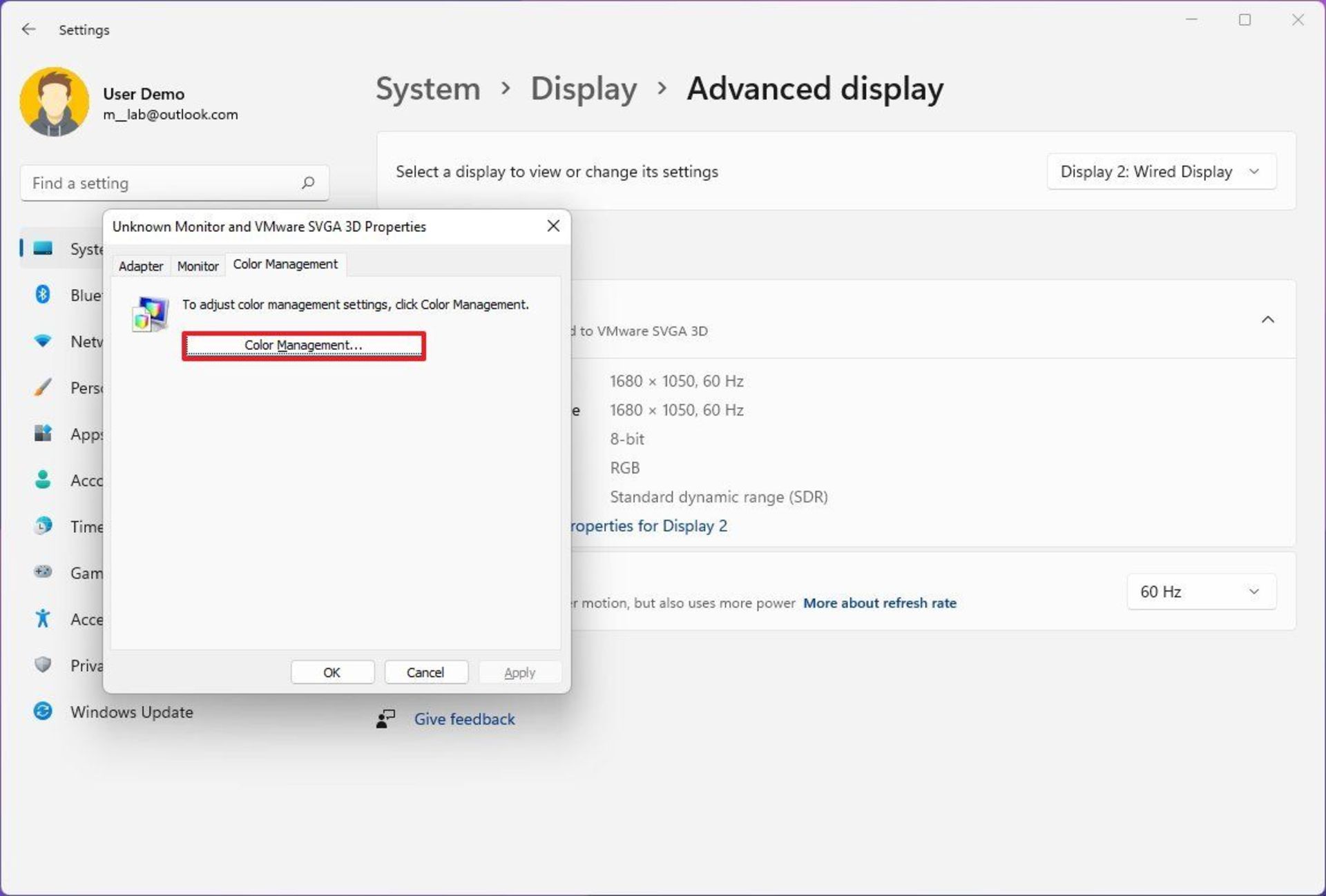
۹. روی تب Devices کلیک کنید.
۱۰. صفحه نمایش موردنظرتان را از فهرست انتخاب کنید.
۱۱. گزینهی Use my settings for this device را فعال کنید.
۱۲. روی دکمهی Add کلیک کنید.
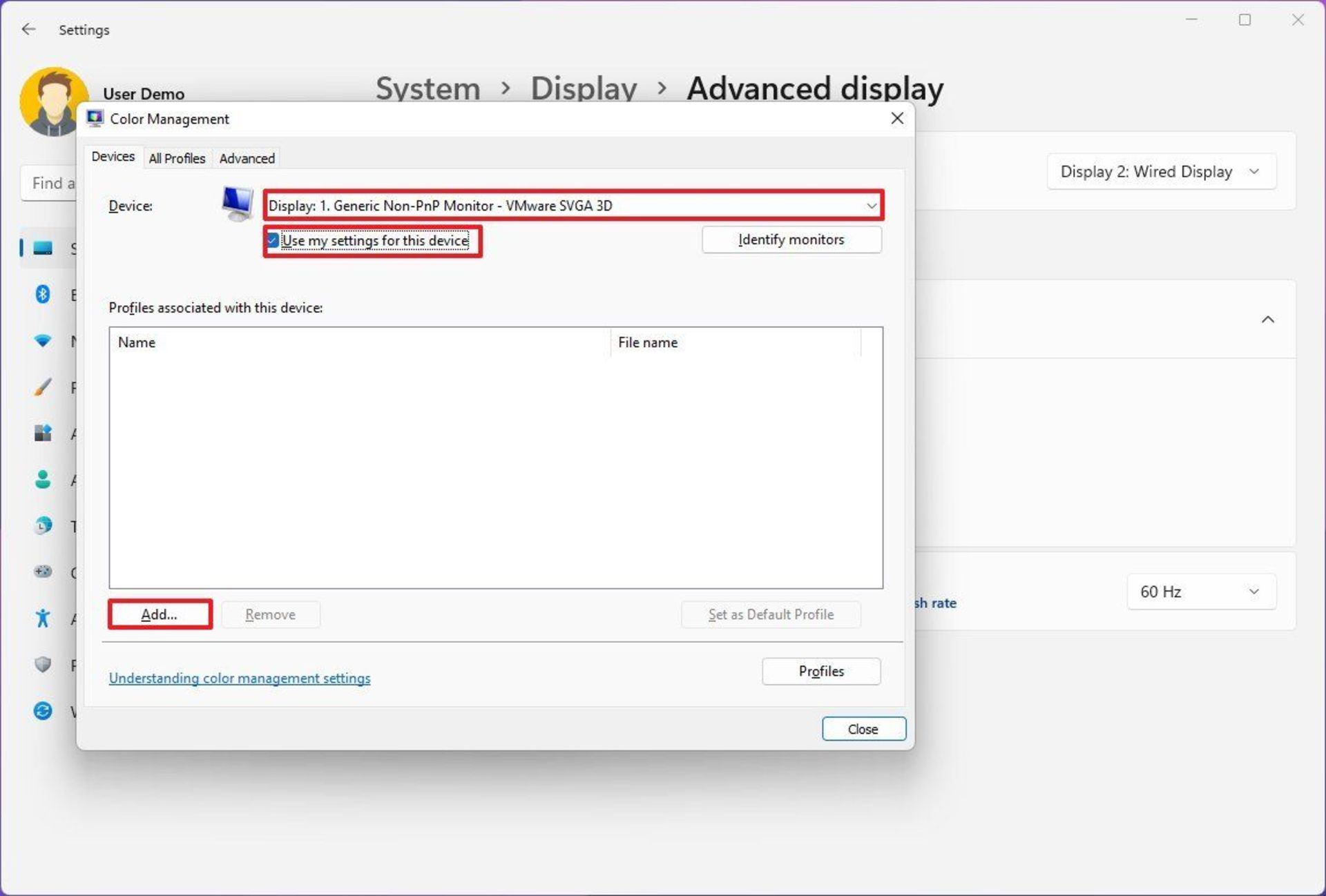
۱۳. روی دکمهی Browse کلیک و سپس مکان پروفایل رنگی جدید را انتخاب کنید.
۱۴. روی فایل پروفایل رنگی موردنظرتان که پسوند icm. دارد دابلکلیک کنید تا نصب شود.
۱۵. دکمهی Close را کلیک کنید.
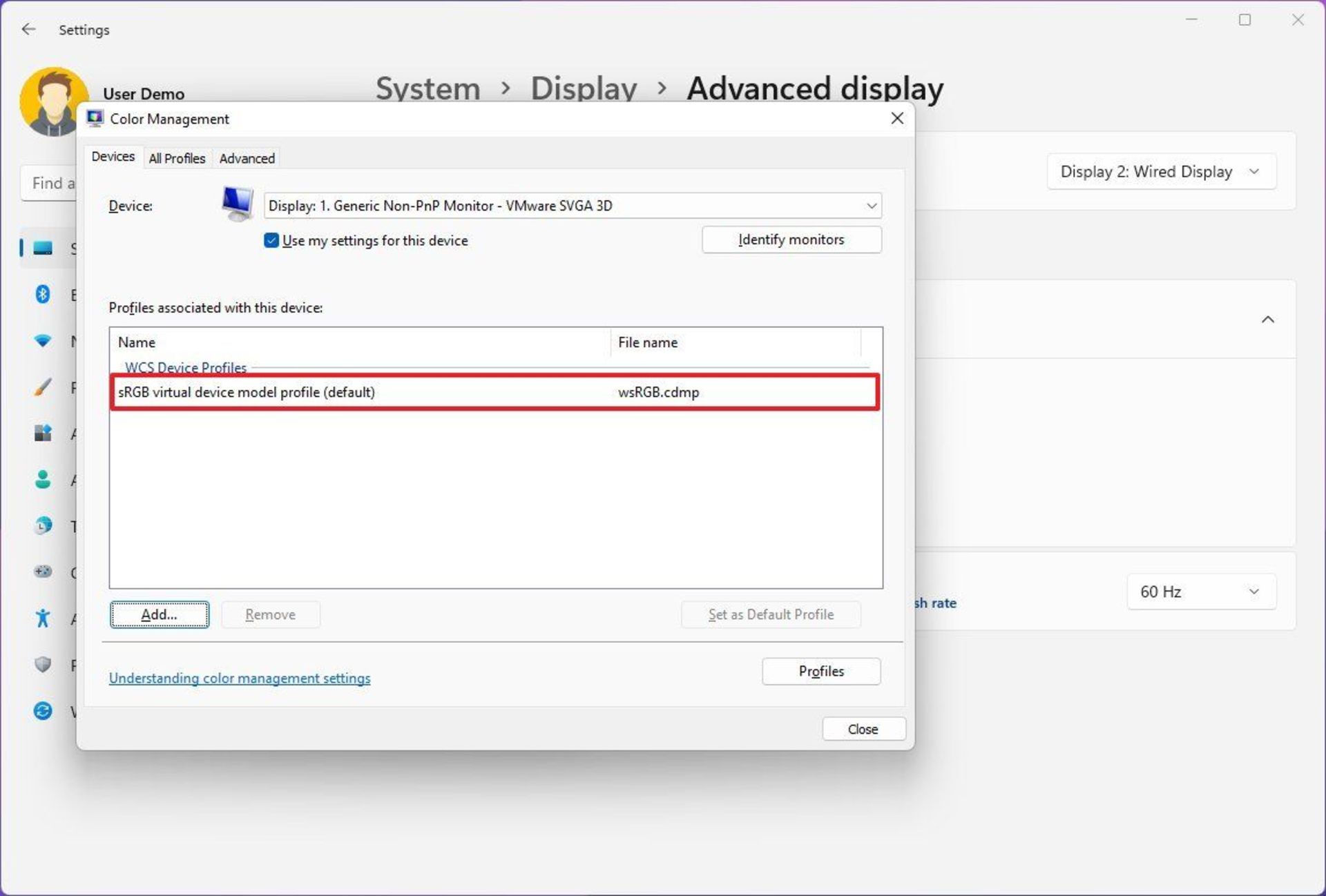
پساز پایان مراحل فوق، دستورالعملها را برای تنظیم مشخصات رنگی هریک از مانیتورها بهطور جداگانه تکرار کنید.
تغییر نرخ نوسازی مانیتور
نرخ نوسازی پیشفرض مانیتورها روی ۶۰ هرتز تنظیم شده که برای اکثر کاربران کافی است. بههر حال اگر از مانیتورهای سازگار با نرخ نوسازی بالا استفاده میکنید، افزایش عدد این گزینه میتواند تجربهی کاربری نرمتر و روانتری برایتان بهارمغان بیاورد.
برای تنظیم نرخ نوسازی مانیتور در محیط ویندوز ۱۱ مراحل زیر را دنبال کنید:
۱. وارد Settings ویندوز شوید.
۲. روی System کلیک کنید.
۳. در سمتراست صفحه روی Display کلیک کنید.
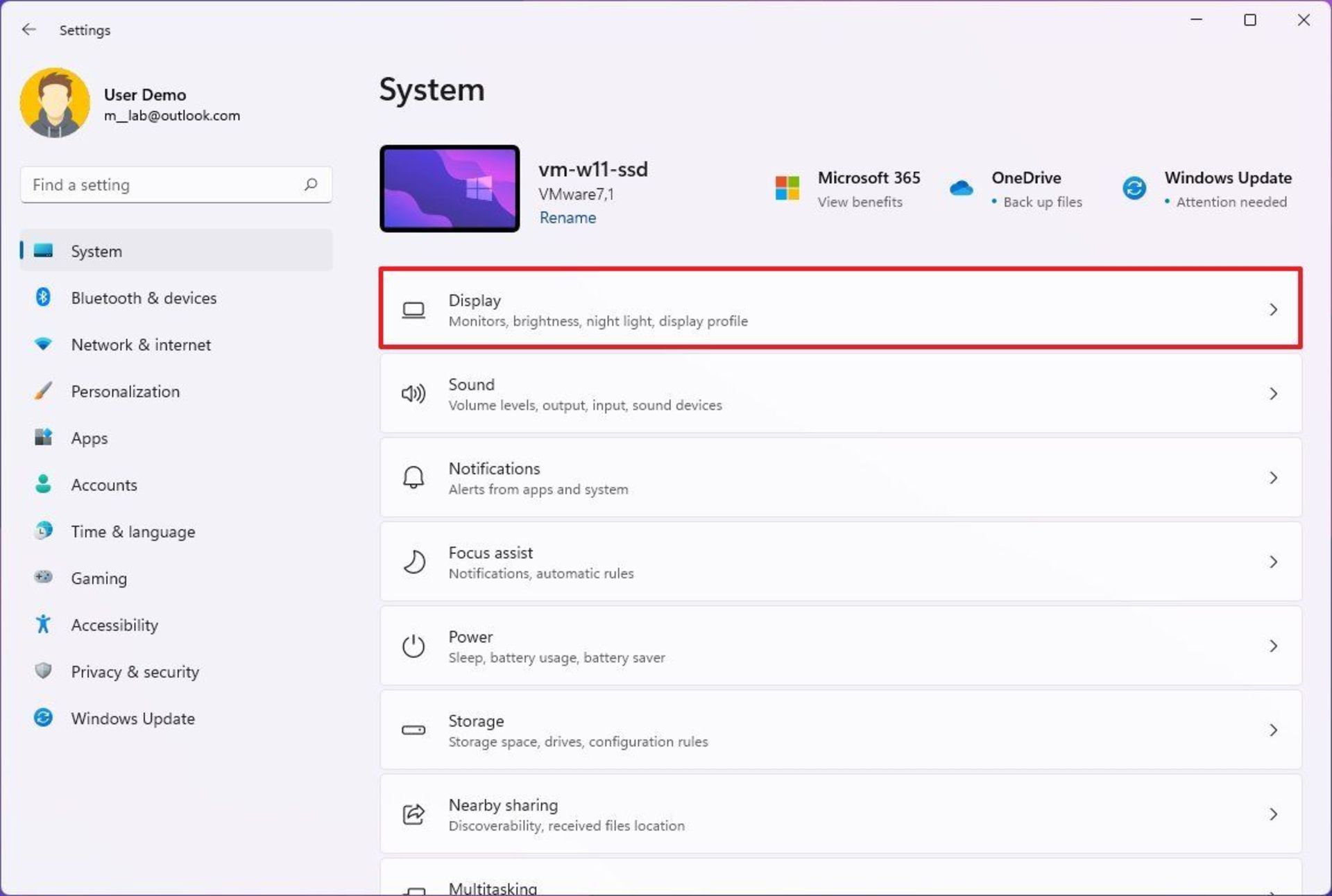
۴. زیر بخش Related settings روی گزینهی Advanced display کلیک کنید.
۵. مانیتور موردنظرتان را با استفاده از گزینهی Select a display to view or change its settings انتخاب کنید.
۶. نرخ نوسازی مانیتور را با گزینهی Choose a refresh rate تغییر دهید.
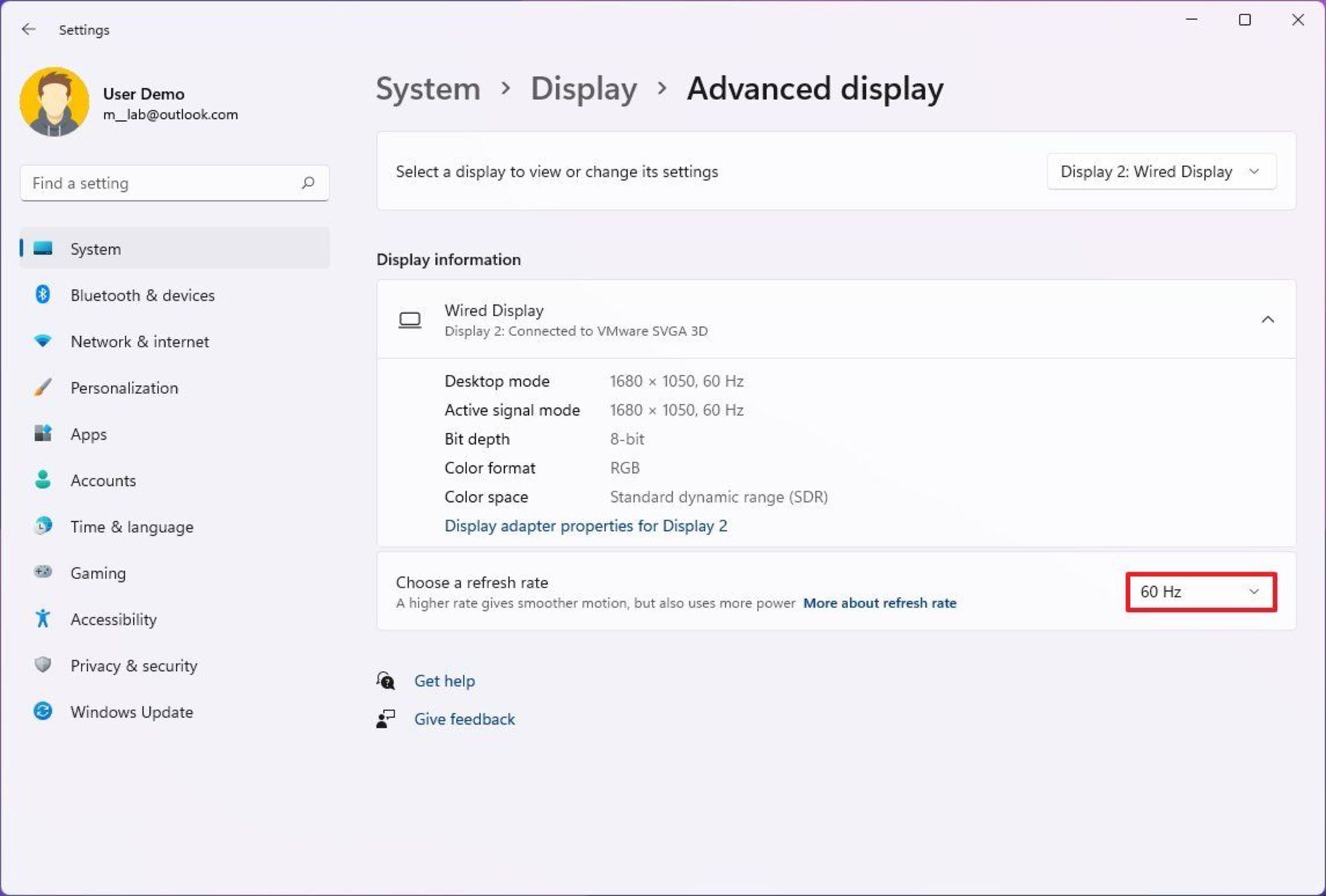
پساز اتمام مراحل، باید مراحل فوق را برای تغییر نرخ نوسازی سایر مانیتورهای خود بهطور مجزا تکرار کنید.
فعالکردن نرخ نوسازی متغیر (VRR)
نرخ نوسازی متغییر، در مانیتورهایی که از این ویژگی پشتیبانی میکنند بهطور پویا تغییر میکند. بدینترتیب متناسب با نوع محتوایی که درحال نمایش آن هستید، نرخ نوسازی مانیتور تغییر خواهد کرد که این ویژگی بهخصوص در لپتاپها برای بهبود عمر باتری بسیار مفید است.
برای فعالسازی نرخ نوسازی متغییر در ویندوز ۱۱ مراحل زیر را دنبال کنید:
۱. وارد Settings ویندوز شوید.
۲. روی System کلیک کنید.
۳. در سمتراست صفحه روی Display کلیک کنید.
۴. زیر بخش Related settings روی گزینهی Advanced display کلیک کنید.
۵. مانیتور موردنظر خود را با استفاده از گزینهی Select a display to view or change its settings انتخاب کنید.
۶. گزینهی Dynamic را از بخش Choose a refresh rate انتخاب کنید.
نکتهی مهم: اگر گزینهی Dynamic دردسترس نبود، مانیتور شما از ویژگی نرخ نوسازی متغییر پشتیبانی نمیکند.
پساز پایان مراحل، ویندوز ۱۱ نرخ نوسازی مانیتور شما را برای حفظ بهترین تعادل عملکرد بهطور پویا تغییر میدهد.
فعالکردن قابلیتهای ویژهی استفاده از چند مانیتور
ویندوز ۱۱ چندین ویژگی جدید برای بهبود تجربهی کار با چند مانیتور دارد. بهعنوان مثال هنگامیکه نمایشگر اکسترنال را خاموش کنید، همهی برنامهها بهطور خودکار در حالت مینیمایز قرار میگیرند و با اتصال مجدد نمایشگر، برنامهها بهطور خودکار در مکان اصلی خود نمایش داده میشوند.
برای فعال کردن ویژگیهای کاربردی استفاده از چند مانیتور در ویندوز، مراحل زیر را دنبال کنید:
۱. وارد Settings ویندوز شوید.
۲. روی System کلیک کنید.
۳. در سمتراست صفحه روی Display کلیک کنید.
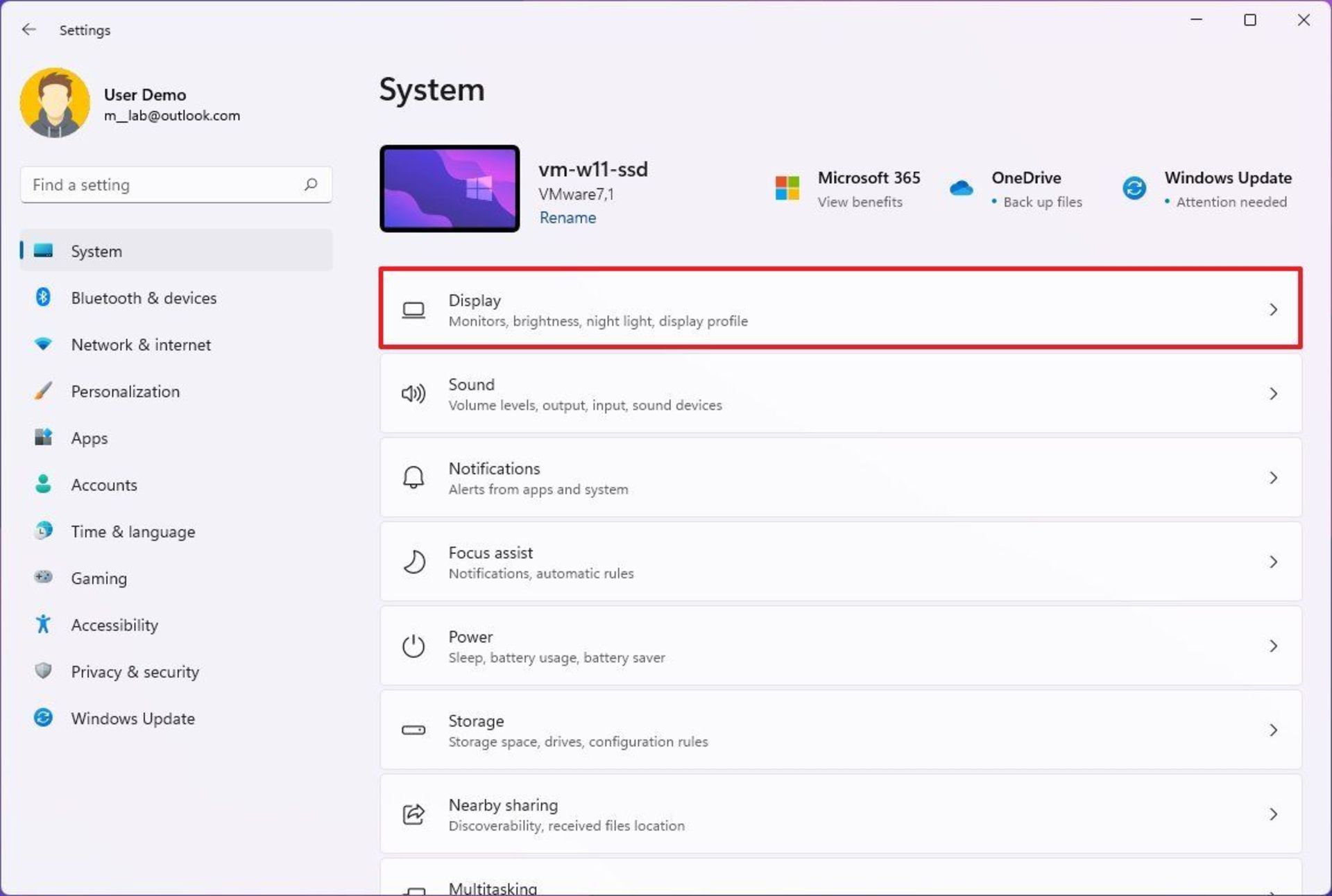
۴. روی گزینهی Multiple displays کلیک کنید.
۵. گزینهی Remember window locations based on monitor connection را درحالت فعال قرار دهید.
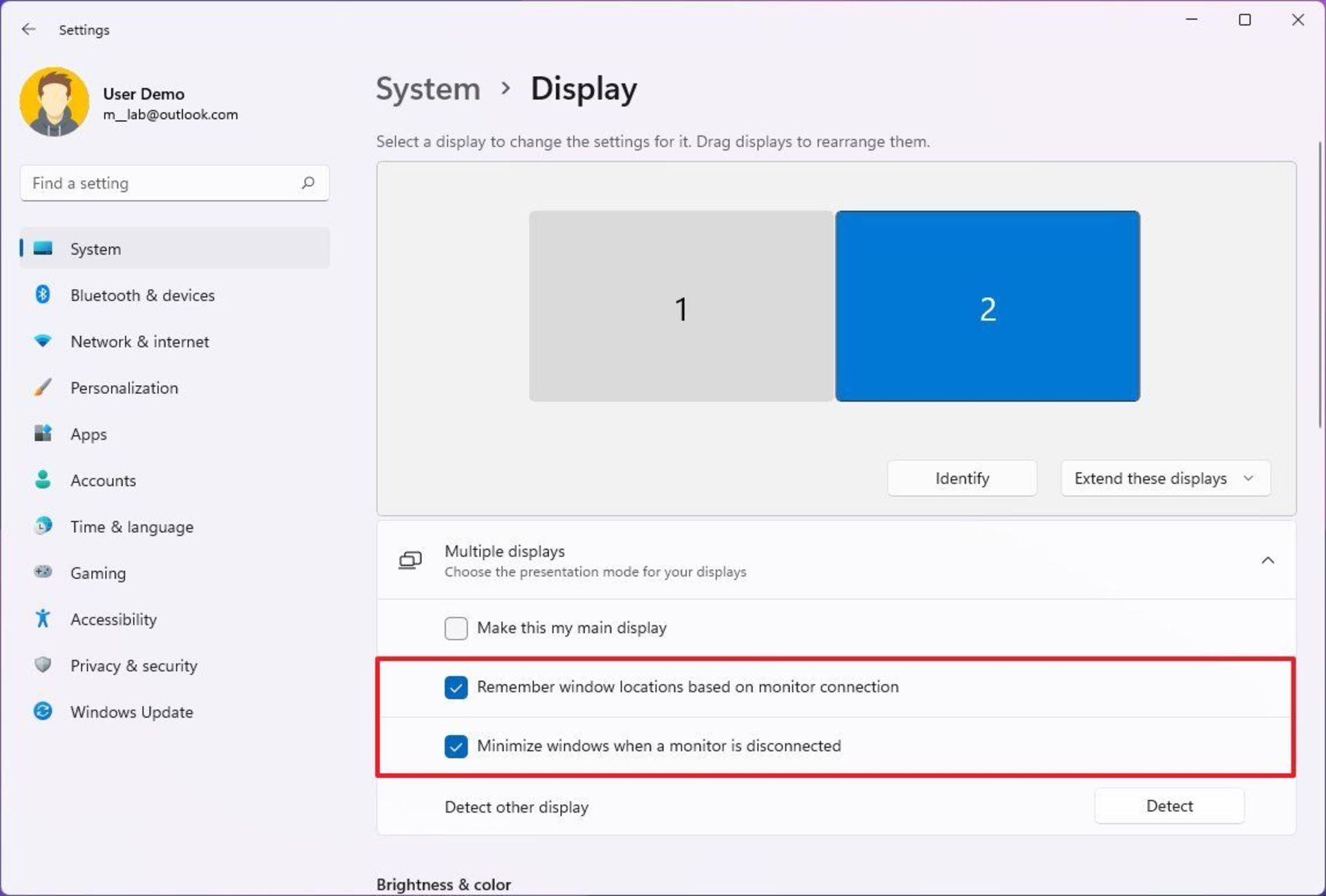
۶. گزینهی Minimize windows when a monitor is disconnected را فعال کنید.
هنگام قطع مانیتور اکسترنال، همهی برنامهها با فعال بودن تنظیمات فوق در نوار وظیفه و درحالت مینیمایز قرار میگیرند. با اتصال مجدد مانیتور نیز برنامهها بهطور خودکار به محل اصلی خود برمیگردند.
روش نمایش نوار وظیفه روی چند مانیتور در ویندوز ۱۱
برای نمایش نوار وظیفهی ویندوز روی همهی مانیتورها مراحل زیر را انجام دهید:
۱. وارد Settings ویندوز شوید.
۲. روی Personalization کلیک کنید.
۳. در سمتراست صفحه روی Taskbar کلیک کنید.
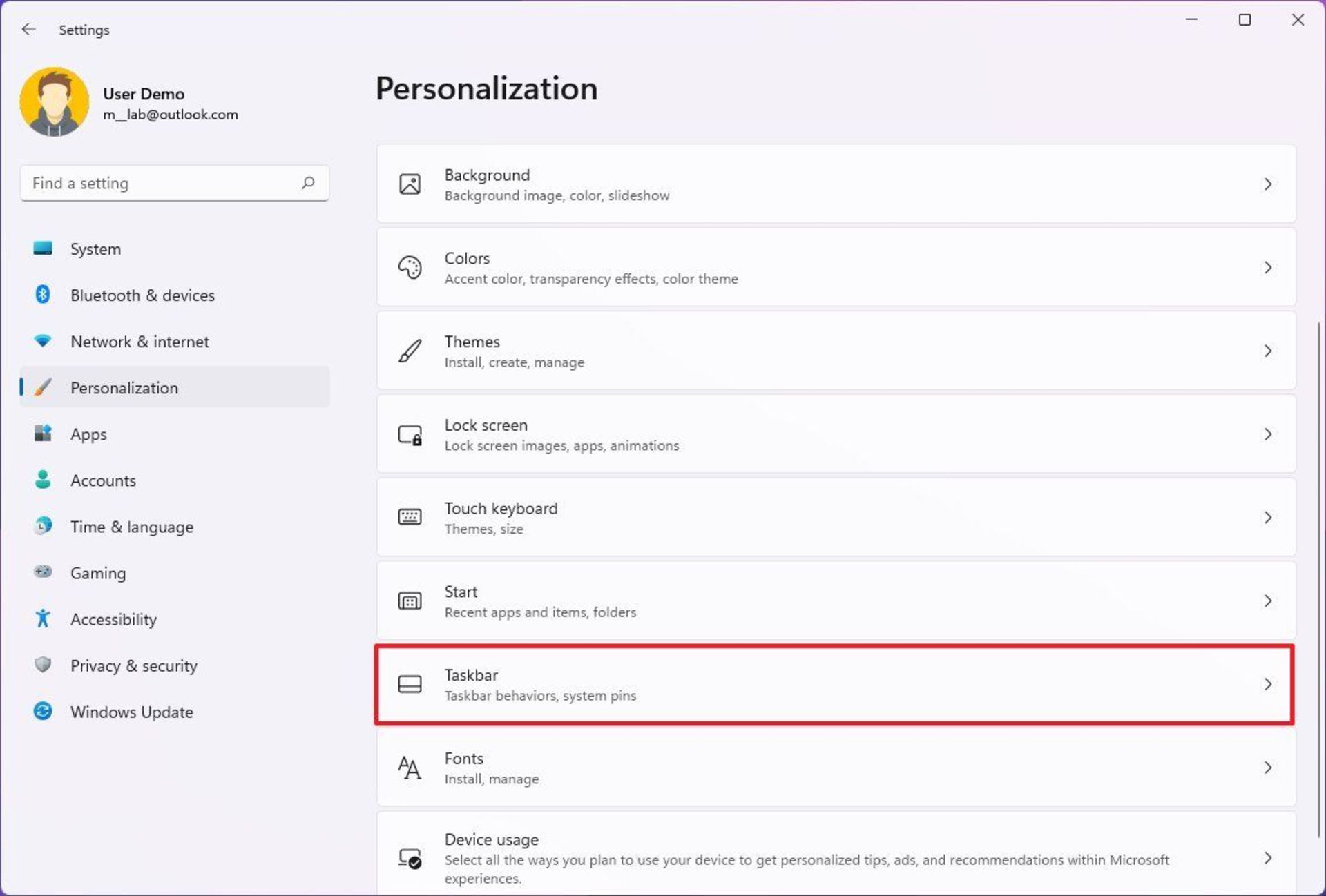
۴. روی گزینهی Taskbar behaviors کلیک کنید.
۵. گزینهی Show my taskbar on all displays را درحالت فعال قرار دهید.
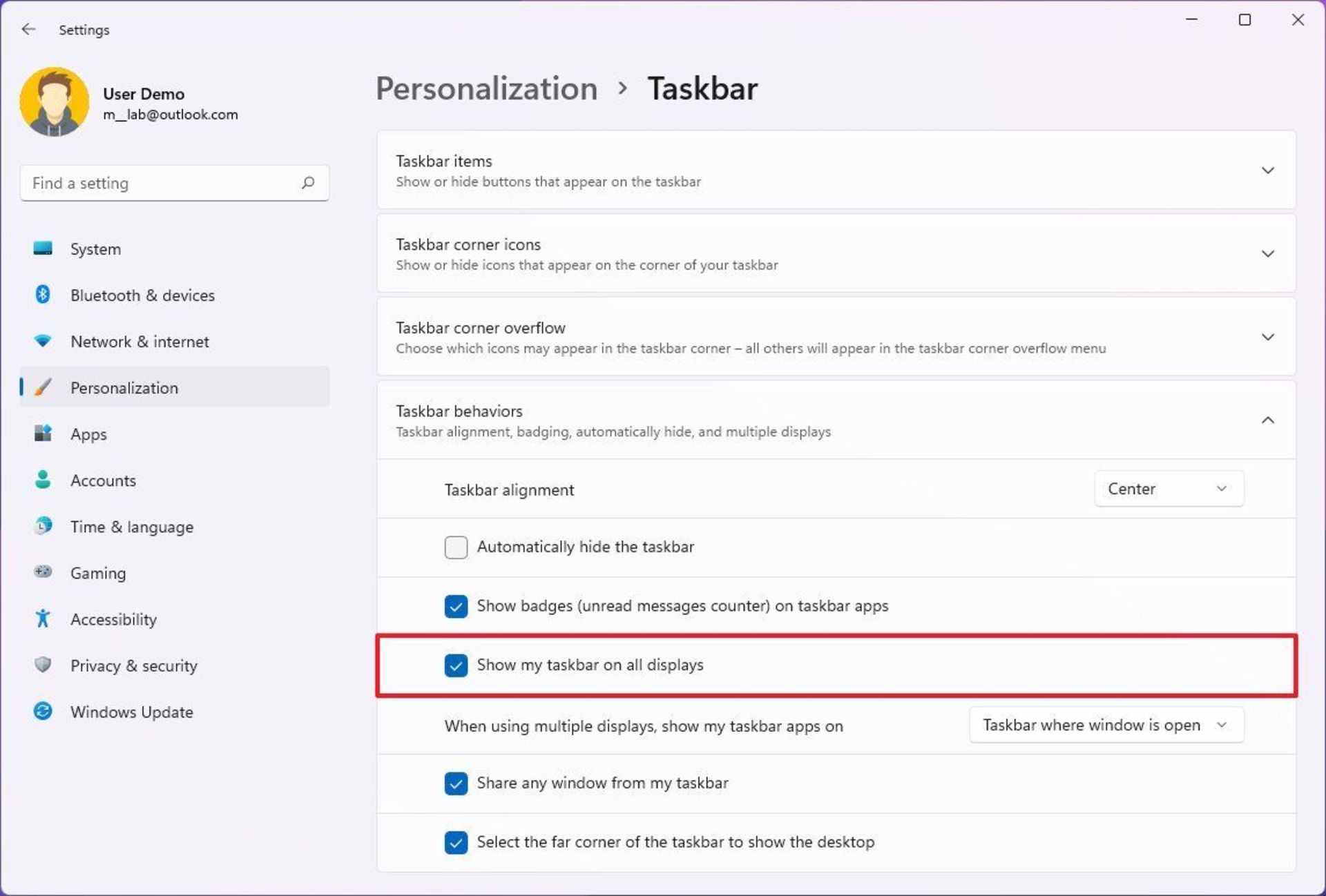
۶. این مرحله اختیاری است اما میتوانید از When using multiple displays, show my taskbar apps برای تنظیم نوع نمایش برنامهها در نوار وظیفه استفاده کنید. این ویژگی سه گزینه دراختیارتان قرار میدهد:
- All taskbars: همهی نوار وظیفهها
- Main taskbar and taskbar when window is open: نوار وظیفهی اصلی هنگامیکه پنجره باز است
- Taskbar where window is open: نوار وظیفه هنگامیکه پنجره باز است
پساز تکمیل مراحل فوق، نوار وظیفه روی همهی مانیتورها نمایش داده میشود.
روش تغییر تصویر زمینه روی چندمانیتور در ویندوز ۱۱
ویندوز ۱۱ به شما اجازه میدهد با استفاده از گزینهی SlideShow یا انتخاب دستی تصویرزمینه روی هر مانیتور، عکس متفاوتی روی هر نمایشگر تنظیم کنید.
نمایش اسلایدی تصویر زمینه روی مانیتورها
برای تغییر تصویر پسزمینهی هر مانیتور با گزینهی SlideShow، مراحل زیرا را دنبال کنید.
۱. وارد بخش Settings شوید.
۲. روی Personalization کلیک کنید.
۳. در صفحهی سمتراست روی Background کلیک کنید.
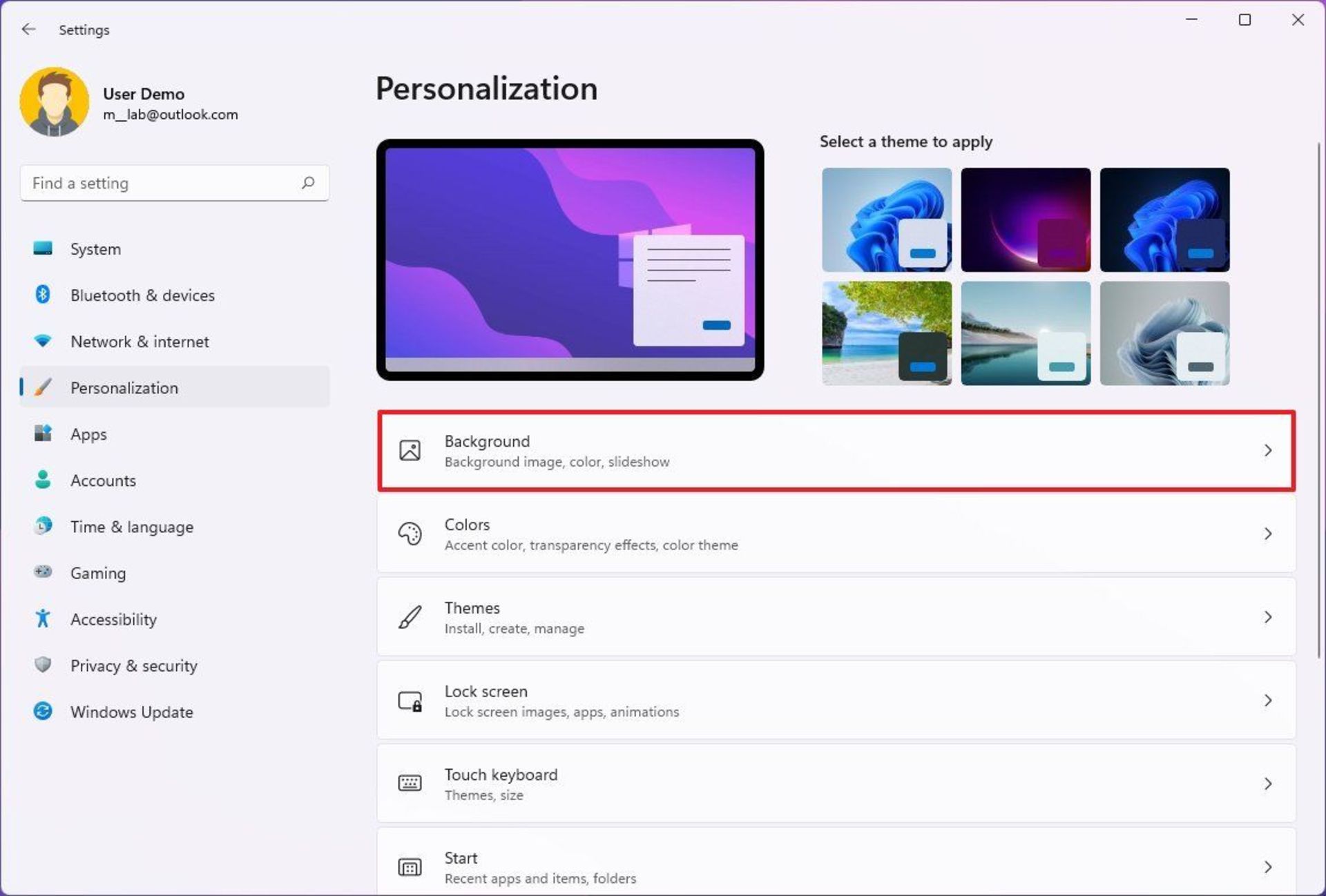
۴. گزینهی SlideShow را از بخش Personalize your background انتخاب و روی دکمهی Browse کنید.
۵. پوشهای که تصاویر زمینهی موردنظرتان در آن قرار دارد را انتخاب و دکمهی Choose this folder را کلیک کنید.
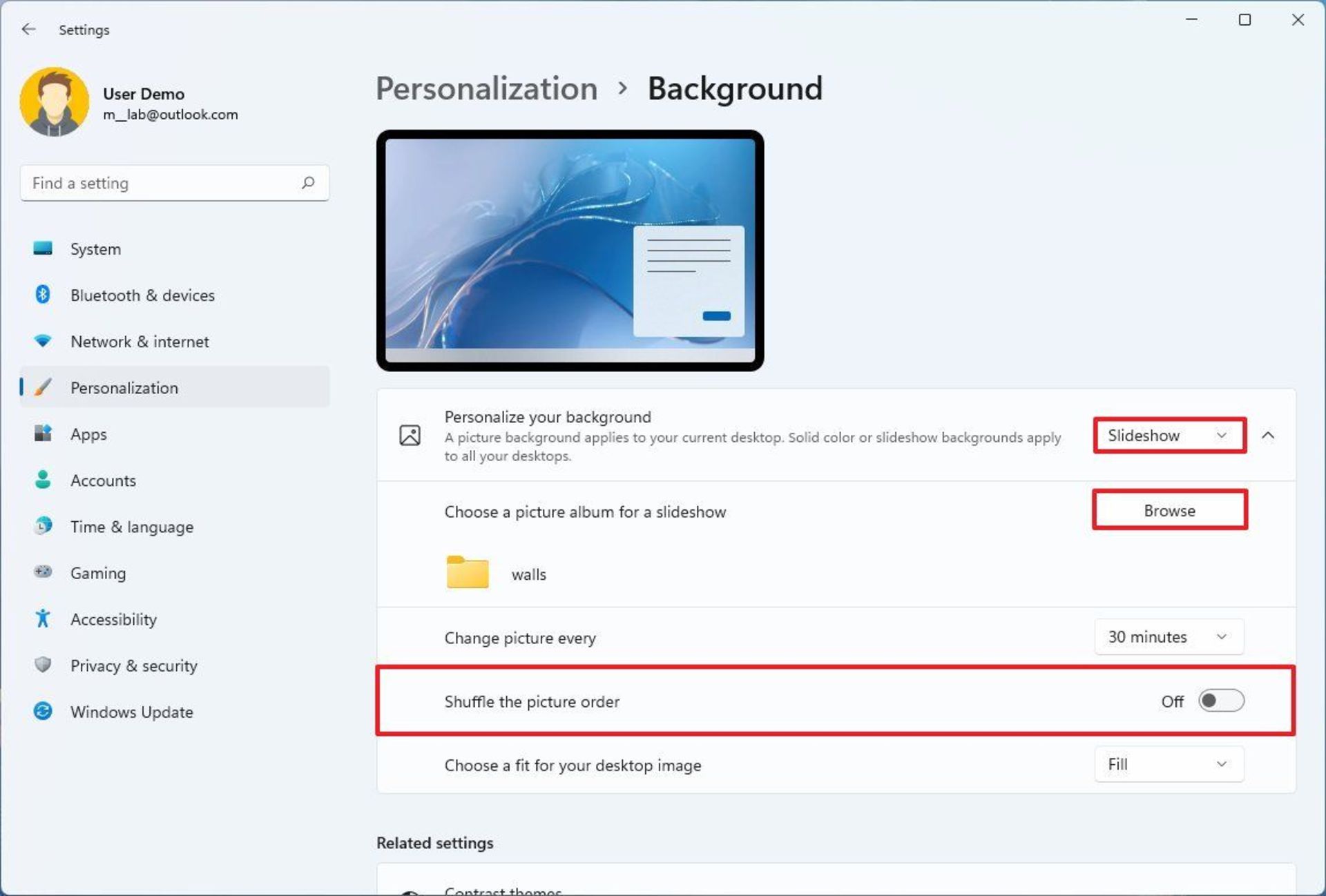
۶. ازطریق منوی کشویی Change picture every، بازهی زمانی موردنظرتان را برای تغییر خودکار تصویر زمینه انتخاب کنید.
۷. دکمهی سوییچ Shuffle را فعال کنید.
۸. این مرحله اختیاری است اما درصورتیکه تصاویر شما ابعاد متفاوتی دارند، از گزینهی Choose a fit drop-down menu and select the Fill استفاده کنید.
پساز انجام مراحل فوق، ویندوز ۱۱ باتوجه به زمان انتخابی شما، تصویر زمینهی مانیتور را بهطور خودکار و تصادفی بین مجموعهی موجود در پوشهی شما تغییر میدهد.
نمایش تصویر زمینهها مختلف بهطور دستی
برای تنظیم تصویر زمینهی متفاوت برای هر نمایشگر بهطور دستی، مراحل زیر را دنبال کنید:
۱. وارد بخش Settings شوید.
۲. روی Personalization کلیک کنید.
۳. در صفحهی سمتراست روی Background کلیک کنید.
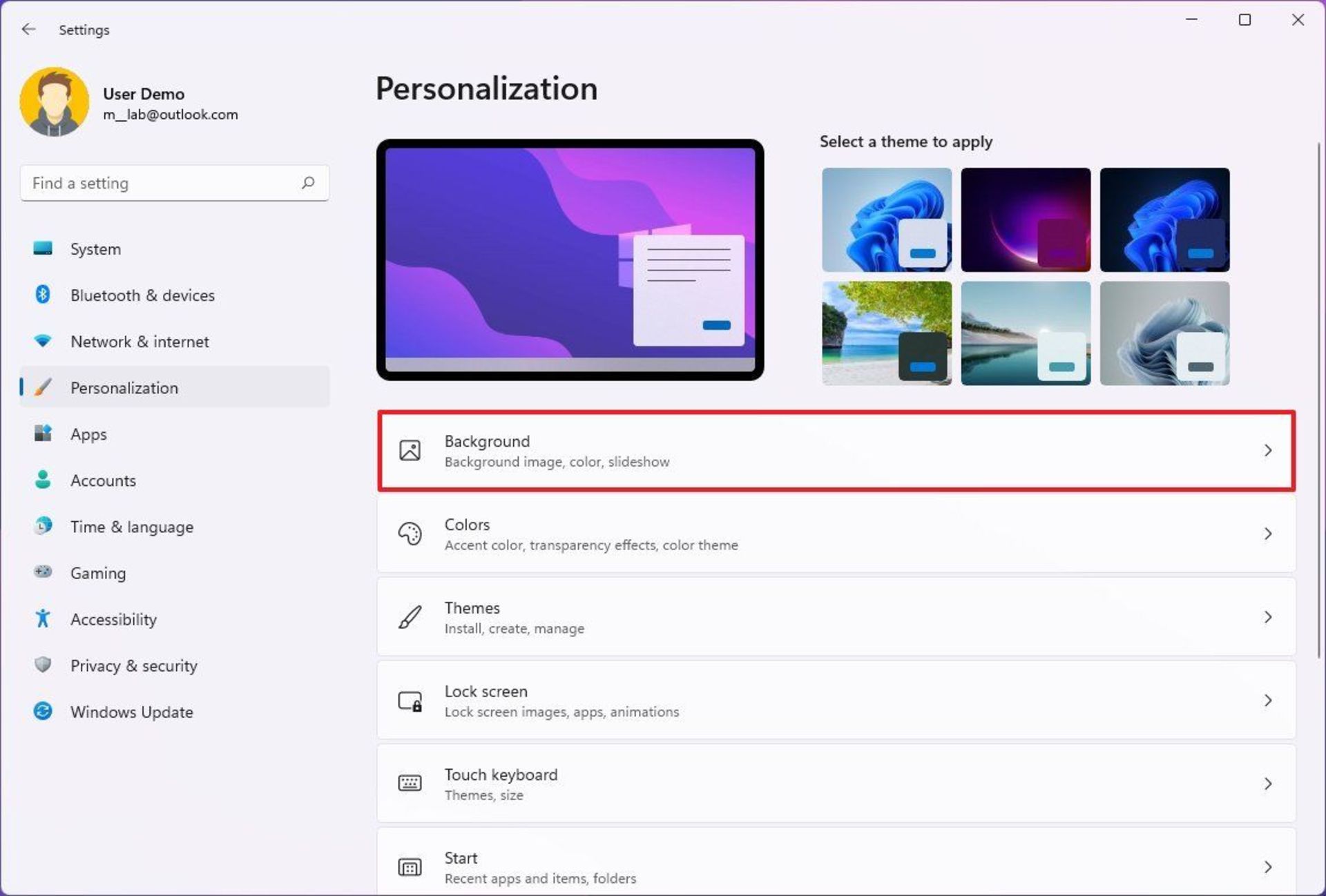
۴. در بخش Personalize your background گزینهی Picture را انتخاب و روی دکمهی Browse کلیک کنید.
۵. تصویر زمینهی موردنظر را انتخاب و گزینهی Choose picture را کلیک کنید.
۶. روی عکس راستکلیک و سپس ازطریق زیر منوی Set for desktop، مانیتور موردنظر را برای نمایش تصویر زمینه انتخاب کنید.
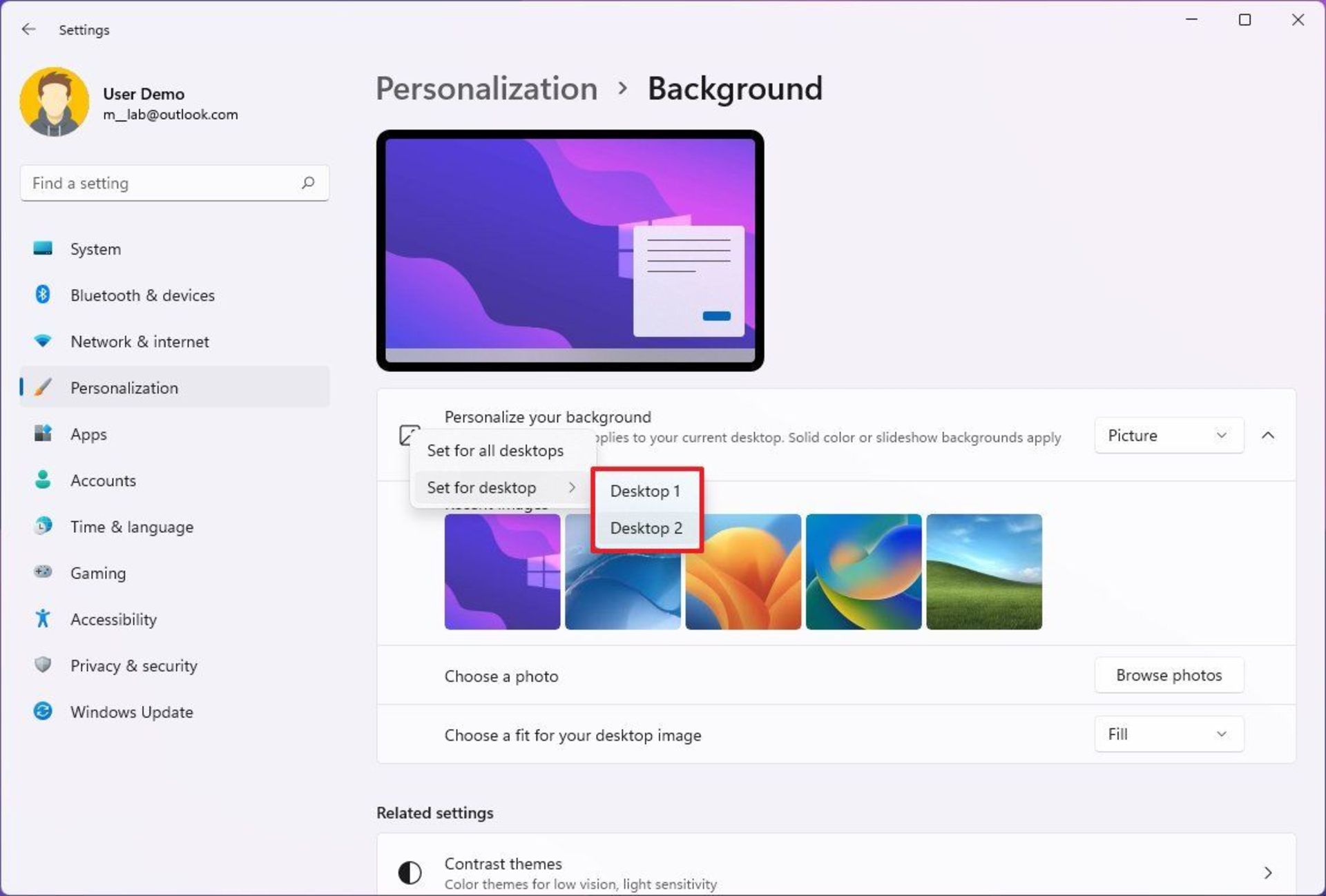
بعد از اتمام مراحل فوق، دستورالعملها را برای تنظیم تصویر زمینهی سفارشی متفاوت روی هر مانیتور بهطور جداگانه تکرار کنید.
سوالات متداول
استفاده از چند مانیتور در محیط ویندوز امکانپذیر است؟
شما میتوانید از دو، سه، چهار یا حتی تعداد بیشتری مانیتور با کامپیوتر ویندوزی خود استفاده کنید که مراحل انجام اینکار به همراه تنظیمات مختلف، در مقالهی فوق بهطور دقیق آورده شده است.
برای استفاده از چند مانیتور در ویندوز نیاز به نصب نرمافزار مخصوص داریم؟
خیر. ویندوز امکانات بسیار کاملی برای پیکربندی و استفاده از چند مانیتور همزمان ارائه میدهد و بدینمنظور نیازی به نصب برنامههای شخصثالث ندارید. البته نرمافزارهایی مثل DisplayFusion، Dual Monitor Tools و NVIDIA nView نیز امکانات جذابی برای استفاده از دو یا چند مانیتور ارائه میدهند.
مزیت استفاده از چند مانیتور چیست؟
هنگام کار با کامپیوتر برخی کاربران بهطور همزمان از چند نرمافزار و ابزار استفاده میکنند و جابهجایی بین آنها روی یک مانیتور و بهخصوص صفحهنمایش لپتاپها میتواند چالشبرانگیز باشد. بدینترتیب برنامهنویسان، استریمرها، گیمرها و ... میتوانند با استفاده از چند مانیتور، فضای کاری بزرگتری دراختیار داشته باشند و بهرهوری خود را افزایش دهند.
