آموزش گوگل مپ: راهنمای نسخه تحت وب نقشه گوگل
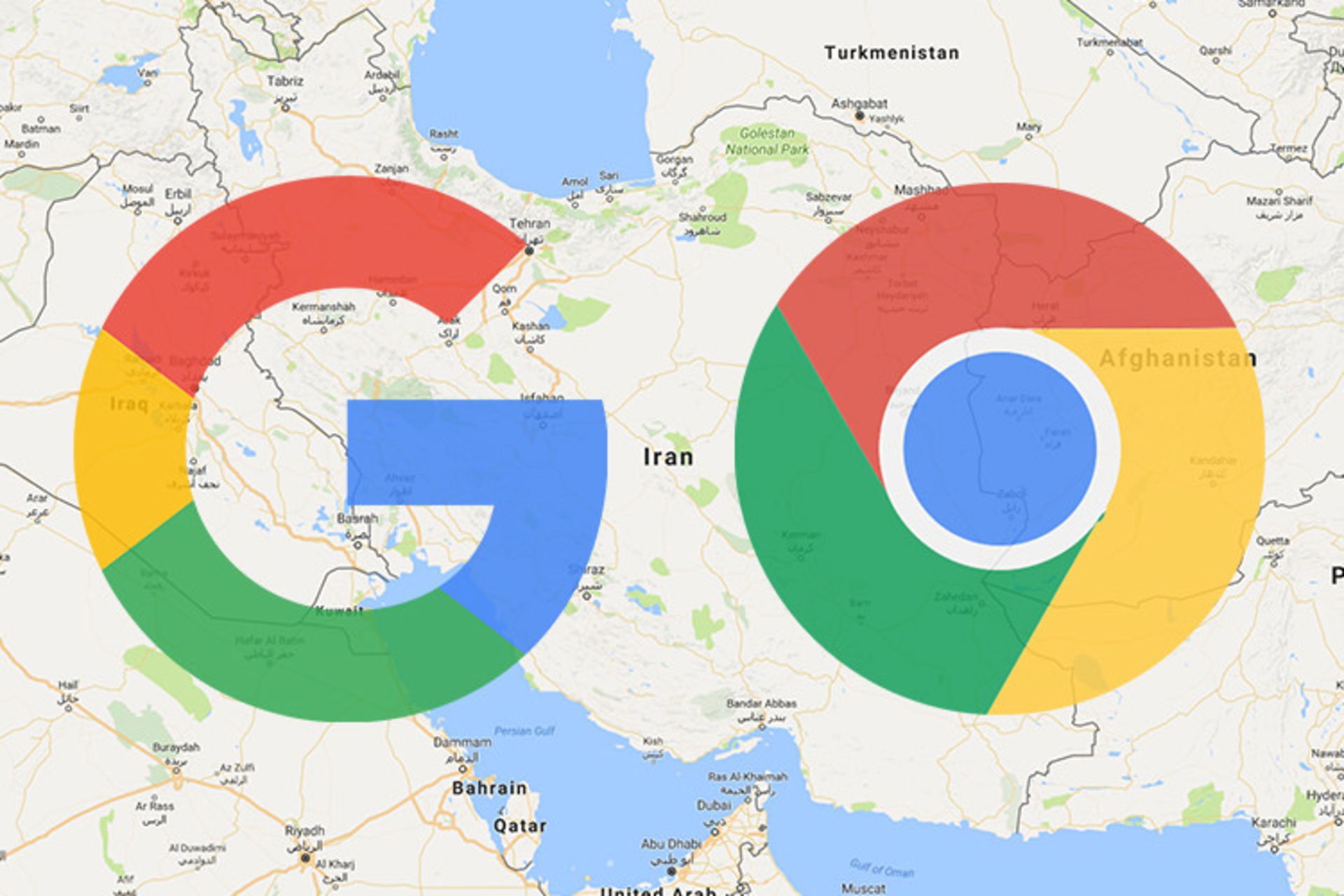
سرویس رایگان نقشهی گوگل (Google Maps) در نسخههای تحت وب، اندروید و iOS در اختیار کاربران گذاشته شده است. راههای مختلفی برای دسترسی به نقشهی گوگل وجود دارد که میتوان به دسترسی از طریق گوشی هوشمند و تبلت اندروید، آیفون، آیپد، مرورگرهای وب، افزونهی iMessage اپل، اندروید ویر، کارپلی اپل و اندروید اتو گوگل اشاره کرد.
بنابراین کاربران تمامی پلتفرمها میتوانند بهراحتی از پرمخاطبترین سرویس نقشهی دنیا در زندگی روزمرهی خود استفاده کنند. به همین خاطر قصد داریم در سه مقالهی آینده از مجموعه مقالات «آموزش جامع گوگل مپ»، به آموزش کامل نقشهی گوگل و ترفندهای مختلف آن در سه پلتفرم مختلف وب، اندروید و آیاواس بپردازیم.
همانطور که اطلاع دارید، متأسفانه شرکت گوگل دسترسی به برخی از قابلیتها و گزینههای نقشهی خود را برای کاربران ایرانی مسدود کرده است. طی آموزش گوگل مپ، به قابلیتهای غیر قابل دسترس برای کاربران ایرانی اشاره خواهیم کرد و با تغییر آیپی دستگاه خود بهسادگی میتوانید به بیشتر ویژگیهای مسدودشده دسترسی داشته باشید. با این حال حتی با استفاده از ابزارهای تغییر آیپی هم برخی از ویژگیها به هیچ عنوان برای کاربران کشور ایران، قابل دستیابی نخواهد بود.
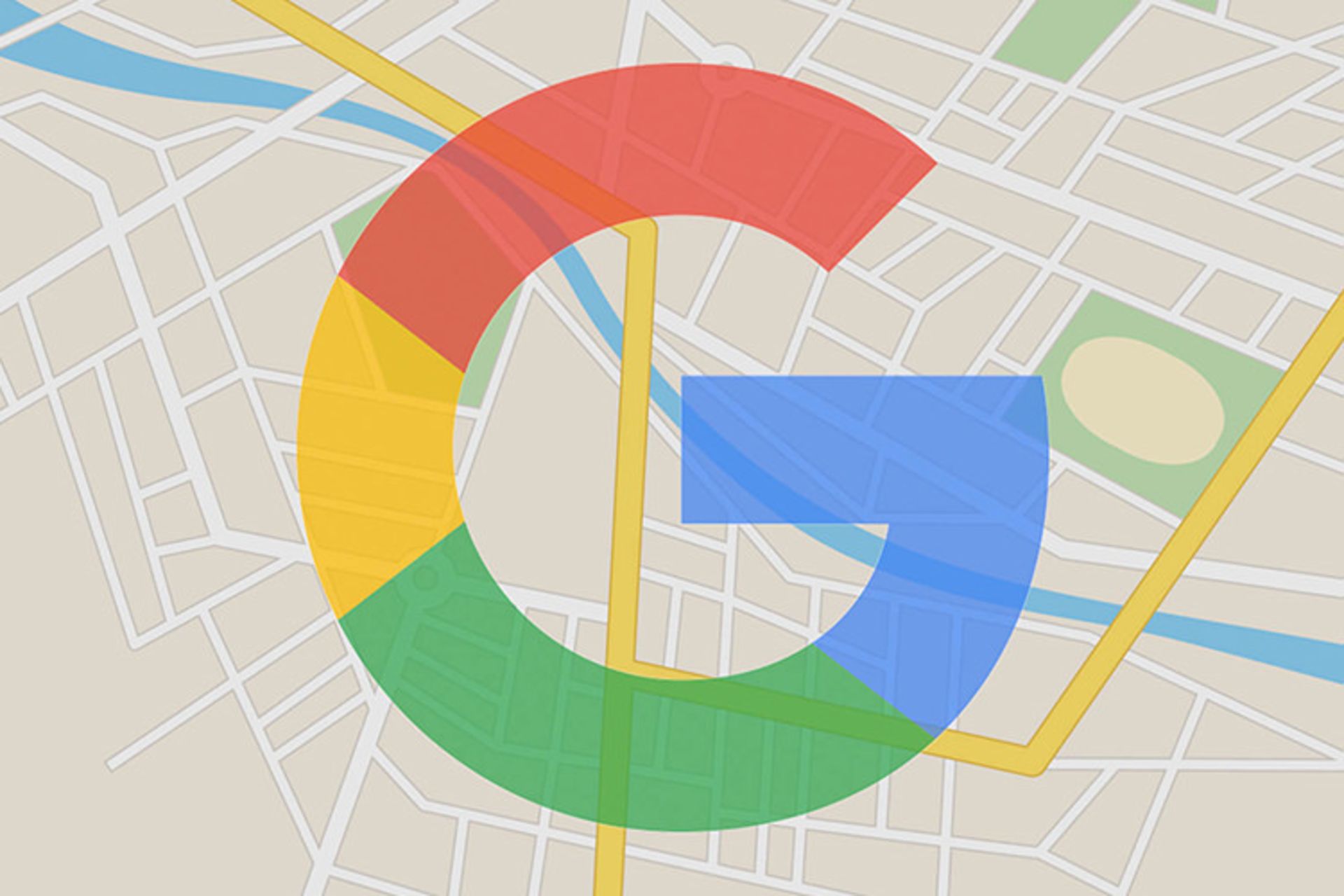
در مقالهی اول از سری مقالات «آموزش جامع گوگل مپ» صرفا به تاریخچه و معرفی سرویس نقشهی گوگل پرداخته شد. در این مقاله قصد داریم راهنمای کاملی دربارهی نحوهی استفاده از نسخهی تحت وب نقشهی گوگل ارائه دهیم. خوشبختانه نقشهی گوگل مبتنی بر سیستم عامل اندروید (در صورت تغییر زبان دستگاه) و مرورگر، علاوه بر زبان انگلیسی، از زبان فارسی هم بهطور کامل پشتیبانی میکند.
مبنای آموزش گوگل مپ، نسخهی انگلیسی آن است؛ اما در کل مقاله سعی بر این خواهد بود که به هر دو نام انگلیسی و فارسی منوها و گزینههای مربوطه اشاره شود. به علاوه، این مقالهی آموزشی به گونهای نگارش شده است تا برای کاربران مبتدی تا حرفهای قابل استفاده باشد.
به دلیل طولانی بودن مقاله و بهمنظور آسودگی مطالعهی آن، میتوانید با مراجعه به عناوین هر بخش، به ترفند یا راهنمای مورد نظر دست پیدا کنید. برای راحتی کار میتوانید در داخل مرورگر با فشردن کلیدهای ترکیبی Ctrl + F از صفحه کلید و تایپ کردن کلمهی کلیدی مورد نظر، بهسرعت به راهنمای مربوطه مراجعه کنید. زومیت را همراهی کنید.
شروع کار با نقشهی گوگل
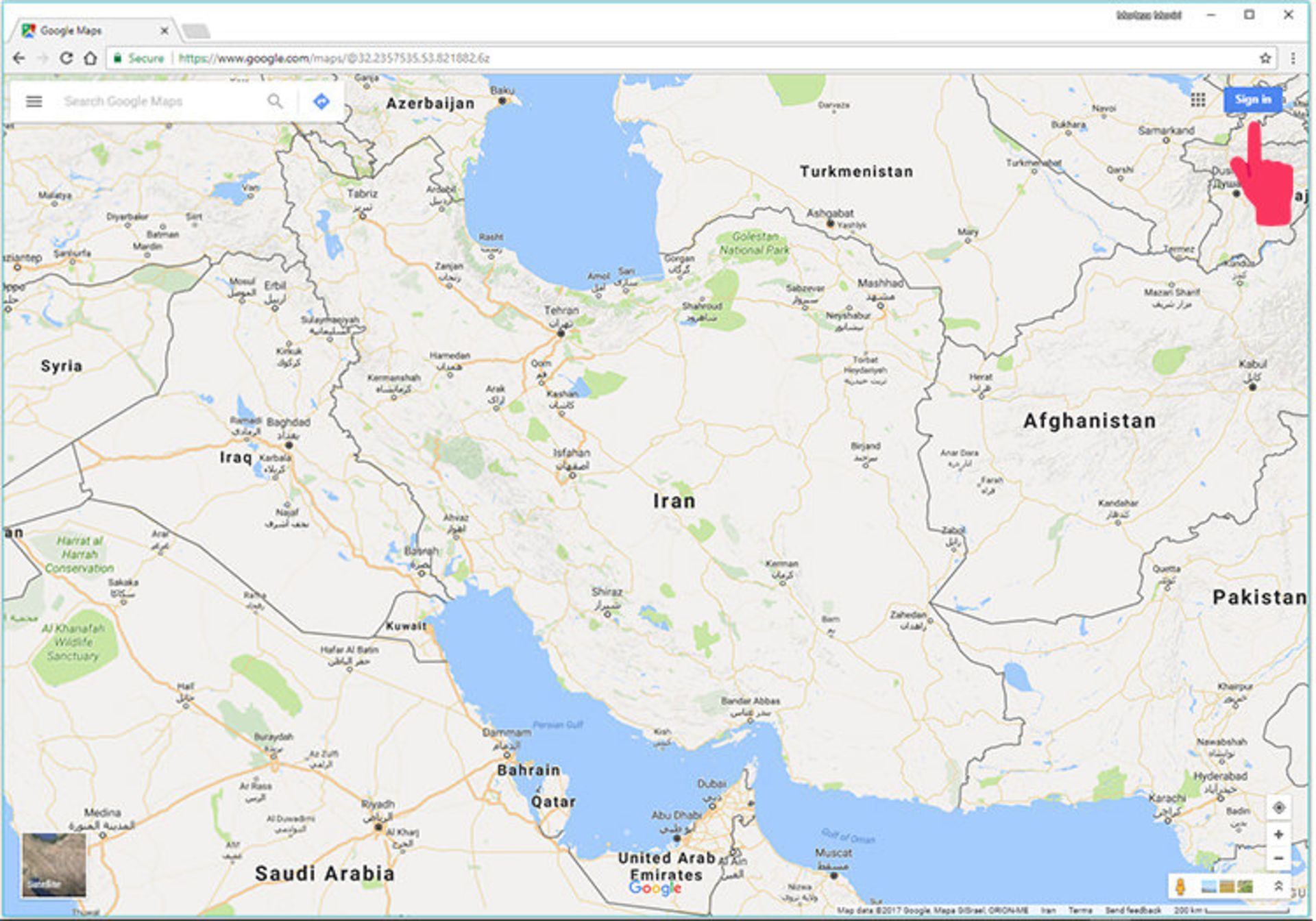
برای دسترسی به نقشهی گوگل و استفاده از آن در مرورگر مورد نظر، باید به وبسایت رسمی این سرویس به آدرس www.google.com/maps مراجعه کنید. روش دیگر ورود به خدمات نقشه این است که میتوانید در مرورگر مورد نظر پس از مراجعه به وبسایت رسمی گوگل، روی آیکون Google apps واقع در گوشهی بالایی سمت راست کلیک کرنید و آیکون Maps را بزنید. مرورگر کروم گوگل از این قاعده مستثنا است؛ زیرا موتور جستجوی آن بهطور پیشفرض متعلق به گوگل است و در زمان باز شدن یک سربرگ (Tab) جدید میتوان به صفحهی اصلی جستجوگر گوگل و آیکون Google apps موجود در آن دسترسی داشت.
برای آموزش گوگل مپ مبتنی بر وب، بهمنظور سازگاری بهتر از مرورگر کروم گوگل استفاده میکنیم. پس از بارگذاری صفحهی مربوط به سرویس نقشهی گوگل در مرورگر، بهمنظور بهرهمندی از تمامی امکانات باید وارد حساب کاربری گوگل خود شوید. برای این کار باید روی دکمهی ورود یا Sign in واقع در گوشهی بالایی و سمت چپ یا راست (در زبان فارسی) مرورگر کلیک کنید. سپس باید آدرس جیمیل و رمز عبور خود را به ترتیب در کادرهای مربوطه وارد کنید و در نهایت دکمهی بعدی یا Next را بفشارید.
تغییر زبان یا دامین گوگل مپ
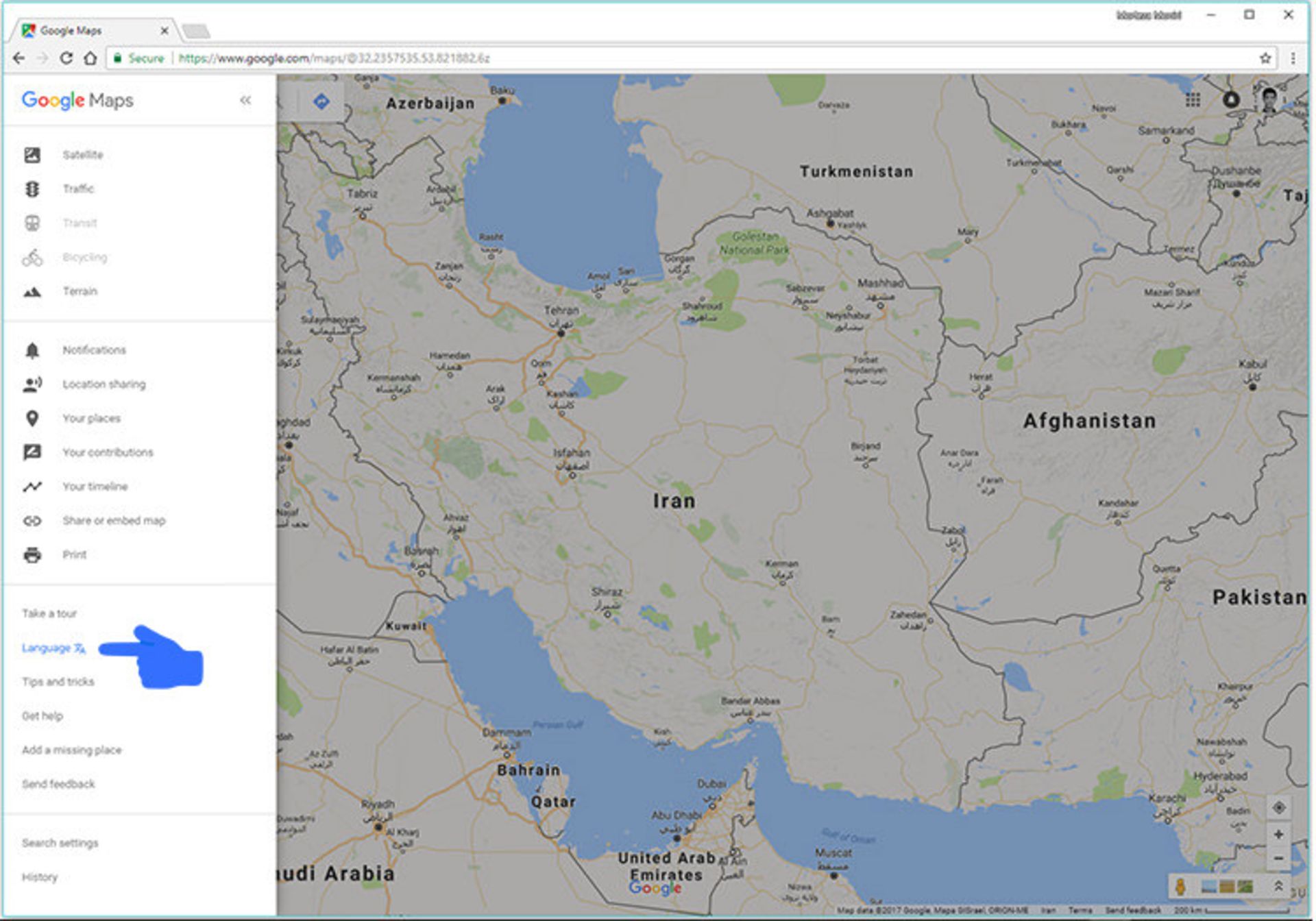
خدمات نقشهی گوگل بهطور کاملا خودکار، دامین کشوری را که کاربر در آن قرار دارد شناسایی میکند و نامهای موجود در نقشه و منوی همبرگری را به زبان محلی هر کشور نمایش میدهد. قابلیت تغییر زبان نقشه از درون گوگل مپ، فقط در نسخهی تحت وب گوگل مپ وجود دارد که برای انجام آن باید مراحلی که در ادامه شرح خواهیم داد، دنبال کنید. ابتدا باید روی دکمهی سه خط افقی کلیک کنید و از پنل کناری ظاهرشده، گزینهی Language را بزنید. پس از انتخاب زبان مورد نظر، برچسب یا نام مکانها روی نقشه، به زبان محلی تشخیص دادهشده به وسیلهی گوگل مپ نمایش داده خواهند شد؛ با این حال میتوان اطلاعات مربوط به مکانها و منوی اصلی نقشه را به زبان انتخابشده مشاهده کرد.
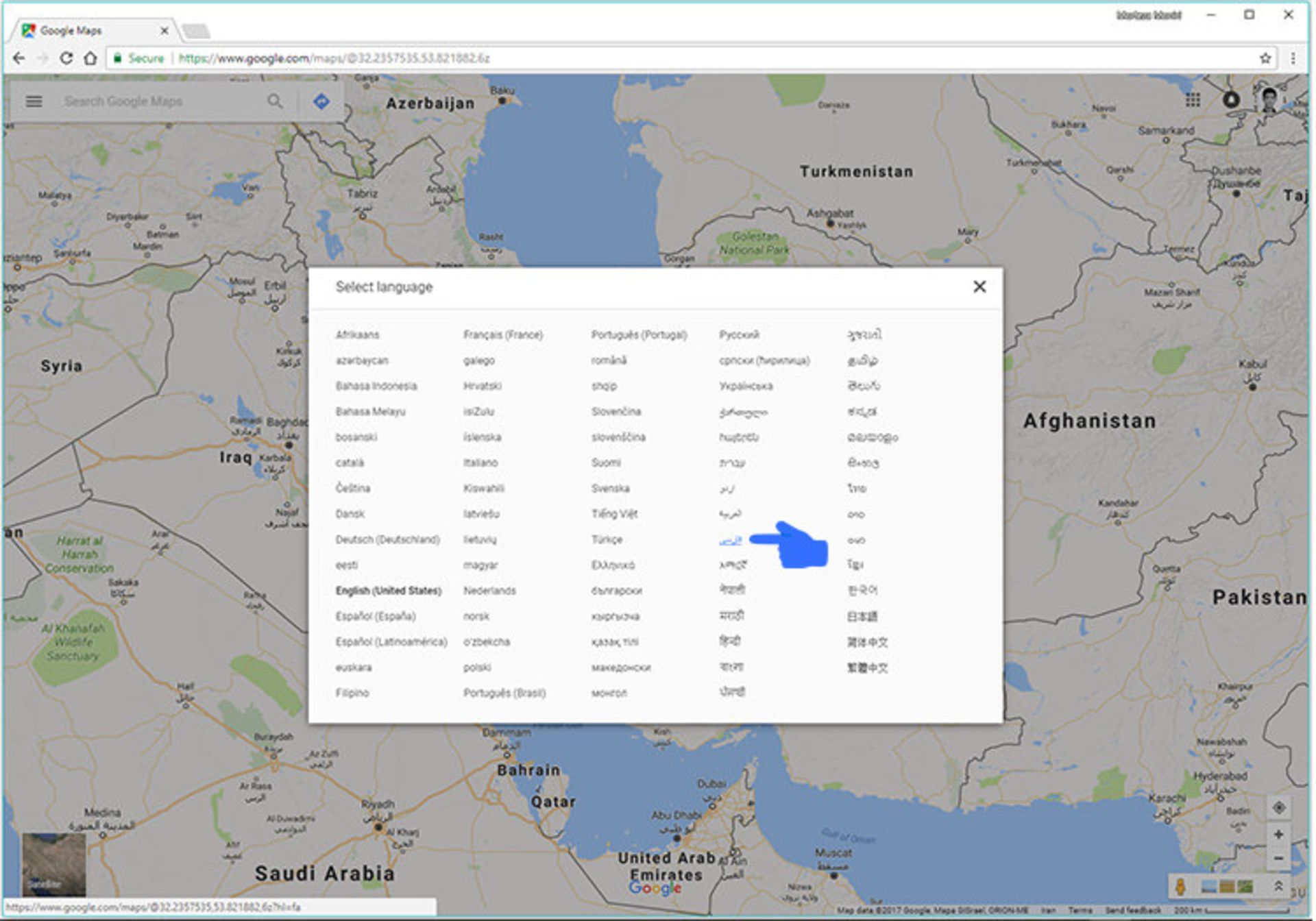
متأسفانه نقشهی گوگل از دامین ایران (ir.) پشتیبانی نمیکند. در هر صورت، بهمنظور تغییر دامین گوگل مپ میتوانید در صفحهی اصلی آن روی لینک «maps.google.com» واقع در گوشهی پایینی سمت راست کلیک کنید. لینک یادشده در صورت استفاده از ابزارهای تغییر آیپی قابل مشاهده خواهد بود.
ذخیرهی آدرس خانه و محل کار
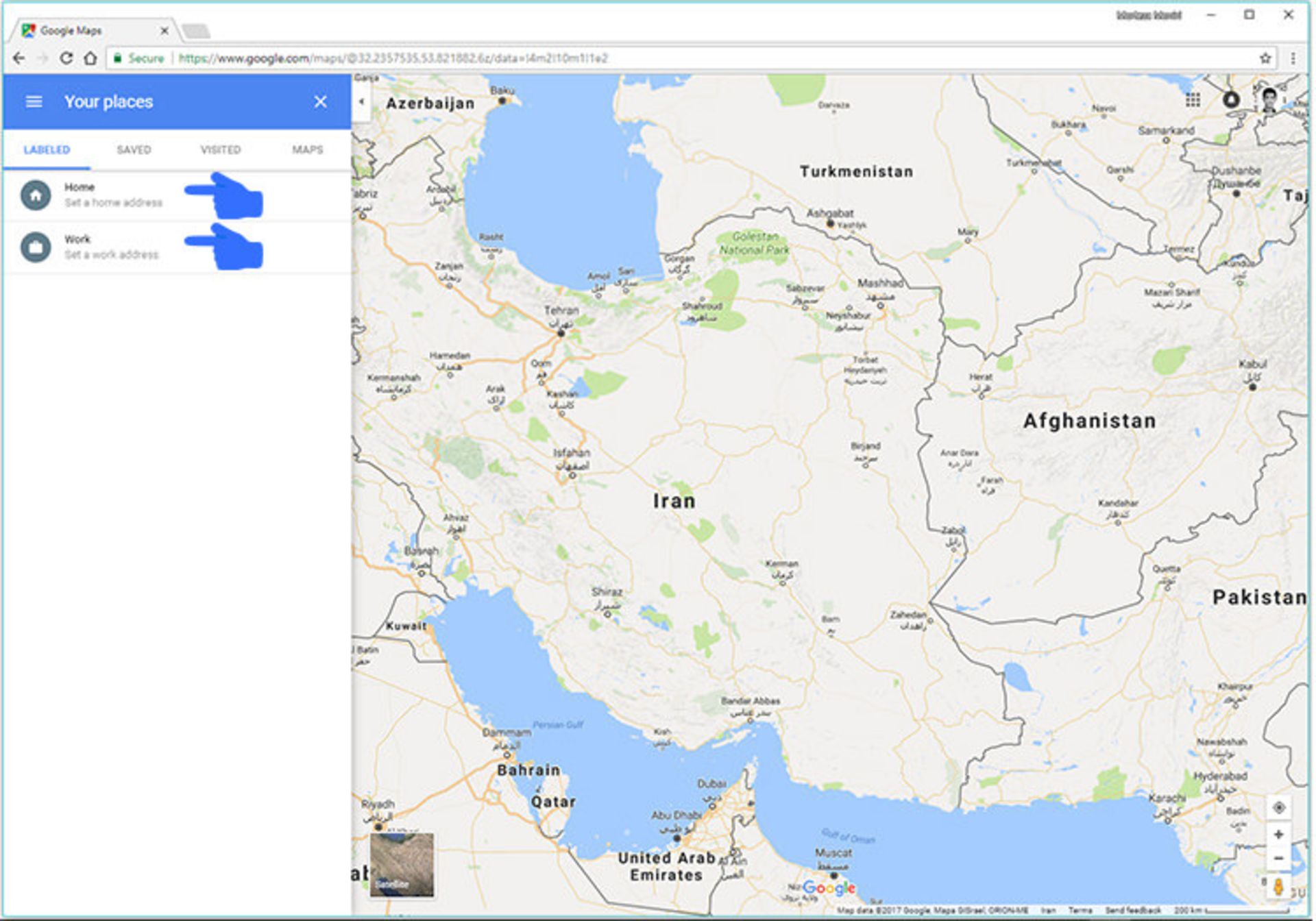
بهمنظور صرفهجویی در زمان میتوانید آدرس خانه و محل کار دائمی خود را در نقشهی گوگل ذخیره کنید تا دیگر نیازی به تایپ مجدد آنها نباشد. به علاوه، در این صورت بهراحتی قادر به انتخاب سریعترین و کوتاهترین مسیر برای رسیدن به مقصد مورد نظر خواهید بود. برای انجام این کار حتما باید وارد حساب کاربری گوگل خود شده باشید. در ادامه باید روی منوی همبرگری (آیکون سه خط افقی) کلیک کنید و گزینهی مکانهای شما (Your Places) را بزنید. سپس در سربرگ دارای برچسب (LABELED)، برای وارد کردن آدرس خانه و محل کار باید روی گزینههای Home و Work کلیک کنید. در این مرحله باید آدرس منزل یا محل کار خود را به ترتیب از نام کوچه تا نام کشور یا برعکس تایپ کنید و بین هر کدام از آنها از علامت ویرگول (،) یا کاما (,) استفاده کنید. در نسخهی انگلیسی نقشه، آدرسها باید بهصورت انگلیسی و در نسخهی فارسی بهصورت فارسی وارد شوند.
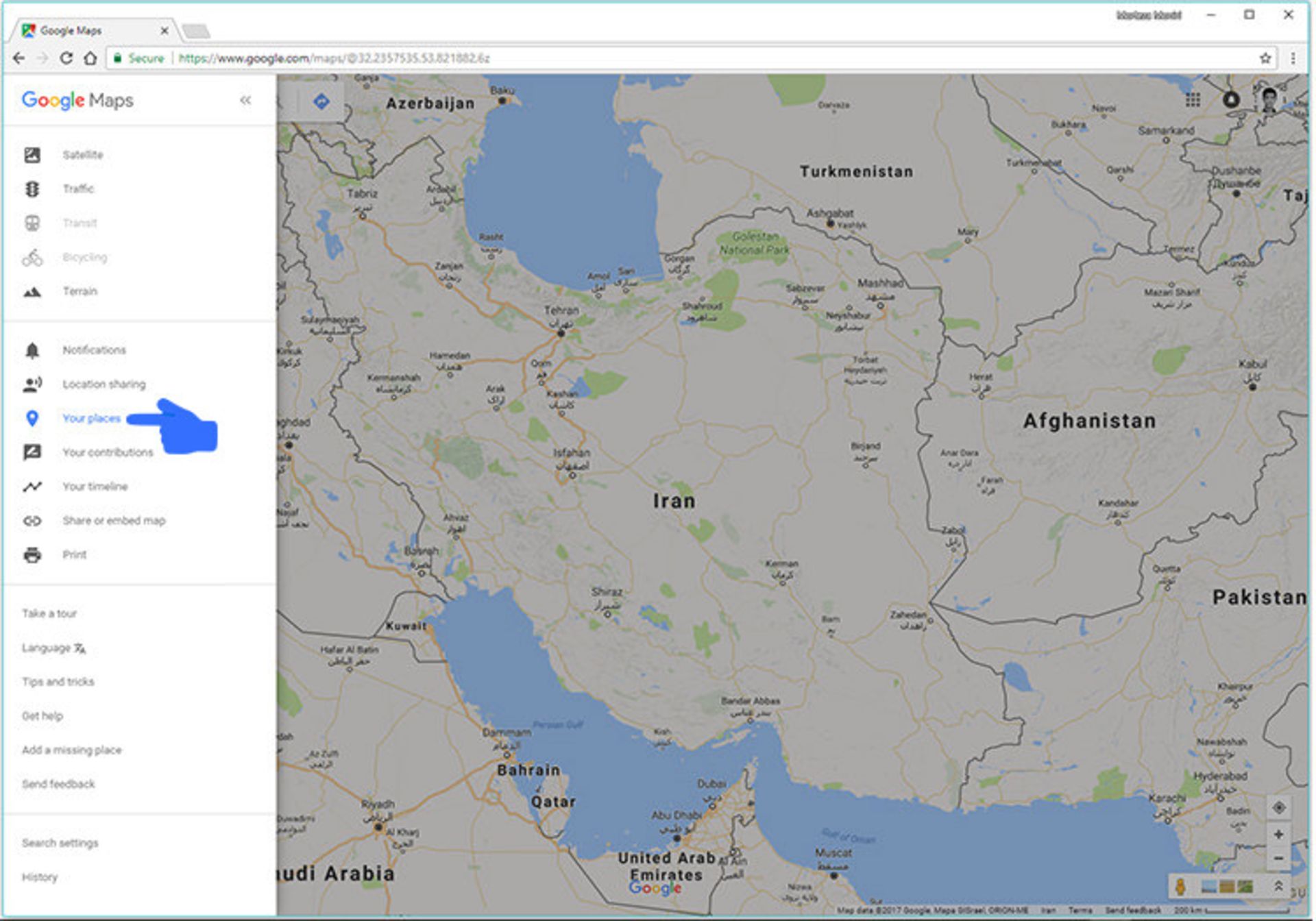
هنگام وارد کردن آدرس، نقشهی گوگل بهطور خودکار پیشنهادهایی در بخش زیرین کادر ورود آدرس، نمایش خواهد داد که در صورت مطابقت با آدرس مورد نظر شما، میتوانید بهراحتی روی آن کلیک کنید تا وارد کادر مربوطه شود. در نهایت با کلیک روی کلمهی ذخیره (Save) میتوانید آدرس خانه یا محل کار خود را به نقشهی گوگل معرفی کنید.
ثبت آدرس در نسخهی وب گوگل مپ، دقت پایینی دارد؛ بنابراین میتوان با ثبت آدرسها از طریق نسخهی اندروید یا آیاواس که آموزش آن بهزودی منتشر خواهد شد، آدرس منزل و محل کار را بهطور دقیق در نقشهی گوگل ذخیره کرد. این آدرسها در حساب کاربری شما ذخیره میشود و روی هر دستگاهی میتوانید با همان حساب کاربری به آدرسهای خود دسترسی داشته باشید. در ادامه میتوانید بهعنوان نمونه، آدرس انگلیسی و فارسی دفتر زومیت را مشاهده کنید.
No. 2, Northern Unit, 9th Floor, Amin Tower, Anahita Dead End, Nelson Mandela Blvd, Jordan, Tehran, Tehran Province
استان تهران، تهران، جردن، بلوار نلسون ماندلا، کوچهی بن بست آناهیتا، برج امین، پلاک ۲، طبقهی ۹، واحد شمالی
دسترسی به اطلاعات یک مکان
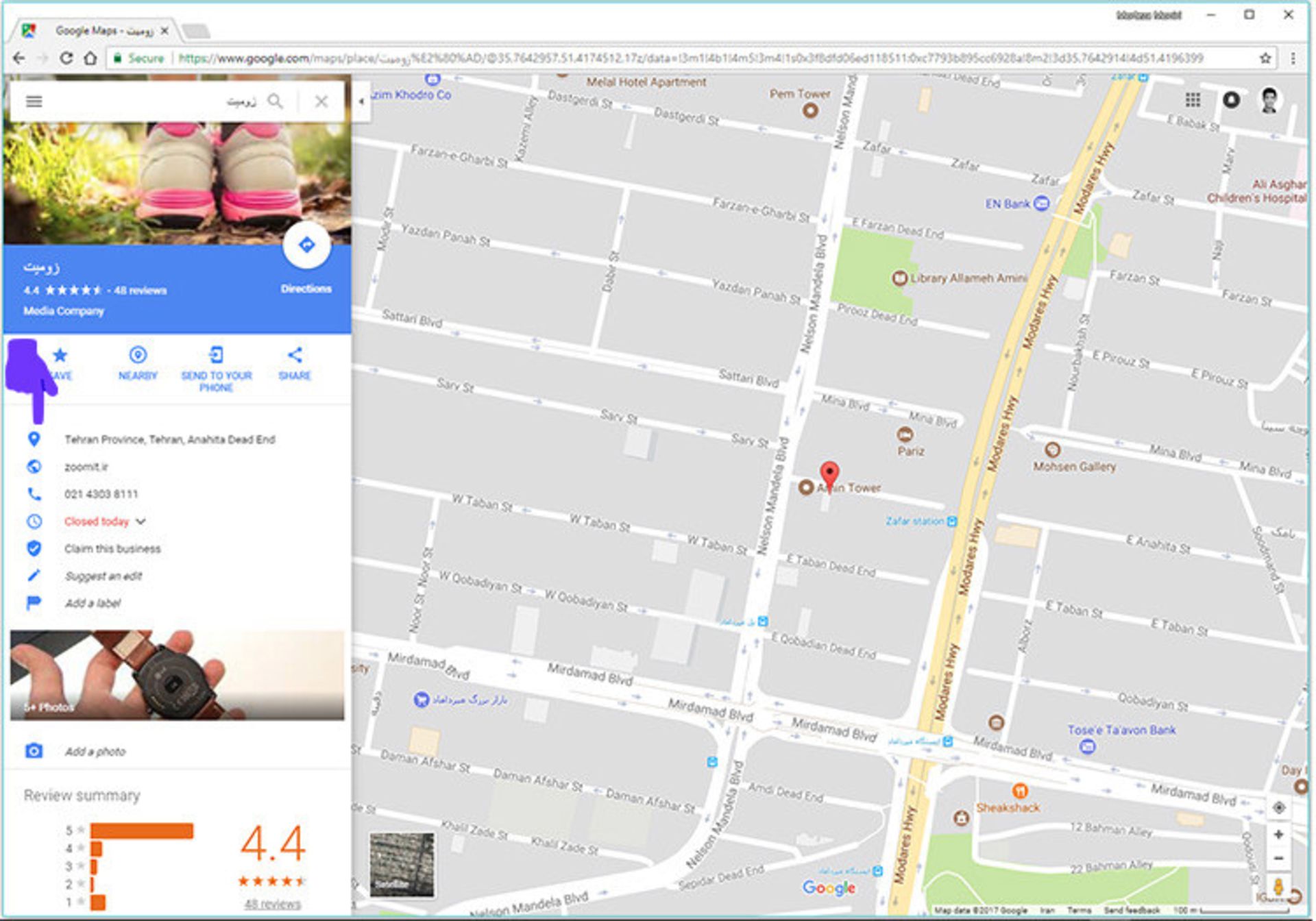
بهمنظور محاسبهی مسیر باقیمانده تا یک مکانِ بهخصوص یا دریافت اطلاعات دربارهی آن، میتوان در نقشهی گوگل اقدام به جستجوی نام مکان مورد نظر کرد. برای دریافت اطلاعات باید نام مکان مورد نظر را تایپ یا در نقشه روی آن کلیک کنید. با انجام این کار پنلی در سمت کناری مرورگر ظاهر میشود که با پیمایش آن و بسته به نوع مکان مورد نظر اعم از شرکت، رستوران، کشور، شهر، ساختمان، و ...، قادر به مشاهدهی اطلاعاتی مانند شمارهی تلفن، آدرس وبسایت، ساعات کاری، منوی غذاها، وضعیت هوا، نمای خیابانی و تصاویر ۳۶۰ درجهی آن خواهید بود.
ناوبری قدم به قدم
بهرهبرداری از قابلیت ناوبری قدم به قدم نقشهی گوگل نیازمند دستگاهی است که از فناوری جیپیاس پشتیبانی کند و دارای تراشهی مربوط به آن باشد. بنابراین امکان بهرهمندی از آن با مرورگر وب در رایانههای دسکتاپ و بیشتر لپتاپها غیر ممکن خواهد بود. قابلیت ناوبری قدم به قدم (Turn by turn navigation) بیشتر در دستگاههای اندروید و آیاواس قابل دسترس است. کاربران حتی میتوانند با ترکیب مختصات مکانی بهدستآمده از ماهوارهی جیپیاس، شبکهی وایفای و اپراتور موبایل، دقت مکانیابی نقشهی گوگل را افزایش دهند. کاربران میتوانند با استفاده از نرمافزار رایگان Google Earth Pro در لپتاپ یا رایانهی دسکتاپ اقدام به ناوبری گام به گام بکنند.
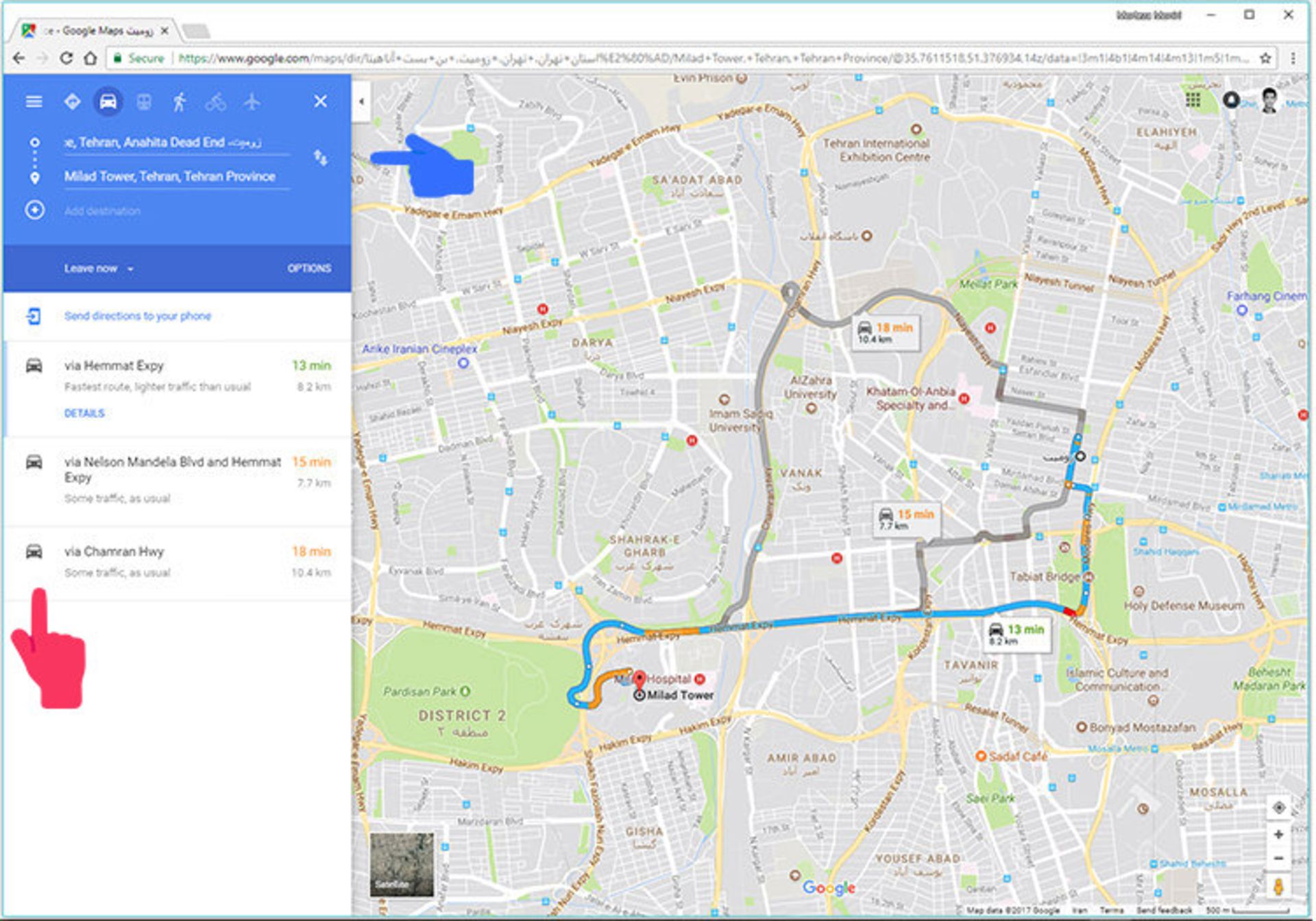
با این حال امکان ناوبری بدون جابهجایی قدم به قدم دستگاه با مرورگر وب وجود دارد که در ادامهی مقاله به نحوهی انجام آن خواهیم پرداخت. پس از کلیک روی دکمهی لوزی شکل آبیرنگ مسیرها (Directions)، باید نقطهی شروع (Starting Point) و مقصد (Destination) را با کلیک روی نقشه یا وارد کردن نام و آدرس آن به ترتیب در کادرهای مربوطه وارد کنید.
پس از انجام این کار، گوگل مپ چندین مسیر مختلف را با زمان و مسافتهای گوناگون به شما پیشنهاد خواهد داد. با کلیک روی یکی از مسیرهای پیشنهادی، مکانهای خاص مختلفی مانند میدان، چهارراه، پل، ساختمان و ... در زیرمجموعهی مسیر انتخابی نمایان خواهد شد. تمامی مکانهای یادشده در طول مسیر انتخابی قرار دارند و بهمنظور راهنمایی کردن کاربر، نمایش داده میشوند. برای آشنایی با مسیر انتخابی، باید روی هر یک از مکانهای مشخص موجود در زیرمجموعهی مسیر مورد نظر کلیک کنید.
دانلود مناطق و ناوبری آفلاین
متأسفانه این قابلیت در نسخهی مبتنی بر مرورگر نقشهی گوگل در دسترس نیست.
بهبودبخشی دقت مکانیابی و سرعت عملکرد نقشه
گاهی اوقات نقشهی گوگل هنگام مکانیابی یک کاربر با مشکل مواجه میشود. در صورتی که مکان مبتنی بر ماهوارههای جیپیاس کاربر که با استفاده از یک دایرهی کوچک آبیرنگ روی نقشه مشخص میشود، دقیق نباشد یا اصلا هیچ دایرهی آبیرنگی روی نقشه وجود نداشته باشد، با پشت سر گذاشتن راهکارهای ذیل، قادر به رفع این مشکل خواهید بود. به علاوه، انجام دادن این راهکارها باعث بهبود نتایج جستجو و مناسبتر شدن آنها برای هر کاربر خواهد شد.
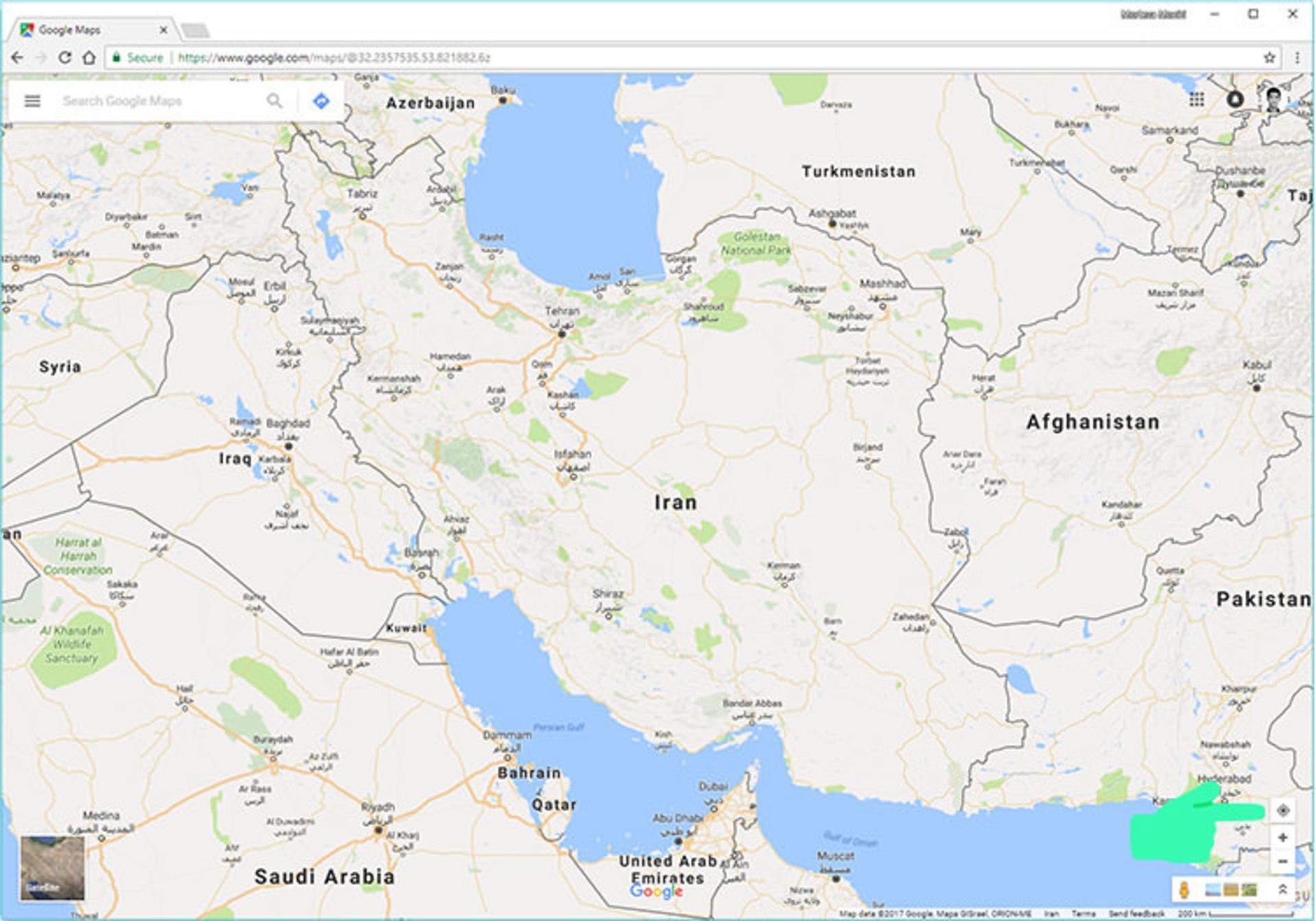
بهمنظور یافتن موقعیت مکانی فعلی دستگاه خود، باید روی دکمهی نمایش مکان شما (Show Your Location) که واقع در گوشهی پایینی و روی دکمهی بزرگنمایی است، کلیک کنید. در صورتی که مرورگر مورد استفادهی کاربر امکان دسترسی به موقعیت مکانی داشته باشد، مکان حال حاضر کاربر با یک دایرهی آبیرنگ نمایش داده خواهد شد. در غیر این صورت باید اجازهی دسترسی به موقعیت مکانی کاربر به مرورگر داده شود که نحوهی انجام آن را در ادامهی مقاله شرح خواهیم داد. نقشهی گوگل مبتنی بر وب، با استفاده از اطلاعات مکانی مرورگر مانند آدرس آیپی و تاریخچهی موقعیت مکانی گوشی هوشمند کاربر، البته در صورت فعال بودن حالت Location History، اقدام به تخمین موقعیت مکانی حال حاضر کاربر میکند.
اگر به هر دلیلی سرعت عملکرد نقشه پایین باشد یا دچار مشکل شود، با راهاندازی دوبارهی سیستم و مرورگر، بهروزرسانی ویندوز و مرورگر، نصب آخرین نسخهی DirectX و بهرهمندی از قابلیت Lite mode میتوانید سرعت عملکرد نقشه را بهبود دهید.
صدور اجازهی دسترسی به موقعیت مکانی در مرورگر
اگر پس از مراجعه به نقشهی گوگل و کلیک روی دکمهی Show Your Location، با پیامی مانند «گوگل مپ اجازه ندارد از مکان شما استفاده کند» یا «Google Maps does not have permission to use your location» مواجه شدید، باید مراحل زیر را در مرورگرهای مختلف دنبال کنید.
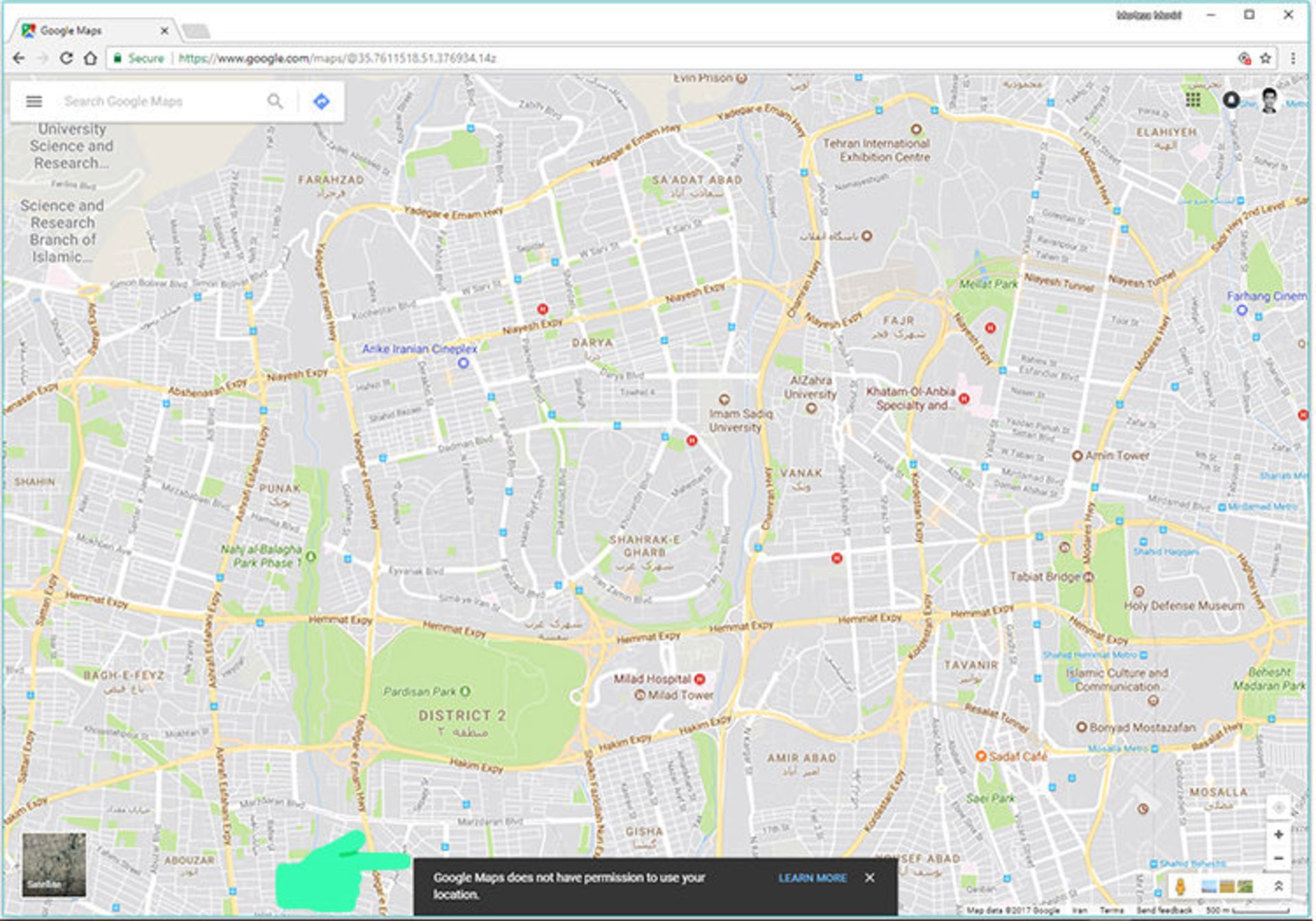
- کروم: ابتدا باید روی کلمهی Secure سبزرنگ واقع در سمت چپ نوار آدرس مرورگر کلیک کنید. سپس با زدن منوی بازشوندهی موجود در مقابل کلمهی Location، گزینهی Always allow on this site را انتخاب کنید. در این حین، کادر محاورهای جدیدی از بالای مرورگر ظاهر میشود که باید بهمنظور اجرایی شدن تنظیم اعمالشده، روی دکمهی Reload کلیک کنید تا صفحه از نو بارگذاری شود.
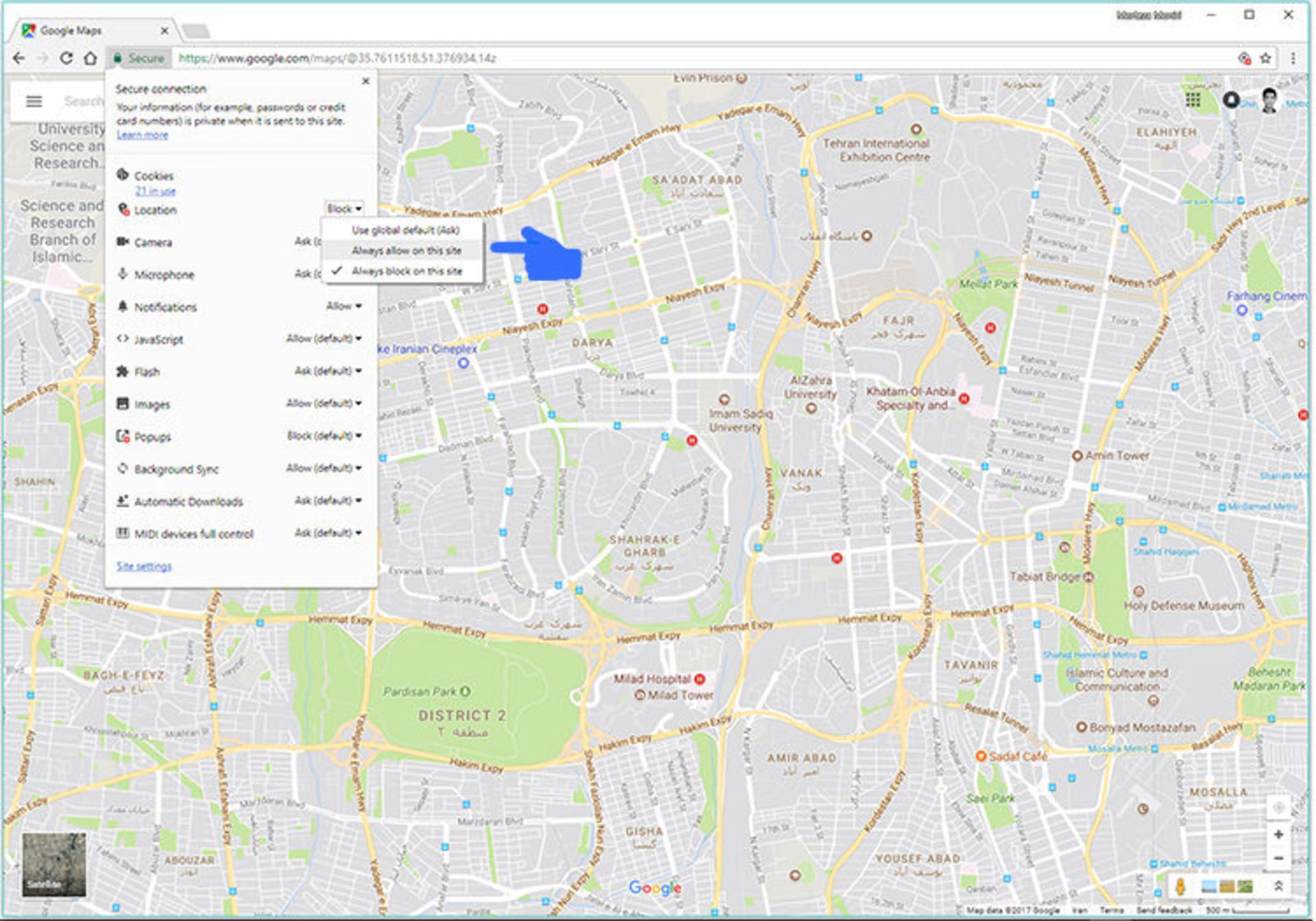
- فایرفاکس: پس از مراجعه به نقشهی گوگل و کلیک روی دکمهی مکانیاب Show Your Location، در صورت نمایان شدن سؤالی مبنی بر به اشتراکگذاری موقعیت مکانی، باید گزینهی Allow location access را انتخاب کنید.
- سافاری: در گوگل مپ روی دکمهی Show Your Location کلیک کنید. هنگامی که با سؤال به اشتراکگذاری موقعیت مکانی روبهرو شدید، باید روی دکمهی Allow کلیک کنید. همچنین میتوانید قبل از فعال کردن قابلیت دسترسی به موقعیت مکانی در مرورگر، اقدام به تغییر تنظیمات موقعیت مکانی بکنید. برای این منظور باید از طریق منوی اپل (Apple menu) سیستم عامل مکاواس (macOS) به مسیر System Preferences → Security & Privacy Preferences → Privacy → Location Services مراجعه و بهمنظور صدور اجازه برای تغییر تنظیمات مربوطه، روی آیکون قفل واقع در گوشهی پایینی سمت چپ کلیک کنید. در نهایت میتوانید تیک عبارت Enable Location Services را بزنید.
- اینترنت ایکسپلورر: اگر بعد از کلیک روی دکمهی مکانیابی با آیکونی که به شکل نشانهگیری هدف است، سؤالی مبنیبر به اشتراکگذاری موقعیت مکانی نمایان شد، میتوانید بهمنظور صدور دسترسی یکباره، روی Allow once کلیک کنید. اما در صورتی که خواستار دسترسی دائمی وبسایت گوگل مپ به موقعیت مکانی خود هستید، باید پس از زدن Options for this site، روی Always allow کلیک کنید. اگر دوباره با پیامی مبنی بر نبود دسترسی نقشهی گوگل به موقعیت مکانی مواجه شدید، باید پس از مراجعه به نوار ابزار مرورگر و کلیک روی آیکون چرخ دنده، گزینهی Internet Options را بزنید و وارد سربرگ Privacy شوید. سپس در سربرگ یادشده روی دکمهی Clear Sites کلیک کنید. همچنین، بهمنظور بهرهمندی بدون نقص از نقشهی گوگل در اینترنت اکسپلورر مایکروسافت باید روی آیکون چرخ دنده کلیک کنید و گزینهی Compatibility View Settings را بزنید. سپس باید در بخش Websites you’ve added to Compatibility View، روی آدرس وبسایت گوگل کلیک کنید و دکمهی Remove را بفشارید.
در صورتی که پس از دنبال کردن مراحل یادشده، دوباره با پیام خطایی مانند «نبود توانایی تشخیص موقعیت مکانی» مواجه شدید یا موقعیت مکانی مشخص شده اشتباه بود، میتوانید راهکارهای ذیل را بیازمایید.
۱- مرورگر خود را با فشردن دکمهی F5 از صفحه کلید کامپیوتر یا کلیک روی گزینهی Refresh موجود در منوی کلیک راست، تازهسازی کنید.
۲- از سرعت و ثبات اتصال اینترنتی، اطمینان حاصل کنید.
۳- دوباره با استفاده از راهکارهای یادشده در قسمتهای قبلی، اقدام به بازرسی تنظیمات دسترسی مرورگر به موقعیت مکانی بکنید.
۴- رایانهی خود را از نو راهاندازی کنید (Restart)
نمایش و ویرایش خط زمانی
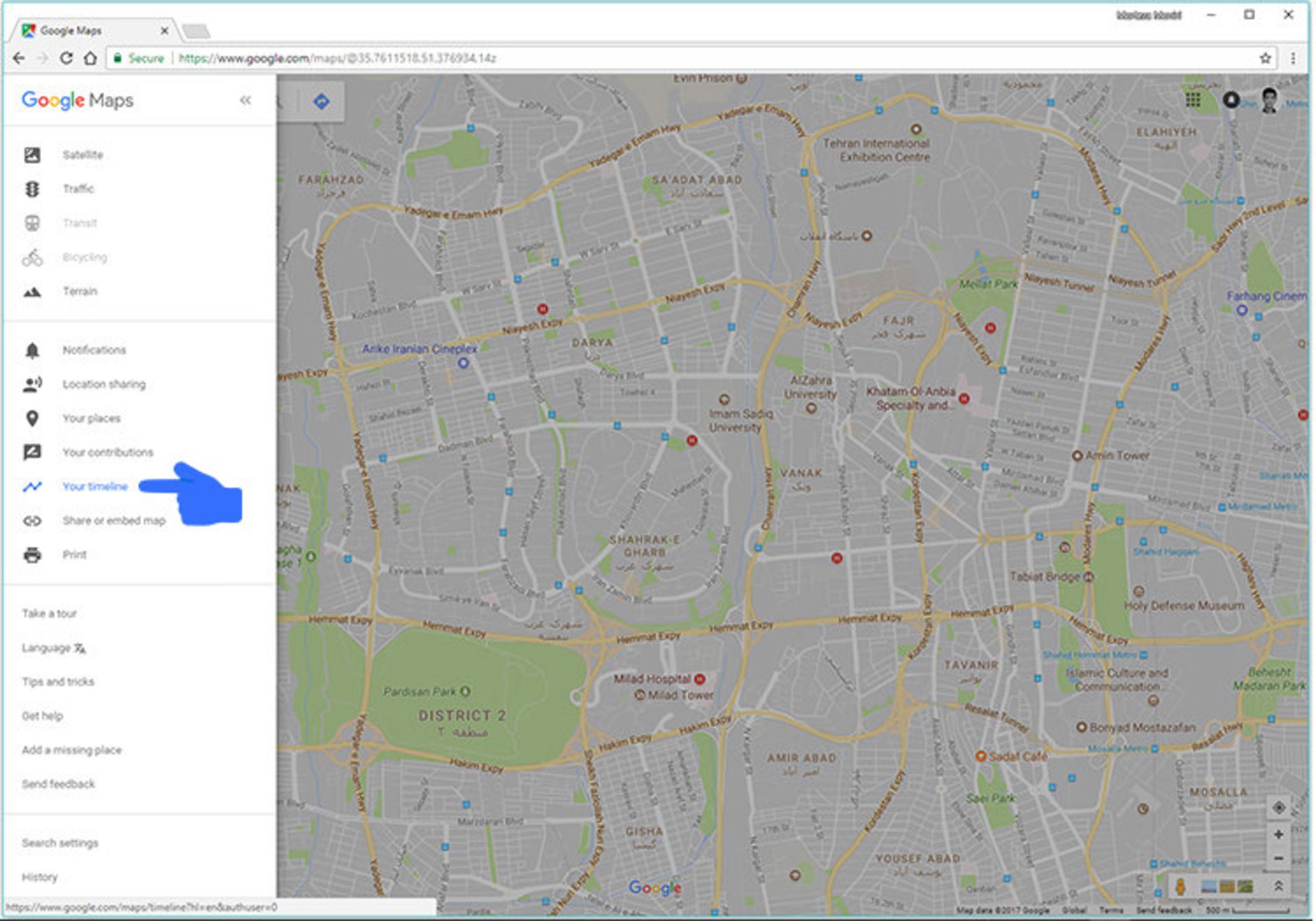
متأسفانه قابلیت خط زمانی (Timeline) با آیپی کشور ایران غیر قابل دسترس است. بنابراین برای استفاده از آن مجبور به تغییر آدرس آیپی رایانه خواهید بود. با وجود اینکه دسترسی به قابلیت یادشده در نقشهی گوگل مبتنی بر مرورگر، با تغییر آیپی ممکن است؛ اما به خاطر پشتیبانی نکردن گوگل مپ مبتنی بر اندروید و iOS از تاریخچهی مکان (Location History) در ایران، نمیتوان در نسخهی تحت وب به تاریخچهی مسافرتهایی که بهصورت خودکار ثبت میشوند، دسترسی داشت؛ در عوض فقط میتوان بهصورت دستی اقدام به ویرایش خط زمانی کرد.
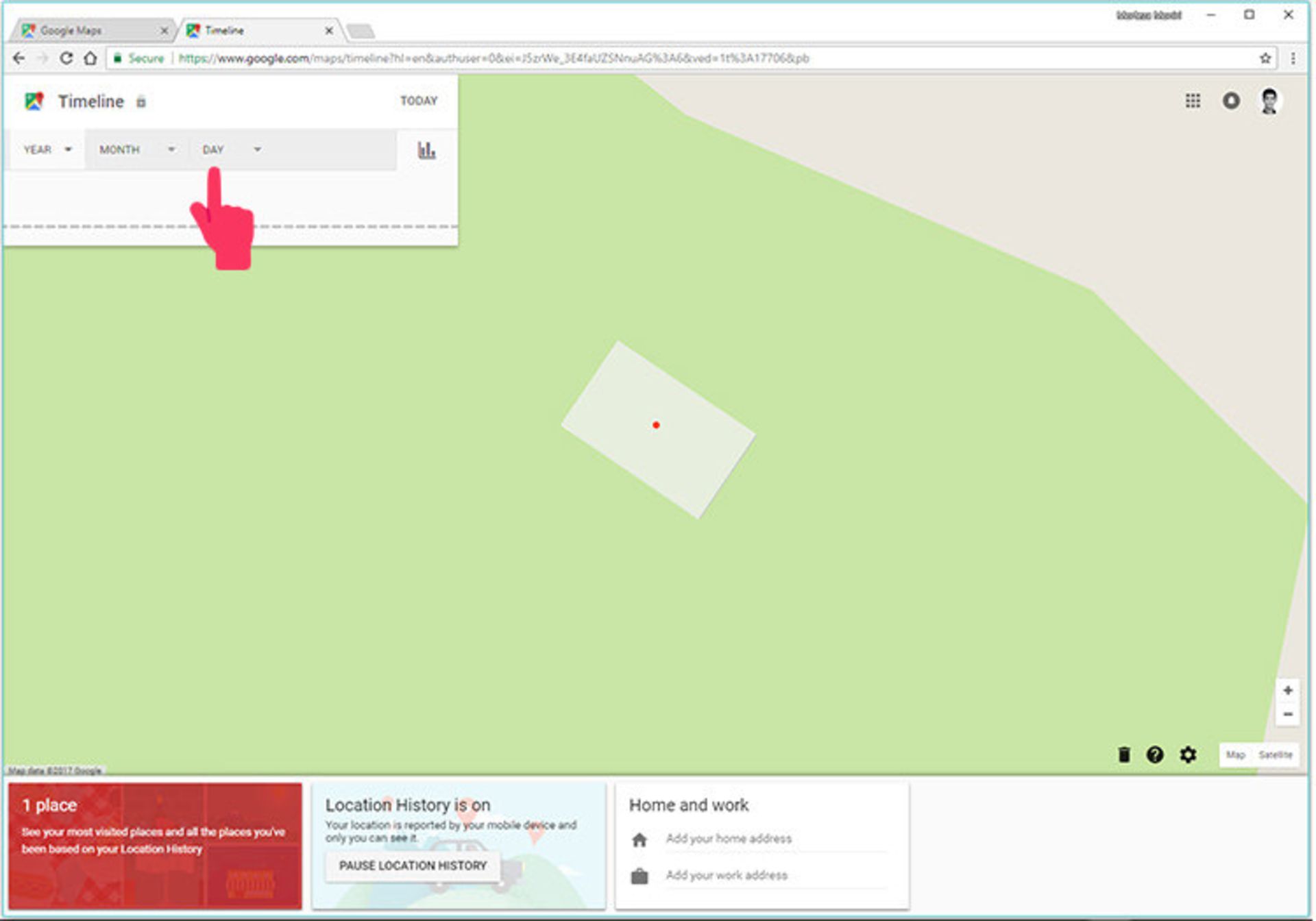
وجود قابلیت خط زمانی در نقشهی گوگل، امکان مشاهدهی مکانهایی را که کاربر قبلا به آنها سفر کرده یا مسیرهایی که از آن گذر کرده است، فراهم میکند. خط زمانی هر کاربر خصوصی و فقط خود کاربر قادر به مشاهدهی آن است. همچنین، بهمنظور آگاهی از میزان مسافرتها و مسیرهایی که با پیادهروی، دوچرخهسواری، رانندگی با خودروی شخصی یا وسایل حمل و نقل عمومی از آن عبور کردهاید، میتوانید به بخش خط زمانی نقشهی گوگل مراجعه کنید. قابلیت یادشده بسته به کشوری که در آن قرار دارید، مسافتها را با واحدهای اندازهگیری مختلفی مانند کیلومتر و مایل محاسبه میکند و در اختیار کاربر میگذارد. برای دسترسی به قابلیت خط زمانی لازم است پس از کلیک روی منوی همبرگری، گزینهی خط زمان شما (Your timeline) را بزنید. بهمنظور مشاهدهی خط زمانی مربوط به یک روز یا ماه خاص، میتوانید روی دکمهی روز (Day) کلیک کرده و روز مورد نظر خود را تعیین کنید. همچنین برای مشاهدهی مکانهایی که قبلا به آنجا سفر کردهاید، باید از منوی همبرگری روی گزینهی مکانهای شما (Your places) کلیک کرده و سربرگ «بازدید کردید» یا «VISITED» را بزنید.
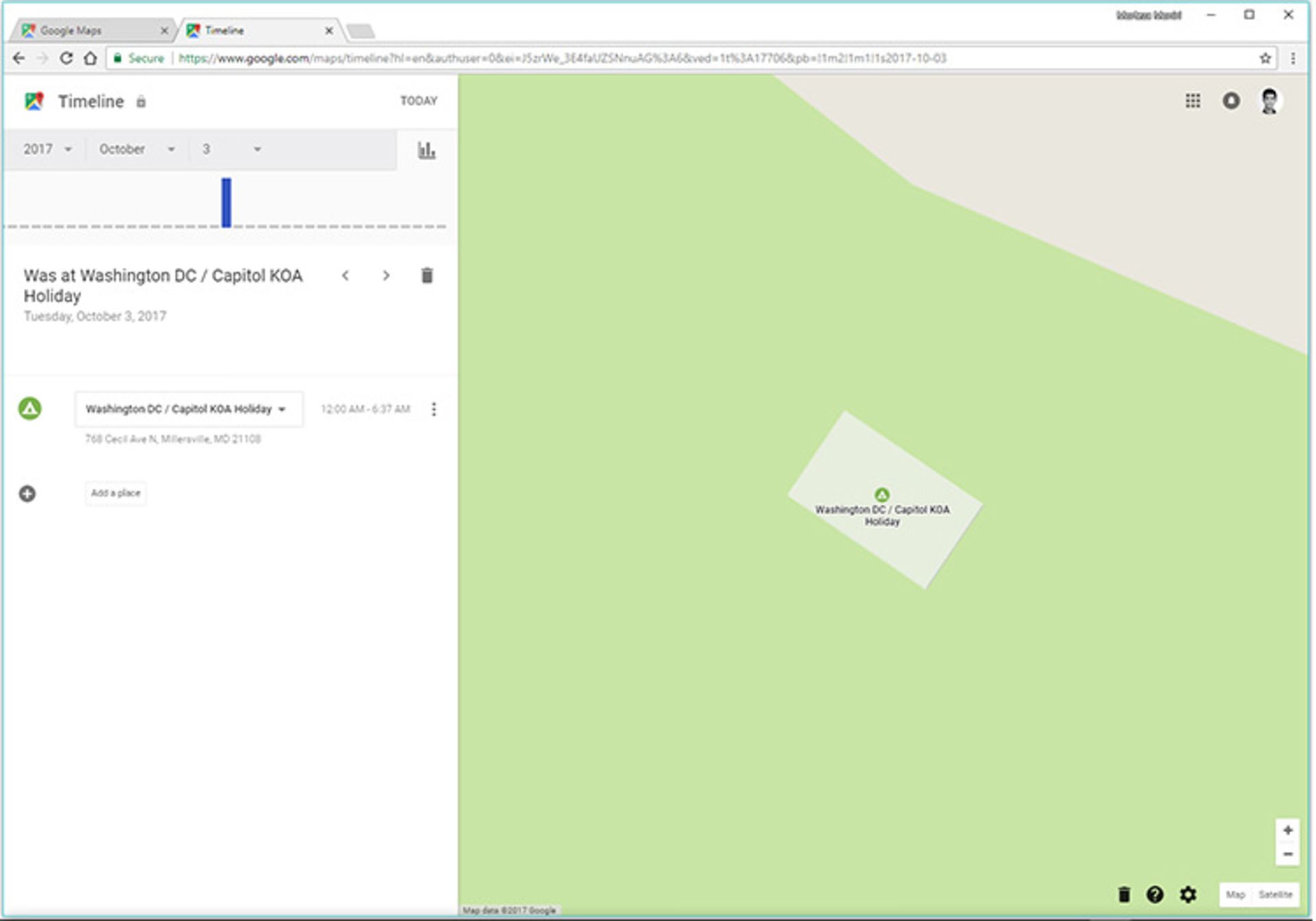
ویرایش خط زمانی
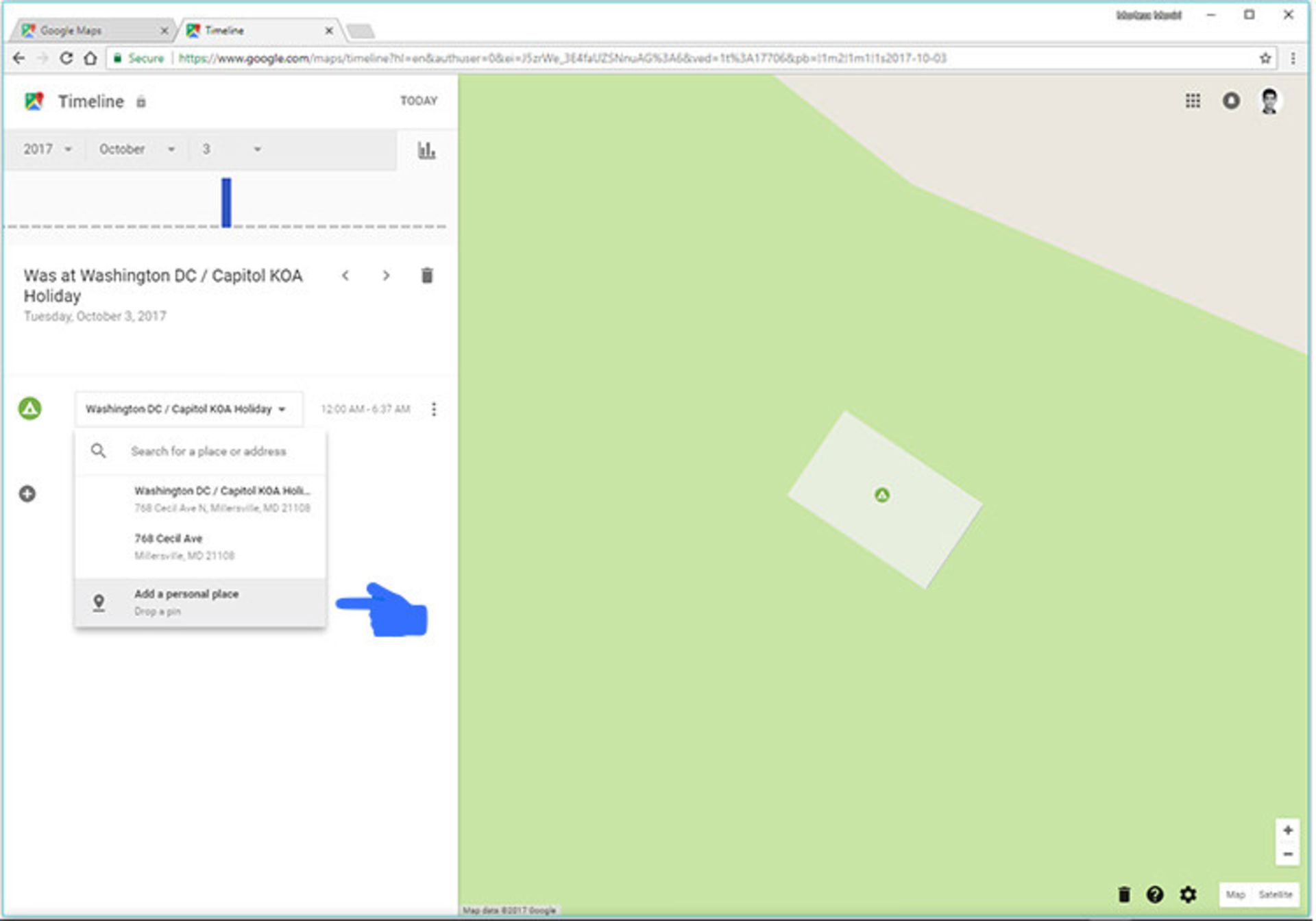
اگر مکانی در خط زمانی کاربر اشتباه باشد، بهراحتی میتوان آن را ویرایش کرد. برای این کار، پس از یافتن مکانی که از بخش Your timeline قصد ویرایش آن را دارید، باید روی علامت فلشی که به سمت پایین است کلیک کنید. اگر در مکانی که قرار دارید، خواستار ویرایش هستید، میتوانید با استفاده از گزینهی افزودن یک مکان شخصی (Add a personal place) و پینگذاری روی نقشه، موقعیت مکانی جاری خود را انتخاب کنید. همچنین میتوانید با جستجوی یک مکان در کادر مربوطه، اقدام به تغییر موقعیت مکانی و ویرایش خط زمانی بکنید. بهمنظور ویرایش تاریخ یا زمان شروع و پایان سفر هم میتوانید روی هر بخش کلیک کنید و آن را تغییر دهید. در نهایت باید روی دکمهی ذخیره (Save) کلیک کنید تا تغییرات انجامشده، اعمال شوند.
- حذف تصاویر: تصاویر آپلودشدهی کاربر در سرویس گوگل فوتوز، در خط زمانی قابل مشاهده خواهند بود. کاربر میتواند بدون اینکه تصویر اصلی از گوگل فوتوز حذف شود، اقدام به حذف تصویر از خط زمانی کند. به این منظور میتوان تیک گوشهی بالایی سمت راست هر تصویر را بزنید و روی دکمهی حذف تصویر (Remove photo) کلیک کرد.
- حذف یک روز بهخصوص: حذف شدن اطلاعات مربوط به مکانی که در یک روز خاص بازدید شده، بهصورت دائمی است و امکان بازیابی آن وجود ندارد. برای این منظور باید روی یک روز خاص کلیک کنید و از گوشهی بالایی سمت راست پنلِ سمت چپ، آیکون سطل زباله را بزنید. در نهایت روی عبارت حذف روز (Delete day) کلیک کنید.
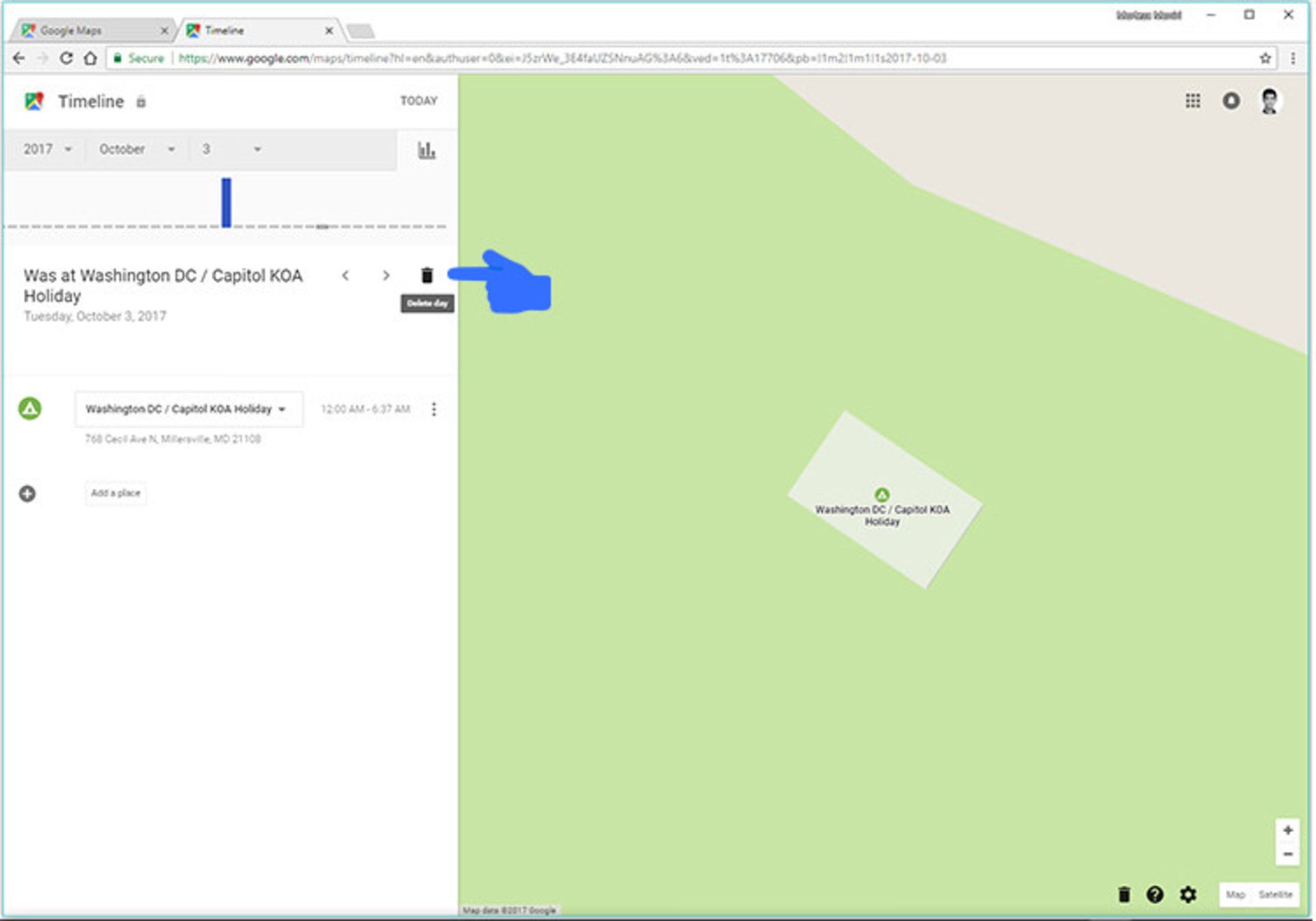
- حذف تاریخچهی مکانهای بازدیدشده: در این مورد هم با حذف اطلاعات مکانی، قادر به مشاهدهی دوبارهی آن نخواهید بود. برای حذف تاریخچهی مکانی میتوانید دکمهی چرخ دندهی واقع در گوشهی پایینی سمت راست نقشه را بفشارید و عبارت حذف کل سابقهی مکان (Delete all Location History) را بزنید.
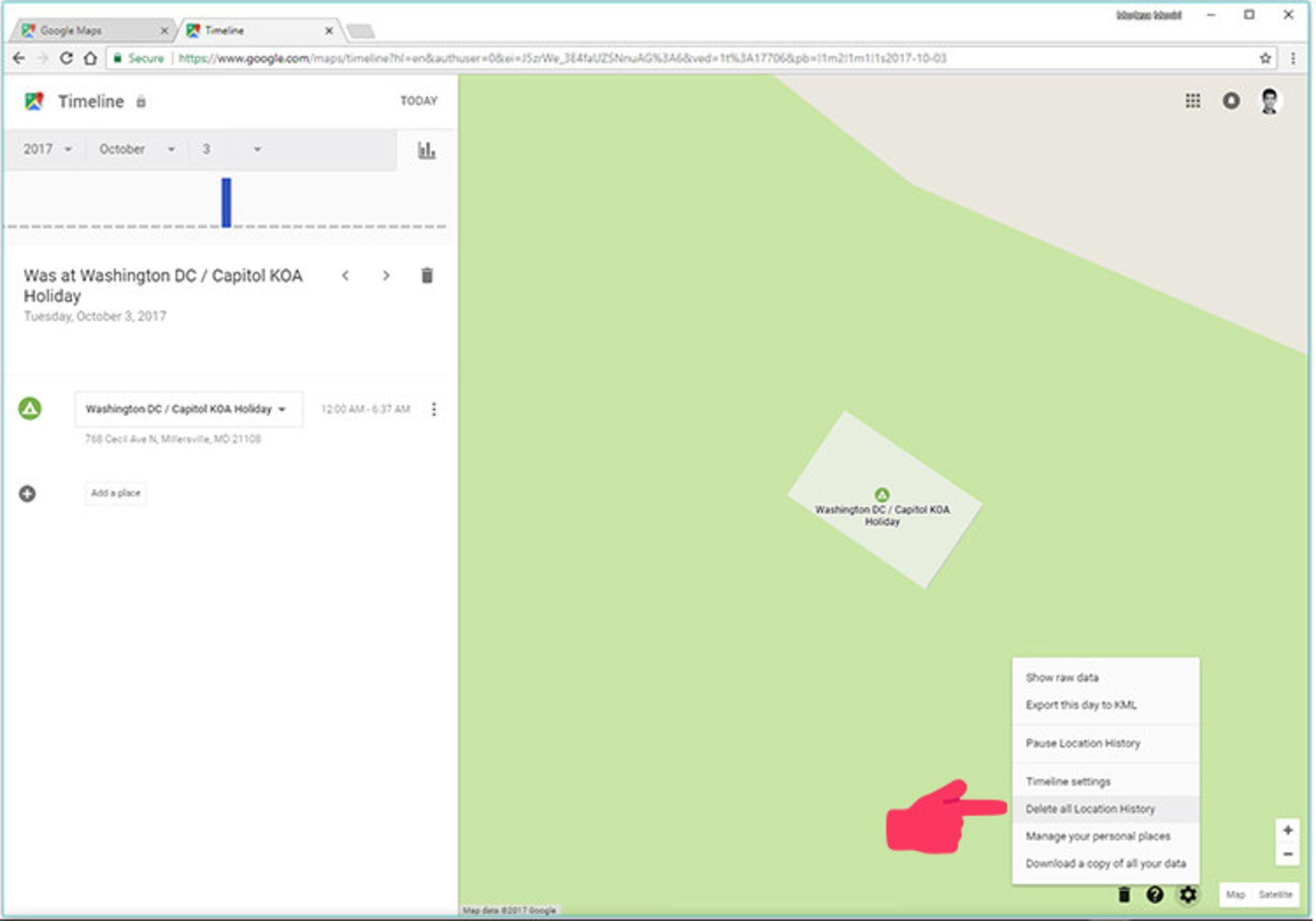
فعال یا متوقف کردن سابقهی مکانی
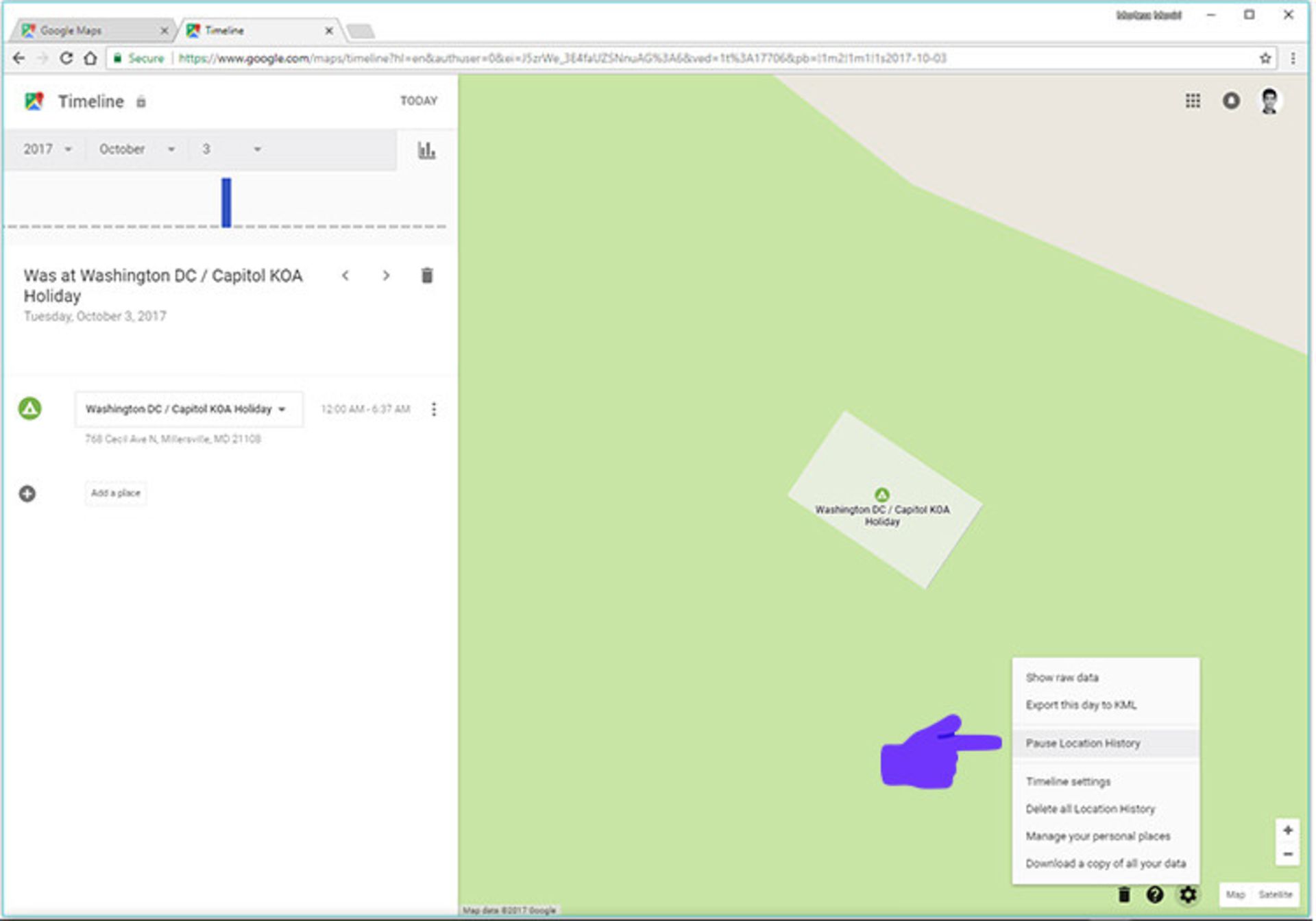
هنگام فعال کردن سابقهی مکانی (Location History)، سرویس نقشهی گوگل اقدام به ذخیرهی دادههای مکانی و محلهای بازدیدشده در حساب کاربری گوگل هر فرد میکند. برای فعال کردن سابقهی مکانی یا متوقف کردن موقتی آن، باید پس از کلیک روی آیکون چرخ دنده، به ترتیب یکی از گزینههای به کار انداختن تاریخچهی مکان (Enable Location History) یا متوقف کردن تاریخچهی مکان (Pause Location History) را بزنید. اگر در مراحل قبلی اقدام به ذخیرهی آدرس خانه و محل کار خود کرده باشید، در خط زمانی هم قادر به مشاهدهی آنها خواهید بود.
یافتن و ذخیرهی مکانهای پارک
قبل از شروع رانندگی با خودروی شخصی، با استفاده از نقشهی گوگل میتوان به جستجوی مکانهای پارک نزدیک به مقصد پرداخت. پس از رسیدن به مقصد هم میتوان با ذخیرهی مکان پارکینگ، بهراحتی در آینده آن را روی نقشه پیدا کرد. فعلا این قابلیت فقط در برخی از شهرهای ایالات متحدهی آمریکا در دسترس است و برای ذخیرهی مکان پارک نیازمند دستگاههای موبایل خواهید بود. به علاوه، کاربران آیفون و آیپد در حال حاضر قادر به جستجوی مکانهای پارک نیستند.
جستجوی مکان در نقشهی گوگل
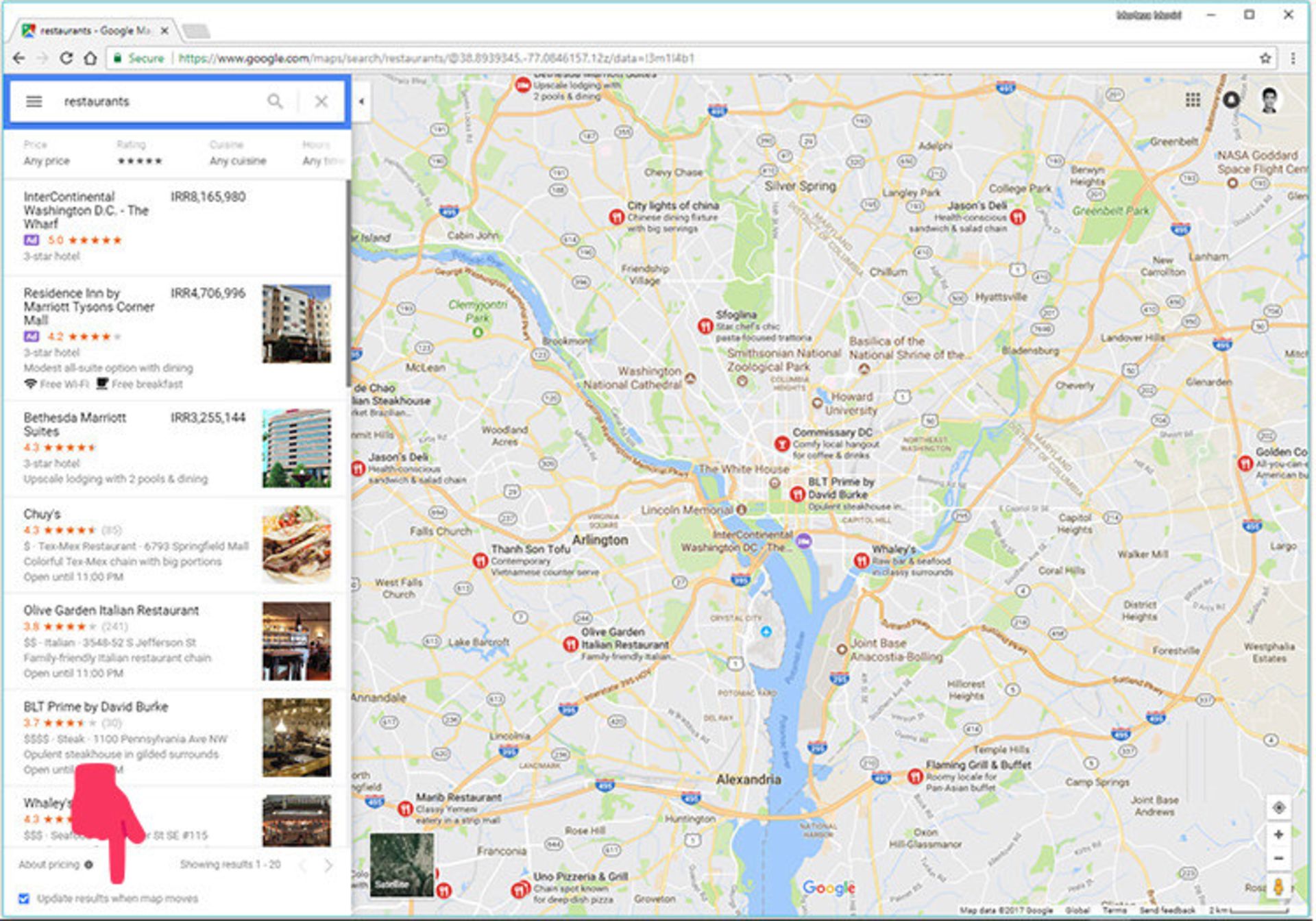
کاربران در نقشهی گوگل قادر به جستجوی موارد مختلفی مانند ادارهی پست، ایستگاه اتوبوس، اتاقک عکاسی، نام خیابان و ... هستند. تجربهی جستجو در نقشهی گوگل با ورود به حساب کاربری بهتر شده است و میتوان به مکانهایی که قبلا جستجو شده، دسترسی داشت. همچنین کاربران میتوانند با جستجوی نام مخاطب خود، آن را روی نقشه پیدا کنند. برای شروع جستجو باید نام مکان یا آدرس مورد نظر را در کادر جستجو تایپ کنید. در نهایت باید کلید اینتر (Enter) را از صفحه کلید بزنید یا روی آیکون ذرهبین واقع در کادر جستجو کلیک کنید.
اگر نقشهی گوگل در حالت سبک (Lite mode) باشد، آیکون ذرهبین غیر قابل مشاهده خواهد بود. حالت یادشده در زمان کند بودن حرکت نقشه یا اتصال اینترنتی، میتواند بهطور خودکار یا دستی (با کلیک روی آیکون رعد و برق واقع در گوشهی پایینی سمت راست نقشه) فعال شود. نتایج جستجو با یک نشان قرمز یا زرد روی نقشه نشان داده میشود.
آیکونهای بزرگتر، نشان دهندهی نتایج برتر هستند. در صورتی که برای جستجوی نوعی از مکان مانند رستوران اقدام کنید، میتوانید با استفاده از منوی کشویی موجود در پایین کادر جستجو، نتایج حاصل را فیلتر کنید. به علاوه، در صورت فعال بودن گزینهی بهروزرسانی نتایج پس از حرکت نقشه (Update Results When Map Moves) که در بخش پایین پنل کناری جستجو ظاهر میشود، نتایج جستجو با تغییر بزرگنمایی یا حرکت دادن نقشه، عوض خواهند شد.
مشاهدهی نقشهی کامل
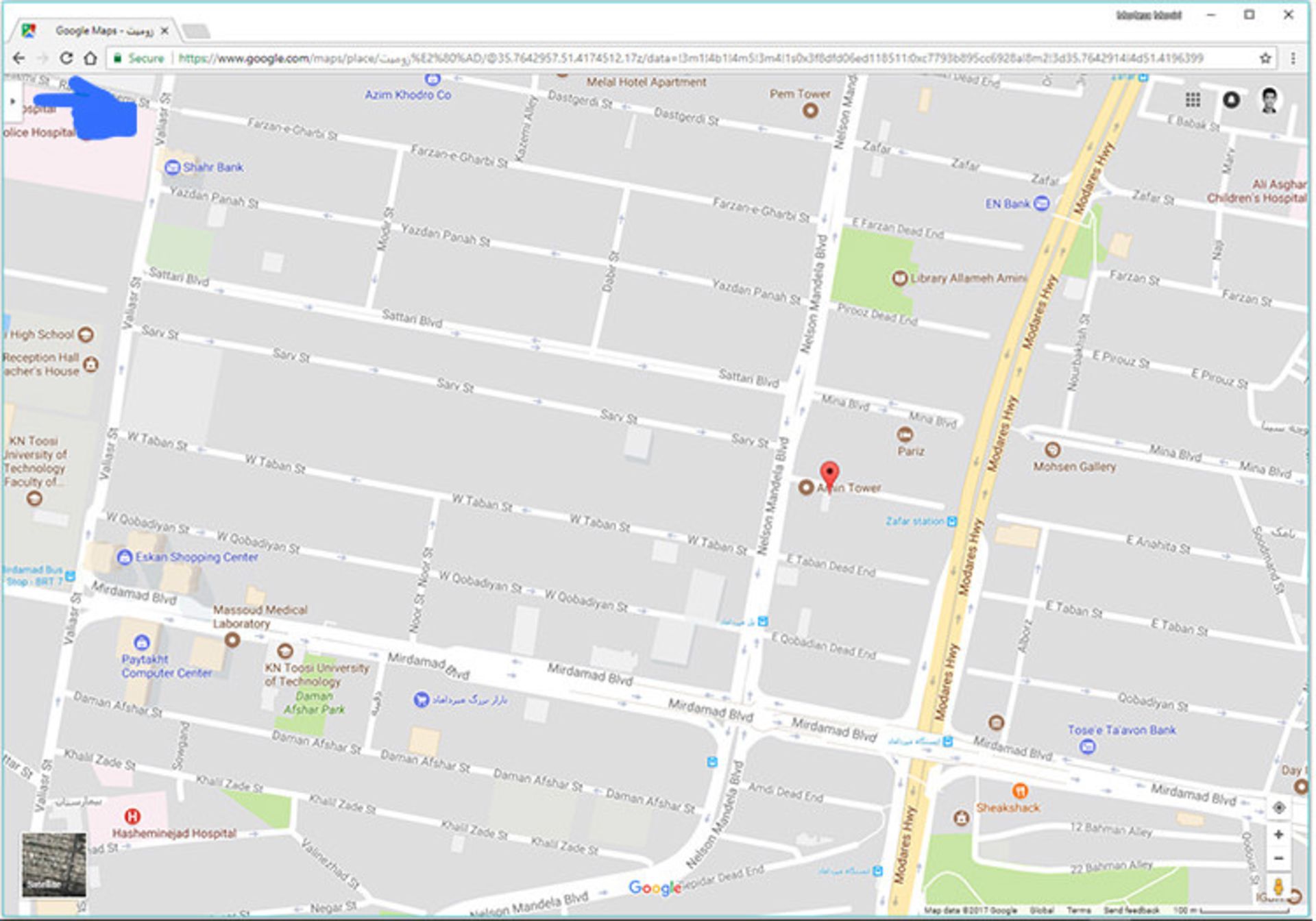
برای مشاهدهی کل نقشه، باید کادر جستجو و پنل کناری را مخفی کنید. برای این منظور، باید به گوشهی بالایی سمت راست آن مراجعه و روی علامت فلش کلیک کنید. در حالت Lite mode نمیتوان از این ویژگی استفاده کرد.
فیلتر کردن نتایج
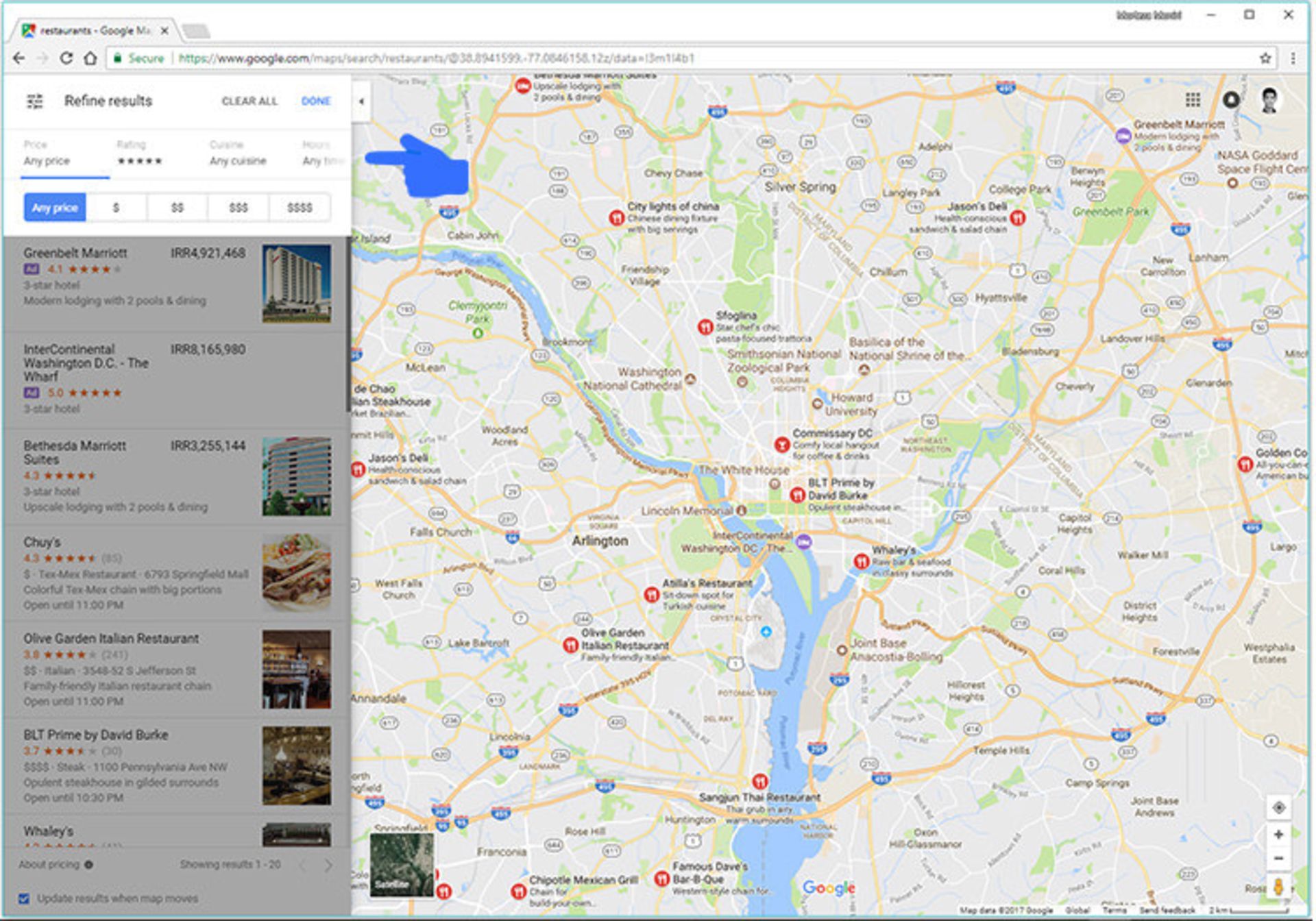
قابلیت فیلتر کردن نتایج در حالت لایت غیر فعال است. برای بهرهمندی از قابلیت یادشده، ابتدا باید نوع کسب و کار، رستوران یا مکان را جستجو و سپس روی یکی از فیلترهای موجود کلیک کنید. فیلترها به سه دستهی اصلی ذیل تقسیم میشوند. اما با توجه به نوع مکان انتخابی، گزینههای دیگری هم به این فهرست افزوده خواهد شد.
- قیمت (Price): جستجو بر اساس هزینهی رستوران
- ساعات کاری (Hours): مشاهدهی مکانهایی که در حال حاضر برای کسب و کار باز هستند.
- اطلاعات هتل (Hotel information): مشاهدهی تاریخ ثبت نام و امتیازبندی (Rating) ستارهای
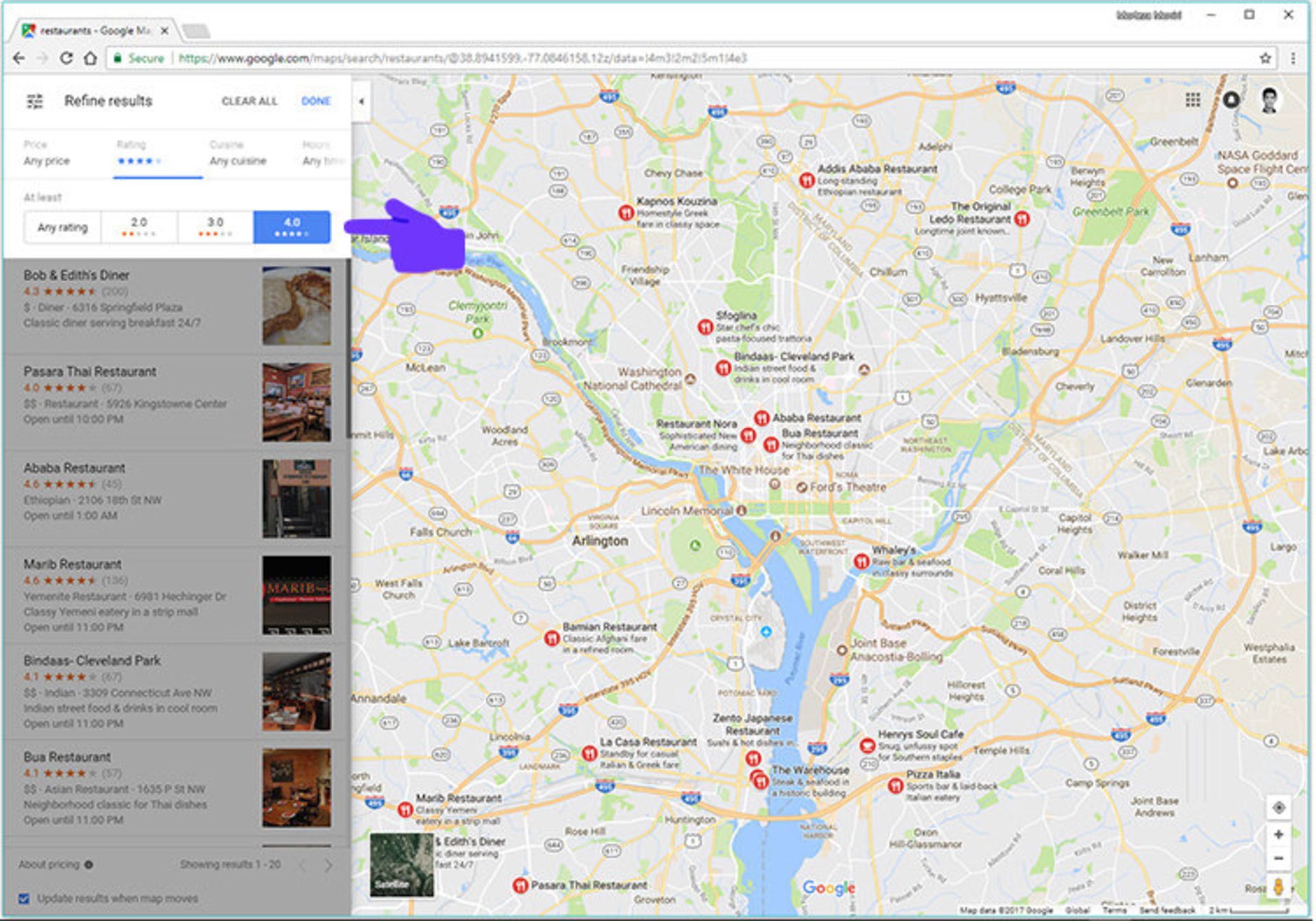
ترفندهای جستجو
برای جستجوی آسانتر مکانهای مورد نظر در نقشهی گوگل، میتوانید از مثالهای زیر بهره ببرید.
- کسب و کارهای خاص: استارباکس (Starbucks)
- نوع مکان: کافهی نزدیک به سنترال پارک (coffee near central park)
- محدود کردن نتایج با نام شهر و ایالت: رستورانهای شهر تهران یا خواروبار فروشیهای شهر آتلانتای ایالت جرجیا (groceries in atlanta, ga)
جستجو و یافتن مکانهای نزدیک
کاربران میتوانند در نقشهی گوگل به دنبال مکانهای عمومی نزدیکی برای خوردن، آشامیدن یا استراحت شبانه بگردند. با بهرهگیری از این قابلیت میتوان مکانهایی مانند رستوران، کافیشاپ، هتل، پمپ بنزین و دیگر اماکن مورد علاقهی خود را در کنار توضیحات و امتیازبندی آنها مشاهده کرد.
برای این منظور یا باید نام یک مکان بهخصوص را در کادر جستجو وارد کنید و کلید اینتر را بفشارید یا روی مکان خاص فعلی خود کلیک کنید. در این مرحله پس از کلیک روی آیکون همین اطراف (Nearby) باید کلمهی انگلیسی یا فارسی مربوط به یک مکان عمومی مانند Hotel یا رستوران را تایپ کنید و کلید اینتر را بزنید. به علاوه میتوانید با تایپ کلمهی «Nearby» قبل از نام مکان عمومی مورد نظر و فشردن کلید اینتر، به اماکن نزدیک خود دسترسی داشته باشید.
وارد کردن طول و عرض جغرافیایی
کاربران میتوانند با استفاده از مختصات جیپیاس (طول و عرض جغرافیایی) اقدام به جستجوی مکان مورد نظر بکنند. برعکس این عمل هم صادق است و میتوان مختصات جغرافیایی مکانی را که کاربر در آن قرار دارد، پیدا کرد. کاربران علاوه بر آدرس و مختصات جغرافیایی، میتوانند با استفاده از پلاس کد (Plus Code) برای یافتن یک مکان یا به اشتراکگذاری آن اقدام کنند. در بخشهای بعدی این مقاله بهطور مفصل نحوهی استفاده از پلاس کد توضیح داده خواهد شد.
- وارد کردن مختصات جغرافیایی برای یافتن مکان: برای این منظور باید مختصات جغرافیایی را بهصورت یکی از قالبهای ذیل در کادر جستجوی نقشهی گوگل وارد کنید.

پس از وارد کردن مختصات، گزینهای در پایین کادر جستجو ظاهر میشود که برای مشخص شدن طول و عرض جغرافیایی واردشده در نقشه باید روی آن کلیک کنید.
- دریافت مختصات جغرافیایی یک مکان: روی نقطهی مشخصی از نقشه کلیک راست کنید و گزینهی «چه چیزی اینجا است؟» (?What’s here) را انتخاب کنید. در این حین، یک پنجرهی شناور کوچکی در پایین صفحه ظاهر میشود که شامل مختصات جغرافیایی نقطهی انتخاب شده است.
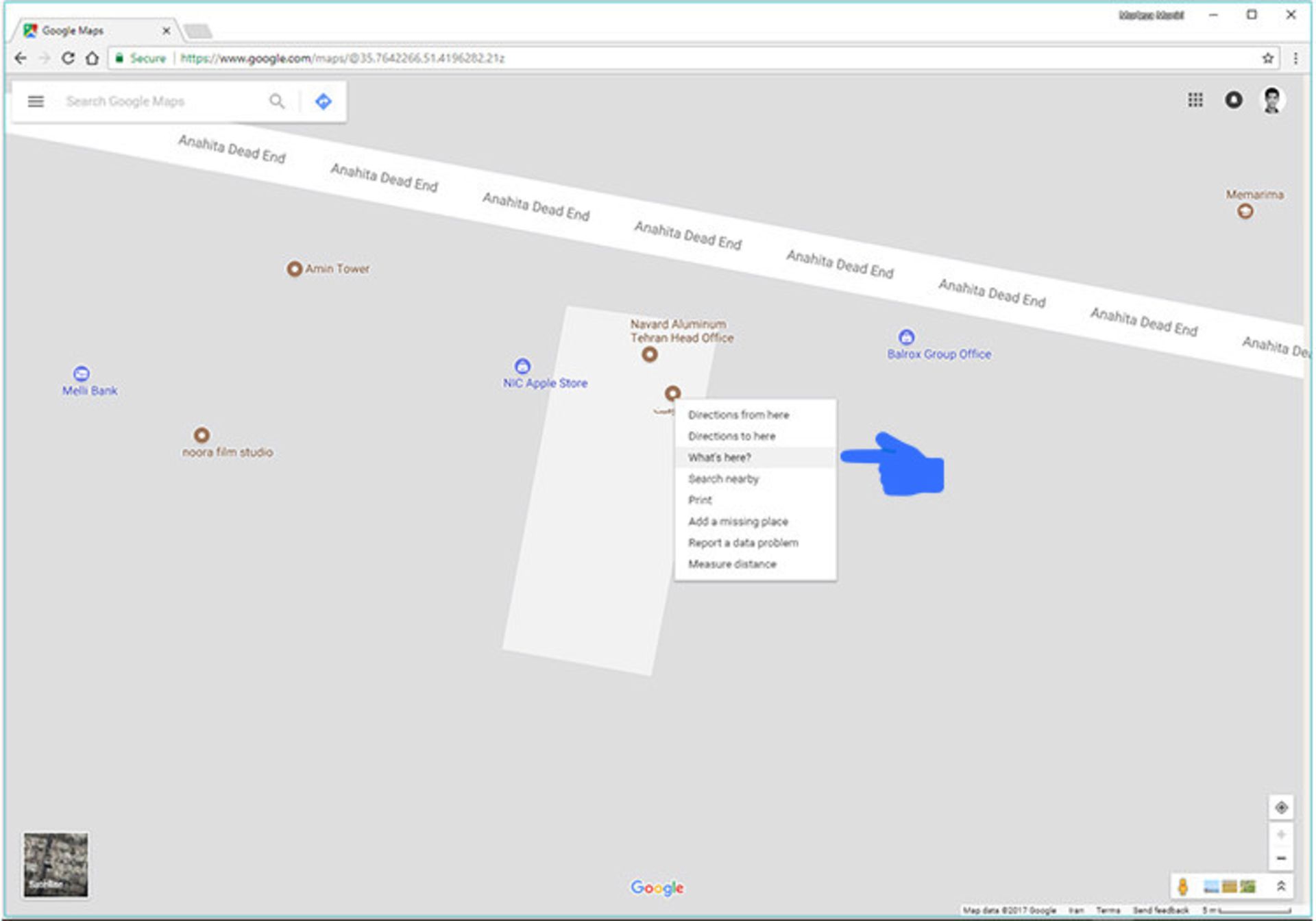
بهعنوان نمونه میتوانید مختصات جغرافیایی جستجوشدهی زومیت را در تصویر ذیل مشاهده کنید. این قابلیت در حالت لایت نقشهی گوگل، غیر قابل دسترسی است.
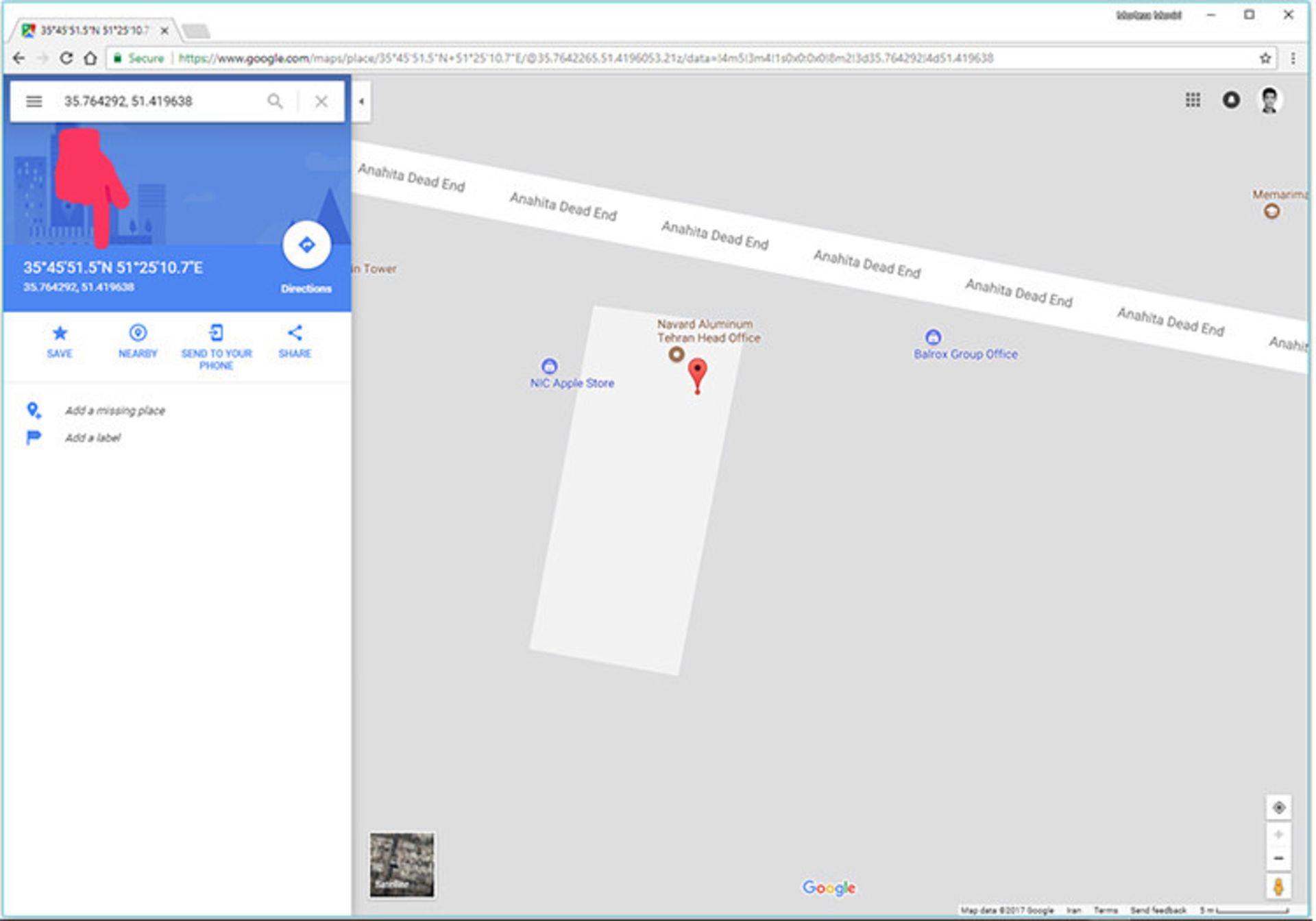
راهنمای قالب مختصات جغرافیایی
- به جای حرف D انگلیسی باید از نماد درجه (°) استفاده شود.
- نباید از کاراکتر کاما (,) به جای نقطه (.) استفاده کرد. نمونهی صحیح: 2.17403 ,41.40338 نمونهی غلط: 2,17403 ,41,40338
- عرض جغرافیایی باید قبل از طول جغرافیایی وارد شود.
- عدد اول عرض جغرافیایی باید بین ۹۰- تا ۹۰ باشد.
- عدد اول طول جغرافیایی باید بین ۱۸۰- تا ۱۸۰ باشد.
بهرهمندی از پلاس کد

پلاس کد شباهت بسیاری به آدرس خیابانهای ایالات متحده دارد. در صورتی که قادر به یافتن یک آدرس نبودید، بهراحتی میتوانید از پلاس کد برای یافتن یک مکان یا به اشتراکگذاری آن استفاده کنید. یک پلاس کد شامل ۶ یا ۷ شماره و حروف به علاوهی نام یک شهر یا شهرک است. بهعنوان نمونه پلاس کد زومیت روی نقشه معادل «QC79+PV» است. به دلیل کوچک بودن محدودهی انتخابی، در پلاس کد زومیت نام شهر یا شهرک مشخص نشده است.
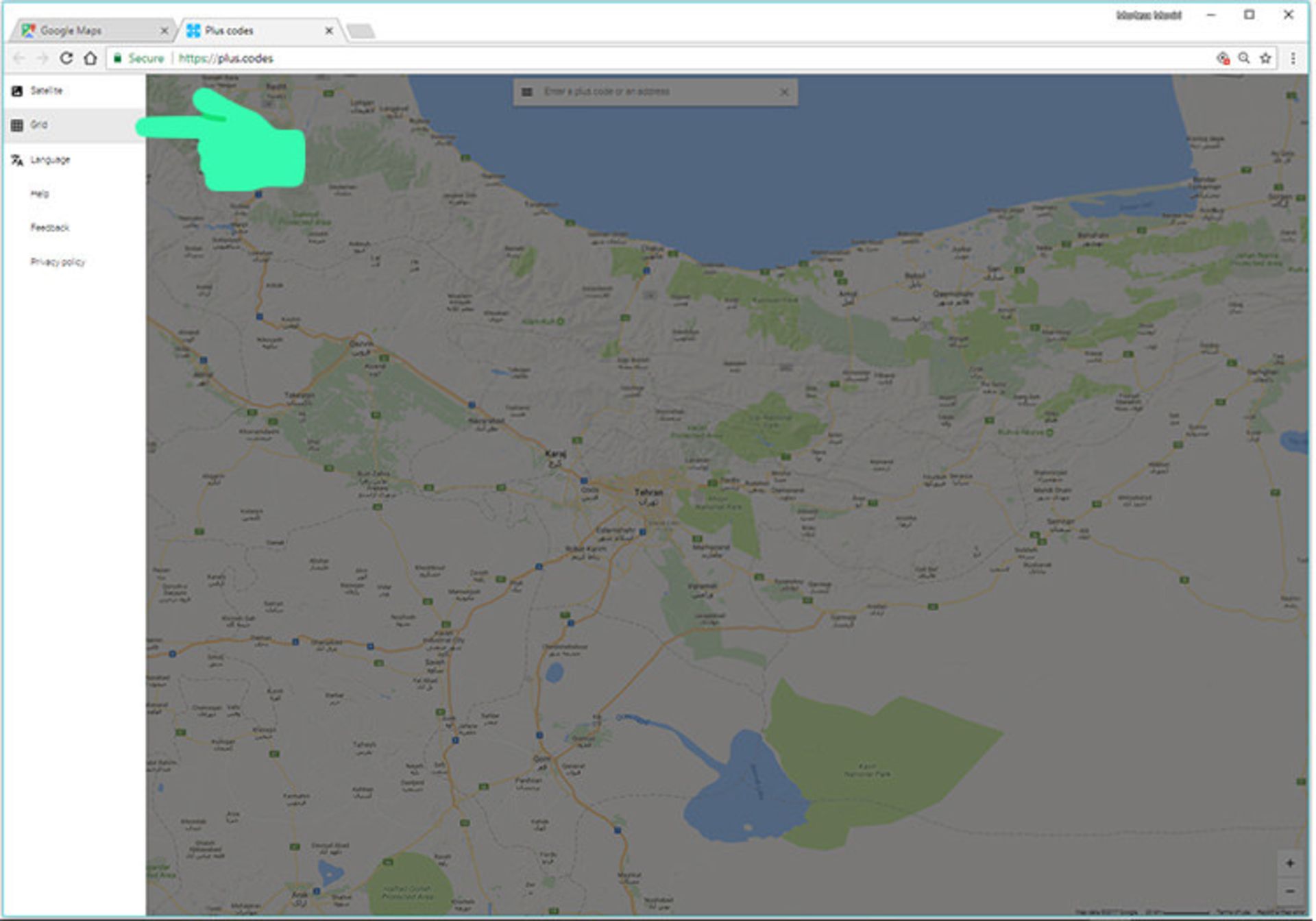
پس از مراجعه به وبسایت رسمی پلاس کد، برای یافتن پلاس کد مربوط به یک مکان یا منطقه باید نام آن را در کادر جستجو وارد کنید و کلید اینتر را بفشارید. همچنین میتوانید پس از یافتن منطقهی مورد نظر روی نقشه، به منوی سه خط افقی واقع در کنار کادر جستجو مراجعه و روی Grid یا Satellite کلیک کنید. اکنون میتوانید از پلاس کد مورد نظر رونوشت بگیرید و آن را به اشتراک بگذارید. حتی میتوان با جستجو کردن پلاس کد در نقشه به منطقهی مورد نظر مراجعه کرد.
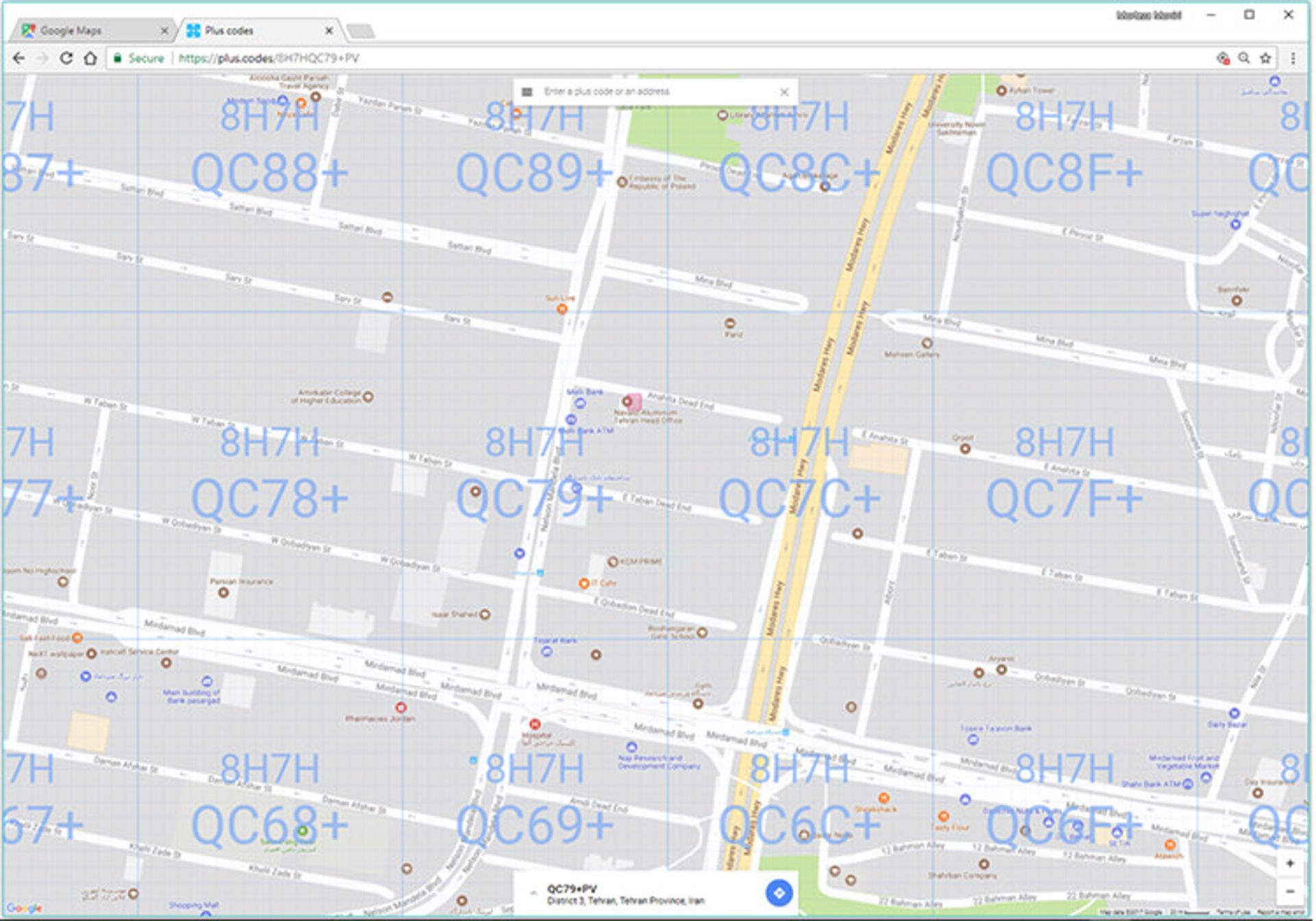
یافتن مخاطبان گوگل در نقشه
اگر آدرس شخصی در خدمات Google Contacts ثبت شده باشد، بهراحتی میتوان با استفاده از نام شخص، آدرس آن را پیدا کرد. همچنین در صورت اقدام برای جستجوی یک آدرس، تمامی مخاطبانی که با آدرس واردشده در ارتباط هستند، قابل مشاهده خواهند بود. Google Contacts خدماتی برای ثبت شمارهی تماس، آدرس و سایر اطلاعات مخاطبان است. در نسخهی تحت وب نقشهی گوگل نمیتوان یک مخاطب را اضافه یا حذف کرد.
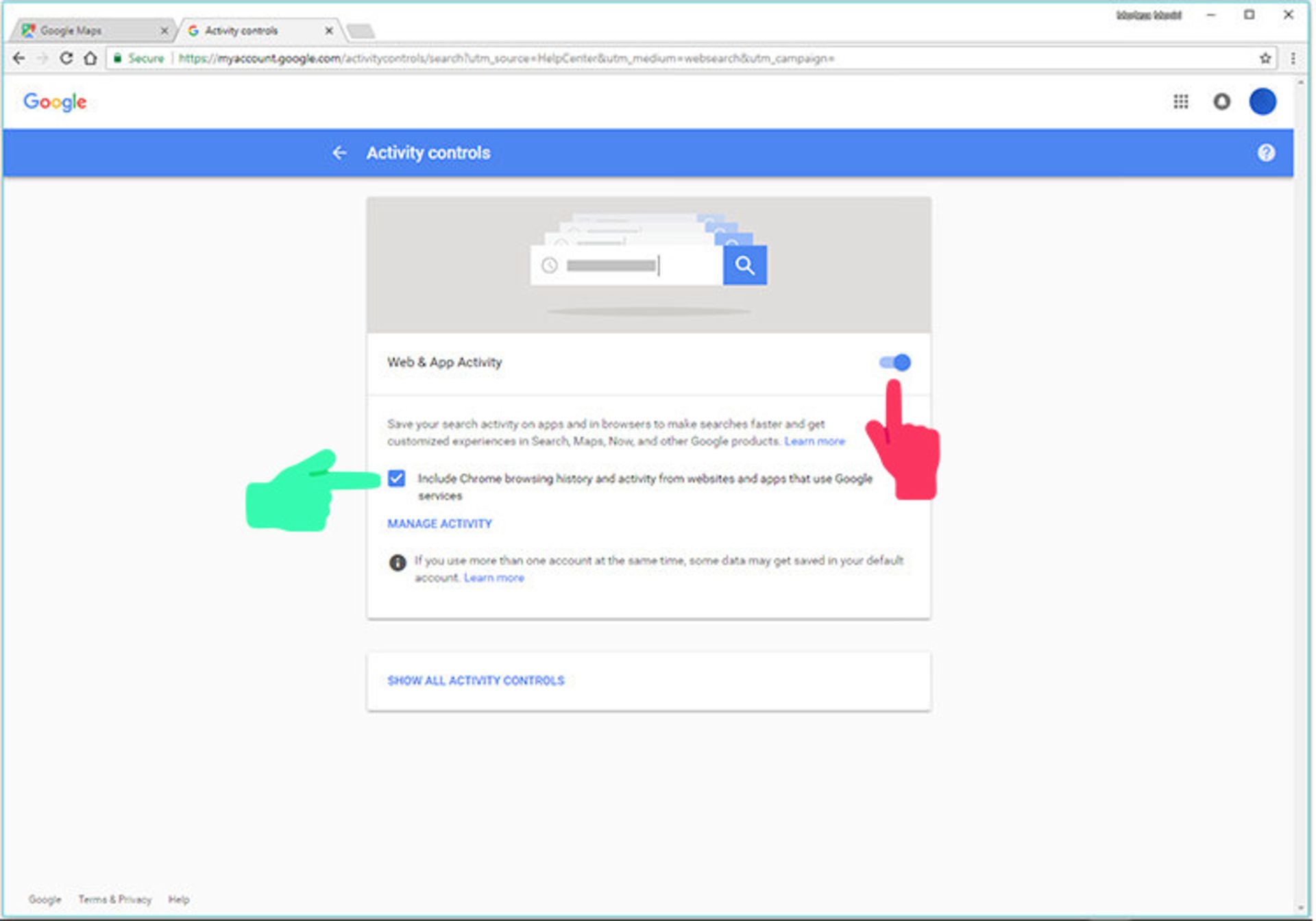
برای جستجوی مخاطب ابتدا باید وارد حساب کاربری شوید سپس نام یا آدرس مخاطب مورد نظر را در کادر جستجو وارد کنید. در این صورت، مخاطبانی که با آدرس واردشده مطابقت داشته باشند، در بخش پیشنهادات ظاهر خواهند شد. اگر راهکار یادشده عملی نشد، باید از فعال بودن گزینهی Web and App Activity در صفحهی Activity Controls و وجود نام و آدرس مخاطب در گوگل کنتاکتس اطمینان حاصل کنید.
یافتن رویدادها، اطلاعات پرواز و رزرو
کاربران در نقشهی گوگل میتوانند اطلاعات مربوط به رویدادهای آیندهی خود شامل اطلاعات پرواز، رستورانهای رزرو شده و اجارهنامهی خودرو را مشاهده کنند. اینگونه اطلاعات ممکن است در نتایج جستجو، پیشنهادات کادر جستجو، همراه با جزئیات یک مکان، داخل نقشه یا بخش مکانهای شما (Your Places) ظاهر شوند. نقشهی گوگل با استفاده از اطلاعات بهدستآمده از خدمات جیمیل و گوگل کلندر، اطلاعات یادشده را در اختیار کاربر قرار میدهد. کاربران فقط قادر به مشاهدهی اطلاعات رویدادها هستند که صرفا در صورت فعال بودن گزینهی Web and App Activity قابل دسترسی خواهد بود.
میتوان با جستجوی یک مکان یا نوع رویداد در نقشه، اقدام به دریافت اطلاعات در مورد رویداد کرد. بهطور مثال برای مشاهدهی رزروهای انجامشده یا اطلاعات پرواز به ترتیب میتوان عبارات «my reservations» و «my flights» را جستجو کرد. بهمنظور مشاهدهی اطلاعات مربوط به رویدادها، میتوانید نام مکانی مانند فرودگاه نیوآرک (Newark airport) را جستجو کنید.
مخفی کردن رویداد
- مخفی کردن یک رویداد: پس از جستجوی یک مکان یا نوع رویداد، باید برای دسترسی به بخش رویداد، صفحه را به سمت پایین پیمایش کنید. سپس در کنار رویدادی که قصد مخفی کردن آن را دارید، روی آیکون سه نقطهی عمودی کلیک کنید و گزینهی Hide this event یا Hide this reservation را بزنید.
- مخفی کردن تمام رویدادها: در صورتی که تمایلی به مشاهدهی اطلاعات رویدادها در نقشهی گوگل ندارید، میتوانید گزینهی Web and App Activity را غیر فعال کنید. اگر گزینهی یادشده غیر فعال شود، نمایش اطلاعات ذیل در نتایج جستجو و داخل نقشه متوقف خواهد شد:
۱- جستجوهای اخیر
۲- آدرس محل کار و منزل کاربر
۳- اطلاعات بهدستآمده از گوگل کنتاکتس و جیمیل
اما غیر فعال شدن گزینهی Web and App Activity تأثیری در نمایش اطلاعات زیر نخواهد داشت:
۱- اطلاعات بهدستآمده از سایر نقشهها
۲- مکانهای ذخیرهشده یا ستارهدار
۳- مکانهای امتیازدهی شده یا بررسیشده به وسیلهی کاربر
رزرو کردن رستوران
متأسفانه این قابلیت فعلا برای کاربران کشور ایالات متحده و رستورانهایی که از وبسایت رزرو آنلاین OpenTable پشتیبانی میکنند، قابل استفاده است.
جهتیابی و نمایش مسیرها
کاربران در نقشهی گوگل میتوانند با استفاده از ۵ حالت مختلف مسیر مانند رانندگی (Driving)، ترابری (Transit)، پیادهروی (Walking)، دوچرخهسواری (Cycling) و پرواز (Flight)، اقدام به مسیریابی کنند. بهترین مسیر در صورت نمایان شدن چندین مسیر مختلف، به رنگ آبی و اولین نتیجهای است که نمایش داده میشود. برای دستیابی به برترین مسیر منتهی به مقصد مورد نظر، باید روی دکمهی آبیرنگ مسیرها (Directions)، واقع در کنار کادر جستجو کلیک کنید.
بعد از مشخص کردن مبدأ و مقصد مورد نظر با کلیک روی نقشه یا تایپ کردن نام و آدرس آن، میتوانید روی یکی از آیکونهای مربوط به ۵ حالت یادشده کلیک کنید. در حالتهای مختلف یادشده میتوان با کلیک و نگه داشتن نقطهی مبدأ یا مقصد، آن را جابهجا کرد. این قابلیت در حالت لایت نقشهی گوگل وجود ندارد. در نهایت با انجام این کارها میتوان به اطلاعاتی مانند کل ساعت و مسافت مورد نیاز برای پیمودن تا مقصد دست یافت.
متأسفانه مسیریابی برای حالت دوچرخهسواری و ترابری روی نقشهی کشور ایران امکانپذیر نخواهد بود. همچنین در گوگل مپ، مسیریابی برای مقصد چندگانه یا ایستگاههای بین راهی برای حالت ترابری و پرواز در دسترس نیست.
افزودن مقصدهای چندگانه
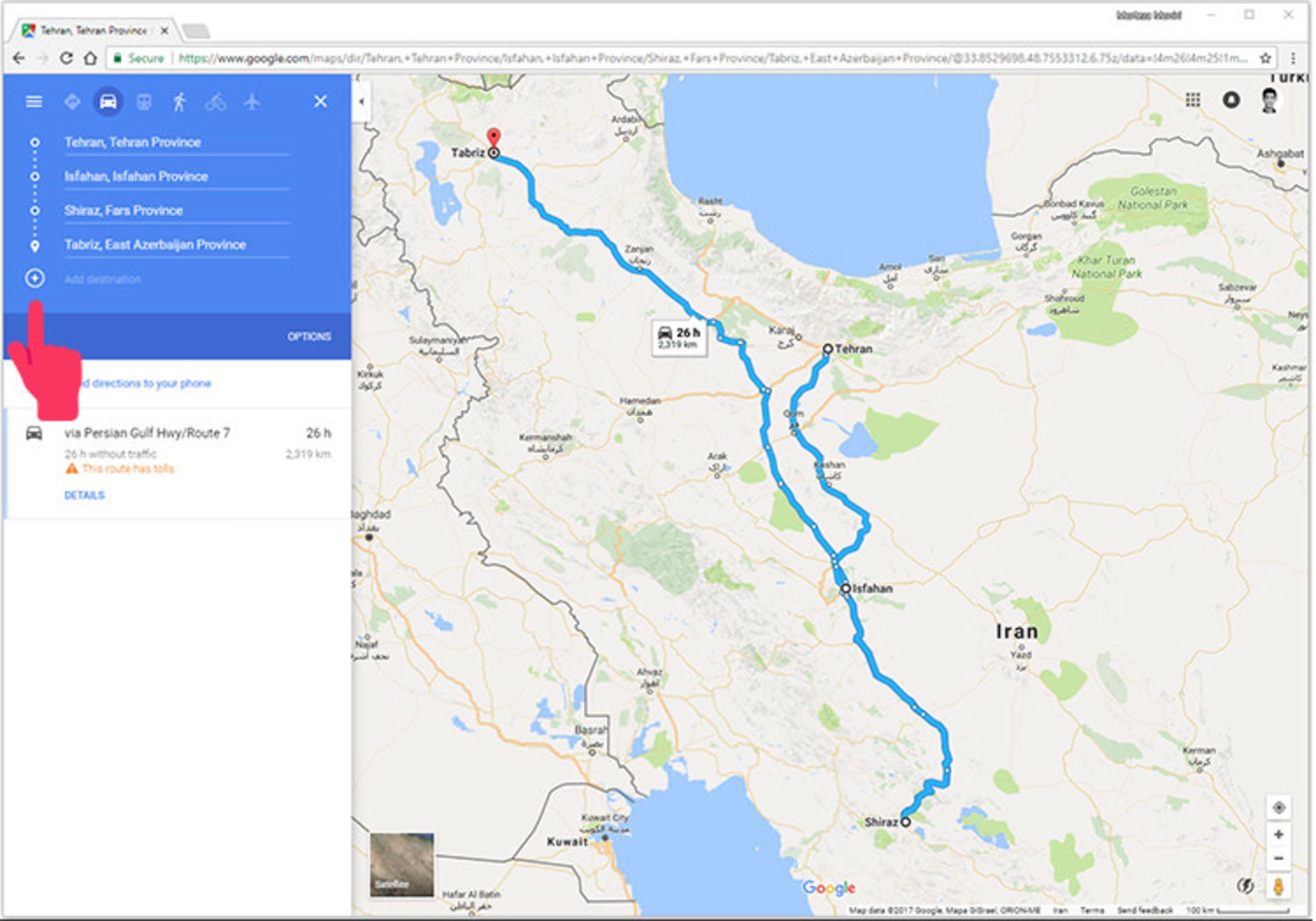
برای این منظور ابتدا لازم است روی دکمهی Directions کلیک کنید. بعد از مشخص کردن نقطهی شروع و مقصد، روی آیکون دایرهای شکل دارای علامت مثبت (Add destination) کلیک کنید. حالا میتوانید دومین مقصد مورد نظر را برای مسیریابی به نقشه اضافه کنید. برای افزودن مقصدهای بیشتر باید مراحل یادشده را تکرار کنید. برای تغییر اولویت مقصد مورد نظر میتوانید روی نقطهی مربوطه کلیک و آن را با نقطهی دیگر جابهجا کنید.
سفارشیسازی مسیر
- اجتناب از بزرگراه، عوارض راهداری و کشتیرانی: برای این منظور باید پس از کلیک روی آیکون Directions و مشخص کردن مسیر، روی کلمهی Options واقع در گوشهی سمت راست پایینی کادر آبی کلیک کنید. حالا در بخش Avoid میتوانید با گذاشتن تیک سه گزینهی Highways (بزرگراهها)، Tolls (عوارض راهداری) و کشتیها (Ferries)، از انتخاب شدن مسیرهایی که شامل موارد یادشده است، اجتناب کنید. قابلیت یادشده در حالت لایت نقشهی گوگل غیر فعال است. گزینههای موجود در این بخش، بسته به نوع وسیلهی نقلیهی انتخابی در بالای پنل کناری تغییر خواهند کرد. بهعنوان مثال، هنگام کلیک روی ترابری، به جای اجتناب کردن، گزینهای برای ترجیح دادن (Prefer) افزوده میشود که کاربر میتواند اتوبوس (Bus)، مترو (Subway)، قطار (Train) یا واگن برقی (Tram) را انتخاب کند.
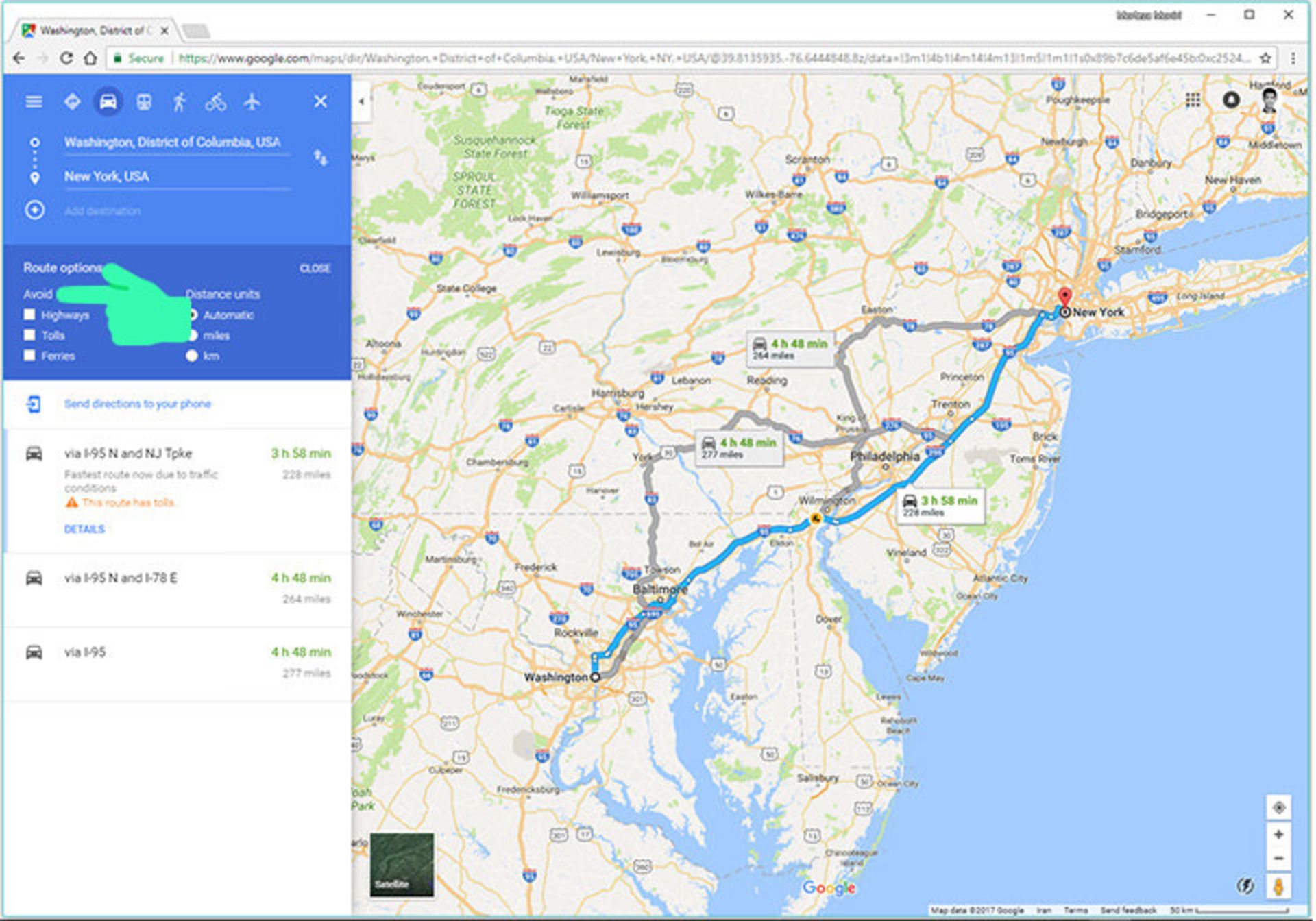
- تغییر زمان مسافرت: کاربران میتوانند قبل از خروج از مبدأ، بهمنظور یافتن برترین مسیر بر اساس تخمین میزان ترافیک و برنامههای حرکتی سازمان حمل و نقل عمومی، اقدام به تغییر تاریخ و زمان مسافرت بکنند. برای انجام چنین کاری باید مراحلی که در ادامه شرح خواهیم داد، دنبال کنید. پس از مشخص کردن مسیر حرکت با خودرو (Driving) از طریق بخش Directions، باید روی منوی بازشوندهی اکنون خارج شوید (Leave now) کلیک کنید.
- حال میتوانید برای مشخص کردن تاریخ و زمان حرکت یا رسیدن به مقصد، به ترتیب یکی از گزینههای حرکت در (Depart at) و رسیدن تا (Arrive by) را برگزینید. همچنین اگر قصد مسافرت با وسایل حمل و نقل عمومی (Transit) داشته باشید، علاوهبر سه گزینهی یادشده، گزینهی جدیدی تحت عنوان آخرین وسیلهی نقلیهی موجود (Last Available) به منو افزوده خواهد شد. همانطور از نام آن برمیآید، میتوانید اطلاعات مربوط به آخرین قطار، اتوبوس، مترو یا قطار برقی موجود را به دست آورید و مسیر آن را مشاهده کنید. گزینههای یادشده فقط برای مسیر حرکت در حالت رانندگی و ترابری قابل دسترس هستند. همچنین در صورتی که بیش از یک مقصد مشخص شده باشد، امکان استفاده از قابلیت یادشده وجود نخواهد داشت.
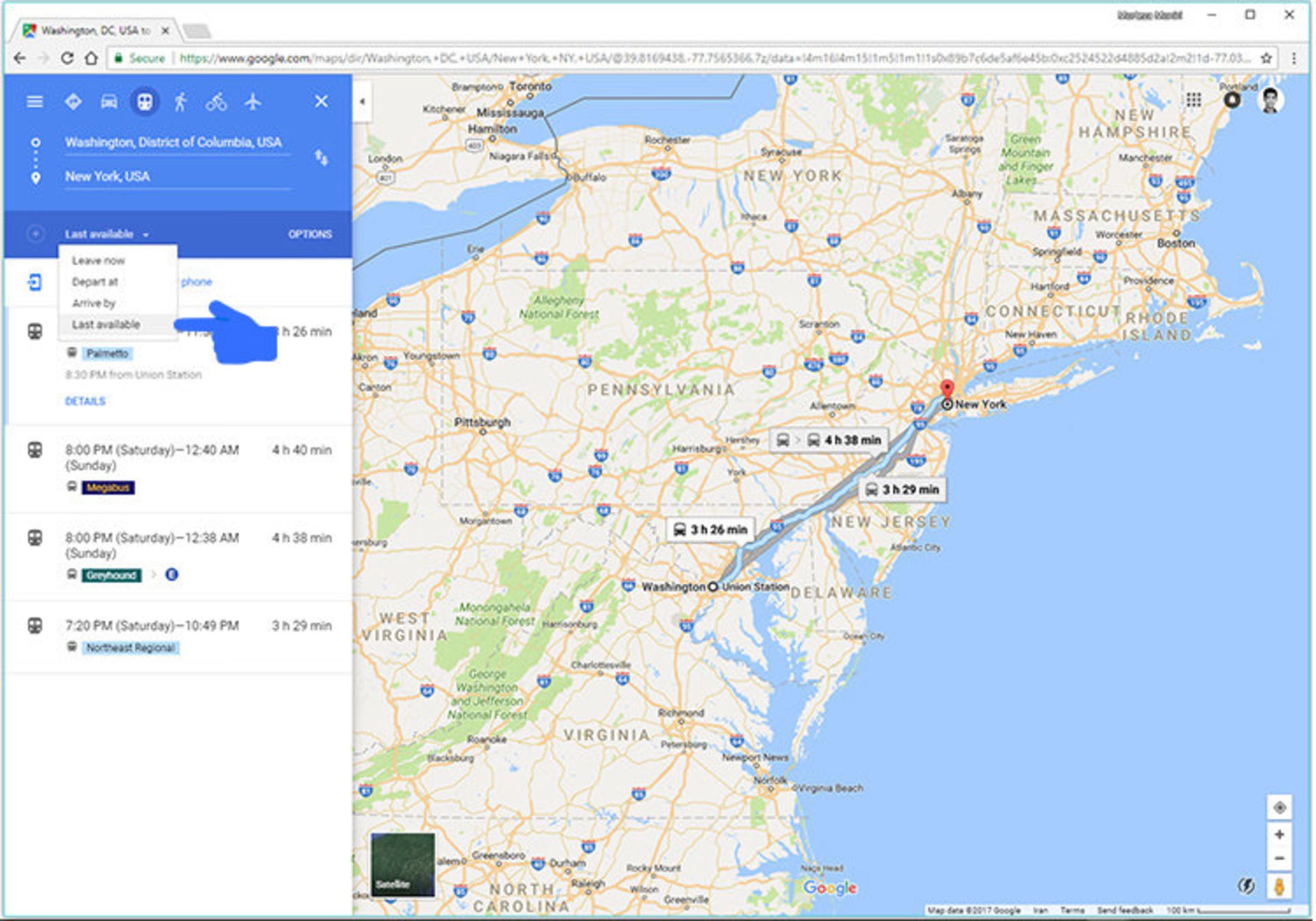
به اشتراکگذاری مسیر با دیگران
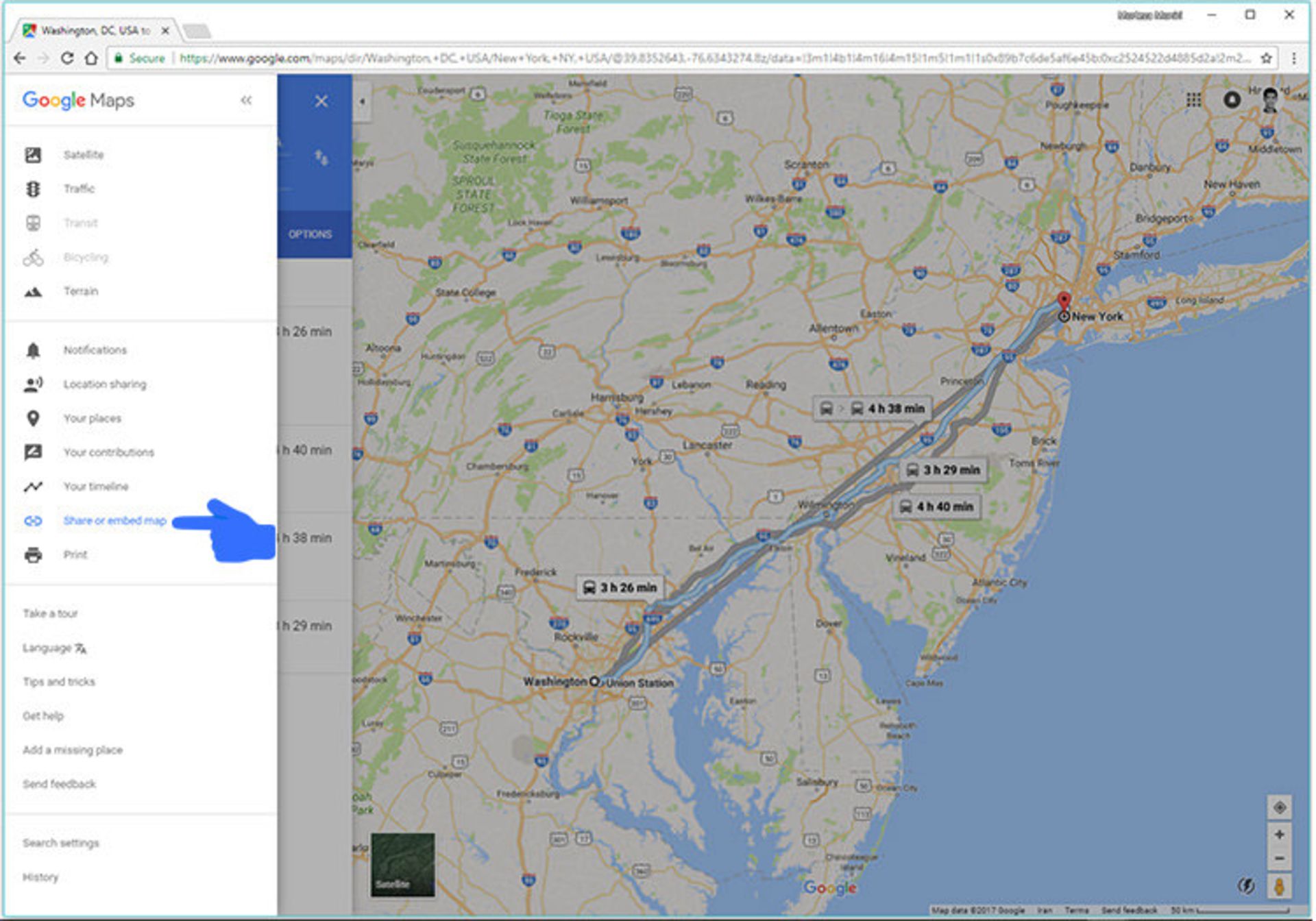
برای این کار، باز هم باید از طریق دکمهی Directions، اقدام به تعیین مبدأ و مقصد مورد نظر بکنید. سپس روی منوی همبرگری کلیک کنید و گزینهی اشتراکگذاری یا جاسازی نقشه (Share or embed map) را بزنید. در صورت قابل مشاهده نبودن گزینهی یادشده، باید روی Link to this map کلیک کنید. بهمنظور ایجاد لینک صفحهی وب کوچکتر میتوانید تیک گزینهی Short URL را بزنید. برای قرار دادن لینک در حالت انتخاب باید روی آن دو بار کلیک کنید.
حالا میتوانید با فشردن کلیدهای ترکیبی Ctrl + C در سیستم عامل ویندوز و کلیدهای C + ⌘ در سیستم عامل مکاواس، لینک موجود را کپی کنید. برای چسباندن (Paste) لینک ایجادشده داخل ایمیل یا هر جای دیگر، میتوانید از کلیدهای ترکیبی Ctrl + V در ویندوز و کلیدهای V + ⌘ در رایانهی مک بهره ببرید. به واسطهی بخش Embed map، میتوان بهطور مستقیم نقشهی تعاملی گوگل را به صفحهی وب شخصی اضافه کرد.
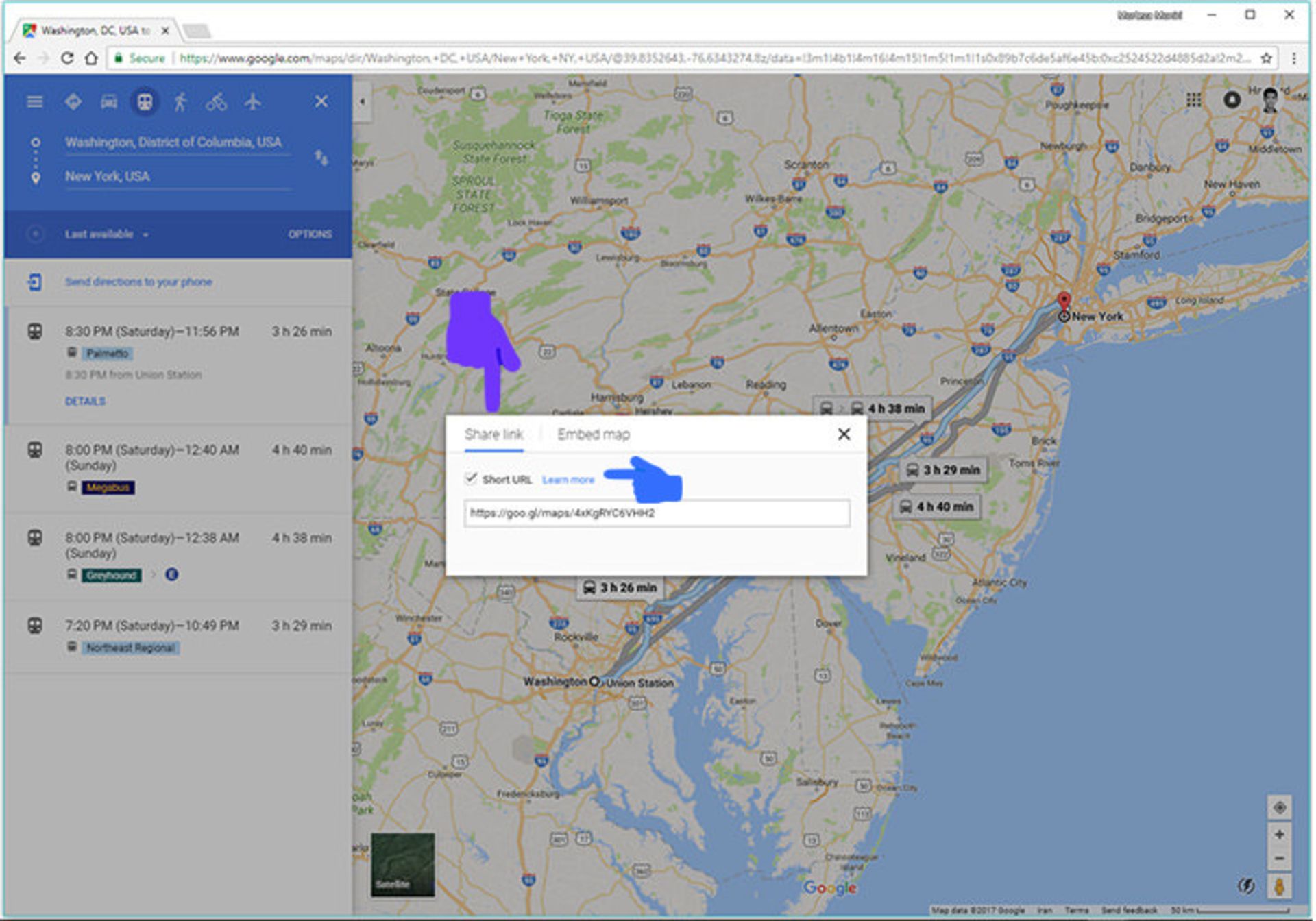
برای به اشتراکگذاری مسیر میتوانید از راهکار سادهتری هم بهرهمند شوید. این راهکار شامل کپی کردن یا رونوشت گیری از آدرس وب موجود در نوار جستجوی مرورگرهایی به غیر از اینترنت ایکسپلورر ۸ و ۹ است.
ارسال مسیرها به گوشی هوشمند یا تبلت
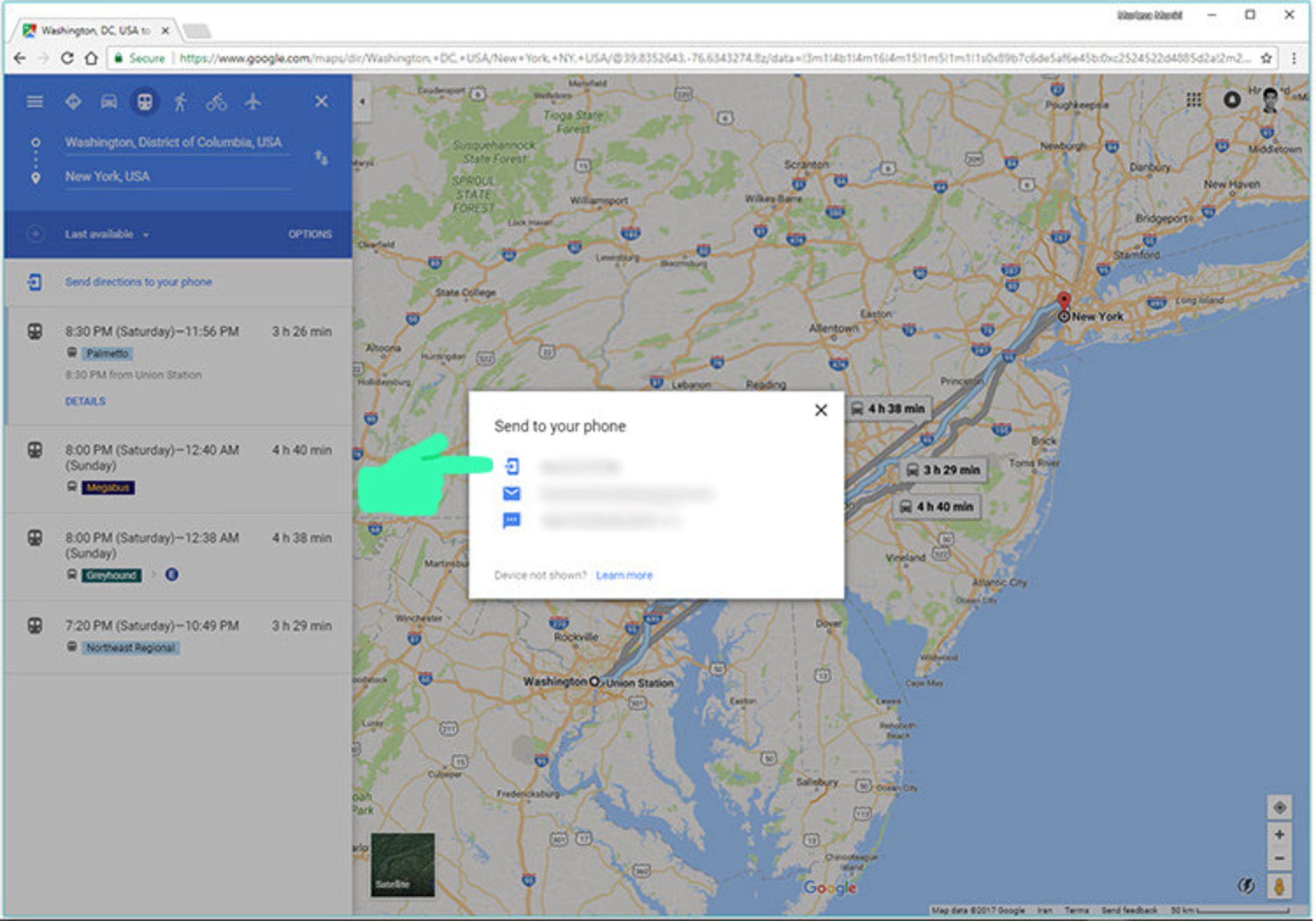
پس از تعیین مبدأ و مقصد مورد نظر، باید از منوی اصلی نقشه روی عبارت «ارسال مسیرها به تلفن» یا «Send directions to your phone» کلیک کنید. حال باید گوشی هوشمند یا تبلت، آدرس ایمیل و پیامک به شماره موبایل خود را انتخاب کنید تا مسیر مورد نظر برای شما ارسال شود. در صورت وجود چندین مقصد مختلف، امکان ارسال آن به گوشی هوشمند کاربر وجود نخواهد داشت.
نمایش ترافیک، ماهواره، مسیر قطار، دوچرخهسواری و ترابری
کاربران در نقشهی گوگل قادر به مشاهدهی موارد ذیل هستند:
- ترافیک مسیر رفت و برگشت
- خطوط حمل و نقل در یک شهر جدید
- مسیرهای دوچرخهسواری
- تصاویر ماهوارهای
- اطلاعاتی در مورد چشمانداز یا عوارض زمینشناسی
هر کدام از المانهای موجود در نقشهی گوگل با یک رنگ خاص مشخص میشود. در ادامه میتوانید راهنمای رنگ مربوط به خدمات گوگل مپ را مشاهده کنید.
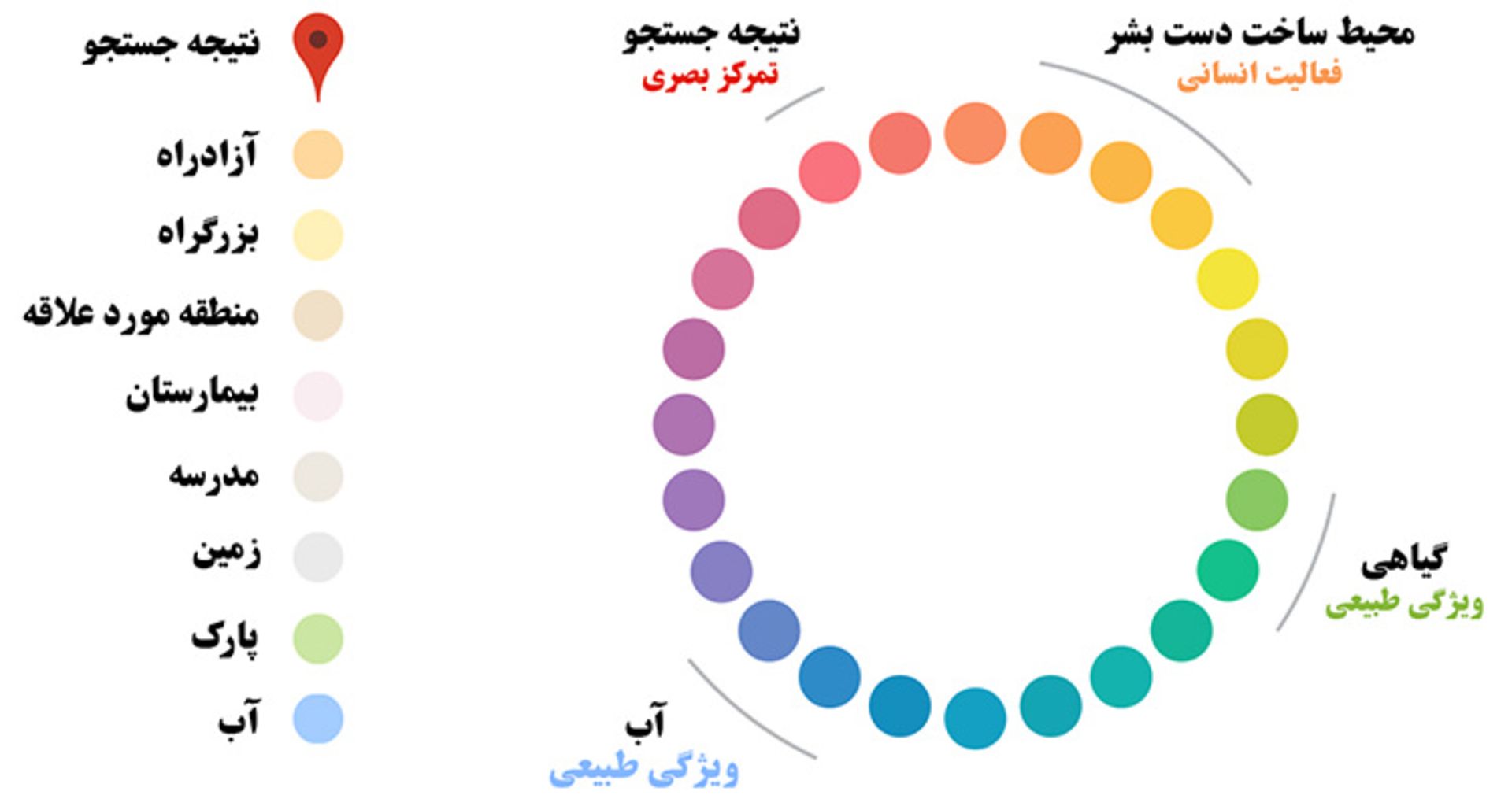
برای مشاهدهی نمای ماهوارهای (Satellite)، دریافت اطلاعات دربارهی ترافیک (Traffic)، ترابری (Transit)، مسیرهای مناسب برای دوچرخهسواری (Bicycling) و عوارض زمینشناسی (Terrain) میتوانید روی منوی همبرگری نقشهی گوگل کلیک و یکی از گزینههای مورد نظر را انتخاب کنید. با انجام این کار یک لایهی دیگر به نقشه افزوده خواهد شد که با کلیک دوباره روی آن، میتوان لایهی جاری را غیر فعال کرد. در صورتی که نقشه به رنگ خاکستری باشد، به معنی در دسترس نبودن اطلاعات مورد نظر دربارهی آن بخش از نقشهی در حال نمایش است.
نمای ماهوارهای
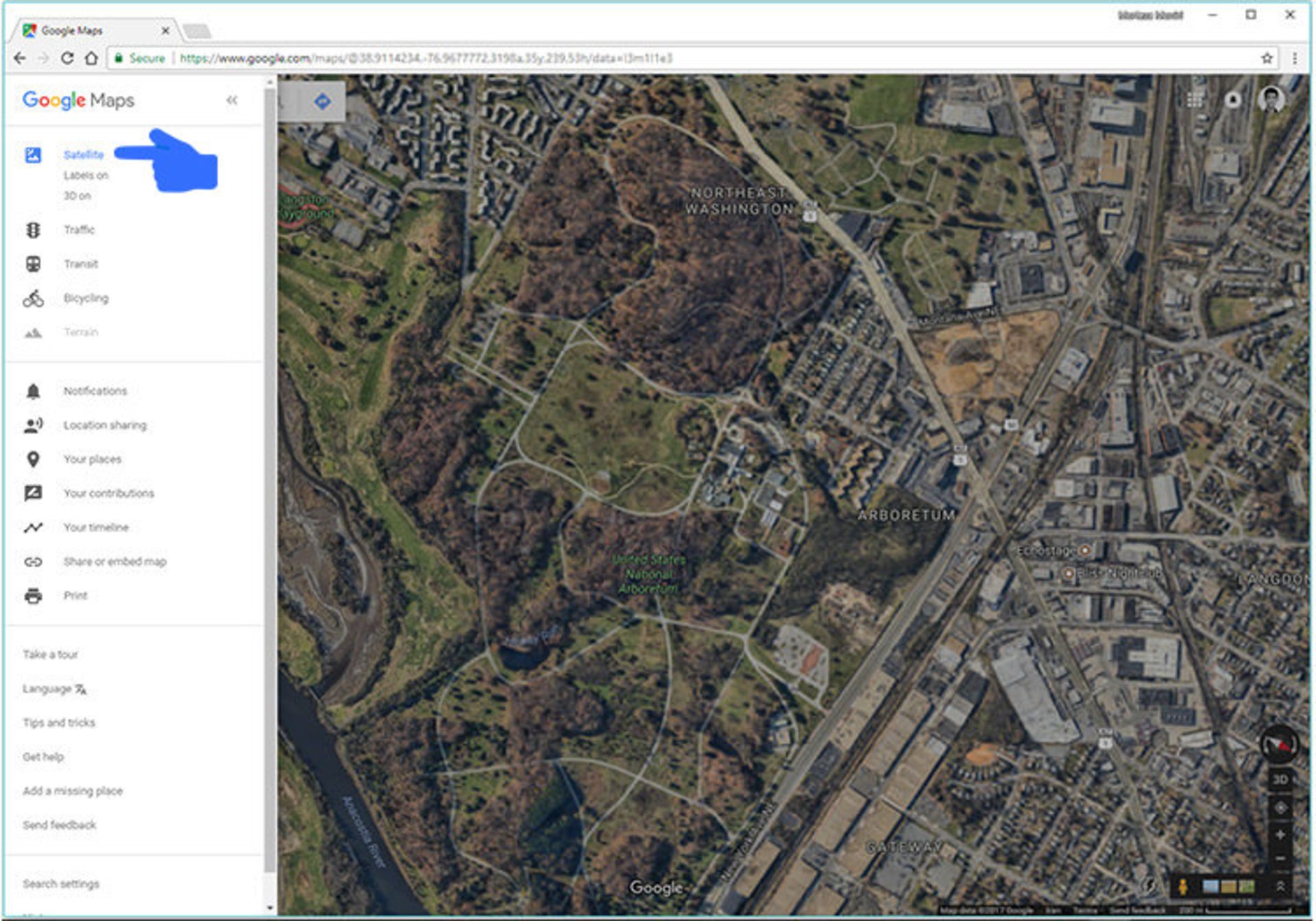
لایهی نمای ماهوارهای در منوی اصلی نقشهی گوگل شامل دو گزینهی فرعی است که اطلاعات بیشتر و دقیقتری به گوگل مپ اضافه میکند. این دو گزینه با کلیک روی گزینهی Satellite ظاهر خواهند شد. گزینهی اول نمایش نام مکانهای روی نقشه را فعال میکند. گزینهی دوم هم برای افزودن یک لایهی سهبعدی به نمای ماهوارهای کاربرد دارد که با کلیک روی آن، دکمهی جدیدی تحت عنوان 3D یا 2D در گوشهی پایینیِ سمت راست صفحهی اصلی نقشه اضافه خواهد شد. با کلیک دوباره روی گزینههای Labels on و 3D on میتوانید لایهی مربوطه را در نقشهی گوگل غیر فعال کنید.
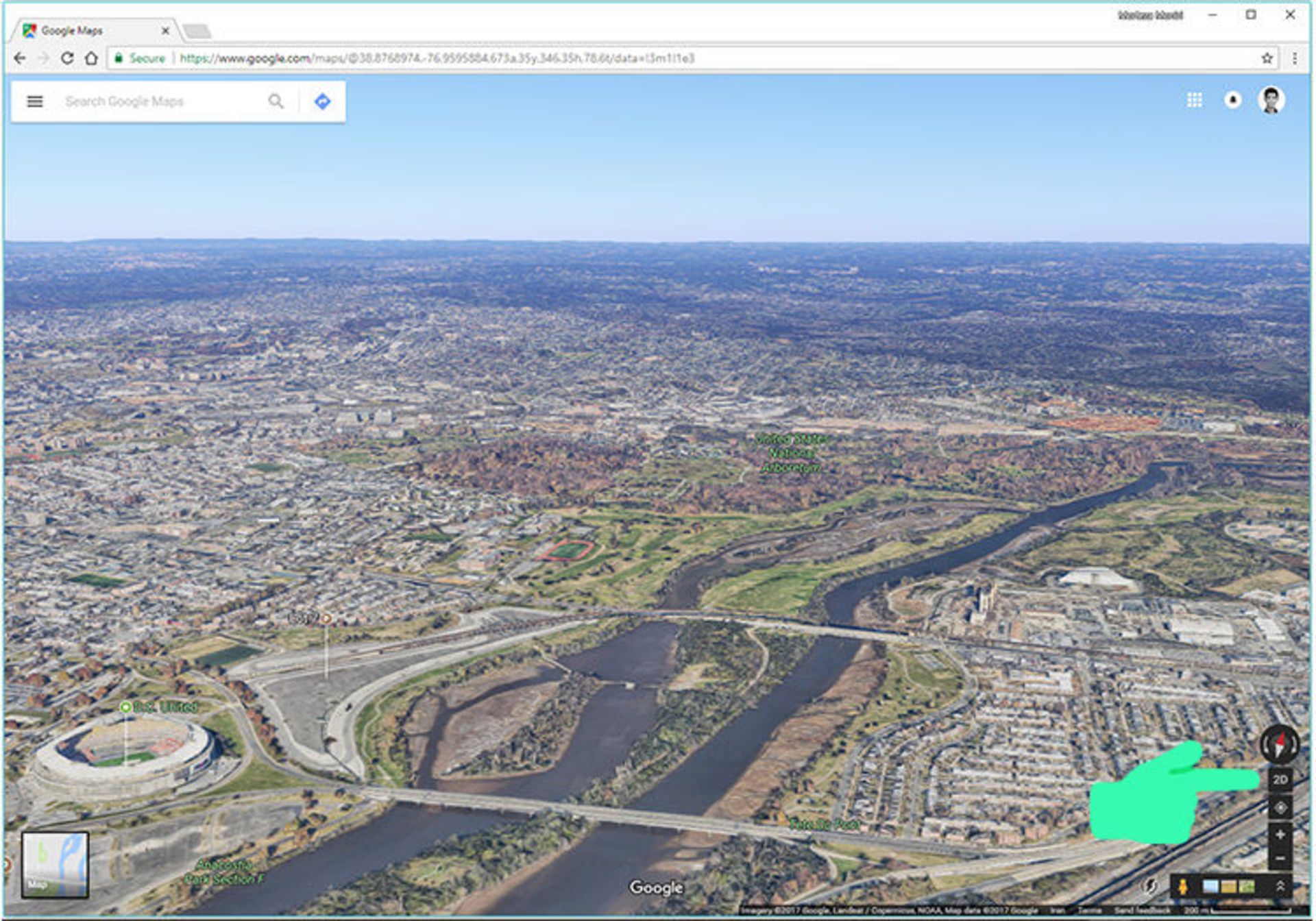
در حالت فعال بودن گزینهی سهبعدی برای نمای ماهوارهای، میتوان با فشردن و پایین نگه داشتن دکمهی Ctrl و درگ کردن صفحه با ماوس، عمق بیشتری به نقشه داد و آن را سهبعدیتر کرد.
اطلاعات ترافیکی
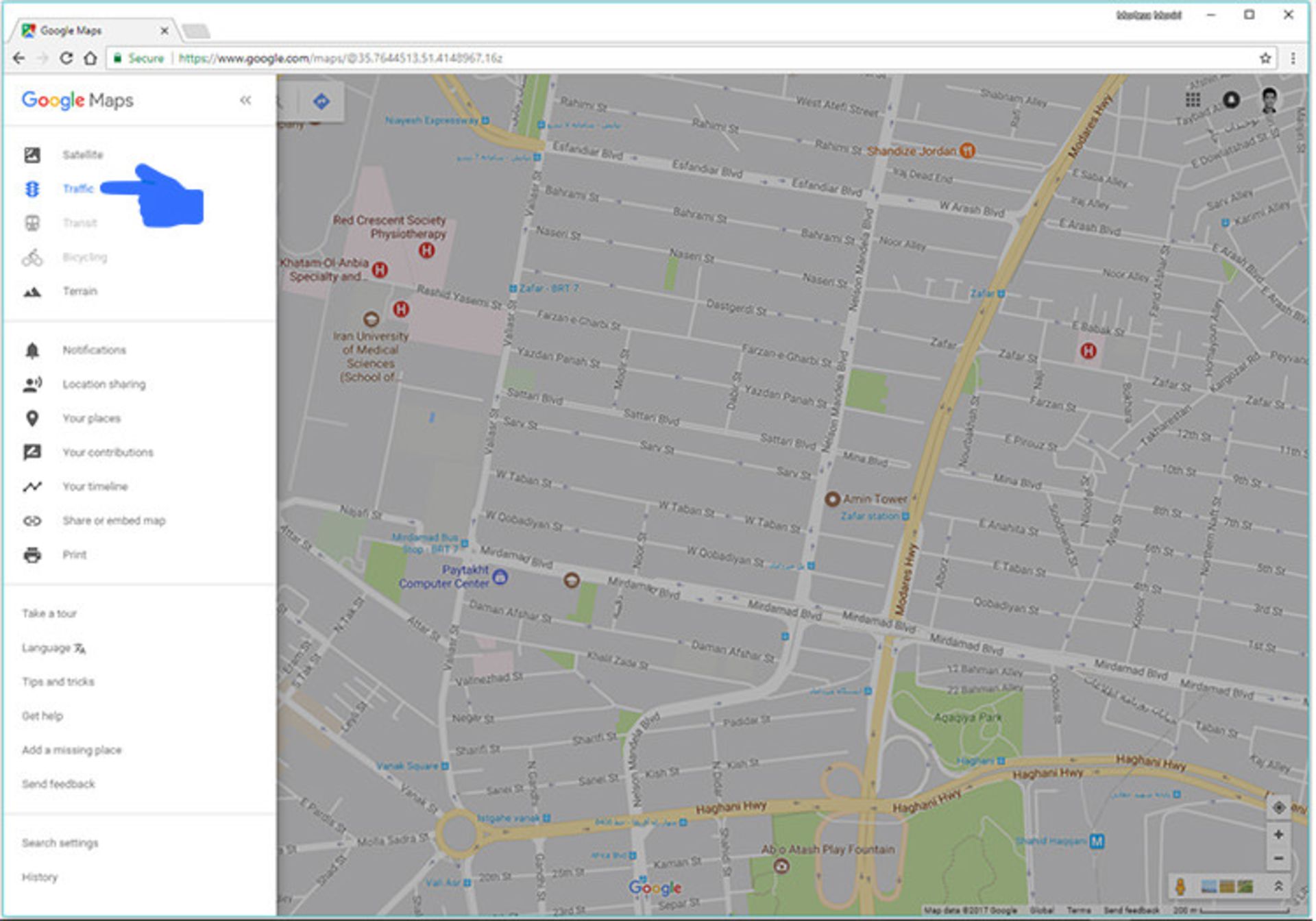
برای آگاهی از میزان ترافیک جاری یا ترافیک هفتهی گذشته، میتوان از منوی همبرگری روی گزینهی ترافیک (Traffic) کلیک کرد. در حالت فعال بودن گزینهی ترافیک، اطلاعات دیگری مانند مشغول به کار بودن کارگران راهداری یا بسته بودن خیابان هم قابل مشاهده خواهد بود. میزان ترافیک روی نقشهی گوگل با طیف رنگی از سبز تا قرمز پررنگ نشان داده میشود. رنگ سبز نشاندهندهی ترافیک سبک و رنگ قرمز پررنگ نمایانگر ترافیک بسیار سنگین است.
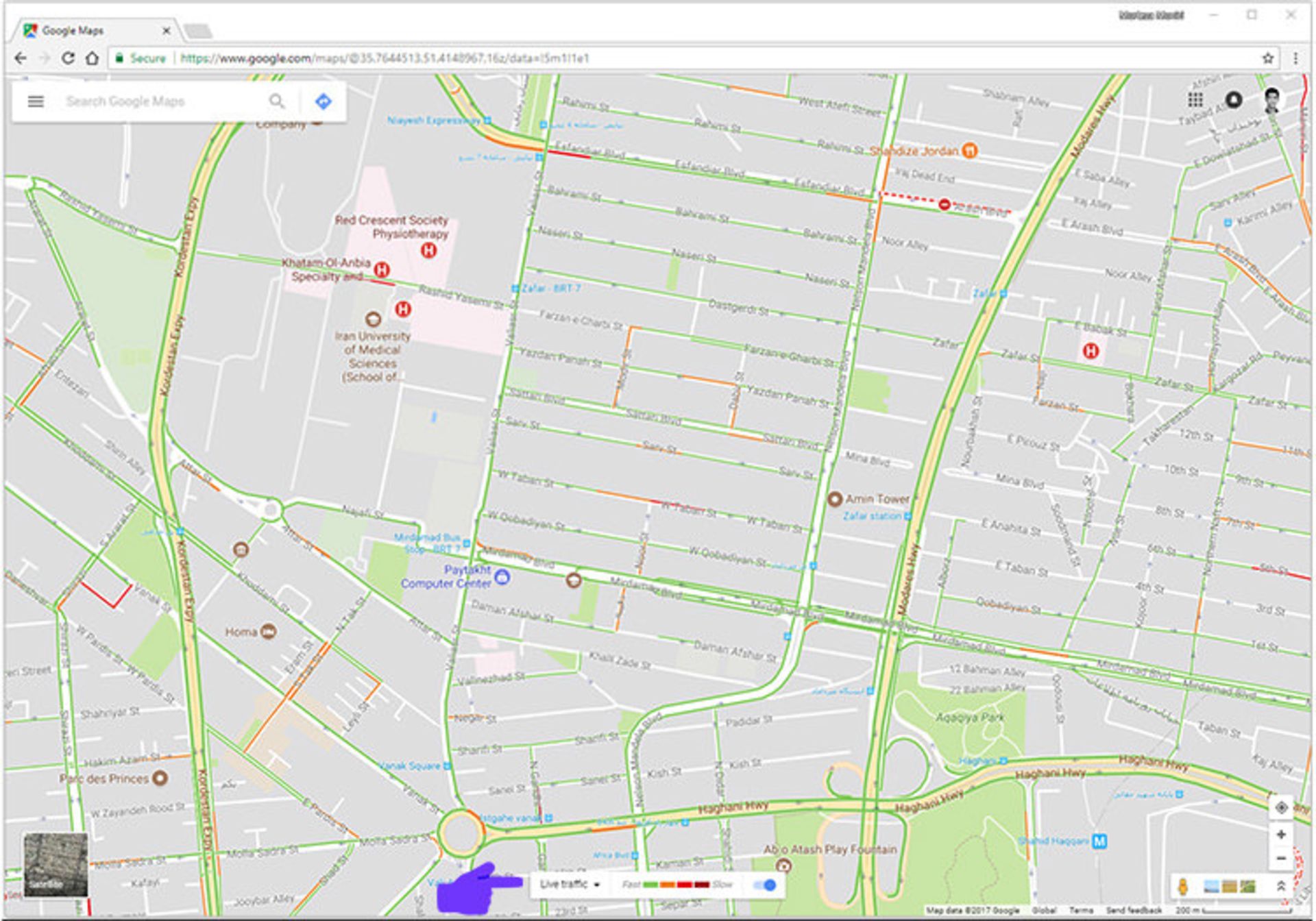
بهمنظور دسترسی به میزان ترافیک زنده (Live Traffic) یا ترافیک معمول (Typical Traffic)، میتوان روی منوی کشویی واقع در پنجرهی شناوری که در حالت فعال بودن گزینهی ترافیک ظاهر میشود، کلیک کرد و بین آنها جابهجا شد. برای آگاهی از میزان ترافیک در هفتهی گذشته، میتوانید پس از کلیک روی حرف اول روزهای هفته، نوار لغزندهی زمان را جابهجا کنید.
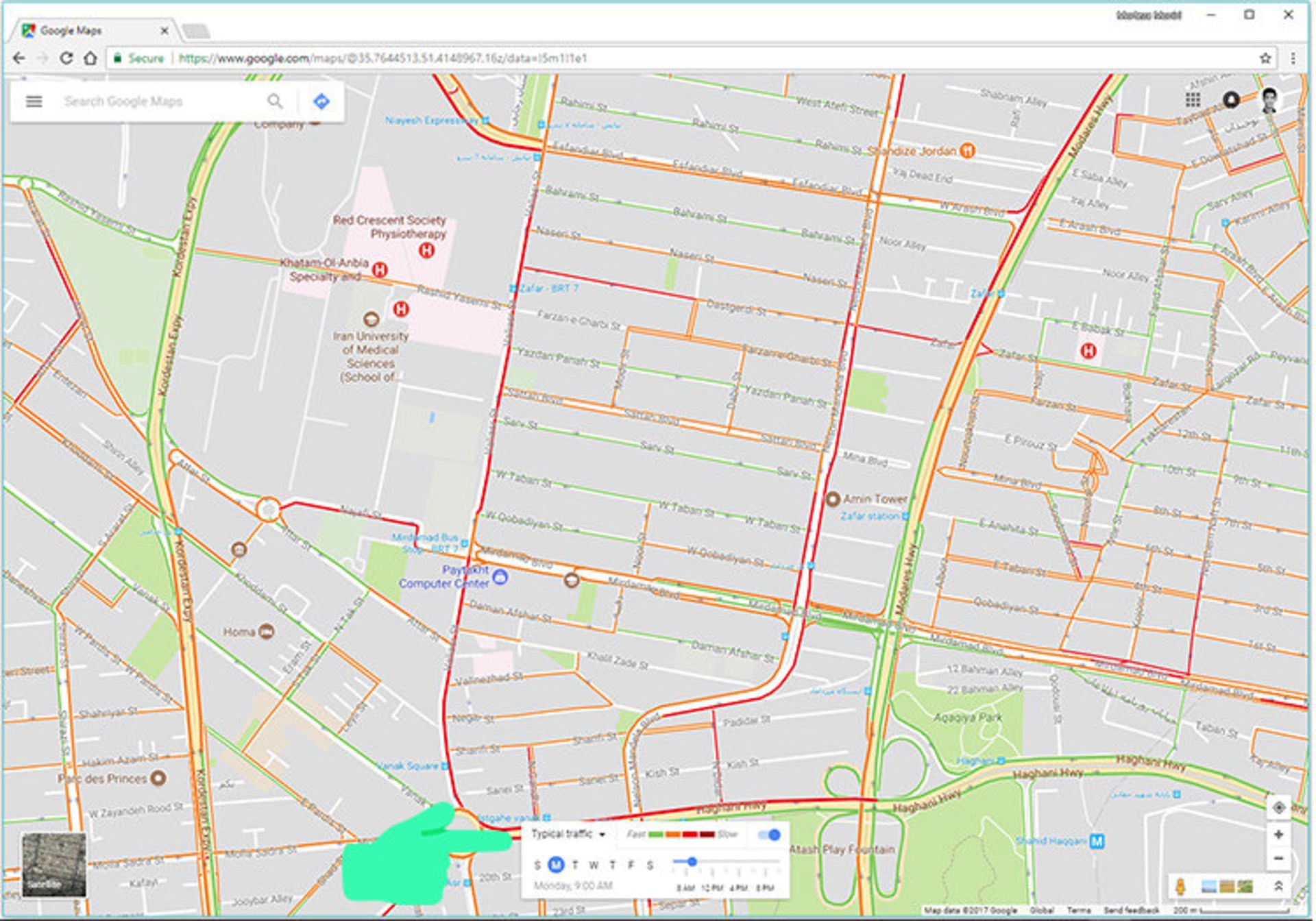
ترابری
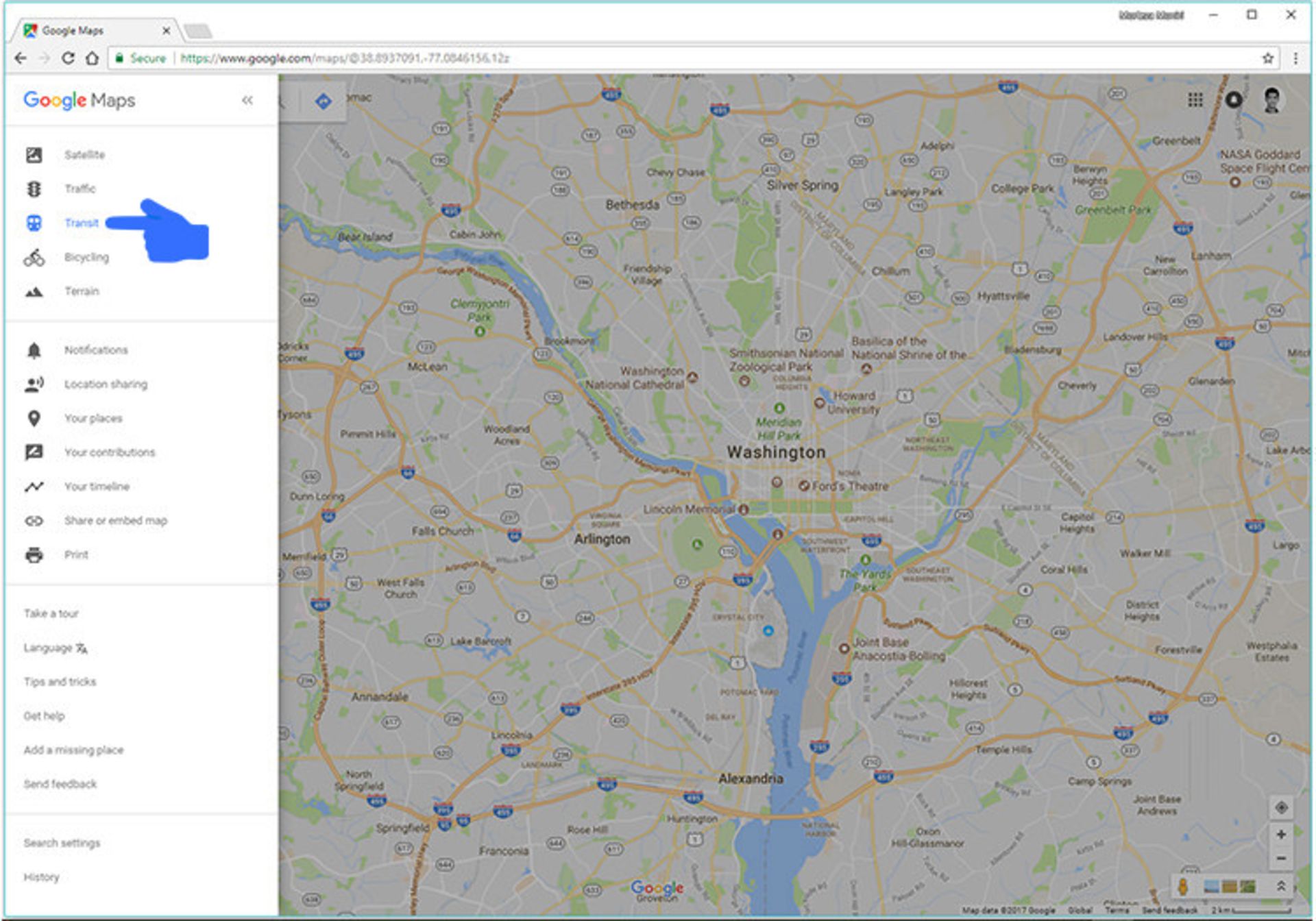
همانطور که قبلا اشاره شد، متأسفانه در گوگل مپ، روی نقشهی ایران نمیتوان به اطلاعات حمل و نقل عمومی یا ترابری یک مسیر دسترسی داشت. اما برای یافتن اطلاعات مربوط به وضعیت ترابری در سایر کشورها، میتوانید پس از کلیک روی منوی همبرگری، گزینهی ترابری (Transit) را بزنید. در این حالت مسیرهای مختلف حمل و نقل عمومی مانند مترو یا اتوبوس با رنگهای متفاوت نشان داده خواهند شد که بهعنوان مثال، با کلیک روی علامت M میتوان به اطلاعاتی دربارهی ایستگاه متروی انتخابی دست یافت. بعد از این کار، با کلیک روی رنگ نشاندهندهی مسیر یا عبارت تابلو حرکت (Departure Board) موجود در پنل کناری نقشه، میتوان به ساعات حرکت مترو پی برد. علاوهبر موارد یادشده، با کلیک روی ایستگاه مورد نظر میتوان به اطلاعات دیگری مانند آدرس، زمانهای حرکت پرطرفدار، تصاویر، نمای استریت ویو و ... دسترسی داشت.
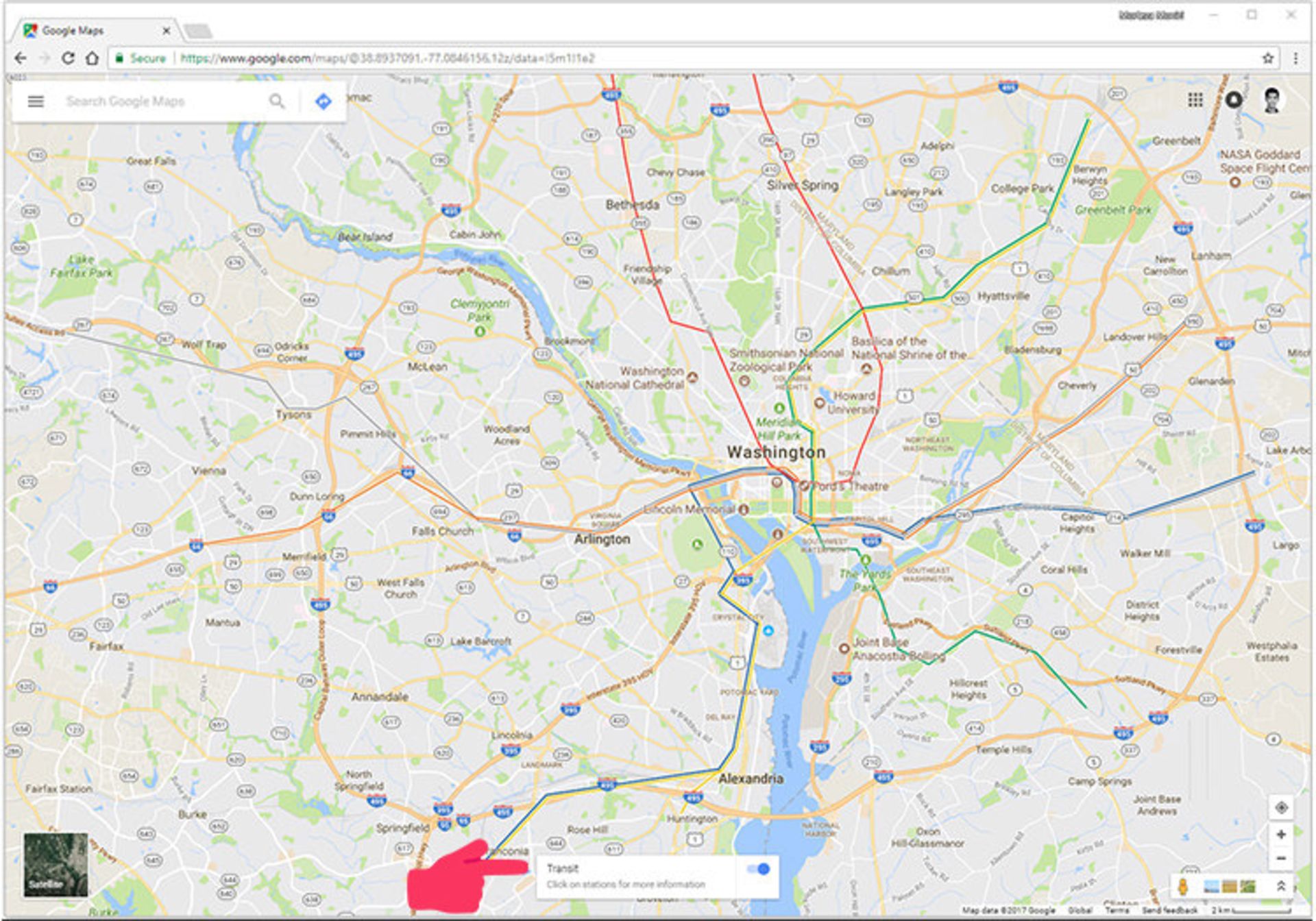
در زمان فعال کردن ترابری، پنجرهی شناوری در پایین صفحه ظاهر میشود که میتوان با کلیک روی دکمهی لغزندهی آن، حالت ترابری را بدون مراجعه به منوی اصلی فعال یا غیر فعال کرد. اگر دکمهی ترابری در منوی همبرگری غیر فعال بود، بایستی میزان بزرگنمایی نقشه را افزایش دهید.
دوچرخهسواری
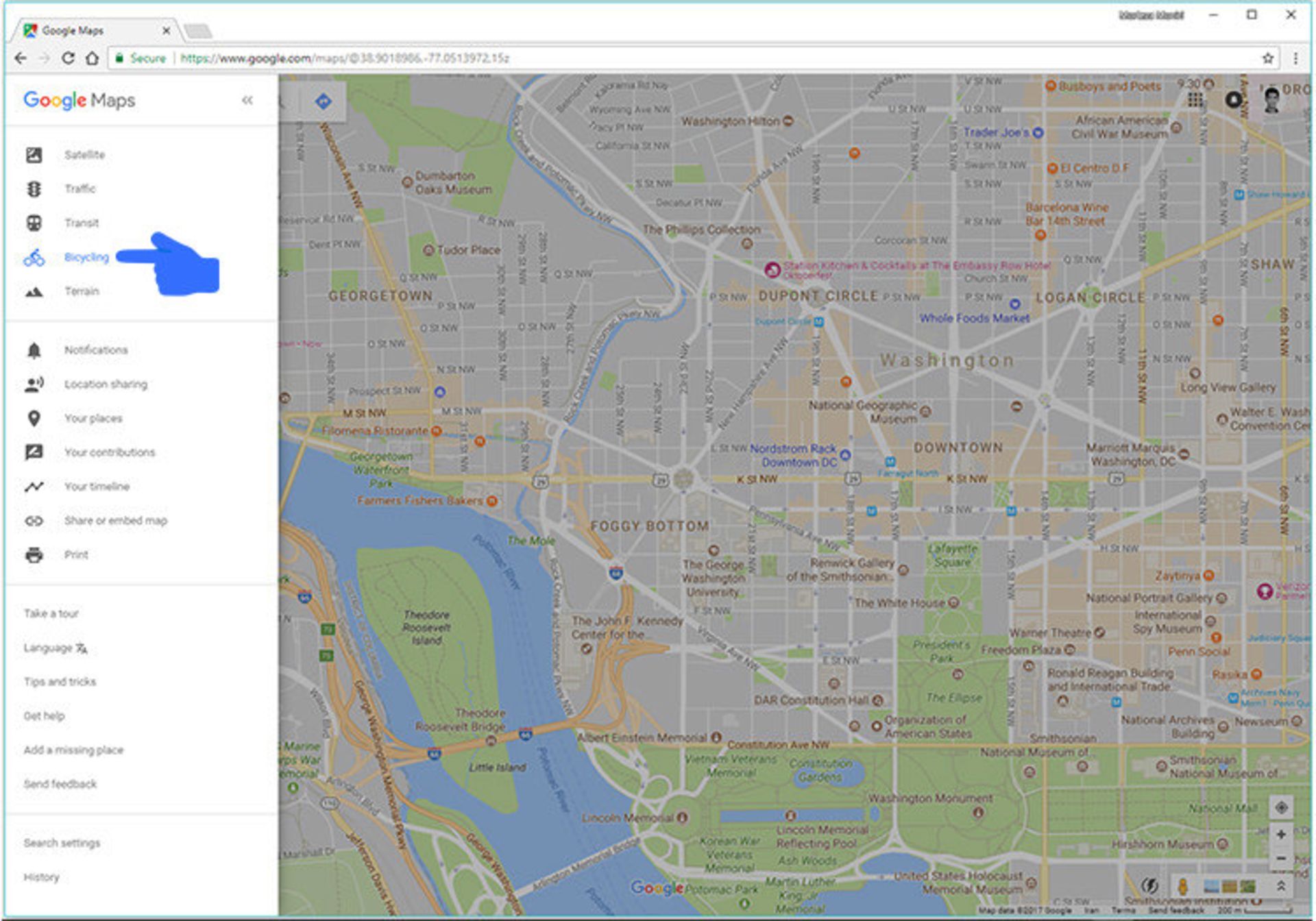
اگر قصد دوچرخهسواری در سایر کشورها داشته باشید، نیازمند مطالعهی این بخش خواهید بود. در صورت فعال بودن لایهی دوچرخهسواری در گوگل مپ، مسیرهای مختلف با چهار خط رنگی به شرح ذیل قابل مشاهده خواهند بود.
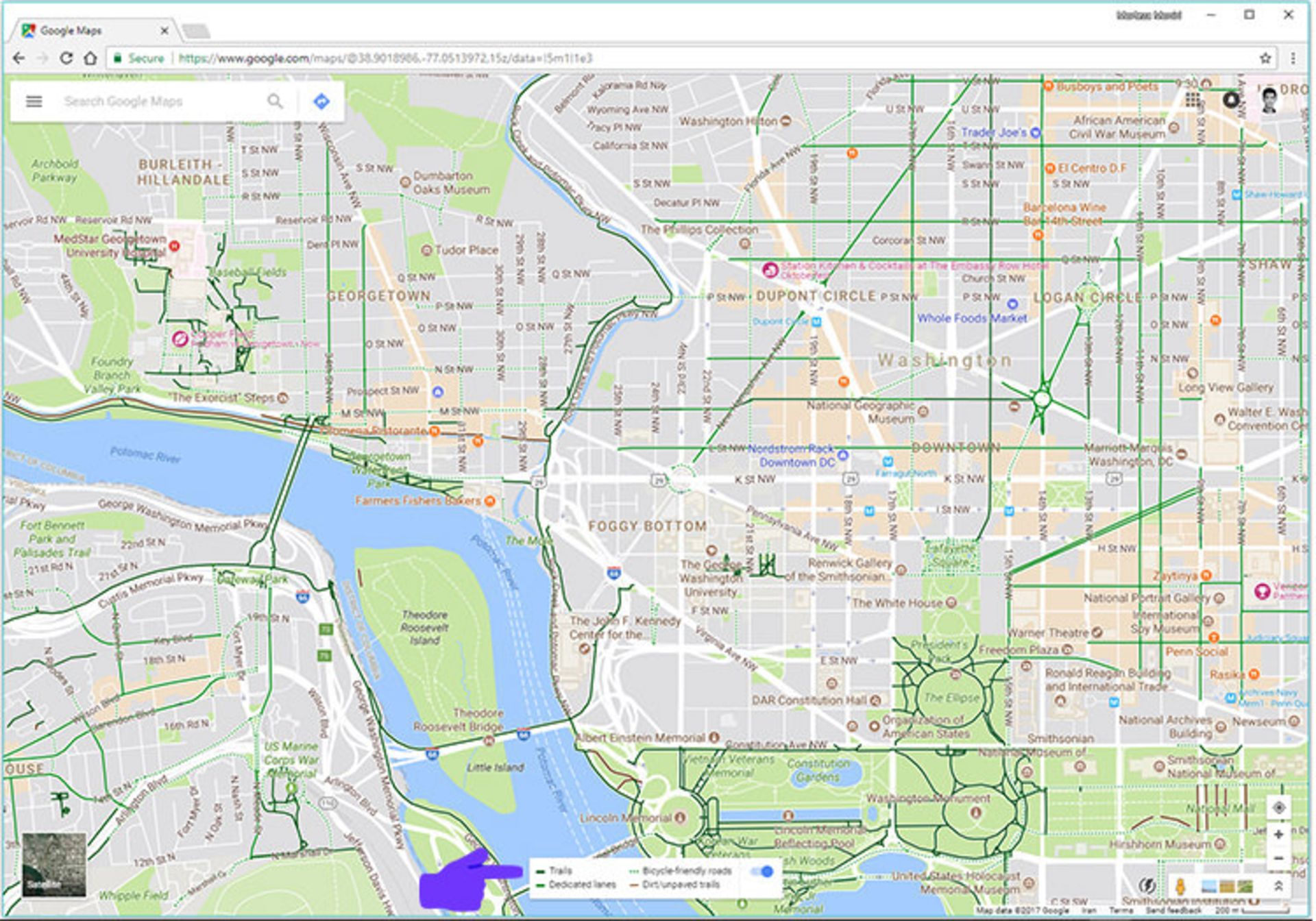
- سبز تیره: مسیرهای پیادهروی
- سبز روشن: خطوط اختصاصی
- خط نقطهچین سبز: جادههای مناسب دوچرخه
- قهوهای: مسیرهای خاکی یا غیر مسطح
عوارض زمینشناسی
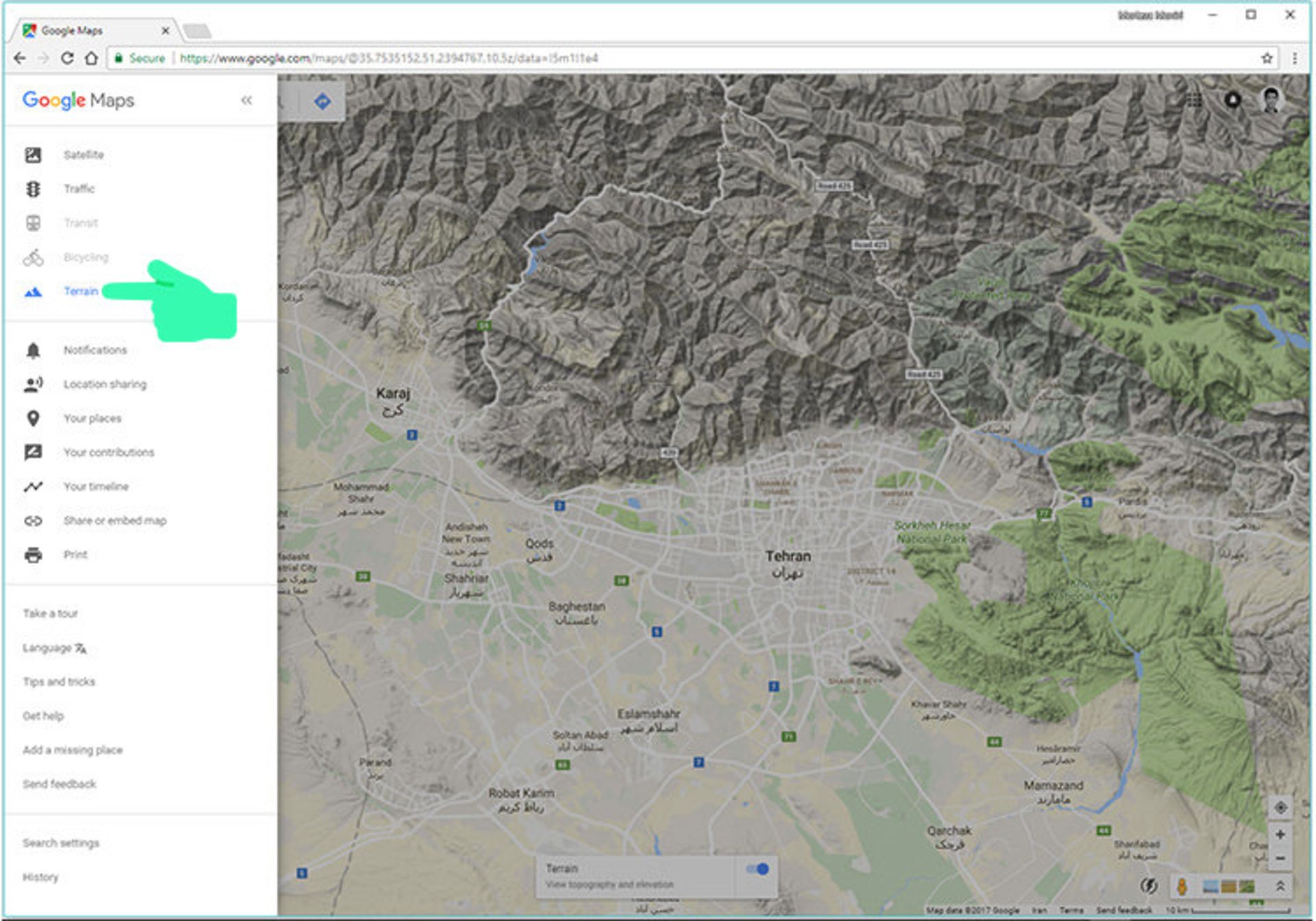
همانطور که از نام این گزینه مشخص است، با فعال کردن آن در نقشهی گوگل میتوان به عوارض زمینشناسی مانند شکل بیرون زدگی طبقات افقی، گنبد، حوزهی رسوبی، چینخوردگیها، گسلها، تودههای آذرین، دگرشیبی زاویهدار زمین و ... دسترسی داشت.
محاسبهی فاصلهی مستقیم بین دو نقطه
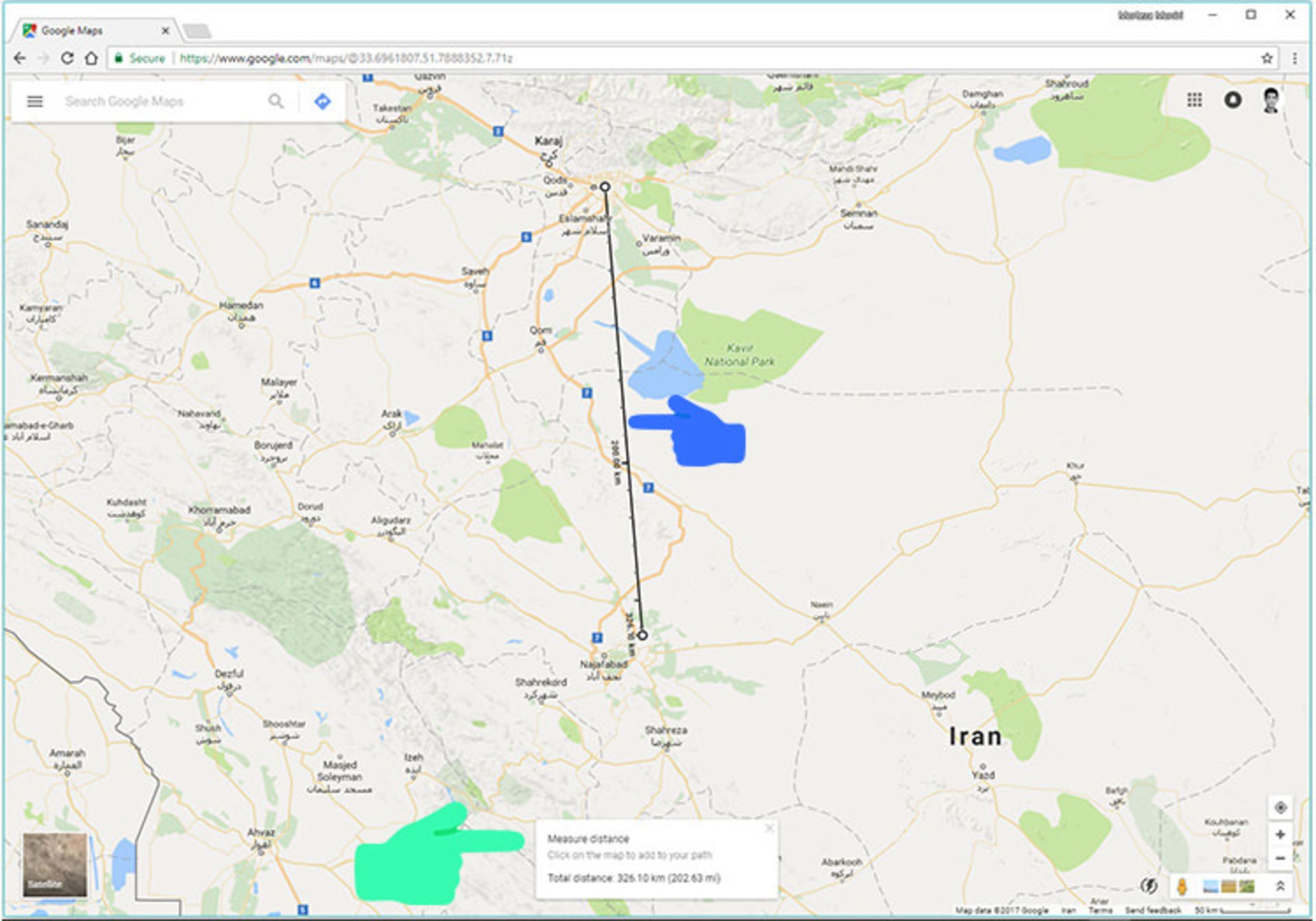
کاربران در نقشهی گوگل قادر به محاسبهی فاصلهی بین دو یا چند نقطه در یک خط مستقیم هستند. بهعنوان مثال در گوگل مپ میتوان اقدام به محاسبهی مسافت بین دو شهر تهران و اصفهان کرد. در صورت قرار داشتن نقشه در حالت لایت که با آیکونی به شکل رعدوبرق در پایین صفحه مشخص میشود، نمیتوان مسافت مستقیم بین دو نقطه را محاسبه کرد. برای انجام چنین محاسبهای، ابتدا داخل نقشه روی نقطهی مورد نظر کلیک راست کنید و گزینهی اندازهگیری فاصله (Measure distance) را بزنید. حالا با کلیک دوباره روی نقطهی دیگری از نقشه میتوانید به مسافت بین دو نقطه دسترسی داشته باشید. پس از انجام این کار میتوان با کلیک روی نقاط دیگر یا گرفتن و کشیدن خط یادشده، مسیرهای دیگری هم برای محاسبهی مسافت اضافه کرد. مسافت محاسبهشده به دو صورت کیلومتر و مایل برای کاربر نمایش داده میشود. برای خروج از حالت محاسبهی مسافت میتوانید روی علامت ضربدر (Close) پنجرهی کوچک شناور کلیک کنید.
نقشهی داخلی
قابلیت نقشهی داخلی (Indoor maps) روی نقشهی کشور ایران وجود ندارد و صرفا برای کشورهای معدودی مانند آمریکا، استرالیا، کانادا، فرانسه، آلمان و ... در دسترس است. برای آشنایی با نقشهی داخلی در ادامه میتوانید سفری مجازی به موزهی هنری متروپولیتن نیویورک داشته باشید. در این موزه آثار باارزشی مانند لباس رزم ایرانی مربوط به نیمهی قرن ۱۵ میلادی، سرنای ایرانی خاتمکاری شدهی مربوط به اواخر قرن نوزدهم میلادی یا آثاری از دوران هخامنشی در معرض دید عموم قرار دارد که میتوان بهصورت مجازی از آنها بازدید کرد.
مشاهدهی داخل ساختمان با نقشهی داخلی
کاربران با استفاده از نقشهی گوگل قادر به مشاهدهی برخی از مکانهای عمومی مانند فروشگاه، هتل و ترمینال یا تصاویر مکانهایی که به وسیلهی سایر افراد بارگذاری شده، هستند. برای مشاهدهی نمای داخلی یک مکان ابتدا باید نام آن را جستجو یا داخل نقشه روی آن را لمس کنید. پس از یافتن مکان مورد نظر باید در زیر کادر جستجو تصویری که دارای عبارت See inside است، لمس کنید. بهمنظور مشاهدهی تصاویر بارگذاری شده به وسیلهی سایر کاربران، باید روی Photos ضربه بزنید. قابلیت See inside در تمامی موقعیتهای مکانی قابل دسترس نیست.
استفاده از نقشهی داخلی برای نمایش نقشهی طبقات
با بهرهمندی از نقشهی گوگل میتوان داخل اماکنی مانند فرودگاه، فروشگاه بزرگ، مراکز خرید و موزه اقدام به ناوبری کرد و نقشهی هر طبقه از ساختمان را دید. برای چنین کاری ابتدا باید با مراجعه به فهرست مکانهای دارای نقشهی داخلی، نام آن را به خاطر بسپارید یا رونوشتی از آن را داخل کادر جستجوی نقشهی گوگل بچسبانید (Paste).
سپس باید تا زمان مشاهدهی نقشهی اشکوب مکان مورد نظر، روی نقشه بزرگنمایی کنید. نقشهی اشکوب (Floor Plan) به نقشهکشی داخلی یک بنا، تقسیمبندی و دید از بالای آن اشاره دارد. حالا میتوانید از گوشهی پایین سمت راست، سطوح و طبقات مختلف یک ساختمان را انتخاب و مشاهده کنید. بهمنظور کسب اطلاعات در مورد یک مکان موجود در داخل ساختمان، باید در داخل نقشه روی آن ضربه بزنید. بهعنوان نمونه در تصویر زیر میتوانید نقشهی طبقهی اول ساختمان موزهی هنری متروپولیتن نیویورک را مشاهده کنید.
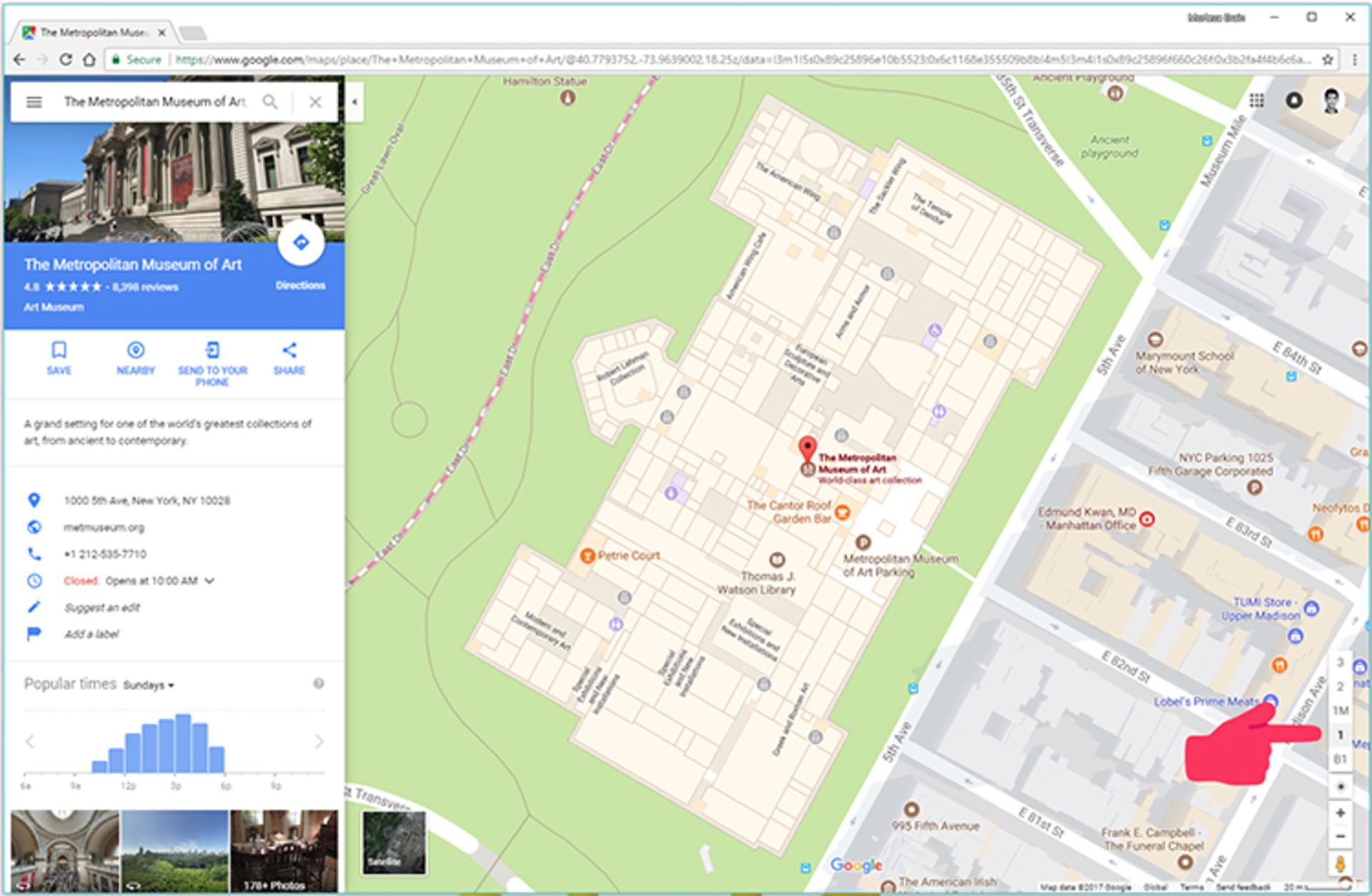
بارگذاری نقشهی اشکوب در گوگل مپ
فقط با استفاده از رایانه میتوان اقدام به افزودن نقشهی اشکوب به گوگل مپ کرد. به علاوه، صرفا در کشورهایی که دارای نقشهی داخلی هستند، انجام چنین کاری ممکن است. برای بارگذاری نقشهی اشکوب باید مراحل ذیل را دنبال کنید.
راهبرد
شرکت گوگل با استفاده از نقشههای اشکوب بارگذاریشده به وسیلهی کاربران و سایر اطلاعات، لایههای داخلی ساختمان را به گوگل مپ اضافه کرده است و امکان ناوبری افراد در داخل آن را برای تمامی کاربران فراهم میکند. در صورتی که محتوای بارگذاری شدهی کاربر مورد استفاده قرار بگیرد، گوگل حق ویرایش، تغییر یا اصلاح آن را خواهد داشت.
هنگام بارگذاری نقشهی داخلی یک مکان حتما باید به حقوق دیگران احترام گذاشته و بهصورت کاملا قانونی عمل شود. در هر بارگذاری باید تمامی حقوق و مجوزهای لازم از جمله مالکیت معنوی، نقشهبرداری و حقوق ساختمان برای ایجاد یا بارگذاری محتوای مورد نظر گرفته شود.
باید به تمامی قوانین و مقررات قابل اجرا شامل هرگونه دستورالعمل مالک ساختمان، محدودیتهای بارگذاری نقشهی داخلی و ... پایبند بمانید. باید در خصوص محتوای بارگذاری شده، به حریم خصوصی افراد احترام ویژهای قائل شوید. هنگام تهیهی نقشهی داخلی باید از هرگونه فعالیتی که ممکن است باعث آزار یا آسیب رساندن به اموال دیگران شود، خودداری شود.
بارگذاری محتوایی که در ادامهی مقاله تشریح خواهد شد، ممنوع است و نباید تحت هیچ شرایطی برای بارگذاری چنین محتوایی اقدام شود. با این حال در صورت رعایت نکردن موارد ذیل، گوگل اقدام به حذف کردن تمامی محتوای نامناسب، غیر واقعی و مضر برای سیستم از جمله هرزنامه، نرمافزار مخرب، ویروس یا دیگر کدهای مخرب خواهد کرد.
- ساختمانهای غیر عمومی: این مورد شامل خانههای خصوصی یا ساختمانهای محافظت شده است که برای ورود به آن باید تأییدیهی لازم کسب شود.
- محتوای پدافند ملی: این گزینه به هرگونه محتوای مربوط به دفاع ملی یا امنیت دولتی اشاره دارد.
- محتوای محرمانه: اسرار تجاری یا دولتی مربوط به این مورد است.
- تصاویر اشخاص: هر شخص قابل شناسایی جزو این گزینه است.
- محتوای شامل علائم تجاری: هرگونه برچسب، عناصر تزئینی یا علامت تجاری ثبتشده در نقشهی داخلی که بهطور کاذبانه به حمایت از صاحب علائم تجاری اشاره دارد.
- محتوای حق نشر: تمامی محتوایی که در اصطلاح دارای کپیرایت هستند، جزو محتوای حق طبع و نشر محسوب میشود و نقض آنها غیر قانونی است.
- محتوای غیر قانونی: نقض هرگونه قانون و مقررات قابل اجرا مانند دستورالعمل مالک و بارگذاری محتوای مربوطه، به این مورد اشاره دارد.
- محتوای نامناسب: منظور از این مورد، محتوایی است که شامل فحاشی، اظهارات توهینآمیز، سخنان نفرتانگیز، تهدیدهای خشونتآمیز و تصاویر نامناسب است.
بارگذاری نقشهی اشکوب
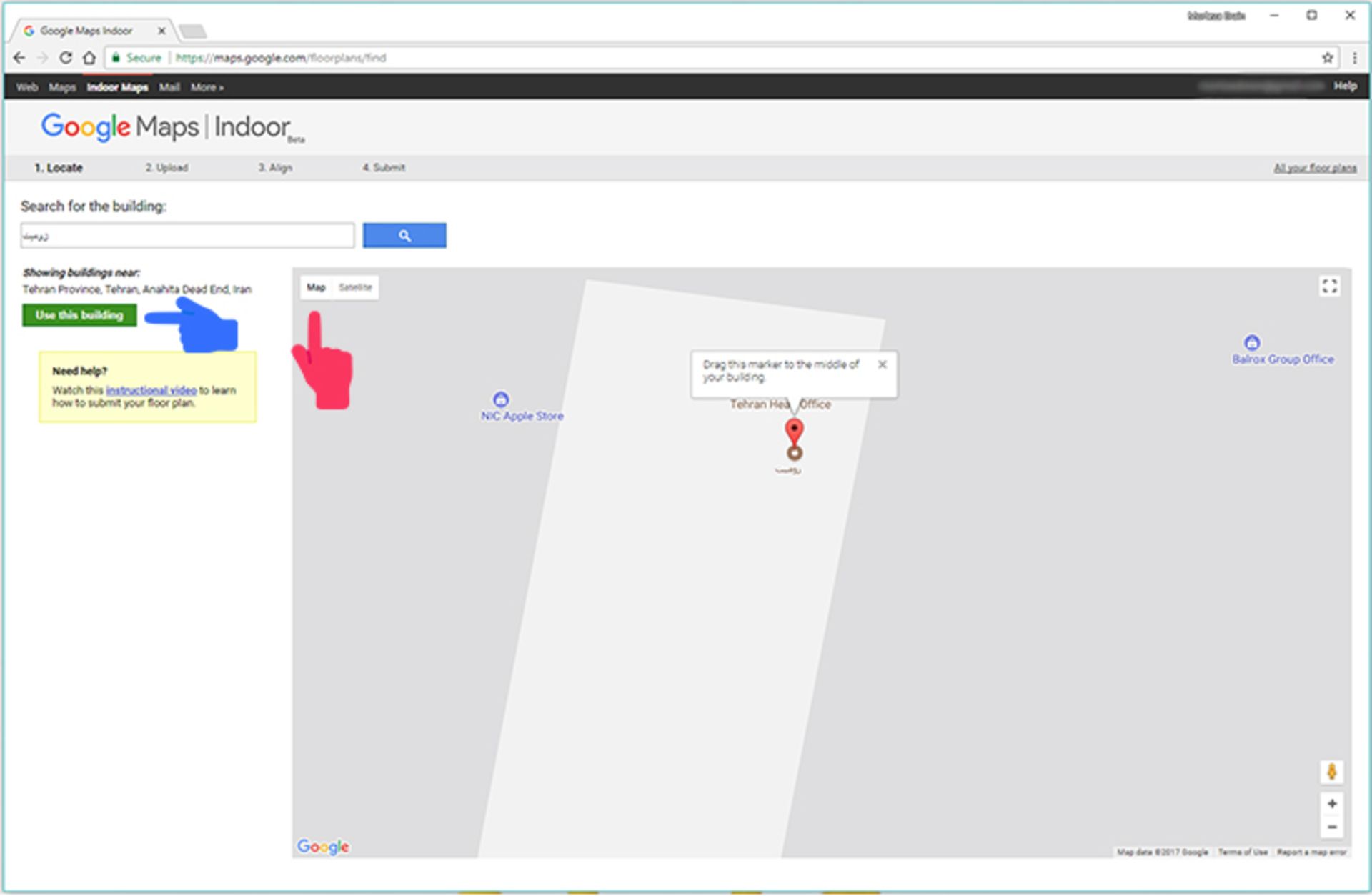
قبل از بارگذاری باید تصاویر نقشهی داخلی یک مکان عمومی را در قالبهای PNG ،PDF ،BMP ،JPG یا GIF تهیه کنید. حالا باید در مرورگر مورد نظر به صفحهی رسمی مربوط به نقشهی اشکوب مراجعه کنید. در ادامه باید آدرس یا موقعیت مکانی یک ساختمان را وارد و پین را به مرکز ساختمان منتقل کنید. در این مرحله سعی کنید از نمای عادی نقشه استفاده کنید و تا حد ممکن روی مکان بزرگنمایی کنید.
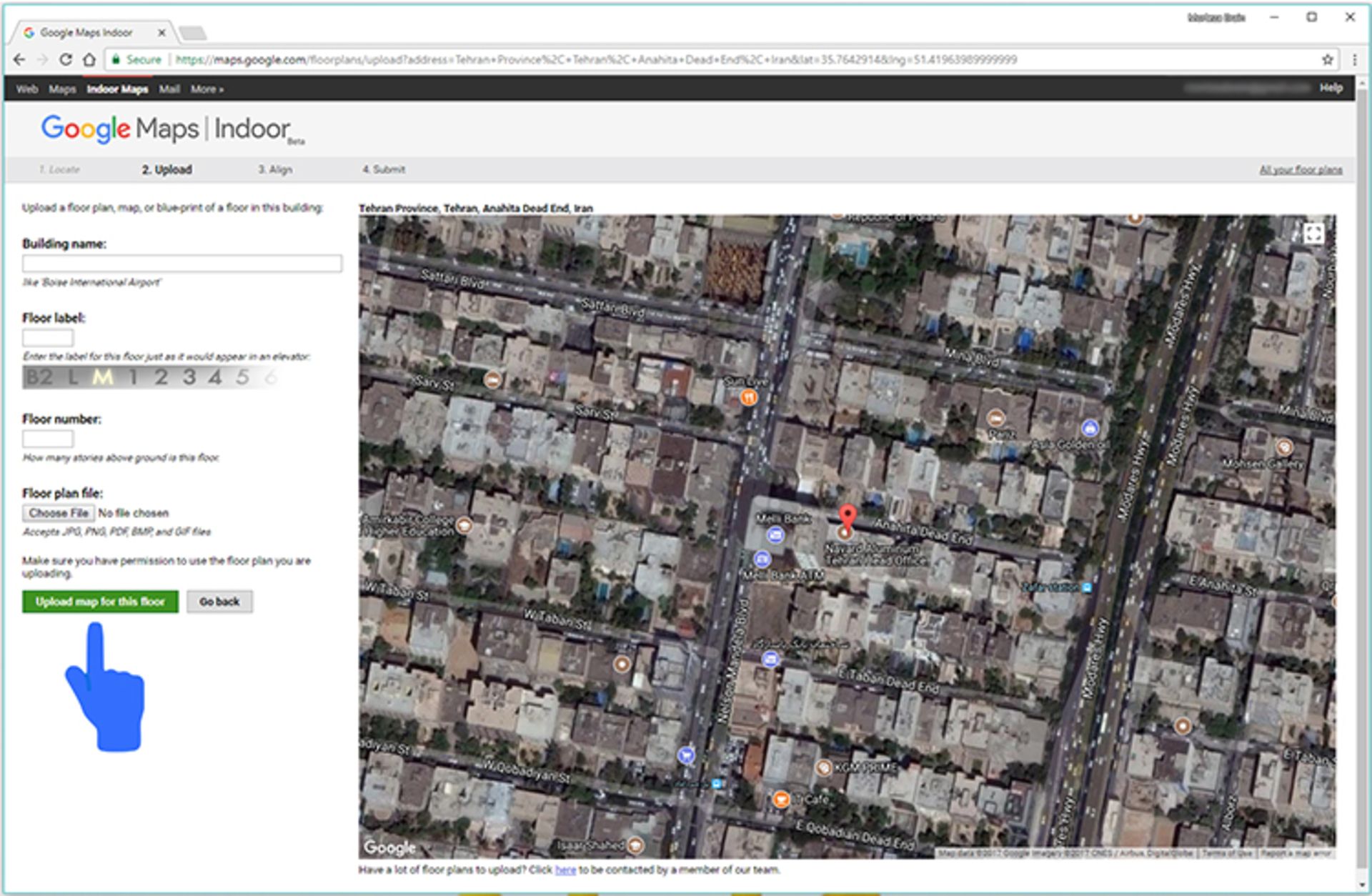
پس از کلیک روی دکمهی Use this building، باید اطلاعات مربوط به نقشهی داخلی از جمله نام ساختمان، شماره و نام طبقه را وارد کنید. در مرحلهی بعد با کلیک روی دکمهی Choose File موجود در بخش Floor plan file باید تصویر مورد نظر را انتخاب کنید. در نهایت باید روی دکمهی Upload map for this floor کلیک کرده و منتظر بارگذاری باشید.
در گام بعدی باید بهمنظور تنظیم نقشهی اشکوب با تصاویر ماهوارهای، از دایرههای کوچک موجود در گوشه و مرکز تصویر بهره برده و آن را دقیقا جای ساختمان قرار دهید. حالا میتوانید دکمهی Save Alignment را بزنید. در پایان بهمنظور ثبت نهایی نقشهی اشکوب باید روی دکمهی Submit کلیک کنید. پس از ثبت نقشهی اشکوب، میتوانید برای بررسی آن اقدام کنید. پس از تأیید نقشهی اشکوب بارگذاری شده، تمامی کاربران قادر به مشاهدهی آن خواهند بود.
حذف کل اطلاعات نقشهی اشکوب از حساب کاربری
با بهرهمندی از راهکاری که در ادامه شرح خواهیم داد، میتوانید اطلاعات نقشهی اشکوب یا پیادهرویهای خود را از حساب کاربری گوگل حذف کنید. پس از جدا کردن چنین اطلاعاتی از حساب کاربری، ممکن است که گوگل هنوز آنها را در اختیار داشته باشد؛ اما اطلاعات نقشهی اشکوب و پیادهروی دیگر هیچگونه وابستگی به حساب کاربری مورد استفادهی شما ندارد و کاملا از آن جدا خواهد بود.
برای حذف این اطلاعات ابتدا باید به آدرس صفحهی وب مربوط به آن مراجعه کنید. قبل از حذف اطلاعات یادشده، از تصمیم خود اطمینان حاصل کنید؛ زیرا تمامی اطلاعات وابسته به نقشهی اشکوب و پیادهروی شما از حساب کاربری گوگل حذف خواهد شد. در نهایت اگر از کار خود مطمئن هستید، باید روی Disconnect this information from my Google Account کلیک کنید. پس از جدا کردن اطلاعات نقشهی اشکوب و پیادهروی، دیگر قادر به مشاهدهی آنها نخواهید بود. همچنین با انجام این کار، نقشهی اشکوب بارگذاری شدهای که هنوز بهصورت نهایی ثبت نشده است هم از حساب کاربری حذف خواهد شد.
ذخیره کردن مکانهای مورد علاقه
با ذخیره کردن مکانهای مورد علاقه در نقشهی گوگل میتوان در آینده از طریق دستگاههای مختلفی مانند لپتاپ، گوشی هوشمند و تبلت به آنها دسترسی داشت. بهتر است برای یافتن سریع آدرسی که در نقشهی گوگل نامگذاری نشده است، یک برچسب اضافه کنید. در ادامهی مقاله نحوهی ایجاد برچسب را شرح خواهیم داد.
ذخیرهی مستقیم مکان از نقشه
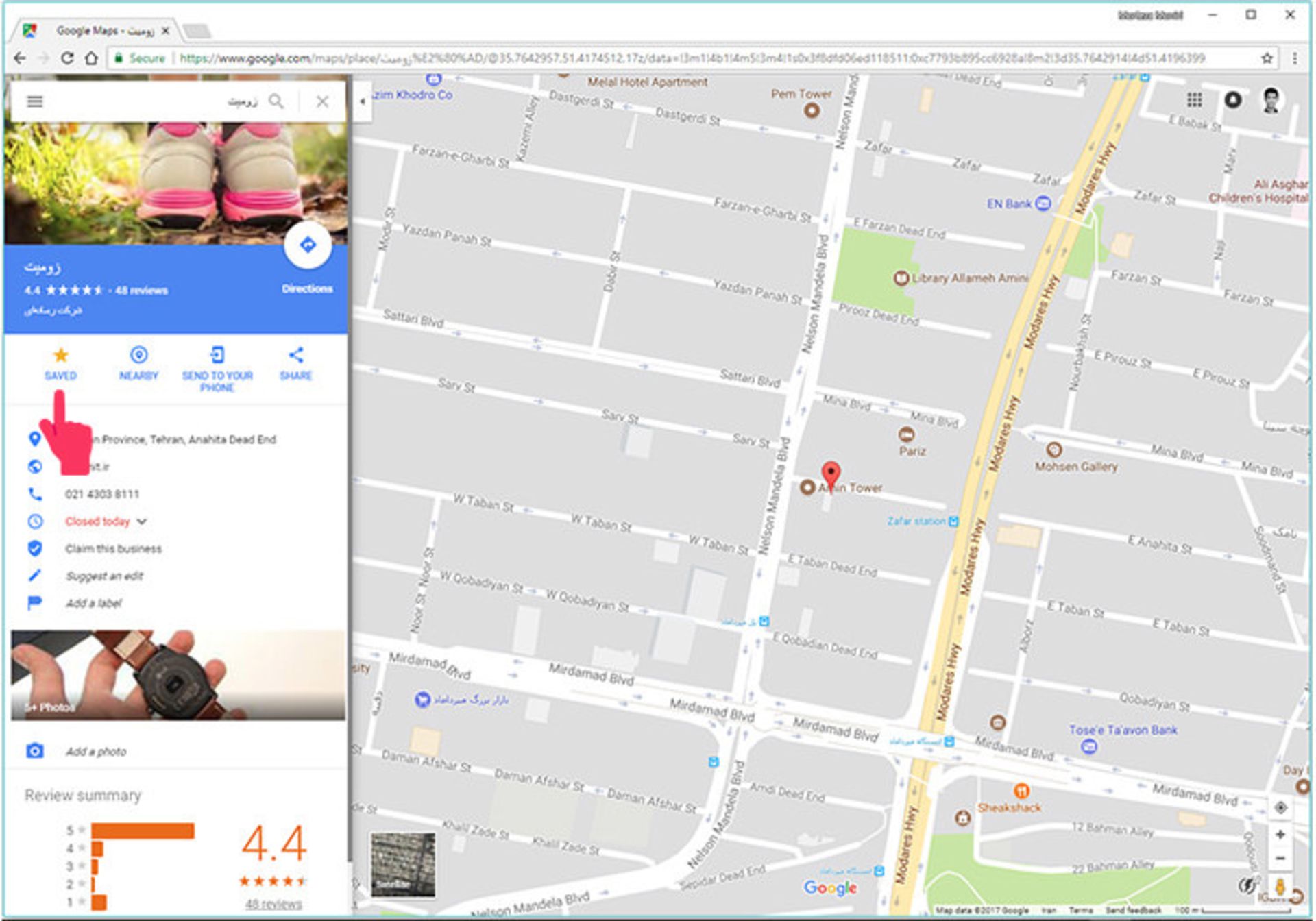
برای این کار ابتدا باید یک کسب و کار، مکان و مختصات جغرافیایی را جستجو یا روی مکان مشخصی از نقشه کلیک کنید. سپس از پنل کناری بازشده که حاوی اطلاعات مفیدی دربارهی مکان مورد نظر است، روی دکمهی ذخیره (Save) کلیک کنید.
مشاهدهی مکانهای ذخیرهشده
بهمنظور مشاهدهی مکانهای مورد علاقهی خود باید از منوی همبرگری روی گزینهی مکانهای شما (Your places) کلیک و به سربرگ ذخیرهشده (SAVED) مراجعه کنید. برای حذف مکان ذخیرهشده هم میتوانید روی علامت ضربدر کناری آن کلیک کنید.
برچسبگذاری شخصی روی مکان
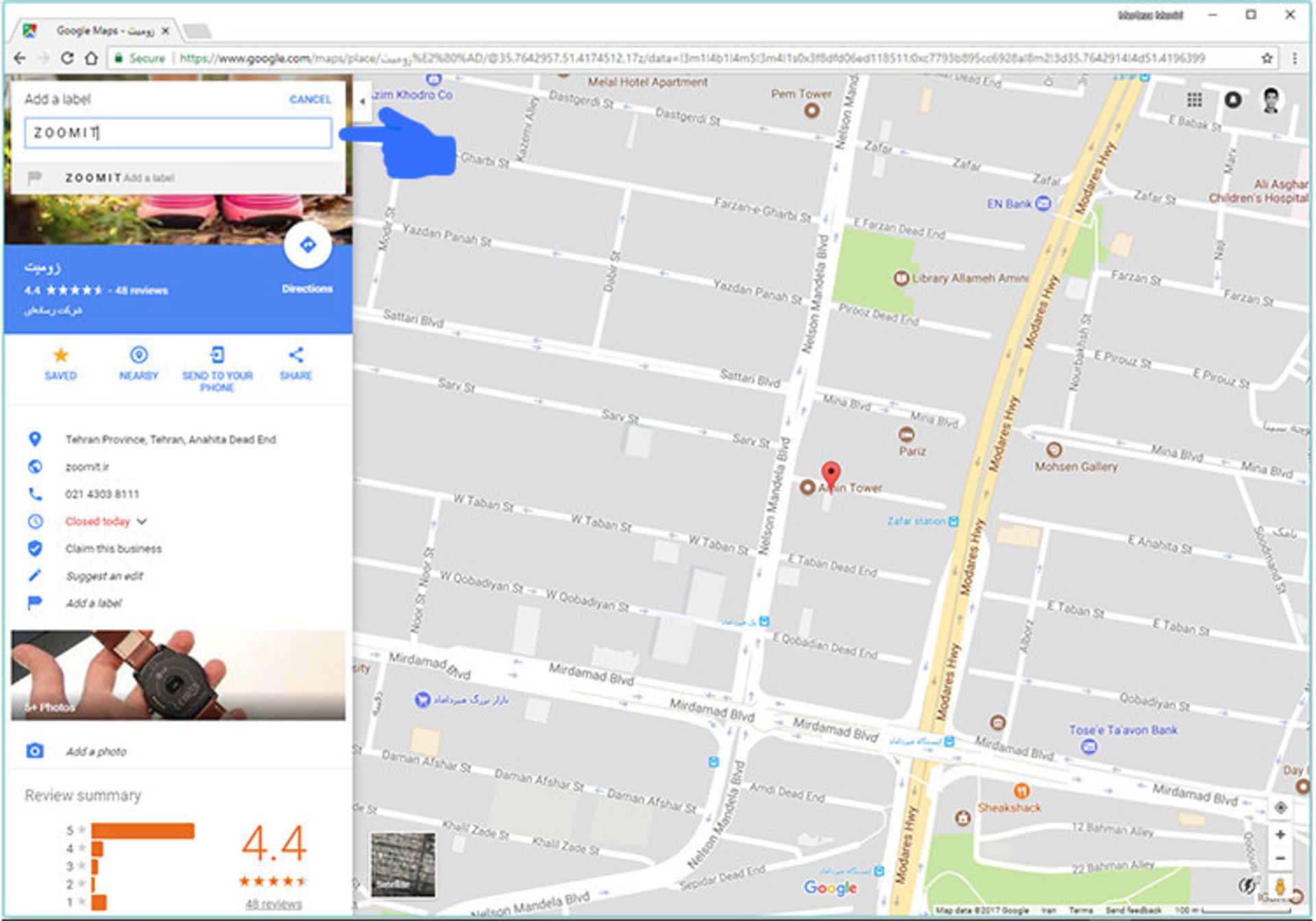
برچسبهای شخصی که به وسیلهی کاربران برای یک مکان بهخصوص تعیین شده است، در داخل نقشه، پیشنهادهای جستجو و صفحهی Your places واقع در منوی همبرگری و سربرگ دارای برچسب (Labeled) قابل مشاهده است.
بهرهمندی از قابلیت یادشده منوط به فعال بودن گزینهی Web & App Activity است. برای افزودن یک برچسب برای مکان مورد نظر، باید اقدام به جستجوی آن کنید و در پنل کناری ظاهرشده، روی افزودن برچسب (Add a label) کلیک کنید. بعد از تایپ کردن برچسب مورد نظر میتوانید دکمهی اینتر را از صفحه کلید بفشارید. برای ویرایش برچسب هم باید با جستجوی همان مکان یا برچسب، روی گزینهی ویرایش برچسب (Edit your label) موجود در پنل کناری کلیک کنید. بهمنظور حذف برچسب مورد نظر هم میتوانید روی آیکون ضربدر کناری آن کلیک کنید.
نمایش نقشهی شخصی My Maps در گوگل مپ
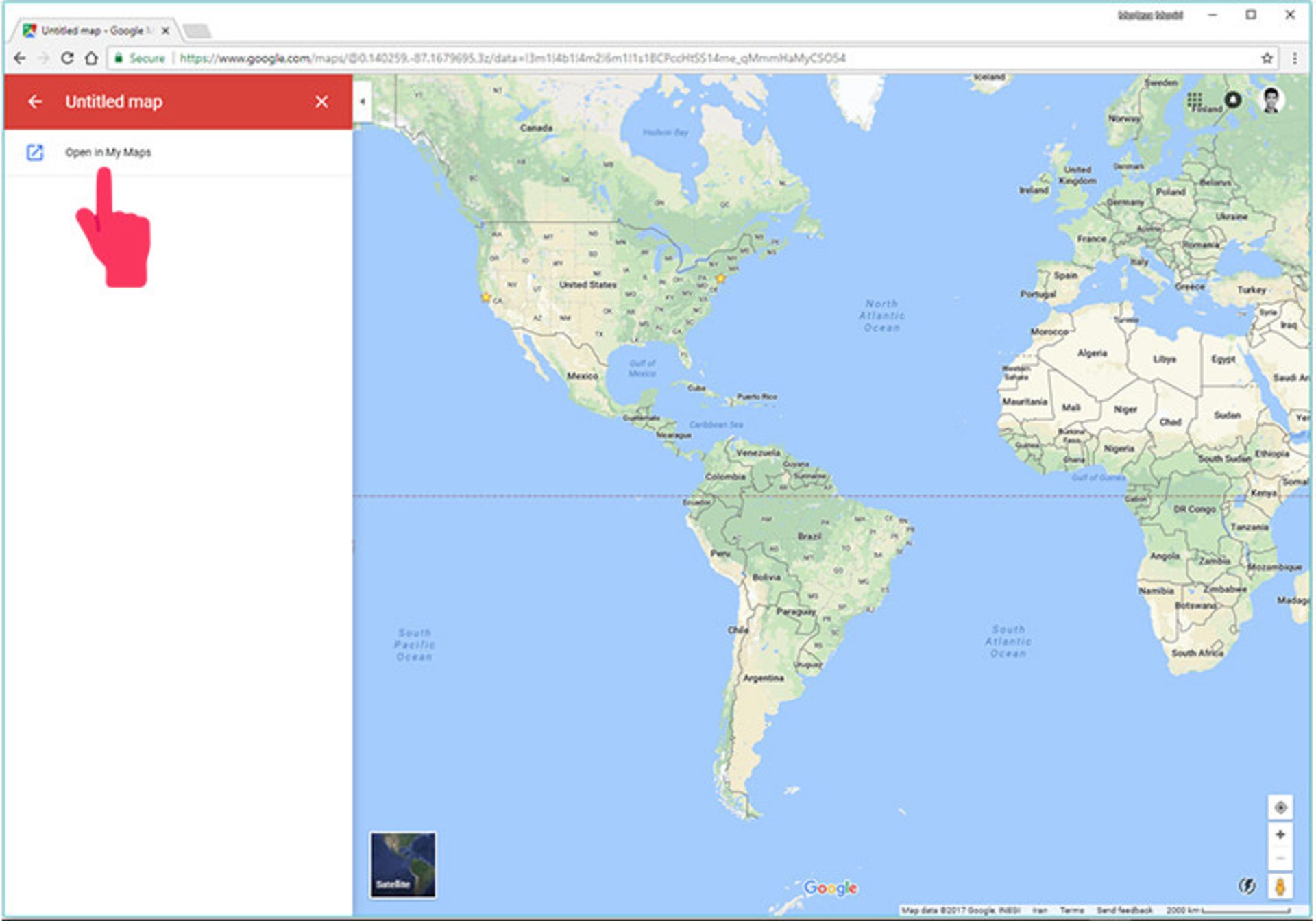
سرویس My Maps برای ایجاد نقشهی شخصی کاربرد دارد. کاربران با استفاده از نقشهی گوگل هم قادر به ایجاد، مشاهده و ویرایش نقشههای My Maps هستند. در صورتی که کاربر در خدمات مای مپس اقدام به ایجاد نقشهی خود کرده باشد، میتواند به ۵ نقشهی اخیر ایجادشدهی خود از طریق گوگل مپ دسترسی داشته باشد. برای این منظور با کلیک روی منوی سه خط افقی، مسیر Your places → Maps را دنبال کنید. با کلیک روی نقشهی مورد نظر و فشردن لینک و باز کردن در مای مپس (Open in My Maps)، میتوانید برای ویرایش آن در خدمات مای مپس اقدام کنید.
مشارکت در نقشهی گوگل و کسب امتیاز
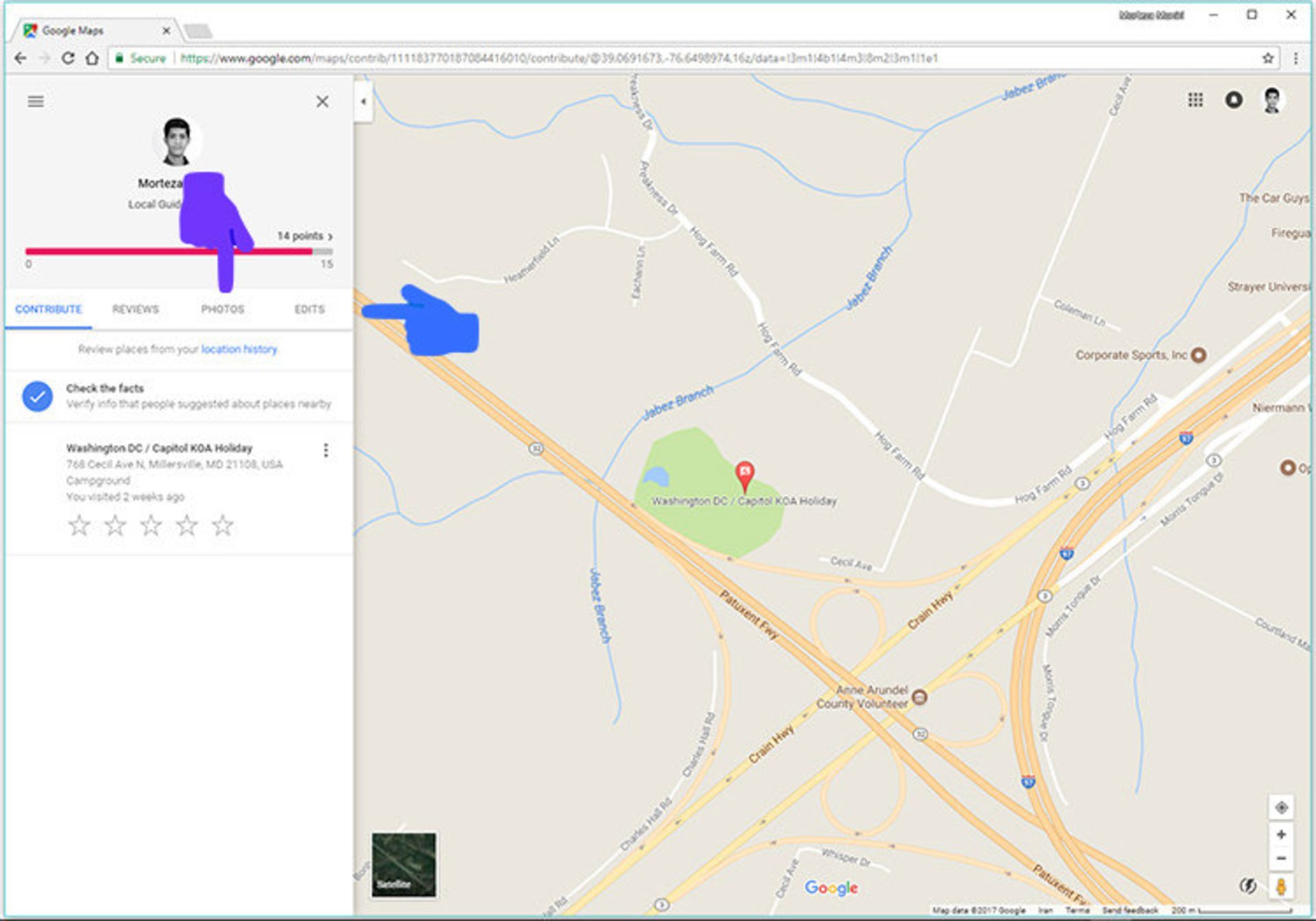
متأسفانه این قابلیت که وابسته به ثبت نام در خدمات Local Guide است، برای دسترسی کاربران کشور ایران مسدود شده است. برای بهرهمندی از خدمات Local Guide باید از نرمافزارهای تغییر آدرس آیپی استفاده کنید و سنی بالاتر از ۱۸ داشته باشید. با استفاده از این خدمات قادر به بررسی یک مکان، امتیازدهی، افزودن تصویر، پاسخ به سؤالات، ویرایش اطلاعات مکانها و جاده، افزودن مکان ناموجود و بررسی حقایق مربوط به مکانهای نزدیک یک بنا خواهید بود. انجام هر کدام از کارهای یادشده امتیاز مشخصی دارد که میتوان از طریق منوی همبرگری و کلیک روی گزینهی مشارکتهای شما (Your contributions) و سپس نام کاربر، به آنها دسترسی داشت.
حذف، اضافه و به اشتراکگذاری تصویر یا ویدئو
برای بهبود دادن نقشهی گوگل و به اشتراکگذاری تصاویر یا ویدیوهای مورد علاقهی خود از یک مکان، میتوانید آن را به گوگل مپ اضافه کنید. هر زمان که لازم باشد میتوان تصویر و ویدیوی اضافهشده را حذف یا تعویض کرد. کاربران نمیتوانند هیچگونه تصویر یا ویدیویی به یک آدرس اضافه کنند. هنگامی که کاربر یک تصویر را پست میکند، سایر کاربران میتوانند اطلاعات موجود در ذیل را مشاهده کنند:
- نام نمایانشده در صفحهی About me گوگل
- سایر تصاویر افزودهشدهی کاربر در نقشه
- نقد و بررسیهای کاربر
- برخی اوقات ممکن است اطلاعات مکانی کاربر به تصویر یا ویدئو ضمیمه شود و برای دیگران قابل مشاهده باشد.
افزودن تصویر از صفحهی مربوط به مکان
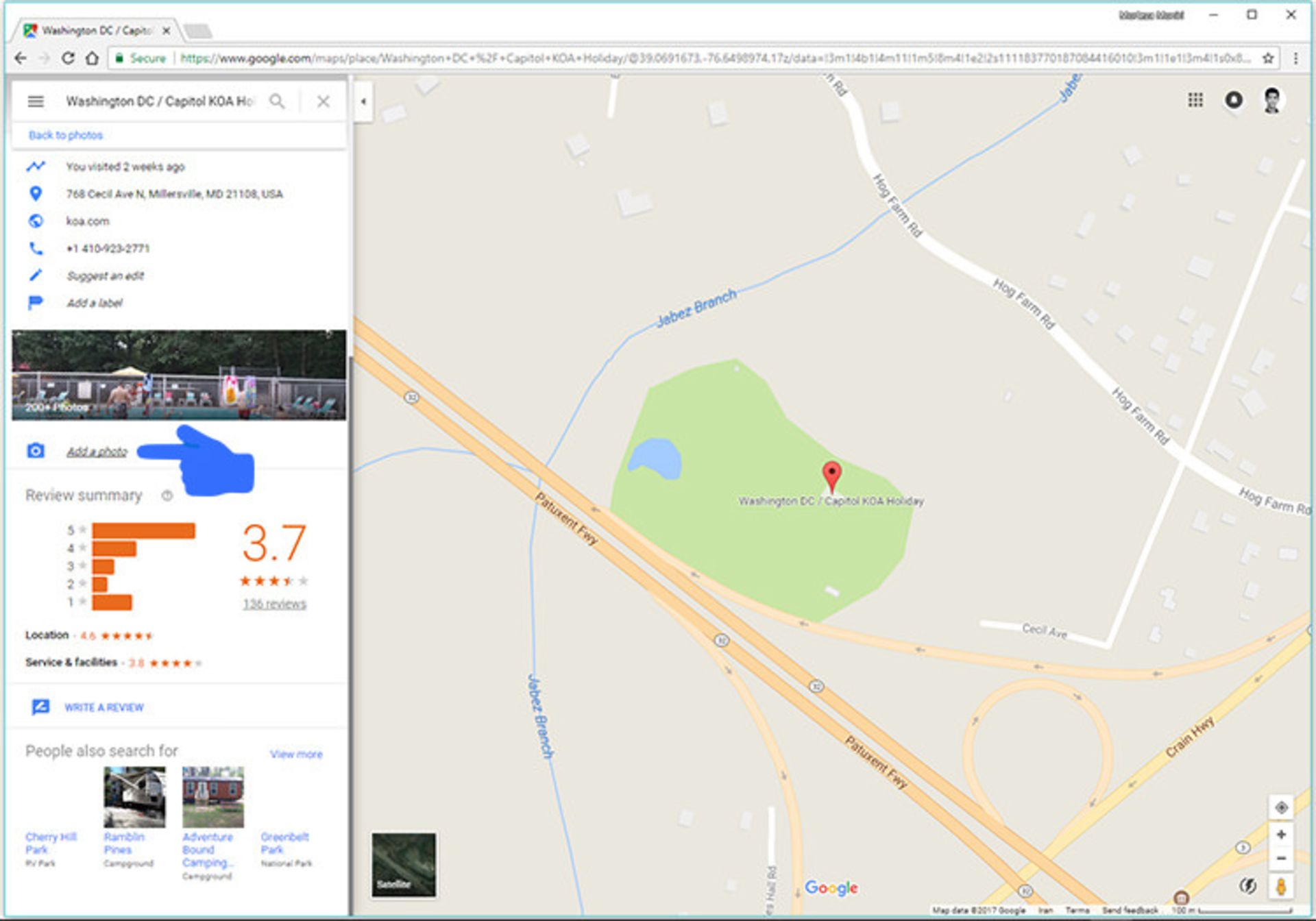
پس از انتخاب یک مکان و ظاهر شدن پنل کناری مربوطه، روی گزینهی افزودن تصویر (Add a photo) کلیک کنید. ممکن است برای مشاهدهی این گزینه نیازمند پیمایش پنل کناری به سمت پایین باشید.
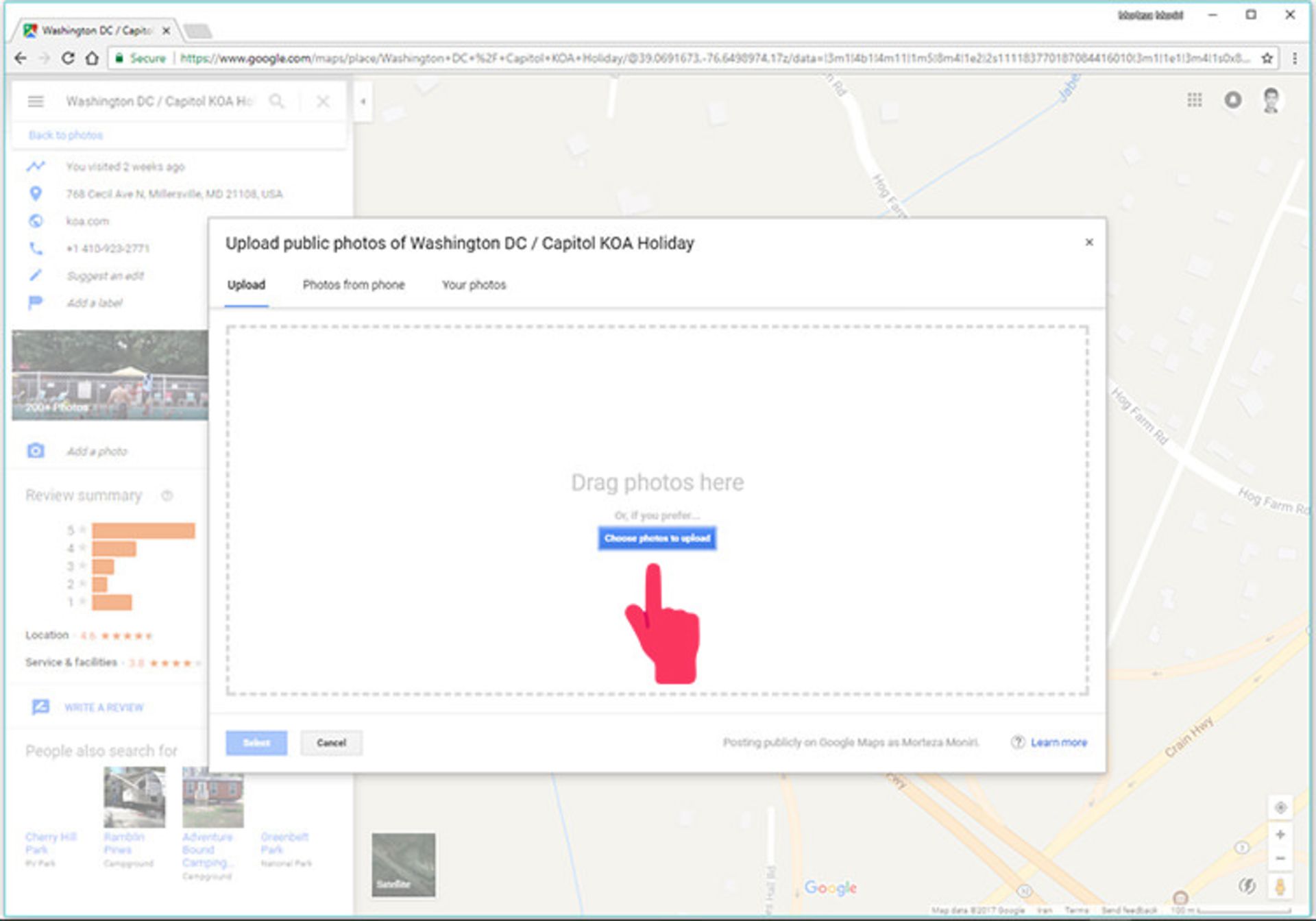
حالا میتوانید با گرفتن و کشیدن یک تصویر در کادر ظاهرشده یا کلیک روی گزینهی Choose photos to upload، اقدام به آپلود تصویر مورد نظر کنید. اگر گزینهی Add a photo در پنل کناری مکان مورد نظر موجود نبود، میتوانید با کلیک روی تصاویر قبلی مربوط به مکان مورد نظر و زدن آیکون دوربینی که دارای یک علامت مثبت است، اقدام به بارگذاری تصاویر جدید بکنید. با مراجعه به گزینهی Your contributions موجود در منوی همبرگری و انتخاب سربرگ تصاویر (Photos) میتوان به تمامی عکسهای آپلودشدهی کاربر دسترسی داشت. تمامی تصاویر و بررسیهای ثبتشده در بخش Your contributions، از طریق یک لینک برای تمامی کاربران نقشهی گوگل قابل مشاهده است.
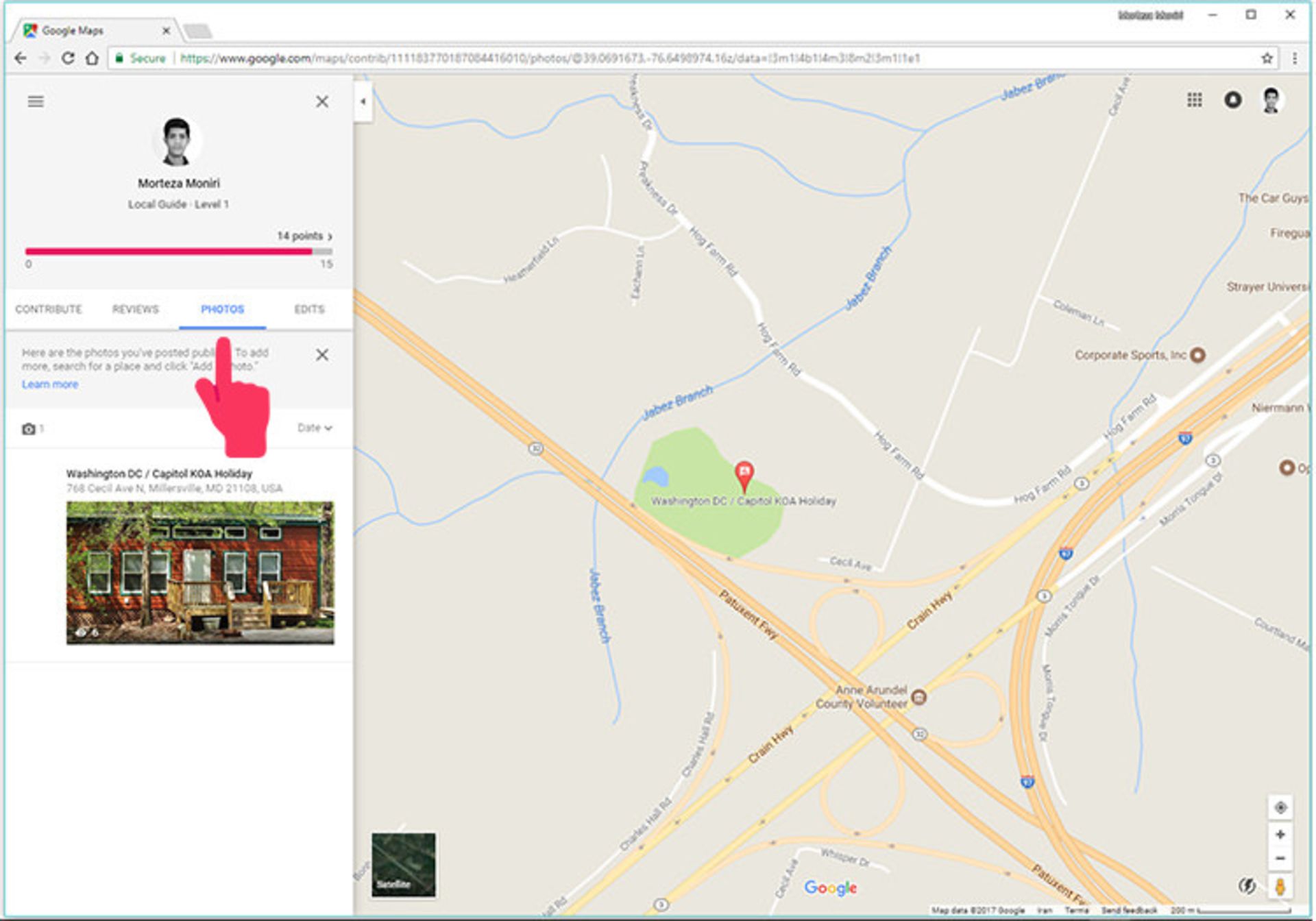
قابلیتهای مربوط به بخش Your contributions وابسته به فعال بودن ویژگی سابقهی مکانی (Location History) است که به دلیل مسدود بودن برای ایران، باید از ابزارهای تغییر آدرس آیپی استفاده کرد. البته ویژگی یادشده عملا برای کاربران ایرانی بلااستفاده است؛ بهطوری که صرفا از طریق نسخهی تحت وب و بهصورت دستی میتوان آن را فعال کرد. برای این کار باید پس از مراجعه به صفحهی وب سابقهی مکانی روی دکمهی لغزندهی مربوطه کلیک کنید.
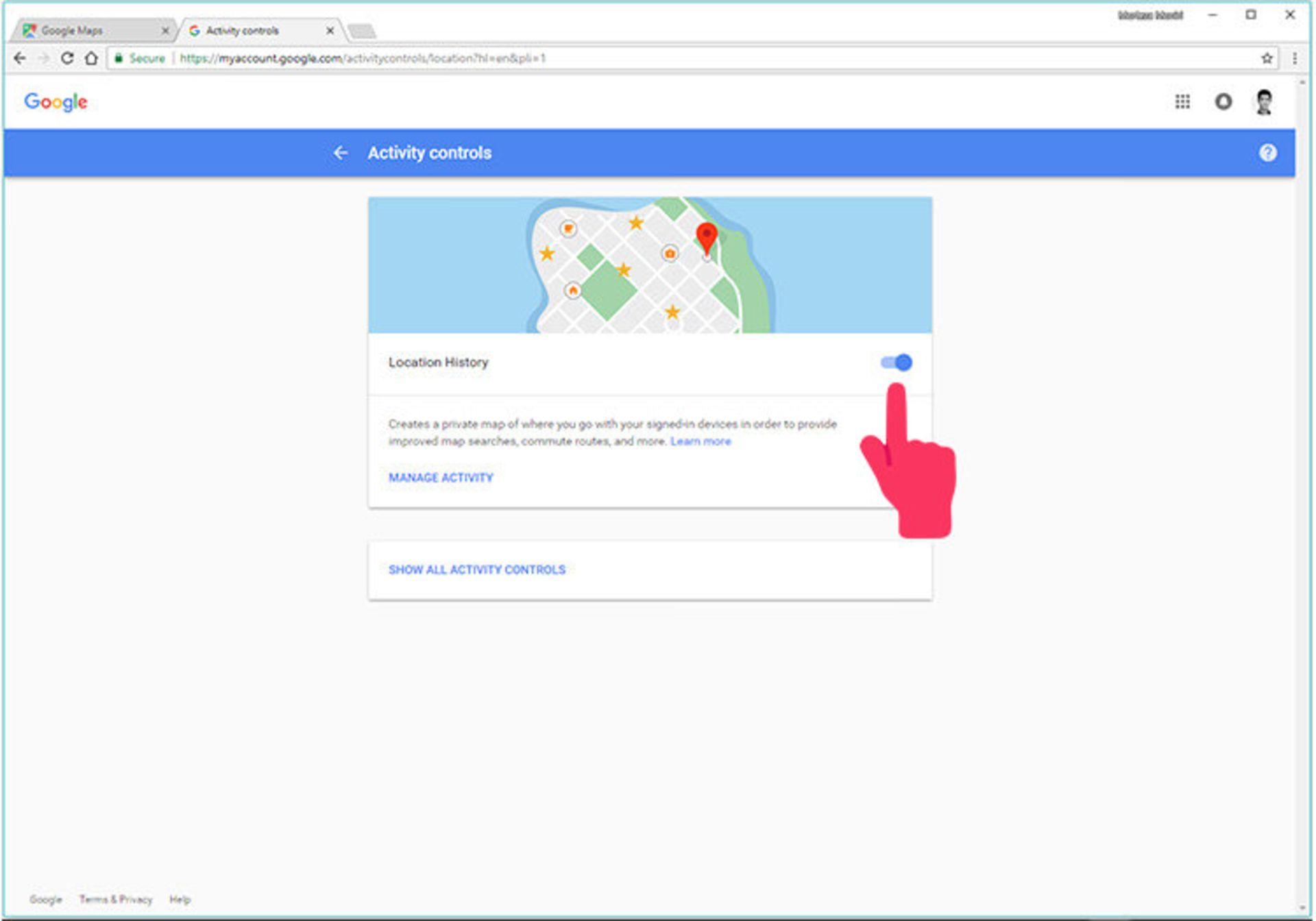
افزودن تصاویر از طریق گزینهی مشارکتهای شما
پس از فعال کردن سابقهی مکانی باید از منوی همبرگری روی گزینهی Your contributions کلیک کنید. سپس در سربرگ Contribute باید گزینهی Add your photos to Maps را بزنید. در صورتی که تاکنون با استفاده از گوشی هوشمند خود هیچ تصویری ثبت نکرده باشید یا نقشهی گوگل قادر به یافتن موقعیت مکانی تصویر نباشد، گزینهی یادشده غیر قابل مشاهده خواهد بود. برای پست کردن تصویر از این طریق، باید روی یک یا چند عکس مورد نظر کلیک کنید. بهمنظور ویرایش موقعیت مکانی تصویر هم میتوانید روی نام مکان کلیک و مکان دیگری را انتخاب کنید.
به اشتراکگذاری و حذف تصاویر
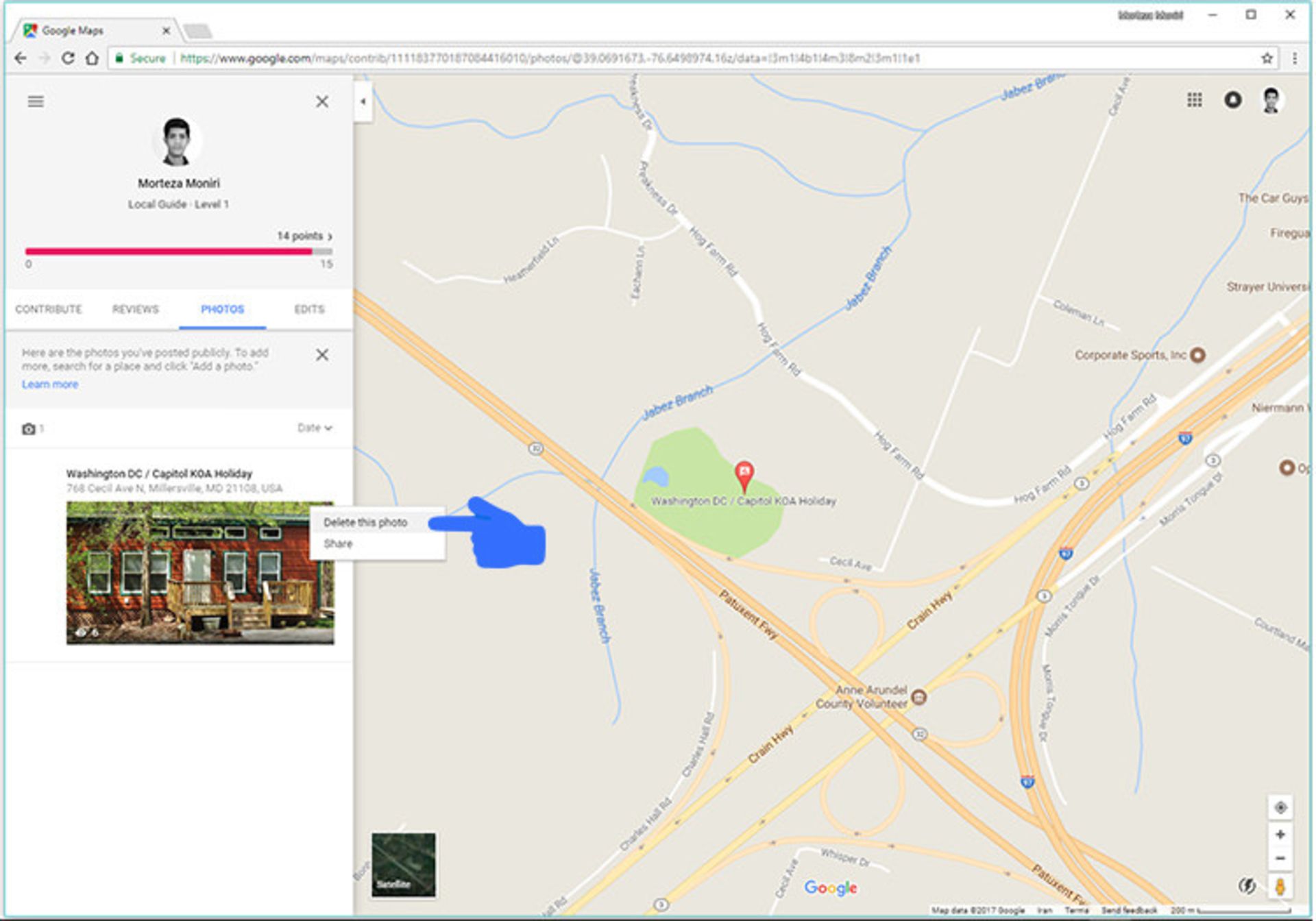
برای انجام چنین کاری لازم است بعد از کلیک روی گزینهی Your contributions، سربرگ Photos را برگزینید. پس از یافتن تصویری که قصد اشتراکگذاری آن را دارید، باید روی منوی سه نقطهی مربوطه کلیک کنید و گزینهی اشتراکگذاری (Share) را بزنید. برای حذف تصویر میتوانید روی گزینهی حذف این تصویر (Delete this photo) کلیک کنید. تصویر از جستجوی گوگل و خدمات گوگل فوتوز (در صورت فعال بودن قابلیت Back Up & Sync) حذف خواهد شد. با این حال، تصاویر یادشده بهطور خودکار از گالری گوشی هوشمند یا تبلت، گوگل درایو (در صورت فعال بودن همگامسازی) و گوگل پلاس حذف نخواهند شد.
گزارش دادن تصویر
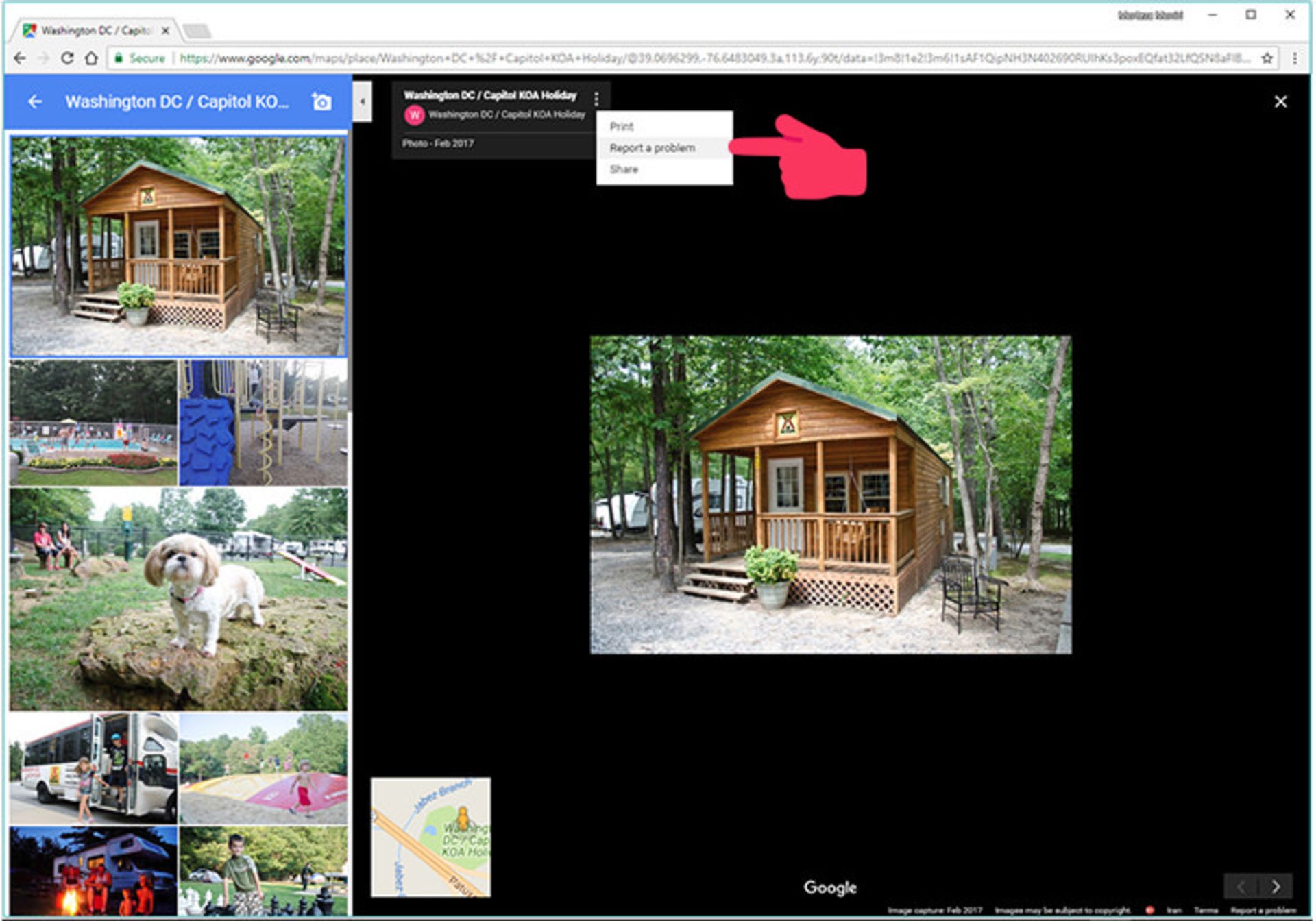
در صورتی که داخل نقشهی گوگل با تصاویر نامناسب یا نادرستی مواجه شدید، میتوانید از طریق راهکاری که در ادامه شرح خواهیم داد، آن را به گوگل گزارش دهید. اگر قصد چنین کاری داشته باشید، قطعا باید داخل پنل اطلاعاتی مربوط به مکان مورد نظر باشید. اما در صورتی که از پنل مربوطه خارج شده باشید، باید با جستجوی نام یا کلیک درون نقشه، پنل مربوط به مکان را فراخوانی کنید. سپس باید برای باز کردن گالری تصاویر، روی تصویر بزرگ واقع در بخش بالایی و سمت چپ کلیک کنید. حالا میتوانید با کلیک دوباره روی تصویر مورد نظر و زدن منوی سه نقطهی عمودی، گزینهی گزارش یک مشکل (Report a problem) را انتخاب کنید.
نوشتن نقد و بررسی برای یک مکان
در نقشهی گوگل، کاربران میتوانند دربارهی مکان خود توضیحاتی به نقشه اضافه کنند یا آن را مورد نقد و بررسی قرار دهند. تمامی نوشتههای کاربران بهصورت عمومی هستند و همه قادر به مشاهدهی آن خواهند بود. در حقیقت به هیچ عنوان نمیتوان در گوگل مپ یک بررسی بدون نام نوشت. اگر گوگل متوجه شود که کاربر اقدام به نقد و بررسی جعلی یا اشتباه کرده است، او را از انجام چنین کاری باز خواهد داشت. کاربران حتی میتوانند دربارهی حال و هوای یک محل هم برای گوگل بنویسند. بهعنوان مثال میتوان توصیفاتی مانند آرامشبخش بودن، با طراوت بودن یا خیالی بودن یک منطقه را در نقد و بررسی خود به نقشهی گوگل اضافه کرد.
یافتن بررسی و امتیاز سایر کاربران
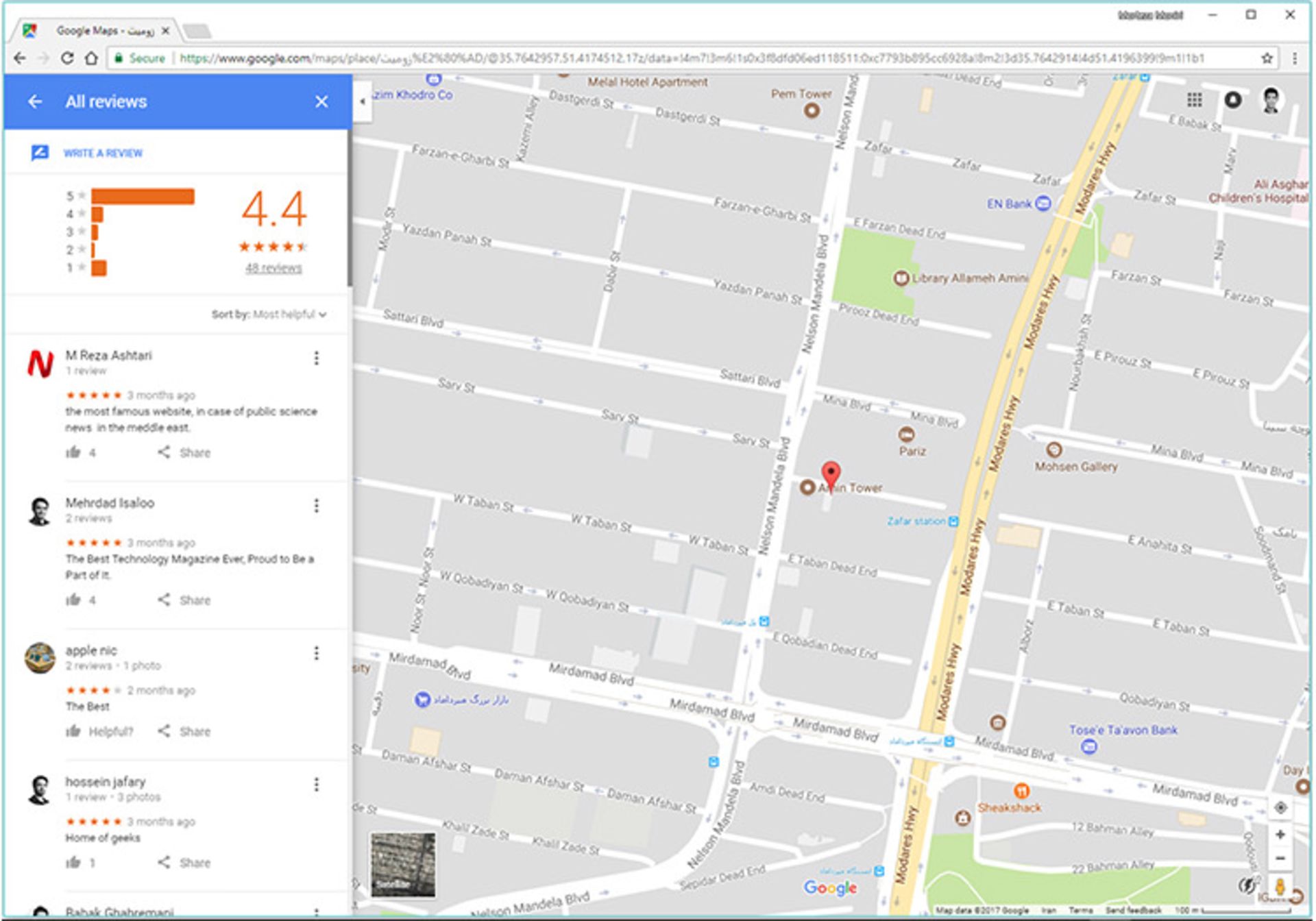
اگر به دنبال مشاهدهی امتیاز یک مکان یا مطالعهی نقد و بررسیهای مربوط به آن باشید، میتوانید پس از جستجوی یک مکان یا کلیک روی آن در نقشه، از پنل کناری ظاهرشده به آنها دسترسی داشته باشید. امتیاز مربوط به یک مکان و بررسیهای انجامشده، در پایین کادر جستجو و داخل یک مستطیل آبیرنگ قرار دارد. با کلیک روی تعداد بررسیهای انجامشده میتوانید به تمامی آنها دست یابید. در صورتی که خواستار مشاهدهی ترجمهی نقد و بررسی به زبانهای دیگر باشید، میتوانید با مراجعه به صفحهی زبان گوگل، با کلیک روی آیکون مداد (Edit) واقع در سمت راست، زبان پیشفرض مورد نظر را انتخاب کنید.
افزودن امتیاز و نقد و بررسی
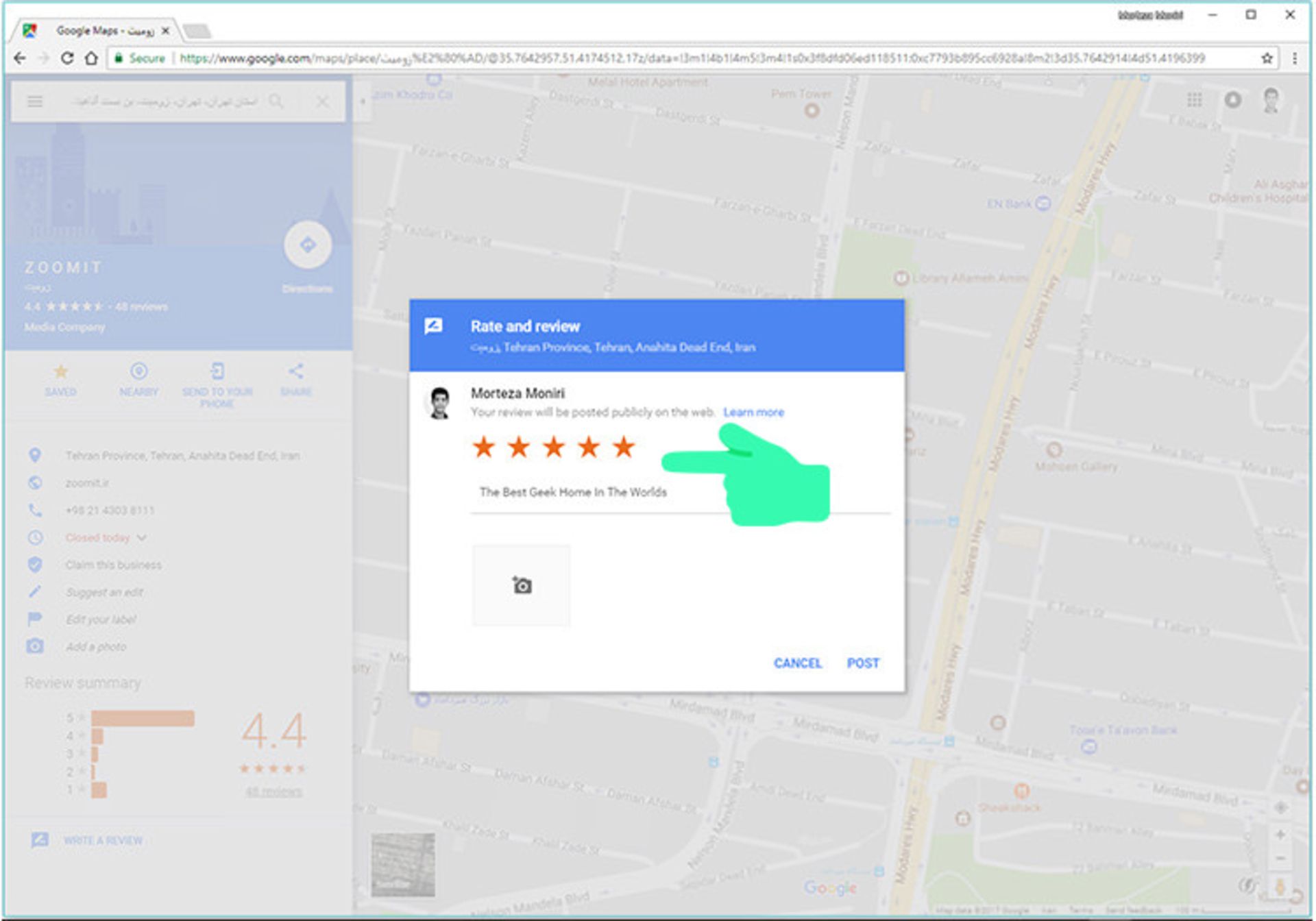
برای این منظور باید در پنل کناری مربوط به یک مکان که با جستجو یا کلیک روی نقشه فراخوانی شده است، روی عبارت «نظری بنویسید» (Write a review) کلیک کنید. در پنجرهی ظاهرشده با کلیک روی ستارهها، میتوانید به مکان مورد نظر امتیاز بدهید و در کادر مربوطه، توضیحات یا بررسیهای خود را برای گوگل بنویسید. حتی میتوانید با کلیک روی آیکون دوربین، تصاویری از مکان را با درگ و دراپ یا فشردن دکمهی Select photos from your computer برای نقشهی گوگل ارسال کنید. در نهایت باید روی Done کلیک کنید.
مشاهدهی نقد و بررسی شخصی
بهمنظور مشاهده یا ویرایش نقد و بررسی خود باید از منوی همبرگری روی گزینهی Your contributions کلیک کنید. برای مشاهدهی مکانهایی که قبلا آنها را بررسی کرده و دربارهی آنها نوشتهاید، باید روی سربرگ نظرات (Reviews) کلیک کنید. در صورت فعال بودن گزینهی Location History، برای مشاهده و نظردهی به مکانهایی که قبلا بازدید کردهاید، میتوانید به سربرگ Contribute مراجعه کنید.
ویرایش و حذف نقد و بررسی
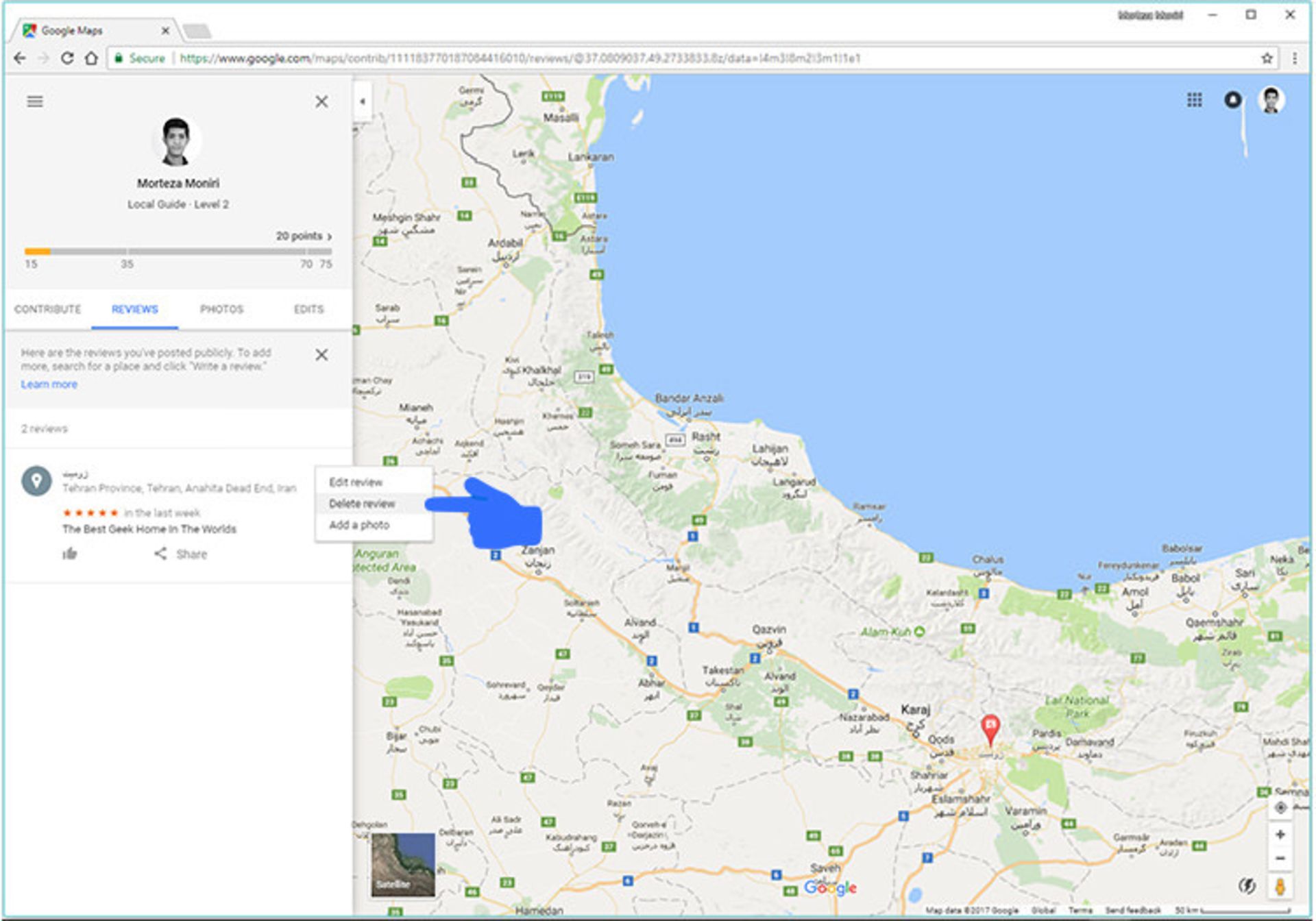
بهمنظور ویرایش یا حذف یک نقد و بررسی نوشتهشده برای یک مکان خاص، پس از مراجعه به سربرگ Reviews از طریق گزینهی Your contributions، باید روی آیکون سه نقطهی عمودی مربوطه و بعد به ترتیب روی Edit review یا Delete review کلیک کنید.
گزارش نقد و بررسی کاربران
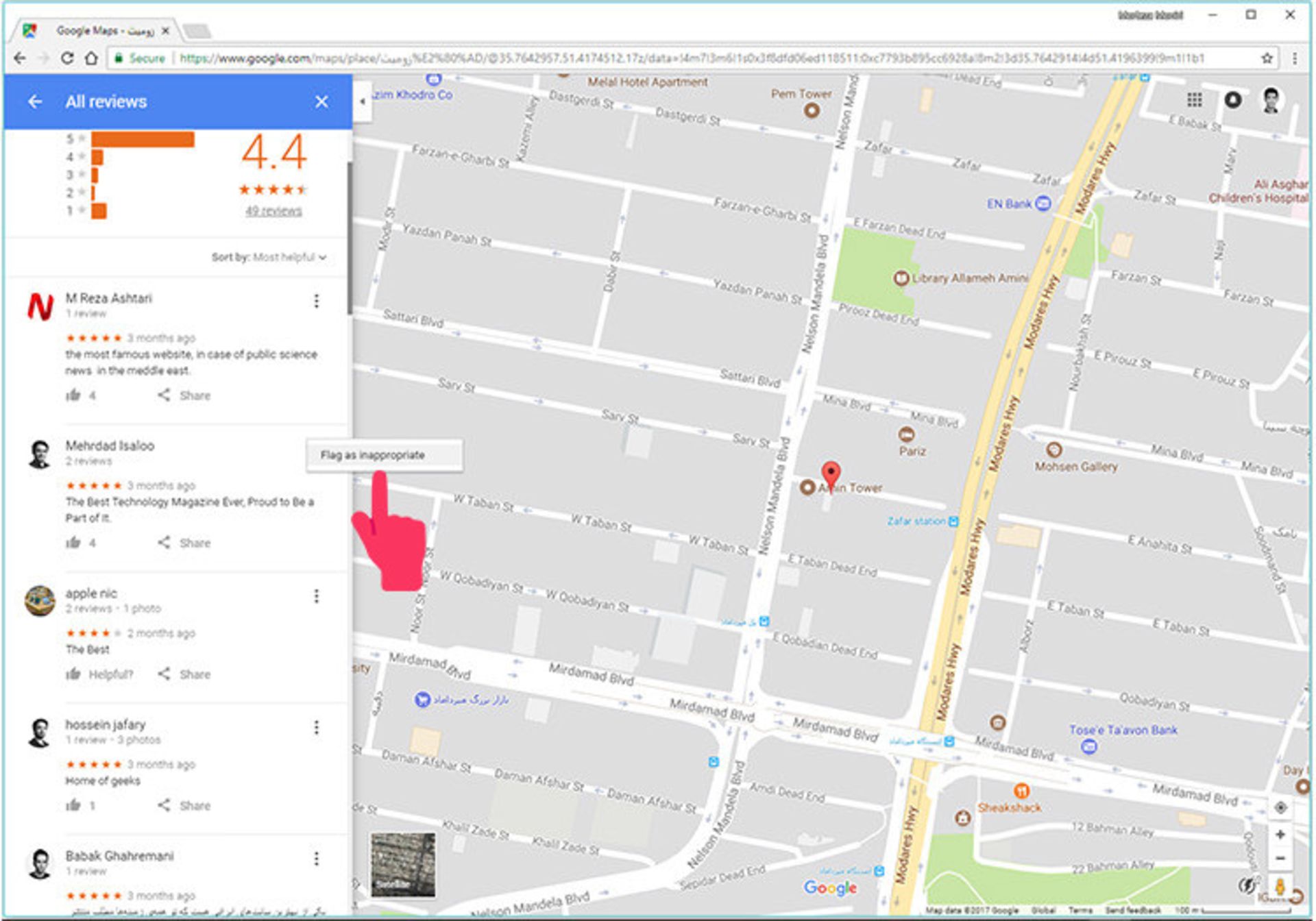
در صورتی که نظرات یا نقد و بررسیهای انجامشده به وسیلهی سایر کاربران مغایر با سیاست نظردهی گوگل باشد، میتوانید با کلیک روی آیکون سه نقطهی مربوط به یک نظر و انتخاب Flag as inappropriate، آن را به گوگل گزارش دهید.
افزودن مکان ناموجود به نقشه
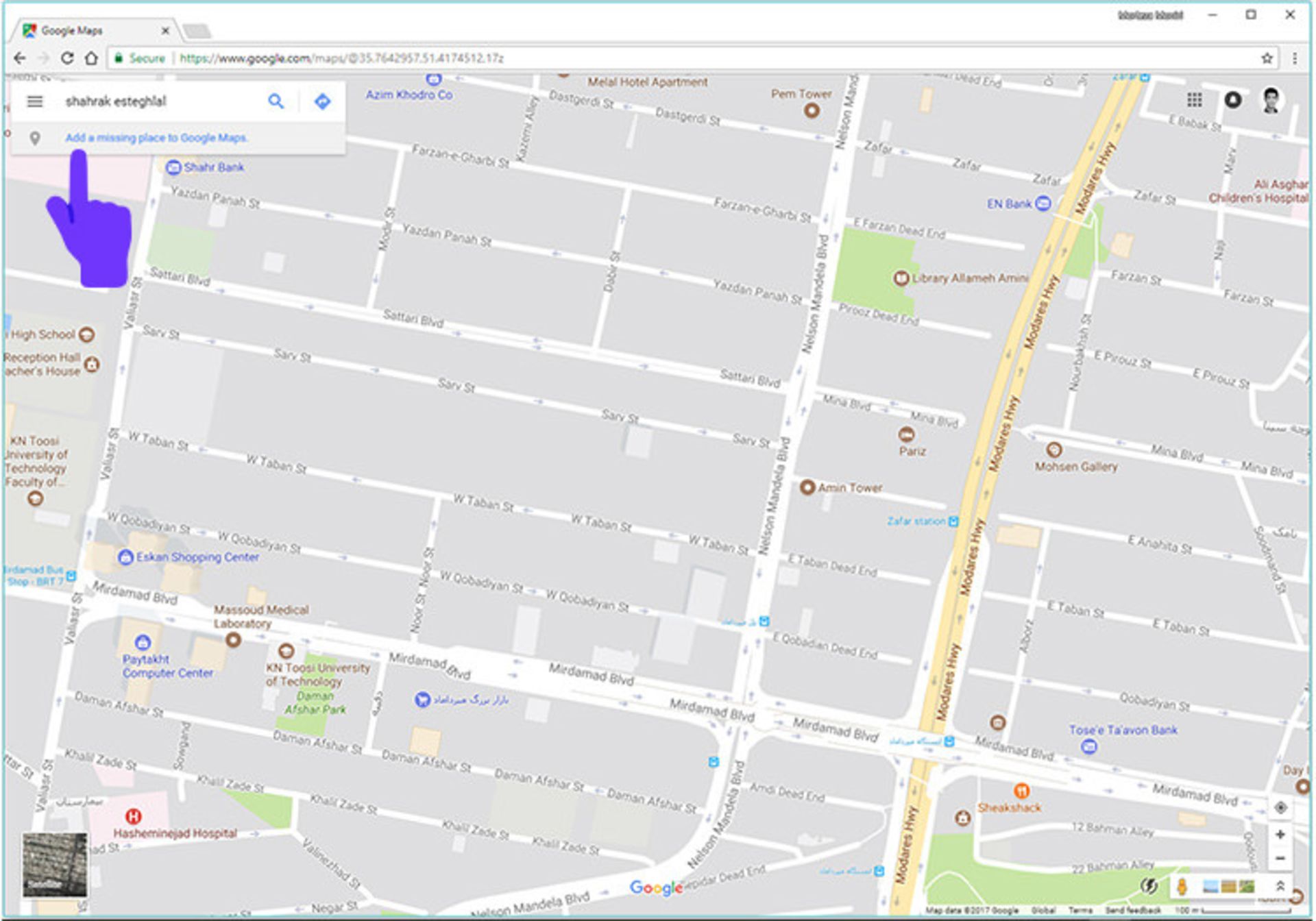
کاربران به وسیلهی این قابلیت بهراحتی قادر به اضافه کردن مکانهای عمومی و کسب و کارهایی مانند فروشگاه یا رستوران به نقشهی گوگل هستند. برای انجام این کار ابتدا باید به دنبال مکان یا آدرسی بگردید که در نقشه وجود ندارد. در این صورت، زیر کادر جستجو گزینهای تحت عنوان «مکانی را که روی نقشه وجود ندارد به Google Maps اضافه کنید» یا «Add a missing place to Google Maps» ظاهر میشود که باید روی آن کلیک کنید. در این حالت یک پنجره ظاهر میشود که وارد کردن نام، آدرس و مشخص کردن نوع دستهبندی مکان یا آدرس مورد نظر در آن، ضروری است. پس از انجام این کارها، باید روی دکمهی ارائه (Submit) کلیک کنید. آدرس افزودهشده به وسیلهی گوگل بررسی خواهد شد و در صورت لزوم از طریق ایمیل با کاربر مکاتبه خواهد کرد تا با اطمینان کامل آن را به نقشه بیفزاید.
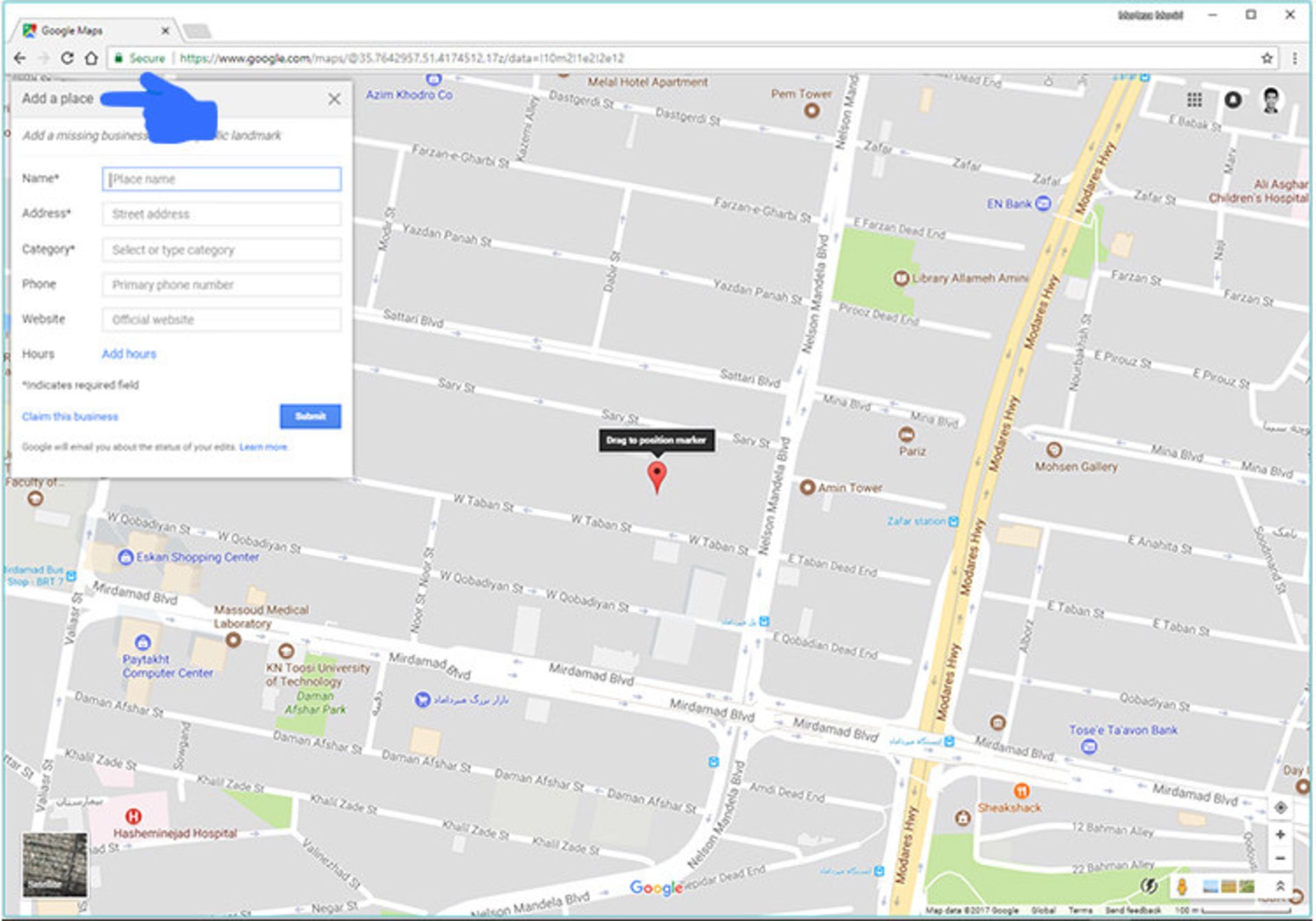
علاوهبر راهکار یادشده میتوانید در منوی همبرگری گوگل مپ بهطور مستقیم روی گزینهی Add a missing place کلیک کنید و مراحل یادشده را انجام دهید.
پیشنهاد و ویرایش اطلاعات یک مکان
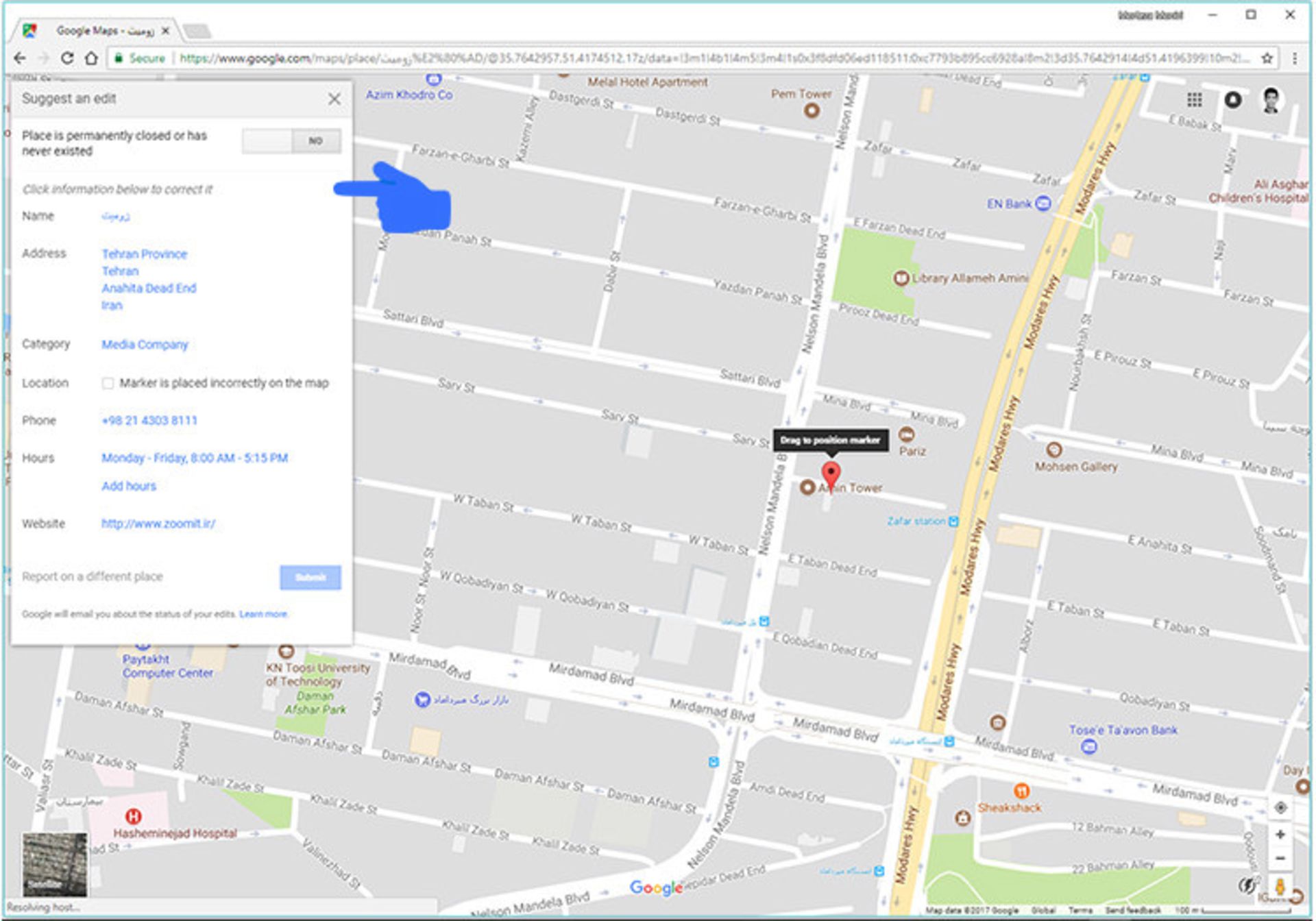
در صورتی که شاهد اطلاعات اشتباه یا تغییریافتهای در مورد یک مکان بودید، میتوانید از طریق گزینهی پیشنهاد ویرایش (Suggest an edit) واقع در پنل کناری مربوط به هر مکان، آن را برای گوگل مپ ویرایش و اطلاعات جدید را جایگزین کنید. اطلاعات اشتباه ممکن است شامل بسته شدن همیشگی یک فروشگاه، نام، آدرس، دستهبندی، شمارهی تماس، آدرس وبسایت و ساعات کاری اشتباه باشد. این امکان فقط در برخی از کشورها و مناطق وجود دارد که خوشبختانه کشور ایران هم شامل آنها است.
بهرهمندی از استریت ویو در گوگل مپ
با استفاده از خدمات نمای خیابانی (Street View) میتوان از پشت رایانه یا یک گوشی هوشمند به کشف نقاط دیدنی جهان و شگفتیهای طبیعی پرداخت یا داخل مکانهایی همچون موزه، رستوران، ورزشگاه و کسب و کارهای کوچک قدم زد. در ادامه میتوانید بهصورت نمای خیابانی گشت و گذاری در محوطهی بیرونی موزهی لوور پاریس داشته باشید.
برای بهرهمندی از استریت ویو میتوان یکی از موارد ذیل را انتخاب کرد که در این مقاله، مورد اول مد نظر است.
- بهرهمندی از استریت ویو در نقشهی گوگل
- مراجعه به وبسایت استریت ویو
- دریافت نرمافزار اندروید یا آیاواس استریت ویو
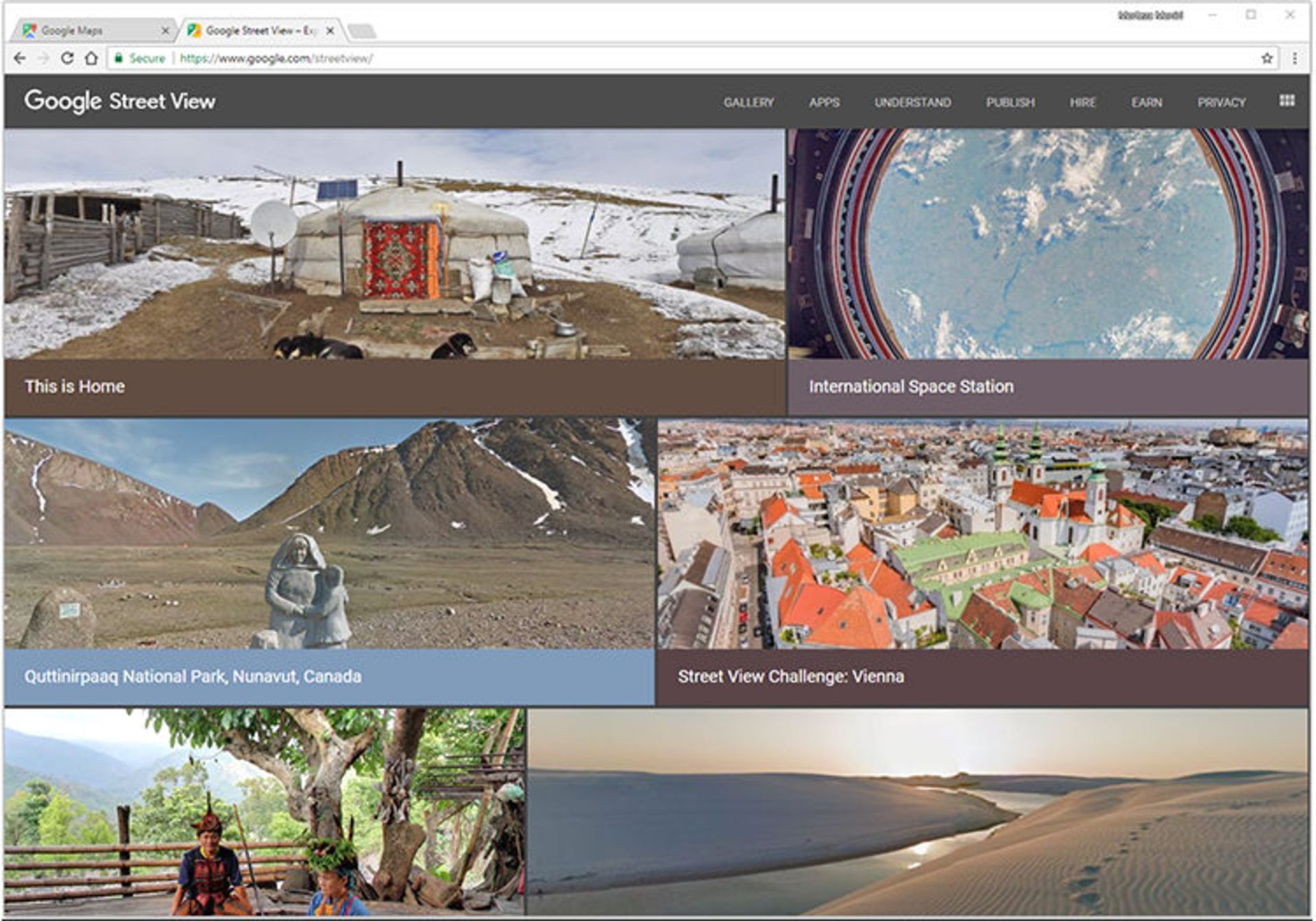
قابلیت نمای ۳۶۰ درجهای (پانوراما) و نمای خیابانی مناطق فقط برای کشورهای محدودی ساخته شده است و متأسفانه هیچگونه نمای خیابانی یا ۳۶۰ درجهای رسمی از مکانهای مشهور ایران وجود ندارد؛ اما خوشبختانه برخی از کاربران اقدام به تهیهی تصاویر ۳۶۰ درجه کرده و آن را به نقشهی گوگل افزودهاند. برای آگاهی از کشورها و مکانهایی که نمای خیابانی آن وجود دارد، میتوانید به صفحهی اینترنتی رسمی مربوط به آن مراجعه کنید. سه راهکار به شرح زیر برای مشاهدهی نمای خیابانی از مناطق وجود دارد:
- جستجوی یک آدرس یا مکان در نقشه: با جستجوی نام یک مکان یا کلیک روی آن درون نقشه، پنل مربوطه ظاهر خواهد شد. برای مشاهدهی نمای ۳۶۰ درجهی مربوط به آن میتوانید روی تصویری که دارای آیکون فلش دایرهای است، کلیک کنید. برای خروج از حالت پانوراما، کافی است روی فلش بازگشت (Back) پنل کناری یا دکمهی ضربدر واقع در گوشهی بالایی سمت راست کلیک کنید.
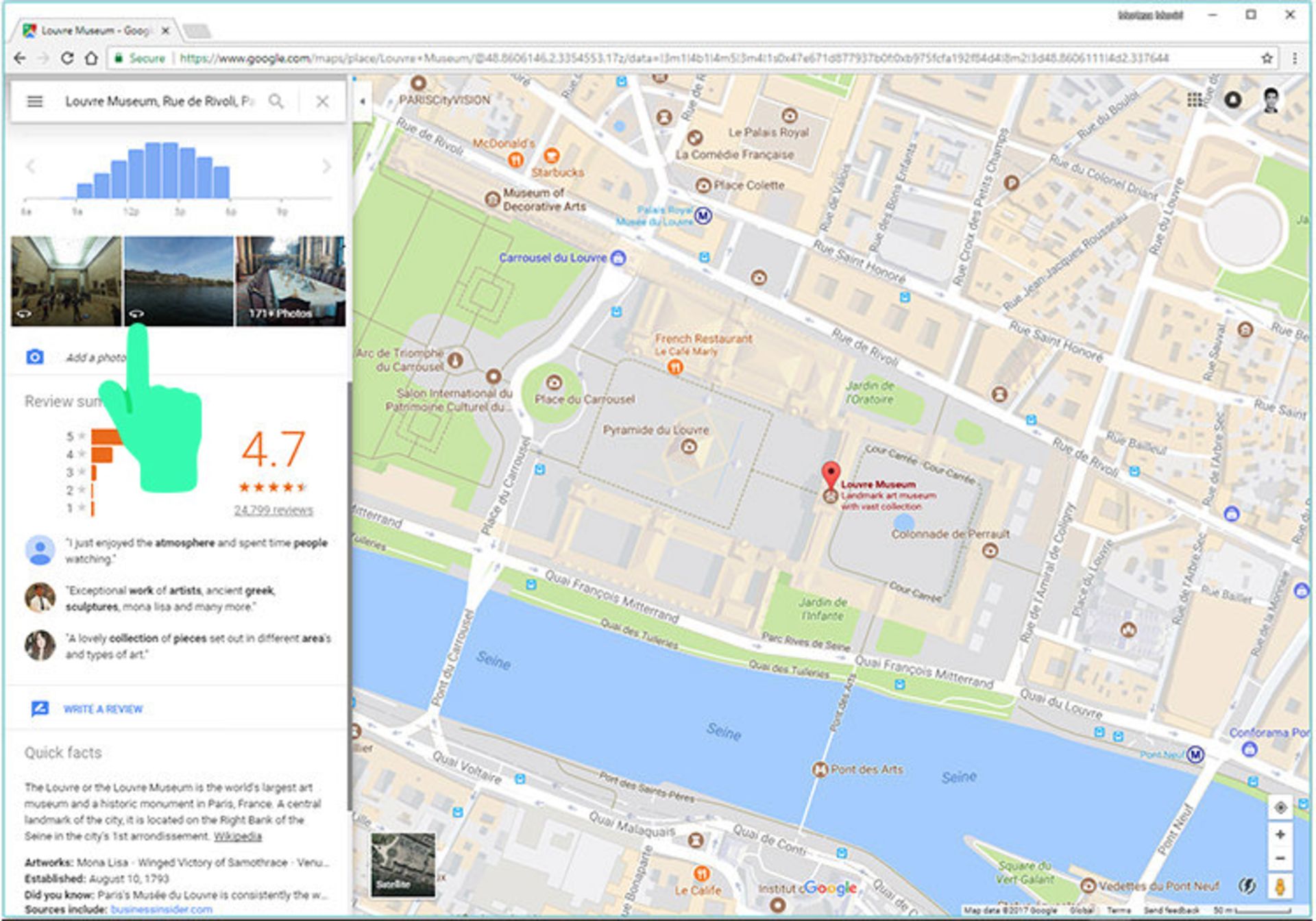
- استفاده از آدمک: در صفحهی اصلی نقشه و گوشهی پایینی سمت راست آن، یک آدمک (Pegman) زردرنگ وجود دارد که میتوان با گرفتن و رها کردن (درگ و دراپ) آن درون بخشی از نقشه که دارای نمای خیابانی یا تصاویر ۳۶۰ درجه است، به نمای استریت ویو و پانوراما دست یافت. هنگام کلیک روی آدمک و جابهجا کردن آن روی نقشه، مناطقی که دارای نمای خیابانی و ۳۶۰ درجه هستند به ترتیب با خطوط و نقاط آبیرنگ مشخص میشوند. مکانهایی که دارای نقشهی داخلی هستند، با نقاط نارنجیرنگ در نقشهی گوگل مشخص شده است.
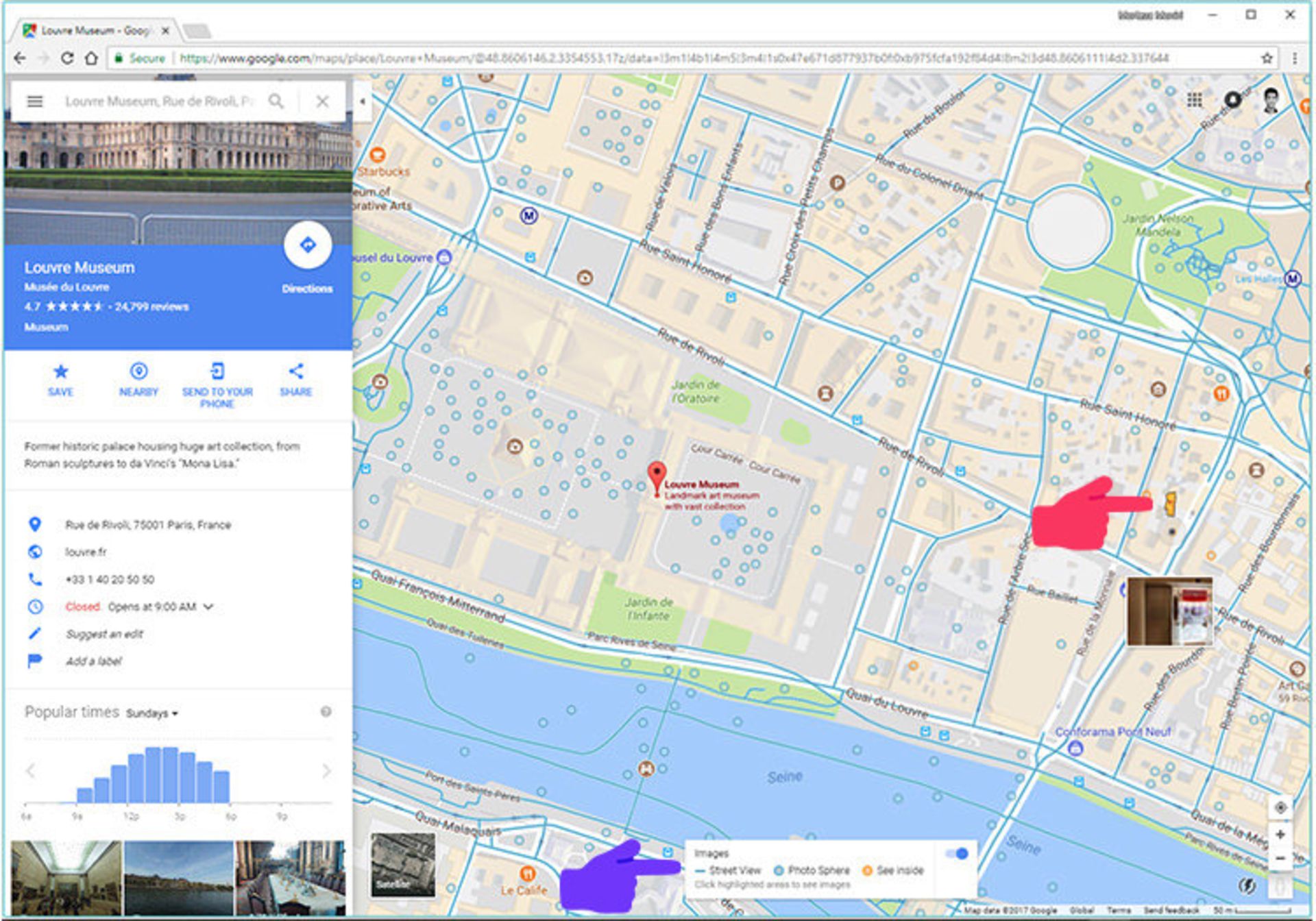
- گوگل کردن: با گوگل کردن یک مکان و آدرس یا همان جستجو در گوگل، میتوان به نمای خیابانی یا پانورامای یک مکان دسترسی داشت. پس از جستجوی نام یا آدرس یک مکان مانند برج ایفل، میتوانید با کلیک در تصویری که روی آن عبارت See Outside یا See Inside نوشته شده است، به تصاویر دوبعدی، ۳۶۰ درجه و ویدئوهای مربوطه دسترسی داشته باشید.
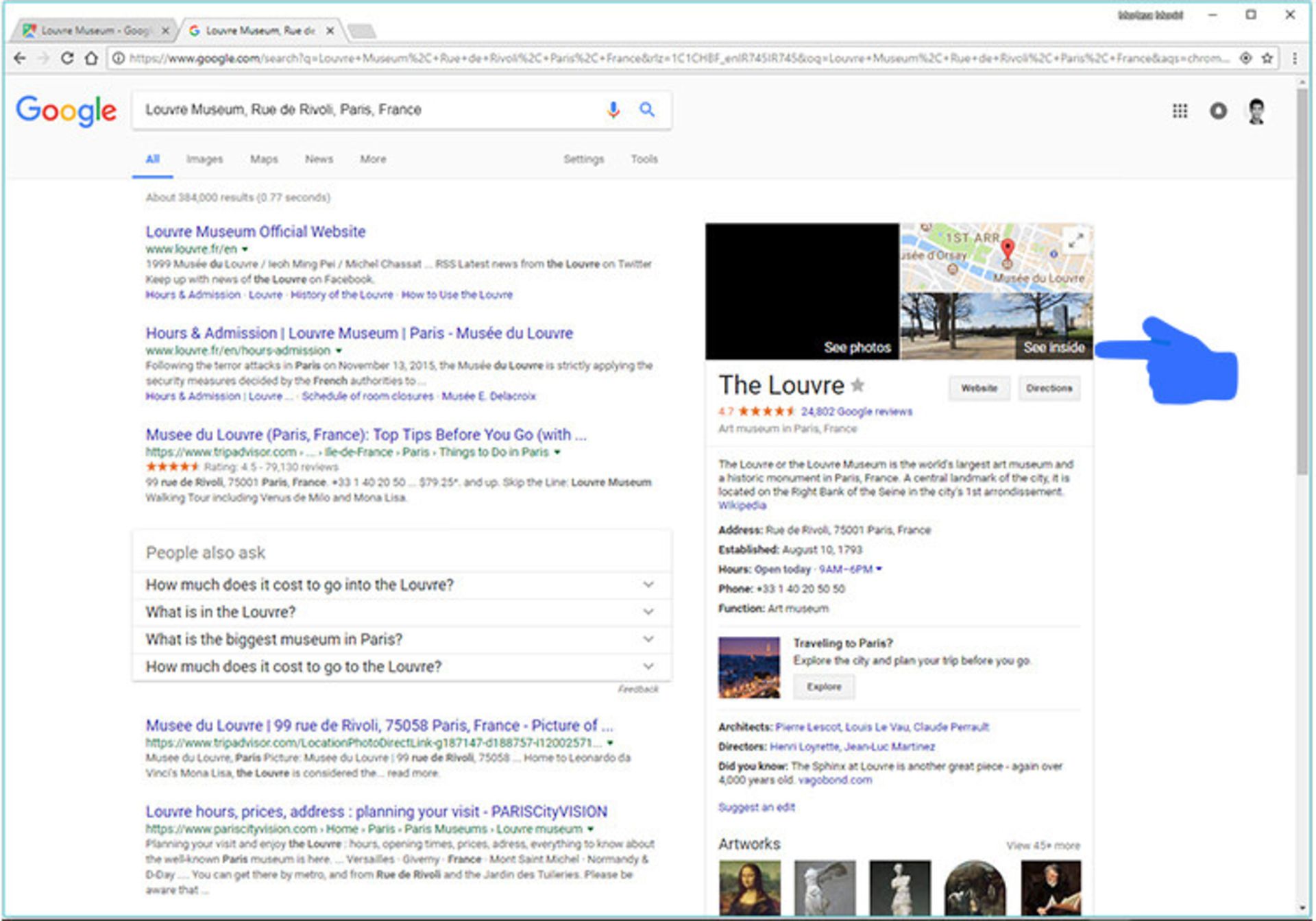
کاوش نمای خیابان
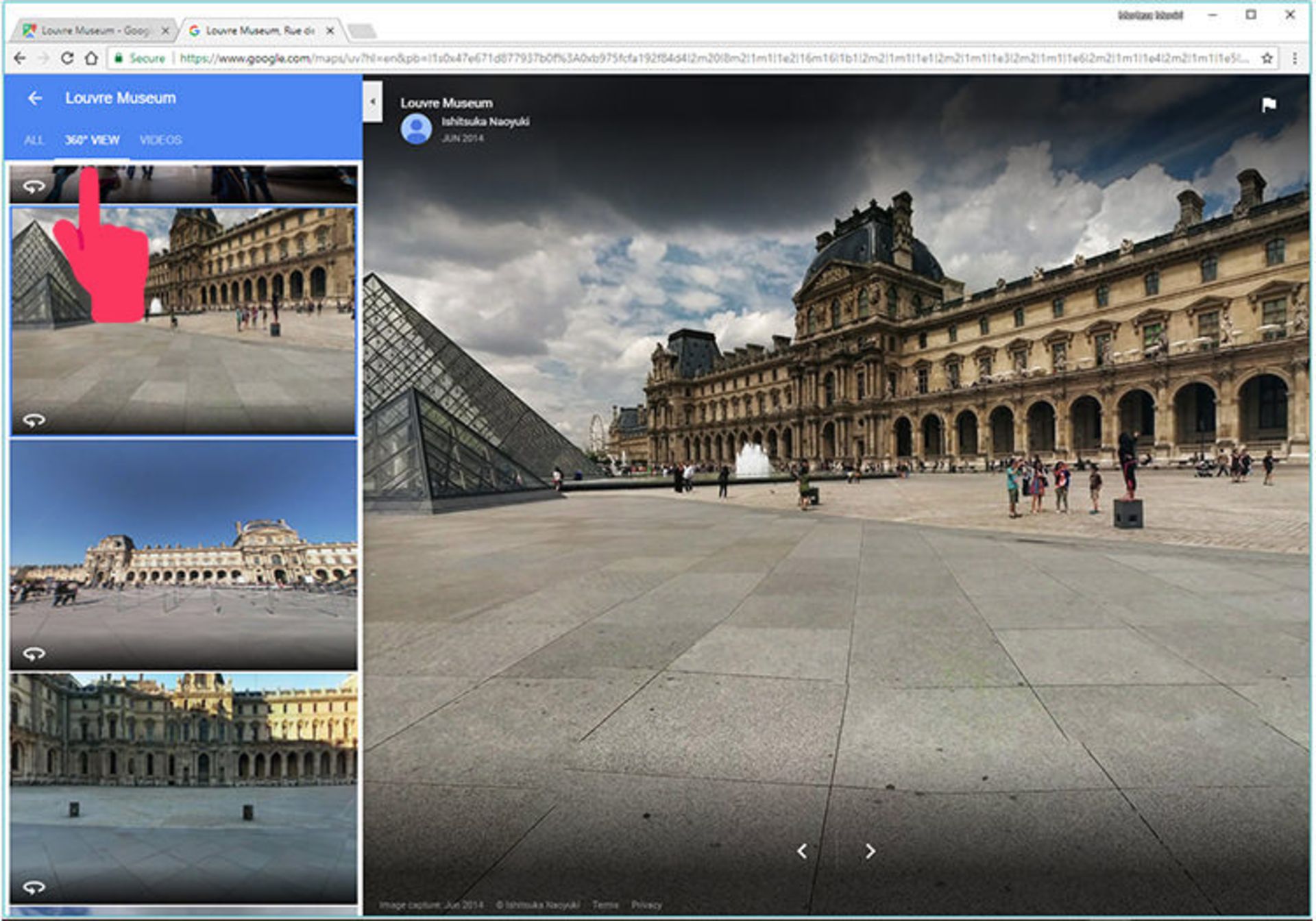
برای حرکت به اطراف در نمای خیابانی باید مکاننمای ماوس را به جایی که قصد مشاهدهی آن را دارید ببرید و روی آن کلیک کنید. نشانگر در نمای خیابانی به یک فلش تبدیل میشود که نشاندهندهی مسیری است که قصد جابهجایی به سمت آن دارید. اگر خواستار کوچ کردن به مناطق نزدیکی هستید که با علامت ضربدر مشخص هستند، باید با نگه داشتن مکاننمای ماوس، روی آن کلیک کنید. بهمنظور مشاهدهی اطراف خود هم میتوانید پس از یک کلیک و پایین نگه داشتن آن، صفحه را به اطراف بچرخانید. همچنین برای انجام این کار میتوانید از فلشهای موجود در اطراف قطبنمای واقع در گوشهی پایینی سمت راست هم بهره ببرید.
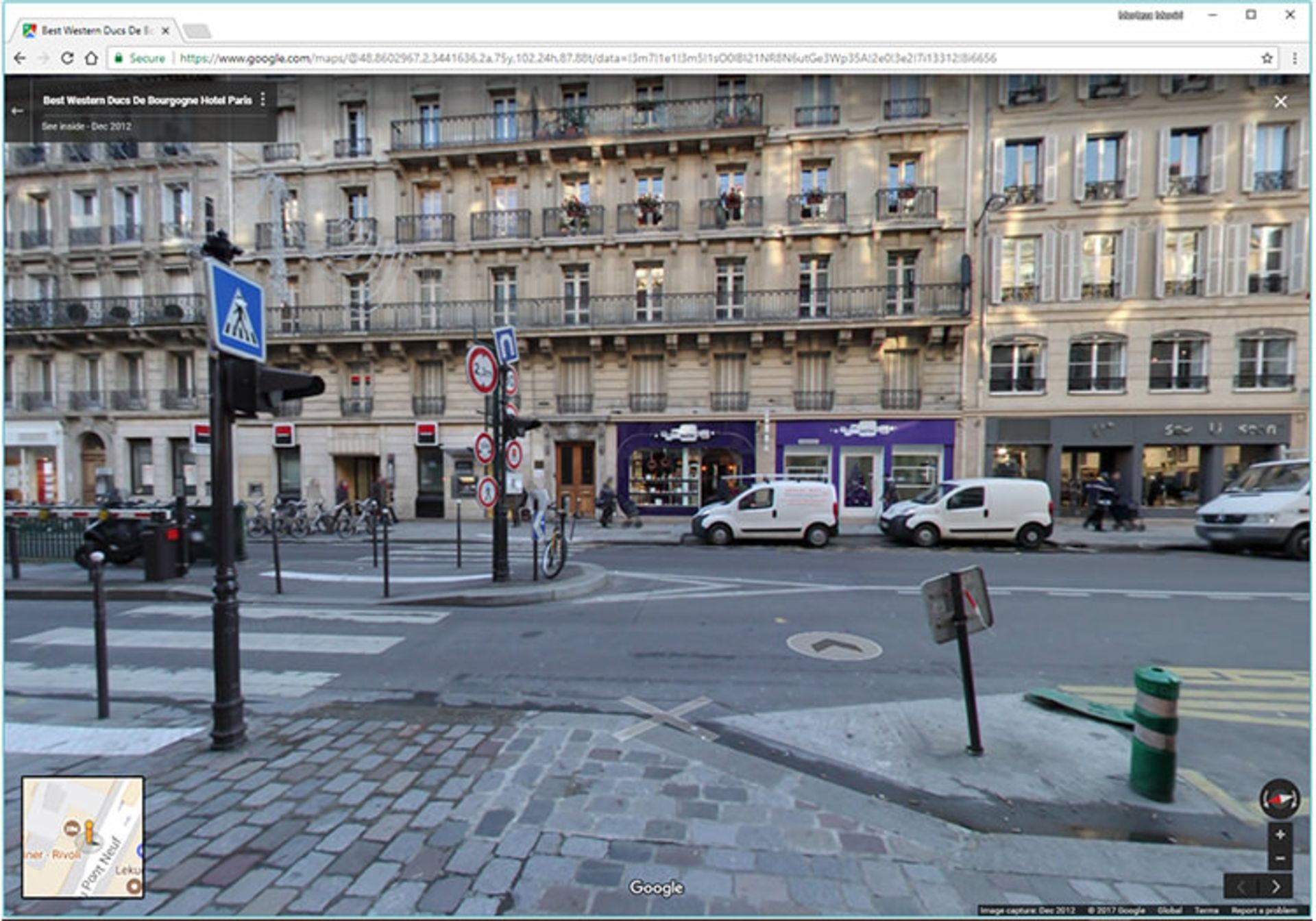
برای بزرگنمایی در حالت استریت ویو میتوانید از دکمهی اسکرول ماوس، دکمههای مثبت و منفی واقع در زیر قطبنما یا ژست لمسی در تاچپد استفاده کنید. بهمنظور قرار دادن نمای خیابانی به سمت شمال، میتوانید روی آیکون قطبنما کلیک کنید. اگر در نمای خیابانی خواستار جابهجایی بین خیابانها باشید، میتوانید از پنجرهی Back to Map واقع در گوشهی پایینی سمت چپ بهره ببرید و روی مسیرهای آبیرنگ کلیک کنید.
فعال و غیر فعال کردن اعلان گوگل مپ
با فعال کردن قابلیت اعلان نقشهی گوگل میتوان از اطلاعات مفید و مورد علاقهی خود مانند برنامهی زمانی حرکت قطار یا وضعیت زندهی ترافیک در مسیرها آگاهی یافت. برای بهرهمندی از قابلیت یادشده، حتما باید وارد حساب کاربری خود شوید و گزینهی اعلان گوگل مپ و مرورگر را در حالت فعال قرار دهید.
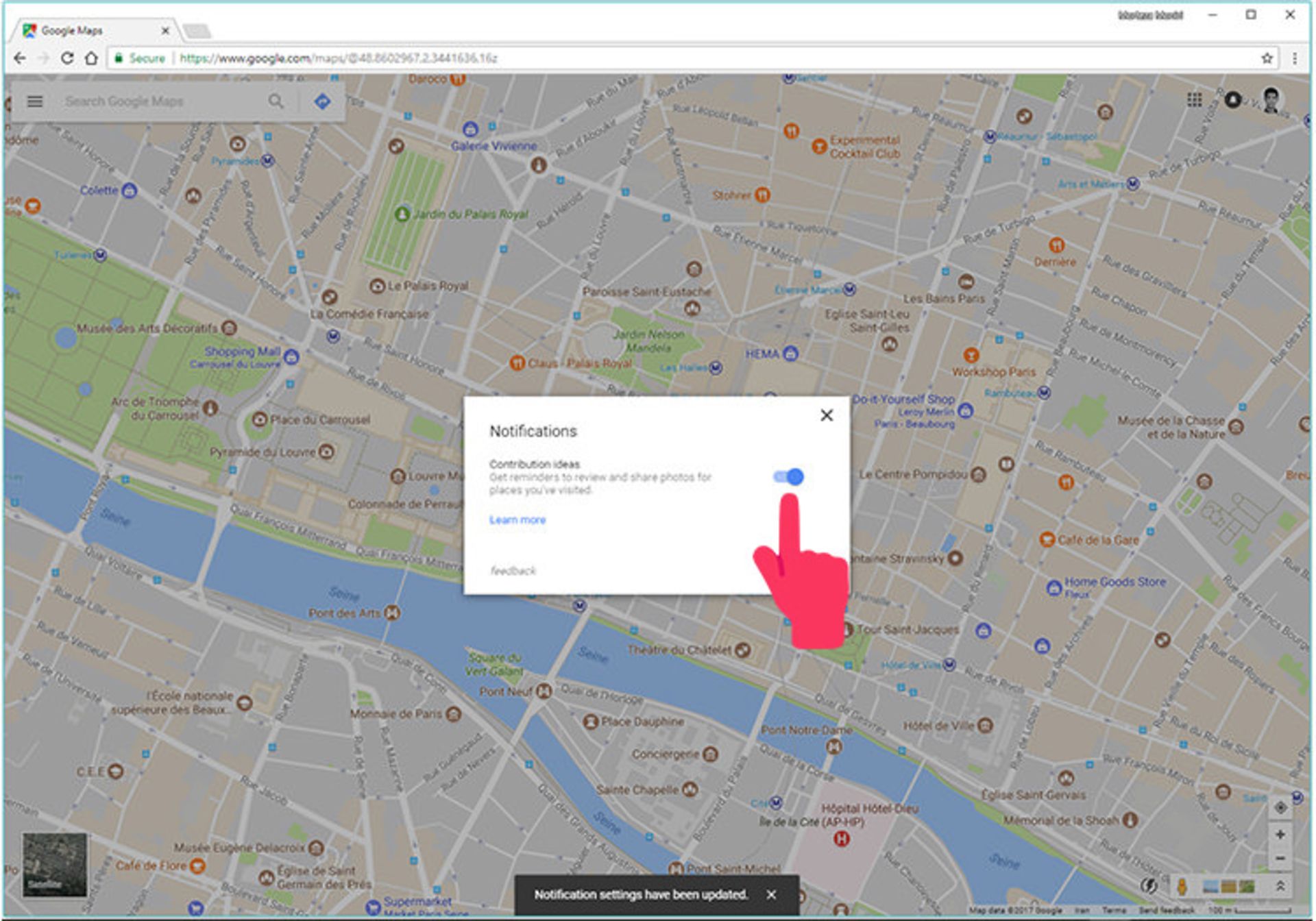
به این منظور باید از منوی همبرگری روی گزینهی اعلانها (Notifications) کلیک کنید و دکمهی لغزندهی مربوط به نوتیفیکیشن مورد نظر را بزنید. در صورتی که قابلیت نمایش اعلان در مرورگر کاربر غیر فعال باشد، بلافاصله با انجام این کار، یک پنجرهی کوچک در بخش بالایی مرورگر ظاهر میشود که باید روی Allow کلیک کنید.
بهرهمندی از گوگل مپ با کیبورد
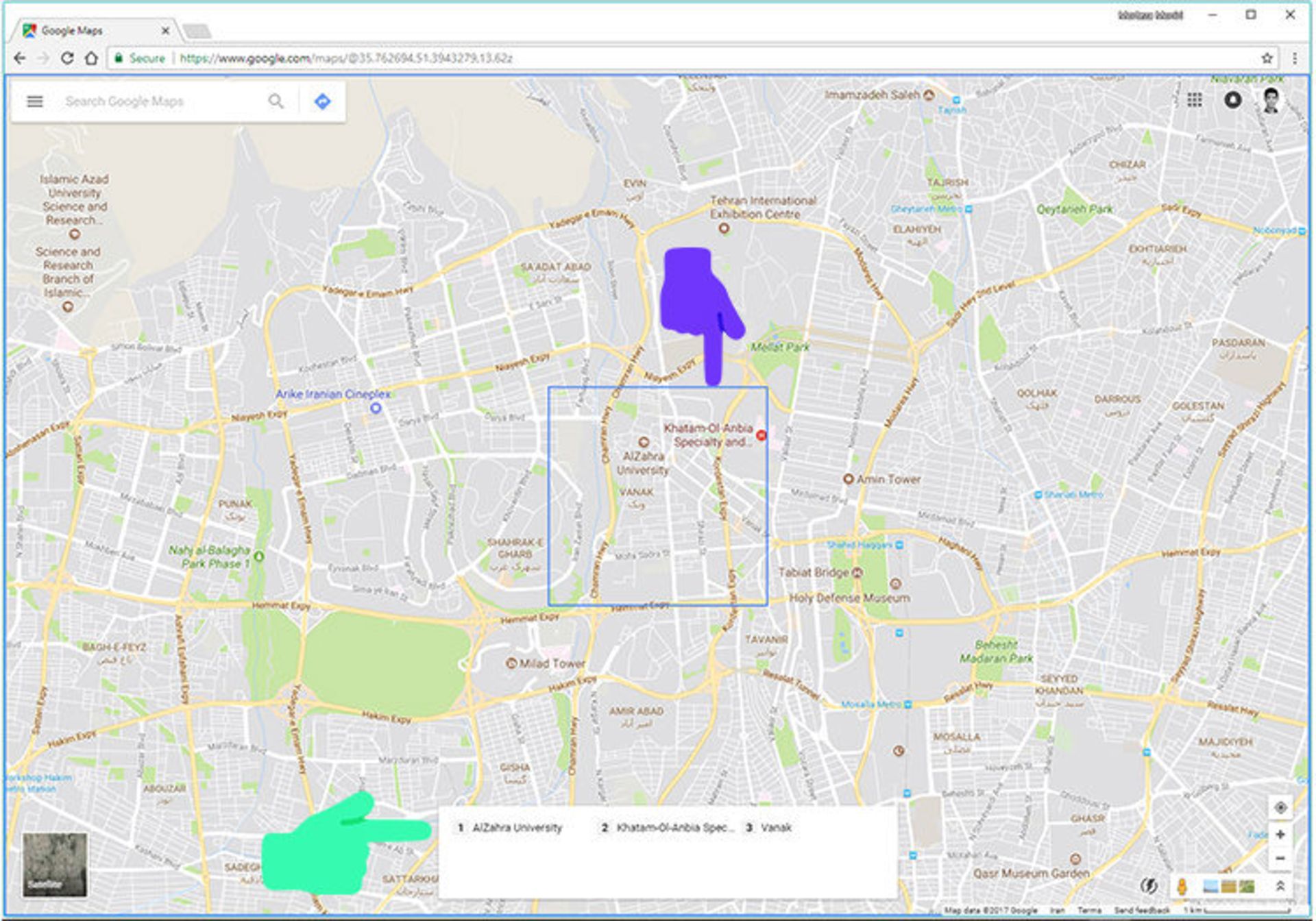
برای کاوش نقشهی گوگل با استفاده از کیبورد فیزیکی رایانه و در صورت نبود تمایل برای استفاده از ماوس، پس از مراجعه به صفحهی اصلی نقشهی گوگل باید کلید Tab را بفشارید. در این حالت بخشی از نقشه با یک مربع آبیرنگ انتخاب خواهد شد. در بخش پایینی مربع هم نام مناطق مهمی که داخل مربع قرار دارند، نمایان و شمارهگذاری خواهد شد. برای جابهجایی در نقشه و تغییر مکان مربع میتوانید از کلیدهای جهتنما بهره ببرید.
بهمنظور بزرگنمایی یا کوچکنمایی نقشه، میتوانید از کلیدهای مثبت و منفی کیبورد استفاده کنید. بهمنظور آشنایی با مکانهایی که شمارهگذاری شدهاند، میتوانید شمارهی مربوط به آنها را از بخش عددی صفحه کلید فشار دهید. اگر تعداد مناطق شمارهگذاری شده بیش از ۷ عدد باشد، با فشردن کلیدهای عددی ۸ و ۹ به ترتیب به فهرست مکانهای قبلی بازمیگردد یا به گزینههای بعدی مراجعه خواهید کرد.
برای دستیابی به فهرست کلیدهای ترکیبی یا میانبر کاربردی در نقشهی گوگل میتوانید کلید علامت سؤال (؟) یا کلیدهای ترکیبی / + Ctrl را از صفحه کلید رایانه بفشارید. اگر با فشردن کلید تب، کادر آبیرنگ ظاهر نشد، ابتدا باید با استفاده از دکمهی اسکرول ماوس روی نقشه عمل بزرگنمایی یا کوچکنمایی را انجام دهید و سپس کلید تب را بفشارید.
حذف مسیر و مکان از سابقهی فعالیت
در صورتی که قابلیت Web & App Activity در حساب کاربری فعال باشد، تاریخچهی نقشهی کاربر مکانهایی که نقد و بررسی شده، به اشتراک گذاشته شده، سؤال یا جوابی مطرح شده و اخیرا در مورد آن جستجو انجام شده است، نمایش خواهد داد. برای مشاهدهی تاریخچهی نقشه میتوانید از منوی همبرگری روی گزینهی سابقه (History) کلیک کنید.
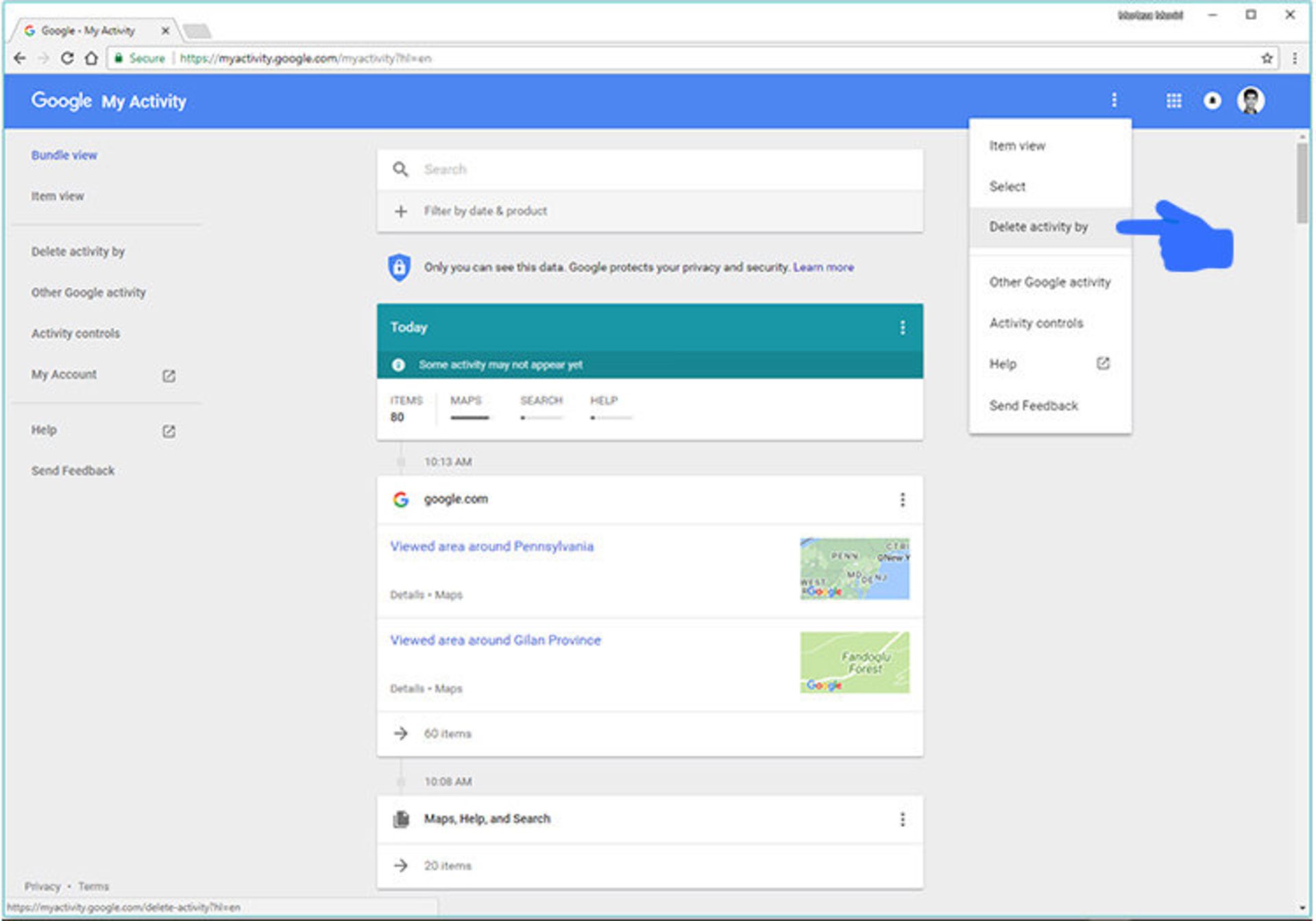
برای حذف کردن سابقهی ثبتشده در گوگل مپ باید از طریق همان گزینهی History که باعث بازگشایی صفحهی مربوط به فعالیتهای هر کاربر میشود، روی منوی سه نقطهی عمودی واقع در گوشهی بالایی سمت راست کلیک کنید.
حالا باید گزینهی Delete activity by را بزنید. در صفحهی جاری، بهمنظور حذف تاریخچه بر اساس بازهی زمانی و تاریخی، باید بازهی مورد نظر را انتخاب کنید. سپس باید روی All products کلیک کرنید و گزینهی Maps را برگزینید. در نهایت میتوان با کلیک روی دکمهی Delete تمامی تاریخچهی مربوط به نقشهی گوگل را حذف کنید. برای حذف کل تاریخچهی زمانی هم باید از قسمت Delete by date روی اولین منوی کشویی کلیک و سپس گزینهی All time را انتخاب کنید. تاریخچهی حذفشدهی نقشه شامل مکانهای ذخیرهشده، به اشتراکگذاری شده و نقد و بررسیهای نوشتهشده نمیشود.
ارسال بازخورد
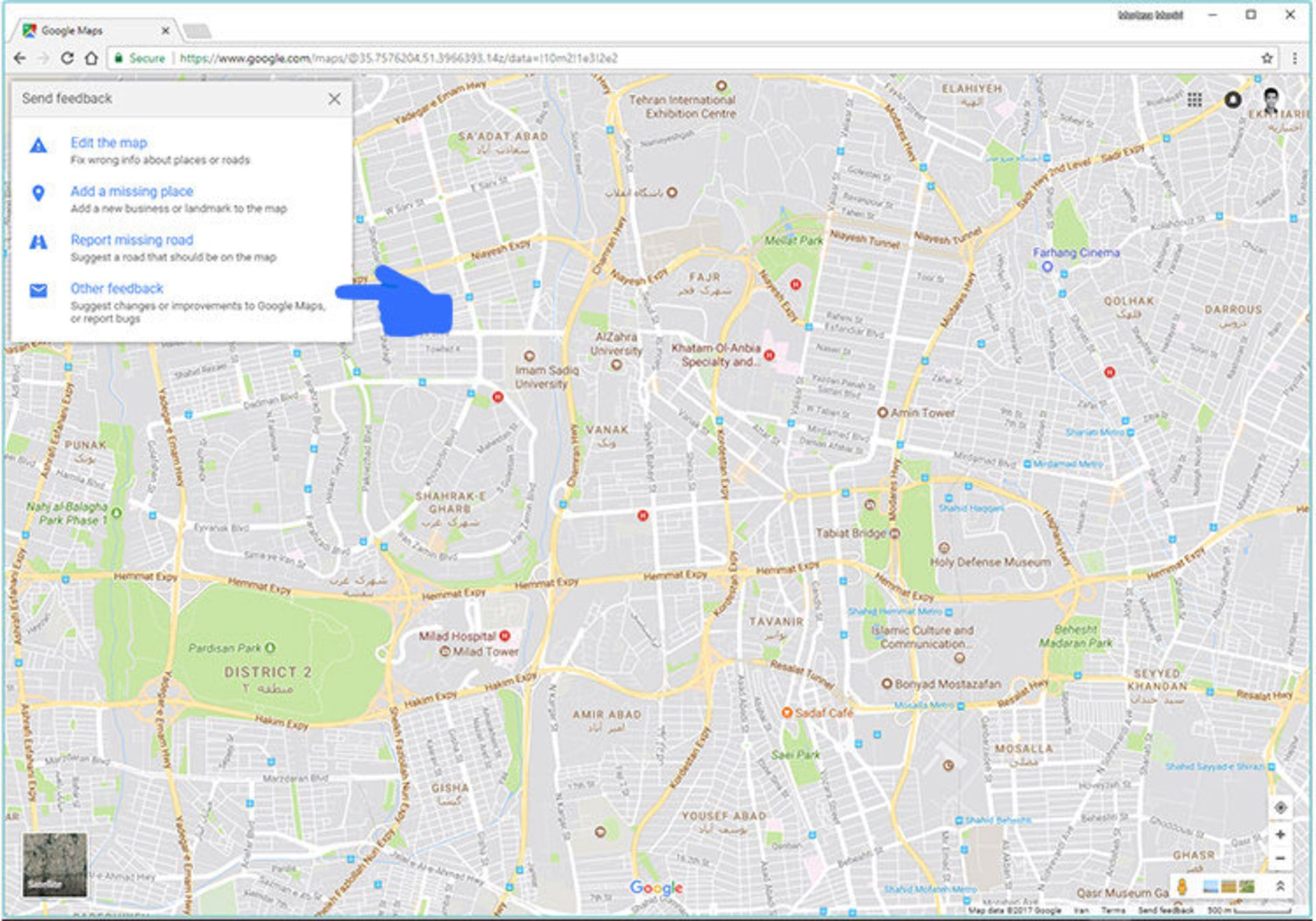
اگر مایل به ارسال بازخورد (Feedback) دربارهی تجربهی استفادهی خود از گوگل مپ هستید، میتوانید از منوی همبرگری معروف روی گزینهی ارسال بازخورد (Send feedback) کلیک کنید. اگر نقشه در حالت لایت باشد، به جای گزینهی یادشده با عبارت Send general feedback مواجه خواهید شد.
اگر بازخورد مورد نظر شما غیر از گزینههای ویرایش نقشه (Edit the map)، افزودن مکان ناموجود (Add a missing place) و گزارش جادهی ناموجود (Report missing road) باشد، باید روی گزینهی بازخورد دیگر (Other feedback) کلیک کنید.
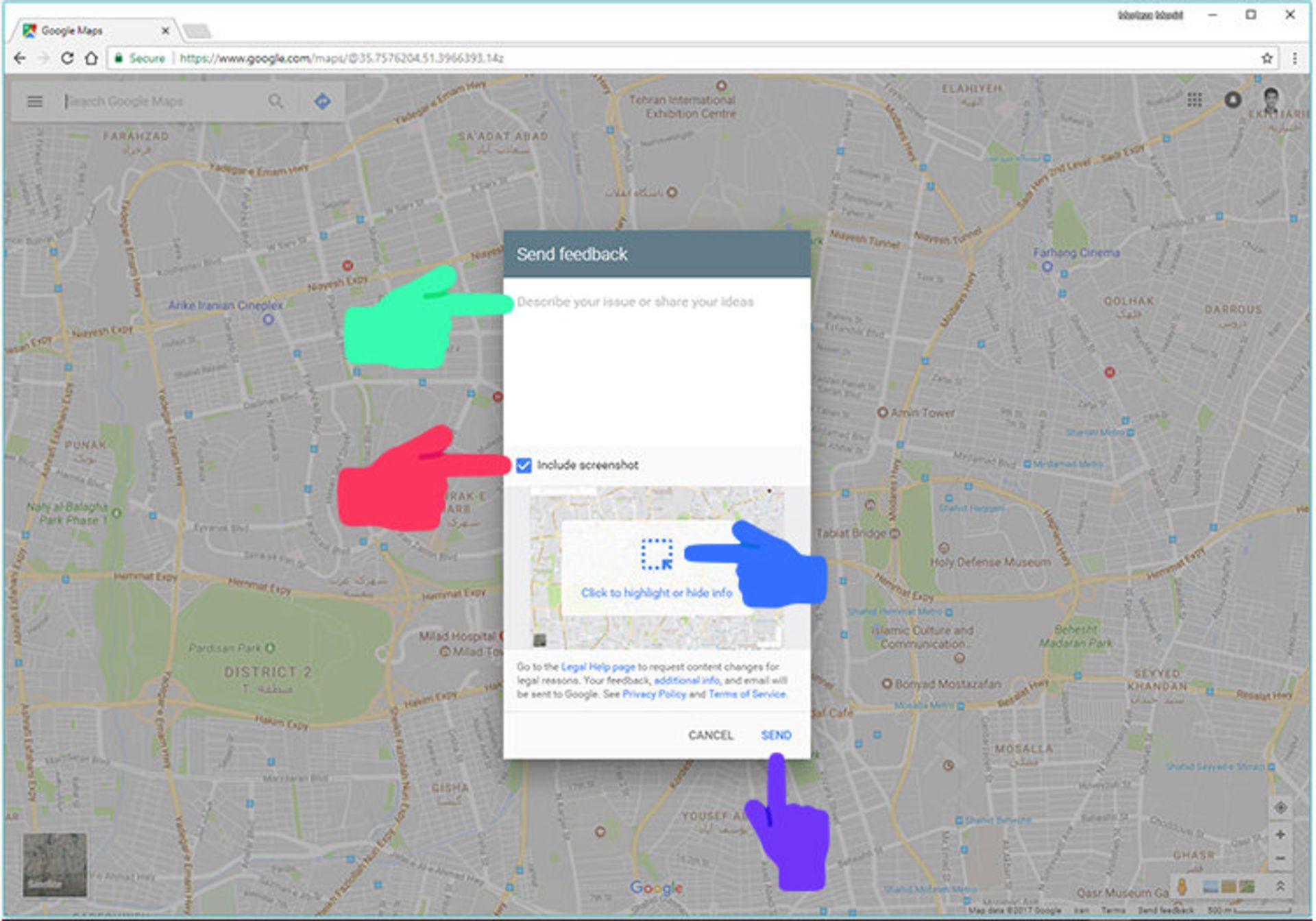
در بخش Describe your issue or share your ideas میتوانید ایدهها یا مشکلات مورد نظر را برای گوگل بنویسید. در صورت تیک زدن عبارت Include screenshot موجود در پنجرهی ظاهرشده، میتوانید پس از کلیک روی بخش پایینی، با کلیک و درگ کردن ماوس روی بخشی از نقشه، یک اسکرینشات برای گوگل بارگذاری کنید. در نهایت باید روی دکمهی ارسال (Send) کلیک کنید.
چاپ نقشه
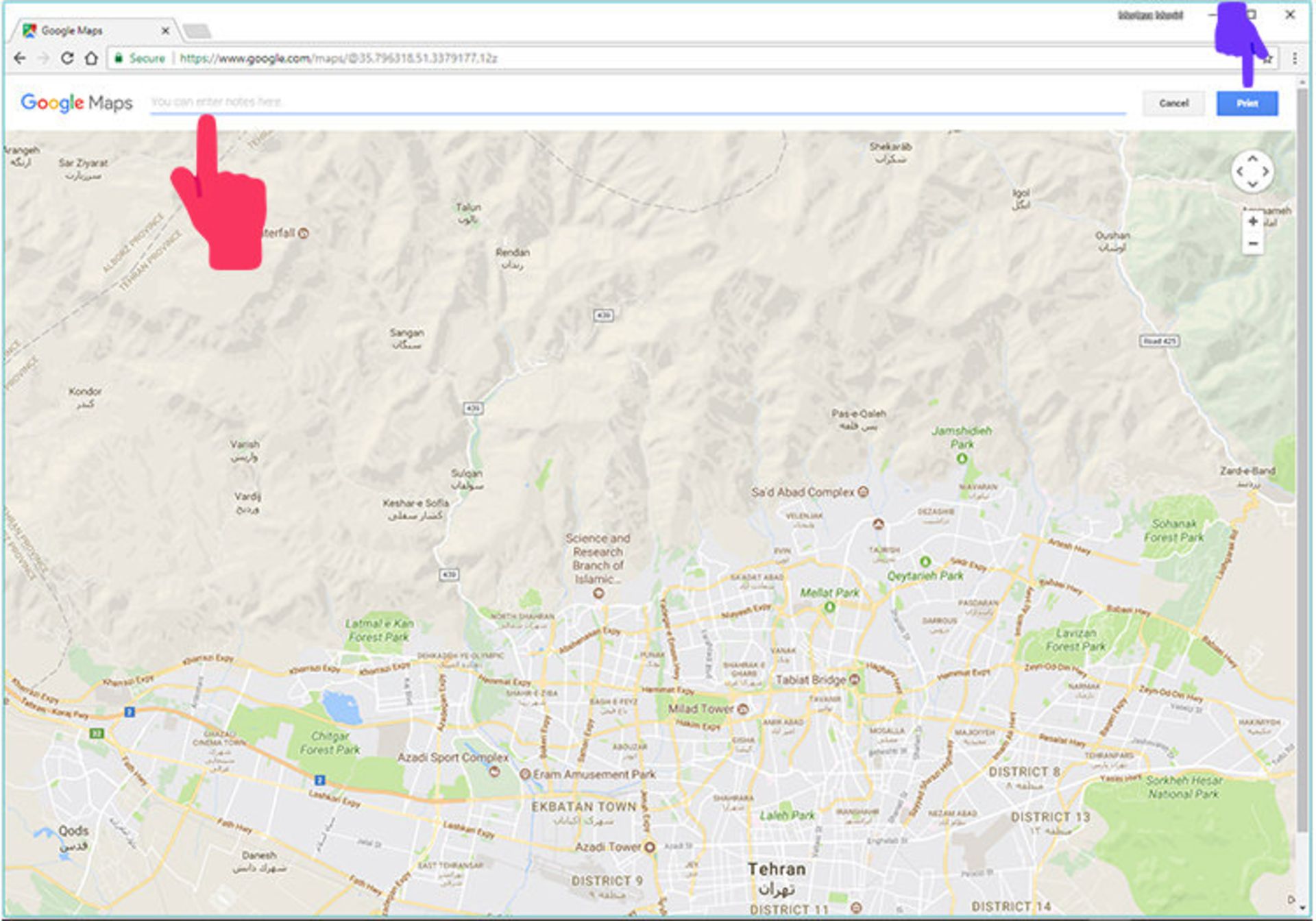
اگر به هر دلیلی قصد چاپ بخشی از نقشه را داشته باشید، میتوانید از منوی همبرگری روی گزینهی چاپ (Print) کلید کنید. در این صورت بخشی از نقشه که در حال نمایش است، برای چاپ آماده خواهد شد. کافی است که یادداشت کوتاهی دربارهی آن بنویسید و دکمهی Print واقع در گوشهی بالایی سمت راست را بفشارید. در نهایت پس از انتخاب چاپگر خود که میتواند بهصورت کاغذی، PDF و ذخیره در گوگل درایو باشد، میتوانید نقشهی خود را پرینت کنید.
درخواست کمک
در صورتی که علاوه بر مطالعهی کامل مقالهی جاری باز هم نیاز به کمک داشتید، میتوانید از گزینههای گشتی بزنید (Take a tour)، نکتهها و ترفندها (Tips and Trick) و دریافت راهنمایی (Get help) موجود در پنل کناری گوگل مپ بهره ببرید.
تنظیمات جستجو
این بخش مربوط به تنظیمات کلی خدمات نقشهی گوگل مانند جستجوی ایمن، زبان، راهنما، تعداد نتایج جستجوی نمایانشده، نظرات و ... است.
سفر به منظومهی شمسی
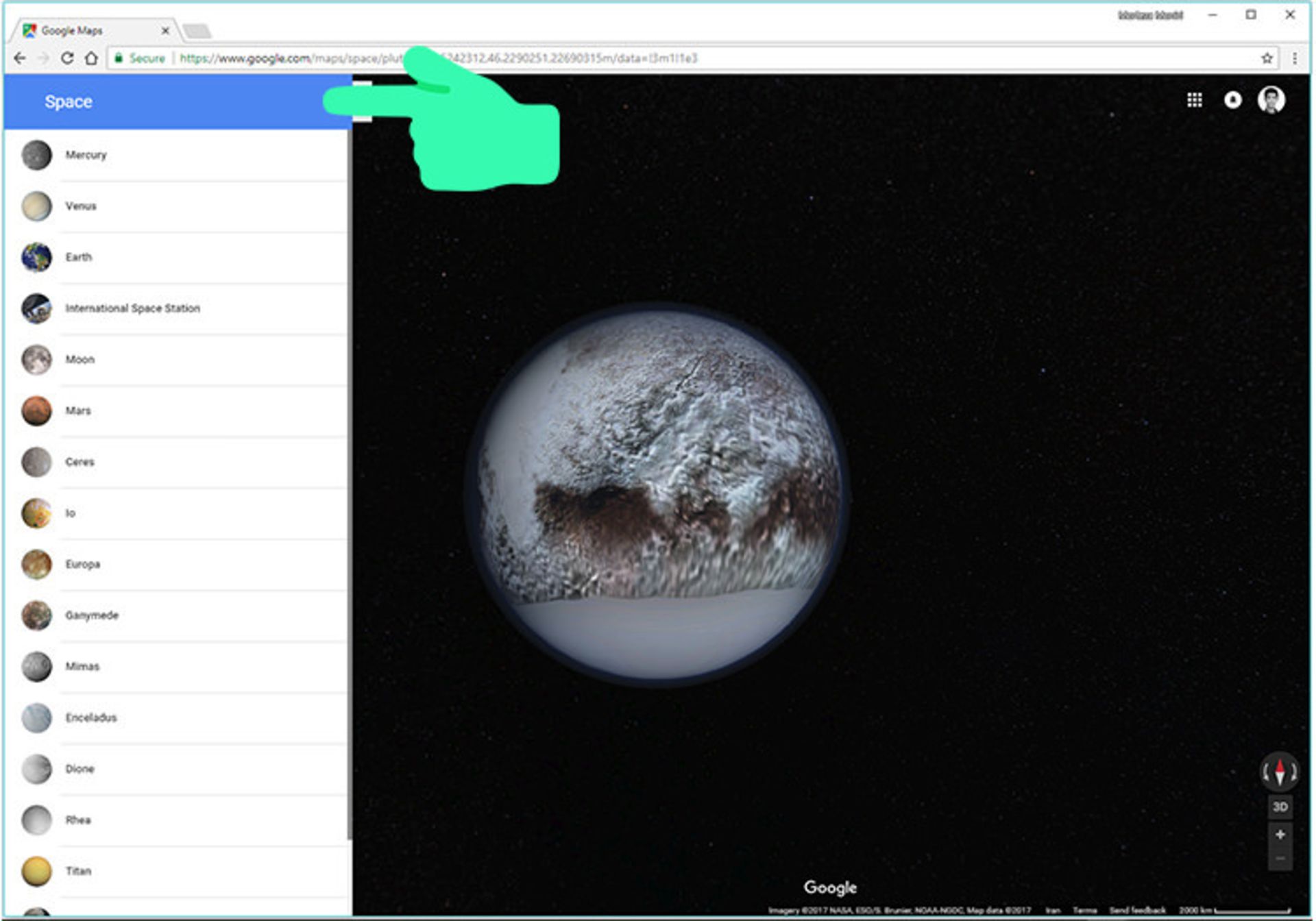
بهجرئت میتوان خدمات گوگل مپ را کاملترین و برترین نقشهی موجود در جهان به شمار آورد. در گذشته کاربران فقط قادر به مشاهدهی نقشهی سطح زمین، عمق اقیانوس و آتشفشان بودند.
اما شرکت گوگل پا را فراتر گذاشته و به سراغ افزودن نقشهی سیارهها و ستارههای خارج از جو زمین رفته است. تصاویر اضافهشده و اطلاعات مربوط به آنها به وسیلهی سازمان ملی هوانوردی و فضایی آمریکا (NASA) و آژانس فضایی اروپا (ESA) به همراه اطلاعات حاصل از مأموریتهای فضانوردی اخیر، مخصوصا سفر اخیر فضاپیمای کاسینی (Cassini)، گردآوری شده است.
دو راه برای سفر مجازی به منظومهی شمسی وجود دارد. راهکار اول مراجعه به وبسایت رسمی آن است. در راهکار دوم ابتدا باید نمای ماهوارهای را از منوی اصلی گوگل مپ فعال و آن قدر روی نقشه کوچکنمایی (Zoom Out) کنید که از کرهی زمین خارج و وارد فضا شوید. سپس میتوانید با کلیک روی منوی سه خط افقی به سایر سیارههای موجود در فهرست دسترسی داشته باشید.
آموزش جامع نسخهی تحت وب گوگل مپ را چگونه ارزیابی میکنید؟ کدامیک از راهکارهای موجود در مقاله برای شما مفید بود؟
منتظر آموزش نسخهی اندروید و آیاواس گوگل مپ باشید ...
گوگل مپ با نمایش جزئیات خواناتر و طراحی جدید مسیرها در اندروید آپدیت شد.

گروهی از پژوهشگران نشان دادهاند هوش مصنوعی از پس کار بسیار سادهای که حتی دانشآموز کلاس دوم میتواند انجام دهد، برنمیآید.

گوشی مقاوم جدید یولفون علاوهبر اینکه در برابر آب و گردوغبار و ضربات بسیار مقاوم است، از مشخصات سختافزاری جذابی بهره میبرد.

نوبیا با انتشار تیزر جدید، از گوشی هوشمند جدیدش با طراحی متفاوت پرده برداشت؛ دستگاهی که ظاهراً تمرکز ویژهای روی دوربین دارد.

ظاهراً اپل قصد دارد در iOS 19 به پشتیبانی از برخی مدلهای قدیمیتر آیفون پایان دهد.

اولین گوشی از سری Edge 60 موتورولا معرفی شد؛ موبایلی با انبوهی از قابلیتهای هوش مصنوعی.

وال کیلمر، بازیگر مشهور هالیوود، در سن ۶۵ سالگی از دنیا رفت.




