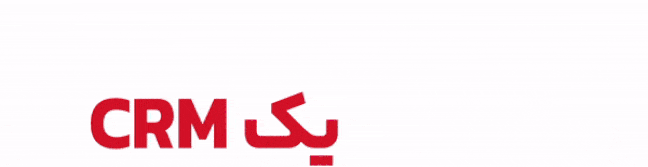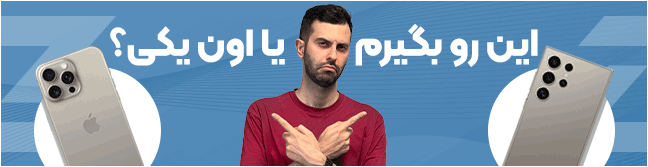چگونه ژستهای حرکتی تاچپد کامپیوتر را بر روی ویندوز 10 فعال کنیم؟

در ویندوز ۱۰ میتوان ژستهای حرکتی مانند مکها داشت. این ژستها بسیار کاربردی بوده و سرعت کار با لپتاپ را بهبود میبخشند. در ادامه قدم به قدم نحوهی فعالسازی آنها را شرح خواهیم داد.
آیا کامپیوتر شما از این ژستها پشتیبانی میکند؟
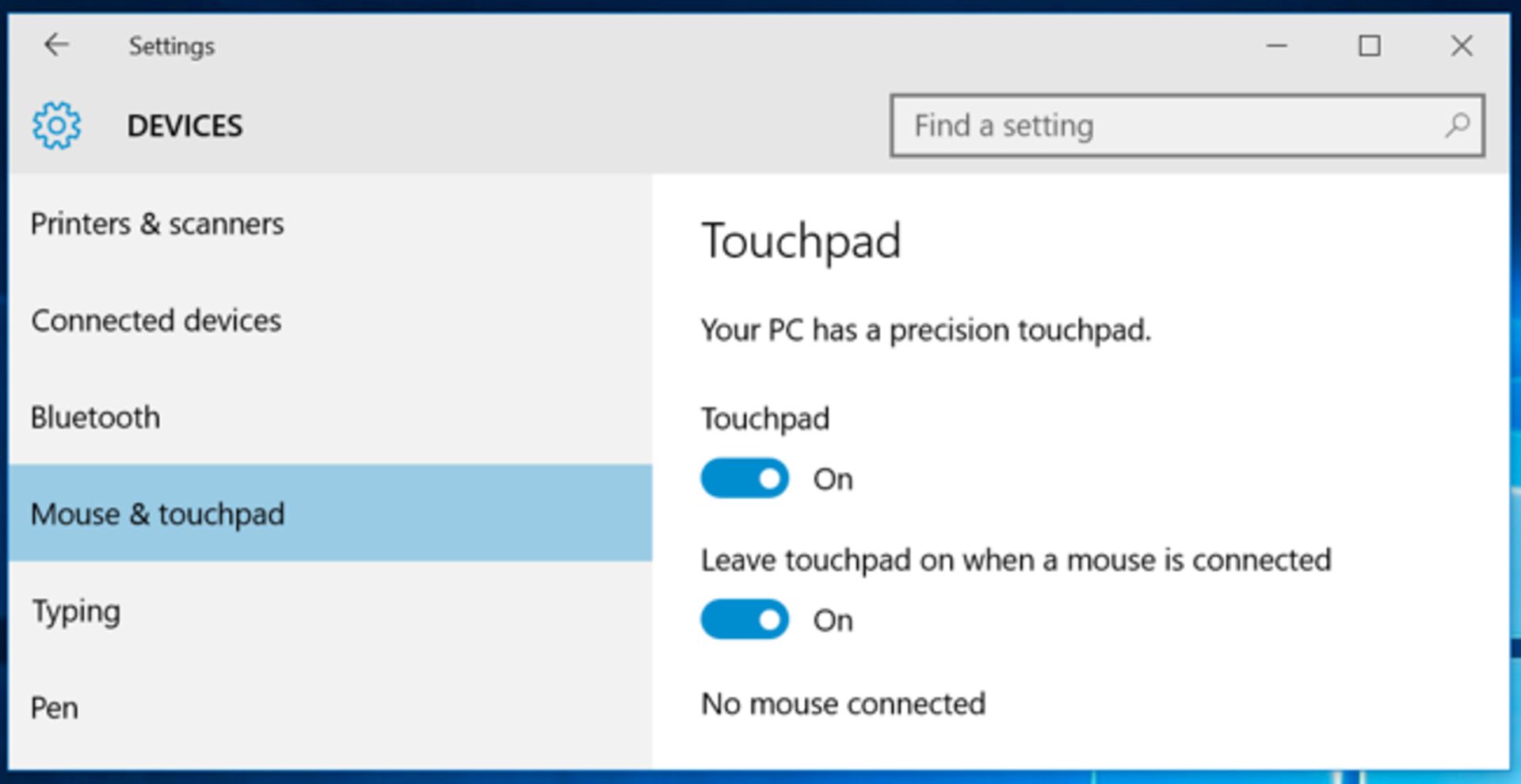
تمامی لپتاپهای دارای ویندوز ۱۰ نمیتوانند از این ویژگی بهره ببرند و برای استفاده از ژستها نیاز به لپتاپ نسبتا مدرنی است. از لحاظ فنی لپتاپ شما باید مجهز به Precision Touchpad باشد. برای این که از نوع تاچپد خود مطلع شوید به بخش تنظیمات رفته و Devices را انتخاب کنید و سپس بر روی Mouse & touchpad کلیک کنید. در بخش Touchpad اگر جملهی Your PC has a precision touchpad را ببینید به معنای این است که لپتاپ شما ویژگیهای سخت افزاری مورد نیاز را دارا است.
توجه کنید که نوع تاچپد مورد نیاز در واقع یک ضرورت سختافزاری است و با نصب یک درایور فعال نمیشود.
ژستهای حرکتی تاچپد در ویندوز ۱۰
در لیست زیر میتوانید انواع ژستهای حرکتی پشتیبانی شده توسط ویندوز ۱۰ را مشاهده کنید:
- کلیک: با فشار بر روی تاچپد میتوانید عملکردی مانند کلیک چپ را از این ژست دست خود دریافت کنید.
- کلیک راست: برای انجام کلیک راست با دو انگشت بر روی تاچپد فشار دهید یا با یک انگشت گوشهی پایین در سمت راست تاچپد را فشار دهید.
- درگ و دراپ: برای انجام درگ (مانند آن که بر روی آیکونی کلیک کرده و دکمهی کلیک را نگه داشتهاید) بر روی تاچپد و روی آیکون مورد نظر دو بار فشار داده و دست خود را از روی تاچپد برندارید و آن را به سمت محلی که میخواهید فایل خود را رها کنید، حرکت دهید.
- اسکرول: برای حرکت به صورت عمودی و یا افقی در صفحات وب دو انگشت خود را بر روی تاچپد گذاشته و آنها را به صورت افقی و یا عمودی حرکت دهید.
- زوم کردن: مانند آن چه که در صفحه نمایشهای لمسی انجام میدهید، دو انگشت خود را بر روی تاچپد قرار داده و به سمت داخل و یا بیرون حرکت دهید.
- اجرای حالت Task View: سه انگشت خود را بر روی تاچپد قرار داده و به سمت بالا بکشید. در این صورت حالت Task View فعال شده و میتوانید با کلیک بر روی صفحهی مورد نظر به آن صفحه هدایت شوید. سه انگشت خود را به سمت پایین بکشید تا بدون انتخاب هیچ پنجرهای از حالت Task View خارج شوید.
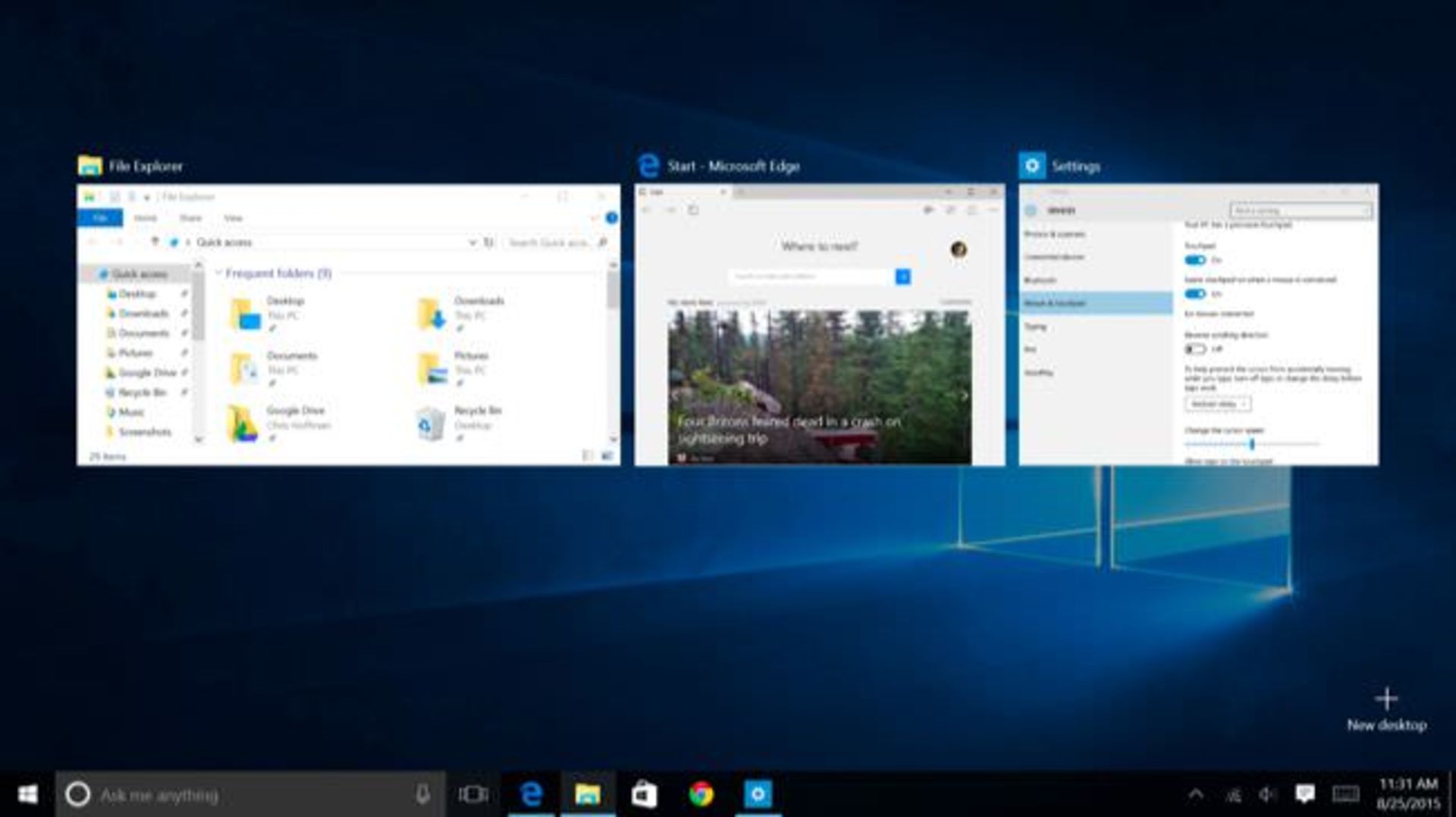
- نشان دادن دسکتاپ: سه انگشت خود را بر روی تاچپد قرار داده و به سمت پایین حرکت دهید. با این کار پنجرههای موجود بر روی صفحه کنار رفته و دسکتاپ شما به نمایش درمیآید. اگر در همین حالت سه انگشت خود را به سمت بالا حرکت دهید، پنجرههای قبلی به روی صفحه نمایش بازخواهند گشت.
- حرکت بین برنامههای در حال اجرا: برای حرکت در بین برنامههای در حال اجرا، سه انگشت خود را بر روی تاچپد قرار داده و به سمت راست و یا چپ حرکت دهید.
- فعال کردن کورتانا ( یا باز کردن Action Center): با فشار سه انگشت به صورت همزمان بر روی تاچپد، دستیار صوتی کورتانا اجرا خواهد شد. در بخش تنظیمات و ایجاد تغییرات میتوانید از این ژست برای نشان دادن Action Center استفاده کنید.
تنظیم کردن این ژستها:
این ژستها را میتوان در بخش Mouse and touchpad منوی تنظیمات فعال یا غیرفعال کرد. توجه کنید که این ژستها به صورت پیشفرض همگی فعال هستند.
به علاوه میتوانید در این قسمت عملکرد فشار سه انگشت به صورت همزمان را تنظیم کنید. این فشار تنها به دو گزینهی اجرای کورتانا و یا اجرای Action Center محدود است.
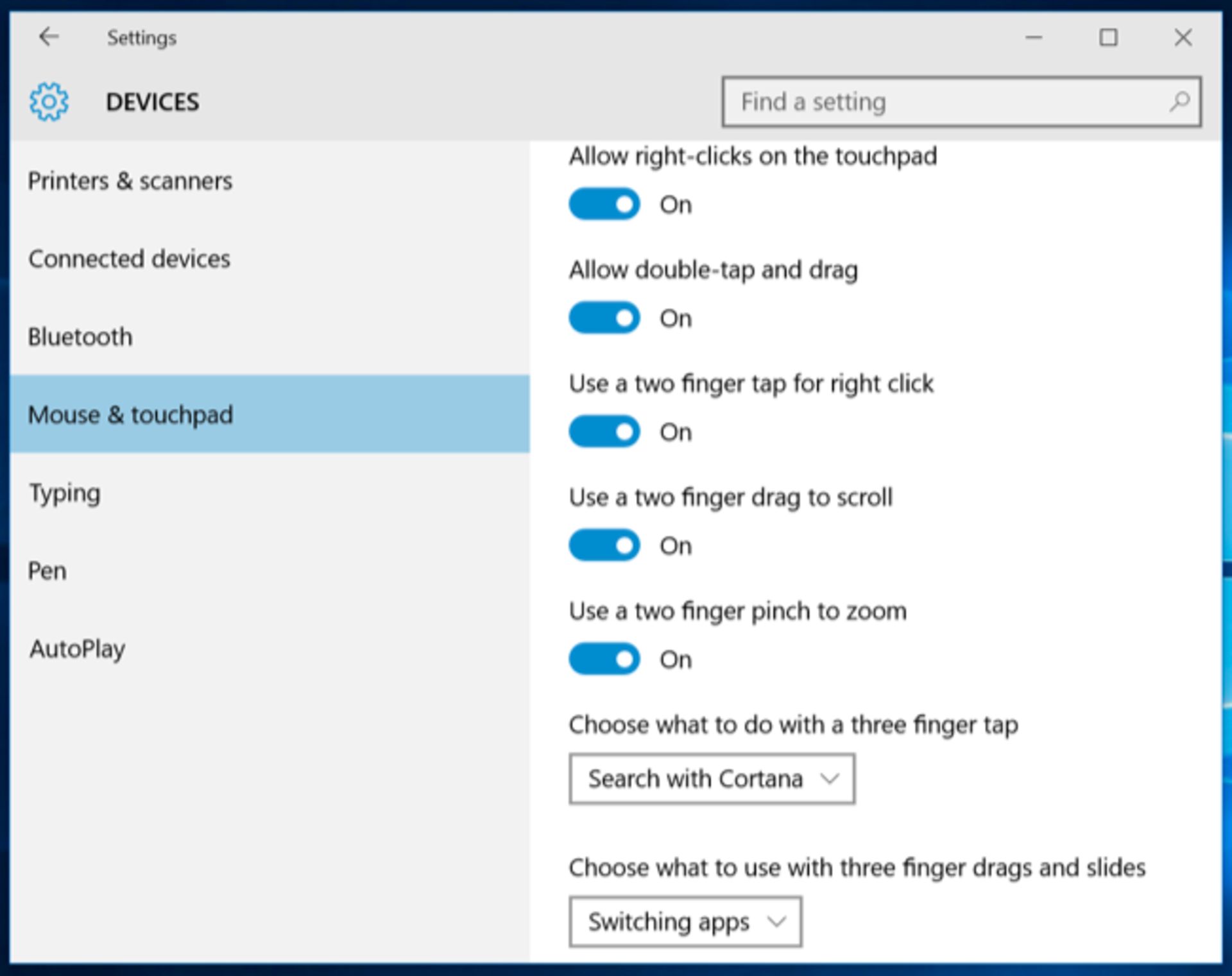
همچنین میتوانید سایر تنظیمات را نیز در این قسمت کنترل کنید که از آن جمله میتوان به تنظیم سرعت نشانگر ماوس و یا غیرفعال شدن خودکار تاچپد در هنگام اتصال ماوس اشاره کرد.
البته اگر تاچپد شما از نوع Precision نبوده اما برخی ژستهای حرکتی بر روی آن کار میکنند میتوانید به بخش تنظیمات تاچپد کامپیوتر خود بگردید و تنظیمات مربوطه را بر روی انجام دهید.
نظر شما چیست؟ آیا استفاده از این ژستهای حرکتی را کاربردی میدانید؟

چهارشنبه ساعت ۲۰:۱۵ پوشش زندهی رویداد آنپکد ۲۰۲۵ را از زومیت دنبال کرده و شانستان برای برندهشدن یکی از ۱۰ شمش طلای زرپاد را امتحان کنید.

گلکسی S25 اولترا رسماً رونمایی شد؛ مهاجم پرقدرت و غولپیکری که توجه ویژهای به هوش مصنوعی دارد و از حالا برای آیفون ۲۰۲۵ رجزخوانی میکند.

در مقالهی پیش رو با در نظر گرفتن پارامترهای تأثیرگذار بر تجربهی کاربر، بهترین گوشیهای بازار ایران را در بازههای قیمتی مختلف معرفی میکنیم.

اقامتگاههای لوکس حفاری شده در کوههای حجاز عربستان قدم دیگری برای تبدیل این کشور به قطب گردشگری جهانی و کاهش وابستگی به نفت است.

فاصلهی زیادی تا آنپکد ۲۰۲۵ نداریم؛ مراسمی هیجانانگیز با محوریت گلکسی S25 اولترا که زومیت آن را بهشکلی متفاوت پوشش خواهد داد.

طبق گزارشها، مدل جهانی پرچمدار بعدی شیائومی یعنی شیائومی ۱۵ اولترا مثل نسل قبل مدت کوتاهی پساز معرفی نسخهی چینی از راه میرسد.

نمیتوانید به حساب کاربریتان در اینستاگرام وارد شوید؟ با زومیت همراه باشید تا تمام راهکارهای ممکن برای رفع این مشکل را بررسی کنیم.