اورکلاک سی پی یو چیست؛ صفر تا ۱۰۰ اورکلاک CPU

اوورکلاککردن پردازنده کاری نیست که فقط مختص کسانی باشد که از سیستم خود استفادههای سنگین مانند گیمینگ میکنند؛ بلکه برای کاربران عادی نیز گاهی اورکلاک، یعنی بهتأخیرانداختن ارتقای سیستم و صرفهجویی در هزینه.
در این مطلب خواهید آموخت که چطور با طی چند گام ساده بدون صرف هزینه ۱۰ درصد یا بیشتر به قدرت پردازش دستگاهتان اضافه کنید.
این مقاله با تغییرات جزئی در تاریخ ۴ دی ۱۴۰۱ بهروز شد.
اورکلاک چیست؟
اورکلاک (Overclock) در لغت بهمعنی افزایش سرعت کلاکِ یکی از اجزای سختافزار است. سازندهی تراشه فرکانس مشخصی را برای کارکرد آن در نظر میگیرد و وقتی آن را اورکلاک میکنیم، درواقع میخواهیم سرعت کلاک بيشتری از آنچه سازنده در نظر گرفته است، دریافت کنیم.
سرعت کلاک که با هرتز اندازهگیری میشود، تعداد چرخههایی است که CPU شما میتواند در یک ثانیه انجام دهد. بنابر این تعریف، پردازندهای ۴ گیگاهرتزی میتواند ۴ میلیارد چرخه کلاک در ثانیه انجام دهد. اورکلاک یا O.C بدینمعنی است که سرعت کلاک پردازنده را از حد مجاز و تعریفشده خود افزایش دهیم.
با افزایش سرعت کلاک، تعداد اعمال انجامشده در ثانیه افزایش مییابد و عملکرد سیستم بهتر میشود؛ اما گرمای بیشتری نیز تولید میشود و حرارت قطعه افزایش مییابد. بههمیندلیل، برای جلوگیری از آسیب به سختافزار باید بهدقت دمای آن را بررسی و درصورت نیاز از تجهیزات خنککنندهی بهتری استفاده کرد.
فقط اجزای سختافزاری که کلاک داخلی برای همگامسازی سرعت دارند، میتوانند اورکلاک شوند. اورکلاککردن معمولاً برای پردازندهی اصلی (CPU) و پردازندهی گرافیکی (GPU) و اجزای دیگری مثل حافظهی رم صورت میگیرد. در این مقاله، بهطورخاص دربارهی روش اورکلاککردن CPU صحبت خواهیم کرد.
نکات مهم قبل از اورکلاک CPU
نکات مهمی وجود دارد که در همین ابتدای کار لازم است مدنظر قرار دهید. همهی پردازندهها بهراحتی اوورکلاک نمیشوند. اگر از پردازندههای AMD استفاده میکنید، کار راحتتر است؛ اما مثلاٌ اینتل جزو شرکتهایی است که بهندرت اجازهی اوورکلاک را به کاربران میدهد. بااینحال، پردازندههایی از این شرکت که پسوند X یا K دارند مانند Intel Core i5-7600K قابلیت اورکلاکشدن را دارند.
پردازندهها رفتار متفاوتی درقبال اورکلاک نشان میدهند
نکتهی دیگر اینکه سیپییوها قطعاتی الکترونیکی از جنس سیلیکون هستند. توان پردازندهها در تحمل سرعتهای بیشتر، باهم متفاوت است؛ حتی پردازندههایی با مدل و مشخصات یکسان میتوانند تحمل متفاوتی نشان دهند. دلیل مشخصی برای این موضوع وجود ندارد؛ بههمیندلیل، کاربران از آن با عنوان «شانس سیلیکونی» یاد میکنند.
اورکلاک پایدار اورکلاکی است که بین سرعت و گرما تعادل برقرار کند. هرچه پردازندهی خود را به اجرای سریعتر وادار کنید، داغتر میشود. اگر سیستم شما بیشازحد داغ شود، قبل از اینکه آسیبی ببیند، بهصورت خودکار خاموش خواهد شد. برای اینکه سیستم بعد از اورکلاک عملکرد پایداری داشته باشد، باید آن را خنک نگه دارید.
خنککنندههای ارزانقیمتی که همراه اکثر سیپییوها عرضه میشوند، شاید به کار شما نیایند. سعی کنید فن قویتری مانند Nocuta تهیه یا از خنککنندههای مایع استفاده کنید که عملکردی مانند رادیاتور ماشین دارند.
در این آموزش، از نرمافزار بایوس UEFI استفاده میشود که امکان اعمال تنظیمات سختافزاری را فراهم میکند؛ اما برخی تولیدکنندگان مادربورد برنامههای کارآمدی را برای اوورکلاک ایمن پردازنده به کاربران ارائه میکنند.
درصورتیکه فکر میکنید کار با این نرمافزارها سخت است، میتوانید از برنامههایی نظیر Dual Intelligent processors 5 شرکت نکسوس یا برنامهی EasyTune شرکت گیگابایت یا Extreme Tuning شرکت اینتل استفاده کنید. مادربوردهای MSI حتی یک دکمهی فیزیکی مجزا به نام OC Genie دارند که با فشار آن میتوانید سرعت عملکرد کامپیوتر را افزایش دهید.
اقدامات اولیه برای اورکلاک
در این مطلب، از مادربورد Maximus VIII Hero Alpha و پردازندهی اینتل Core i7-6700K استفاده شده است. مسلماً موارد مطرحشده را باید بسته به سختافزار خود تغییر دهید؛ اما اصول کلی پابرجا و برای همهی دستگاهها و پردازندهها یکسان هستند.
بهتر است ابتدا بایوس را بهروزرسانی کنید
قبل از شروع، حتما آخرین نسخهی نرمافزار BIOS مخصوص مادربورد خود را از وبسایت سازنده دانلود و نصب کنید. این گام مهمی است که باعث میشود مطمئن شوید از جدیدترین تغییرات موجود بهره میبرید و تلاش شما برای رفع مشکلات ازپیشرفعشده بههدر نمیرود. کامپیوتر شخصی خود را روشن کنید و هنگام بوت، دکمهی F2 را بزنید تا به بایوس دسترسی پیدا و کار را آغاز کنید.
همانطورکه در تصویر میبینید، پردازندهی ما حداقل فرکانس پردازشی ۴ گیگاهرتز دارد. همچنین، از گزینهی Max Turbo برای افزایش سرعت تا ۴.۲ گیگاهرتز درصورت لزوم برخوردار است. این پردازنده وقتی سیستم در حالت استفادهی عادی باشد، ۲۵ درجه دما دارد و ۱.۲۶۴ ولتاژی است که در حالت عادی دریافت میکند.
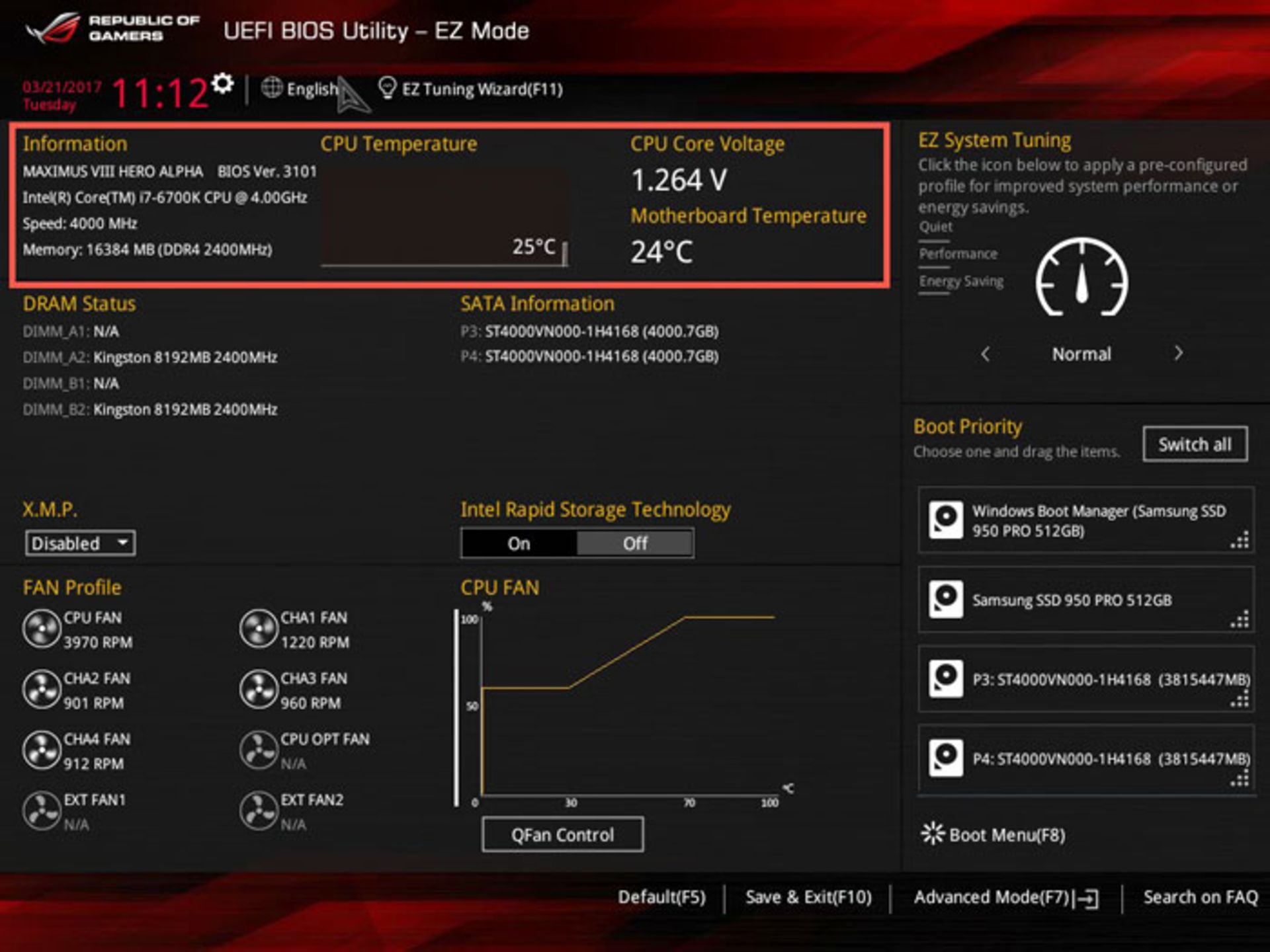
دکمهی F7 را بزنید تا به تتظیمات پیشرفته بروید. در سمت راست صفحه، دو تنظیم اضافه وجود دارد که اولی BCLK و مخفف فرکانس پردازشی پایه است و درحالحاضر، روی ۱۰۰ مگاهرتز قرار دارد. زیر آن تنظیمات Ratio قرار دارد که به آن «ضریب» نیز میگویند. سرعت پردازندهی شما حاصل ضرب سادهی فرکانس پردازشی پایه در ضریب یا Ratio است. در این مثال، ۱۰۰ مگاهرتز ضربدر ۴۰ برابر است با ۴۰۰۰ مگاهرتز، یعنی ۴ گیگاهرتز.
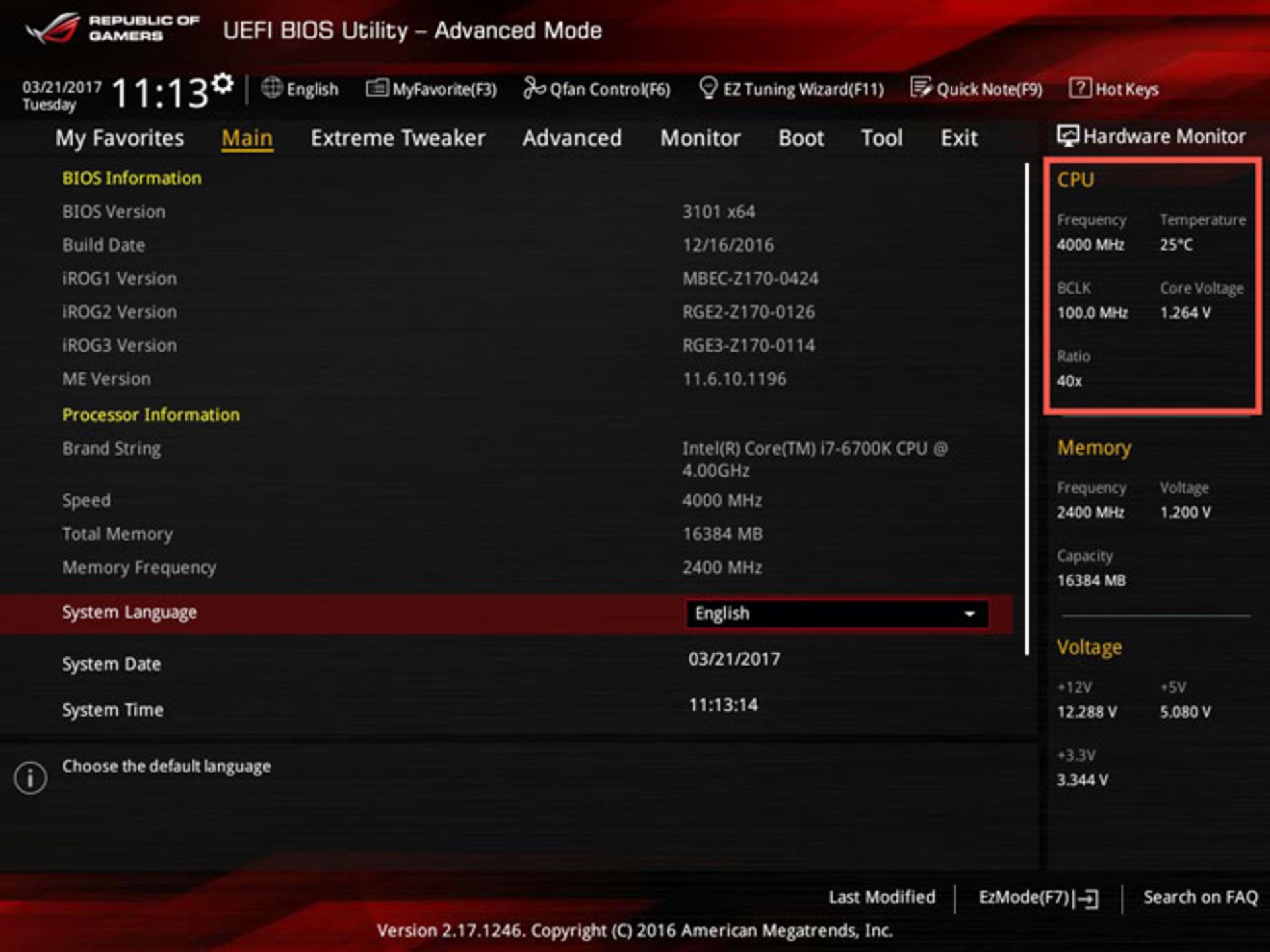
برای اورکلاک سیپییو باید یکی از دو مقدار مربوط به سیپییو، یعنی فرکانس پایه یا ضریب را تغییر دهیم. اگر ضریب را به ۴۲ تغییر دهیم، حاصل ضرب آن در فرکانس پایه که درحالحاضر ۱۰۰ مگاهرتز است، فرکانس پردازشی ۴.۲ گیگاهرتز را به ما خواهد داد.
سوییچ به تنظیمات دستی
مادربوردهای پیشرفته ممکن است به تنظیمات خودکار برای اورکلاک آسان مجهز باشند.
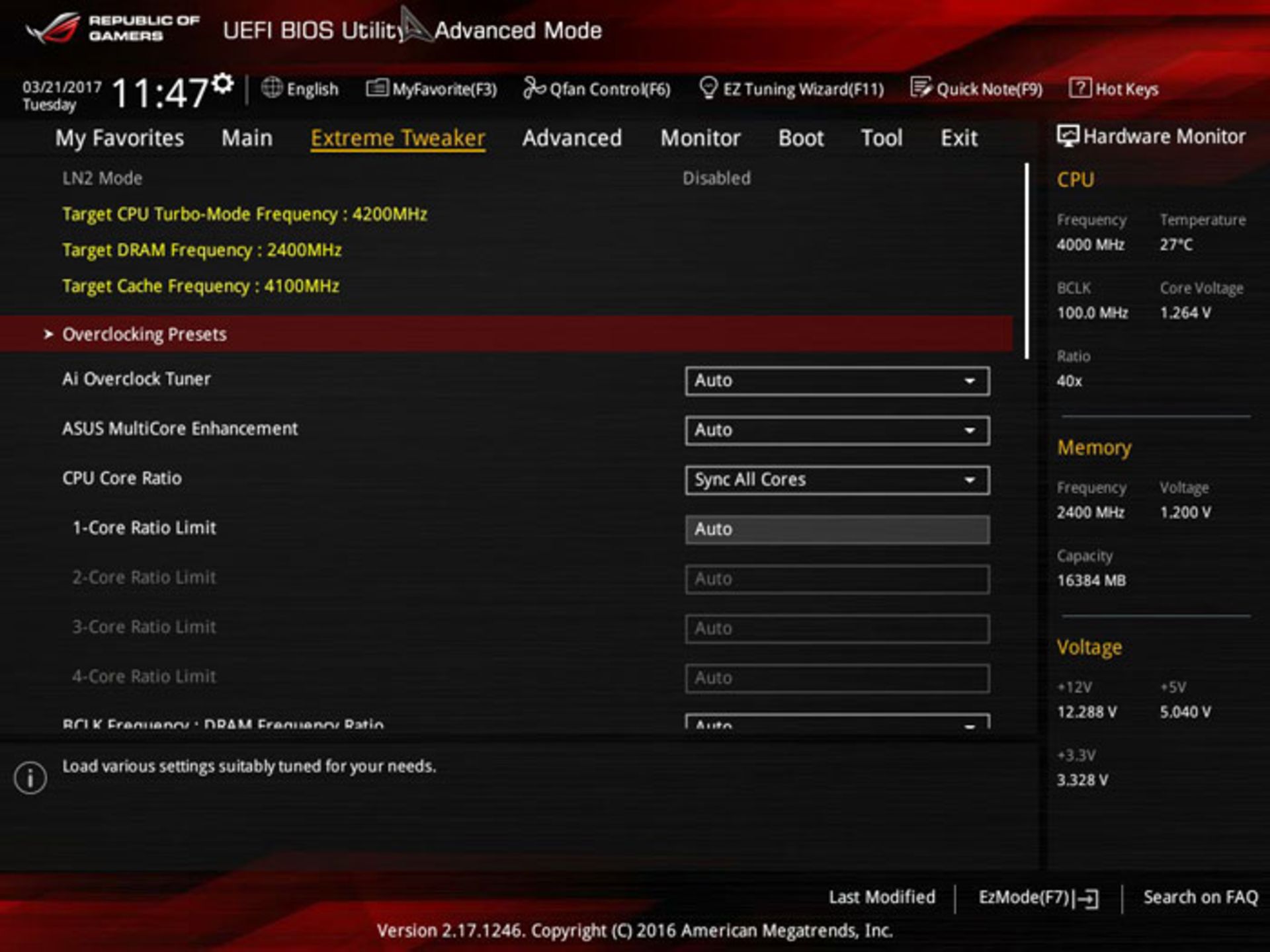
در منو Asus Extreme Tuner، گزینهی Ai Overclock Tuner را از حالت Auto روی Manual قرار میدهیم. این کار اجازهی دسترسی تغییر فرکانس پایه را به ما خواهد داد.
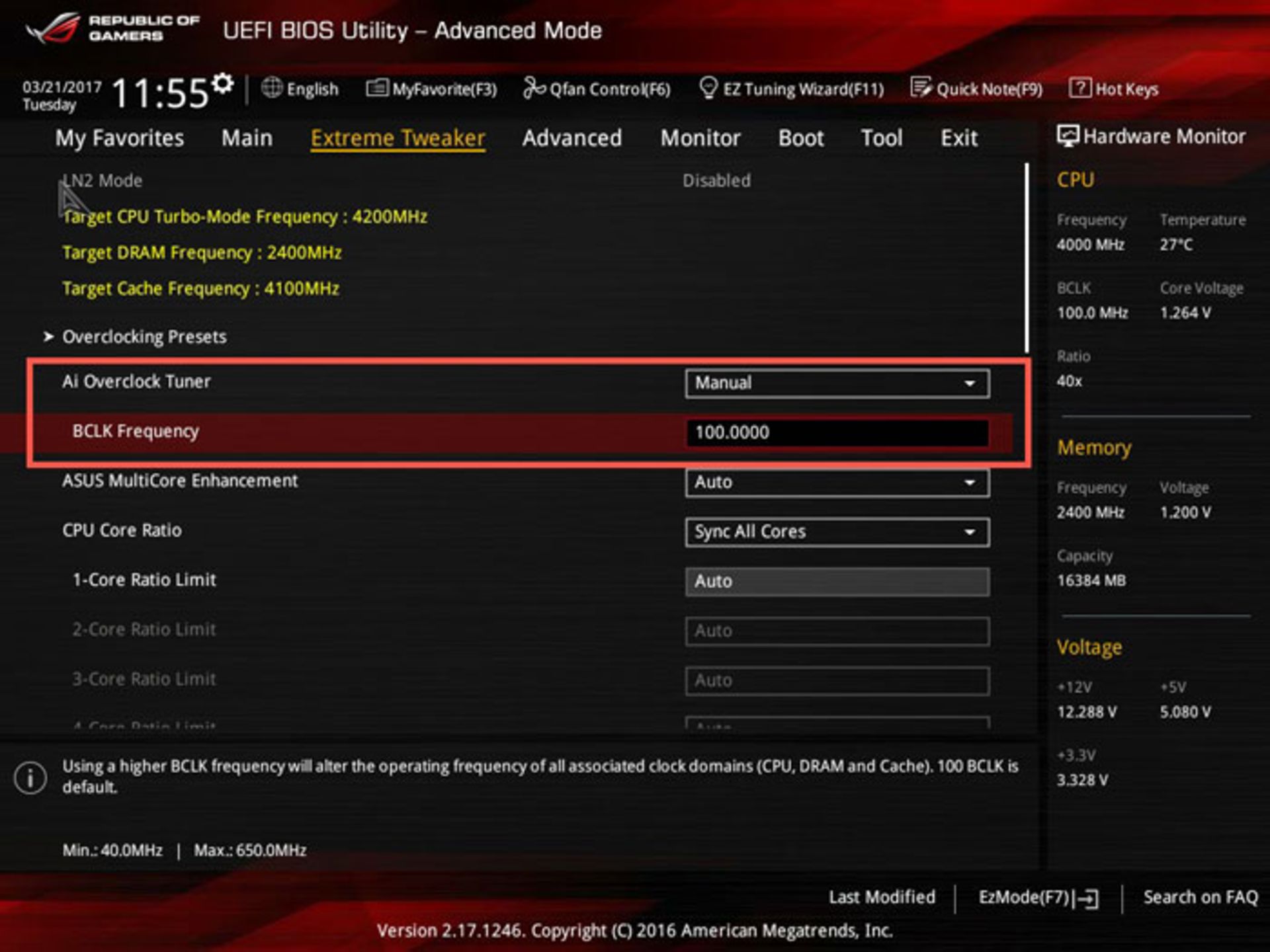
حالا میتوانید مقدار مدنظر خود را در فیلد BCLK وارد کنید؛ اما فعلاً دست نگه دارید. در زیر این قسمت، گزینهی CPU Core Ratio را مشاهده میکنید که امکان تنظیم ضریب را به ما میدهد.
بعضی مادربوردها علاوهبر تنظیمات کلی، امکان اِعمال تنظیمات روی هستهها بهصورت انفرادی را نیز دارند؛ چراکه اورکلاک بیمهابا اگر بهطورکلی انجام گیرد، میتواند سیستم شما را ناپایدار کند. باوجوداین، اگر هستهها را بهتدریج و بهصورت انفرادی اورکلاک کنید، به تعادل بهتری دست خواهید یافت.
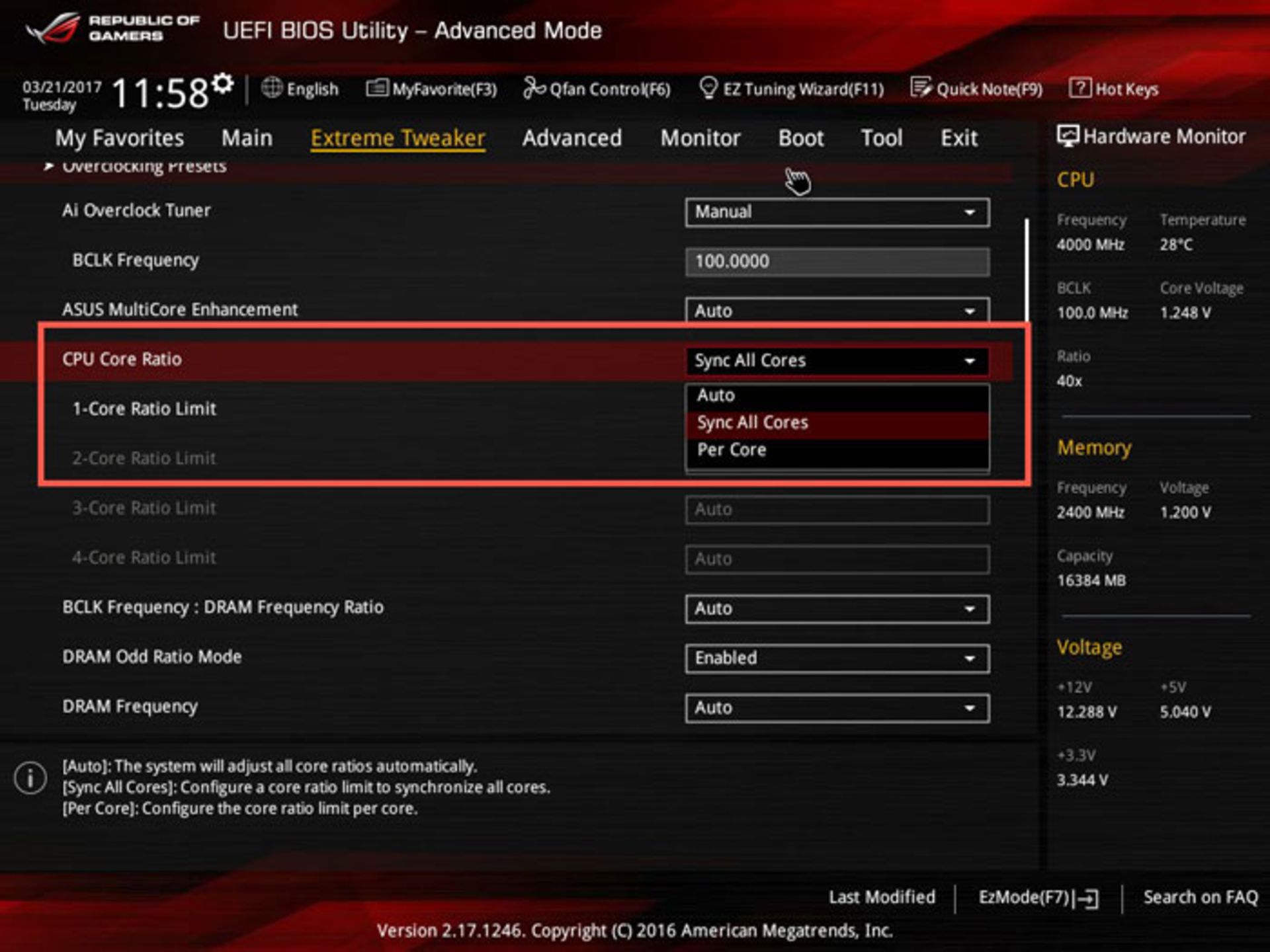
با تغییر تنظیمات CPU Core Ratio از حالت Auto به هر حالت دیگر، قسمت مربوط به تغییر ضریب ویرایششدنی میشود. گزینهی Sync All Cores امکان اِعمال تنظیمات جمعی هستهها و گزینهی Set Per Core امکان اِعمال تنظیمات تکی هستهها را فراهم میکند.
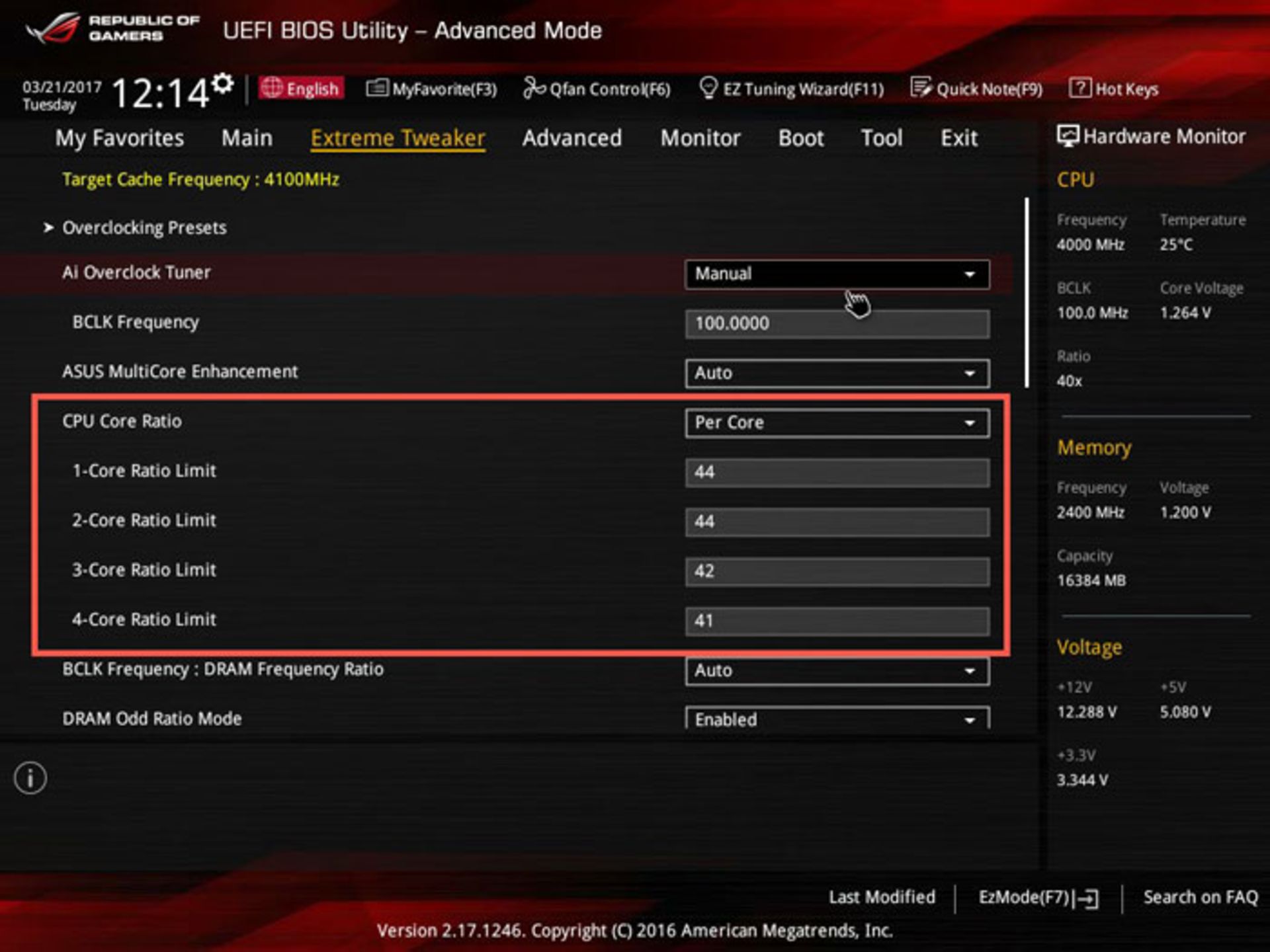
در این آموزش، تنظیمات کلی را اِعمال میکنیم؛ اما شما میتوانید هرکدام از هستهها را روی فرکانس مطلوب خودتان تنظیم کنید. پیش از اینکه تغییری در فرکانس پردازشی پایه یا ضریب اِعمال کنیم، عامل دیگری به نام ولتاژ نیز وجود دارد که باید مدنظر قرار دهیم. ولتاژی که به پردازندهی شما میرسد، مدام در حال تغییر است.
سرعتهای بیشتر ولتاژ بیشتری را برای عملکرد پایدار طلب میکنند. مادربورد دستگاه شما بدون اینکه متوجه شوید، این مسئله را مدیریت میکند؛ اما شما میتوانید سطح ولتاژ دریافتی سیپییو را نیز براساس اورکلاکی که انجام میدهید، دستکاری و تنظیم کنید.
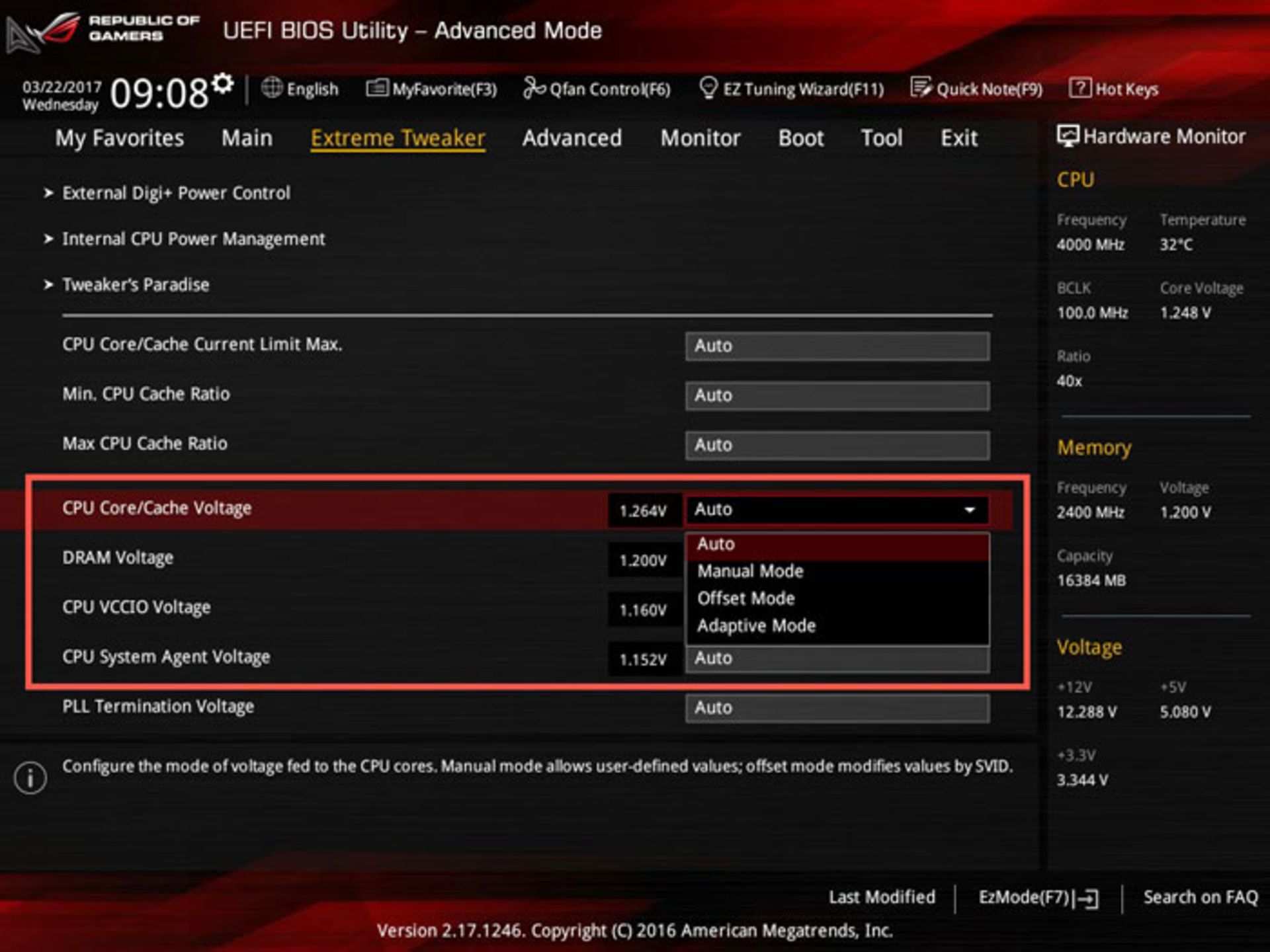
به پایین صفحه بروید و روی CPU Core/Cache Voltage کلیک کنید. فهرستی روبهروی شما قرار خواهد گرفت که سه نوع تنظیم جایگزین را ارائه میکند. Manual Mode یک مقدار ولتاژ ایستا را برای همهی حالتهای پردازش در نظر میگیرد. در این حالت، پردازنده چه در حالت مصرف عادی باشد، چه در حالت مصرف سنگین، ولتاژ ثابتی را دریافت خواهد کرد. اگر مصرف برق را در نظر بگیرید، این حالت اصلاً بهصرفه نیست؛ اما بیشترین کنترل را به شما میدهد.
در حالت Offset Mode، میتوانید مقدار ولتاژ را زیاد کنید یا اگر قصد آندرکلاک دارید، ولتاژ را کم کنید. در این قسمت، هر مقداری که وارد کنید، به مقدار اولیه اضافه خواهد شد. برای مثال، اگر مقدار ۰.۱ را وارد کنید، در حالتی که پردازنده قبلاً ۱.۲۵ ولتاژ دریافت میکرد، ۱.۳۵ ولتاژ دریافت خواهد کرد.
در حالت Adaptive Mode یا انطباقی، سیپییو فقط درصورتیکه در حالت توربو قرار گیرد، ولتاژ بیشتر را دریافت خواهد کرد. توجه کنید که در برخی مادربوردها در حالت Adaptive نیز، میتوانید یک مقدار Offset را تنظیم کنید که در این صورت، بدون فعالکردن حالت توربو نیز پردازنده ولتاژ بیشتری دریافت میکند.
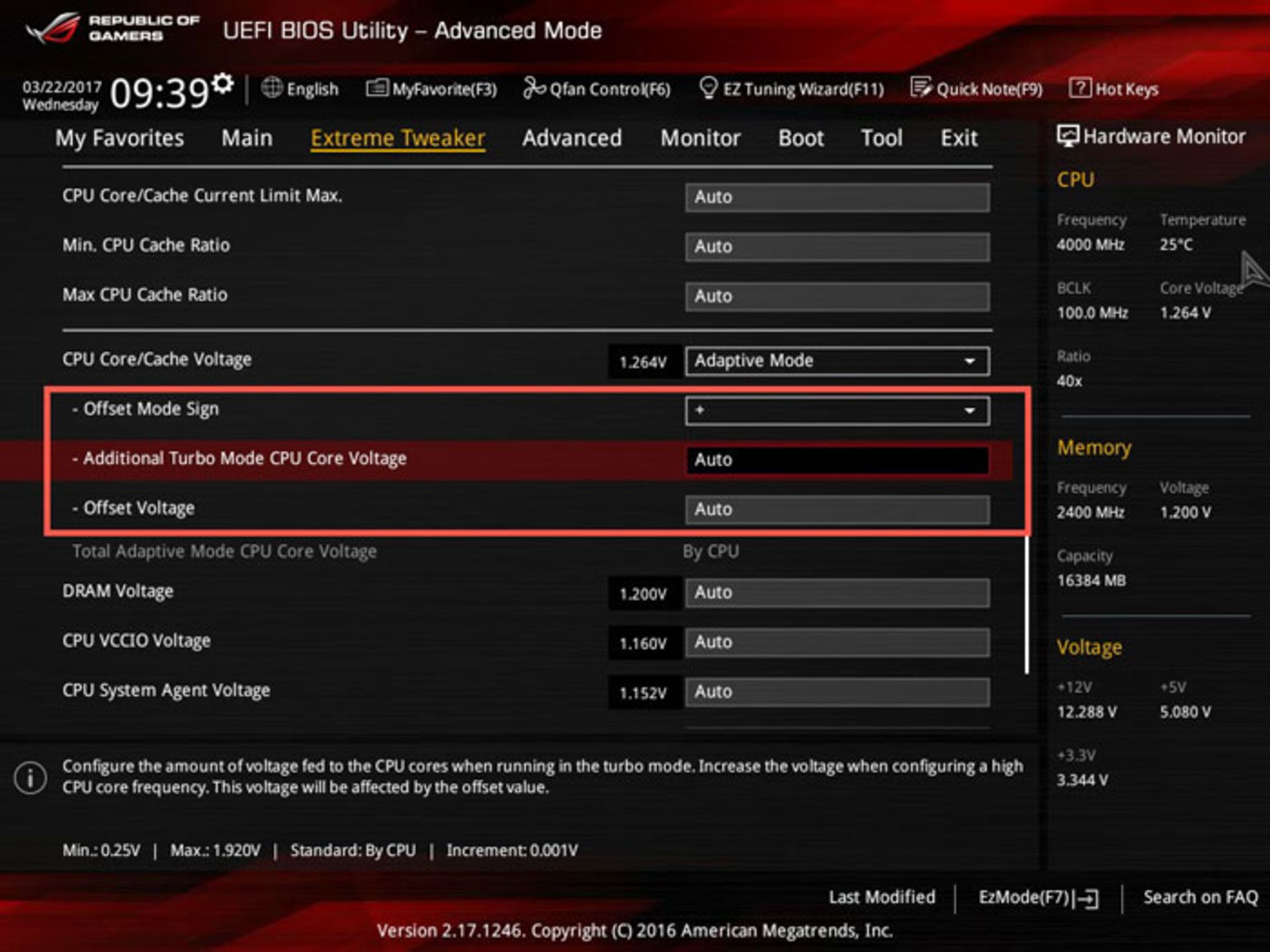
اگر اولینبار است که اورکلاک میکنید و در این زمینه تجربه چندانی ندارید، بهتر است اجازه دهید مادربورد بهصورت خودکار ولتاژ را مدیریت کند؛ حداقل تا زمانی که حرفهایتر شوید. چنانچه هرگونه ناپایداری را تجربه کردید، مقادیر واردشده در حالتهای Adaptive و Offset را افزایش دهید تا پردازنده را با ولتاژ بیشتری تغذیه کنید.
فراموش نکنید که گرفتن بنچمارک از سیستم در حالت Manual فشار زیادی به پردازنده میآورد و ممکن است باعث آسیب آن شود. حتماً به راهنماییهای موجود در صفحهی مربوط به تنظیمات بایوس مادربورد خود دقت کنید. در تصویر بالا، راهنماییهایی در پایین صفحه دربارهی تنظیمات کمینه و بیشینهی ولتاژ را شاهد هستید.
بنچمارک بگیرید، سپس اورکلاک کنید
حالا که دربارهی اصول اورکلاک بحث کردیم، احتمالاً میخواهید بدانید که چه تنظیماتی برای کامپیوتر شما مناسب است. ازآنجاکه هر پردازنده ویژگیهای یکتایی دارد، هیچ تنظیمات اورکلاک استانداردی وجود ندارد که بهصورت تضمینی روی تمامی کامپیوترها جواب دهد. پس، زمان آن فرا رسیده است که دست به کار شوید و آزمونوخطا را شروع کنید.
هدف از اورکلاک افزایش عملکرد بهشرط حفظ پایداری است
باردیگر هدفمان را مرور میکنیم: میخواهیم ضمن دستیابی به حداکثر سرعت پردازندهی خود، سیستمی خنک و با عملکرد پایدار داشته باشیم. چنین سیستمی بهراحتی روشن میشود و بالا میآید و آزمونهای پرفشار بنچمارک را نیز با موفقیت پشتسر میگذارد. کاری که باید انجام دهید، این است که بنچمارک بگیرید، اورکلاک کنید، مجدداً بنچمارک بگیرید، دوباره اورکلاک کنید و به همین شکل ادامه دهید.
در حالتی که هنوز اورکلاک نکردهاید، از سیستم خود بنچمارک بگیرید تا از ولتاژ پایه و حرارت و سرعت هستهها مطلع شوید. سپس، فرکانس پایه یا ضریب را کمی افزایش دهید تا به افزایش سرعتی در حد ۰.۲ گیگاهرتز دست یابید. کامپیوتر را ریستارت کنید و مجدداً بنچمارک بگیرید تا ببینید آیا عملکرد پایدار است یا خیر. اگر پایدار بود، بازگردید و فرکانس را بیشتر و دوباره آزمایش کنید. اگر پایدار نبود، یا فرکانس را کمی کاهش یا ولتاژ را افزایش دهید و مجدداً امتحان کنید.
گیکبنچ بهترین گزینه برای گرفتن بنچمارک است
روند اورکلاک ممکن است کمی سخت باشد؛ اما این روش امن به شما کمک میکند که به درک درستی از قابلیتهای پردازندهی خود دست پیدا کنید. برنامههای زیادی برای گرفتن بنچمارک از سیپییو وجود دارد. گیکبنچ گزینهی محبوبی است. PCMark و Cinebench نیز در بین کاربران معروف هستند. بیشتر این نرمافزارها پولی هستند؛ اما امکان استفادهی آزمایشی رایگان را ارائه میدهند.
ما از گیکبنچ ۴ استفاده میکنیم. درکنار گیکبنچ، برای بررسی سرعتها و ولتاژها از برنامهی CPU-Z استفاده میکنیم. برای کنترل میزان دما نیز از برنامهی CAM متعلق به شرکت NZXT استفاده میکنیم. شما میتوانید از برنامهی SpeedFan یا هر برنامهای که با مادربوردتان ارائه شده، استفاده کنید.
در زیر تصویری از اطلاعات برنامهی CPU-Z قبل از اِعمال اورکلاک را مشاهده میکنید. نمودارها در عکس ثابت هستند؛ اما درواقع مدام بسته به بار پردازشی وارده تغییر میکنند. به بخشهای Core Voltage و Clocks توجه کنید. در قسمت Clocks، سرعت کلی پردازندهی سیستم شما بههمراه ضریب بهنمایش درآمده است. درخصوص حرارت، دستگاه ما در حالت مصرف عادی ۳۲ درجهی سانتیگراد دما را نشان میدهد.
گیکبنچ ۴ یا هر برنامهای که انتخاب کردهاید، باز و بنچمارک سیپییو را اجرا کنید. برای کسب نتایج دقیقتر، هنگام گرفتن بنچمارک با سیستم کار نکنید؛ ولی برنامهی CPU-Z و کنترل دما را برای بررسی تغییرات سرعت و ولتاژ و حرارت زیر نظر بگیرید. وقتی بنچمارک تکمیل شد، نتایج را در مرورگر اینترنت میتوانید مشاهده کنید.
گیکبنچ برای عملکرد تکهستهای و چندهستهای امتیازهای جداگانه در نظر میگیرد که برای انجام تنظیمات بعدی باید مدنظر قرار دهید. دمای سیستم ما حین گرفتن بنچمارک تا ۵۴ درجه افزایش پیدا کرد.
سیستم را مجدد راهاندازی کنید و به UEFI BIOS بروید. ازآنجاکه پردازندهی ما در حالت توربو ازپسِ سرعت ۴.۲ کیگاهرتزی برمیآید، ضریب ۴۴ را وارد میکنیم تا سرعت پردازنده به ۴.۴ گیگاهرتز افزایش یابد. در این مرحله، به ولتاژ دست نمیزنیم؛ اما چنانچه ناپایداری پدیدار شد، میتوانیم سراغ ولتاژ نیز برویم.
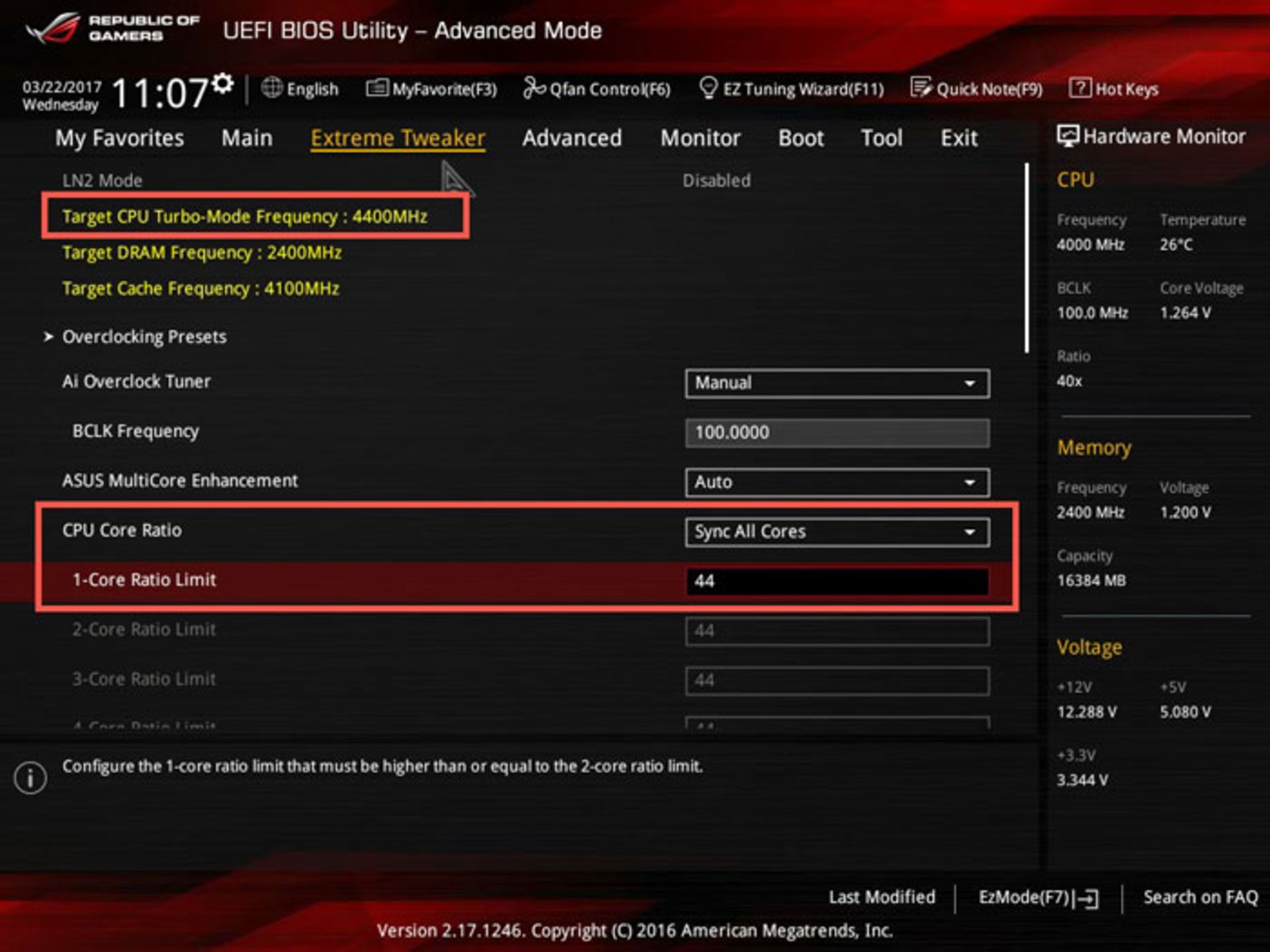
سیستم را ریبوت کنید و مجدداً سرعت هستهها و ولتاژ را بررسی کنید. همانطورکه میبینید، با اِعمال تنظیمات جدید، سرعت پردازندهی ما به ۴.۴ گیگاهرتز و ولتاژ به ۱.۴۴ ولت افزایش پیدا کرده است.
برای انجام اورکلاک ایمن، دمای سیپییو نباید بیش از ۷۰ درجه برود. افزایش دما به ۸۰ درجه و بیشتر باعث میشود سختافزار شما درمعرض خطر قرار گیرد؛ اما صرفاً برای کنجکاوی، ما روند بالا را ادامه دادیم و هر بار ۰.۱ گیگاهرتز دیگر به سرعت اضافه کردیم.
تست بنچمارک را تکرار کنید تا ببینید سیپییو با تنظیمات جدید زیر فشار چه عملکردی را از خود نشان میدهد. این بار مشاهده میکنید که دمای پردازندهی ما تا ۷۱ درجهی سانتیگراد افزایش یافت. درنتیجه، سروصدای بیشتری از فنها و خنککنندهها بلند شد؛ اما عملکرد سیستم پایدار باقی ماند.
عملکرد سریعتر، عملکرد بهتر نیست
ما موفق شدیم بدون اینکه عملکرد کامپیوتر ناپایدار شود، تا ۴.۸ گیگاهرتز اورکلاک را ادامه دهیم. سیستم در سرعت ۴.۹ گیگاهرتز هنگام اجرای ویندوز هنگ کرد. در این سرعت، بیشترین نقطهی حرارت به ۸۷ درجهی سانتیگراد رسید که کمی خطرناک است. ممکن است تصمیم بگیریم برای ایجاد حاشیهی امنیت کمی سرعت را کاهش دهیم؛ اما بههرحال نتایج بهدستآمده ظرفیت پردازنده را به ما نشان داد.
نکتهی پایانی اینکه همیشه سرعت بیشتر پردازنده ضامن عملکرد بهتر سیستم نیست. گرمای اضافهی حاصل از اورکلاک بعضی اوقات میتواند باعث کاهش خودکار سرعت پردازنده برای کنترل دما شود و عملکرد سیستم را کاهش دهد. برای اثبات این ادعا، میتوانید به بنچمارکهای ما نگاه کنید:
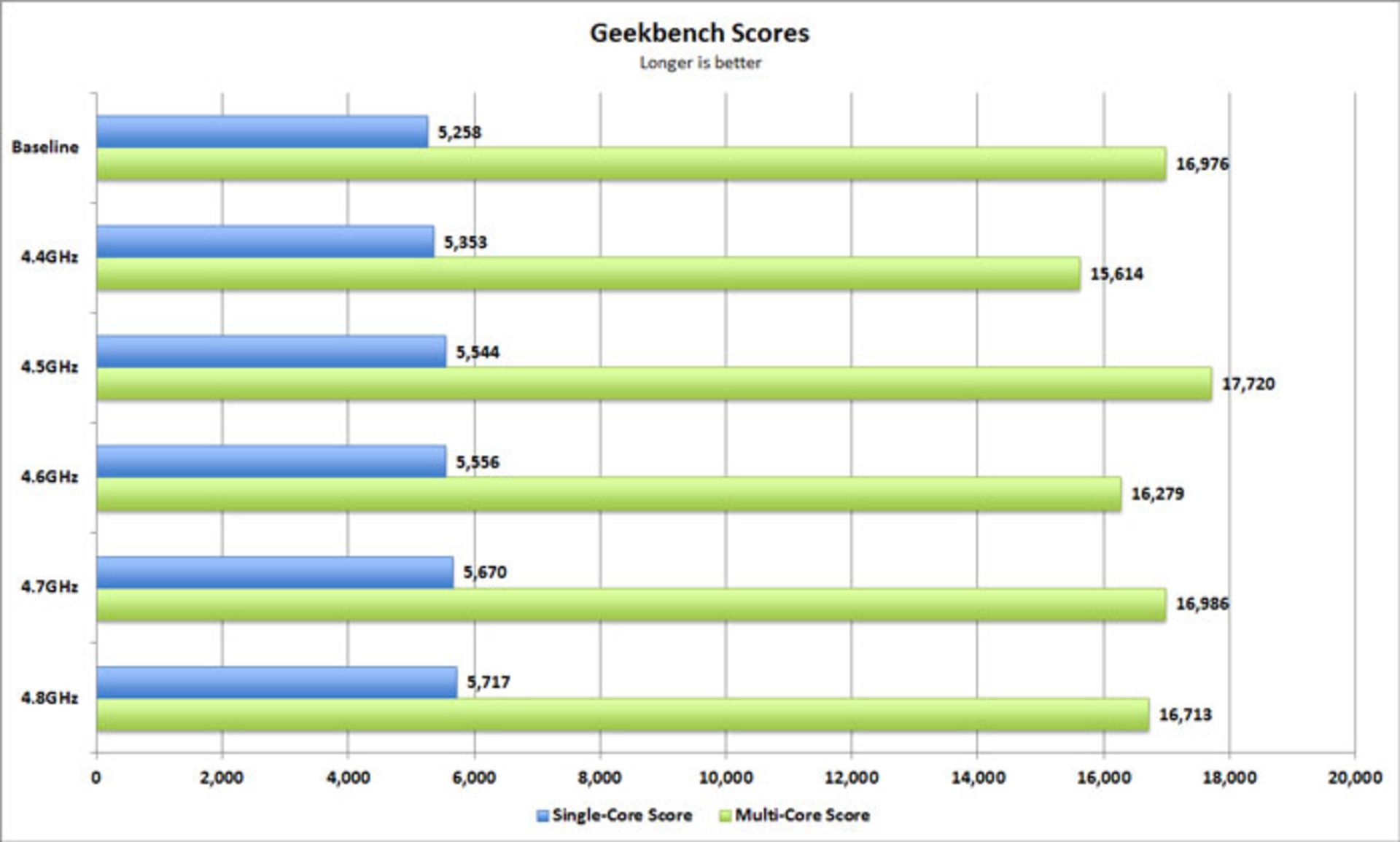
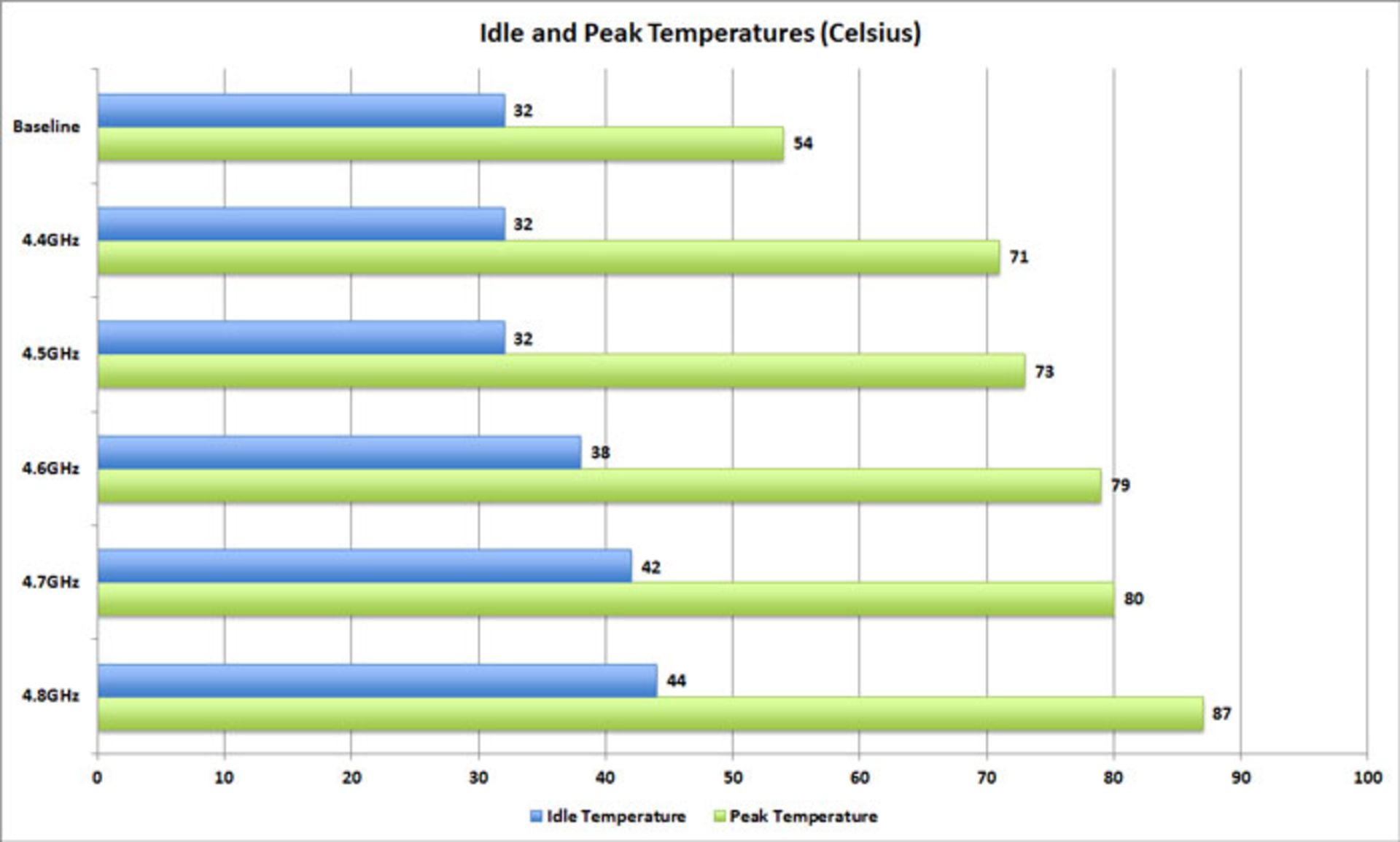
همانطورکه میبینید، امتیاز بنچمارک عملکرد تکهستهای با افزایش بیشینهی سرعت پردازنده بهصورت یکپارچه افزایش پیدا کرده است. بااینحال، بنچمارک عملکرد چندهستهای آمار نامنظمی را نشان میدهد؛ بهطوریکه ابتدا به ۴.۵ گیگاهرتز رسید و سپس درحالیکه بیشینهی سرعت و حرارت بیشتر شدند، در همان حال مانده است.
نقطهی مطلوب وجود دارد که باید آن را پیدا کنید؛ نقطهای که در آن بین سرعت و گرما و عملکرد تعادل برقرار باشد. برای رسیدن به این نقطه باید در هر مرحله سرعت را کمی افزایش دهید و بنچمارک بگیرید و مجدداً کمی افزایش سرعت را اِعمال کنید.
فراموش نکنید که نتایج بهدلیل همان پدیدهی شانس سیلیکونی که در ابتدا گفتیم، برای سیستمهای مختلف متفاوت خواهد بود. حالا که اصول کار را یاد گرفتهاید، وقت بگذارید و آن نقطهی مطلوب را برای سیستمتان پیدا کنید. ۱۰ تا ۱۵ درصد بهبود عملکرد بدون هیچ هزینهی اضافه ماحصل کار خواهد بود.
نظرات و تجربیات خود را در این زمینه با زومیت بهاشتراک بگذارید. مشخصات فنی کامل و قیمت پردازنده در فروشگاههای اینترنتی و مقایسهی کامل انواع CPU را در بخش محصولات مشاهده کنید. در این بخش، انواع CPU اینتل ازجمله سری Core i3 و Core i5 و Core i7 و پردازندههای مرکزی AMD رایزن (Ryzen) برای مقایسه و خرید دردسترس کاربران است.
سوالات متداول
منظور از سرعت کلاک چیست؟
سرعت کلاک که با هرتز اندازهگیری میشود، تعداد چرخههایی است که CPU شما میتواند در یک ثانیه انجام دهد. بنابر این تعریف، پردازندهای ۴ گیگاهرتزی میتواند ۴ میلیارد چرخه کلاک در ثانیه انجام دهد.
اورکلا سیپییو چیست؟
اورکلاک سیپییو بهمعنی افزایش سرعت کلاک پردازنده از حد مجاز و تعریفشده است تا قدرت پردازش دستگاه افزایش و هزینهها کاهش پیدا کند. اورکلاک باعث تولید گرمای بیشتری میشود و اگر اصول این فرایند را رعایت نکنیم، سختافزار آسیب میبیند.
برای بنچمارک گرفتن از سیپییو از چه برنامههایی میتوان استفاده کرد؟
برنامههای زیادی برای بنچمارک گرفتن از سیپییو وجود دارد؛ ازجمله گیکبنچ و PCMark و Cinebench. بیشتر این نرمافزارها پولی هستند؛ اما امکان استفادهی آزمایشی رایگان را ارائه میدهند.