چطور از فضای اضافه رم بهعنوان حافظه ذخیرهسازی استفاده کنیم

اگر مقداری رم اضافه روی سیستم خود دارید و بهندرت از آن استفاده میکنید، میتوانید بخشی از آن را به یک رمدرایو یا رمدیسک تبدیل کنید. ذخیرهسازی روی چنین درایوی مزیتهایی از قبیل بارگذاری سریعتر برنامهها، بهبود عملکرد هنگام اجرای بازیها و پخش بهتر ویدیوهای 4K را به همراه خواهد داشت. تعداد زیادی نرمافزار رمدیسک اعم از پولی و رایگان وجود دارد که میتوان جهت ایجاد رمدیسکهای موقت یا دائم از آنها استفاده کرد.
داشتن حافظهی سریعتر در رایانه رؤیای هر کاربری است. البته اکثر کاربران این امکان را دارند که از حافظههای SSD استفاده کنند؛ اما مشکل اینجا است که این حافظهها به میزان قابلتوجهی گرانتر از درایوهای سخت مغناطیسی هستند. اگر مقدار زیادی رم در رایانهی شخصی شما وجود دارد که بیاستفاده مانده است، میتوانید از آن بهعنوان حافظهای فوق سریع (حتی سریعتر از SSD) استفاده کنید.
رمدیسک یا رمدرایو چیست؟
رمدیسک اصطلاحی است که به درایوی مجازی گفته میشود که از بخشی از رم فیزیکی سیستم ساخته میشود. اولین تلاشها برای ساخت حافظه با استفاده از رم به سالهای دههی ۱۹۸۰ برمیگردد. توسعهی این نوع حافظهها بعدها ادامه پیدا کرد و اکنون حافظههای مبتنی بر رم وجود دارند؛ اما هرگز مانند هارد درایو و حافظهی SSD رواج پیدا نکردند. از دلایل این موضوع قیمت بالای این نوع حافظه و نیاز مداوم آن به منبع برق بود.
فایدهی رمدیسک چیست؟
اینکه چرا بخشی از رم را بهعنوان حافظه مورد استفاده قرار میدهیم به دلیل سرعت آن است. ساخت رمدیسک این امکان را به شما میدهد که دادههای خود را روی سریعترین حافظهی موجود در رایانه ذخیره کنید. در نتیجه، سرعت بارگذاری هر آنچه در رمدیسک ذخیره شده باشد به شکل محسوسی افزایش مییابد. از دلایل این اتفاق این است که دیگر نیازی به انتقال داده از هارد به رم نخواهد بود.
البته باید مراقب باشید در این کار زیادهروی نکنید. ویندوز برای اجرا حداقل به ۲ گیگ رم نیاز دارد. در سیستمهای ۳۲ بیتی که حداکثر رم ۴ گیگابایت است شاید این کار به صلاح نباشد؛ اما در سیستمهای ۶۴ بیتی محدودیتی وجود ندارد و با فرض اینکه ۸ یا ۱۶ گیگابایت رم در اختیار دارید، میتوانید بهراحتی نیمی از آن را به رمدیسک اختصاص دهید.
در بنچمارک زیر تفاوت سرعت عملکرد یک درایو سخت ۷۲۰۰ دور در دقیقه و یک رمدیسک را شاهد هستید.
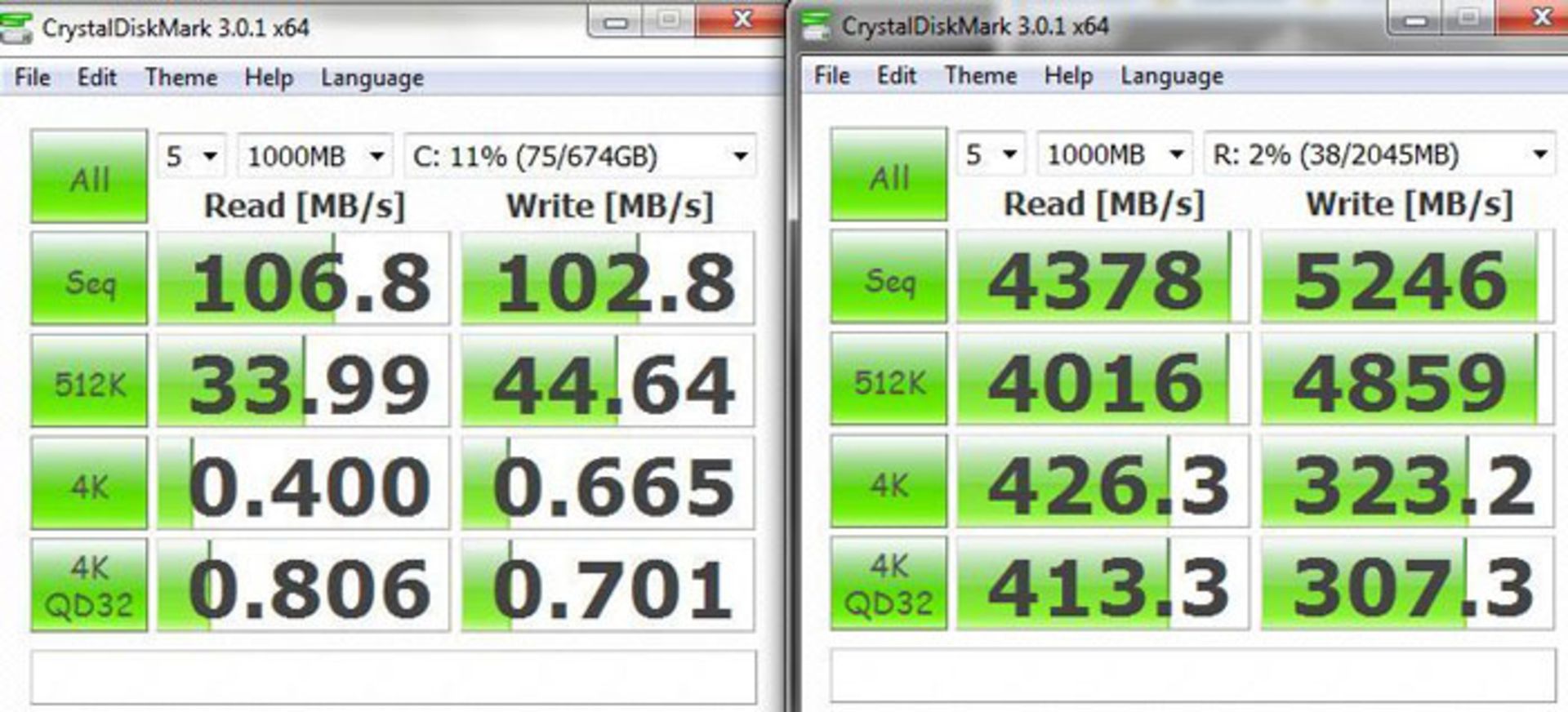
مزایا و معایب استفاده از رمدیسک
همانطور که اشاره شد، سرعت خواندن و نوشتن در رمدیسک از SSD هم بیشتر است. این ویژگی رمدیسک را به ابزار فوقالعادهای برای کارهایی تبدیل میکند که در آنها نیاز زیادی به خواندن و نوشتن سریع است.
بیشترین تأثیر را زمانی حس خواهید کرد که یک برنامه را بهصورت کامل روی رمدیسک نصب کنید. بهطور مثال، انتقال برنامههایی نظیر ورد، اکسل، فایرفاکس و آکروبات ریدر از هارد به رمدیسک میتواند باعث افزایش دوبرابری سرعت اجرای آنها مخصوصا در باز کردن فایلهای سنگین شود.
اجرای بازیها چنانچه روی رمدرایو نصب شوند بسیار نرم و روان خواهد بود. البته این مورد با توجه به محدودیت فضا، شاید چندان امکانپذیر نباشد.
اجرای برنامهها از رمدیسک معایبی نیز به همراه دارد. اولا فضای ذخیرهسازی بسیار محدود است و دیگر اینکه فرّار بودن حافظهی رم واقعا دردسرساز است. مخصوصا اگر فایلها و برنامههای مهم را روی آن ذخیره کنید. مقداری که میتوانید به رمدرایو خود اختصاص دهید رابطهی مستقیم با اندازهی کلی رم سیستم شما دارد. لازم است ۴ گیگابایت برای اجرای راحت کارهای معمول توسط ویندوز ۶۴ بیتی کنار بگذارید. این یعنی اکثر کاربران امکان داشتن رمدیسکی با فضای بیش از ۴ گیگابایت نخواهند داشت.
از آنجا که رمدیسکها حافظههایی فرّار به شمار میروند، دادههای ذخیرهشده روی آنها با هر بار خاموش شدن دستگاه از بین میرود. البته اکثر ابزارهای ساخت رمدیسک این مشکل را حل کردهاند؛ به گونهای که این امکان وجود دارد که هنگام خاموش شدن سیستم، بهطور خودکار دادههای موجود در رمدیسک روی هارد ذخیره شوند و با روشن شدن دستگاه، مجددا روی رمدیسک بارگذاری شوند. این تمهید جز در مواقع قطع ناگهانی برق بهخوبی کار میکند، اما زمان خاموش شدن و راهاندازی سیستم را به میزان قابل توجهی افزایش میدهد؛ مخصوصا وقتی که حافظه و محتویات رمدیسک شما زیاد و هارد شما کند باشد. برای مثال، محتویات یک رمدیسک ۴ گیگابایتی برای کپی شدن به یک هارد ۷۲۰۰ دور در دقیقهای ممکن است چند دقیقه طول بکشد. این زمان برای اساسدی بهمراتب کمتر است.
اکنون اگر با معایب این کار مشکلی ندارید، برای به دست آوردن مزایای آن با این آموزش همراه باشید.
آموزش ساخت رمدیسک در ویندوز ۱۰
نرمافزارهای زیادی برای ایجاد رمدیسک وجود دارد که از آن جمله میتوان به Dataram، Primo Ramdik و ImDisk اشاره کرد. ما در این آموزش از نسخهی رایگان گزینهی اول یعنی دیتارم استفاده میکنیم. مدنظر داشته باشید که نسخهی رایگان این نرمافزار محدودیت دارد و بیشینهی فضایی که میتوانید در آن به رمدرایو خود اختصاص دهید یک گیگابایت خواهد بود.
مراحل انجام کار
۱. نرمافزار دیتارم را از اینجا دانلود و نصب کنید.
۲. شکل و شمایل پیشفرض نرمافزار ممکن است کمی گیجکننده باشد. میتوانید از قسمت View > Advanced آن را تغییر دهید.
۳. حالا، در تب Settings اندازهی رمدیسک را وارد کنید. این اندازه در نسخهی رایگان برنامه تا ۱۰۲۳ مگابایت و در نسخهی پولی تا ۶۴ گیگابایت میتواند باشد.
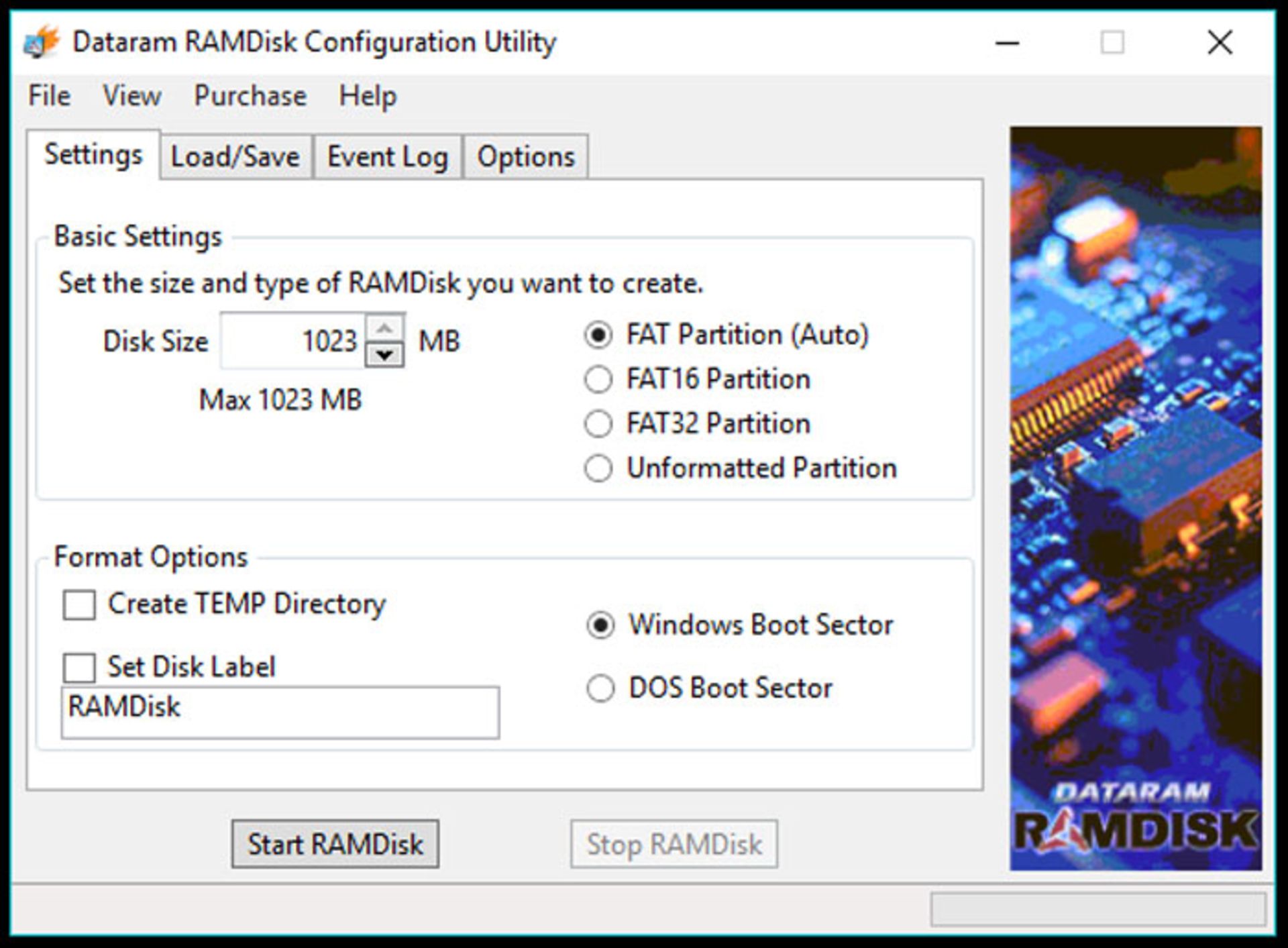
۴. در تب Load/Save مطمئن شوید گزینههای ذخیرهسازی زمان خاموش شدن بارگذاری زمان بالا آمدن مانند تصویر تیک داشته باشند. این موارد از پاک شدن فایلهای شما بعد از خاموش کردن سیستم جلوگیری خواهند کرد.
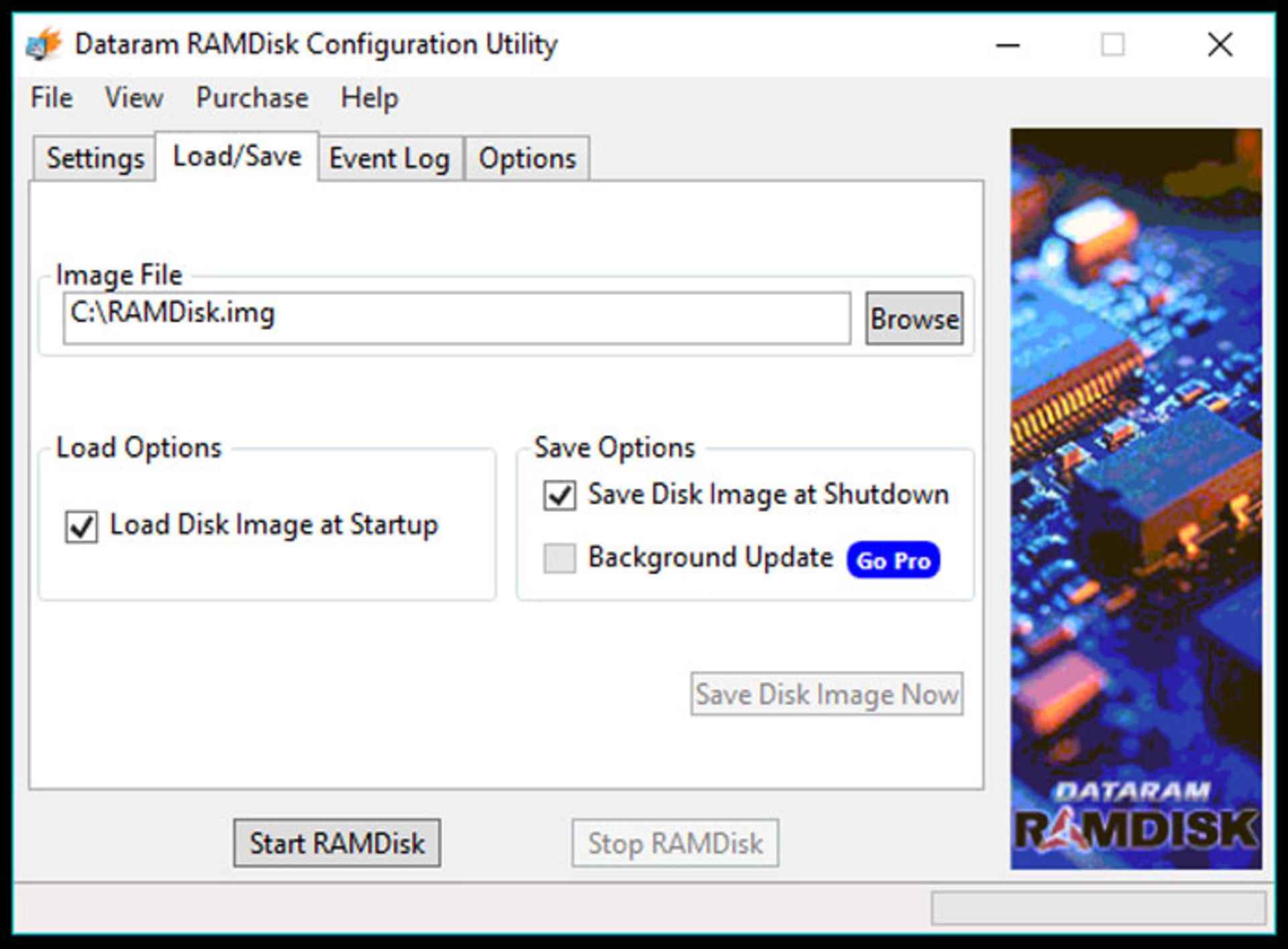
۵. حالا میتوانید تب Options را هم بررسی کنید یا در همین مرحله Start RAMDisk را بزنید تا درایو مجازی شما راهاندازی شود.
رمدیسک ساختهشده در My Computer مانند یک دیسک لوکال به نمایش در خواهد آمد و میتوانید به این طریق از رم خود بهعنوان حافظه استفاده کنید. این رمدیسک با متوقف کردن نرمافزار قابل حذف است؛ اما بستن پنجرهی نرمافزار مشکلی ندارد و دیتارم در پسزمینه فعال خواهد ماند.
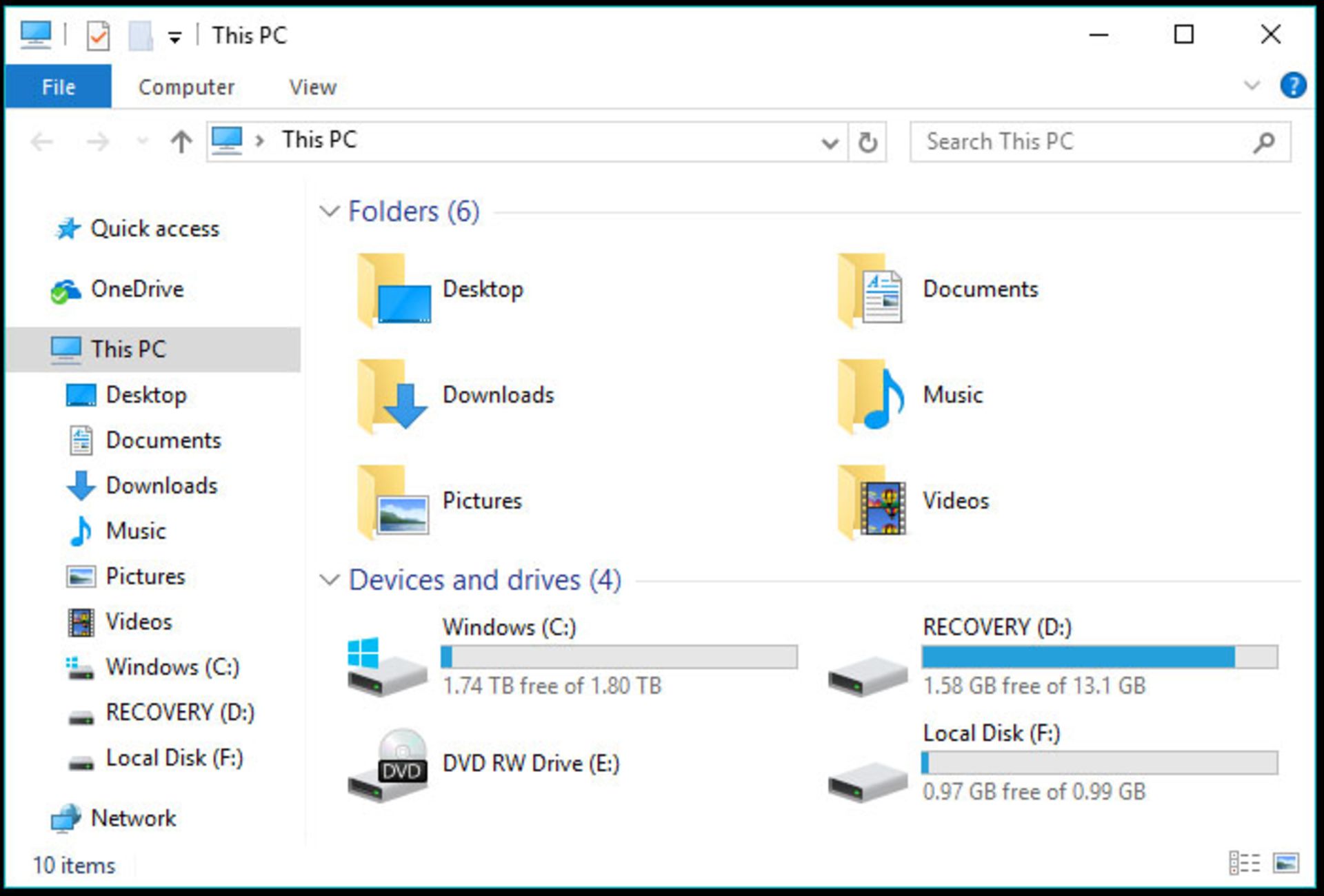
نکات قابلتوجه
۱. نسخهی رایگان دیگری از دیتارم وجود دارد که برای حافظههای شرکت AMD ساخته شده است. با این حال روی سایر حافظهها نیز کار میکند. خوبی این نسخه این است که محدودیت آن به جای یک گیگابایت، ۴ گیگابایت است و میتوانید به کمک آن رمدیسک ۴ گیگابایتی ایجاد کنید. این نسخه که تفاوت ظاهری چندانی با نسخهی مورد استفاده در این آموزش ندارد، از اینجا قابل دانلود است.
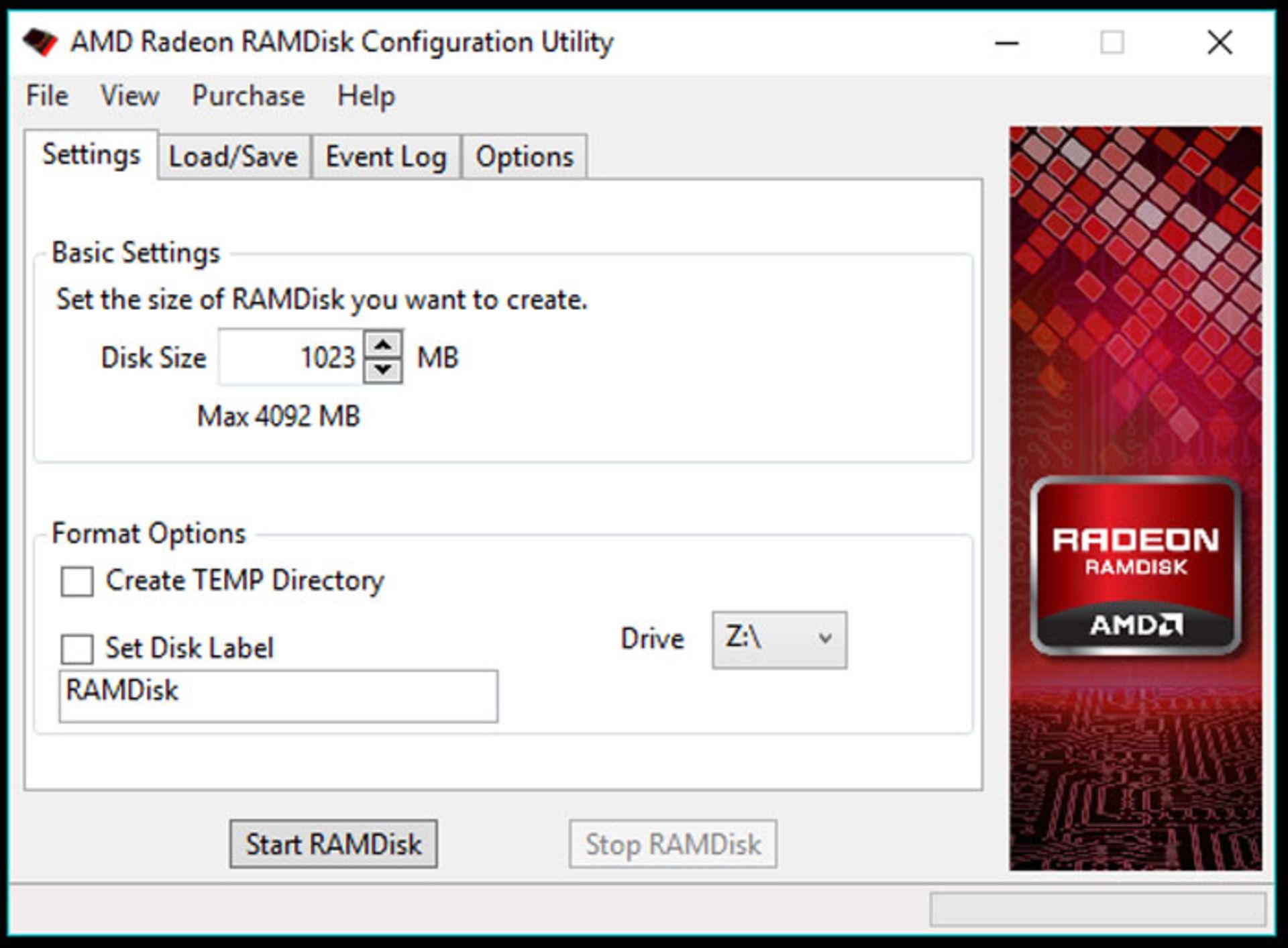
۲. از آنجایی که گزینههای ذخیره قبل از خاموش شدن و بارگذاری هنگام راهاندازی سیستم، باعث کند شدن فرایند خاموش و روشن شدن رایانهی شما میشود، میتوانید بسته به استفادهی خود آنها را تنظیم کنید. مثلا اگر برنامهها را به رم دیسک منتقل کردهاید اما محل ذخیرهسازی فایلهای آنها در هارد است؛ نیازی به گزینهی ذخیرهسازی هنگام خاموش شدن نخواهید داشت و گزینهی بارگذاری هنگام راهاندازی کفایت میکند.
اگر رمدرایو در مای کامپیوتر ظاهر نشد
برخی مواقع مخصوصا اگر از نسخههای پایینتر ویندوز استفاده کنید، ممکن است درایو ساختهشده در مای کامپیوتر و در کنار سایر درایوها به نمایش در نیاید. در اینصورت باید بهصورت دستی به Computer Management بروید و این حافظه را بهصورت یک درایو تعریف کنید.
برای اینکار، در منوی استارت روی مای کامپیوتر راست کلیک کنید و Manage را انتخاب کنید. پنجرهی Computer Management باز خواهد شد. در قسمت مرکزی و پایین این پنجره دیسک Unknown را پیدا کنید. یک نوار سیاهرنگ در کنار آن وجود دارد که در زیر آن اندازهی رمدیسک شما را به همراه عبارت Unallocated به معنی «اختصاصنیافته» نشان داده شده است.
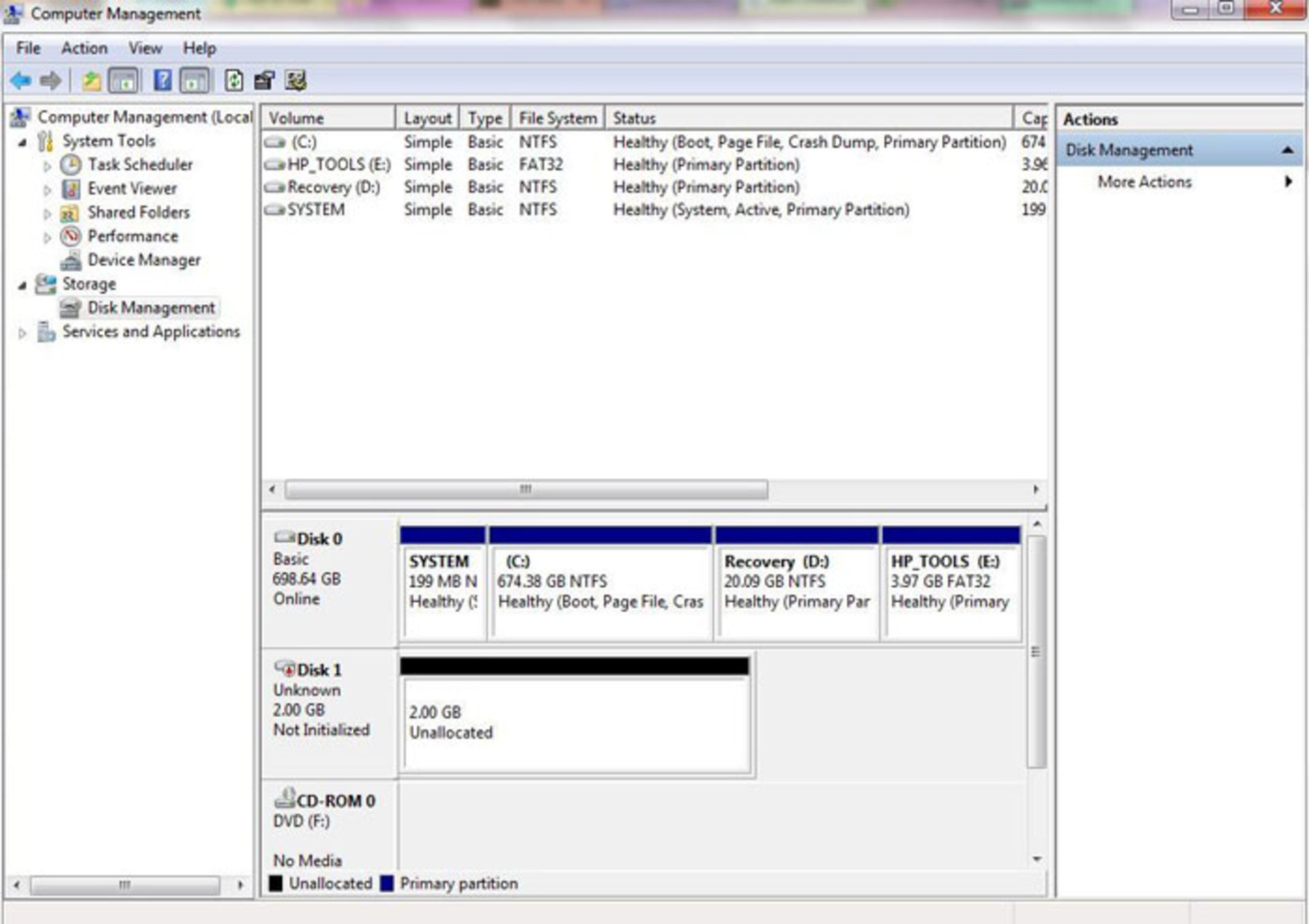
روی آن راستکلیک کنید و بدون تغییر گزینههای MBR آن را راهاندازی کنید تا از حالت Unknown به Basic تغییر ماهیت دهد. سپس روی نوار سیاه راستکلیک کنید و New Simple Volume را انتخاب کنید. گامهای بعدی را در ویزارد دنبال کنید و وقتی به مرحلهی فرمت رسیدید، درایو را فرمت و نامی برای آن انتخاب کنید. حالا به مای کامپیوتر برگردید. درایو مجازی رم شما قابل مشاهده خواهد بود.
یکی از کاربردهای مفید رمدیسک میتواند انتقال کش مرورگر به آن باشد. در نتیجهی اینکار سرعت بارگذاری صفحات اینترنت به طرز چشمگیری افزایش خواهند یافت.
انتقال کش مرورگر به رمدیسک
دو دلیل برای انجام این کار میتوان متصور شد. یکی همان افزایش سرعت که در بالا به آن اشاره شد و دیگری اینکه بعضی از کاربران ترجیح میدهند کش مرورگر آنها بعد از هر بار استفاده پاک شود. چنانچه شما از رمدیسک استفاده کنید و تیکهای مربوط به ذخیرهی فایلها را در دیتارم نزنید به این هدف خواهید رسید و با خاموش کردن دستگاه اطلاعات مرورگر شما نیز پاک خواهند شد. نحوهی انتقال کش مرورگر به رمدرایو در مرورگرهای مختلف متفاوت است.
اینترنت اکسپلورر (IE)
مایکروسافت این کار را آسان کرده است. کافی است به منوی Tools > Internet Options > General بروید و روی گزینهی Settings کلیک کنید و وارد قسمت Browsing شوید. در پنجرهی بازشده، دکمهی Move Folder را در قسمت Temporary Internet Files خواهید دید. روی آن کلیک کنید و آن را روی فولدر مد نظر خود در رمدیسک تنظیم کنید.
فایرفاکس (Firefox)
کار در فایرفاکس کمی سختتر است. برای رفتن به تنظیمات فایرفاکس، about:config را در نوار آدرس مرورگر وارد کنید و اینتر بزنید. در صفحهی Preferences راستکلیک کنید و New String را انتخاب کنید.
در قسمت نام Preference گزارهی زیر را وارد کنید:
browser.cache.disk.parent_directory
سپس مسیر فایل را مسیر پوشهی خود در رمدیسک قرار دهید.
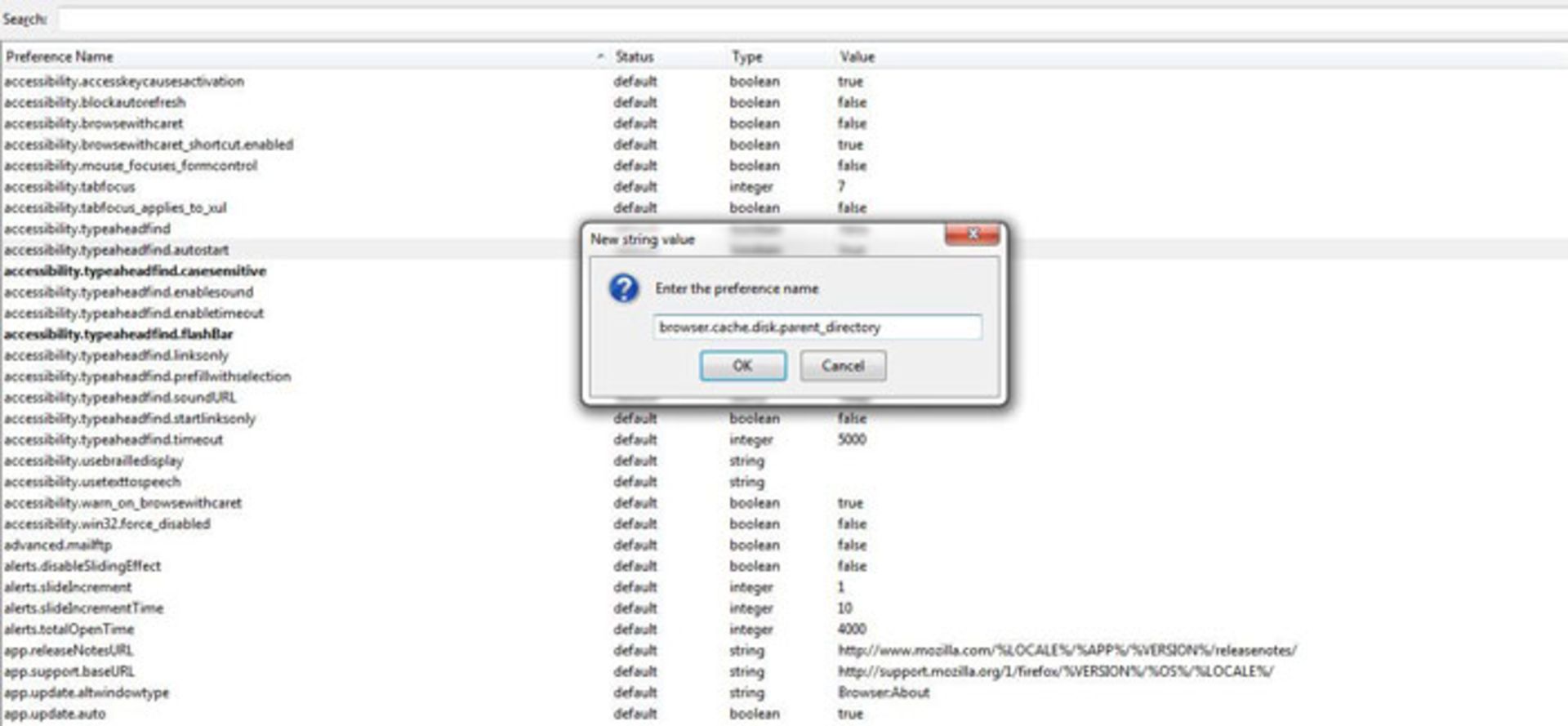
فولدر حاوی فایلهای موقت فایرفاکس در رمدیسک شما ساخته خواهد شد.
کروم (Chrome)
از آنجایی که کروم اجازهی تغییر محل فایلهای موقت اینترنت را نمیدهد، به ناچار باید نحوهی مدیریت کروم توسط ویندوز را تغییر دهید. اینکار آنقدرها که ممکن است به نظر بیاید، سخت نیست.
در منوی استارت روی کروم راستکلیک کنید و Properties را انتخاب کنید. در باکس مربوط به Target مسیر مربوط به کروم را که با chrome.exe تمام میشود، خواهید دید. روی انتهای مسیر کلیک کنید، یک اسپیس بزنید و گزارهی زیر را وارد کنید:
--user-data-dir="your folder path"
در گزارهی فوق your folder path را با مسیر فولدر خود در رمدیسک عوض کنید. توجه داشته باشید که علامتهای کوتیشن (") در دو طرف مسیر باقی بمانند. برای مثال، اگر نام رمدیسک ما R باشد و فولدر مد نظر ChromeCache، مسیر نهایی به شکل زیر خواهد بود:
C:\Users\Brad\AppData\Local\Google\Chrome\Application\chrome.exe --user-data-dir="R:\ChromeCache"
شما چه کاربردهای دیگری برای استفاده از رم بهعنوان فضای ذخیرهسازی متصور هستید؟ تجربیات و دیدگاههای خود را با زومیت به اشتراک بگذارید.