راهنمای کامل بازگرداندن ویندوز به تنظیمات روز اول بدون استفاده از دیسک پشتیبان

از جمله امکانات جذابی که مایکروسافت برای ویندوز 8 معرفی کرده است، امکان بازگرداندن ویندوز به حالت اصلی، یا به اصطلاح مرسوم در محصولات الکترونیکی بازگرداندن سیستم به حالت تنظیمات اصلی کارخانه است.
از آنجایی که ویندوز محبوب ۷ فاقد این ویژگی حیاتی به صورت ذاتی است، کابران ویندوز ۷ نیز بسیار تمایل دارند تا بدون استفاده از دیسکهای پشتیبان و با بهکارگیری ابزارهای بازگردانی ویندوز یا دیگر ابزارها، سیستم خود را به حالت اولیه بازگردانند.
در این مطلب نسبتا طولانی، روشهایی که کاربران ویندوز7 میتوانند بهوسیله آنها ویندوز خود را به تنظیمات اولیه بازگردانند و به قولی جان تازهای به ویندوز خود ببخشند را معرفی خواهیم کرد.
در این مقاله تلاش دارم تا روشهای مفیدی را بدین منظور معرفی کنم. با انجام این روشها میتوانید مطمئن باشید که سیستم شما دیگر درگیر رجیستریهای معیوب و نامعتبر، مولفههای بیهوده پوسته ویندوز، گزینههای انتخابی و اضافی موجود در راست کلیک، فایلها و فولدرهای ساخته شده توسط خود ویندوز برای پردازش بعضی عملیات، پوشههای موقت حجیم شده، پوشههای خالی با فایلهای بیهوده، فایلهای کش برنامهها و سایر کتابخانههایی که در فولدر System32 ویندوز ثبت شدهاند، نخواهد بود.
مثل همیشه در قدم اول لازم است که از دیتا، تنظیمات، بوکمارکها واطلاعات مهم خود یک نسخه پشتیبان تهیه کنید. کاری که معمولا توسط کاربران ایرانی به فراموشی سپرده میشود!
حذف برنامهها و نرمافزارهای جانبی از روی ویندوز
بدیهی است که قدم اول در این مرحله مراجعه به Control Panel و حذف تمامی برنامههایی است که تا به حال بر روی ویندوز نصب کردهاید. اگر در قسمت جستجو عبارت Add or remove programs را تایپ کنید میتوانید سریعتر به این بخش دسترسی پیدا کنید. حالا وقت آن رسیده است که با تمامی برنامهها، البته به جز برنامههایی که به عنوان پیش فرض ویندوز به شمار میروند خداحافظی کنید. اگر برنامهها را بر اساس نام منتشر کننده آنها(Publisher name) انتخاب کنید میتوانید با سرعت بیشتری همه برنامه ها را از روی سیستم پاک کنید.
مثلا، بهترین راه برای حذف سریع تمام برنامههای مربوط به مایکروسافت، انتخاب کمپانی مایکروسافت از منوی کشویی Publisher میباشد. بعد از انتخاب مایکروسافت، تمام برنامهها، ابزارها، کامپایلرها، بستههای کتابخانهای، کُدک ها و هر آنچه مربوط به مایکروسافت است، پدیدار میشود. البته شما نباید همگی آنها را uninstall کنید بلکه باید برنامههایی را حذف کنید که خود شما بعد از نصب ویندوز بر روی آن قرار دادهاید. برنامههایی نظیر آفیس، Silverlight، SQL Server و هر برنامه جانبی دیگر.
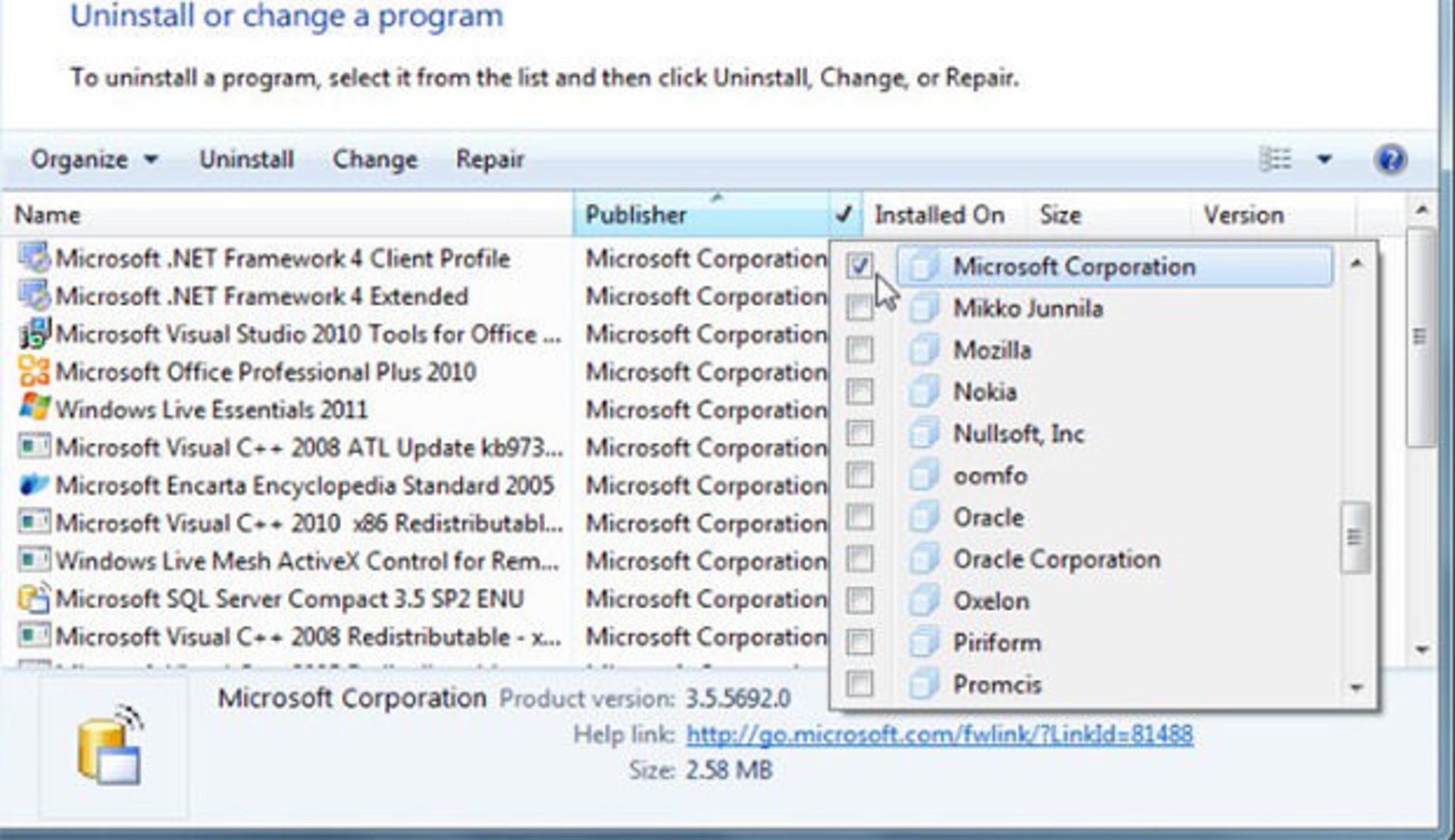
پاکسازی کش نرمافزارها، لیست MRU و تعمیر رجیستری ویندوز
بعد از حذف تمامی نرمافزارهای جانبی از طریق لیست Add/Remove ویندوز بهتر است سیستم خود را Restart کرده تا فایلهای کش، رجیستریها و دیگر فایلهای اضافه این برنامهها به طور کامل از روی سیستم پاک شوند. البته برای حصول اطمینان از اینکه تمامی فایلهای کش و رجیستریهای مربوط به این برنامهها از روی ویندوز شما محو شده است لازم است از یک برنامه cleaner کمک بگیرید.
CCleaner نرمافزاری رایگان، بسیار محبوب و قدرتمند جهت پاک سازی فایلهای بیهوده، رد پاها، فایلهای تولید آنتی ویروسها، تاریخچه مرورگرهای اینترنتی ، MRU - Most Recently Used،خطاهای رجیستری و ... میباشد. بعد از آنکه برنامه به بررسی دادههای بیهوده و اضافی پرداخت، میتوانید با زدن دستور Run عملیات پاکسازی را کامل کنید.
لینک دانلود نرم افزار CCleaner
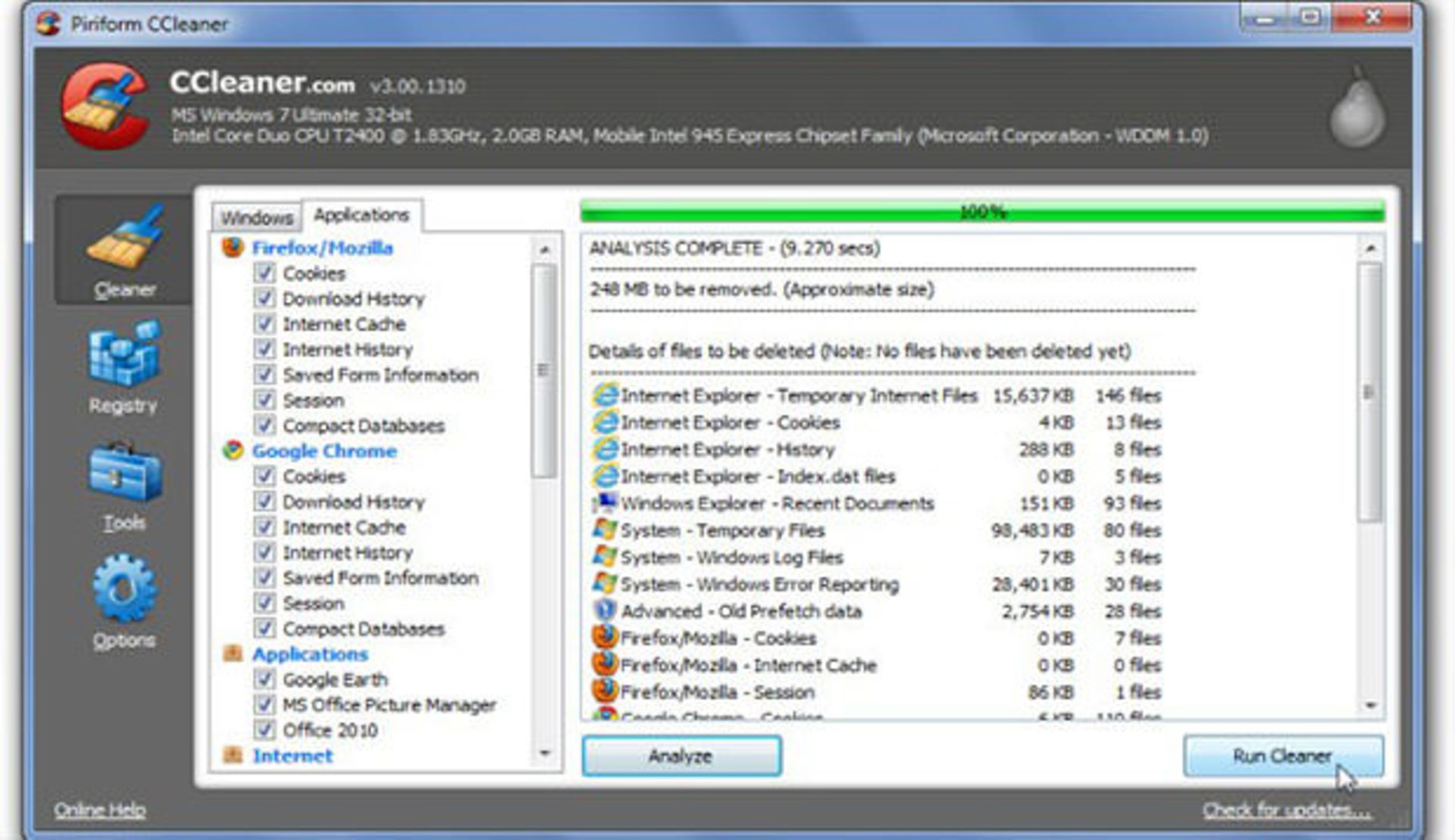
CCleaner علاوه بر توان بالا در پاکسازی دادههای اضافی مربوط به برنامهها، قدرت بالایی در پاکسازی و تعمیر رجیستری، کش MUI، کوکیها، History ، دیتابیسها، لیست دانلودها و ... دارد. برای شروع بر روی آیکن Registry در نوار سمت چپ برنامه کلیک کنید و تمامی گزینههای انتخابی را تیک زده تا عملیات پاکسازی کامل صورت گیرد. زمانی که اسکن رجیستری به پایان رسید، تمامی موارد موجود در پنجره اصلی برنامه را انتخاب کرده و بر روی آیکن Fix selected issues کلیک کنید تا عملیات کامل شود.
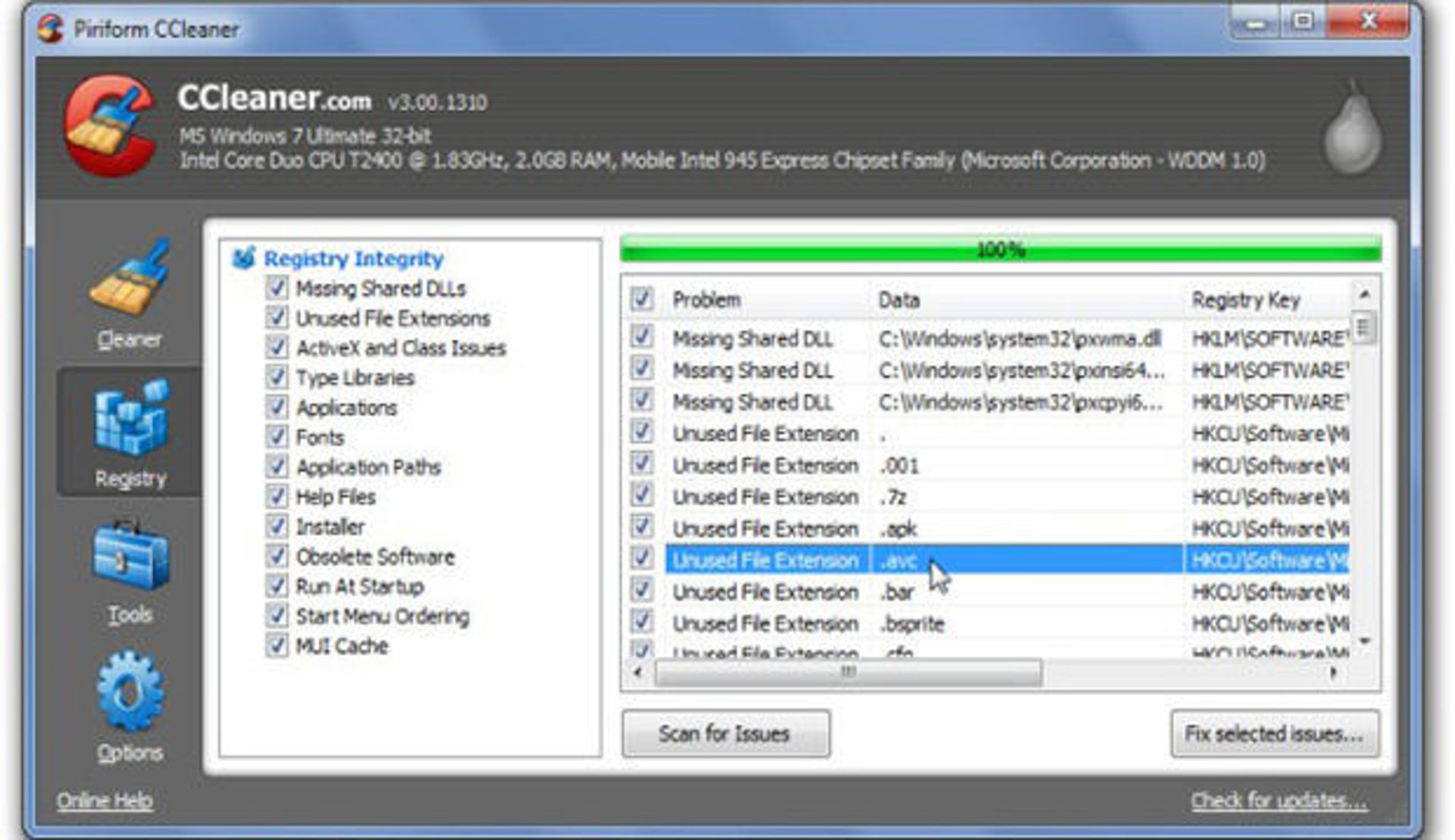
Glary Utilities نیز یکی دیگر از برنامههای همه کاره برای حل مشکلات سیستم میباشد. بعد از آنکه عملیات مربوط به حذف فایلهای اضافی، پاکسازی و تعمیر رجیستری را توسط CCleaner به پایان رساندید، از نرم افزار Glary Utilities برای پاکسازی آثار دادههای پاک سازی شده، تعمیر میانبرهای نامعتبرو یافتن کلیدها و رجیستریهای نامعتبر و نادرستی که توسط CCleaner تضعیف شدهاند، استفاده کنید.
لینک دانلود نرمافزار Glary Utilities
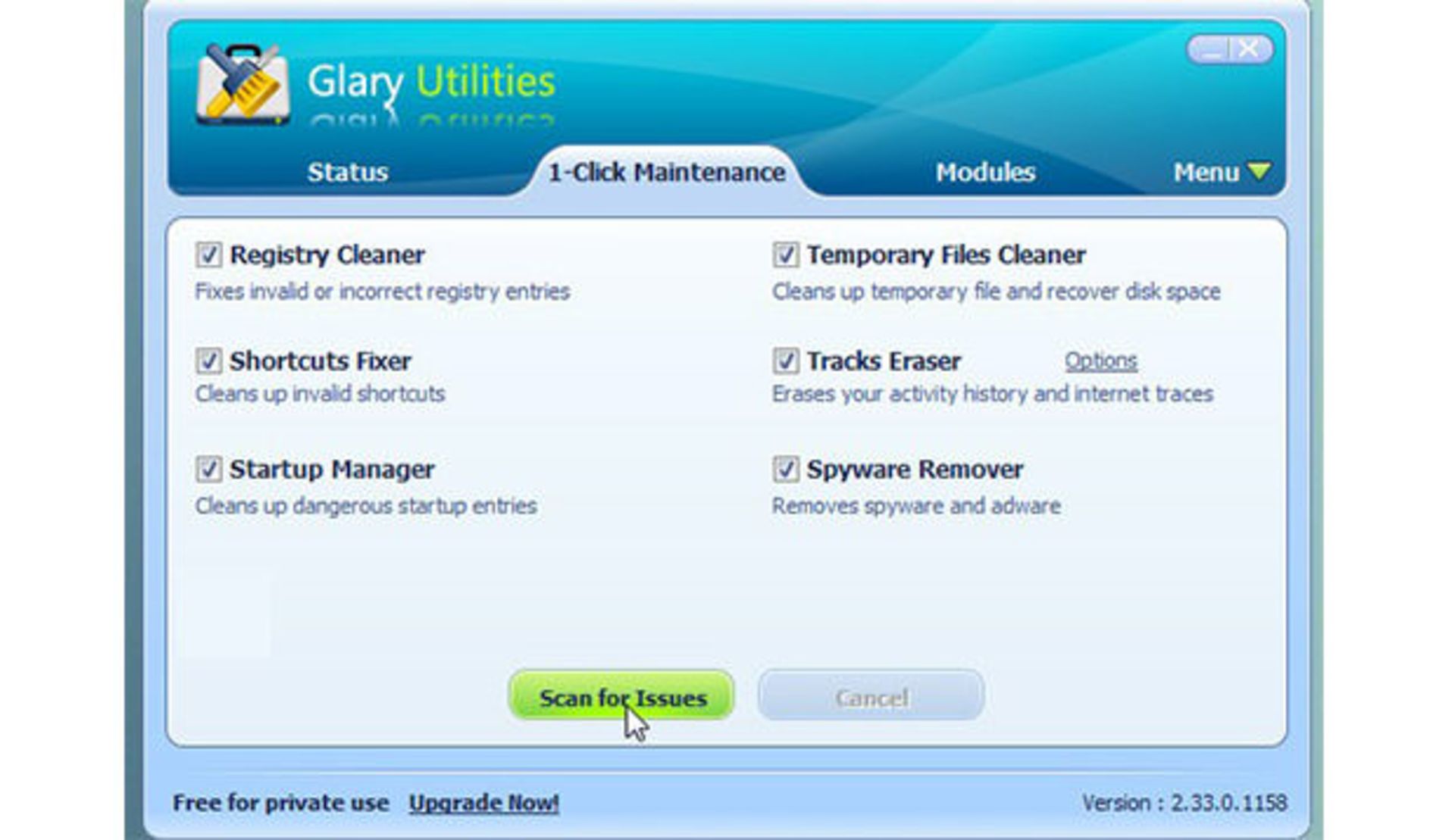
بعد از آنکه اسکن اولیه برنامه به پایان رسید بر روی گزینه Repair Problems کلیک کنید تا تمامی موارد مشخص شده در مرحله اسکن تعمیر و پاکسازی شوند. البته قبل از مرحله تعمیر، میتوانید بر روی گزینه Show Details کلیک کرده تا از جزییات مواردی که برنامه برای تعمیر و پاکسازی انتخاب کرده است، آگاه شوید.
پاکسازی اجزای اضافی پوسته یا رابط کاربری ویندوز و گزینههای اضافی منوی راست کلیک
با اینکه بسیاری از دادههای اضافی و رجیستریهای نادرست توسط CCleaner از روی سیستم حذف میگردد، در بعضی از مواقع هنوز گزینههای اضافی منوی راست کلیک از بین نمیرود.
پاک سازی گزینههای اضافی منوی راست کلیک و رابط کاربری ویندوز به زمان و انرژی زیادی نیاز دارد. در ذهن، برنامههای زیادی را برای این کار سراغ دارم که البته اکثر آنها را امتحان کرده و با نتایج متفاوتی روبرو شدهام. بنابراین نمیتوانم برنامه خاصی که شما بتوانید به تنهایی با تکیه بر آن از شر این گزینههای اضافی راحت شوید برایتان معرفی کنم. اما یک سری مقاله و برنامه خاص را در ذیل معرفی کردهام که با رجوع به آنها میتوانید از شر این گزینههای اضافی نیز راحت شوید. Manual Guide و Context Menu Editor و ShellMenuNew
پاکسازی آیتمهای بلااستفاده در راهانداز ویندوز (Windows Startup Items)
برنامههای زیادی برای مدیریت و پاکسازی آیتمهای Startup ویندوز وجود دارد. اگر به نصب برنامه اضافی برای این کار تمایلی ندارید میتوانید از ابزار اصلی خود ویندوز برای دیدن آیتمهای Startup و غیرفعال کردن آنها استفاده کنید. در حقیقت هدف از مدیریت این بخش از ویندوز، یافتن و غیرفعال کردن برنامههایی است که به طور مخفیانه خود را جزو آیتمهای راهانداز جا زده و با شروع به کار ویندوز راهاندازی میشوند.
بهترین راه باز کردن خود برنامهها و غیر فعال کردن آیتم Startup از درون خود برنامهها است ولی میتوان در یک حرکت سریعتر، با رفتن به بخش System Configuration و زبانه Startup، برنامه مورد نظر را غیر فعال کنید. شما میتوانید با تایپ عبارت Msconfig در پنجره Run ویندوز به System Configuration دسترسی پیدا کنید.
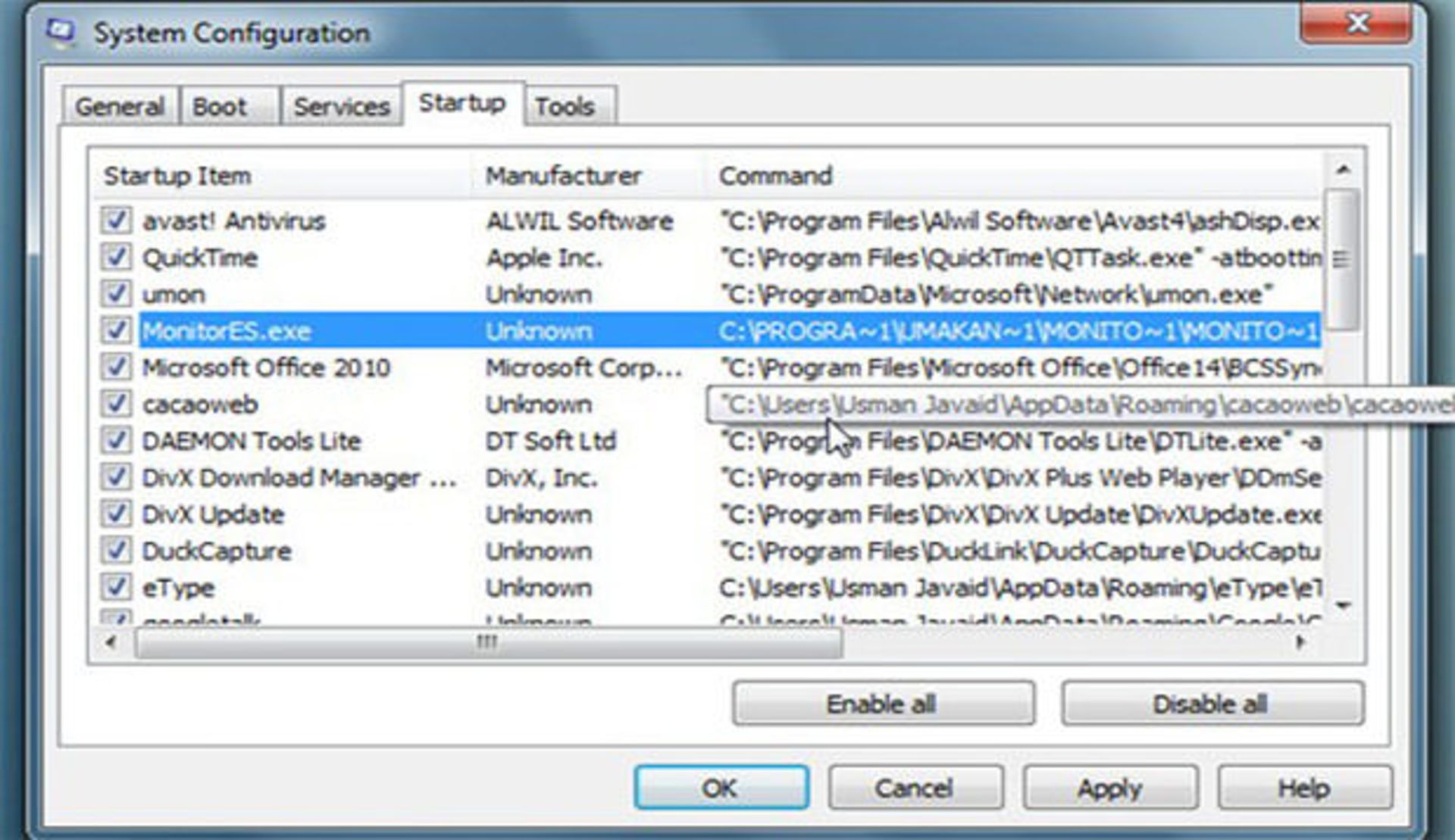
از بین بردن پوشههای خالی، غیر فعال کردن به اشتراک گذاری پوشهها و درایوها، و حذف Log Files
هر چند استفاده از ابزار Add/Removeدر ویندوز برای حذف یک برنامه و ملحقات آن مفید به نظر میرسد ولی گاهی اوقات پوشه برنامه پاک شده به طور کامل از بین نرفته و هنوز در ویندوز باقی میماند. برای از بین بردن پوشههای خالی و log files ها و ملحقات آنها به یک برنامه اختصاصی مثل RED نیاز است تا این کار را به بهترین شکل ممکن انجام دهد.
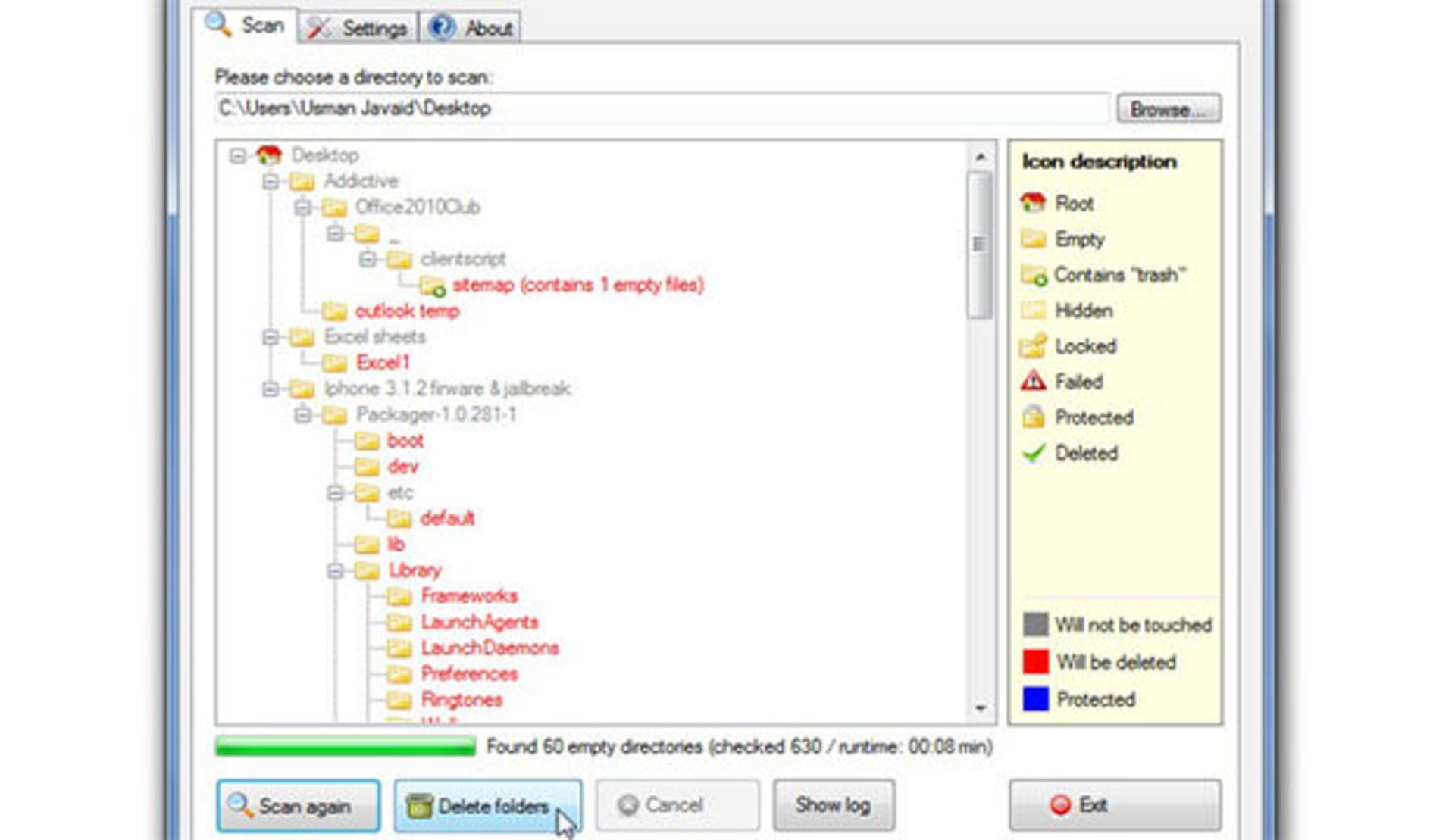
برنامه را اجرا کنید تا تمامی درایوهای شما اسکن شده و پوشههای خالی از سیستم پاک شوند. البته این برنامه دارای ویژگیهایی است که شما میتوانید برای پروسه پیدا کردن و پاک کردن پوشهها قوانینی برای آن تعریف کنید. مثلا میتوانید از برنامه بخواهید پوشههایی که کاملا خالی نیستند ولی شامل فایلهای به دردنخوری مثل desktop.ini یا فایلهای thumbnail تصاویر هستند نیز پاک شوند.
حذف پوشههایی که تحت شبکه به اشتراک گذاشته شدهاند کمی سختتر است. برای این کار به دسترسی ادمین نیاز دارید یا اینکه اگر به عنوان مدیر (Admin) وارد سیستم شدهاید باید برای هر یک از فولدرها به فرم مجوز ویندوز پاسخ دهید. متن فرم بدین صورت است :
This folder is shared with other people. If you delete this folder, it will no longer be shared
برای آنکه بتوانید خیلی آسانتر فولدرهای به اشتراک گذاشته شده را پاک کنید لازم است بر روی آیکن Computer راست کلیک کرده و سپس گزینه Manage را برای باز شدن Computer Management انتخاب کنید. از پنجره باز شده و از نوار قسمت چپ آن روی پوشه Shared کلیک کرده تا تمامی جزییات آن نشان داده شود. حالا میتوانید تمامی فولدرهای مورد نظر را انتخاب کرده و با راست کلیک بر روی آنها و انتخاب گزینه Stop Sharing، آنها را از حالت به اشتراک گذاری خارج کنید. زمان آن رسیده است که این پوشههای اضافی را از روی سیستم خود به راحتی هر چه تمامتر پاک کنید
با آنکه ابزار زیادی را به منظور حذف log files ( فایلهای که فعالیتهای ویندوز در آنها ذخیره میشود) امتحان کردم در نهایت به دستور Del log خود ویندوز به عنوان بهترین و سادهترین راه رسیدم. اگر در محیط دستوری ویندوز (Command Prompt) از پارامترهای a، s، q و f استفاده کنید میتوانید تمامی log files موجود در سیستم را از بین ببرید. برای آنکه درک بهتری از نحوه استفاده از این دستور داشته باشید، میتوانید تصویر گرفته شده از محیط دستوری ویندوز برای این منظور را در سمت راست مشاهده کنید.
. البته میتوانید هر مسیری را برای پیدا کردن این فایلها در محیط دستوری ویندوز وارد کنید. پوشههای تو در تو و پیچیدهای که حاوی انبوهی از اینگونه فایلها باشند توسط این دستور پاک خواهند شد.
فعالسازی حساب کاربری مدیریت و پاک سازی پروفایل دیگر کاربران
پوشه مربوط به نگاهداری پروفایل کاربران ویندوز 7 معمولا فضایی بیش از ۳ گیگا بایت را در اشغال خود دارد و حتی در بعضی موارد این فضای اشغالی به 10 گیگابایت هم میرسد. همانند ویندوز ویستا، ویندوز ۷ هم مواردی مانند تنظیمات برنامهها، پوشههای کاربران، پوشه اسناد، موزیک، عکس، کش برنامهها و ... را در پوشه پروفایل کاربران ذخیره میکند. اگر بیش از دو کاربر از سیستم مورد نظر شما استفاده میکنند، بسیار حیاتی است که برای آزاد کردن فضای بیشتر هارد درایو خود این پوشهها را از سیستم حذف کنید. بدین منظور بهتر است با کاربری مدیریت (Administrator) وارد سایت شوید یادر غیر اینصورت حساب کاربری مدیریت خود را فعال کرده و دوباره وارد ویندوز شوید.
برای فعال کردن حساب کاربری مدیریت لازم است محیط دستوری ویندوز (CMD) را فراخوانی کنید، سپس دستور زیر را در آن وارد کنید:
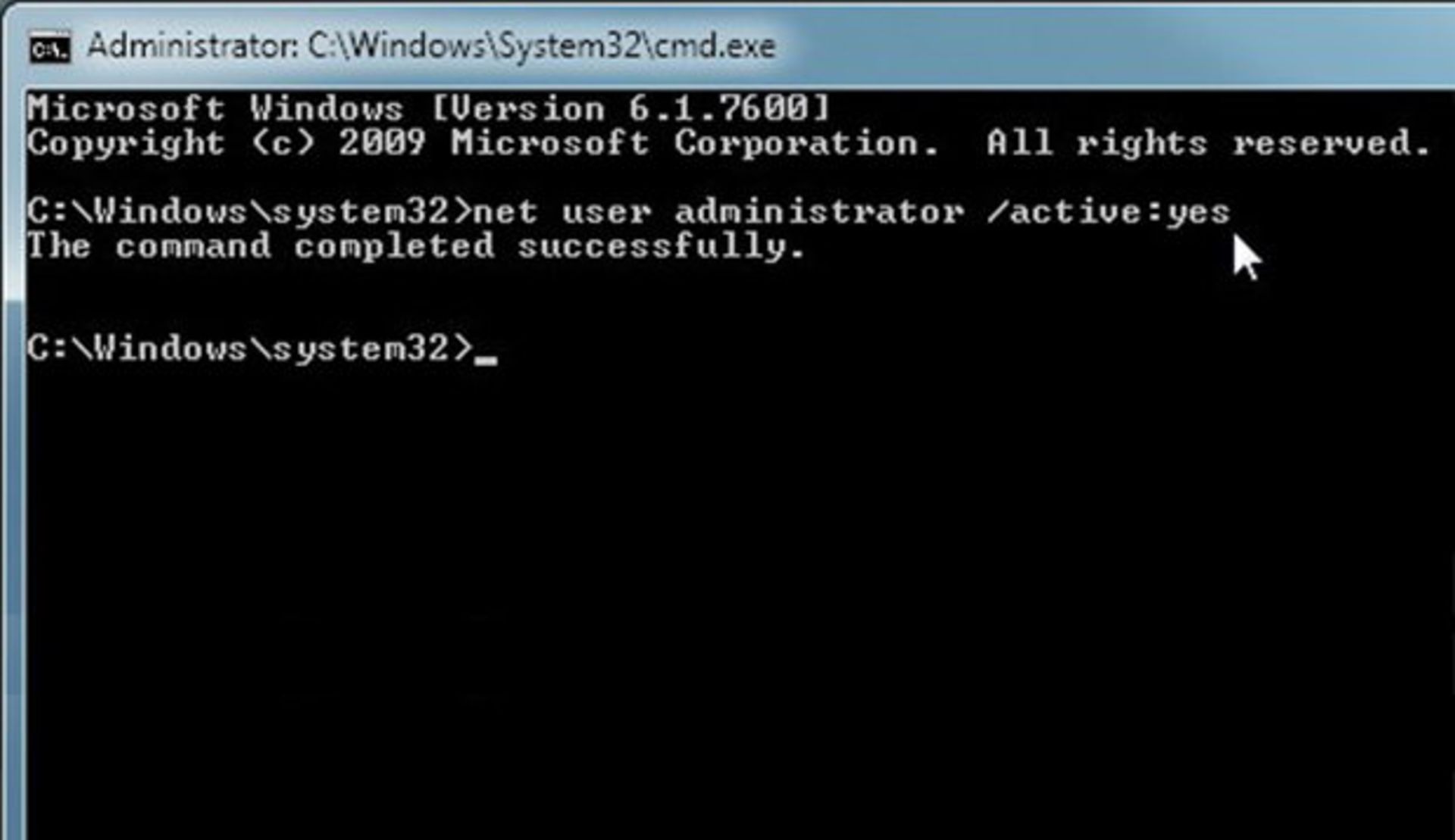
پس از فعالسازی حساب ادمین، log off کرده و با آن (یعنی همان حساب Administrator) وارد شوید. بعد از این مرحله عبارت Advanced System Settings را در بخش جستجوی ویندوز وارد کرده و کلید اینتر را فشار دهید. در زبانه Advanced و در کادر مربوط به User Profiles، بر روی Settings کلیک کنید تا پروفایل تمامی کاربران سیستم آشکار شود. تمامی پروفایلها به جز پروفایلی که هماکنون در حال استفاده از آن هستید را پاک کنید.
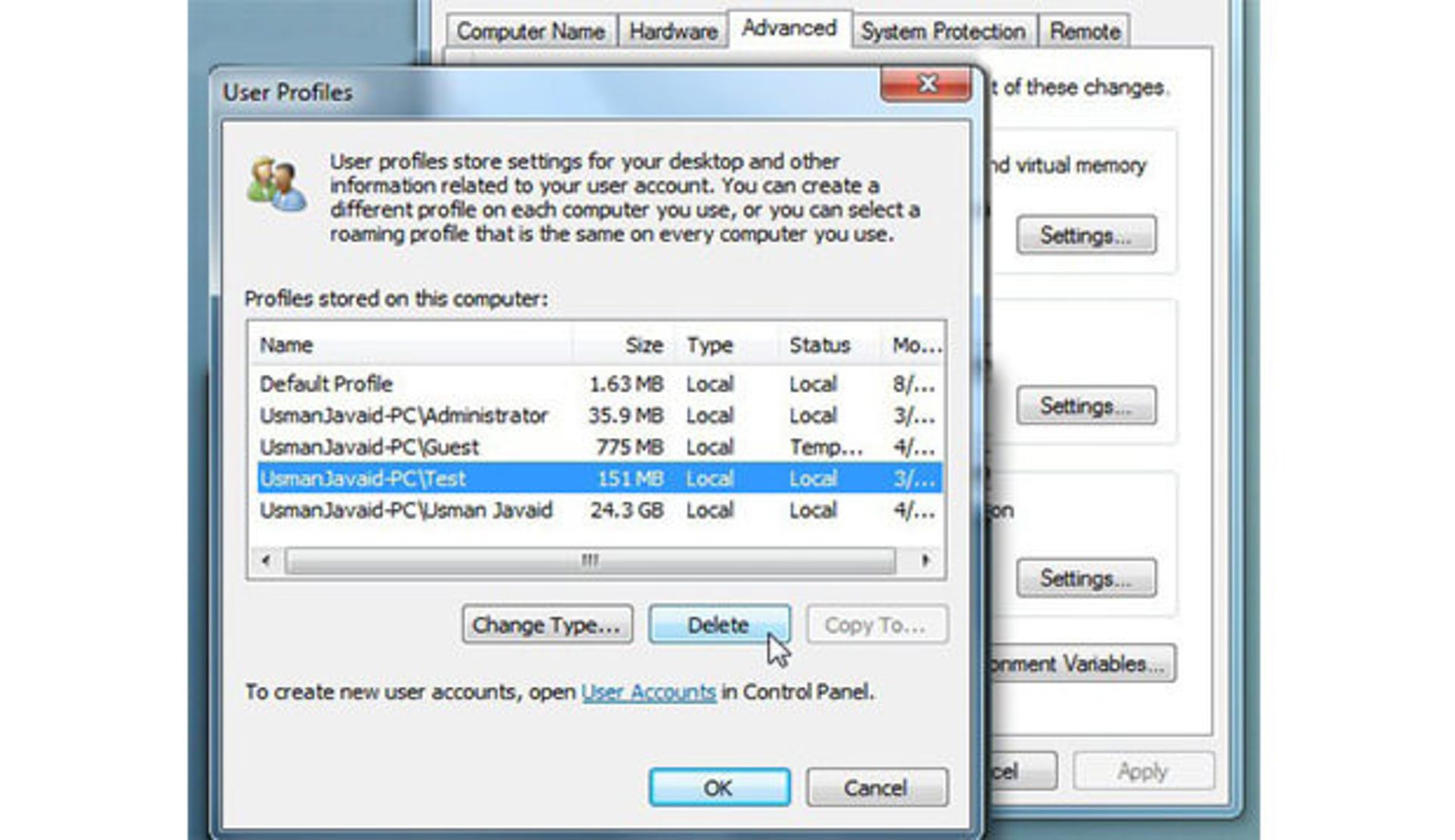
در پایان امیدوارم بعد از طی مراحل ذکر شده در مقاله، توانسته باشید که ویندوز ۷ خود را به حالت اولیه یا زمان نصب بازگردانید. البته بعد از انتهای عملیات یک دور defragment هارد دیسک کمک زیادی به تکامل عملیات بازگردانی خواهد کرد. به هر حال راههای زیاد و ساده دیگری نیز برای انجام این پروسه وجود دارد که ممکن است در این متن به آنها اشارهای نشده باشد. اگر قبلا راههای مفید دیگری را امتحان کردهاید، آنها را در بخش نظرات با ما و دیگر مخاطبین زومیت به اشتراک بگذارید.
نظرات