چگونه از دستیار رزومهی لینکدین در مایکروسافت ورد استفاده کنیم
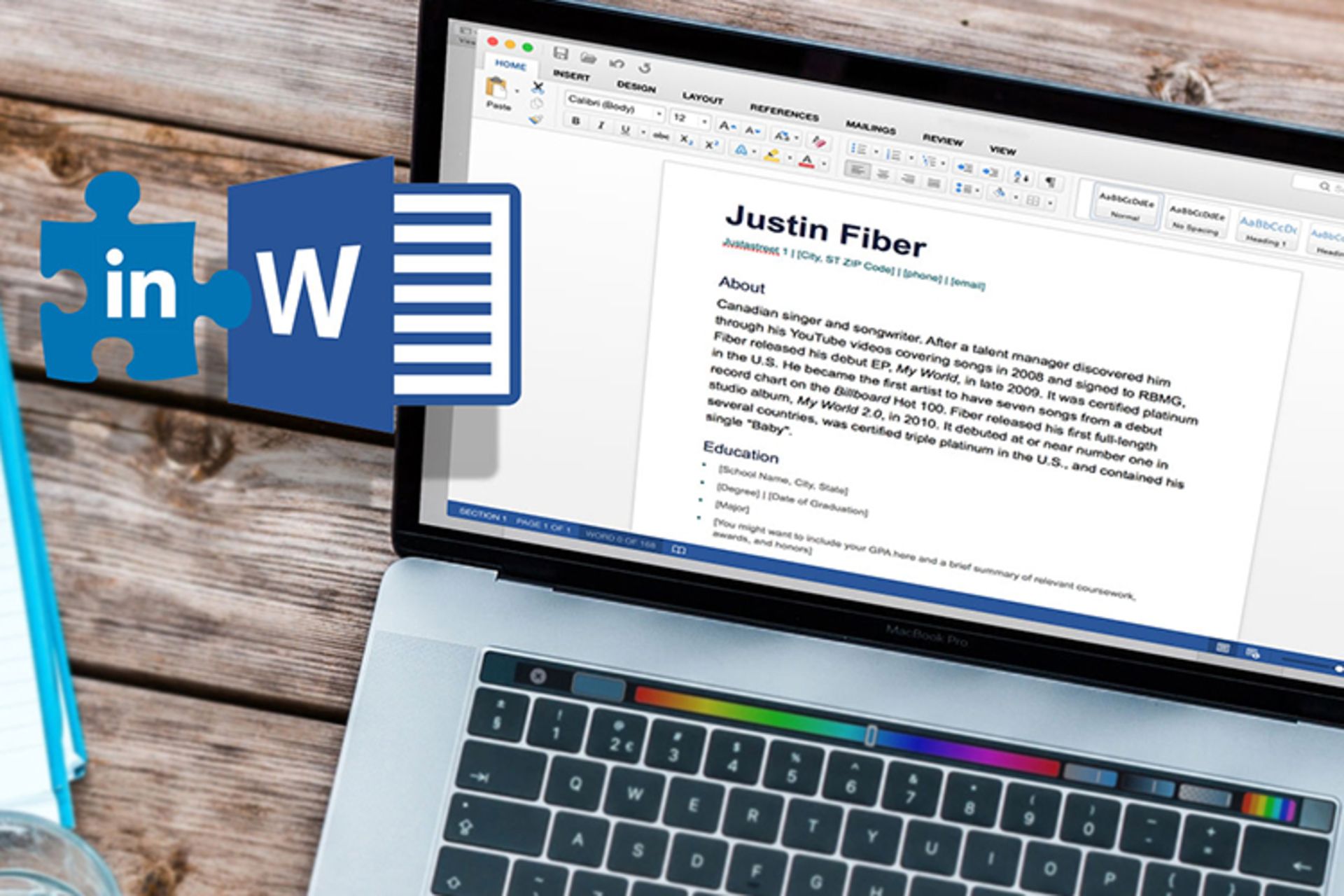
آخرین بار چه زمانی به ساخت یا بهروزرسانی رزومهی خود با استفاده از مایکروسافت ورد پرداختید؟ اگر مدتی از آن زمان میگذرد، باید بگوییم که فرصت استفاده از یک ویژگی سودمند برای بهبود رزومه را از دست دادهاید. LinkedIn Resume Assistant ابزاری سودمند است که در ساخت یک سند شغلی مهم به شما کمک میکند.
LinkedIn Resume Assistant چیست؟
LinkedIn Resume Assistant نمونهی رزومههای افراد دیگر در رشتهی شما را ارائه میکند. با این کار میتوانید با نحوهی توصیف شغلی، تجربیات و مهارتهای شغلی آنها آشنا شوید. اگر با حروفچینی صحیح رزومه یا نحوهی تأکید بر مهارتهای خود مشکل دارید، این دستیار میتواند به شما کمک کند تا عملکرد دیگر افراد متخصص در زمینهی خود را ببینید. لینکدین در این باره چنین توضیح میدهد:
Resume Assistant در مایکروسافت ورد با نمایش دیدگاههای فردی از لینکدین براساس علاقهمندی شغلی به شما در دستیابی به ایدههای خلاقانه کمک میکند.
علاوهبر مشاهدهی نمونههای مهارت و تجربه، میتوانید مقالههای مفید، مهارتهای برتر در زمینهی شغلی و مشاغل پیشنهادی حوزهی تخصصی خود را نیز مشاهده کنید.
دسترسی به Resume Assistant
Resume Asistant تنها در World 2016 و برای ویندوز در دسترس است. این ویژگی در ابتدا به کندی و همراهبا Office Insider توسعه یافت و سپس با مشترکین Office 365 ادامه یافت. اگر به این نسخه نیاز دارید، باید آخرین نسخهی مایکروسافت ورد را نصب کرده باشید. دکمهی Resume Assistant روی یک نوار در تب Review ظاهر میشود. اگر این دکمه را میبینید؛ اما برای شما قابل کلیک نیست، مطمئن شوید LinkedIn integration را فعال کردهاید. به منوی File > Options رفته و روی تب General کلیک کنید. زیر LinkedIn Features چک باکس مربوط به Show LinkedIn features in my Office applications را انتخاب کرده و روی OK کلیک کنید.

شروع کار با Resume Assistant
دو روش برای شروع کار با Resume Assistant وجود دارد. روش اول کلیک روی دکمهی موجود در نوار ابزار بوده و دومین روش بازکردن current resume یا resume template از ورد است، این ابزار بهصورت خودکار بررسی میکند که آیا قبلا رزومه را باز کردهاید یا خیر. سپس یک نوار برای این ابزار و شروع کار ظاهر میشود.
در مرحلهی بعد میتوانید روی لینک Learn more کلیک کنید که شما را به سایت پشتیبان Microsoft Office هدایت میکند. در این سایت میتوانید یک ویدئوی خلاصهی Resume Assistant را بررسی کنید. یا میتوانید روی دکمهی Get started در نوار کلیک کنید.
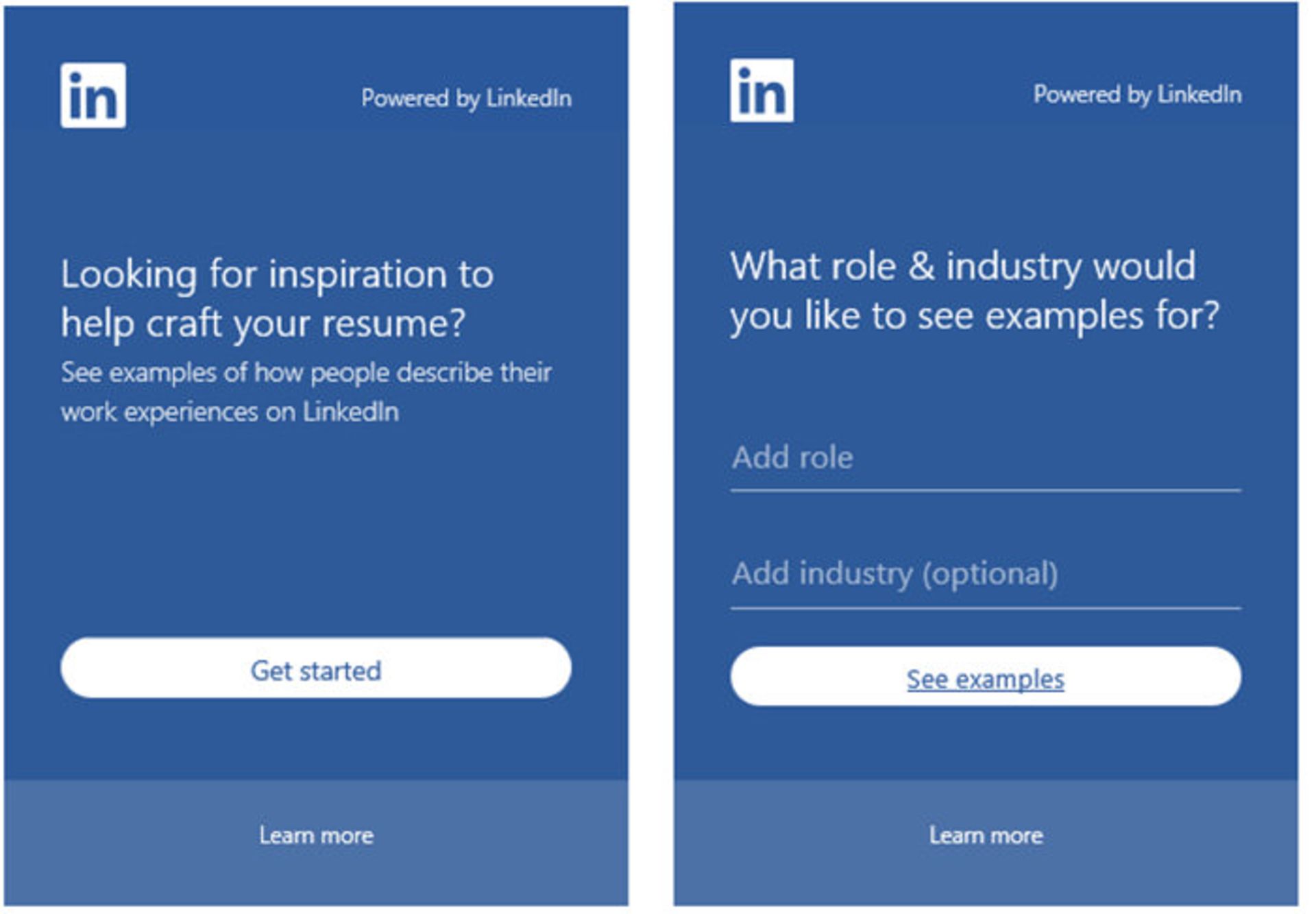
در مرحلهی بعدی، میتوانید یک نقش (عنوان شغل) و بهصورت اختیاری، زمینه را برای نمایش نمونهها وارد کنید. هنگامی که نقش یا زمینه را وارد میکنید، پیشنهاداتی نمایش داده میشود که میتوانید از میان آنها انتخاب کنید. پس از انتخاب، روی See examples کلیک کنید.
نمایش نتایج Resume Assistant
پس از مشاهدهی فهرست نمونهها، چند گزینه خواهید داشت. اگر در ابتدا زمینه را در نظر نگرفتید، میتوانید در بالای صفحات نمایش آن را وارد کنید. با درنظرگرفتن یک زمینه، نظیر بهداشت و درمان، فناوری اطلاعات یا صنعت خودرو میتوانید نمونههای مرتبطتر با نقش خود را ببینید.
همچنین میتوانید نتیجهها را براساس مهارتهای برتر فیلتر کنید؛ برای مثال اگر نویسنده را بهعنوان شغل وارد کردید، میتوانید کلماتی مثل کپی رایت، وبلاگ نویسی یا ویرایش را هم فیلتر کنید. یا اگر مدیر رستوران را وارد میکنید، میتوانید دستیار، عمومی یا مدیر را فیلتر کنید.
بعضی فیلترها برای محدودکردن نتایج، زیر گروههایی را نمایش میدهند. برای مثال اگر برنامهنویس را بهعنوان شغل وارد کنید، میتوانید کلماتی مثل نرمافزار، سیستم یا برنامهنویس وب را فیلتر کنید. سپس اگر به انتخاب یکی از گزینهها مثل برنامهنویسی وب بپردازید، میتوانید انتخابهایی مثل PHP ،HTML یا جاوا اسکریپت را هم فیلتر کنید.
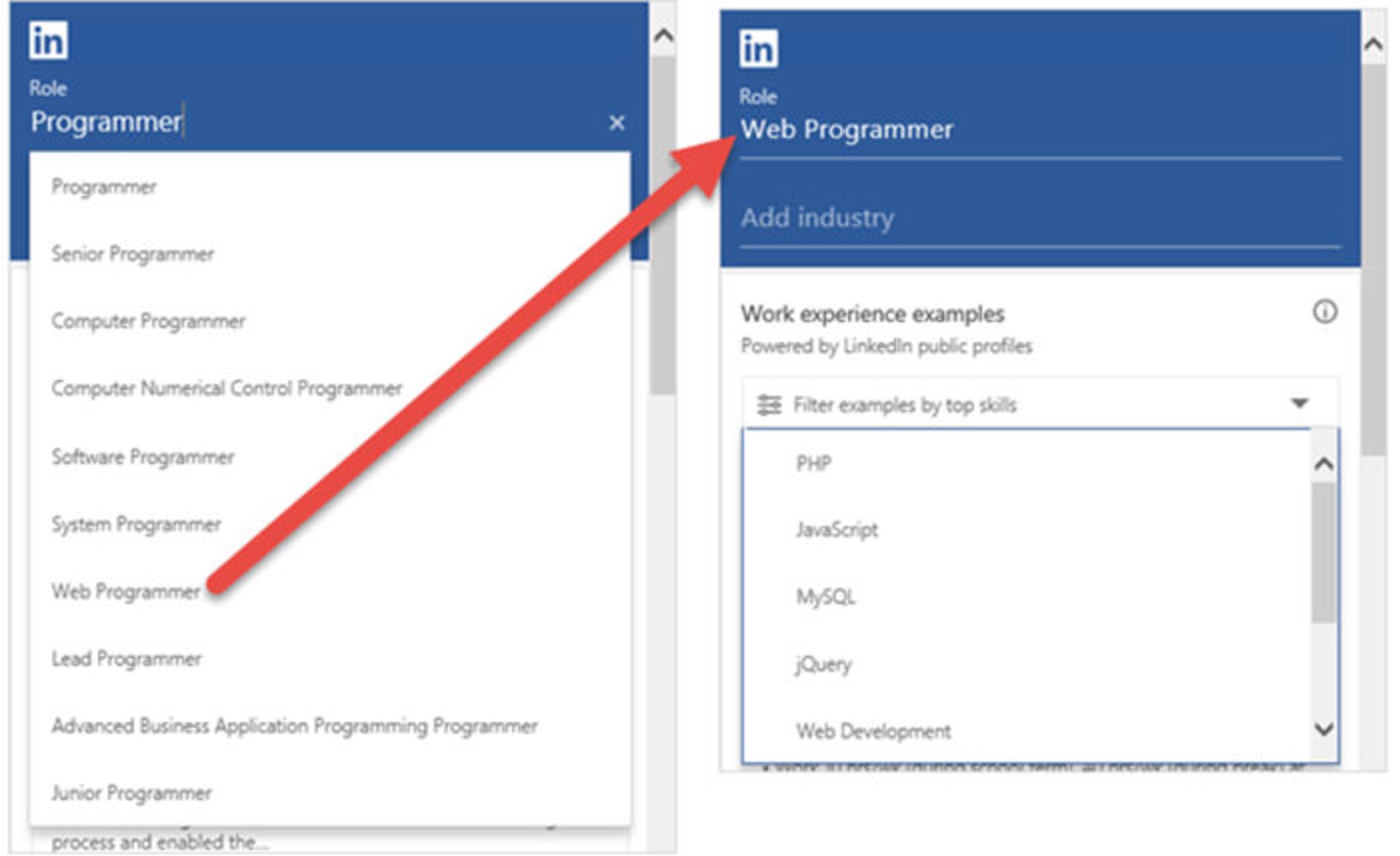
هنگام بررسی مثالهای دریافتی، صرفنظر از اینکه نتایج را محدود کنید، میتوانید عنوان شغل و سالها را مشاهده کنید. فقط یکی از آنها را انتخاب کنید، سپس میتوانید توضیح کامل را از لینک Read more ببینید.
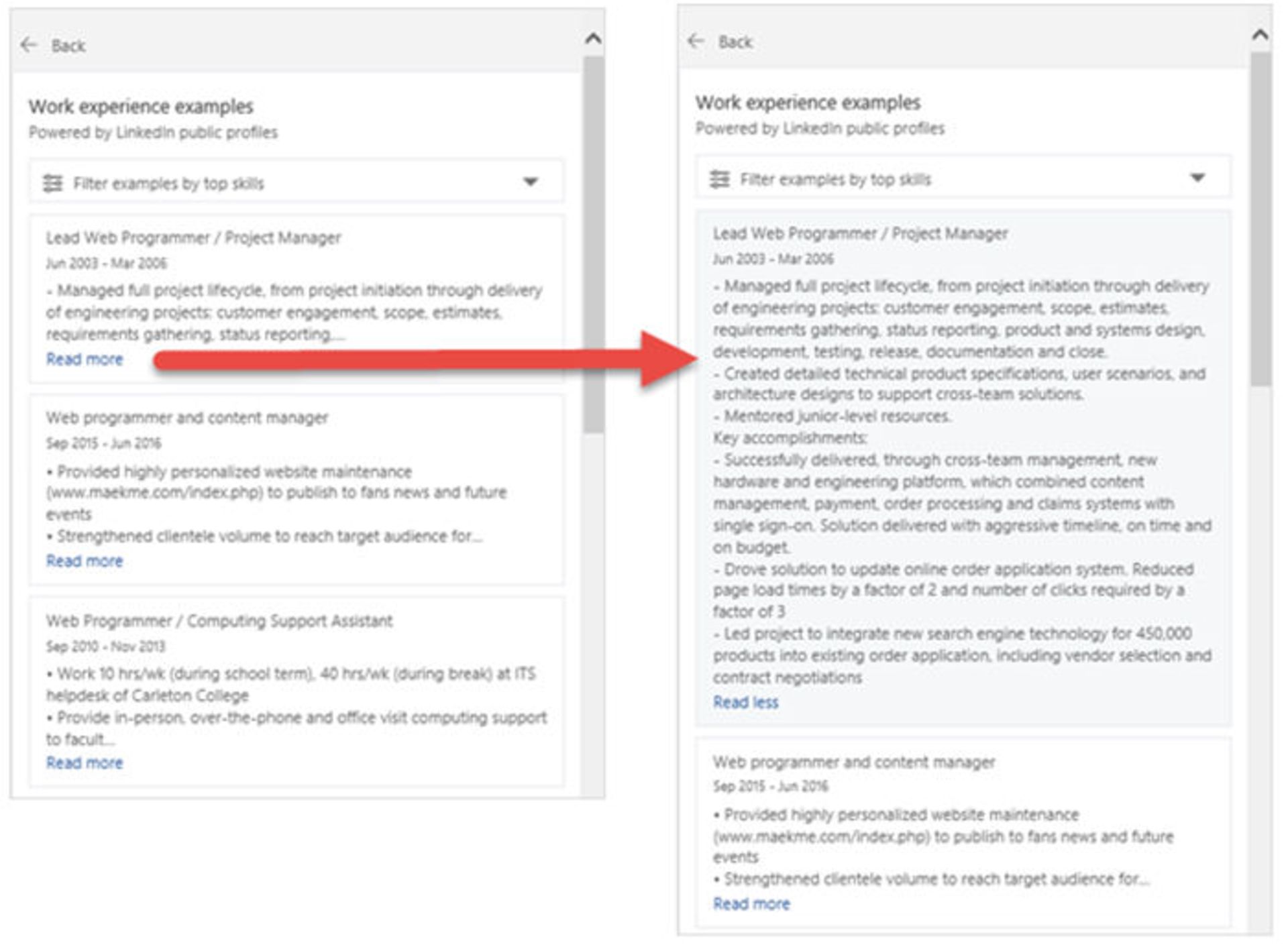
شما نمیتوانید یک متن را کپی و پیست کرده یا آن را از نمونهها وارد کنید. پس این ابزار را بهعنوان روشی سریع برای استفاده از بخشهایی از رزومهی یک شخص و ساخت رزومهی خود اشتباه نگیرید. هدف LinkedIn Resume Assistant کمک به شما در جملهبندی خلاقانه و دانستن مهارتها برای تأکید بیشتر بر رزومه است.
دیگر منابع LinkedIn
در نوار ابزار، زیر نتایج نمونهی رزومه، چند آیتم مفید دیگر را مشاهده میکنید. در ابتدا میتوانید مهارتهای برتر را برای نقش خود وارد کنید. این مهارتها، مهارتهای پیشنهادی هستند که میتوانید در رزومهی خود از آنها استفاده کنید؛ سپس میتوانید مقالات مرتبط LinkedIn با نوشتن رزومه را مطالعه کنید. پس اگر نیاز به نکات بیشتری در مورد تکمیل رزومهی خود داشته باشید، میتوانید این فهرست را بررسی کنید. کلیک روی این مقالهها شما را به وبسایت LinkedIn هدایت میکند.
در مرحلهی بعدی، میتوانید مشاغل پیشنهادی را براساس نقش، صنعت و موقعیت خود مشاهده کنید. یک تصویر هم همراهبا موقعیت، شرکت و توصیف شغلی خلاصه مشاهده میکنید. درست مثل مقالهها، انتخاب یکی از این موقعیتها شما را به سایت LinkedIn ارجاع میدهد.
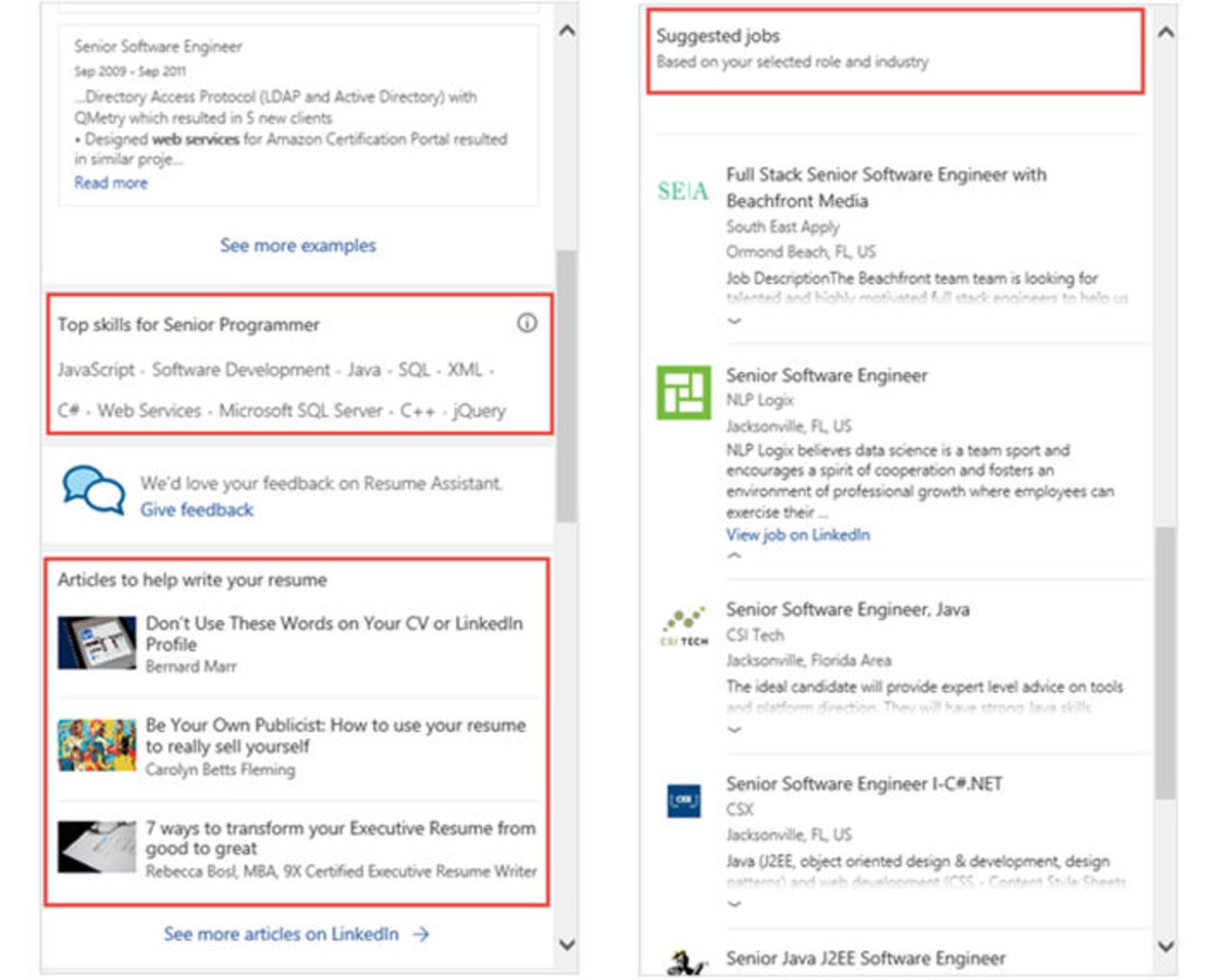
نمونههای LinkedIn Resume Assistant
مثالهایی که همراهبا Resume Assistant مشاهده میکنید از پروفایلهای عمومی لینکدین گرفته میشوند. اسامی یا جزئیات شخصی قابل نمایش نیستند. علاوهبر این، تنها بخشهای توضیح را میبینید، اطلاعات یا بخشهای دیگر پروفایل شخص قابل نمایش نیستند.
اگر یک پروفایل پابلیک یا عمومی در لینکدین دارید، Resume Assistant میتواند از بخش توضیح مهارت شما استفاده کند. اگر میخواهید این گزینه را غیرفعال کنید به وبسایت LinkedIn رفته و وارد حساب خود شوید. روی Me > Setting & Privacy > Privacy کلیک کنید. به بخش Security بروید و زیر Microsoft Word اسلاید را از Yes به No تغییر دهید. تغییرات شما بهصورت خودکار ذخیره میشوند.
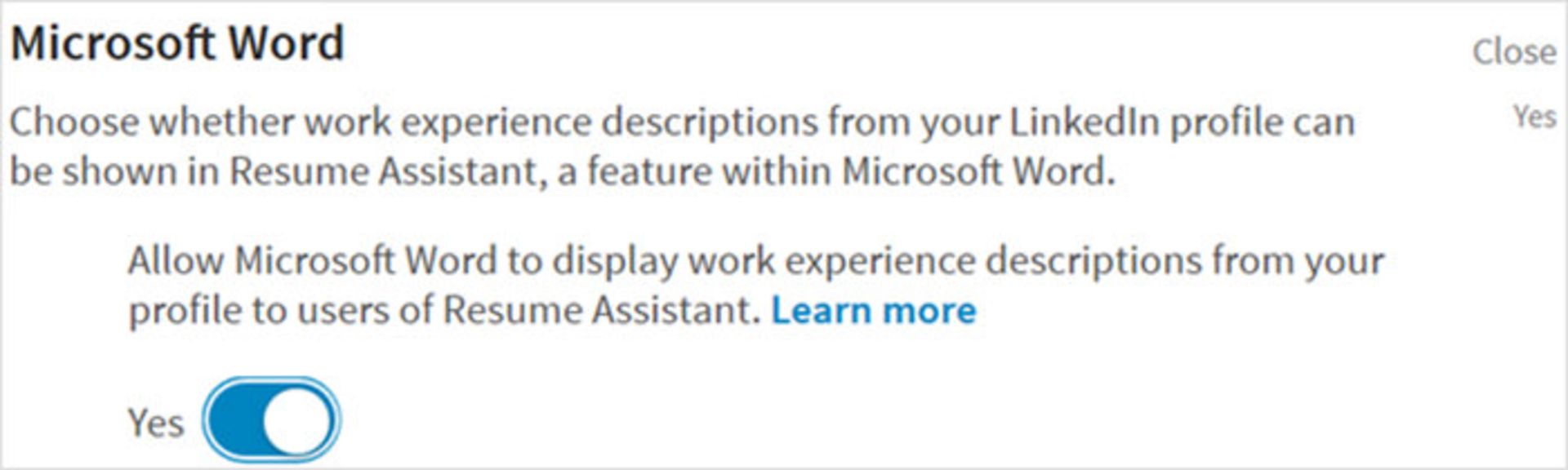
رزومهی خود را ارتقاء دهید
این روزها تقریبا هر مزیت رقابتی در جستوجوی شغلی برای افراد خوشایند است و اگر میخواهید رزومهی شما بهخوبی، شغل شما را توصیف کند، چنین ابزاری میتواند به شما کمک کند.
نظرات