چطور از دسکتاپ ویندوز فیلمبرداری کنیم؟
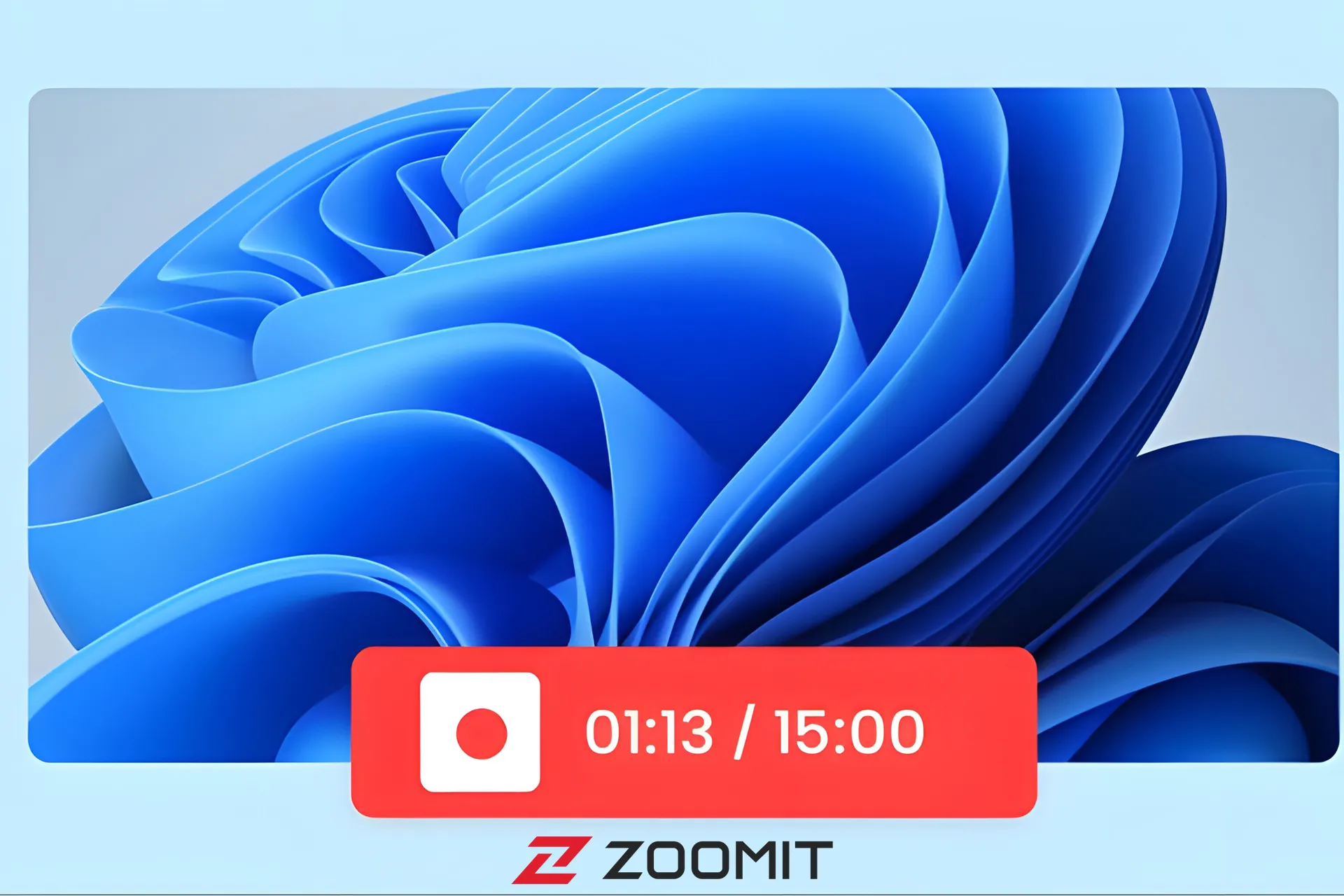
اگر در جلسه مهمی حضور دارید و نمیخواهید مطالب آن را از دست بدهید یا محتوایی در حال پخش است که بعداً امکان دانلود آن وجود ندارد یا قصد دارید بازی یا کاری را که در محیط ویندوز انجام میدهید، در جایی دیگر به اشتراک بگذارید، باید با روشهای مختلف تصویربرداری از محیط ویندوز آشنا شوید.
بهترین نرم افزار فیلمبرداری از دسکتاپ
فیلمبرداری از محیط ویندوز یا همان اسکرین رکورد ویندوز هم از طریق ابزارهای پیشفرض ویندوز امکانپذیر است و هم میتوانید از سایر نرمافزارهای شخص ثالثی که برای این کار توسعه یافتهاند استفاده کنید.
اسکرین رکوردر ویندوز
در ویندوز با ابزارهایی مانند Snipping Tools یا Xbox Game Bar میتوانید از محیط کاری خود در ویندوز یا بازی که در حال اجرای آن هستید، بهراحتی فیلمبرداری کنید.
فیلمبرداری از صفحه ویندوز با Snipping Tools
نرمافزار پیشفرض Snipping Tools که پیش از این برای گرفتن اسکرینشات در محیط ویندوز استفاده میشد، از مدتی پیش که آپدیتی تحت عنوان ضبط ویدیو نیز دریافت کرده و استفاده از آن به همان آسانی گرفتن اسکرینشات است.
- برای این کار ابتدا با جستوجو، نرمافزار یادشده را در ویندوز ۱۰ یا ۱۱ باز میکنیم. سپس با انتخاب بخش ویدیو و در نهایت کلیک روی گزینه New، برای شروع ضبط آماده میشویم.
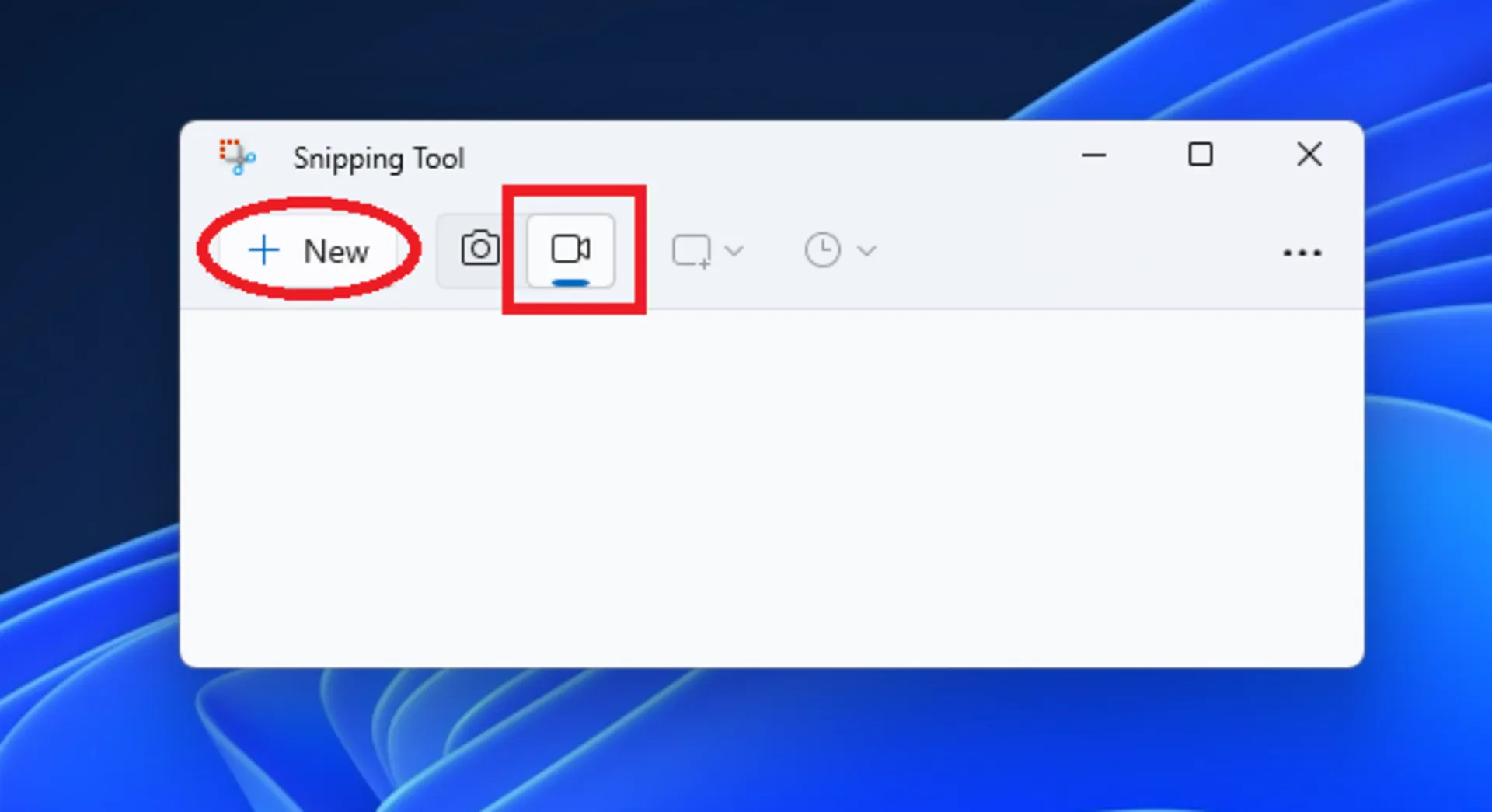
- در مرحله بعد، باید بخشهایی از ویندوز را که میخواهیم فعالیتهای آنجا ضبط شود انتخاب کنیم و در نهایت روی Start کلیک میکنیم تا عملیات ضبط شروع شود. در نهایت فایل ضبطشده در پوشهی Documents قرار خواهد گرفت.
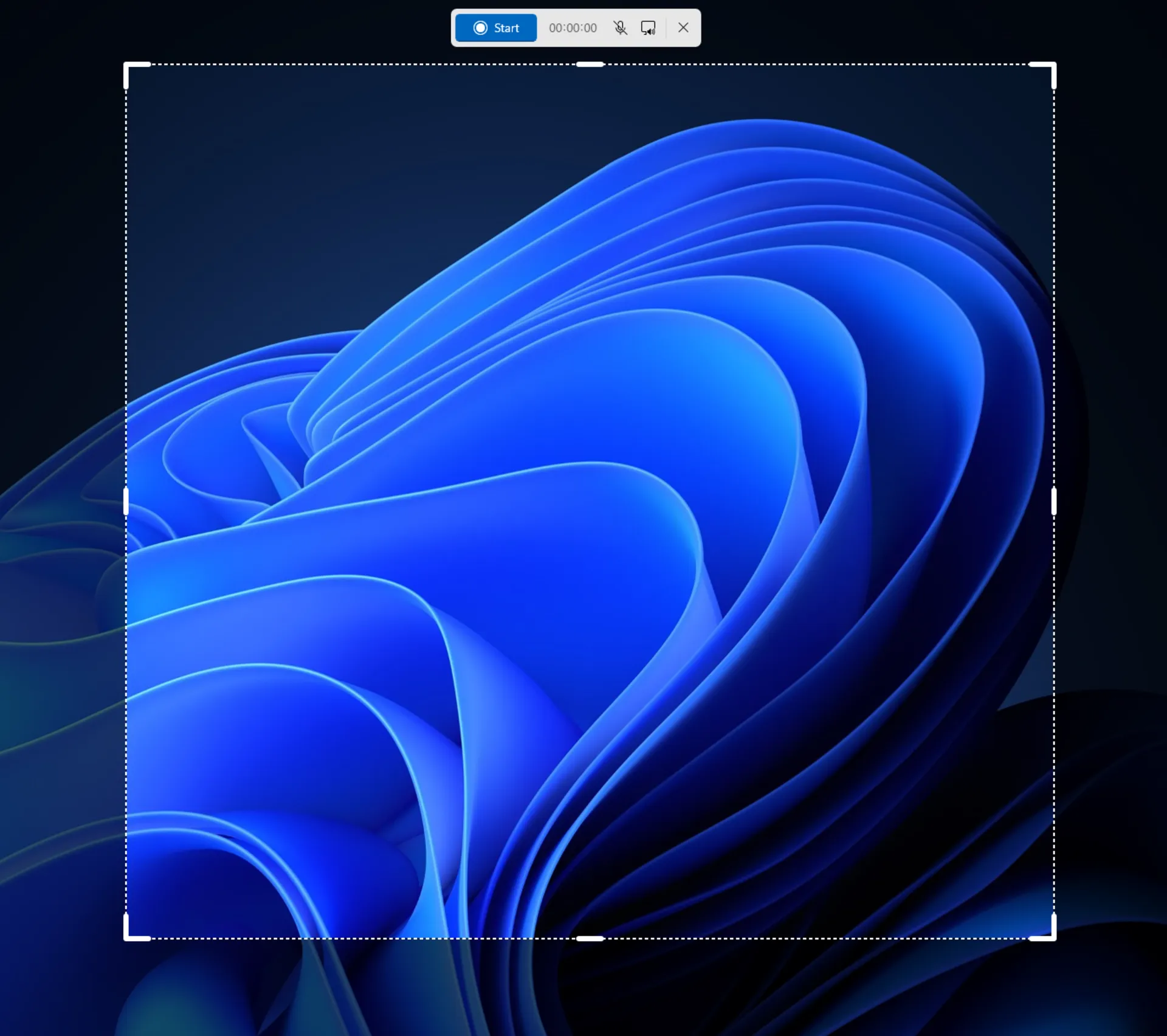
فیلمبرداری از دسکتاپ با Xbox Game Bar
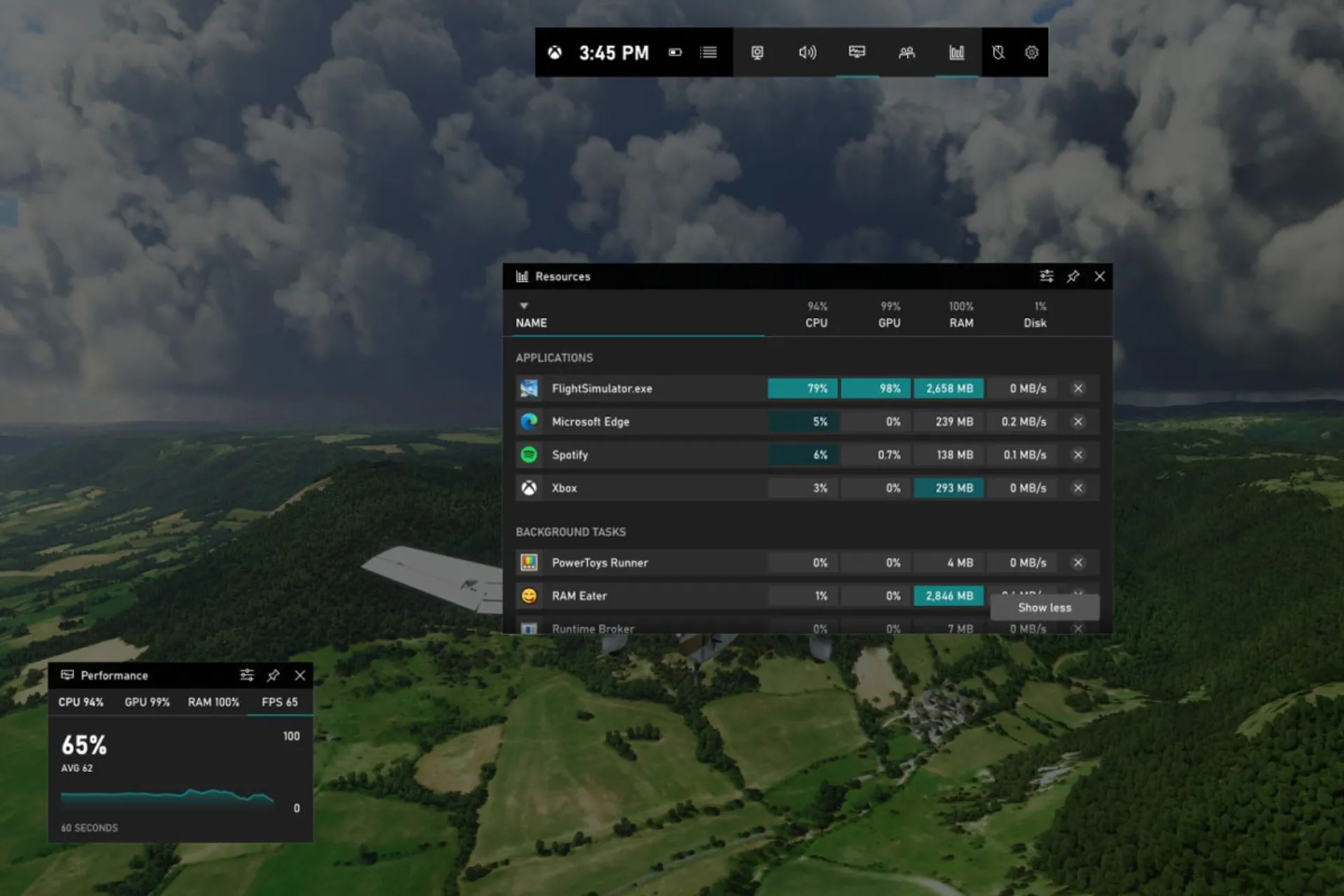
- ایکس باکس گیم بار ابزار پیشفرض دیگری در ویندوز ۱۰ و ۱۱ است که برای ضبط گیم پلی طراحی شده اما میتوانید برای ضبط سایر کارها نیز از آن استفاده کنید. برای این کار با جستوجو نرمافزار را پیدا و آن را باز میکنیم. همچنین میتوانید با استفاده از کلیدهای ترکیبی Win + G نیز همین عمل را انجام دهید.

- بعد از اجرای Xbox Game Bar در بالا و وسط صفحه با چنین پنجرهای مواجه میشوید. روی گزینهی مشخصشده کلیک کنید و سپس در پنجرهی بازشده روی علامت دایرهایشکل برای شروع عملیات ضبط کلیک کنید.
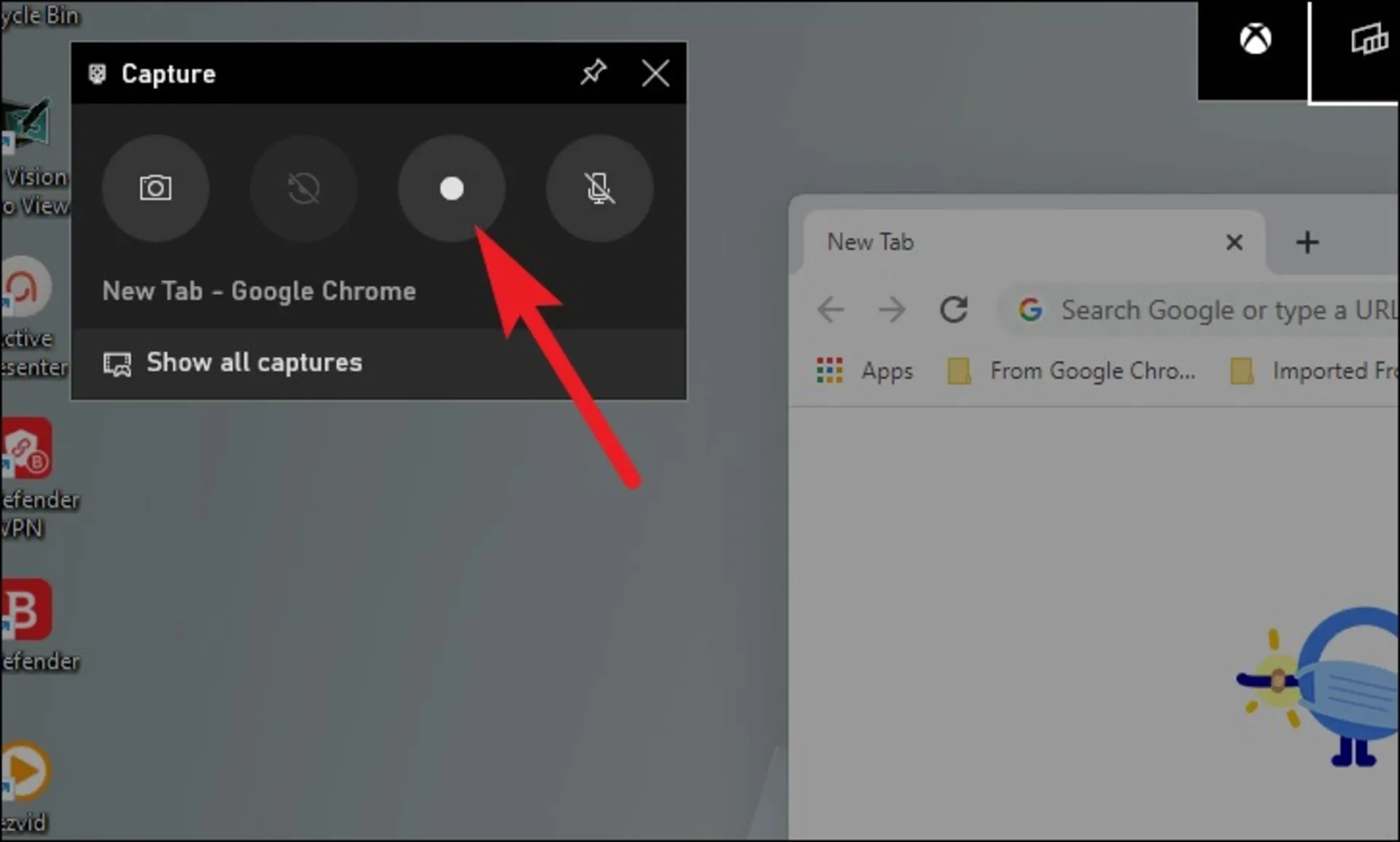
فیلمبرداری از صفحه ویندوز با استفاده از Camtasia
یکی از برنامههای پرکاربردی که توسط اکثر مدرسان آموزشی و سایر افراد مورد استفاده قرار میگیرد، نرمافزار Camtasia Studio است که با آن میتوانید هر اتفاقی را که در هر کجای صفحهنمایش رخ میدهد، بهآسانی ضبط کنید.
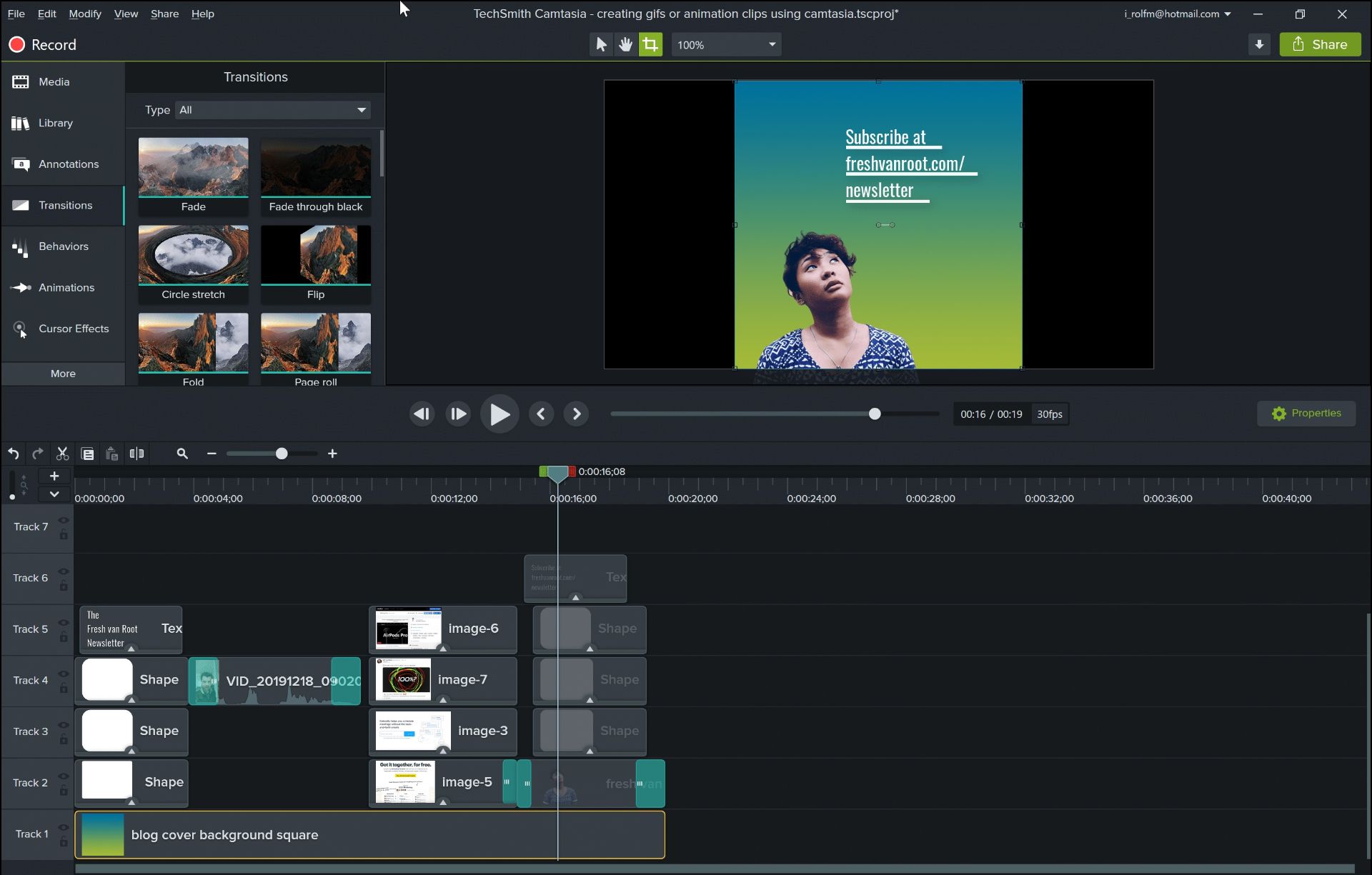
با استفاده از نرمافزار یادشده میتوانید نقاط مختلف نمایشگر را برای ضبط انتخاب کنید، افکتهای صوتی را ویرایش یا اضافه کنید، به ویدیوهای خود لینکهای با قابلیت کلیک اضافه کنید و خلاصه هر چیزی مانند متن، ظاهر، سایز و رنگ ویدیوهای ضبطشدهی خود را مطابق سلیقه خود درآورید.
کار با Camtasia Studio آسان است و با چند بار استفاده، بهراحتی میتوانید تمام بخشهای آن را یاد گرفته و در ویدیوهای خود به کار ببرید. برای نصب برنامه هم میتوانید آن را از سایتهای معتبر داخلی دانلود کنید.
علاوهبر روشها و نرمافزارهای یادشده شما میتوانید از ابزارهای حرفهای و رایگانی مانند OBS یا برنامههای سادهای مثل ZD Soft Screen Recorder نیز برای فیلمبرداری از محیط ویندوز بهره ببرید. همچنین ابزار پیشفرض Steps Recorder که در ویندوزهای ۱۰ و ۱۱ وجود دارد نیز میتواند کار فیلمبرداری از دسکتاپ را بهخوبی انجام دهد اما بهدلیل قدیمی بودن از آموزش آن صرفنظر کردیم.
ممنونیم که در این مقاله آموزشی نیز همراه زومیت بودید. خوشحال میشویم اگر برنامه یا برنامههای دیگری برای فیلمبرداری از دسکتاپ ویندوز میشناسید، آن را در بخش نظرات با ما در میان بگذارید.