آموزش دسترسی به IP Address و MAC Address در هر دستگاه و سیستم عامل
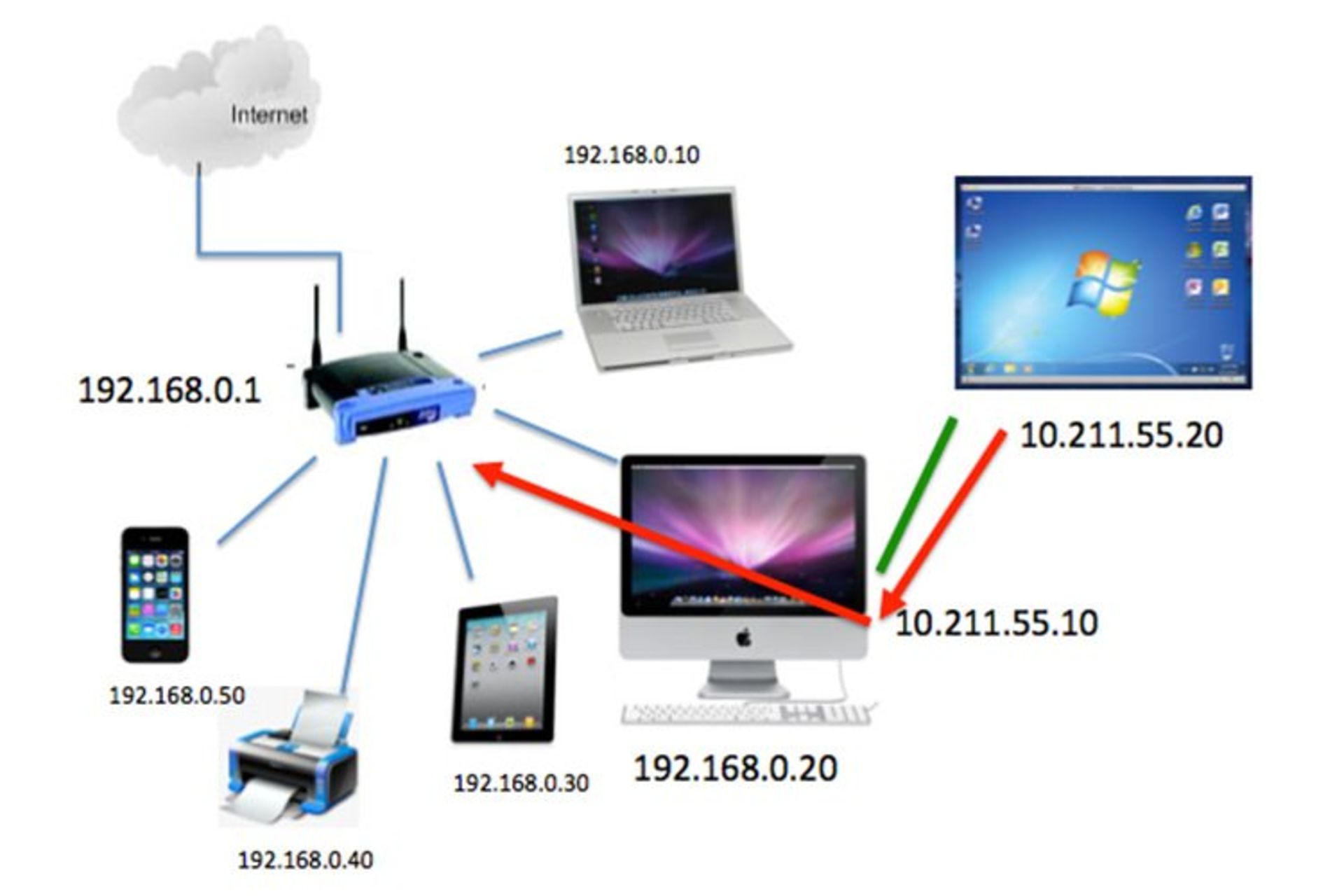
همهی دستگاههایی که به شبکه متصل میشوند، دارای آیپی آدرس و مک آدرس منحصر به فردی هستند. این دستگاه میتواند گوشی هوشمند، رایانه، کنسول بازی یا هر وسیلهی دیگری باشد. دلایل بسیاری برای دسترسی به چنین اطلاعاتی وجود دارد که از گنجایش این مقاله خارج است. در این مقاله نحوهی دسترسی به اطلاعات مختلف شبکه از طریق انواع سیستم عامل موجود در دستگاهها را شرح خواهیم داد.
با استفاده از راهکارهای معرفی شده در این مقاله فقط میتوانید به آدرس IP منحصربهفرد یک دستگاه دسترسی داشته باشید. اگر از یک روتر برای اتصال به شبکهی اینترنت استفاده میکنید، آیپی آدرس عمومی شما (آیپی آدرس شما در اینترنت) متفاوت از آن بوده و باید از روشهای دیگری برای دسترسی به آن استفاده کنید.
ویندوز ۱۰
در ویندوز ۱۰، دسترسی به اطلاعات شبکه بسیار سادهتر و سریعتر از نسخههای پیشین سیستم عامل ویندوز شده است. برای این کار، میتوانید روی آیکون وایفای واقع در محیط اعلانیه (notification area) یا در سینی سیستم (system tray) روی لینک Network settings موجود در صفحهی کانکشنها (اتصالها) یا خود کانکشن در صورت متصل بودن با آن، کلیک کنید.
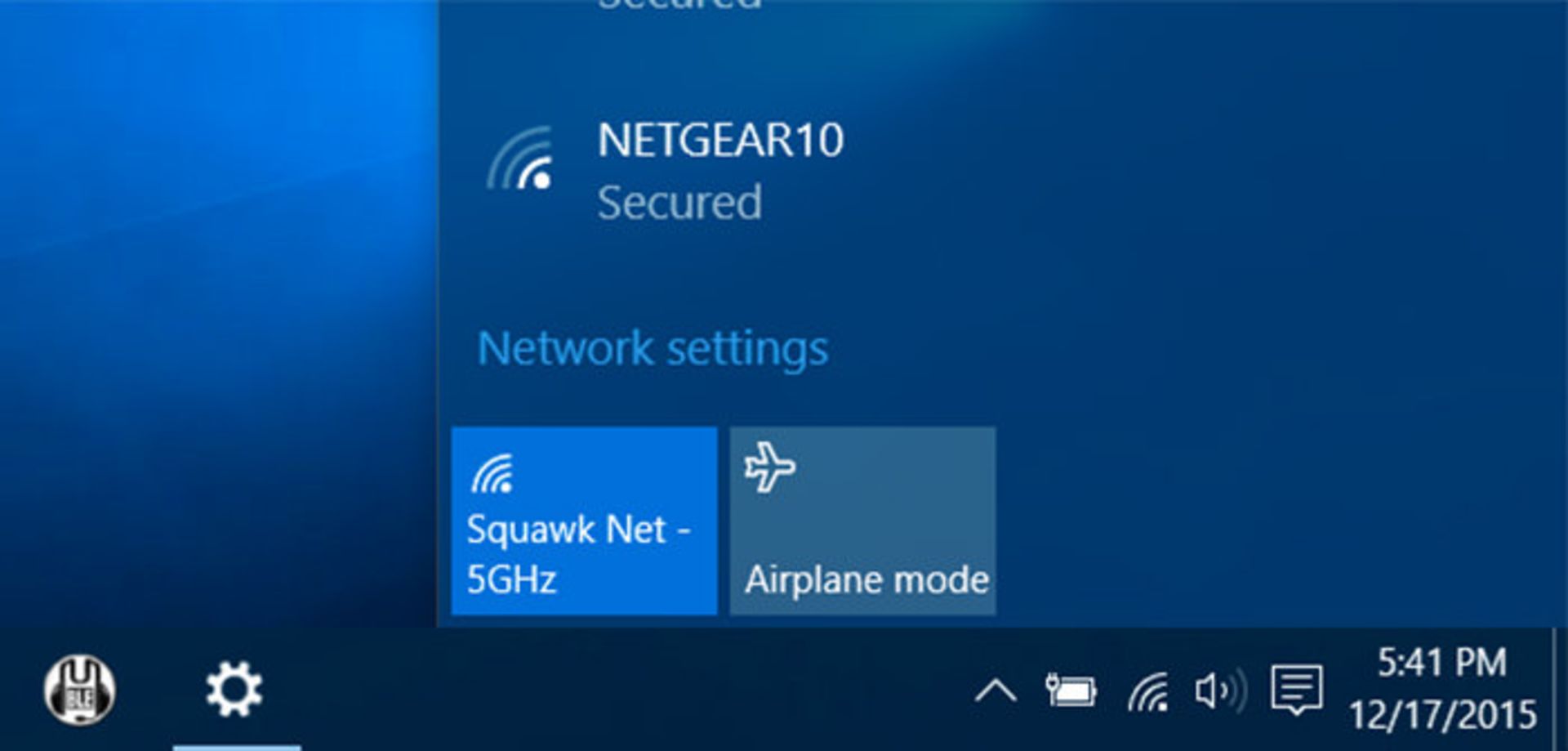
اگر کانکشن وایفای در دسترس نیست، میتوانید نرمافزار Settings ویندوز ۱۰ را باز کرده و گزینهی Network & Internet را انتخاب کنید. در این صورت، به صفحهی Network & Internet منتقل خواهید شد که برای دسترسی به اطلاعات انواع شبکهی موجود، میتوانید روی نوع کانکشن مورد نظر و سپس کانکشن متصل، کلیک کنید تا به جزئیات اطلاعات شبکه دسترسی پیدا کنید. در صورت کلیک روی کانکشن متصل از سینی سیستم یا محیط اعلانیه، بهطور مستقیم به همان نوع کانکشن موجود در صفحهی Network & Internet منتقل میشوید.
در صورتی که به شبکهی وایفای دسترسی دارید، میتوانید برای دسترسی به اطلاعات شبکه در نرمافزار Settings و در مسیر Network & Internet→ Wi-Fi روی Advanced options کلیک کرده و اطلاعات موجود در بخش Properties را به سمت پایین مرور کنید.
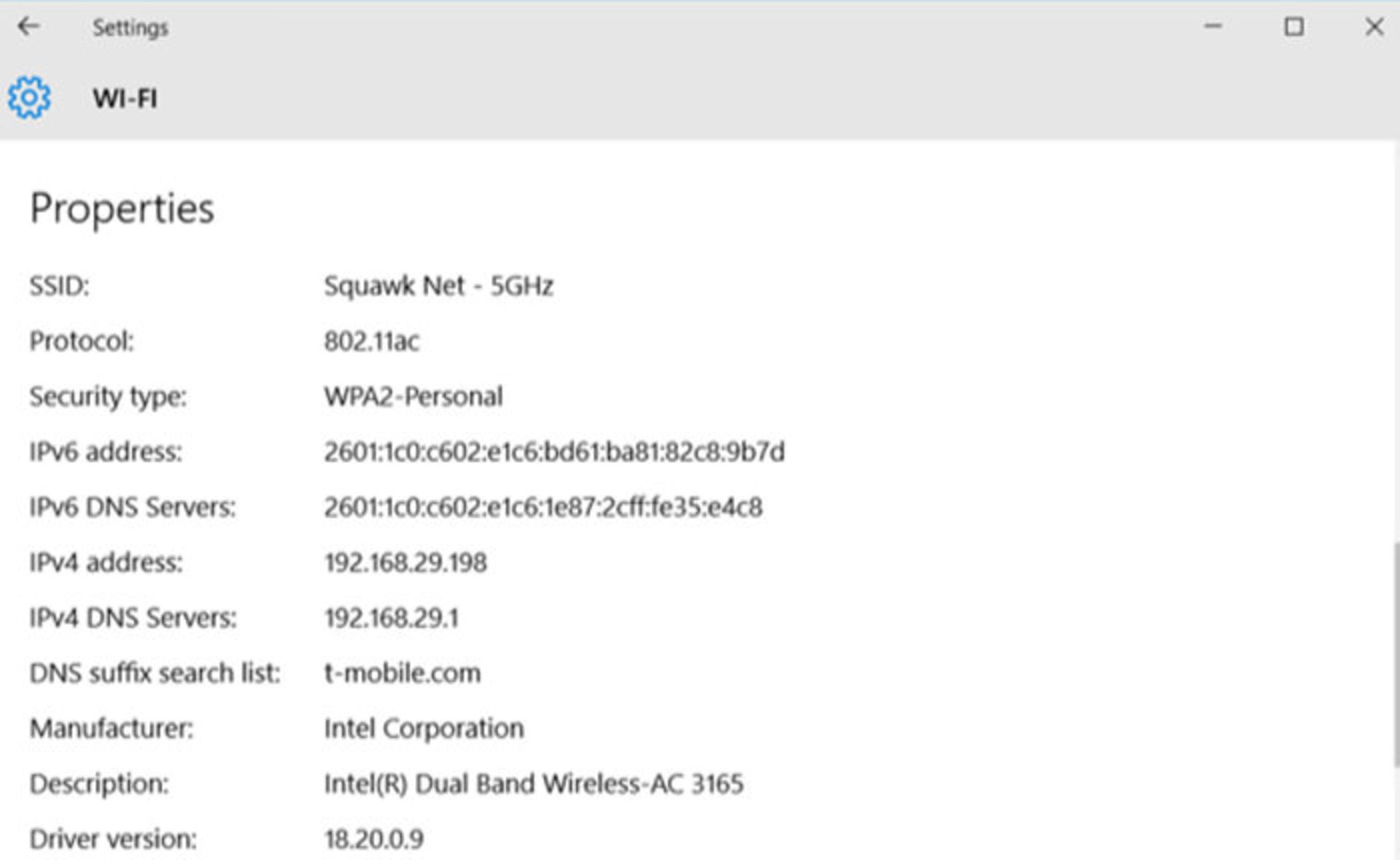
ویندوز ۷، ۸، ۸.۱ و ۱۰
دسترسی به اطلاعات شبکه در نسخههای قبلی سیستم عاملهای ویندوز از راههای دیگری امکانپذیر است. البته در حال حاضر ویندوز ۱۰ هم، شامل این سیستم عاملها میشود!
فقط کافی است که کنترل پنل را باز کرده و مسیر Network and Internet→ Network and Sharing Center را در آن طی کرده و روی لینک Change adapter settings کلیک کنید. سپس روی اتصال شبکهای که در حال استفاده از آن هستید، کلیک راست کرده و گزینهی Status را برگزینید. حال، در پنجرهی جاری و در بخش Connection، دکمهی Details را بفشارید تا همهی اطلاعات مورد نیاز دربارهی شبکه در یک لیست نمایان شوند.
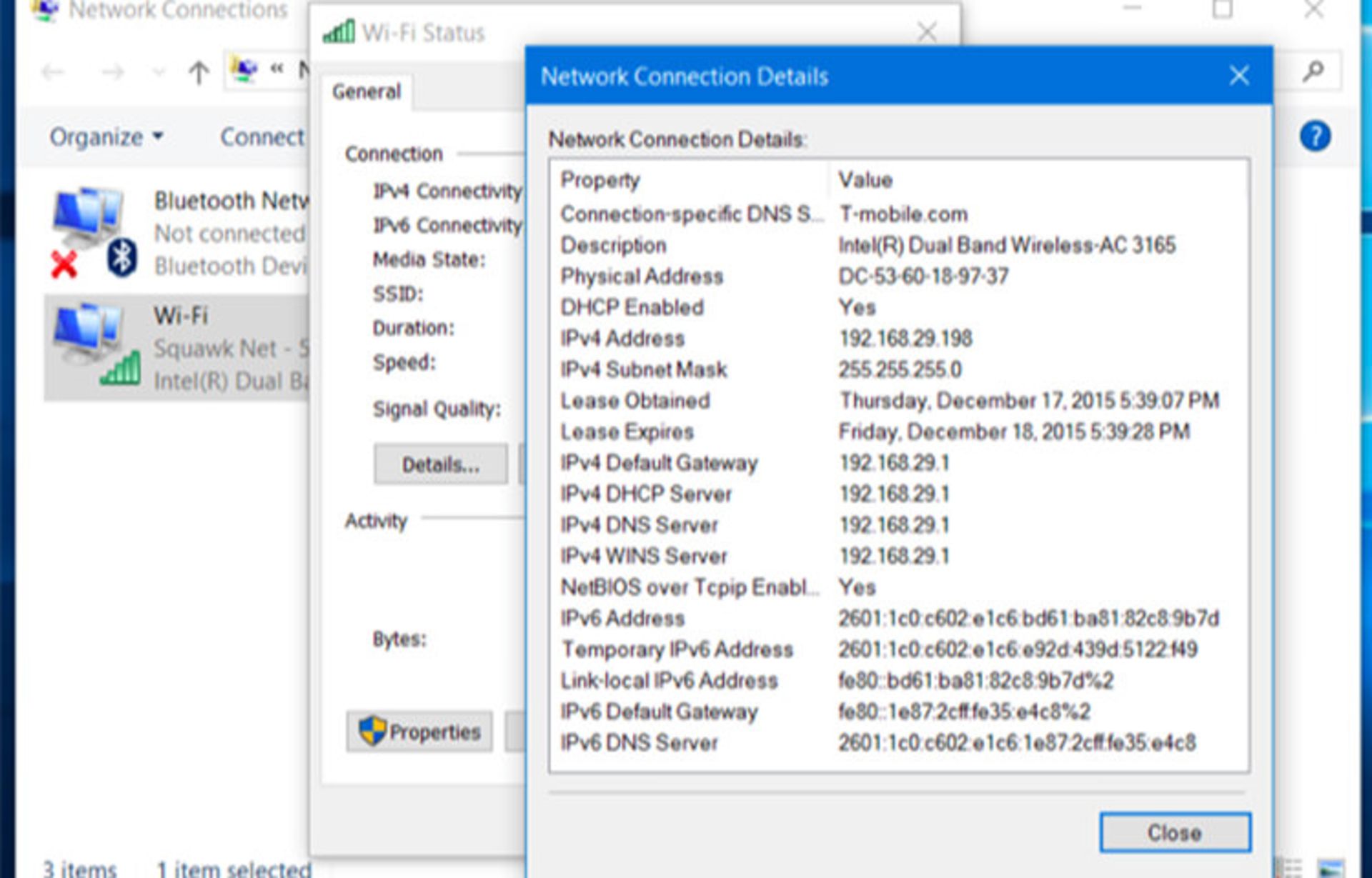
علاوهبر این، میتوان با اجرای دستور ipconfig در خط فرمان ویندوز به این اطلاعات دسترسی پیدا کرد.
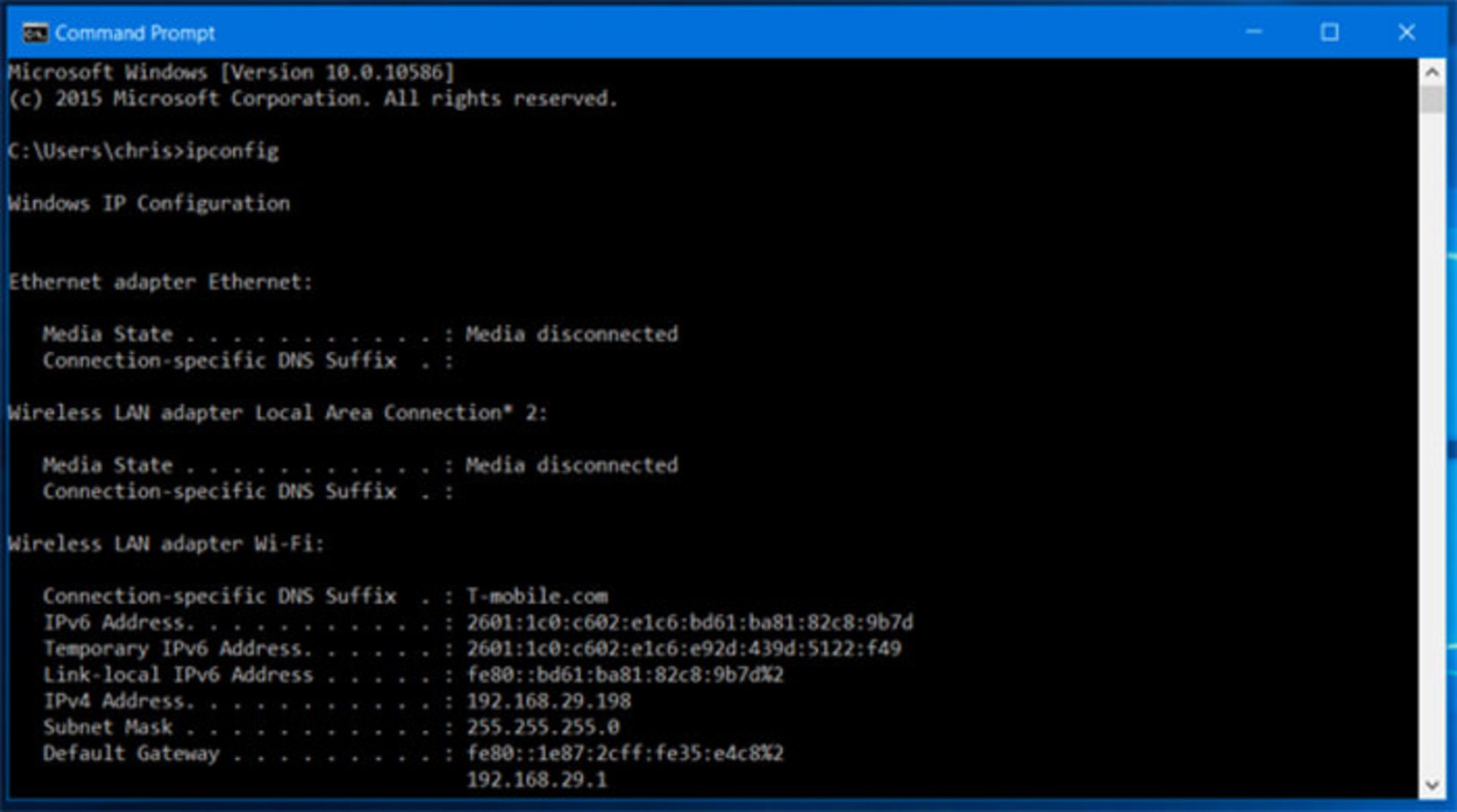
مک OS X
آسودهترین و سریعترین راه برای یافتن اطلاعات شبکه در مک OS X اپل، پایین نگه داشتن همزمان کلید Option از کیبرد دستگاه و کلیک روی آیکون Wi-Fi موجود در نوار منوی واقع در بالای صفحهی نمایش است. همچنین، استفادهی همزمان از کلید Option و کلیک روی آیکونهای موجود در نوار منوی یاد شده، اطلاعات و گزینههای بیشتری را در اختیار کاربران حرفهای میگذارد.
پس از انجام ترفند یاد شده، آیپی آدرس رایانهی مک روبهروی IP address مشخص بوده که در همان صفحه میتوانید دیگر جزئیات شبکه مانند آیپی آدرس روتر و... را هم مشاهده کنید.
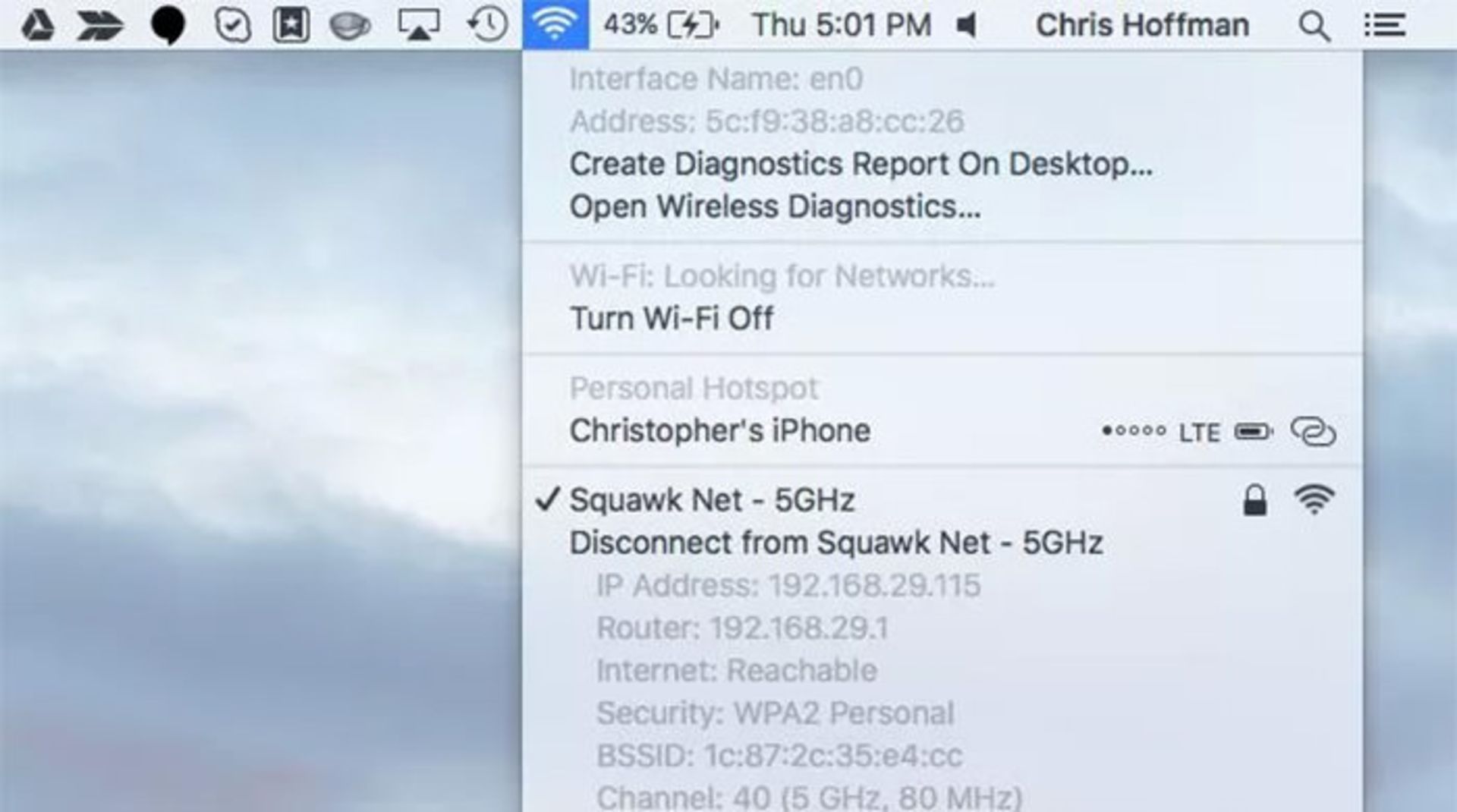
همچنین میتوانید روی منوی اپل موجود در نوار منوی واقع در بالای صفحه کلیک کرده و System Preferences را انتخاب کنید. سپس باید روی آیکون Network کلیک کرده و network connection را برگزینید. در ادامه هم روی Advanced کلیک کنید و تب TCP/IP را بفشارید. برای دسترسی به مک آدرس میتوانید به برگهی Hardware مراجعه کنید.
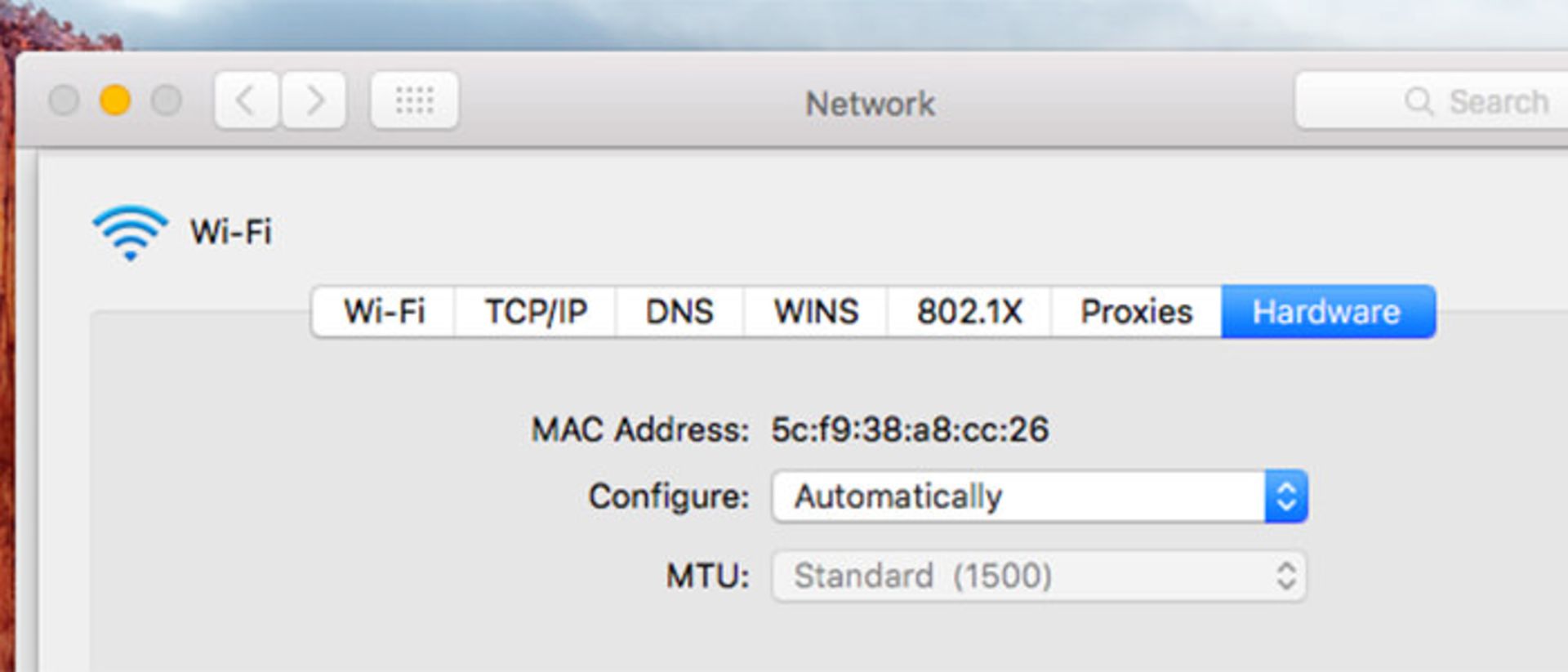
آیفون و آیپد
برای مشاهدهی اطلاعات مربوط به شبکه در یک آیفون، آیپد یا آیپاد تاچ دارای سیستم عامل iOS اپل، ابتدا باید نرمافزار Settings را باز کنید. در این نرمافزار روی Wi-Fi ضربه زده و سپس روی علامت i موجود در سمت راست کانکشن وایفای جاری که با آن به شبکه متصل شدهاید کلیک کنید. با این کار، آیپی آدرس و دیگر جزئیات شبکه قابل مشاهده خواهد بود.
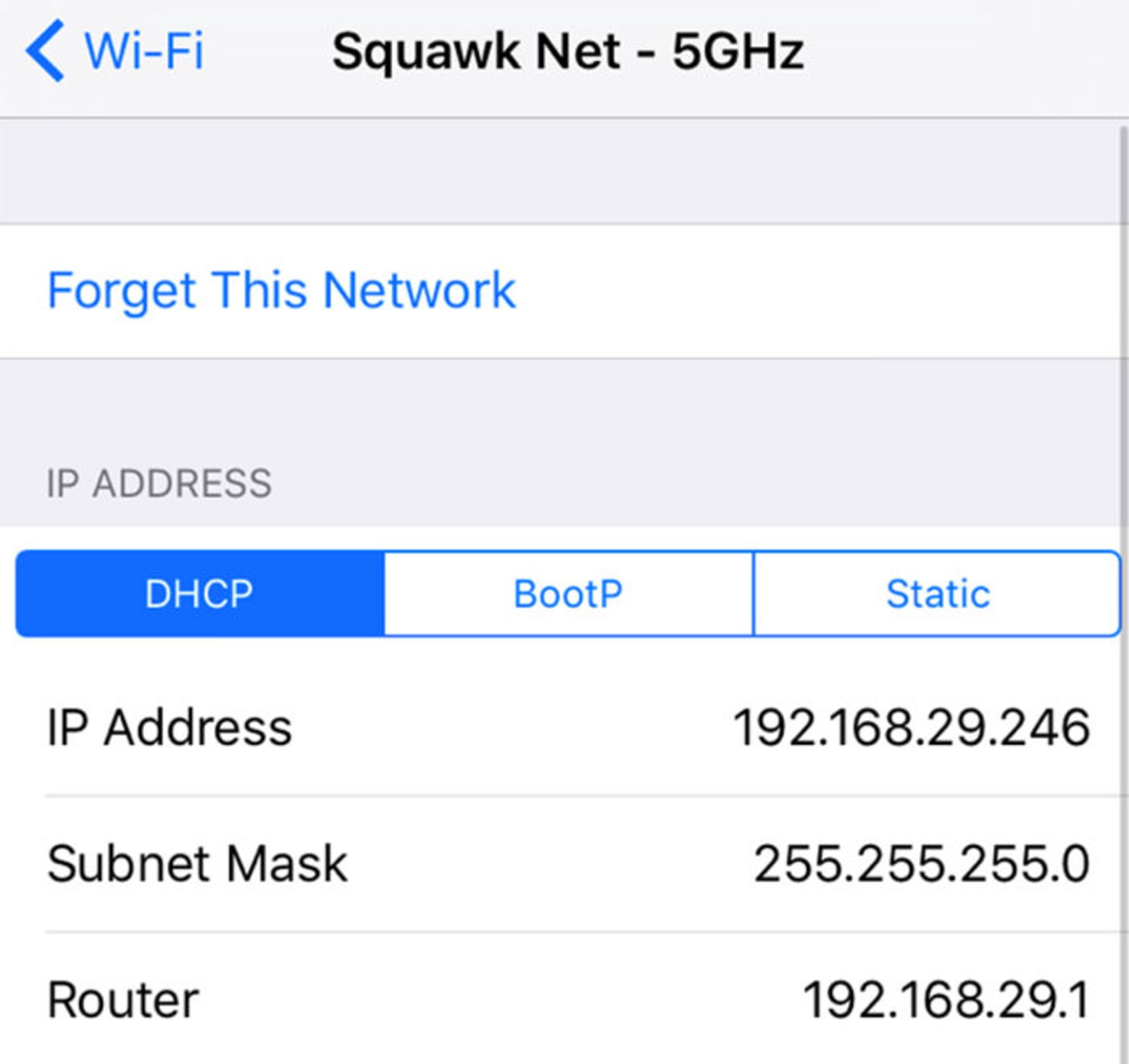
برای یافتن مک آدرس دستگاه اپلی هم، به مسیر General→ About در نرمافزار Settings مراجعه کرده، به پایین صفحه بروید و Wi-Fi Address را مشاهده کنید.
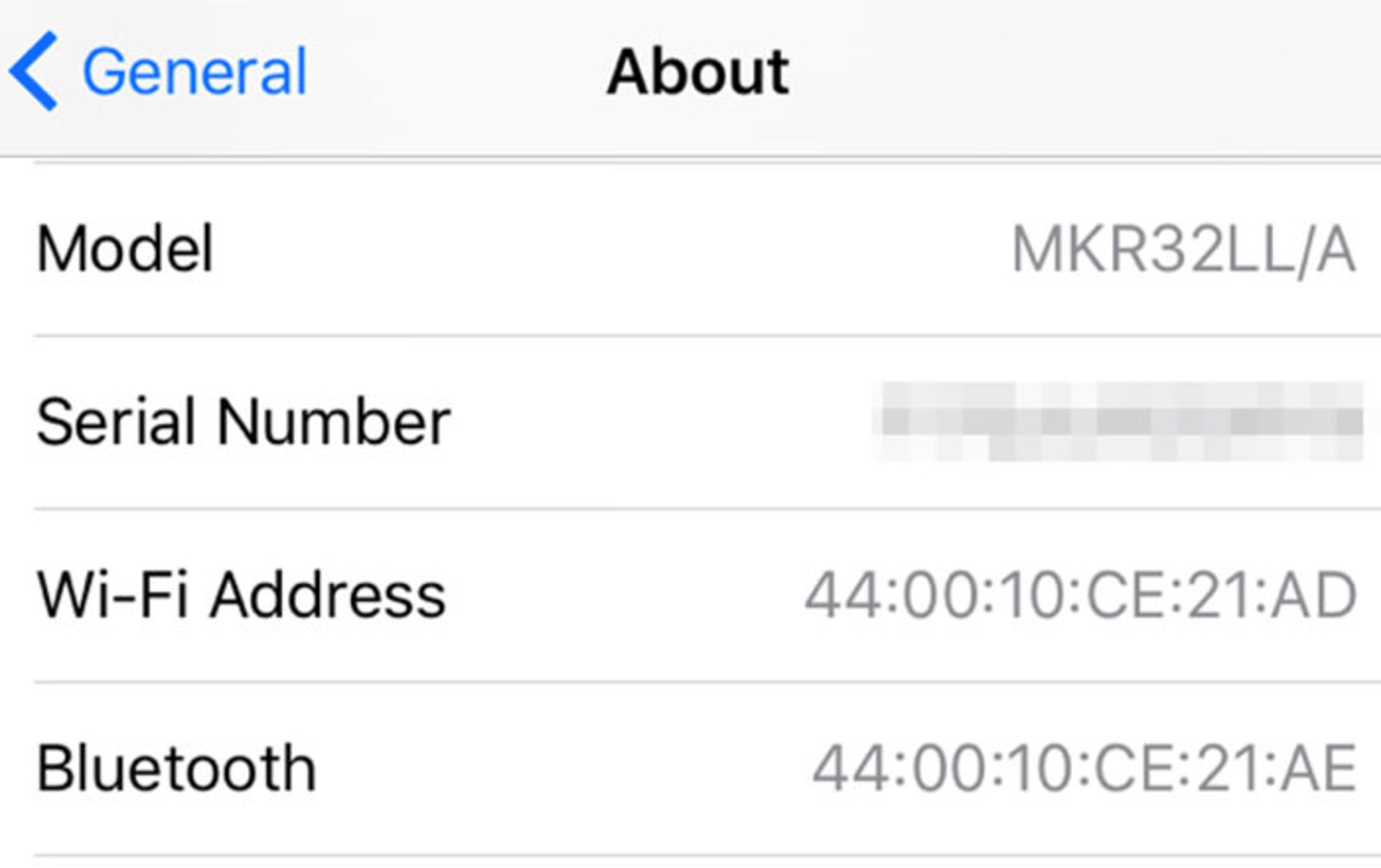
اندروید
در سیستم عامل اندروید هم دستیابی به اطلاعات شبکه، از طریق نرمافزار Settings امکانپذیر است. برای دسترسی به این نرمافزار، باید انگشت خود را از بالای صفحه به پایین بکشید (سوایپ به پایین) و روی آیکون چرخدنده ضربه بزنید. همچنین میتوانید کشوی نرمافزارهای (app drawer) خود را باز کرده و آیکون Settings را لمس کنید.
حال باید گزینهی Wi-Fi را از زیر مجموعهی بخش Wireless & networks لمس کرده و پس از فشردن دکمهی menu، عبارت Advanced را برای دسترسی به صفحهی Advanced Wi-Fi لمس کنید. حال میتوانید آیپی آدرس و مک آدرس دستگاه را در بخشهای پایینی صفحه بیابید.
طبق معمول، ممکن است که مسیر دسترسی به این اطلاعات در دستگاه اندرویدی شما بسته به شرکت سازندهی دستگاه و سفارشیسازی سیستم عامل اندروید به وسیلهی آن شرکت، اندکی متفاوت از مسیر یاد شده در این مقاله باشد. راهکار بالا در گوشی هوشمند نکسوس ۷ دارای اندروید ۶ مارشمالو انجام شده است.
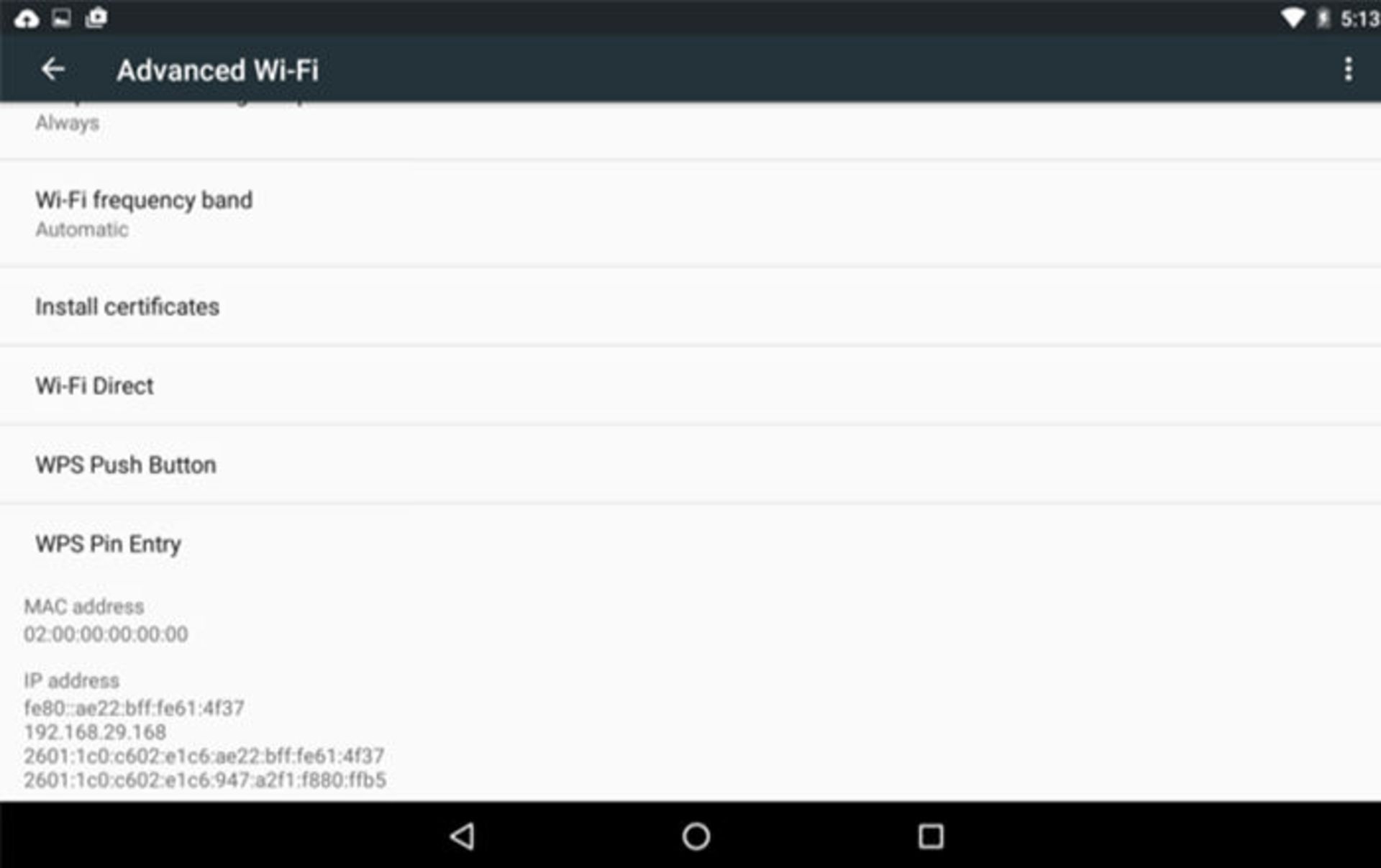
کروم OS
برای یافتن اطلاعات شبکه در یک کرومبوک، کرومباکس یا هر دستگاه دیگری که سیستم عامل کروم (Chrome OS) را اجرا میکند، باید به صفحهی Settings آن مراجعه کنید.
سریعترین راه برای دسترسی به این اطلاعات، کلیک روی منطقهی وضعیت (status area) واقع در گوشهی پایین سمت راست از صفحه است. در این صفحه، گزینهی (نام شبکهی وایفای شما) Connected to موجود را انتخاب کرده و روی نام شبکهای که به آن متصل هستید کلیک کنید تا صفحهی اطلاعات کانکشن مورد نظر باز شود.
همچنین میتوانید صفحهی تنظیمات را به وسیلهی کلیک روی دکمهی منو (menu) در کروم و انتخاب Settings باز کنید. سپس روی نام شبکهی وایفای واقع در بالای صفحهی تنظیمات که به آن متصل هستید کلیک کرده و سپس دوباره روی آن کلیک کنید. با انجام این کار، همان صفحهی یاد شده را مشاهده خواهید کرد.
مک آدرس دستگاه در تب Connection و آیپی آدرس آن هم در تب Network قرار دارد.
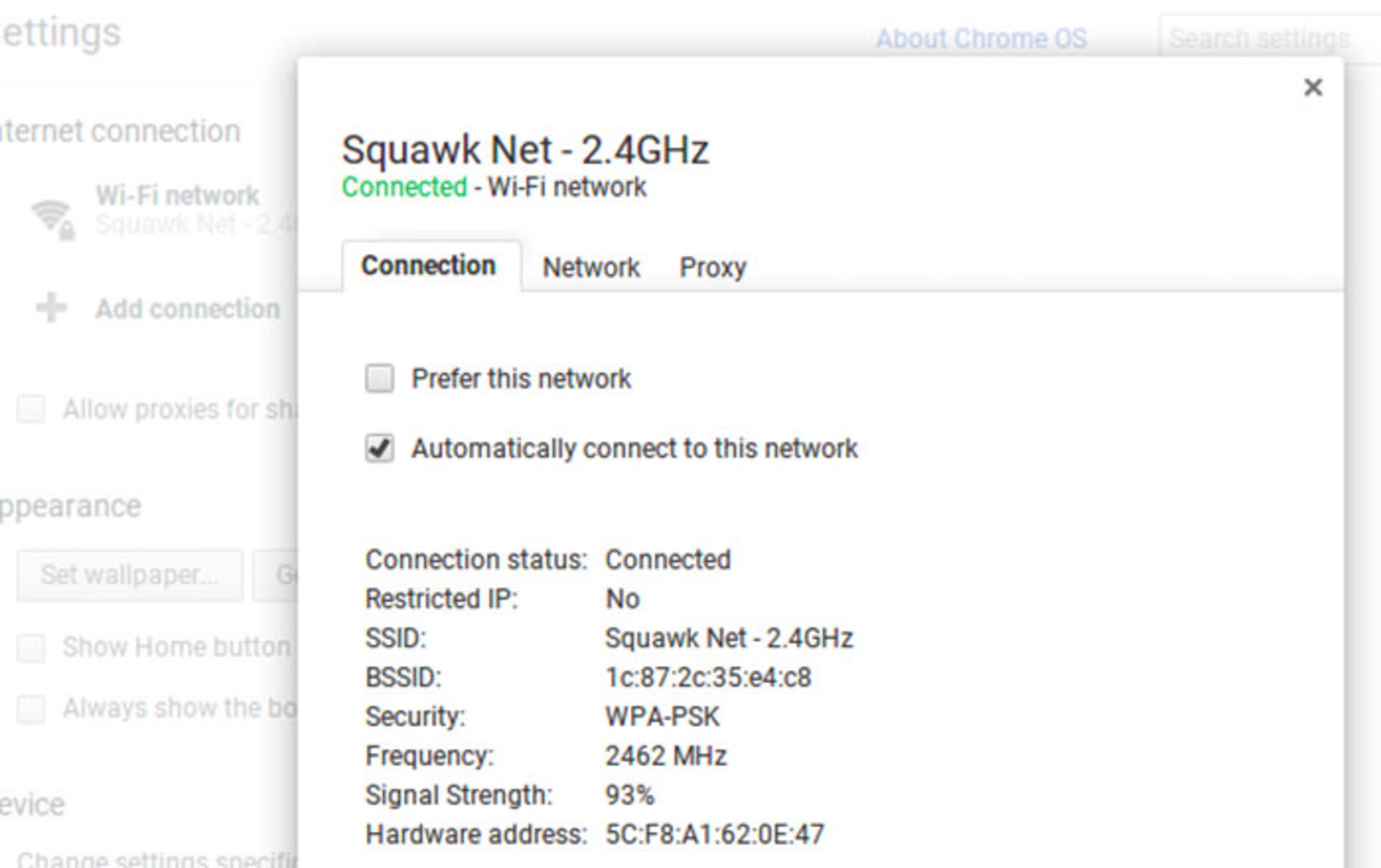
لینوکس
در سیستم مدرن لینوکسی، اطلاعات مربوط به شبکه از طریق محیط اعلانیه (notification area) یا محیط وضعیت (status area) بهسادگی قابل دسترسی است. برای این کار، روی آیکون شبکهی مورد نظر کلیک کرده و Connection Information را انتخاب کنید. به همین سادگی میتوانید آیپی آدرس و دیگر اطلاعات مربوط به شبکه را مشاهده کنید که در اینجا hardware address همان مک آدرس دستگاه لینوکسی شما است.
راهکار یاد شده به وسیلهی Network Manager سیستم عامل لینوکس انجام میگیرد که در حال حاضر اغلب توزیعهای لینوکسی از آن بهرهمند هستند.
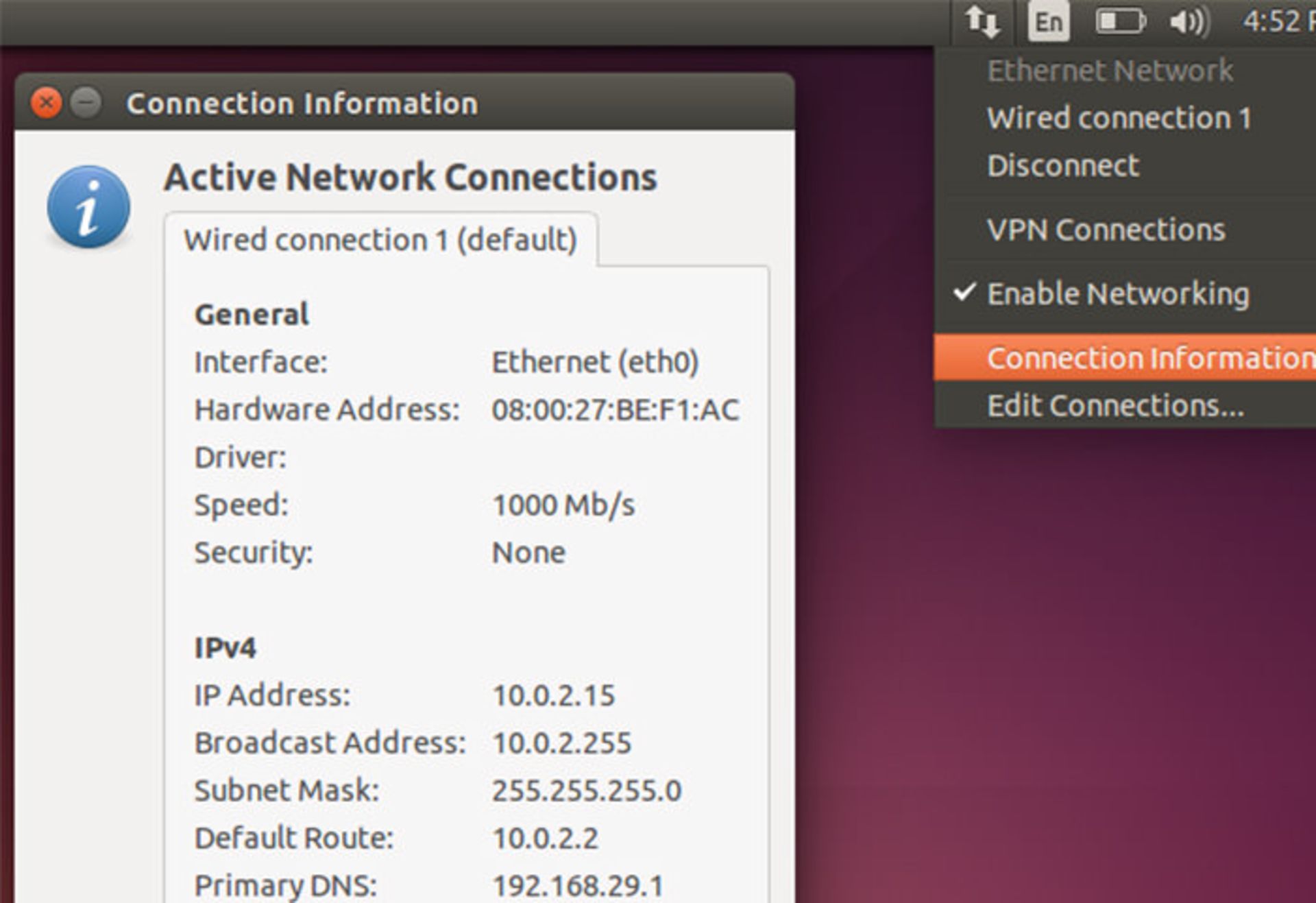
در صورتی که فقط به ترمینال سیستم عامل لینوکس دسترسی دارید، باید دستور ifconfig را اجرا کنید. از رابط lo که یک رابط لوپبک (امکانی برای آزمایش سیستم به منظور تصدیق برقراری ارتباط از طریق ساخت کارت شبکهی مجازی) محلی است، چشم پوشی کنید. در اسکرینشات زیر، eth0 نام کارت شبکه و کانکشن مورد نظر ما است.
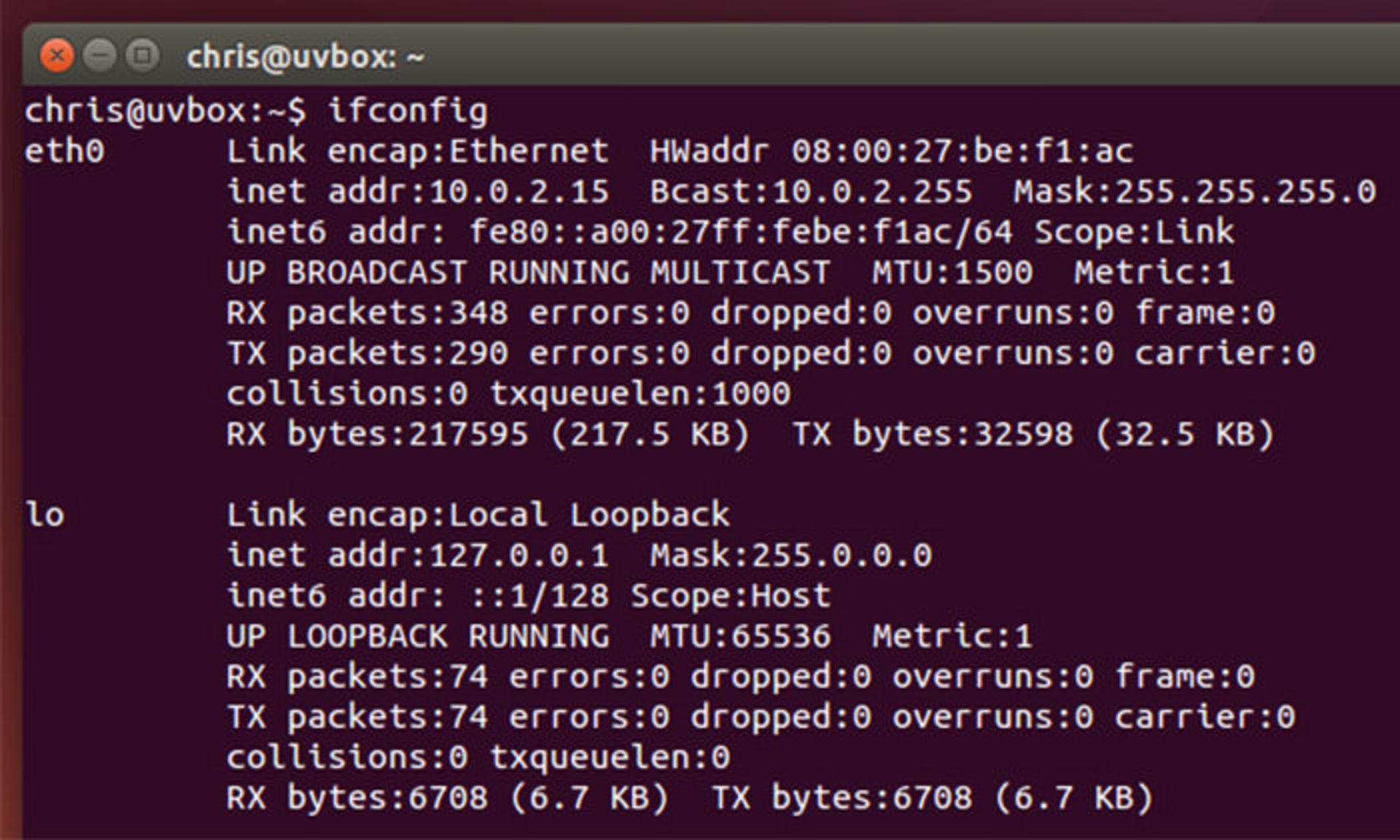
بیشتر روشهای دسترسی به اطلاعات شبکه در دیگر دستگاهها از کنسولهای بازی گرفته تا ستاپباکسها، مشابه با روشهای یاد شده در این مقاله است. باید در بیشتر دستگاهها اقدام به بازکردن بخش Settings و مشاهدهی صفحهی Status یا صفحههای مربوط به Network و About که جزئیات اتصالهای شبکه را نمایش میدهد، کنید. در صورت دسترسی نداشتن به اطلاعات شبکه در دستگاه خاص خود، باید گشتی در دنیای وب بزنید!
آیا تابهحال نیازی به اطلاعات مختلف شبکه داشتهاید؟