کاربرد فایلهای thumbs.db ،desktop.ini و DS_Store. در سیستم عاملهای ویندوز و مک
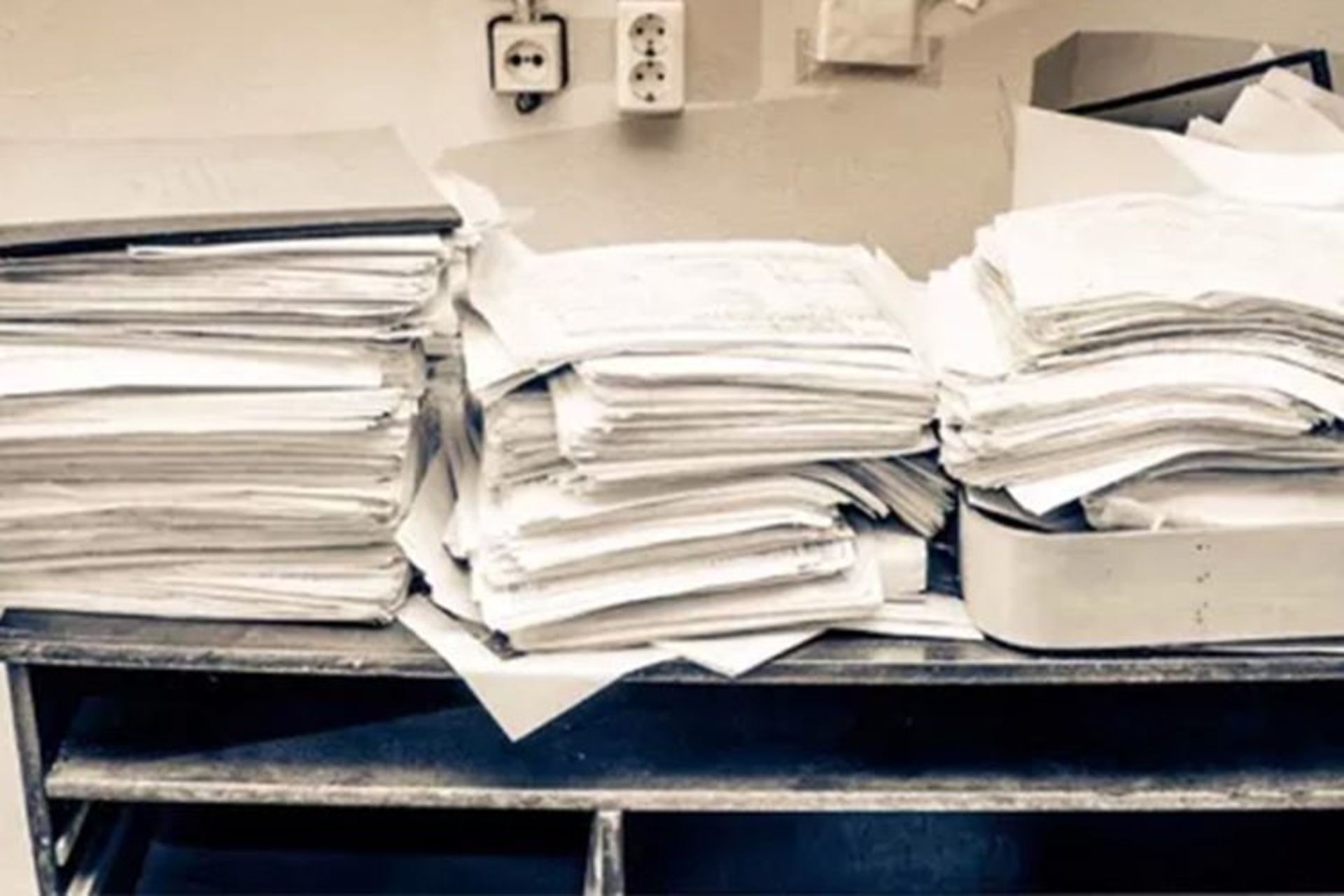
در صورتی که نمایش فایلهای مخفی را در بخش تنظیمات مرورگر فایل ویندوز یا فایندر OS X فعال کنید، فایلهایی ناخواسته (junk) تحت عنوان thumbs.db و desktop.ini در ویندوزها و فایل DS_Store. هم در OS Xهای اپل، در سراسر پوشههای سیستم عامل قابل مشاهده خواهند بود.
به طور معمول، بیشتر کاربرها از دیدن چنین فایلهایی اذیت شده و به شدت مخالف حضور این فایلها در جلوی چشمشان هستند! فایلهای نام برده شده، به صورت فایلهایی مخفی بوده و فقط هنگامی که نمایش فایلهای مخفی را در سیستم عامل فعال کنید، نمایان خواهند شد. سیستم عاملها به منظور سرعت بخشیدن به عملکرد سیستم و ذخیره کردن تنظیمات برای آینده، اقدام به ایجاد چنین فایلهایی میکنند. شما میتوانید با دنبال کردن این مقاله، از کاربرد چنین فایلهایی آگاهی یافته و از ایجاد شدن آنها جلوگیری به عمل آورید.
فایل thumbs.db چیست؟
یک فایل thumbs.db که نام آن از عبارت thumbnail database گرفته شده، به عنوان پایگاه دادهی تصاویر بند انگشتی (thumbnail) بسیار ضروری است. هر زمان که پوشهای پر از عکس را در مرورگر ویندوز یا مرورگر فایل ویندوز ۱۰ باز میکنید، تصاویر بند انگشتی از عکسهای شما ایجاد میشود. سیستم عامل ویندوز برای سرعت بخشیدن به عملکرد سیستم در آینده، تصاویر بند انگشتی مربوط به عکسها را درون یک فایل thumbs.db و در همان پوشه ذخیره خواهد کرد. در مراجعههای بعدی به همان پوشه، ویندوز به جای ایجاد دوبارهی پایگاه داده از تصاویر بند انگشتی، آنها را از فایل thumbs.db فراخوانی میکند.
این کار ویندوز در حالت معمول مفید بوده و به دلیل مخفی بودن این فایل، احتمالا حتی روحتان هم از وجود چنین فایلی کاملا بیخبر است! در عین حال، این فایلها میتوانند در برخی از موقعیتها باعث بروز مشکلاتی شوند. برای مثال، در صورتی که چند دایرکتوری (directory) را در سرور وب آپلود کنید، ممکن است فایلهای thumbs.db هم ضمیمهی آنها باشند.
جلوگیری از ایجاد فایل thumbs.db به وسیلهی ویندوز برای بیشتر کاربران نیاز نیست اما در هر حال اگر خواستار چنین کاری هستید، نحوهی انجام آن را در ادامه بیان میکنیم. برای این کار، میتوانید از ابزارهای Group Policy Editor (در نسخههای پرو و اینترپرایز ویندوز) یا Registry Editor (در ویرایش خانگی ویندوز) استفاده کنید.
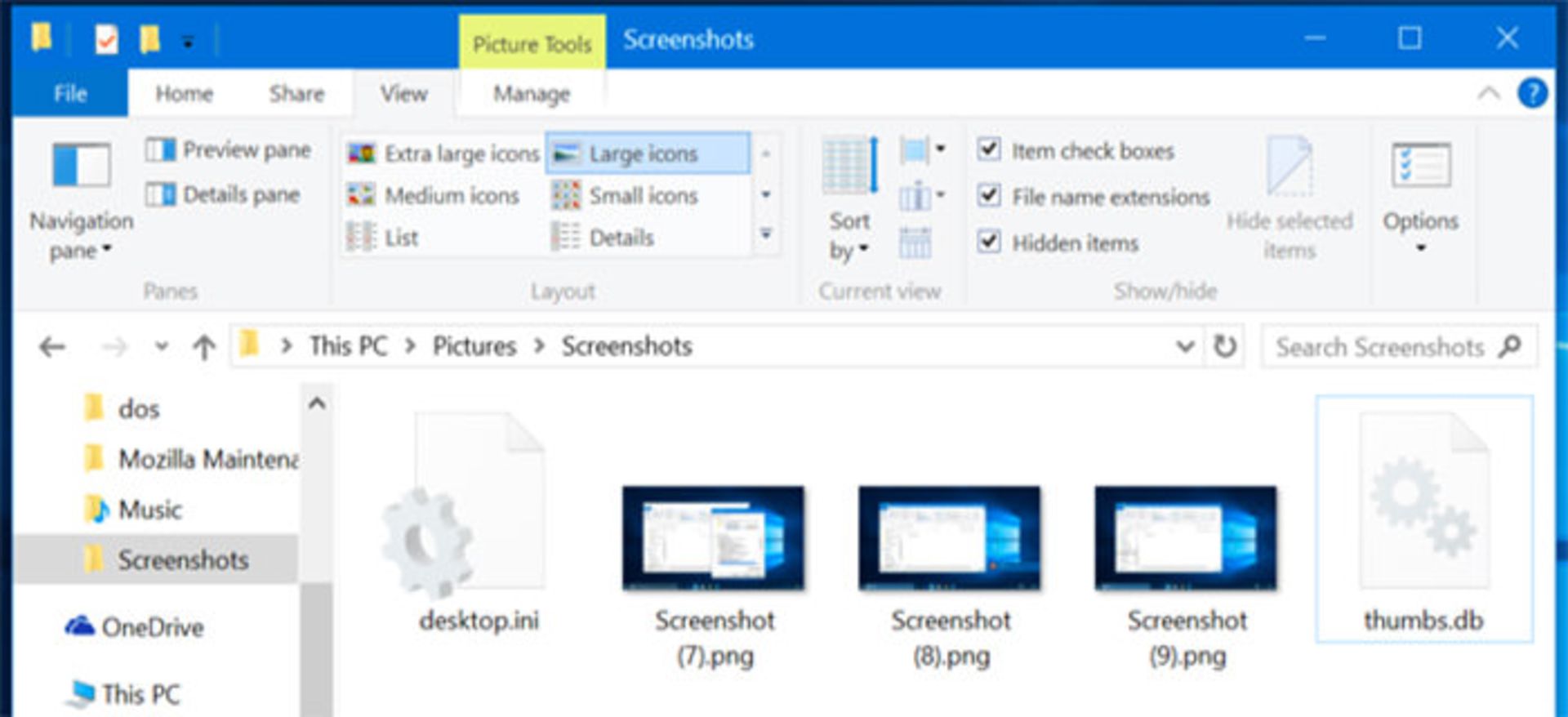
برای بهرهمندی از Group Policy، دکمههای ویندوز و R صفحه کلید را به طور همزمان برای باز کردن کادر محاورهای Run بفشارید. سپس عبارت “gpedit.msc” را درون آن تایپ کرده و اینتر کنید.
حال باید مسیر Configuration→ Administrative Templates→ Windows Components→ File Explorer را در ویندوزهای ۱۰، ۸.۱ و ۸ و مسیر Configuration→ Administrative Templates→ Windows Components→ Windows Explorer را هم در ویندوز ۷ طی کنید.
سپس روی گزینهی Turn off the caching of thumbnails in hidden thumbs.db files دوبار کلیک کرده و از بین گزینههای موجود، Enabled را انتخاب کنید.
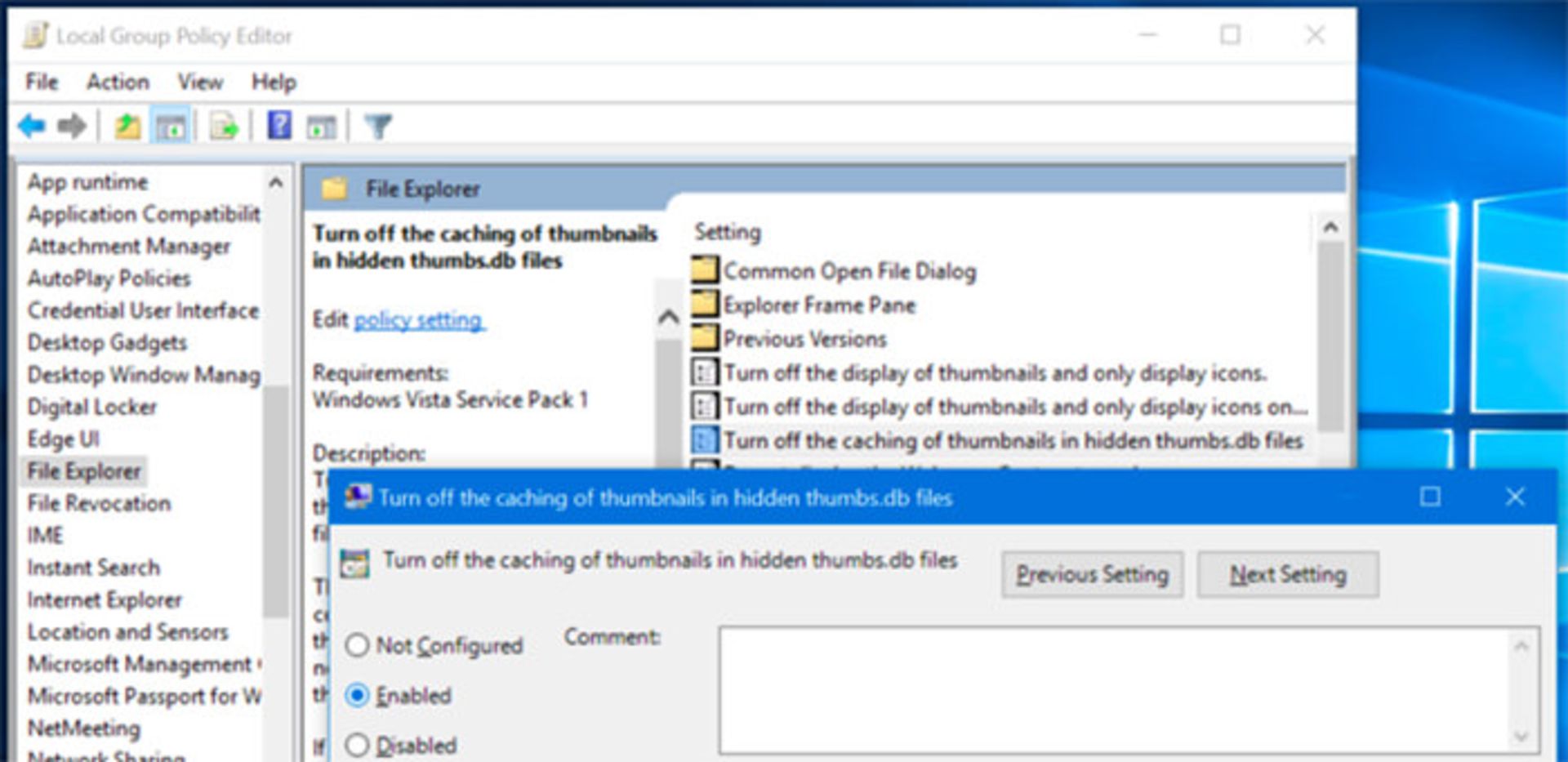
در نسخههای خانگی ویندوز هم باید، ویرایشگر رجیستری را به وسیلهی فشردن همزمان دکمههای ویندوز و R از صفحه کلید، تایپ کردن عبارت regedit و اینتر کردن آن، باز کنید.
سپس مسیر HKEY_CURRENT_USER→ Software→ Microsoft→ Windows→ CurrentVersion→ Explorer→ Advanced را دنبال کرده، روی عبارت DisableThumbnailCache واقع در پنل سمت راست دوبار کلیک کنید و ارزش آن را به 1 تغییر دهید. اگر عبارت یاد شده در پنل سمت راست موجود نیست، در پنل جاری کلیک راست کرده و ارزش جدیدی از نوع DWORD ایجاد کنید؛ حال، پس از تغییر نام آن به DisableThumbnailCache، ارزش آن را به 1 تغییر دهید.
برای صرف نظر از این تغییرات، ارزش آن را روی 0 قرار داده یا پس از کلیک راست روی آن، روی Delete کلیک کنید.
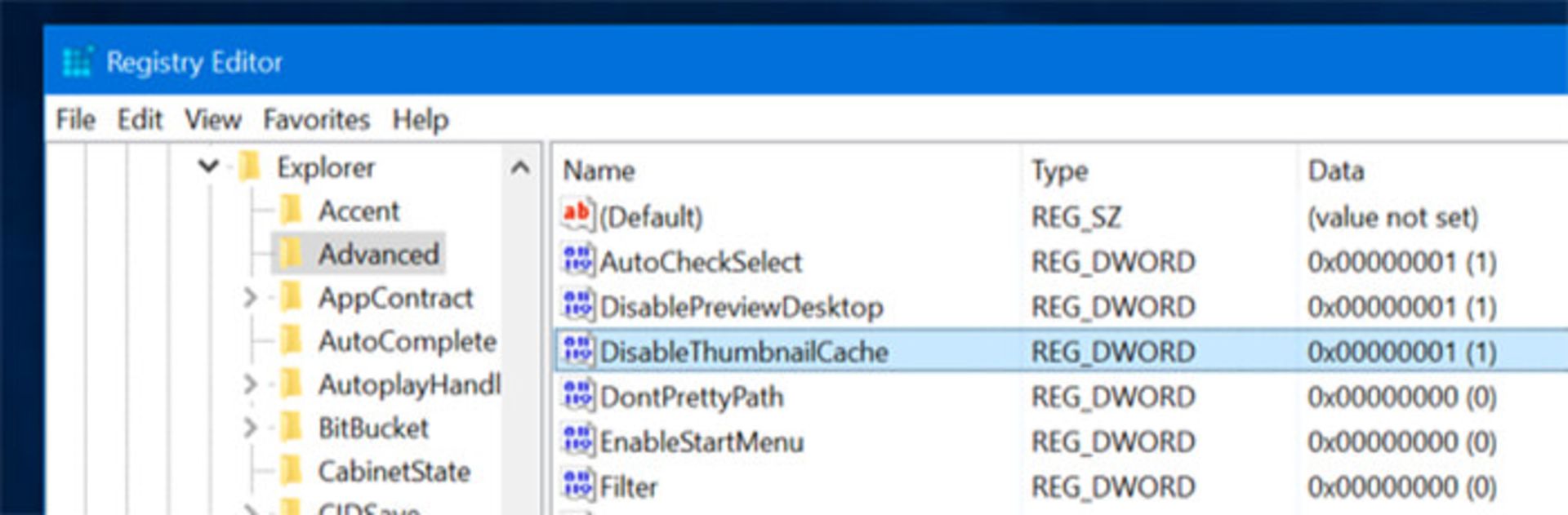
فایل desktop.ini چیست؟
سیستم عامل ویندوز علاوهبر فایلهای thumbs.db، اقدام به ایجاد فایل دیگری تحت عنوان desktop.ini میکند؛ اما این فایل فوقالعاده پنهان است! یعنی نه تنها یک فایل مخفی به شمار میرود، بلکه جزو فایلهای محافظت شدهی سیستم عامل هم است. از این رو، در حالت عادی قادر به مشاهدهی این فایل نخواهید بود و برای نمایان کردن آن، باید تیک عبارت (Hide Protected Operating System Files Recommended) را در تنظیمات مرورگر فایل ویندوز ۱۰ یا مرورگر ویندوز که در پنجرهی Folder Options قرار دارد، بردارید.
سیستم عامل ویندوز برای شناسایی مسیر یک پوشهی در حال نمایش از فایلهای desktop.ini استفاده میکند. به عنوان مثال، هنگامی که سعی به جابهجایی برخی از پوشههای ویندوز را دارید، این سیستم عامل شما را با پیامی مبتنیبر این که پوشهای که قصد جابهجایی آن را دارید یک پوشهی سیستمی بوده و نباید مسیر آن را تغیییر دهید، آگاه میکند. همچنین، برخی از پوشهها دارای آیکون واحد و منحصر بفردی هستند که اطلاعاتی از این دست، در فایلهای desktop.ini موجود در پوشهها ذخیره میشود.
در حال حاضر، هیچ راهکاری برای جلوگیری از ایجاد این فایلها در ویندوز وجود ندارد. در صورتی که نمیخواهید این فایلها را ببینید، باید تیک عبارت (Hide Protected Operating System Files Recommended) را از تب View پنجرهی Folder Options بردارید تا مخفی باقی بمانند.
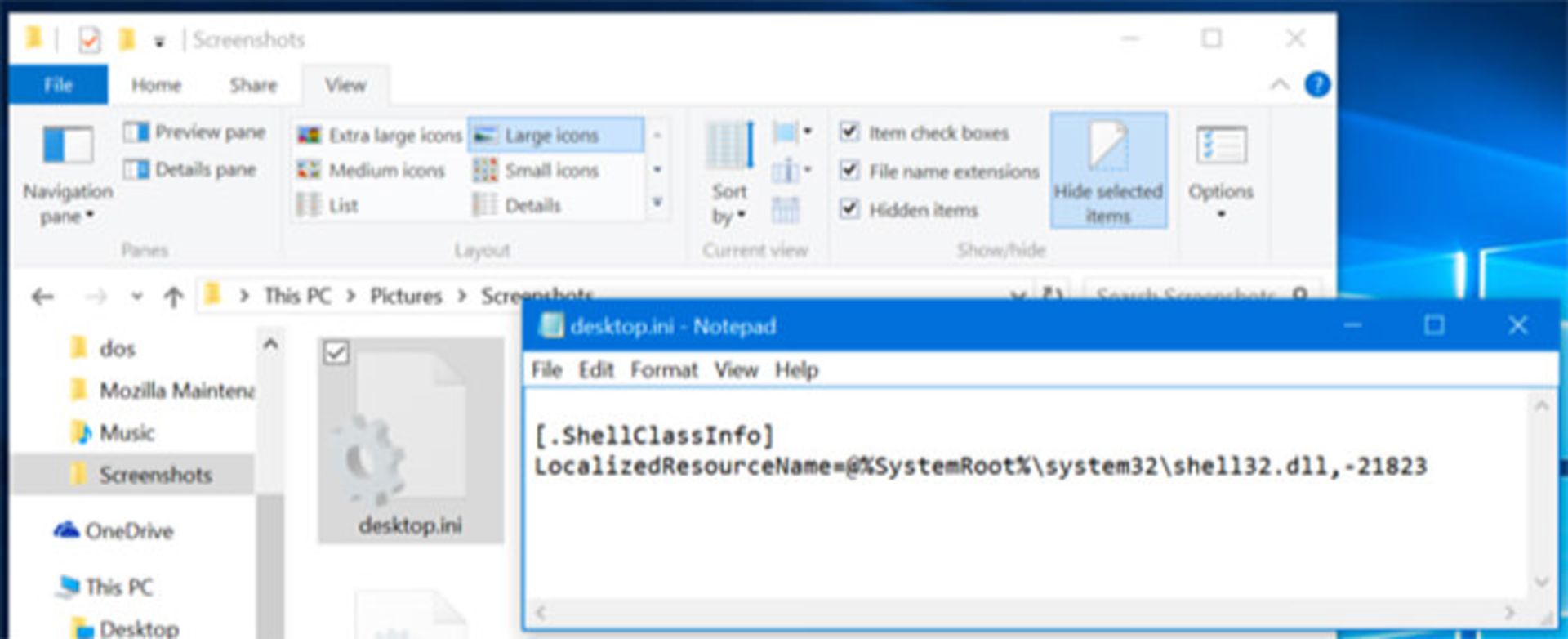
فایل DS_Store. چیست؟
سیستم عامل رایانههای مک اپل (OS X) هم، فایلهایی تحت عنوان DS_Store. را ایجاد میکند. این فایلها در هر پوشهای ایجاد شده و عملکردی مشابه با فایلهای desktop.ini در ویندوز دارند. این فایلها با یک کاراکتر “.” شروع شده و به طور پیشفرض در OS X و دیگر سیستم عاملهای مبتنی بر یونیکس از دید کاربران مخفی هستند. به طور معمول، در صورتی که نمایش فایلهای مخفی در OS X غیرفعال باشد، فایل یاد شده در فایندر (Finder) مک یا دیگر نرمافزارهای کاربردی قابل مشاهده نخواهد بود.
فایل DS_Store. دارای اطلاعاتی دربارهی موقعیت مکانی آیکونها در پوشه، تصاویر پسزمینهی پوشهها و دیگر جزئیات مربوطه است. هنگامی که پوشهای را باز میکنید، فایندر به منظور آگاهی از نحوهی نمایش پوشهی جاری، بلافاصله اقدام به خواندن فایل DS_Store. میکند. وقتی که تنظیمات مربوط به نحوهی نمایش محتویات داخل پوشه را تغییر میدهید، این اطلاعات درون فایل DS_Store. ذخیره میشود.
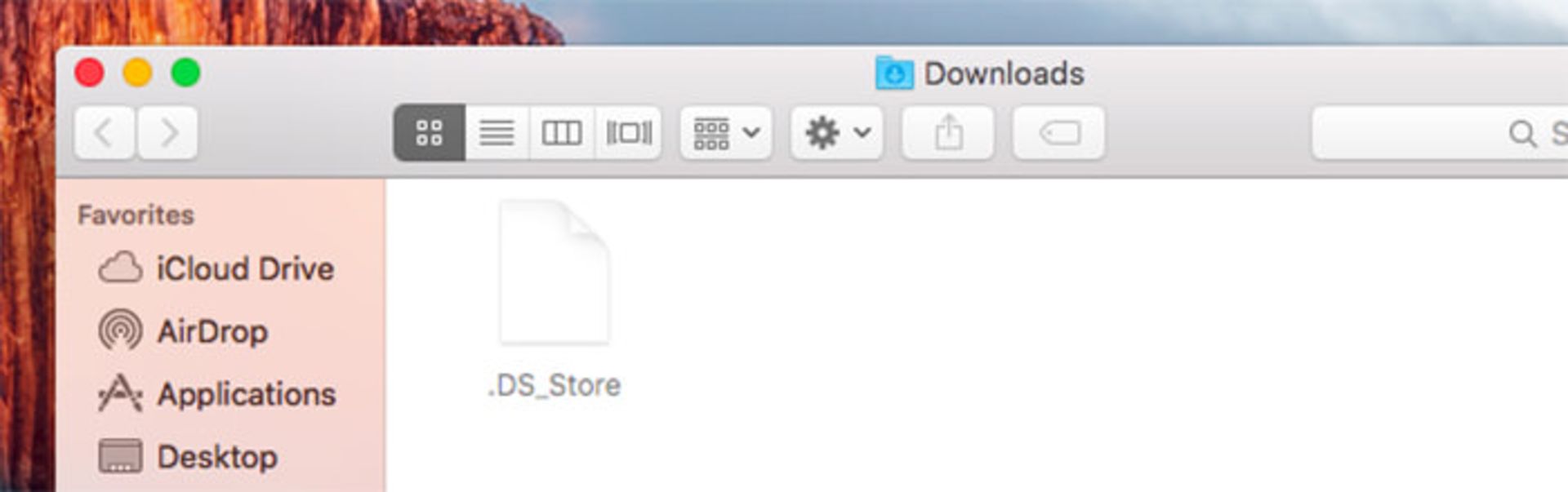
سیستم عامل OS X به طور معمول، فایلهای DS_Store. را، حتی در پوشههای به اشتراک گذاشته شده در شبکه هم ایجاد میکند که در برخی موارد میتواند مشکلساز شود. برای مثال، فایلهای DS_Store. برای کاربران ویندوزی بدون کاربرد بوده و فقط به عنوان دادههای ناخواستهی اضافی به اشتراک گذاشته خواهند شد!
سیستم عامل OS X راهکاری اختصاصی را برای جلوگیری از ایجاد شدن فایلهای DS_Store. در درایوهای شبکه، در اختیار کاربران گذاشته است. برای انجام این کار، پنجرهی ترمینال را با فشردن کلیدهای ترکیبی Command + Space، تایپ عبارت Terminal درون کادر محاورهای ظاهر شده و فشردن دکمهی اینتر از صفحه کلید باز کنید. به علاوه، برای این کار میتوانید به مسیر Applications→ Utilities→ Terminal هم مراجعه کنید. سپس باید دستور “defaults write com.apple.desktopservices DSDontWriteNetworkStores true” را در پنجرهی ترمینال تایپ کرده و اینتر کنید.

برای خنثی کردن تغییرات ایجاد شده و داشتن سیستم عاملی که اقدام به ایجاد فایلهای DS_Store. در درایوهای شبکه میکند، دستور “defaults write com.apple.desktopservices DSDontWriteNetworkStores false” را در ترمینال اجرا کنید.
در حال حاضر، هیچ راهی برای جلوگیری از ایجاد فایلهای DS_Store. به صورت محلی، بدون هک کردن سیستم عامل OS X وجود ندارد. اما میتوانید با غیرفعال کردن حالت نمایش فایلهای مخفی در این سیستم عامل، از نمایان شدن آنها جلوگیری کنید.
فایلهای یاد شده در این مقاله، میتوانند وارد برخی از نرمافزارهایی مانند ابزارهای آپلود فایل و کنترل کنندههای نسخهی نرمافزارها شده و درون آنها قابل مشاهده باشند. اما در حالت مطلوب، نرمافزارهای مورد استفادهی شما باید به طور خودکار از نمایش و شناسایی فایلهای thumbs.db، desktop.ini و DS_Store. صرف نظر کنند. در صورتی که این فایلها را در نرمافزار خاصی مشاهده کردید، باید به دنبال گزینهای داخلی برای صرف نظر کردن از شناسایی آنها به وسیلهی خود نرمافزار باشید.
آیا تاکنون به فایلهایی مانند thumbs.db ،desktop.ini و DS_Store. برخورد کردهاید؟