چگونه مشکل ناپدید شدن آیکون کاشی های منوی استارت ویندوز 10 را حل کنیم

وجود کاشیها در منوی استارت ویندوز ۱۰، باعث کاربردی بودن آن میشود. اگر لیستی از اپلیکیشنها داشته باشید، منوی استارت بهطور پیشفرض تنها شامل اپلیکیشنهای مهم خواهد بود که بیش از آنچه باید، فضا اشغال کردهاند. ولی در برخی موارد به نظر میرسد آیکون کاشیهای منوی استارت مفقود شده است. کاشیها هنوز در جای خود پین شدهاند و اگر نشانگر موس روی مکان اصلی آنها مکث کند، نام اپلیکیشن ظاهر میشود؛ اما آیکون کاشی دیده نمیشود. در این مقاله به چند راه ساده برای رفع مشکل ناپدید شدن آیکون کاشی منوی استارت در ویندوز ۱۰ میپردازیم.
تغییر سایز کاشی
روی کاشی که آیکون آن ناپدید شده است کلیک کنید و از منوی متنی بازشده به قسمت تغییر سایز (Resize) بروید. سایز کاشی را به اندازهی دیگری بهجز اندازهی قبلیاش تغییر دهید. این کار باید باعث ظاهر شدن مجدد آیکون کاشی شود. سیستم را ریستارت کنید تا از درستی آن مطمئن شوید.
میانبر اپلیکیشن در فولدر منوی استارت
مکان فایل اجرایی (با پسوند exe.) اپلیکیشنی که آیکون کاشی آن ناپدید شده است، پیدا کنید و سپس یک میانبر (Shortcut) برای آن روی دسکتاپ ایجاد کنید. حالا به آدرس زیر بروید:
C:\Users[UserName]\AppData\Roaming\Microsoft\Windows\Start Menu\Programs
میانبر ایجادشده را در مسیر بالا کپی کنید. این کار را برای تمام اپلیکیشنهای دارای مشکل مشابه انجام دهید. اگر میانبر از قبل در منوی استارت بود، آن را با میانبر جدید جایگزین کنید. اگر هم میانبری وجود نداشت، آن را پیست کنید.
استفاده از ابزار Startup repair
ابزار Startup repair مایکروسافت را دانلود کنید و پس از اجرای آن، ببینید آیا مشکل حل شده است یا خیر. ممکن است این پیغام را مشاهده کنید که دیتابیس کاشی خراب شده است و متأسفانه راه سادهای برای تعمیر آن نیست. ممکت است پیشنهاد مایکروسافت ساخت اکانت جدید برای رفع مشکل باشد؛ اما قبل از آن راههای سادهی زیر را امتحان کنید.
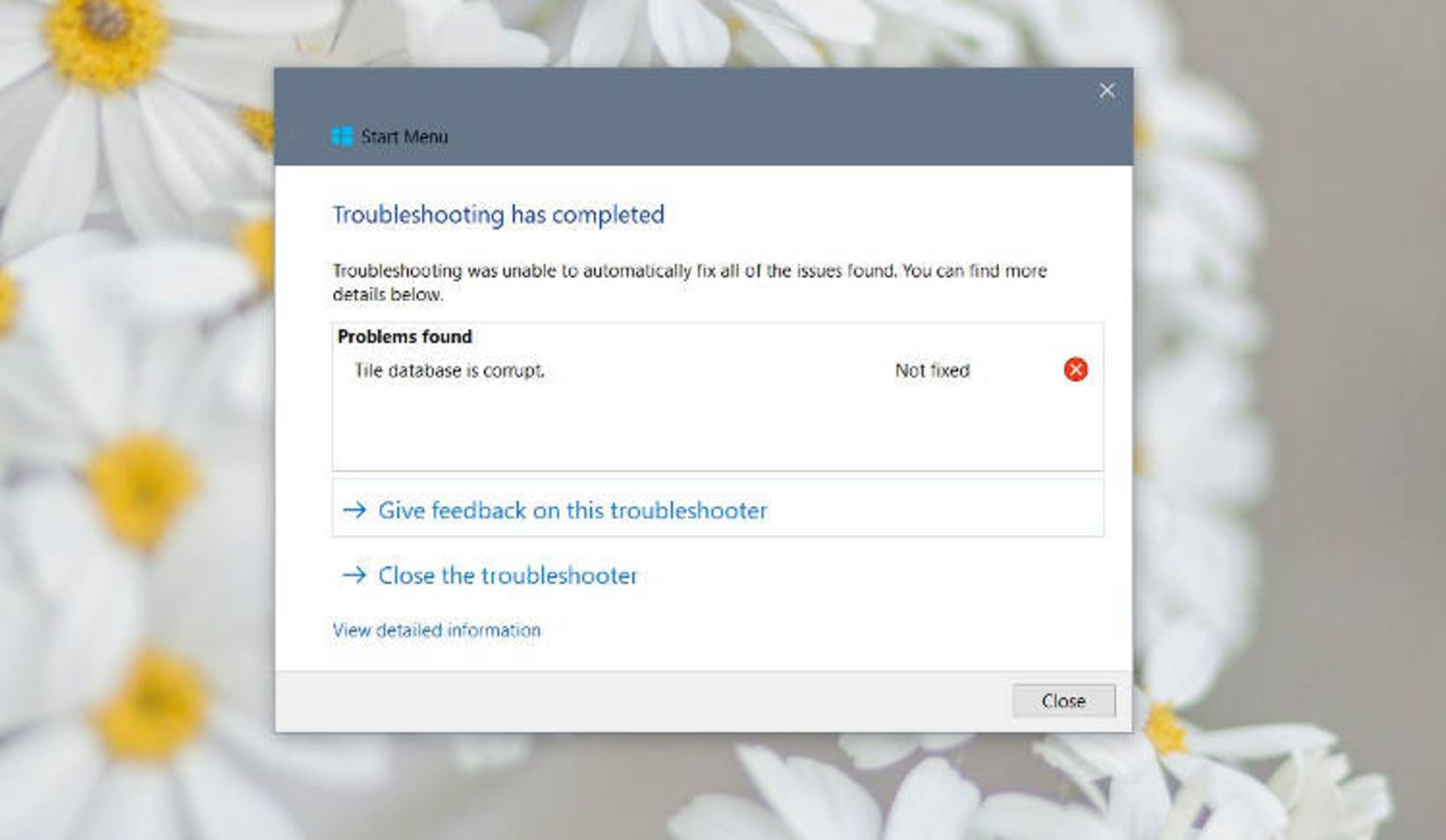
اسکریپت powershell
یک فایل نوتپد باز کنید و کد زیر را در آن قرار دهید.
@echo offtaskkill /f /im explorer.exe
taskkill /f /im shellexperiencehost.exe
timeout /t 3 /NOBREAK > nul
del %localappdata%\Packages\Microsoft.Windows.ShellExperienceHost_cw5n1h2txyewy\TempState\* /q
timeout /t 2 /NOBREAK > nul
start explorer
@echo on
سپس آن را با پسوند BAT ذخیره کنید. حالا این فایل را با دسترسی ادمین اجرا کنید. نوار ابزار برای لحظاتی ناپدید میشود؛ اما نگران نباشید. این امر بهدلیل ریست شدن ویندوز اکسپلورر است. وقتی نوار ابزار مجددا آشکار شد، سیستم خود را ریبوت کنید و به کاشیها نگاهی بیندازید. آیا آیکونها سر جای خودشان برگشتهاند؟
command prompt
پنجرهی cmd یا همان command prompt را با دسترسی ادمین باز کنید. بهتر است در این زمان، سایر برنامههای در حال اجرا را ببندید. کدی که قرار است اجرا کنید ممکن است کمی زمان ببرد و explorer.exe پایان خواهد یافت. این مسئله سویچ کردن بین اپلیکیشنها را با دشواری روبهرو خواهد کرد.
کدهای زیر را یک به یک اجرا کنید:
DISM.exe /Online /Cleanup-image /Scanhealth
سپس این کد:
DISM.exe /online /cleanup-image /restorehealth
و بعد این یکی:
sfc /scannow
انجام مراحل بالا باید فایلهای خراب سیستم را تعمیر کند. این کار زمانبر است. وقتی اجرای کدها به پایان رسید، سیستم را ریست کنید. اگر sfc/scannow پیام داد که نمیتواند فایلهای خراب را اصلاح کند، ممکن است با مشکل بزرگتری مواجه باشید. در این صورت تنها جایگزین این است که کامپیوتر خود را ریست کنید و یک کاربر جدید بسازید. سپس فایلهای خود را به آن منتقل کنید.
اگر به توضیحات بیشتری درباره منوی استارت ویندوز ۱۰ نیاز دارید، در بخش نظرات ما را آگاه کنید. همراه شما هستیم.