کامپیوتر ویندوز ۱۰ شما، به حافظهی رم چند گیگابایتی نیاز دارد؟

یکی از آزار دهندهترین مشکلات حین کار کردن با رایانه، حالتی است که عملکرد رایانه به قدری کند شود که کاربر را کلافه کند. البته کند شدن سیستم شاید در مقابل مشکلاتی نظیر عدم سازگاری یک نرمافزار با سایز رم، چندان جدی نباشد. در چنین شرایطی اغلب از خود میپرسیم آیا امکان ارتقا سیستم فعلی وجود دارد؟ اگر بخواهیم رایانهمان را ارتقا بدهیم، واقعا چه مشخصات سختافزاری جوابگوی نیاز ما است؟ در این مقاله قصد داریم به شما بگوییم، برای آنکه بتوانید با خیال آسوده پای سیستم بنشینید و کار کنید، واقعا و در عمل به چه ظرفیتی از حافظهی رم در ویندوز ۱۰ نیاز دارید.
حافظهی رم (RAM) یا حافظه دسترسی تصادفی، یکی از مهمترین و حیاتیترین قسمتهای سختافزاری برای کاربران ویندوز ۱۰ محسوب میشود. در واقع حافظهی رم مسئول ذخیرهسازی تصادفی دادهها است. دادههای موقت با سرعت بالا، روی حافظهی RAM ذخیره میشوند. در اصل خواندن و نوشتن دادهها در حافظهی رم بسیار سریع است. وقتی سیستم شما مجهز به رم با ظرفیت بالاتری باشد، به شکل محسوسی افزایش سرعت آن را متوجه میشوید. ظرفیت بیشتر حافظهی رم به شما اجازه میدهد، همزمان بتوانید برنامههای مختلف را روی رایانهتان باز کنید و سیستم شما حین کار کردن با چندین برنامه یا حتی برنامههای سنگین، کند نخواهد شد. هرچند ممکن است گاهی کند شدن سیستم در حد چند ثانیه باشد، ولی همین چند ثانیه گاهی میتواند بسیار آزاردهنده باشد.
در واقع حافظهی رم مسئول افزایش سرعت فرآیندها در سیستم است. بالطبع در دنیایی که همه چیز سریعتر شده و سرعت حرف اول را میزند، هیچ کس تمایل ندارد با یک سیستم کند و خسته کننده کار کند. قطعا از خودتان میپرسید، سیستم شما نیاز به رم با چه ظرفیتی دارد؟
کارها و فعالیتهایی که با رایانهتان به انجام میرسانید، نشان میدهد که به چه میزان حافظهی رم نیاز دارید. بهعنوان مثال، افرادی که از کامپیوتر خود برای بازی کردن استفاده میکنند، قطعا به میزان بیشتری از رم نیاز خواهند داشت. یا کاربرانی که با برنامههای تدوین فیلم یا ویرایش تصویر کار میکنند، نیاز به ظرفیت حافظهی رم بیشتری دارند. برخی کاربران براساس نیاز خود ظرفیت رم را ارتقا میدهند، نکته اینجا است که ظرفیت رم باید با سیستم شما سازگاری داشته باشد.

مزایای ارتقا و افزایش ظرفیت حافظهی رم
اول از همه باید یک نکتهی مهم را در نظر داشته باشید. با ارتقا رم و اضافه کردن حافظهی رم بیشتر، در سیستم رایانهی شما معجزه اتفاق نمیافتد و نباید تصور کنید که وقتی رم را ارتقا میدهید، بدین معنی نیست که سرعت کامپیوترتان بهصورت نجومی بیشتر میشود. بلکه افزایش ظرفیت رم، به شما کمک میکند تا بتوانید بهراحتی با برخی برنامهها نظیر بازیها یا برنامههای تدوین ویدیویی که برنامههای سنگینی محسوب میشوند، کار کنید. در چنین شرایطی با ارتقا ظرفیت رم، سیستم کامپیوتری شما سریعتر نمیشود، فقط میتوانید خوشحال باشید که حداقل هنگ نمیکند و امکان کار کردن با نرم افزارهای سنگین را برای شما فراهم میکند.
اگر کامپیوترتان مجهز به کارت گرافیکی (GPU) قوی و پردازندهی مرکزی (CPU) سریع است، ولی در عین حال نمیتوانید همزمان ۱۷ صفحهی مرورگر را بدون کند شدن سیستم، باز کنید؛ در چنین شرایطی احتمالا با اضافه کردن رم، مسئله شما حل خواهد شد. اگر یک کامپیوتر قدیمی دارید و میخواهید چند سال دیگر از آن استفاده کنید، اضافه کردن RAM میتواند برای شما مفید باشد. البته به شرط آنکه سیستم شما قابلیت ارتقا داشته باشد.

واقعا به چه ظرفیتی از حافظهی رم نیاز داریم؟
همانطور که گفتیم، ظرفیت رم مورد نیاز رایانهی شما، رابطهی مستقیمی با کارهایی که با سیستم انجام میدهید دارد. قبل از اقدام به ارتقا حافظهی رم، علاوه بر توجه داشتن به نوع کاری که با کامپیوترتان انجام میدهید، باید ببینید قرار است چه مدت زمان دیگری از رایانهتان استفاده کنید. اگر بهزودی قرار است سیستم جدیدی خریداری کنید، بهتر است روی خرید رایانهی جدید سرمایهگذاری کنید و برای خودتان خرج اضافی نتراشید.
اما ممکن است بگویید که در حال حاضر با سیستم فعلیتان بهراحتی کار میکنید و قصد خرید رایانه جدید ندارید، فقط میخواهید سیستمتان بتواند برا برخی نرمافزارهای سنگینتر هم کار کند یا شرایطی پیش آمده که کاربری روزانه سیستمتان کمی تغییر کرده است و برای کار کردن با نرمافزارهای جدید نیاز به ارتقا سیستم دارید. در چنین شرایطی اگر کامپیوتر شما اجازهی ارتقا را به شما میدهد و نیازتان را برای فعالیتهای جدید مرتفع میکند، ارتقا حافظهی رم تصمیم عاقلانهای است.
بهرهوری و کارایی
اگر از رایانه ویندوز ۱۰ خود تنها برای تایپ کردن متن، بررسی ایمیلها، مرور صفحات اینترنت و بازیهای ساده یکنفره استفاده میکنید، ظرفیت حافظهی رم ۴ گیگابایت بهراحتی جوابگوی نیاز شما است. البته اگر تمام فعالیتها را بهصورت همزمان انجام میدهید، ممکن است عملکرد سیستمتان تا حدی کند شود. بسیاری از رایانههای شخصی اقتصادی، با ظرفیت پایهی ۴ گیگابایتی رم در بازار به فروش میرسند و کاربران برای انجام امور روزانه مشکلی برای کار کردن با چنین سیستمهایی ندارند. البته صادقانه به شما بگوییم، اگر قصد دارید سالها با چنین سیستمی کار کنید و از آن دسته افرادی نیستید که زود به زود سیستمشان را ارتقا میدهند، بهتر است سیستمی با ظرفیت حافظهی رم ۸ گیگابایتی خریداری کنید. حتی اگر کارهای سبک و ساده با سیستم انجام میدهید ولی قرار است سالها با همان رایانه کار کنید، خرید سیستمی با حافظهی ۸ گیگیابایت به مراتب به صرفهتر است.
بازی
وقتی دربارهی بازی کردن با رایانه صحبت میکنیم، منظور بازیهای سادهای مثل کارت بازی نیست. برخی بازیهای رایانهای آنقدر سنگین هستند که نیاز به حافظهی رم بالایی دارند. در اطلاعات مربوط با برخی بازیها مانند DOTA 2، CS: GO و League of Legends، حداقل سیستم مورد نیاز برای ویندوز ۱۰ رم ۴ گیگابایتی است. ولی بازیهای محبوبی مانند Fallout 4، Witcher 3 و DOOM نیاز به حافظهی رم ۸ گیگابایتی دارند.
اگر تمایل دارید بهصورت حرفهای برخی از بازیهای محبوب را با سیستمتان بازی کنید، حداقل به حافظهی رم ۱۶ گیگابایتی نیاز دارید. ولی اگر تمایل دارید بازیهای متنوعتری را بهصورت حرفهای بازی کنید و بودجهی شما اجازه میدهد، بهتر است از رم ۳۲ گیگابایتی استفاده کنید.

واقعیت مجازی (VR)
واقعیت مجازی محیطی نسبتا جدید است. برای بازی کردن در محیط واقعیت مجازی نیاز به حافظهی رم خوبی دارید. برای آنکه بتوانید با هدست HTC Vive یا Oculus Rift و واقعیت ترکیبی ویندوز (WMR) بهراحتی کار کنید، نیاز به حداقل رم ۸ گیگابایتی روی سیستم کامپیوتری خود دارید.
البته حداقل سیستم مورد نیاز برای هدست وایو، رم با ظرفیت حافظهی ۴ گیگابایت در نظر گرفته شده است، ولی به شما پیشنهاد میکنیم برای آنکه بتوانید از بازی کردن با هدست واقعیت مجازی لذت ببرید، از ظرفیت رم حداقل ۸ گیگابایت استفاده کنید. در نظر داشته باشید که بسیاری از بازیهای واقعیت مجازی نیاز به حداقل ظرفیت رم دارند تا کار کنند ولی وقتی ظرفیت بالاتری استفاده کنید از بازی بیشتر لذت میبرید.
استریم بازی
اگر تمایل دارید به جمع گیمرهای بسیاری که استریم بازی خود را به نمایش میگذارند بپیوندید، حداقل به ۸ گیگابایت رم نیاز دارید. البته باز هم پیشنهاد میکنیم با توجه به نیاز بازیهای امروزی ظرفیت حافظهی رم ۱۶ یا حتی ۳۲ گیگابایت را انتخاب کنید. کامپیوتر شما باید بتواند بهصورت همزمان هم اجرای بازی و هم پخش ویدئو در اینترنت را پشتیبانی کند.
تدوین ویدئو و ویرایش عکس
انتخاب حافظهی رم مناسب، ارتباط نزدیکی با حجم کاری شما دارد. اگر وضعیتکاریتان به صورتی است که باید ویدیوهای HD بسیاری را ویرایش کنید، بالطبع نیاز به حافظهی رم ۱۶ گیگابایتی دارید. اگر بیشتر با برنامههای ویرایش عکس کار میکنید و کمتر نیاز به تدوین فیلم دارید، حافظهی رم ۸ گیگابایتی هم جوابگوی نیاز شما خواهد بود.
البته گاهی اوقات ممکن است در اطلاعات حداقل نیاز سیستم برای نصب و کار کردن با برخی برنامههای ویرایشگر، ببینید حافظهی رم کمتری را درج کردهاند، ولی در عمل و پس از مدتی کار کردن با حداقل رم مورد نیاز، قطعا احساس خوبی نخواهید داشت و خیلی زود به این نتیجه میرسید که سیستمتان را ارتقا بدهید.

انتخاب سرعت رم
علاوه بر اینکه ظرفیت حافظهی رم موضوع مهمی است، سرعت رم نیز در عملکرد سیستم شما تأثیرگذار است. فرکانس رم روی حداکثر پهنای باند تأثیرگذار است. اگر میخواهید اطلاعات بیشتری را بهصورت همزمان به رم انتقال داده و دریافت کنید، نیاز به رم با فرکانس بالاتری دارید. از طرف دیگر، تأخیر زمانی، میزان سرعت سیستم شما را در زمان فراخوانی CPU نشان میدهد.
وقتی فرکانس رم افزایش پیدا کند، میزان تأخیر زمانی CAS کاهش خواهد یافت. اما تأخیر واقعی با توجه به کاهش سیکل زمانی کلاکها کماکان باقی خواهد ماند. لذا شما میتوانید از رم با سرعت بالای DDR4 که تأخیر زمانی واقعی همانند DDR3 قدیمیتر دارند ولی سرعتشان دوبرابر بیشتر است استفاده کنید. اگر فعالیتهایی سنگین با سیستمتا انجام میدهید، انتخاب فرکانس بالاتر که با مقیاس مگاهرتز اندازهگیری میشود، برای شما گزینهی مناسب تری است.

پیکربندی RAM
براساس مادربرد، استفاده از رمها پیکربندیهای متفاوتی دارند. برخی از مادربردها دارای چهار ماژول حافظه داخلی DIMM برای RAM هستند، برخی دارای دو ماژول حافظهی ذخیرهسازی هستند و برخی دیگر، تعداد ماژولهای حافظهی ذخیرهسازی بیشتری دارند. برای آنکه متوجه شوید، رایانهی شما چه ظرفیت رمایی دارد و تا چه ظرفیتی را پشتیبانی میکند یا برای ارتقا رم سیستم شما چند اسلات دارد، به ادامهی مطلب توجه کنید.
ظرفیت حافظهی رم کامپیوتر شما چقدر است؟
بهسادگی میتوانید متوجه شوید ظرفیت حافظهی رم سیستمتان چقدر است. گامهای ذیل را دنبال کنید:
۱- روی دکمه استارت (Start button) کلیک کنید.
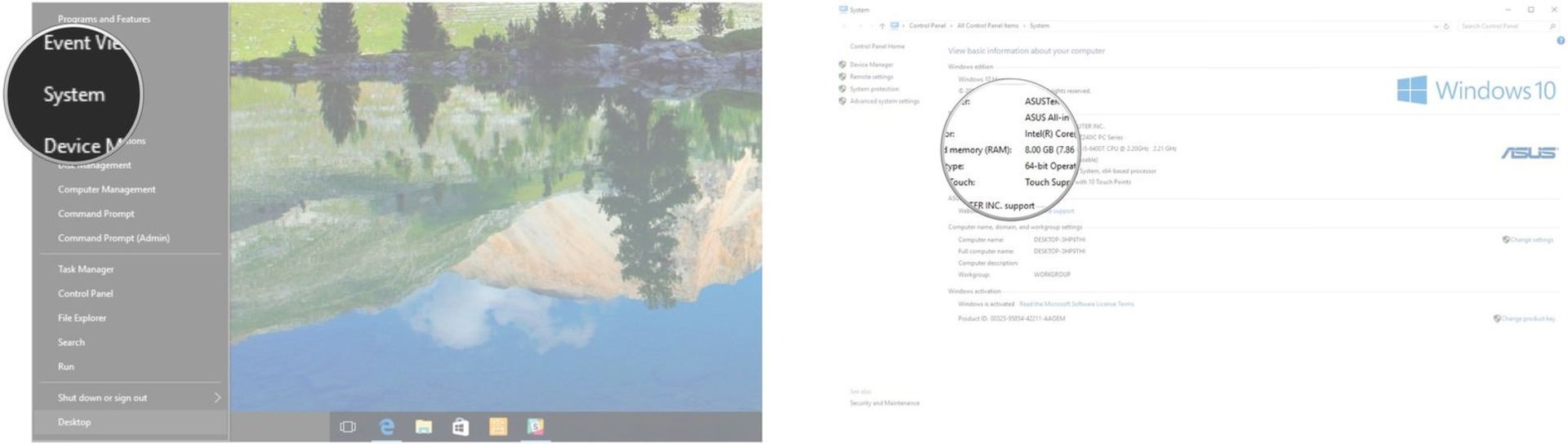
۲- روی سیستم (System) کلیک کنید.
۳- حافظهی RAM نصب شده را بررسی کنید. ممکن است ظرفیت حافظهی رم ۸ گیگابایتی را در آن قسمت مشاهده کنید.
چگونه از پیکربندی رم و سازگاری سیستم برای ارتقا رم مطلع شویم؟
با کمک برنامهی Crucial System Scanner بهراحتی میتوانید سیستم خود را اسکن کرده و متوجه شوید که ماردبرد و پردازندهی اصلی شما تا چه ظرفیتی از حافظهی رم را پشتیبانی میکند. علاوه بر این با کمک این برنامهی کاربردی میتوانید متوجه بشوید چند اسلات برای حافظهی RAM در اختیار دارید و پیشنهادهایی هم برای خرید رم مناسب سیستمتان دریافت خواهید کرد.
۱- به وب سایت www.crucial.com/usa/en/systemscanner مراجعه کنید.
۲- روی checkbox در کنار گزینهی Agree to the terms & conditions کلیلک کنید.
۳- روی عبارت دانلود کردن اسکنر (download the scanner) کلیلک کنید.
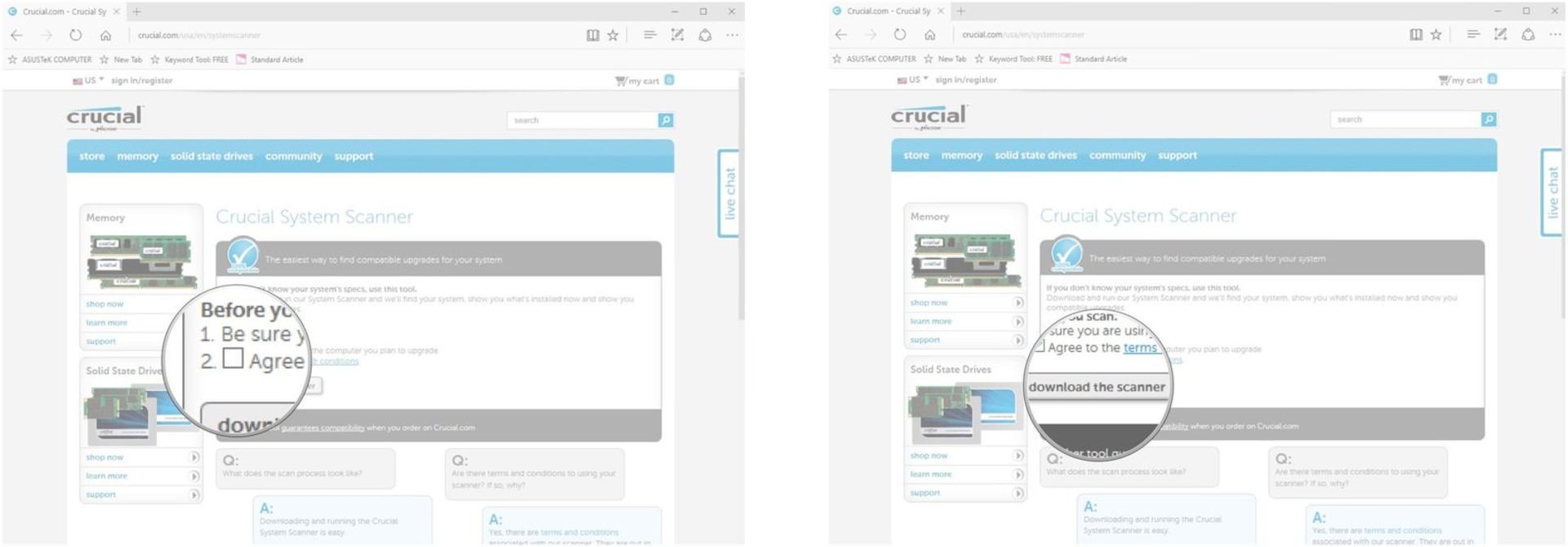
۴- روی ذخیره (Save)کلیک کنید تا برنامه دانلود شود.
۵- وقتی دانلود به پایان رسید روی Run کلیلک کنید.
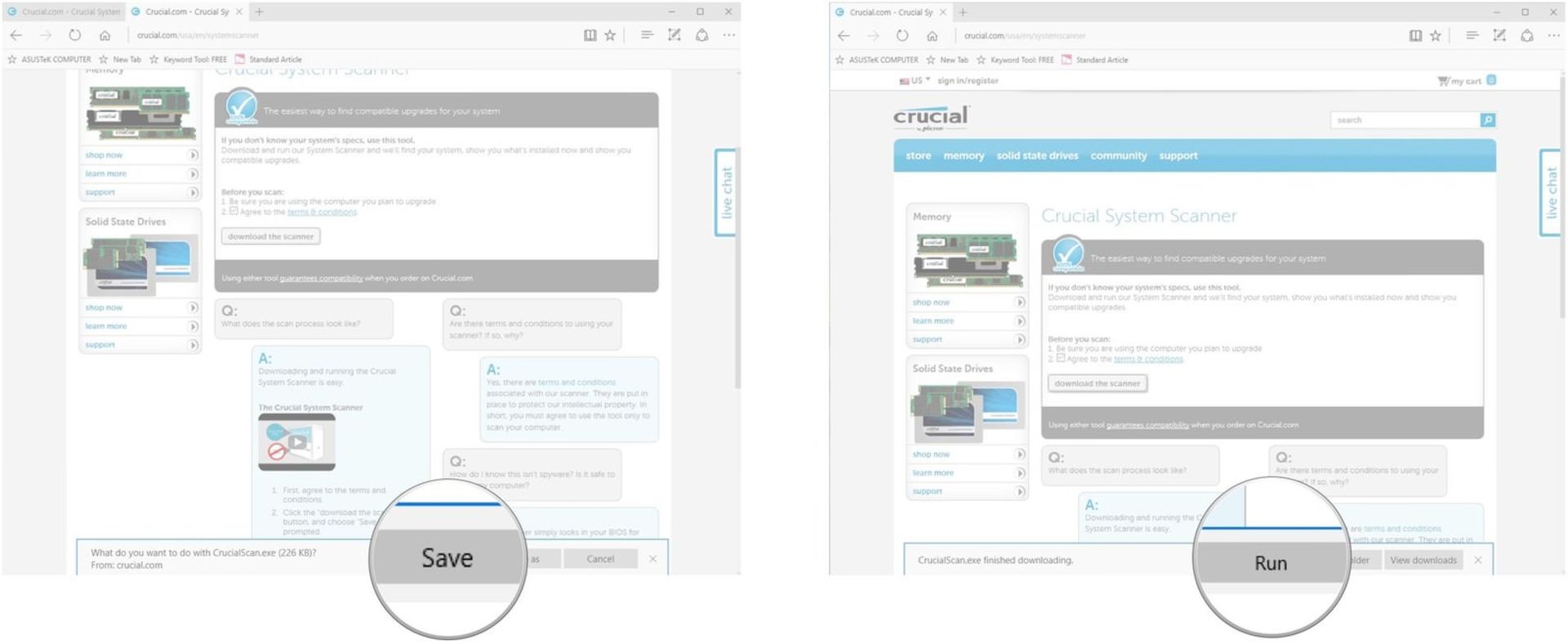
هنگامی که اسکن کامل شد، در پنجرهی سمت چپ، بخش مربوط به حافظه را خواهید دید که تعداد اسلاتهای رم و حداکثر ظرفیت حافظهی رم که مادربرد سیستم شما پشتیبانی میکند، به شما نشان داده خواهد شد. بهعنوان مثال در تصویر مادربرد دارای دو اسلات و حداکثر تا ظرفیت حافظهی رم ۳۲ گیگابایت را پشتیبانی میکند.
حافظههای رم در حال حاضر در دو نوع رایج در بازار به فروش میرسند: DDR3 و DDR4.
DDR4 جدیدتر از DDR3 است و پیکربندی پین متفاوتی دارد که با توجه به مادربرد شما میتوانید از آن استفاده کنید. به همین دلیل، رم DDR3 نمی تواند برای مادربردی که برای DDR4 طراحی شده، مورد استفاده قرار بگیرد و بالعکس. همچنین، رم SODIMM که اندازهی خیلی کوچکی دارد، نمیتواند در اسلات RAM معمولی قرار داده شود. اگر از لپتاپ یا all-in-one PC استفاده میکنید، احتمال دارد از رم SODIMM استفاده کرده باشد، لذا حین خرید رم به این نکته توجه داشته باشید.
انتخاب بهترین RAM برای کامپیوتر
برای انتخاب بهترین رم برای سیستمتان باید توجه داشته باشید، چه کارهایی را قرار است با رایانه خود انجام دهید. باید ببینید سیستم کامپیوتر فعلی شما تا چه حدی جوابگوی نیازتان هست و تا چه ظرفیتی قابلیت ارتقا حافظهی رم دارد. مادربرد و پردازندهی شما هم حائز اهمیت است و باید دقیقا معلوم کنید، چه نوع رم با سیستم شما سازگاری دارد. وقتی تمام موارد فوق را مشخص کردید اکنون میتوانید برای خرید رم اقدام کنید.