محافظت از حریم خصوصی در ویندوز ۱۰
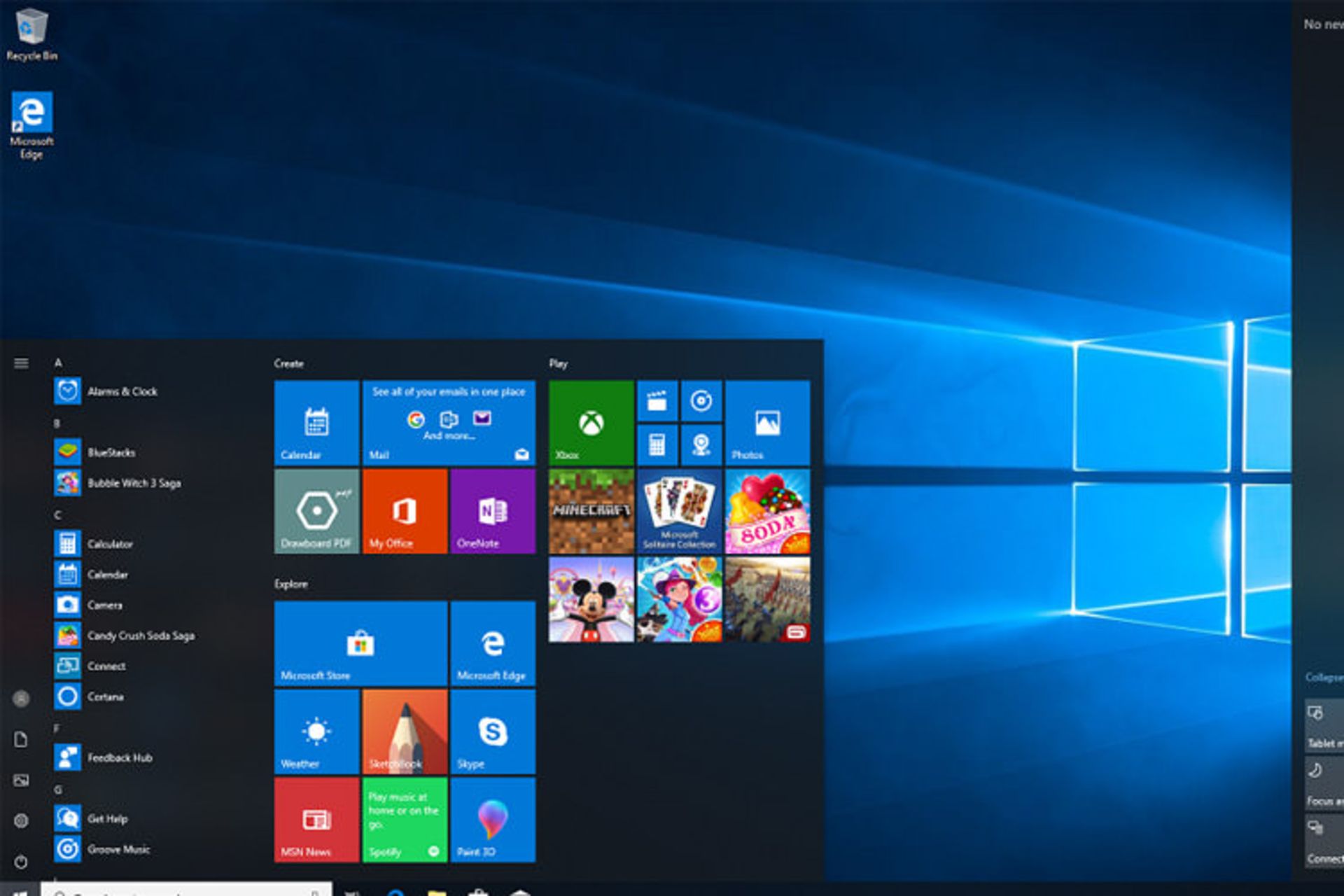
یکی از نگرانیهای امنیتی در مورد ویندوز ۱۰، جمعآوری اطلاعات خصوصی کاربران است. اگر فکر میکنید سیستمعامل مایکروسافت از مرز حریم خصوصی شما عبور کرده است یا میخواهید از امنیت اطلاعات شخصی خود مطمئن شوید؛ با چند روش ساده و تنها در چند دقیقه میتوانید امنیت حریم خصوصی خود را در این سیستمعامل ارتقا دهید.
نکته: این ترفندها با توجه به بهروزرسانی ویندوز در تاریخ ۱۰ آوریل ۲۰۱۸، نسخهی ۱۸۰۳ ارائه شدهاند. نسخههای قدیمیتر تنها در بعضی جزئیات متفاوت هستند.
غیرفعالسازی ردیابی تبلیغات
اولویت اصلی مردم در مورد حریم خصوصی، جمعآوری در حین مرور وب است. بر اساس اطلاعات مرورشده، یک پروفایل از علایق شخصی کاربر ساخته میشود؛ شرکتهای مختلف میتوانند از این اطلاعات برای تبلیغات هدفمند استفاده کنند. ویندوز ۱۰ با گزینهی advertising ID این اطلاعات را جمعآوری میکند. این ID به جمعآوری اطلاعات شما در طول مرور وب نمیپردازد، بلکه هنگام استفاده از برنامههای ویندوز ۱۰ این کار را انجام میدهد.
در صورت تمایل میتوانید گزینهی advertising ID را غیرفعال کنید. برنامهی Windows 10 Settings را اجرا کنید (با کلیک روی دکمهی شروع در سمت چپ پائین صفحهی نمایش و سپس کلیک روی آیکن Settings که به شکل یک چرخدنده است) و سپس به گزینهی Privacy > General بروید. فهرستی از انتخابها را زیر عنوان Change privacy options مشاهده میکنید؛ اولین گزینه advertising ID را کنترل میکند. نوار لغزان را از On به Off ببرید. ممکن است هنوز هم تبلیغاتی را دریافت کنید؛ اما این تبلیغات، عمومیتر از تبلیغات هدفمند هستند و بر اساس علایق شخصی ارسال نمیشوند.
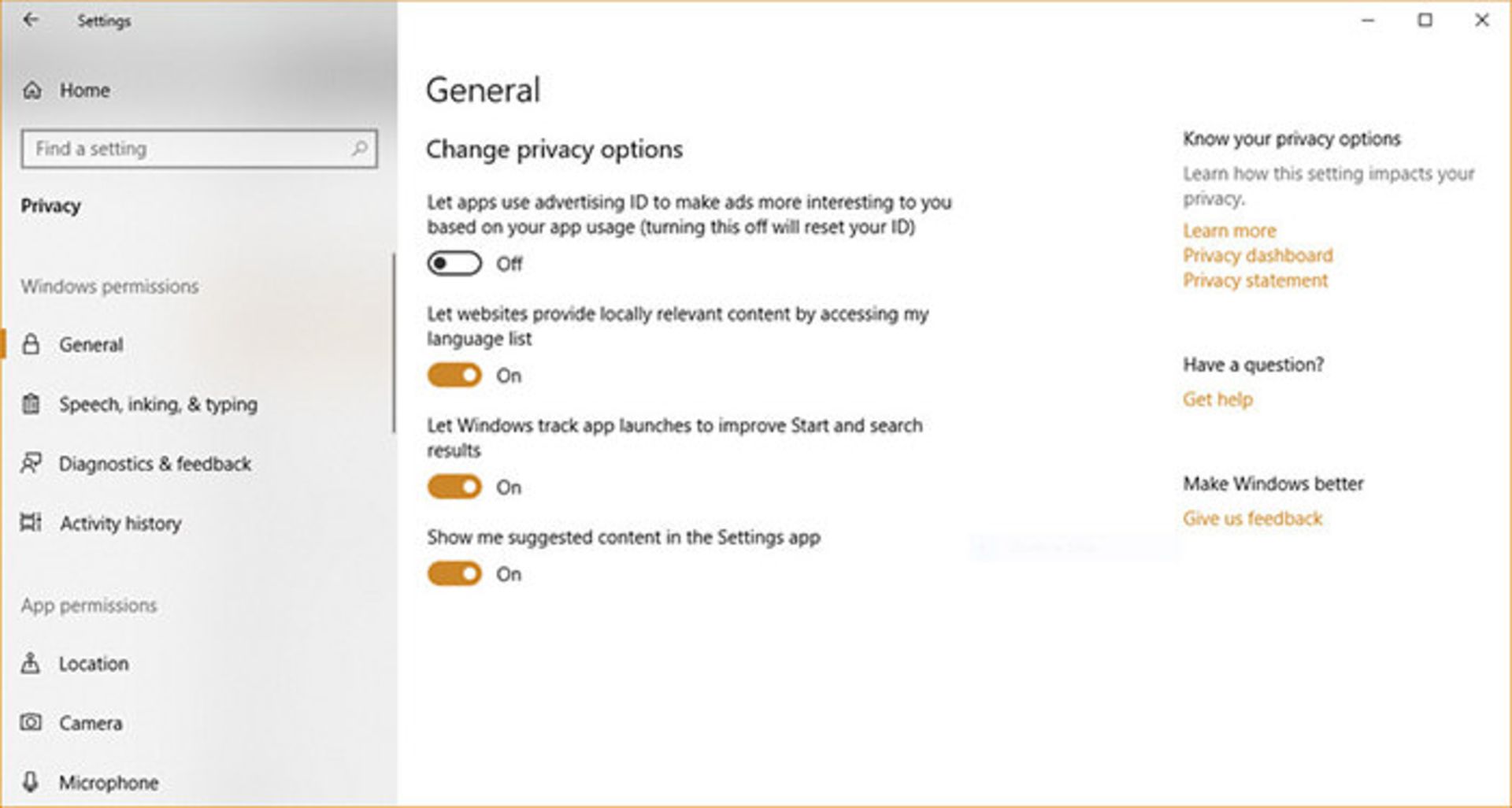
در صورت تمایل میتوانید گزینهی advertising ID ویندوز ۱۰ را غیرفعال کنید. با غیرفعال سازی این گزینه تبلیغات غیرهدفمند و عمومی را دریافت میکنید
برای اطمینان از عدم ردیابی هنگام استفاده از ویندوز ۱۰ و غیرفعالسازی جمعآوری اطلاعات برای تبلیغات هدفمند به بخش Ad Settings از Microsoft Privacy بروید. وارد حساب مایکروسافت خود در بالای صفحه شوید. سپس به بخش Internet-based ads:Microsoft account در بالای صفحه بروید و نوار لغزان را از On به سمت Off ببرید. سپس در بخش Internet-based ads:This browser نوار لغزان را از On به سمت Off ببرید. برای هر مرورگری که استفاده میکنید، لازم است مطمئن شوید نوار لغزان بخش Personalized ads in this browser به Off تنظیم شده است.
غیرفعالسازی ردیابی مکانی (location tracking)
ویندوز ۱۰ همیشه از موقعیت مکانی شما آگاه است. این موضوع برای برخی افراد اهمیتی ندارد؛ زیرا از این ویژگی برای دریافت اطلاعاتی مثل آبوهوای محلی، رستورانهای نزدیک و ... استفاده میکنند؛ اما درصورتیکه نمیخواهید ویندوز ۱۰ موقعیت شما را ردیابی کند میتوانید این بخش را غیرفعال کنید.
برنامهی Settings را اجرا کرده و به Privancy > Location مراجعه کنید. روی Change کلیک کنید و در صفحهی نمایشیافته، نوار لغزان را از On به Off ببرید. با انجام این کار، ردیابی موقعیت برای هر کاری که از سیستم شما استفاده کند، غیرفعال خواهد شد.
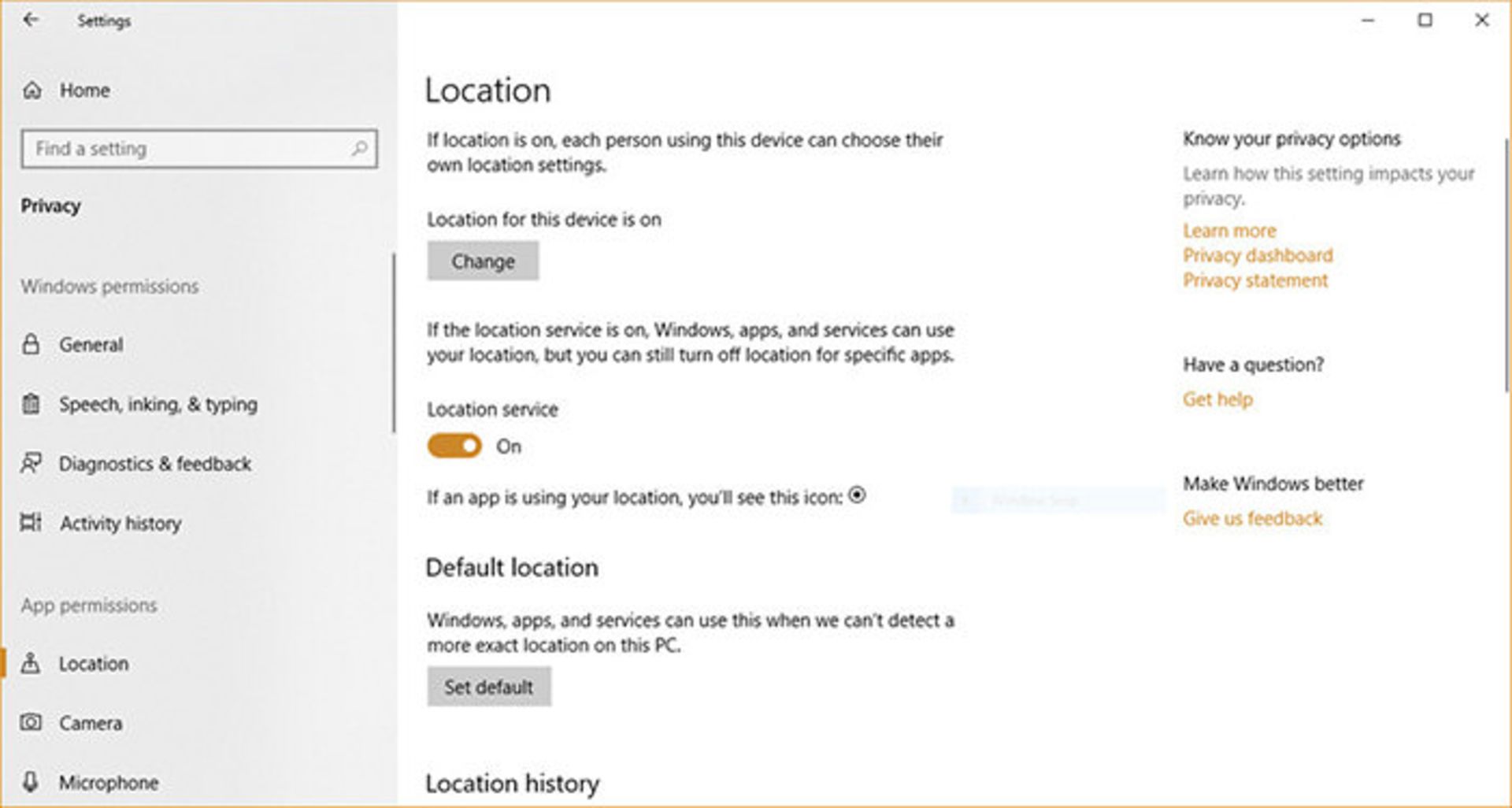
اگر روی دکمهی Change کلیک کنید، میتوانید location tracking (ردیابی موقعیت) را برای هر کاربر روی دستگاه ویندوز ۱۰ غیرفعال کنید
میتوانید این ویژگی را بر مبنای کاربر هم غیرفعال کنید؛ بهطوریکه اگر چند نفر با حسابهای مختلف از یک دستگاه استفاده کنند، هر کدام میتوانند location tracking را برای خود فعال یا غیرفعال کنند. برای فعالسازی location tracking برای هر حساب مستقل، وارد حساب شوید؛ به همین تنظیمات رفته و بهجای کلیک روی Change نوار لغزان زیر کلمهی Location را از On به Off ببرید.
با غیرفعال کردن location tracking تبلیغات سفارشی ارسال نمیشوند
شاید گاهی اوقات بخواهید location tracking را بر مبنای برنامه غیرفعال کنید. اگر میخواهید موقعیت شما تنها برای بعضی برنامهها فعال باشد، مطمئن شوید location tracking فعال است و سپس به بخش Choose apps that can use your precise location بروید. فهرستی از برنامهها را مشاهده میکنید که میتوانند از موقعیت مکانی شما استفاده کنند. برای فعالسازی ردیابی مکانی برای بعضی برنامهها نوار لغزان را به سمت on بروید (مثلا برای Weather یا News).
با غیرفعالسازی location tracking هنوز هم مشاهده میکنید که ویندوز ۱۰ رکوردی از تاریخچهی موقعیت گذشتهی شما را حفظ میکند. برای پاکسازی تاریخچهی مکانی به بخش Location History رفته و روی Clear کلیک کنید. اگر از location tracking استفاده میکنید، میتوانید بهصورت منظم تاریخچه یا history خود را پاک کنید؛ هیچ روش خودکاری برای پاکسازی آن وجود ندارد.
غیرفعالسازی Timeline
نسخهی بهروزرسانی ۱۰ آوریل ۲۰۱۸ ویندوز ۱۰، یک ویژگی جدید به نام Timeline را معرفی کرده است. با این ویژگی میتوانید به مرور و ازسرگیری فعالیتها پرداخته و فایلهایی را که روی سیستم خود و سیستمها و دستگاههای دیگر اجرا کردهاید، باز کنید. برای مثال میتوانید بین کامپیوتری رومیزی و لپتاپ و هر دستگاه دیگری جابهجا شوید و فعالیتهای خود را ادامه دهید.
ویندوز برای این کار باید به جمعآوری اطلاعات در مورد فعالیتهای شما روی هر کدام از دستگاههای مورداستفاده بپردازد. اگر این مسئله شما را نگران میکند، میتوانید Timeline خود را غیرفعال کنید. برای انجام این کار به Settings > privancy > Activity History بروید و تیک گزینهی Let Windows collect my activities from this PC و گزینهی Let Windows sync my activities from this PC to the cloud را بردارید.
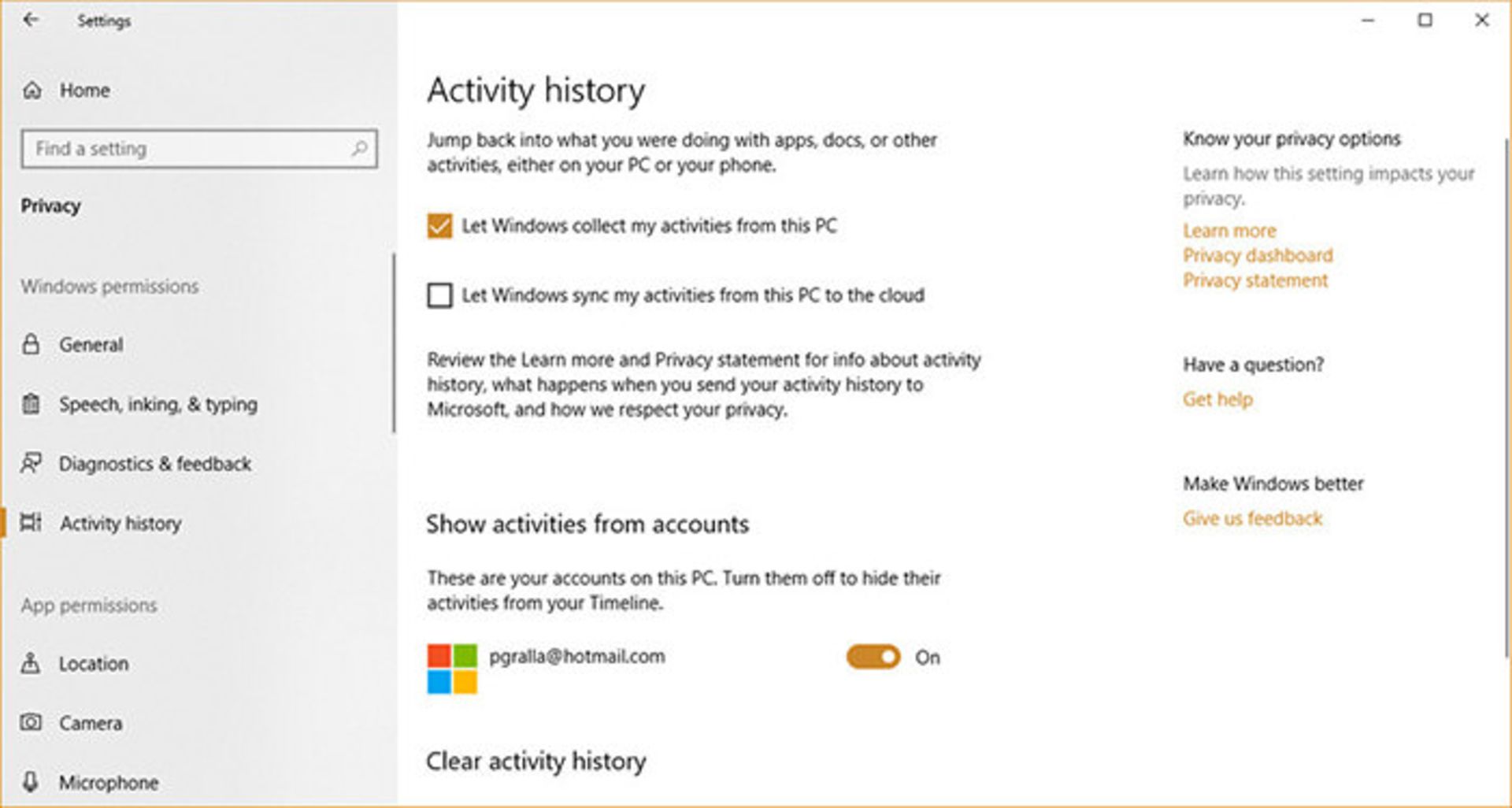
روش غیرفعال سازی Timeline؛ با غیرفعال ساختن این گزینه مایکروسافت هیچ اطلاعاتی را در مورد فعالیتهای شما روی PC جمعآوری نمیکند
در این مرحله، ویندوز ۱۰ دیگر قادر به جمعآوری اطلاعات در مورد فعالیتهای شما نیست. بااینحال، هنوز هم اطلاعاتی را در مورد فعالیتهای قدیمی شما جمعآوری کرده و آنها را در Timeline تمام کامپیوترهای شما نمایش میدهد. برای خلاص شدن از اطلاعات قدیمی در بخش Clear activity history صفحهی نمایش روی Clear کلیک کنید. البته برای غیرفعال ساختن ردیابی فعالیتها باید این مراحل را روی تمام دستگاههای خود انجام دهید.
Curb Cortana
کورتانا یک دستیار دیجیتالی بسیار مفید است؛ اما برای استفاده از آن یک شرط وجود دارد: این دستیار به اطلاعات مکانی، محل کار و همینطور زمانهای رفتوآمد شما نیاز دارد. اگر تصور میکنید که این دستیار، حریم خصوصی شما را از بین برده است؛ میتوانید در چند مرحله اطلاعات شخصی خود را محدود کنید.
کار را با تنظیمات اولیهی کورتانا آغاز کنید: اشارهگر خود را به پنجرهی جستوجوی ویندوز برده و روی آیکن تنظیمات Cortana کلیک کنید (این آیکن به شکل یک چرخدنده است). در صفحهای که ظاهر میشود گزینهی Permissions & History را انتخاب کنید. روی گزینهی Manage the information Cotrana can access from this device کلیک کنید و در صفحهای که ظاهر میشود Location را غیرفعال کنید بهطوریکه کورتانا دیگر قادر به پیمایش و ذخیرهسازی موقعیت شما نباشد.
گزینهی Contacts,email, calendar & communication history را غیرفعال کنید. به این صورت دستیار قادر به جمعآوری اطلاعات در مورد نشستها، طرحهای مسافرتی، تماسها و ... نخواهد بود. با غیرفعالسازی این گزینه، امکان یادآوری جلسهها و پروازها هم از بین میرود. در سمت پائین صفحه، گزینهی Browsing history را غیرفعال کنید تا کورتانادیگر قادر بهمرور تاریخچهی شما نباشد.
برای پیشگیری از جمعآوری انواع دیگر اطلاعات، به بخش Cortana's Notebook در Privacy Dashboard بروید. یک مجموعه از محتوای شخصی از امور مالی تا پروازها، اخبار، ورزشی و ... را مشاهده میکنید. برای توقف ردیابی کورتانا روی محتوای موردنظر کلیک کنید؛ سپس دستورالعملهای مربوط به حذف آن را دنبال کنید. اگر میخواهید کورتانا دیگر قادر به ردیابی هیچگونه اطلاعاتی در مورد شما نباشد، در سمت راست صفحه روی Clear Cortana data کلیک کنید.
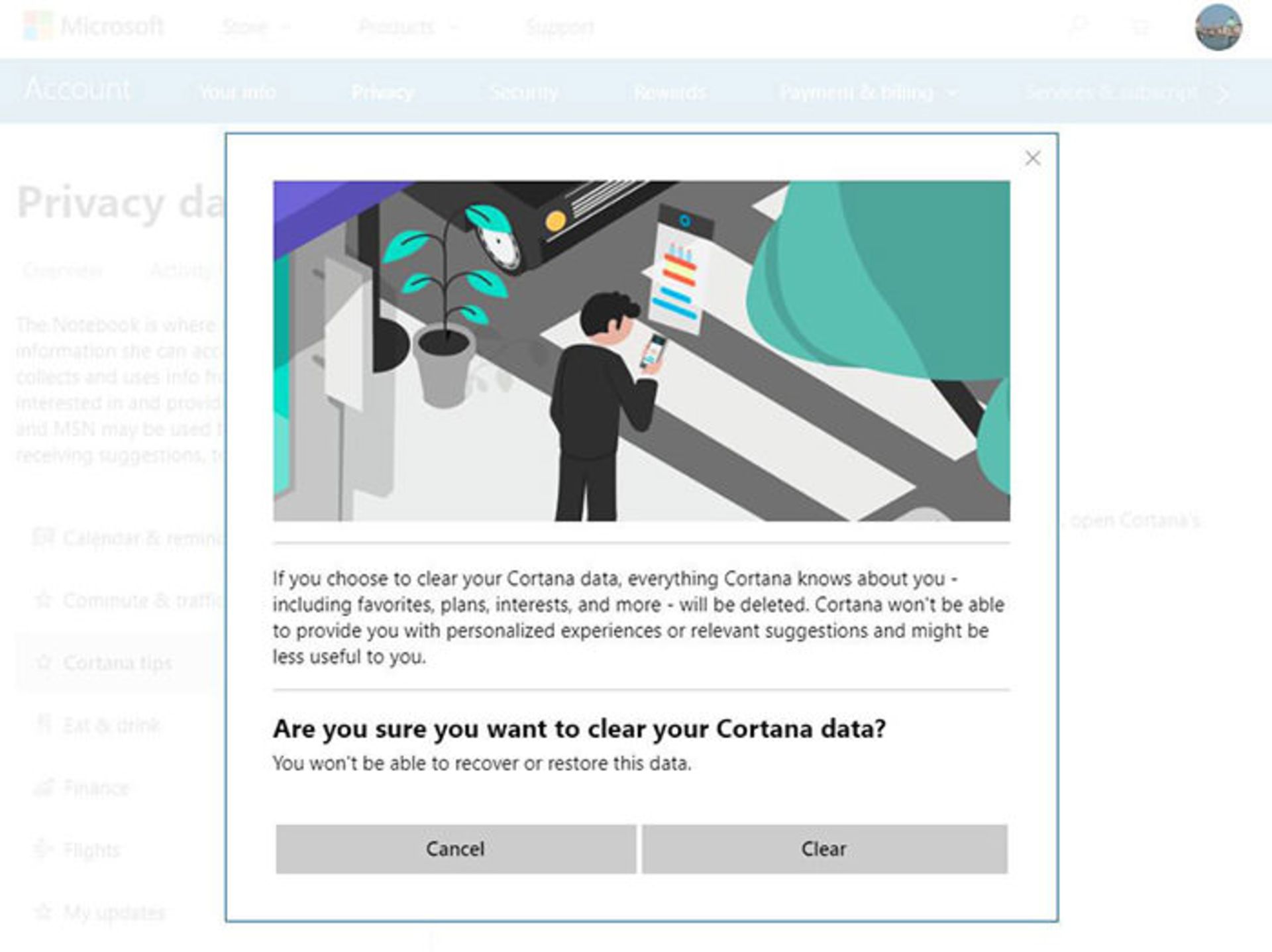
روش حذف کلیهی اطلاعاتی که کورتانا جمعآوری کرده است
اما خبر بد برای افرادی که خواهان ریشهکنشدن کامل کورتانا هستند، این است که با انتشار بهروزرسانی سالگرد ویندوز ۱۰ در آگوست ۲۰۱۶ تنظیمات سادهی On/Off برای غیرفعال سازی کورتانا حذف شدند. البته به این معنی نیست که نمیتوانید کورتانا را غیرفعال کنید؛ بلکه باید مراحل بیشتری را برای غیرفعالسازی آن طی کنید.
اگر از نسخهای غیر از نسخهی خانگی (Home) استفاده میکنید، میتوانید از Group Policy Editor برای غیرفعالسازی کورتانا استفاده کنید. Group Policy Editory را با تایپ gpedit.msc در بخش جستجو اجرا کنید. سپس به این مسیر بروید: Computer Configuration > Administrative Templates > Windows Components > Search > Allow Cortana بروید. آن را به disabled تنظیم کنید.
اگر نسخهی Home دارید، میتوانید از طریق Registry این کار را انجام دهید. قبل از انجام این کار یک Restore Point بسازید تا در صورت بروز اشتباه، بتوانید فرآیند بازیابی را انجام. پس از انجام این کار:
۱. Regedit را در بخش جستجو تایپ کنید و سپس کلید Enter را برای اجرای Registry Editor فشار دهید.
۲. به کلید HKEY_LOCAL_MACHINE\Software\Policies\Microsoft\Windows\Windows Search. بروید.
(اگر کلید Windows Search در Registry Editor ظاهر نشد، به مسیر HKEY _LOCAL_MACHINE\Software\Policies\Microsoft\Windows بروید. روی کلید، راستکلیک کنید و New > Key را انتخاب کنید. یک نام مثل New Key #1 به این کلید داده میشود. روی آن راست کلیک کنید، Rename را انتخاب کنید و سپس Windows Search را در جعبه تایپ کنید).
۳. مقدار DWORD، AllowCortana را با راستکلیک روی Windows Search و انتخاب New> DWORD (32-bit) بسازید. در فیلد نام AllowCortana را تایپ کنید.
۴. روی مقدار AllowCortana دبلکلیک کنید؛ مقدار 0 را در جعبهی Value تایپ کنید.
۵. روی OK کلیک کنید. باید از حساب ویندوز خود خارج شوید و برای اعمال تغییرات دوباره وارد شوید (ویندوز را ریاستارت کنید).
حذف حساب مایکروسافت برای یک حساب محلی
وقتی از حساب مایکروسافت برای ورود به ویندوز ۱۰ استفاده میکنید، میتوانید تنظیمات خود را با تمام دستگاههای ویندوزی هماهنگ (sync) کنید. برای مثال وقتی تغییراتی را در تنظیمات کامپیوتر رومیزی خود اعمال میکنید، در مرتبهی بعدی ورود به حساب، تنظیمات بر لپتاپ شما هم اعمال میشوند.
اما شاید نخواهید مایکروسافت، اطلاعاتی را در مورد شما ذخیره کند و بخواهید روابط خود را با اطلاعات ذخیرهشده توسط مایکروسافت از بین ببرید. در این صورت بهتر است بهجای حساب مایکروسافت از یک حساب local یا محلی استفاده کنید.
برای این کار به بخش Settings > Accounts > Your Info رفته و گزینهی Sign in with a local account instead را انتخاب کنید. یک ویزارد اجرا میشود. دستورالعملهای ساخت حساب محلی را دنبال کنید. وقتی این کار را انجام میدهید، نمیتوانید از ذخیرهسازی OnDrive مایکروسافت استفاده کنید یا برنامههای پولی را دانلود و نصب کنید. تنها میتوانید از Windows Store برنامههای رایگان را دانلود و نصب کنید.
تغییر مجوزهای برنامه
برنامههای ویندوزی، توانایی نفوذ به حریم خصوصی شما را دارند؛ برای مثال میتوانند به دوربین، میکروفون، موقعیت، تصاویر و ویدئوهای شما دسترسی پیدا کنند. با انتشار بهروزرسانی ویندوز ۱۰ نسخهی آوریل ۲۰۱۸، امکان تصمیمگیری برای دسترسی به هر برنامه به کاربران داده شد.
برای تعریف دسترسی به بخش Settings > Apps > Apps & Features بروید. فهرستی از برنامههای نصبشده را مشاهده میکنید. روی برنامهی مورد نظر کلیک کنید، سپس به بخش Advanced options بروید و مجوز برنامه را به on یا off تنظیم کنید. البته تمام برنامهها لینک Advanced options را ندارند و همه امکان سفارشیسازی مجوزهای برنامهای را نمیدهند.
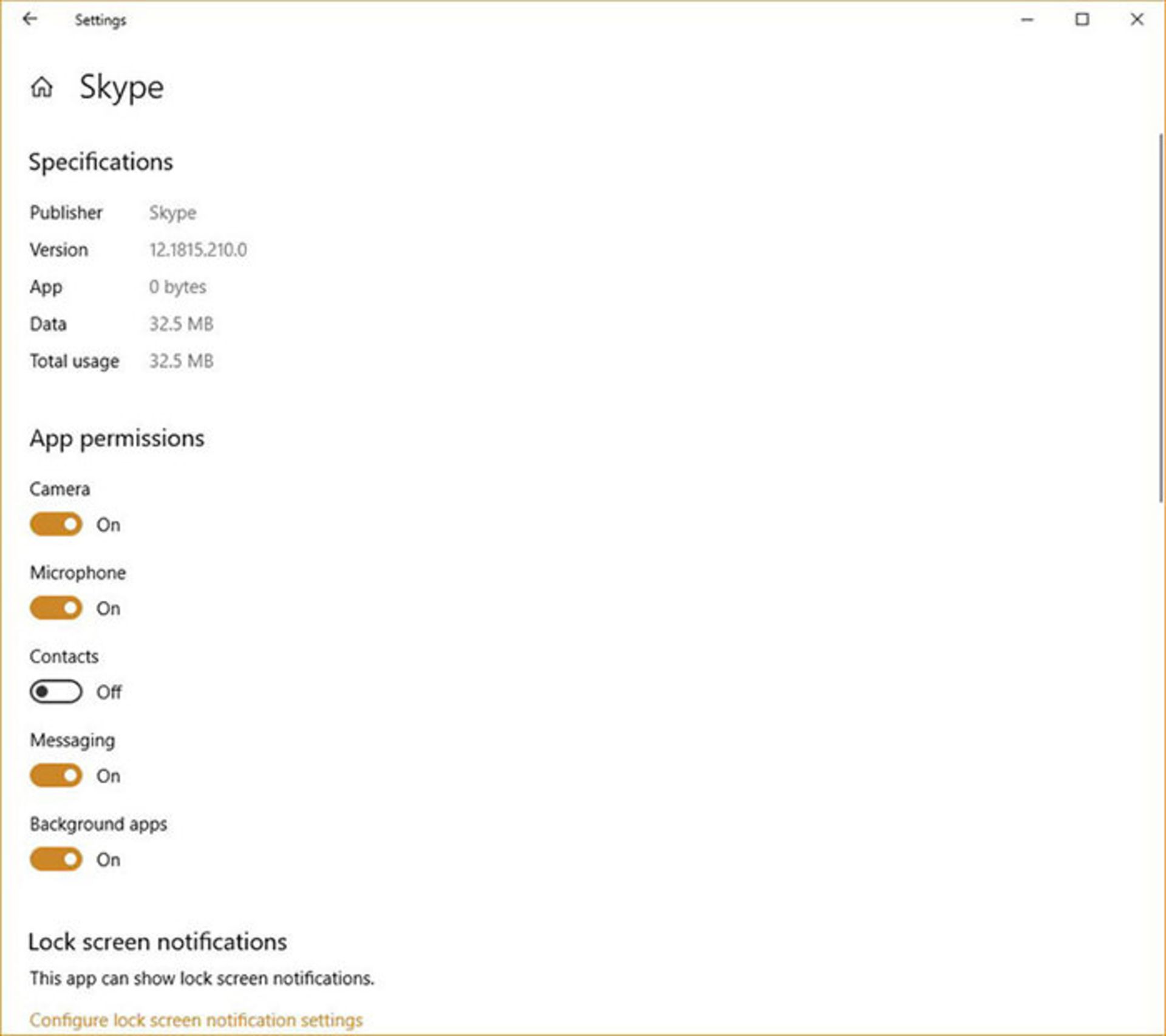
تنظیم مجوز برای برنامهی Skype
کنترل و حذف دادههای تشخیصی
وقتی از ویندوز ۱۰ استفاده میکنید، دادههایی در مورد سختافزار و زمان استفاده از ویندوز جمعآوری میشود. مایکروسافت این دادهها را با هدف بهبود ویندوز و ارائهی توصیههای سفارشی در مورد استفادهی بهتر از ویندوز جمعآوری میکند.
اما این ویژگی برای بسیاری از افراد ناخوشایند است. اگر شما هم این احساس را دارید، میتوانید دادههای تشخیصی جمعآوریشده در مورد سیستم خود را کنترل کنید. برای این کار به بخش Settings > Privacy > Diagnostics & Feedback بروید. در بخش Diagnostic data میتوانید بین دو سطح جمعآوری دادههای تشخیصی انتخاب کنید. البته هیچ روشی برای توقف جمعآوری دادههای تشخیصی بهصورت کامل وجود ندارد. در اینجا دو انتخاب دارید:
- Basic: این گزینه، اطلاعاتی را در مورد دستگاه، تنظیمات و قابلیتها و عملکرد مناسب به مایکروسافت ارسال میکند. اگر نگران حریم خصوصی خود هستید، این گزینه را انتخاب کنید.
- Full: با انتخاب این گزینه، تمام اطلاعات موجود به مایکروسافت ارسال میشوند؛ اطلاعاتی مثل کل دادههای تشخیصی basic و همینطور اطلاعاتی در مورد وبسایتهایی که قبلا مرور کردید و روش استفاده از برنامهها و امکانات و اطلاعات در مورد سلامت دستگاه، مصرف و گزارشگیری خطای بهبودیافته. اگر نگران حریم خصوصی خود هستید، نباید این گزینه را انتخاب کنید.
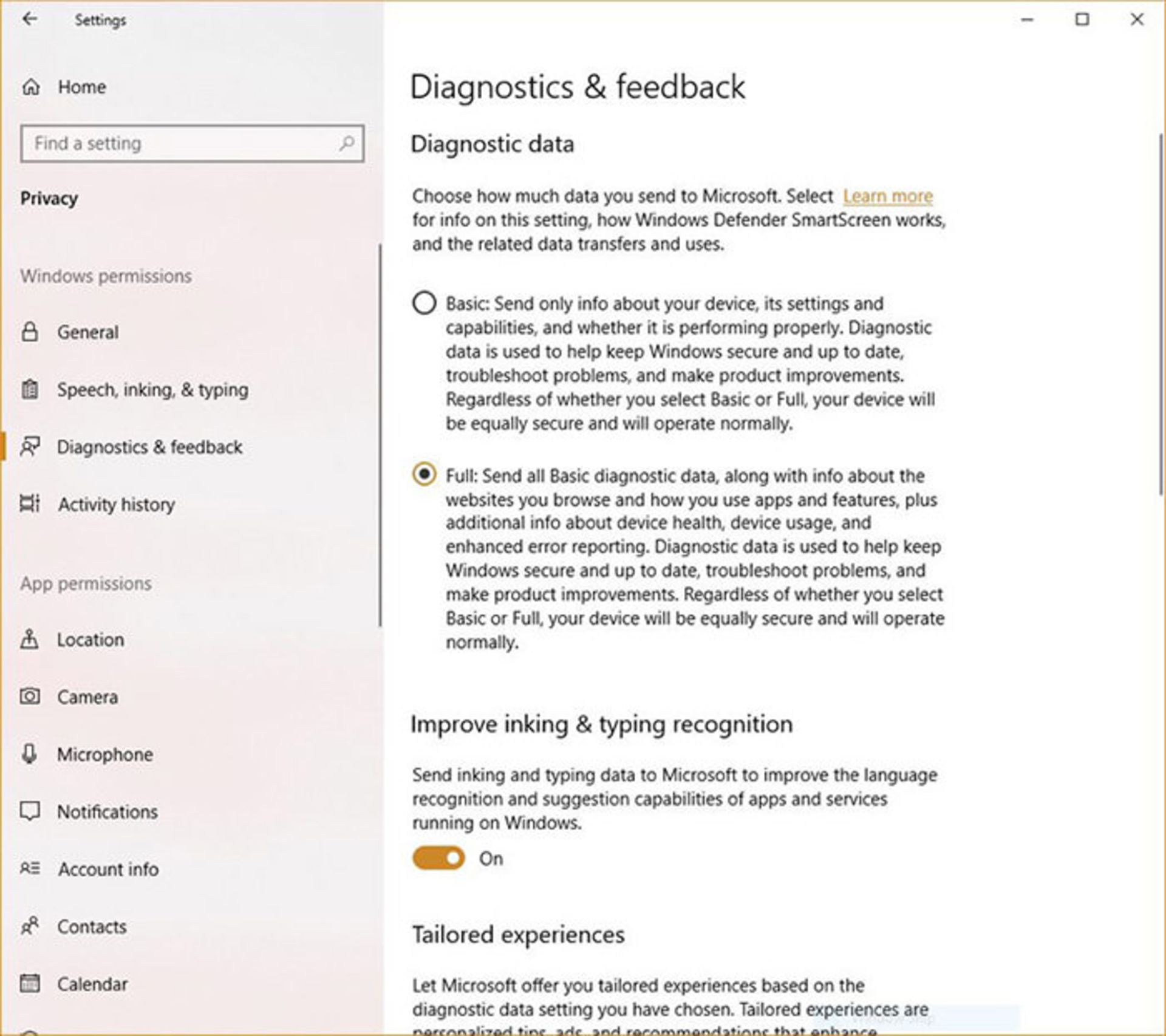
برای کنترل جمعآوری دادههای تشخیصی (diagnostic) به این بخش بروید
سپس به بخش Tailored experiences بروید و نوار لغزان را به سمت Off ببرید. این تنظیمات بر جمعآوری دادههای مایکروسافت تأثیر نمیگذارد؛ بلکه تبلیغات هدفمند و توصیههای مربوط به آن اطلاعات را غیرفعال میکند. این گزینه اگرچه تأثیری بر بهبود حریم خصوصی ندارد، اما تبلیغات آزاردهنده را حذف میکند.
حالا به بخش Delete diagnostic data بروید و روی Delete کلیک کنید. به این صورت کل دادههای تشخیصی جمعآوریشده، حذف میشوند. بااینحال، پس از حذف این دادهها مایکروسافت مجددا شروع به جمعآوری دادهها میکند.
در آخر روی همین صفحه به بخش Improve inking & typing recognistion بروید و نوار لغزان را به سمت Off ببرید. به این صورت، ویندوز ۱۰ دیگر ورودیهای کیبورد شما را به مایکروسافت ارسال نمیکند.
شاید قبلا در مورد ابزار تبلیغاتی مایکروسافت به نام Diagnostic Data Viewer شنیده باشید؛ میتوانید این ابزار را از Microsoft Store دانلود کنید. با این ابزار میتوانید اطلاعات جمعآوریشده توسط مایکروسافت را ببینید. البته باز هم فریب نخورید؛ دادههای این ابزار تنها برای یک برنامهنویس قابلدرک است و درک آنها برای شما دشوار است. درواقع یک تیتر غیرقابل درک بهصورت TelClientSynthetic.PdcNetworkActivation_4 و Microsoft.Windows.App.Browser.IEFrameProcessAttached را بدون هیچ توضیحی در مورد معنای آن مشاهده میکنید. روی این عنوان هم که کلیک کنید، دادههای مبهم دیگری نمایش داده میشود.
استفاده از Privacy Dashboard مایکروسافت
مایکروسافت مجهز به یک ابزار وب شناختهشده به نام Privacy Dashboard است که امکان ردیابی و حذف بخش زیادی از اطلاعات جمعآوریشده توسط مایکروسافت را فراهم میکند. برای دریافت آن به آدرس https://account.microsoft.com/privacy مراجعه کنید.
میتوانید ad targeting یا تبلیغات هدفمند را غیرفعال کنید و دادههای جمعآوریشده در Notebook کورتانا را محدود کنید. همچنین میتوانید تاریخچهی مرور، جستجو و فعالیت مکانی، فعالیت صوتی، رسانهای لینکدین و ... را مشاهده یا حذف کنید (کورتانا تنها هنگام استفاده از Microsoft Edge یا Internet Explorer، تاریخچهی مرور و جستجوی شما را ردیابی میکند. هنگام استفاده از مرورگرهای دیگر مثل Chrome یا Firefox این کار را انجام نمیدهد و ردیابی تنها هنگام استفاده از دستگاههای مایکروسافت انجام میشود و برای دستگاههای iOS یا اندروید غیرفعال است).
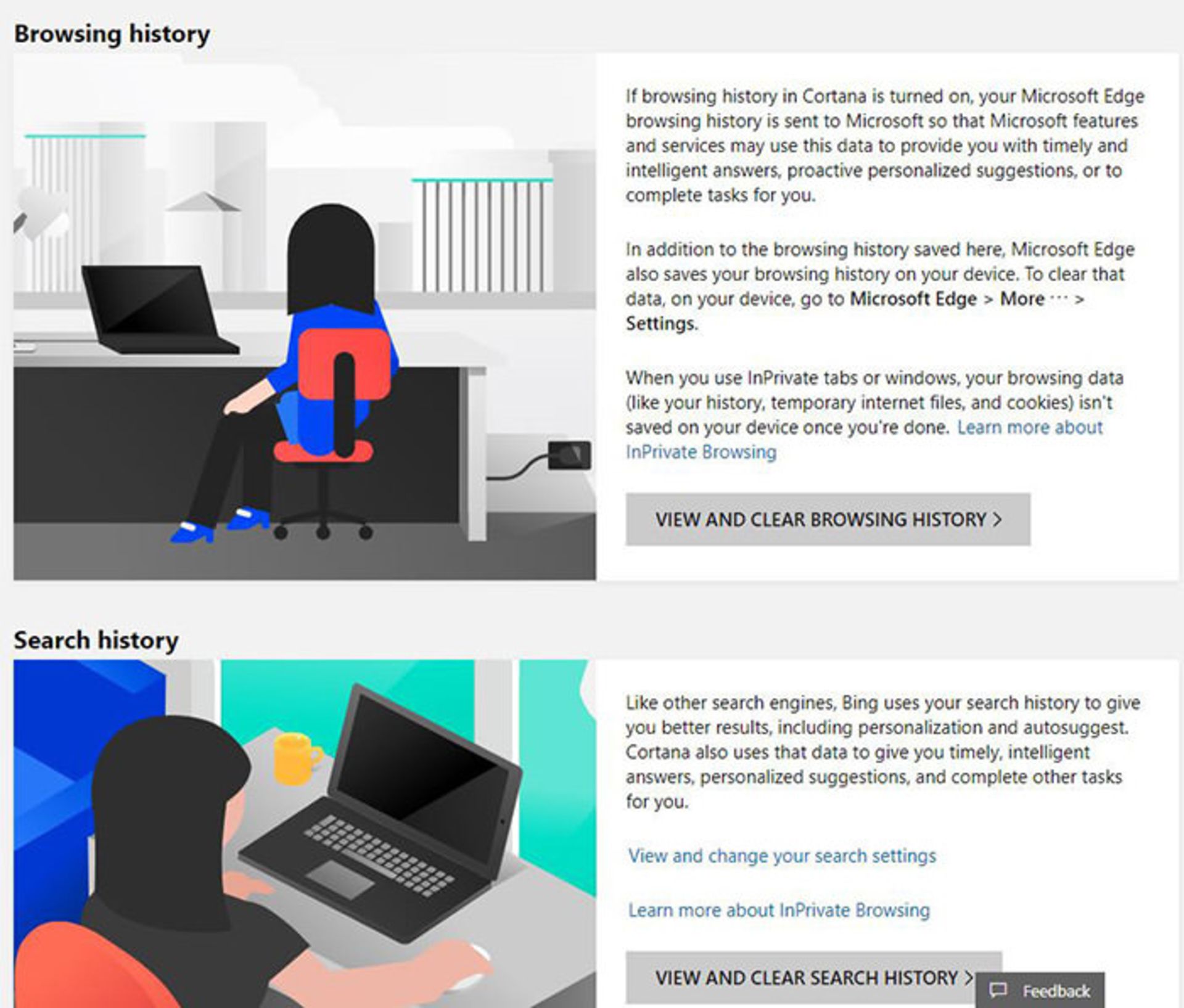
Privacy Dashboard شرکت مایکروسافت، موقعیت خوبی برای حذف اطلاعات جمعآوریشده توسط مایکروسافت است
استفاده از آن آسان است. به اطلاعات موردنظر مراجعه کنید و روی دکمهی View and Clear کلیک کنید. تمام فعالیتهای خود را در آن دسته مشاهده میکنید و میتوانید نمونههای مستقل (برای مثال یک جستجوی وب) را بهصورت یکجا حذف کنید.
جزئیات برنامهی Settings
انجام تمام این مراحل فرآیند زمانبری نیست ولی تأثیر زیادی بر برای محافظت از حریم خصوصی دارد. بااینحال میتوانید تنظیمات دقیقتری را برای محافظت از حریم خصوصی خود انجام دهید.
برنامهی Settings را اجرا کرده و روی Privacy کلیک کنید. در سمت چپ صفحهنمایش، بخشهای مختلفی برای تنظیم جزئیات حریم خصوصی نمایش داده شدهاند. برای مثال میتوانید برای توقف دسترسی برنامهها به نام، تصویر یا دیگر اطلاعات حساب روی Account info کلیک کنید؛ یا برای توقف دسترسی به تاریخچهی تماس اسکایپ میتوانید روی Call history کلیک کنید.
با انجام این مراحل میتوانید تا حد زیادی مطمئن شوید که ویندوز ۱۰، دادههای خصوصی شما را جمعآوری نمیکند.