روشهای انتقال فایل از کامپیوتر قدیمی به کامپیوتر جدید
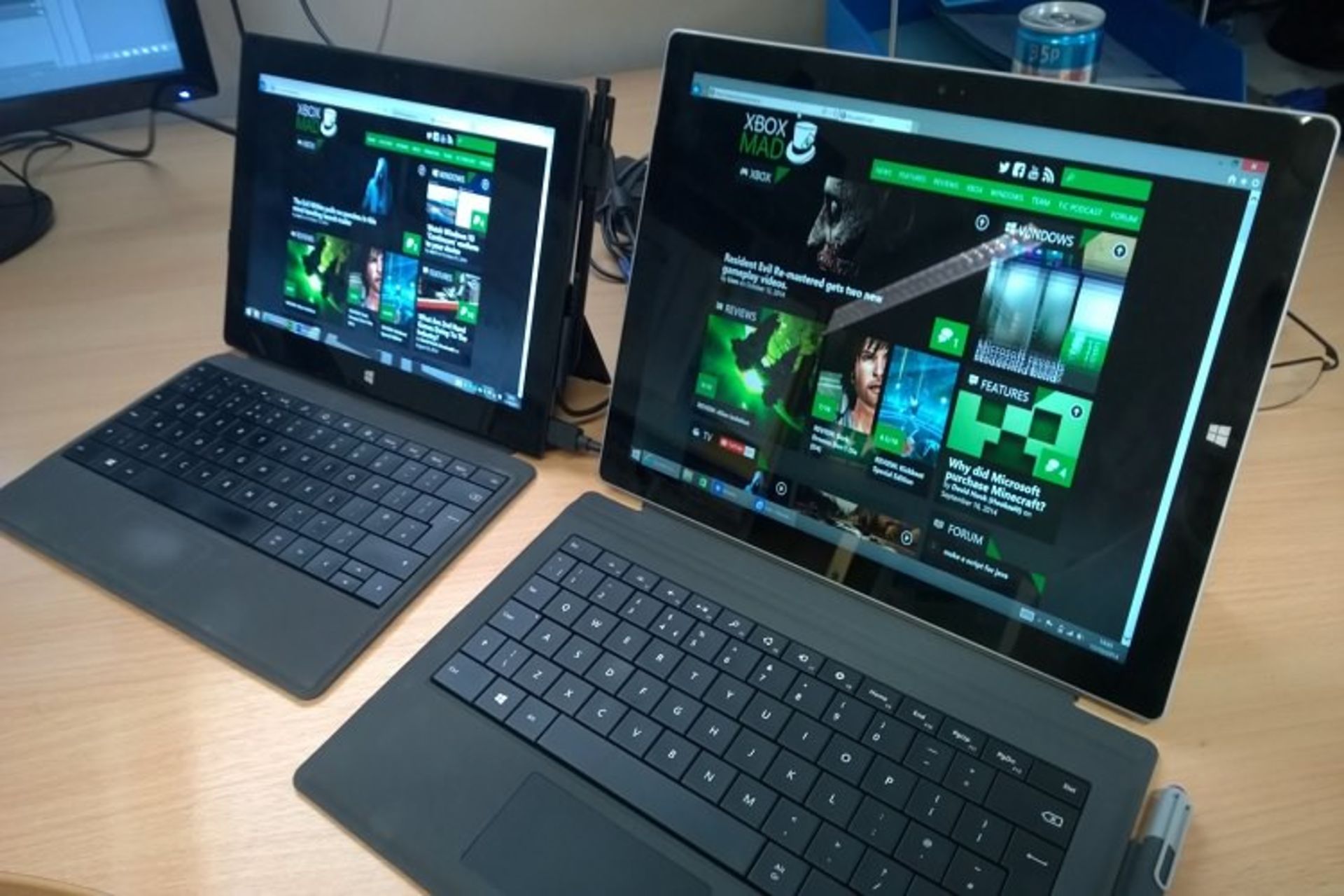
قطعاً آغاز کار با سیستمی پرسرعت و مجهز به ویندوز ۱۰ بسیار لذتبخش است. بااینحال، یکی از مشکلات این است که تمام فایلهای ضروری شما روی لپتاپ یا کامپیوتر قدیمیتان قرار دارد و شما هم قصد ندارید تمام فایلهای موردنیازتان را دوباره جمعآوری کنید. بنابراین، باید از روشهای مناسب برای انتقال این فایلها به لپتاپ جدیدتان کمک بگیرید. در این مقاله، ۵ روش برای انتقال این فایلها را معرفی میکنیم.
۱. از واندرایو (OneDrive) برای انتقال فایلها استفاده کنید
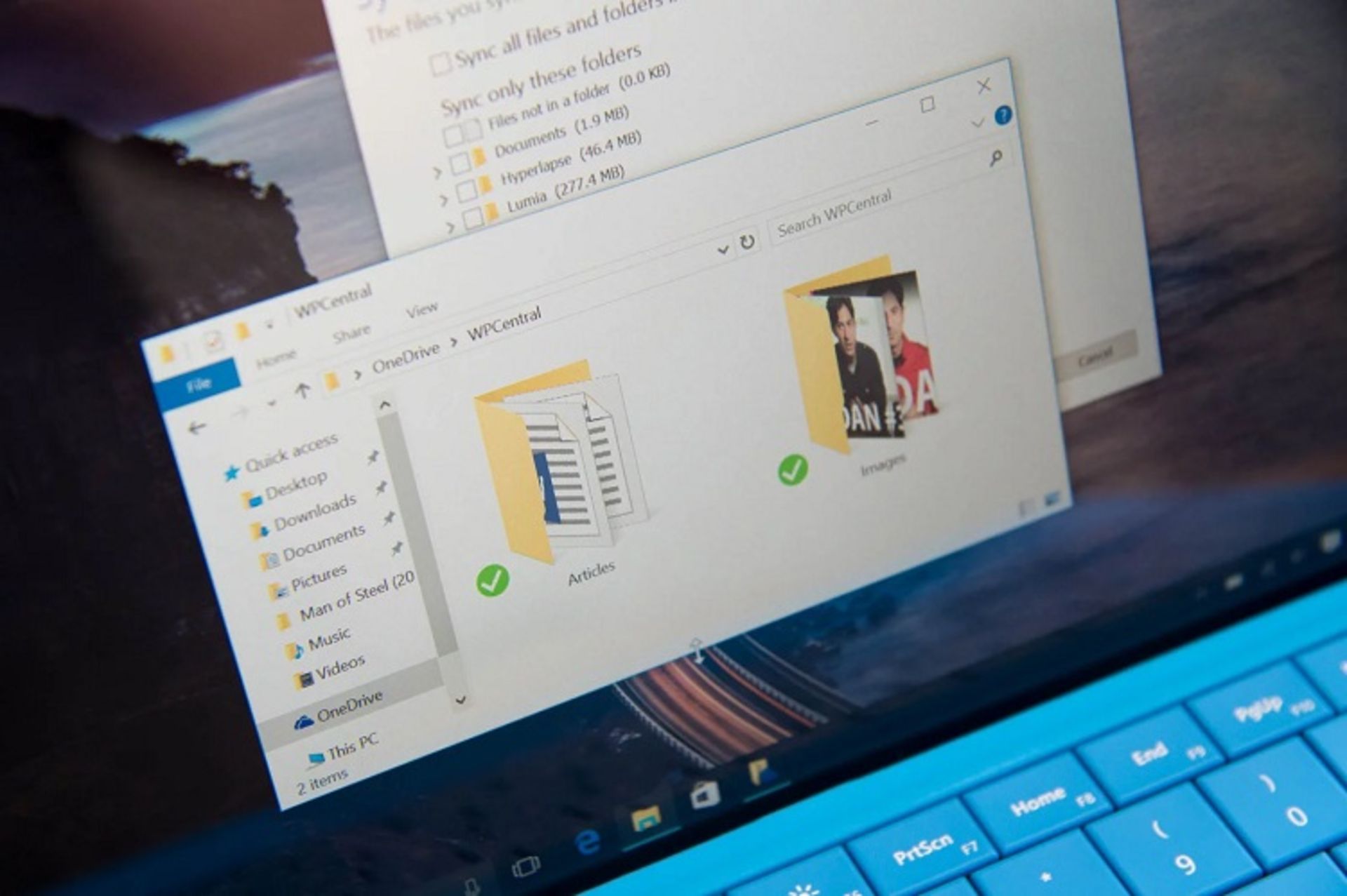
یکی از روشهای آسان برای تهیهی فایل پشتیبان و انتقال داده، استفاده از سرویس ابری واندرایو است. اگر حساب کاربری مایکروسافت داشته باشید، خودبهخود ۵ گیگابایت فضای ذخیرهسازی رایگان در این سرویس به شما تعلق میگیرد.
البته، ۵ گیگابایت فضای ذخیرهسازی چندان زیاد نیست؛ بهویژه اگر برای مدت طولانی از کامپیوتر قدیمیتان استفاده کرده باشید. بااینحال، مایکروسافت گزینههای دیگری هم به شما پیشنهاد میدهد که البته قدری هزینه دربر خواهد داشت. ۵۰ گیگابایت فضای ذخیرهسازی ماهیانه ۲ دلار هزینه دارد؛ اما یک ترابایت فضای ذخیرهسازی ماهیانه ۷ دلار هزینه در پی دارد و درعینحال، امکان استفادهی شخصی از آفیس ۳۶۵ را برایتان فراهم میکند.
این فضای ابری به شما این امکان را میدهد تا وقتی اتصال اینترنت شما برقرار است، فایلها و پوشههای شما بهراحتی به کامپیوتر جدیدتان منتقل شود؛ بدون اینکه نگران ازبینرفتن اطلاعاتتان بهدلیل ایجاد مشکل در هارددرایو باشید. تنها مشکل موجود این است که تنظیمات اپلیکیشنهای شما به کامپیوتر جدیدتان منتقل نمیشود.
۲. از هارد اکسترنال برای جابهجایی فایلها کمک بگیرید

استفاده از هارد اکسترنال برای انتقال فایلها از کامپیوتر قدیمی به کامپیوتر جدید این مزیت را دارد که نسخهای پشتیبان از همهی فایلهای شما فراهم میکند که اگر زمانی دوباره به آن نیاز داشتید، بتوانید از آن بهره ببرید. این روش متداولترین روش انتقال فایل و البته کمی زمانبر است؛ اما اگر هارد اکسترنالی دارید که بیاستفاده مانده، برای جلوگیری از هزینهی بیشتر میتوانید از آن برای انتقال فایلها استفاده کنید.
تمام کاری که باید انجام دهید این است که هارد اکسترنال را به کامپیوتر قدیمیتان متصل کنید و فایلها و پوشههای مدنظرتان را به آن منتقل کنید. سپس، هارد را به کامپیوتر جدیدتان متصل کنید و فرایند معکوس انتقال را انجام دهید. فقط توجه کنید این روش، تنها برای انتقال فایلها بهکار میرود و نمیتواند تنظیمات ویندوز و اپلیکیشنها را منتقل کند.
۳. از انتقال کابلی استفاده کنید

اگر نمیخواهید از سرویس فضای ذخیرهسازی ابری استفاده کنید یا برای خرید هارد اکسترنال هزینه کنید، راه بسیار ارزانتری هم برای انتقال فایل بین ویندوز XP و ویندوز ۱۰ وجود دارد. این روش استفاده از کابل انتقال فایل بین ویندوزها است که هزینهای حدود ۳۰ دلار دارد و از دو رابط USB 3 برای اتصال به دو کامپیوتر بهره میبرد.
وقتی کامپیوترها به این کابل متصل شدند، نرمافزار مرتبط فایلها، پوشهها، تنظیمات و حسابهای کاربری شما را به کامپیوتر جدید منتقل میکند. اگر یکی از کامپیوترهای شما USB 3 ندارد، از نمونههایی میتوانید استفاده کنید که با اتصال USB 2 فعال میشوند. توجه کنید انتقال کابلی، نسخهی پشتیبان از فایلهای شما فراهم نمیکند.
۴. از Macrium Reflect برای شبیهسازی هارددیسک استفاده کنید
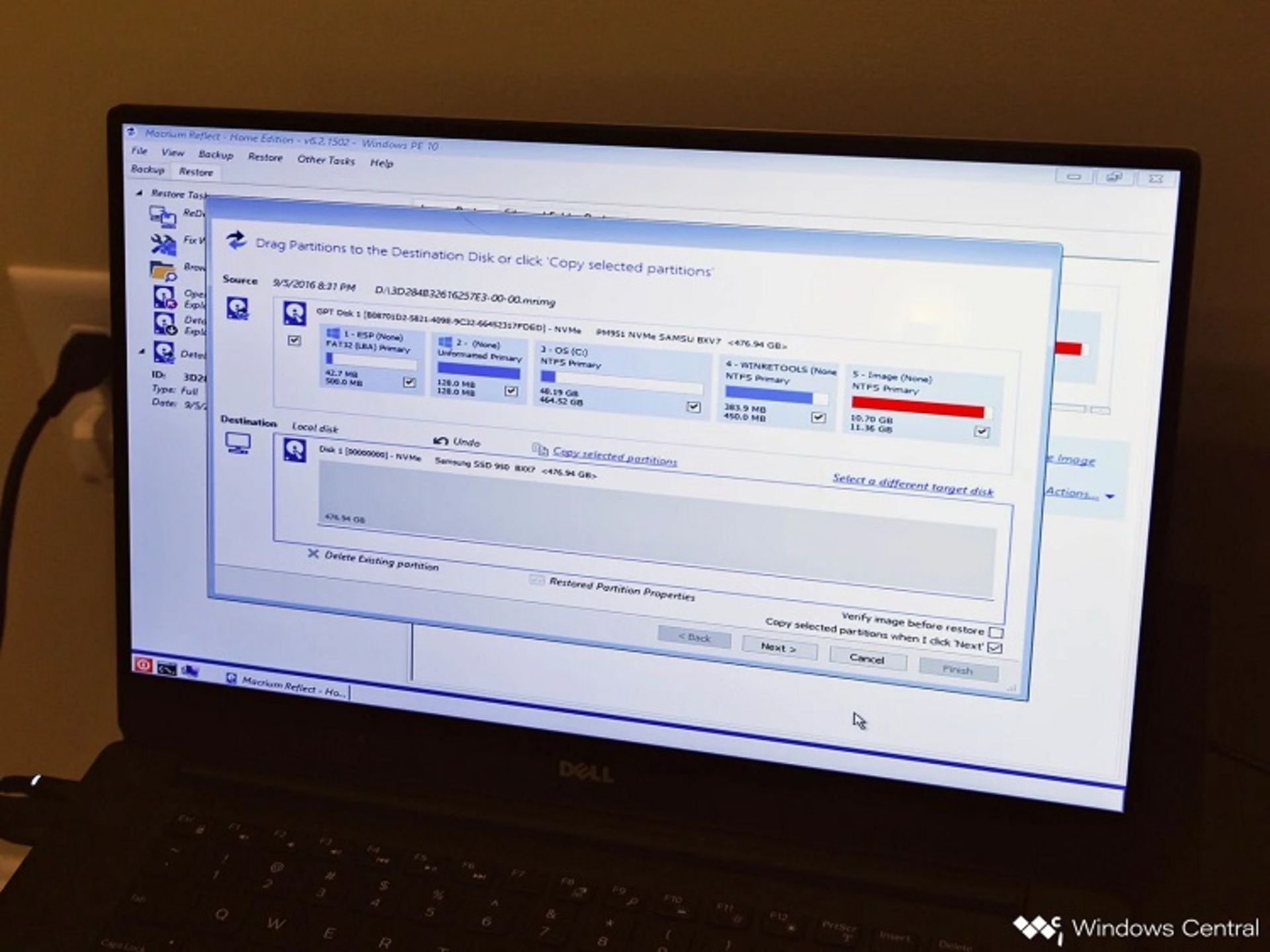
داشتن نسخهی پشتیبان کامل از اطلاعات روی کامپیوتر همیشه ایدهی عاقلانهای است؛ چون هارددیسکها ممکن است دچار مشکل شوند و از کار بیفتند. همچنین، ممکن است زمانهایی باشد که تصمیم بگیرید لپتاپ یا کامپیوترتان را خانهتکانی کنید؛ اما ترجیح میدهید پس از خانهتکانی، کامپیوترتان دقیقاً مانند قبل باشد. در این حالت، داشتن نسخهی پشتیبانی که کاملاً مشابه نسخه قبلی باشد، بسیار کمککننده است. نرمافزار Macrium Reflect نرمافزاری است که میتواند این کار را برایتان انجام دهد و اطلاعاتتان را شبیهسازی کند. شبیهسازی هارددرایو به شما اجازه میدهد که بتوانید کپی کاملی از هارددرایو قدیمیتان روی درایو جدید داخلی یا خارجی ایجاد کنید. وقتی این شبیهسازی انجام شد، میتوانید آن را روی کامپیوتر جدیدتان بوت کنید.
ابزارهای مختلفی برای شبیهسازی وجود دارند و Macrium Reflect یکی از نمونههای کاملاً کاربردی آن است. نسخهی رایگان آن برای کاربران عادی مناسب است و بهدرستی عمل میکند. کاربران حرفهای و تجاری میتوانند از نسخههای پولی آن استفاده کنند که قیمتهای متفاوتی دارد. برای استفاده از این نرمافزار باید ابتدا آن را دانلود و نصب کنید.
۴.۱. چگونه برنامهی Macrium Reflect را نصب کنیم؟
۱. مرورگر اینترنتی خود را بازکنید.
۲. وبسایت مربوط به Macrium Reflect را بازکنید.
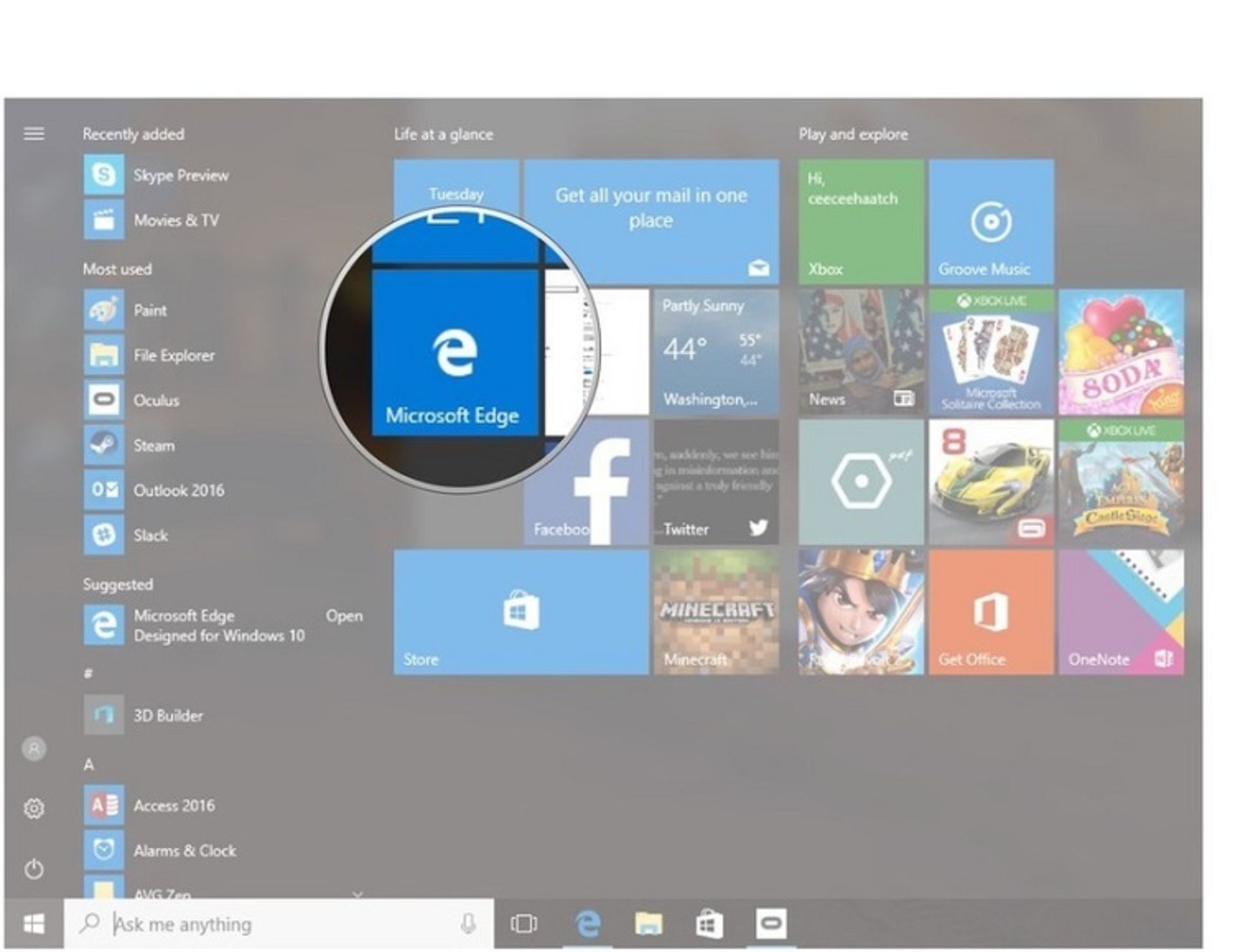
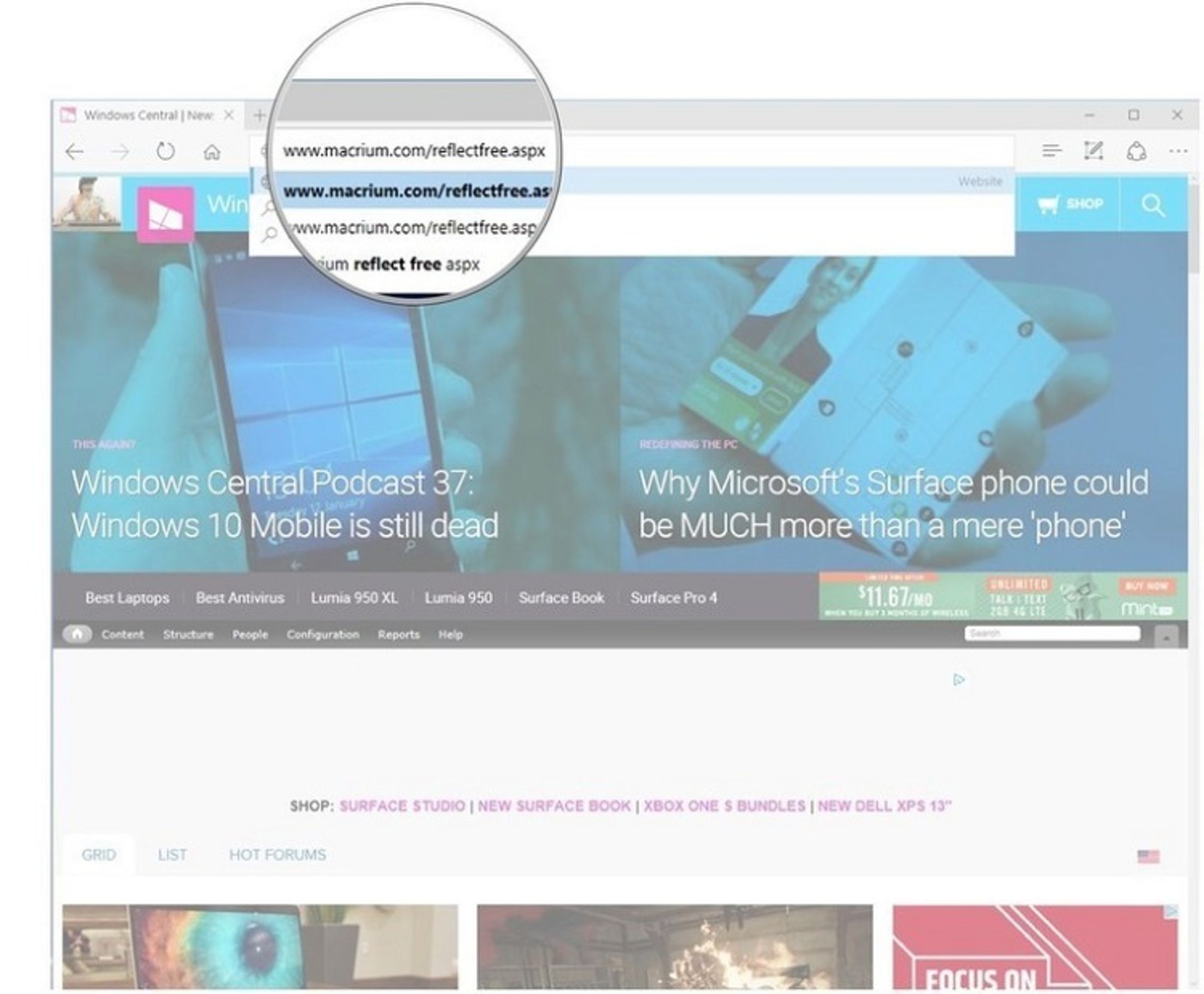
۳. Download را انتخاب کنید.
۴. از بخش دانلود Home Use را انتخاب کنید.
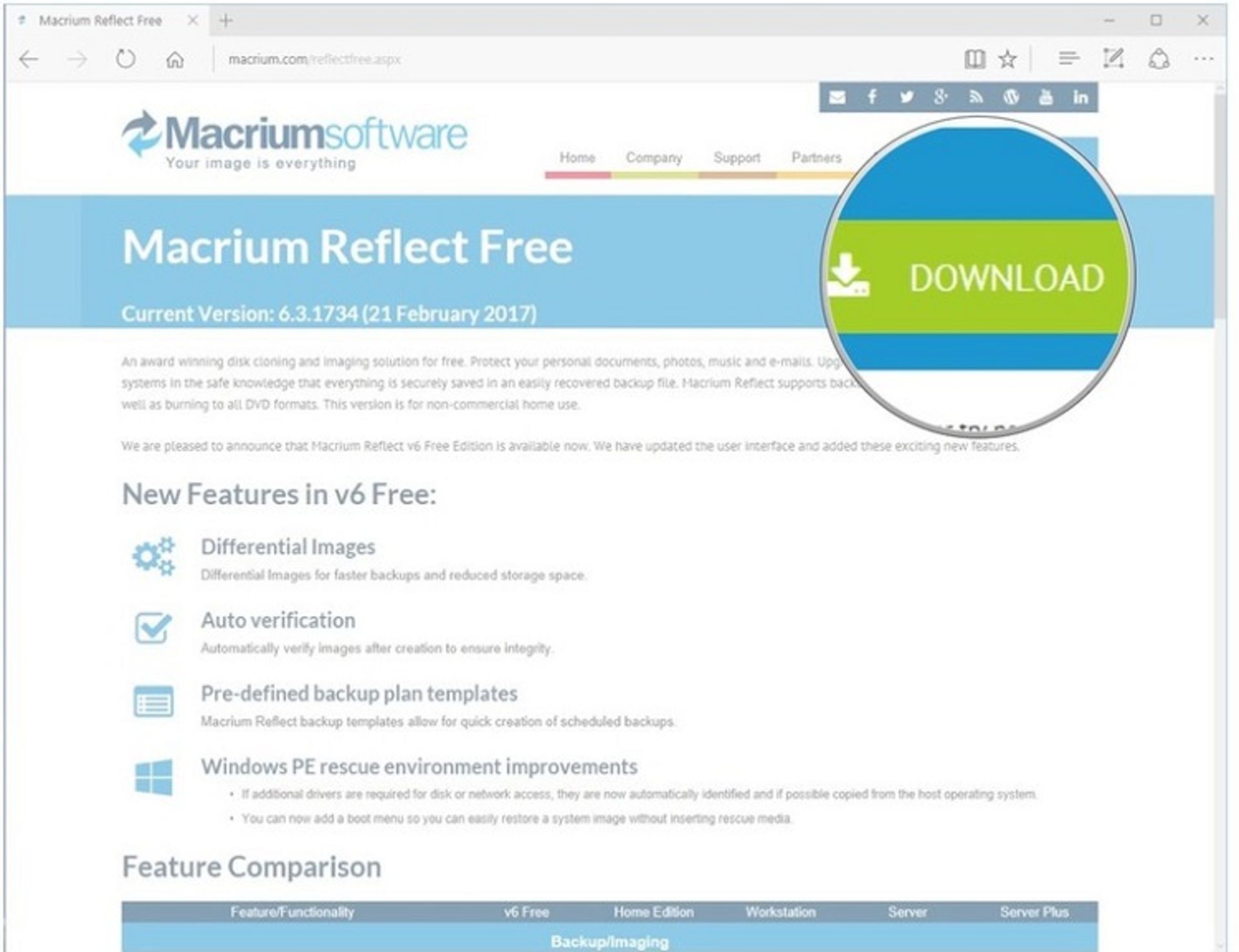
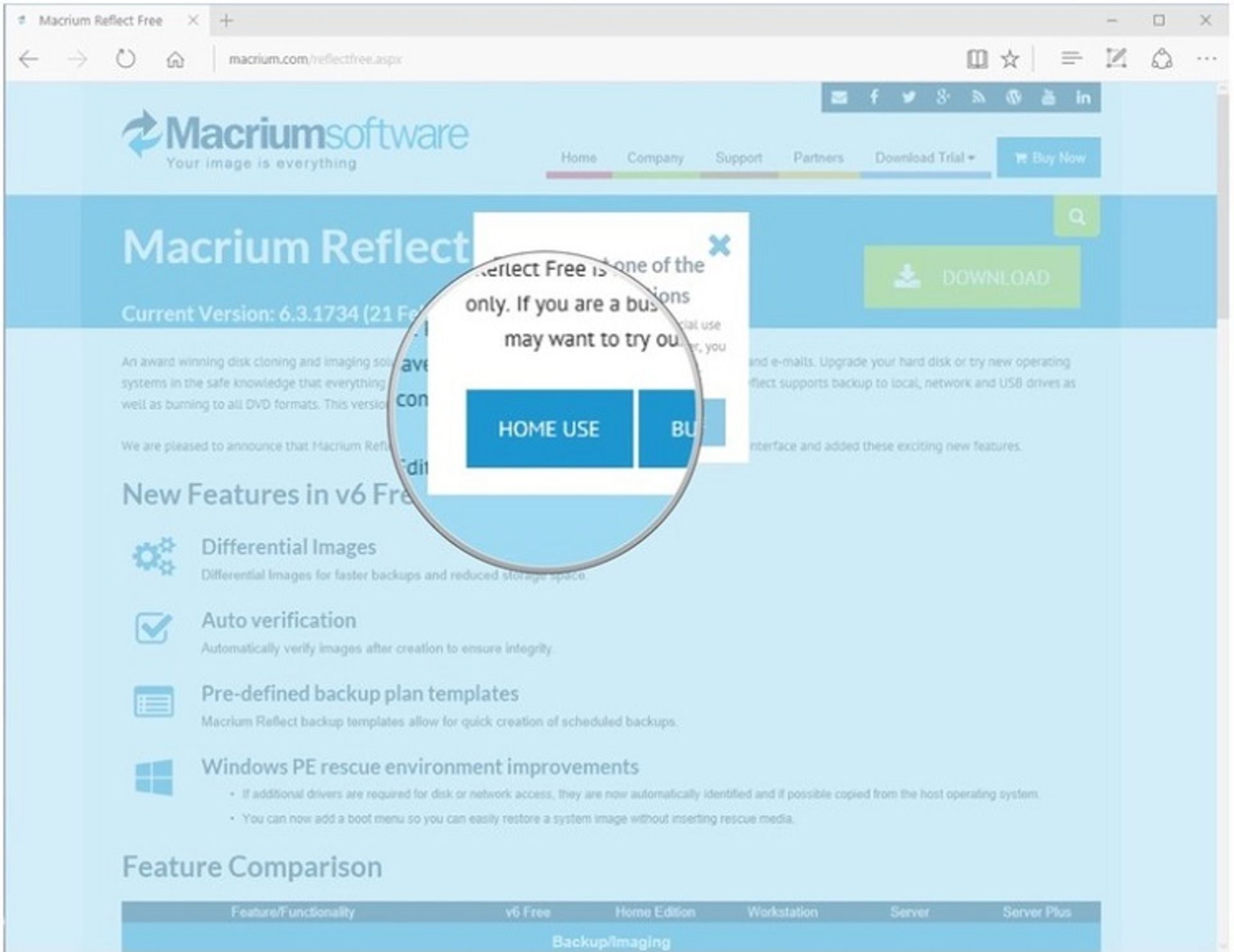
۵. Save ر انتخاب کنید.
۶. Run را بزنید.
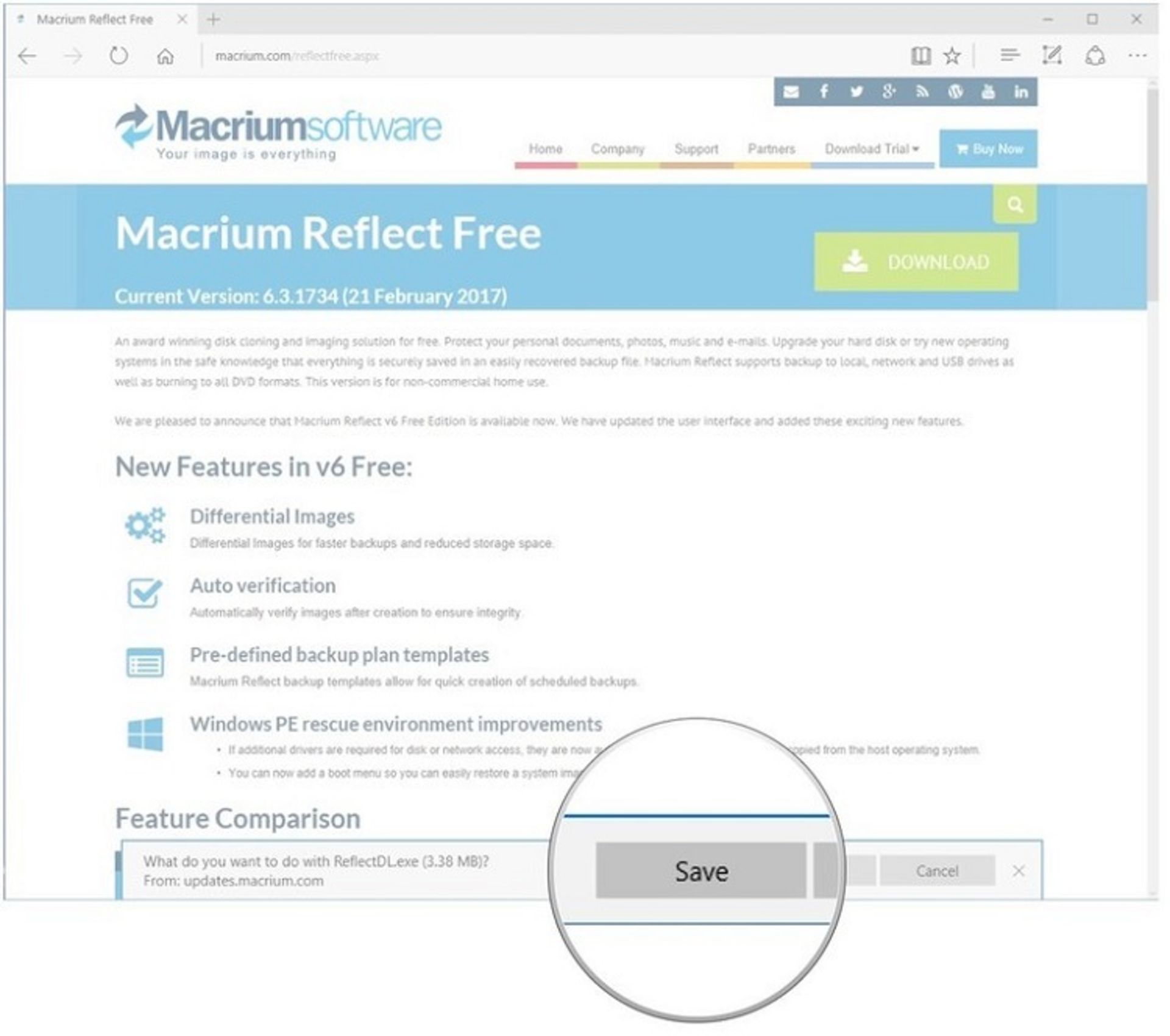
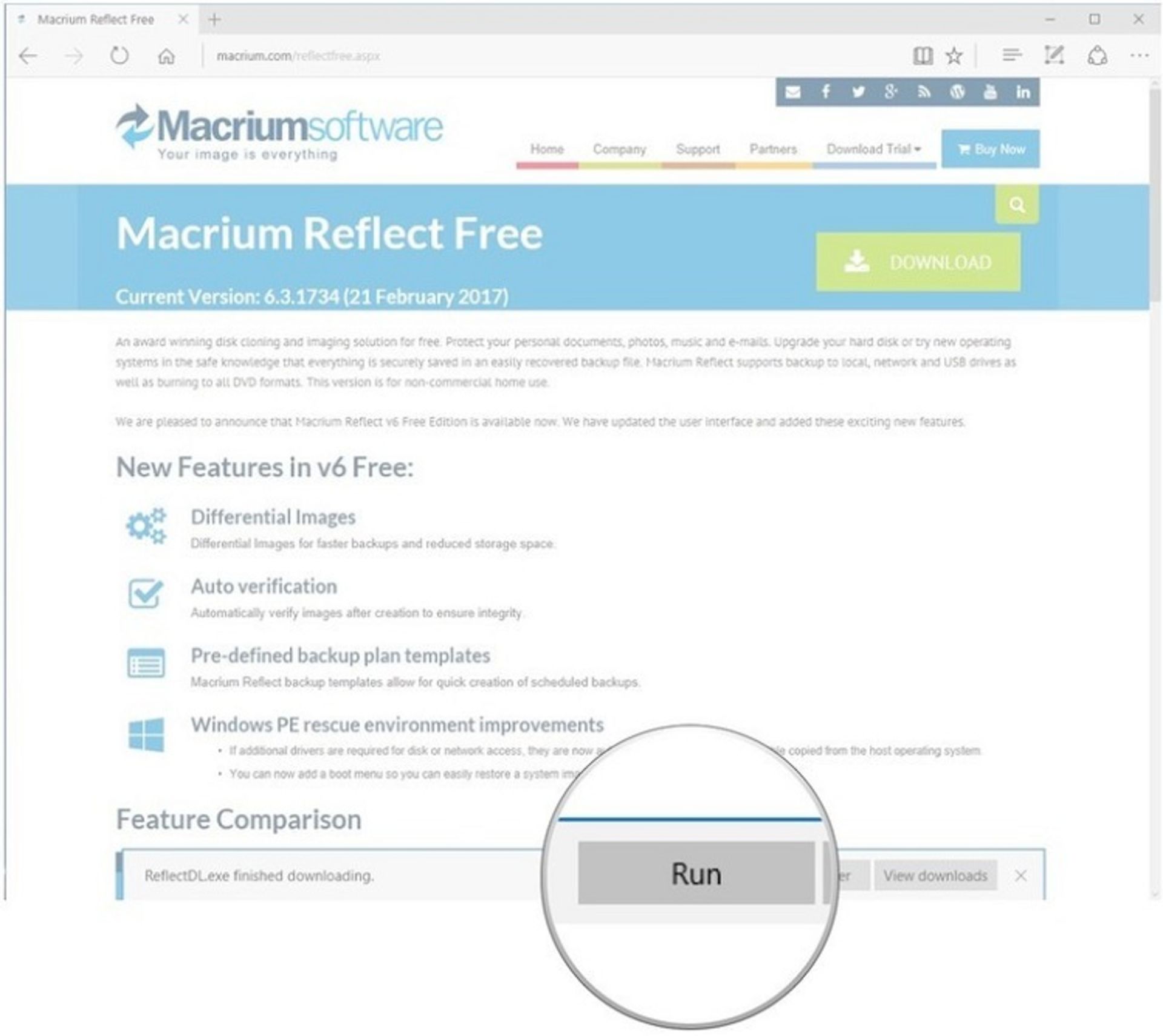
۷. پس از اینکه جزئیات نصب را بررسی کردید، روی گزینهی Download کلیک کنید.
۸. با انتخاب Yes دانلود شروع میشود.
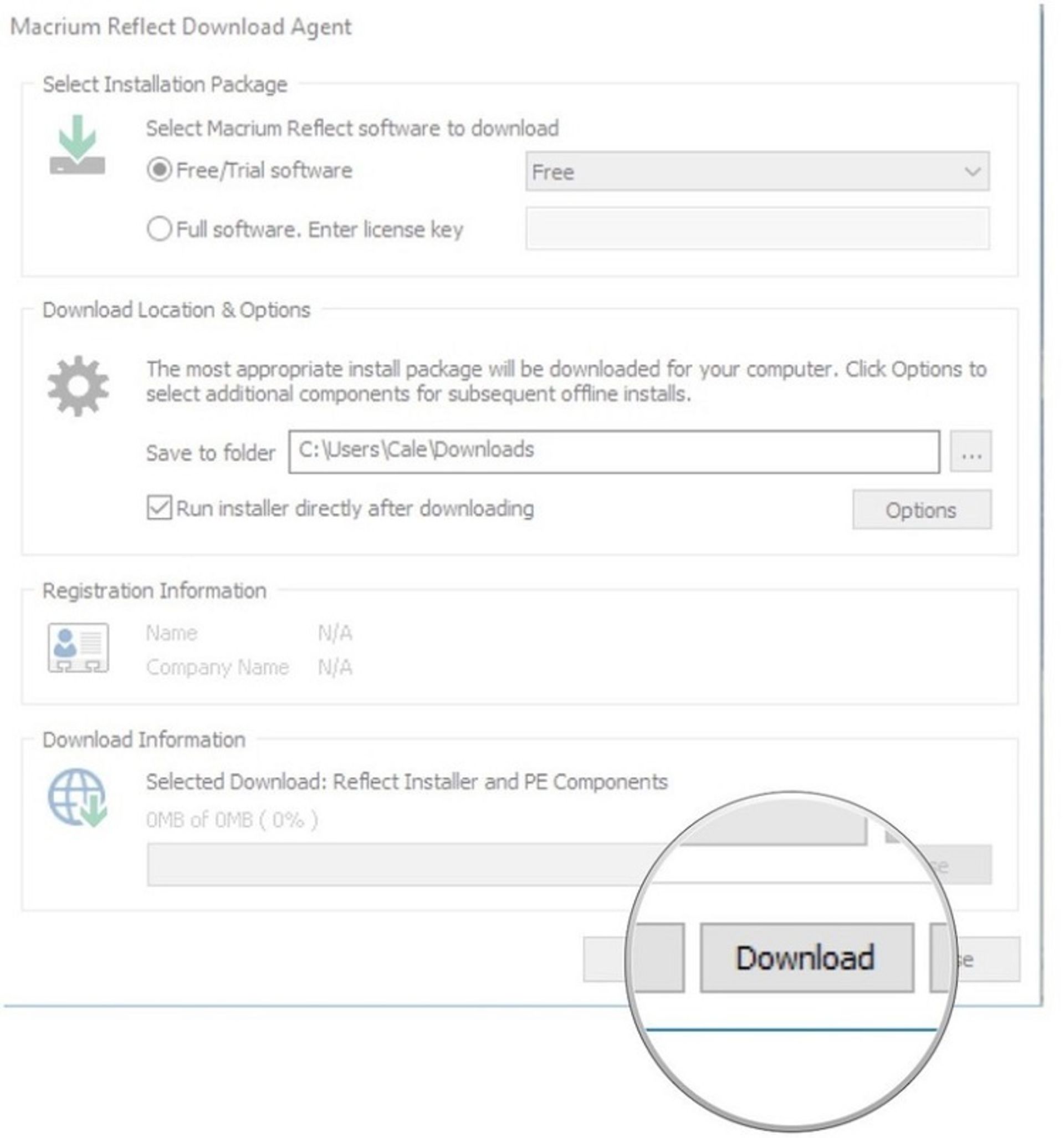
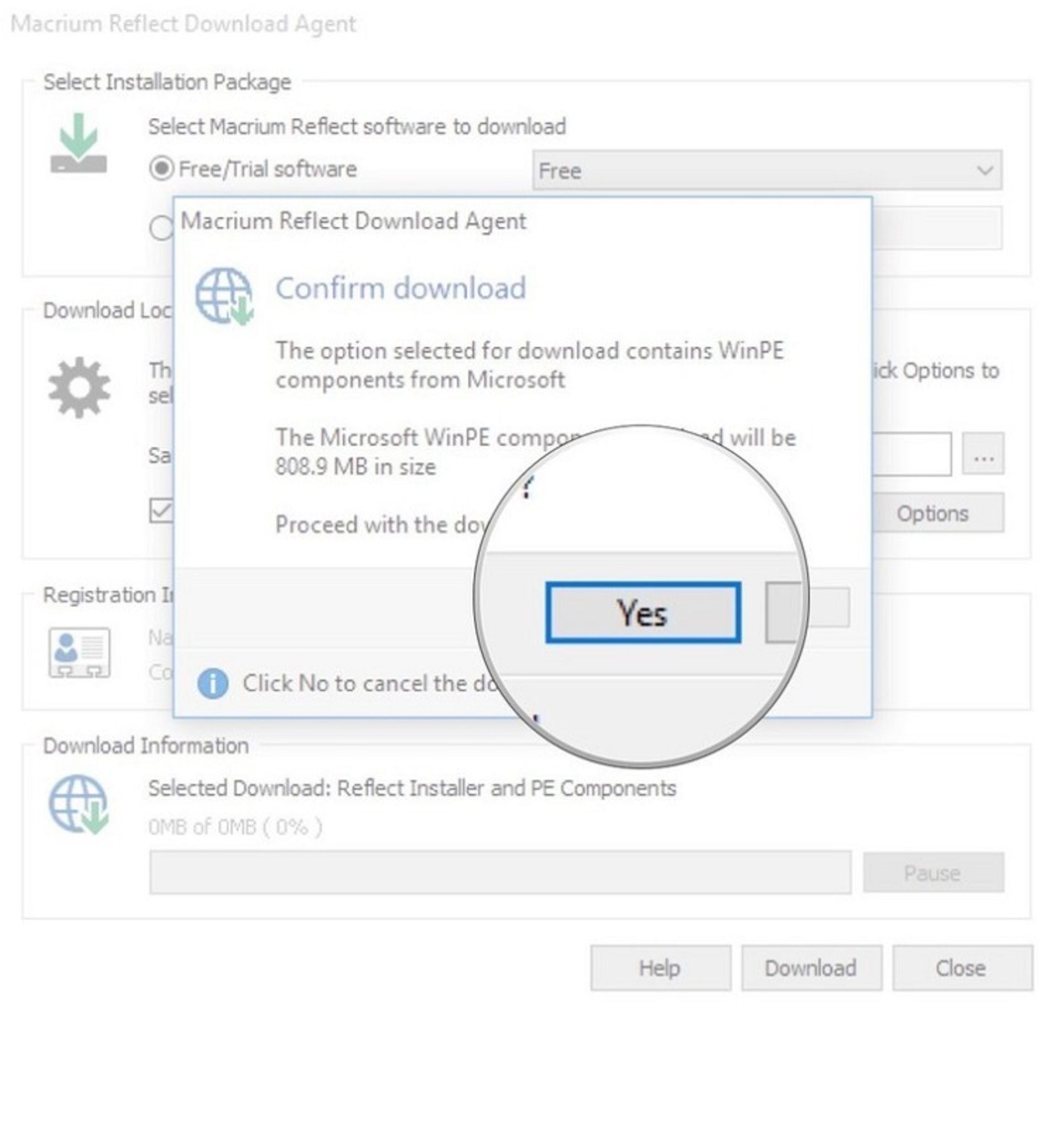
۹. پس از اتمام دانلود، Next را انتخاب کنید.
۱۰. دوباره روی Next کلیک کنید.
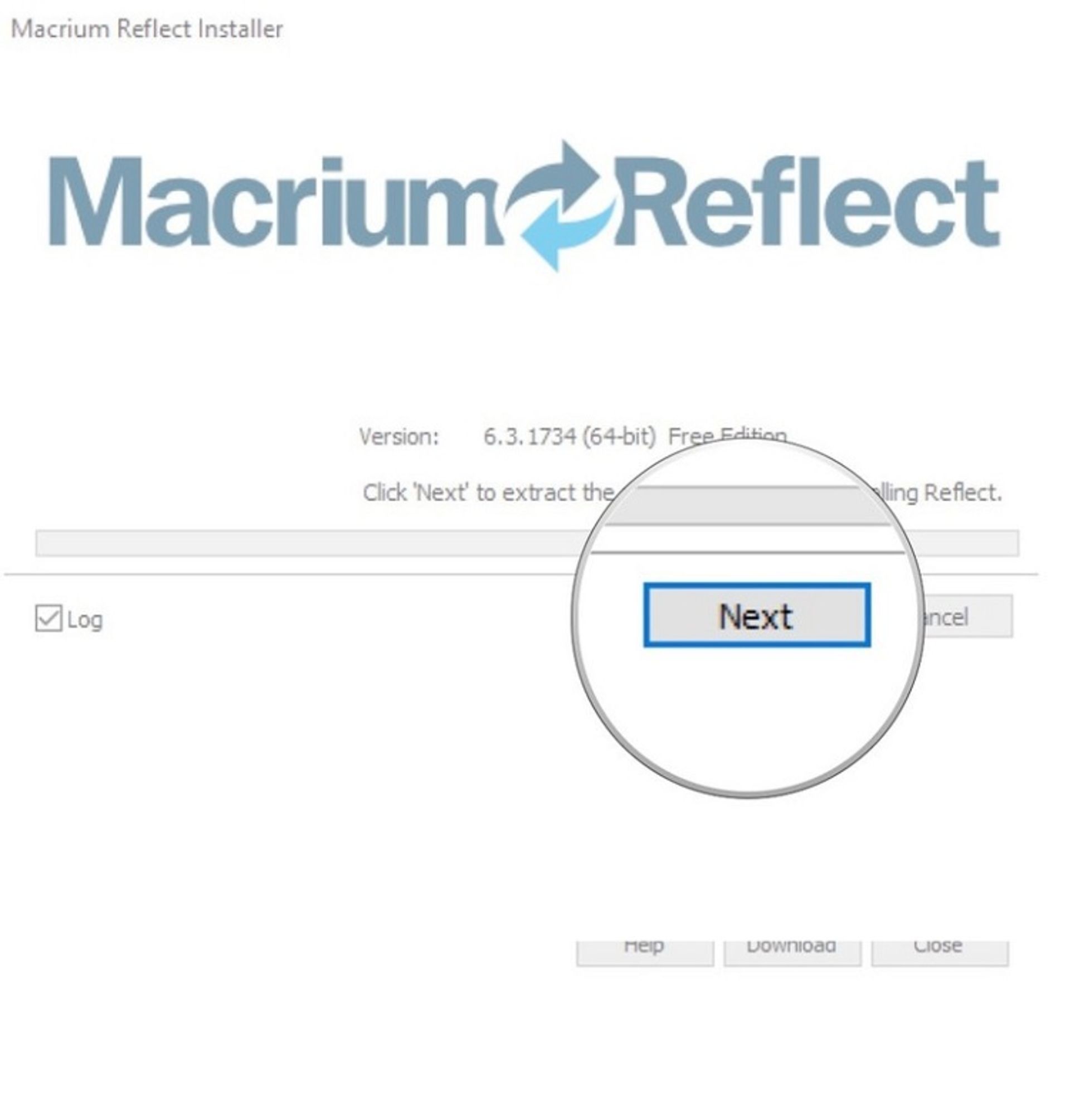
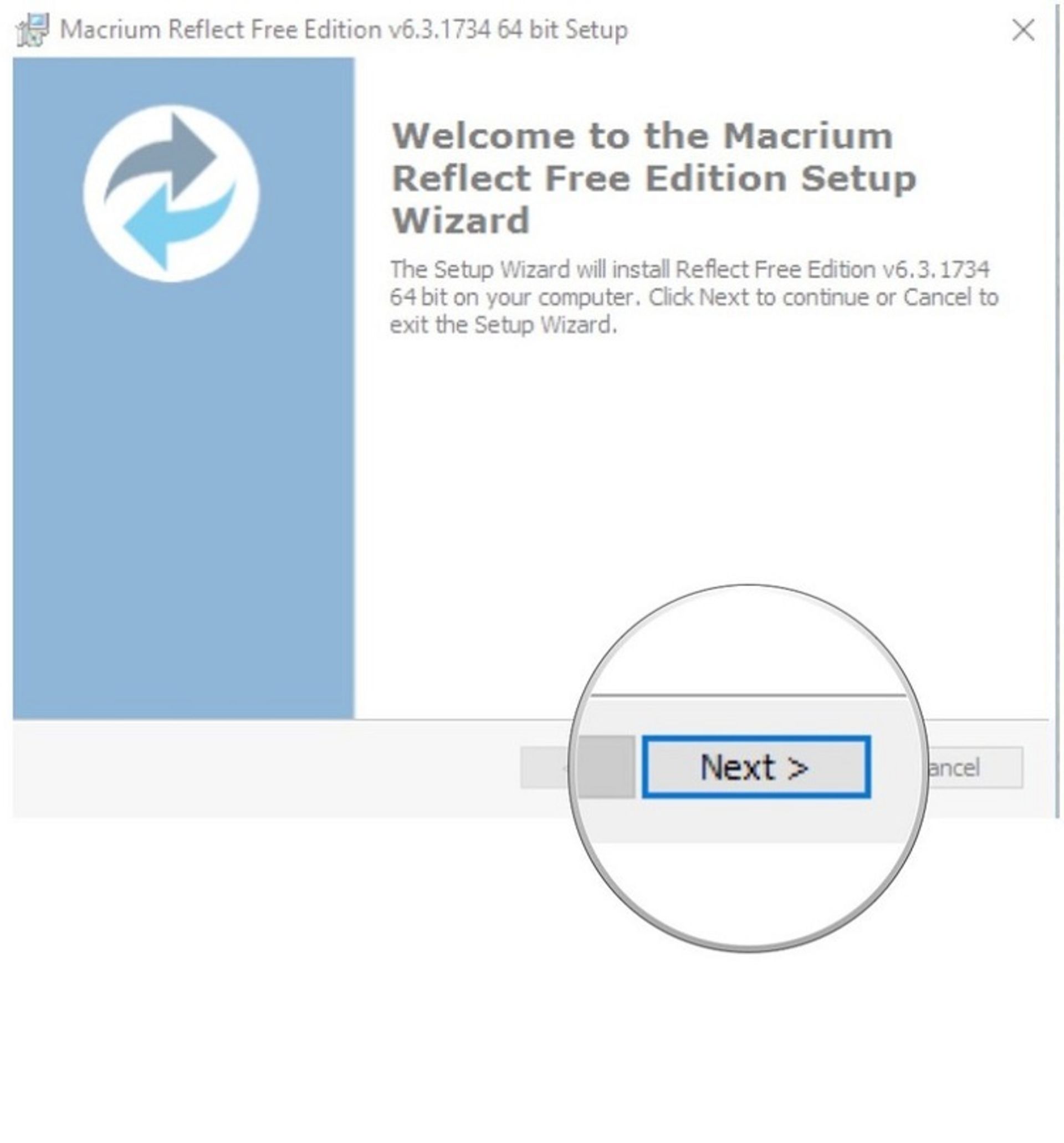
۱۱. I accept the terms را انتخاب کنید.
۱۲. Next را بزنید.
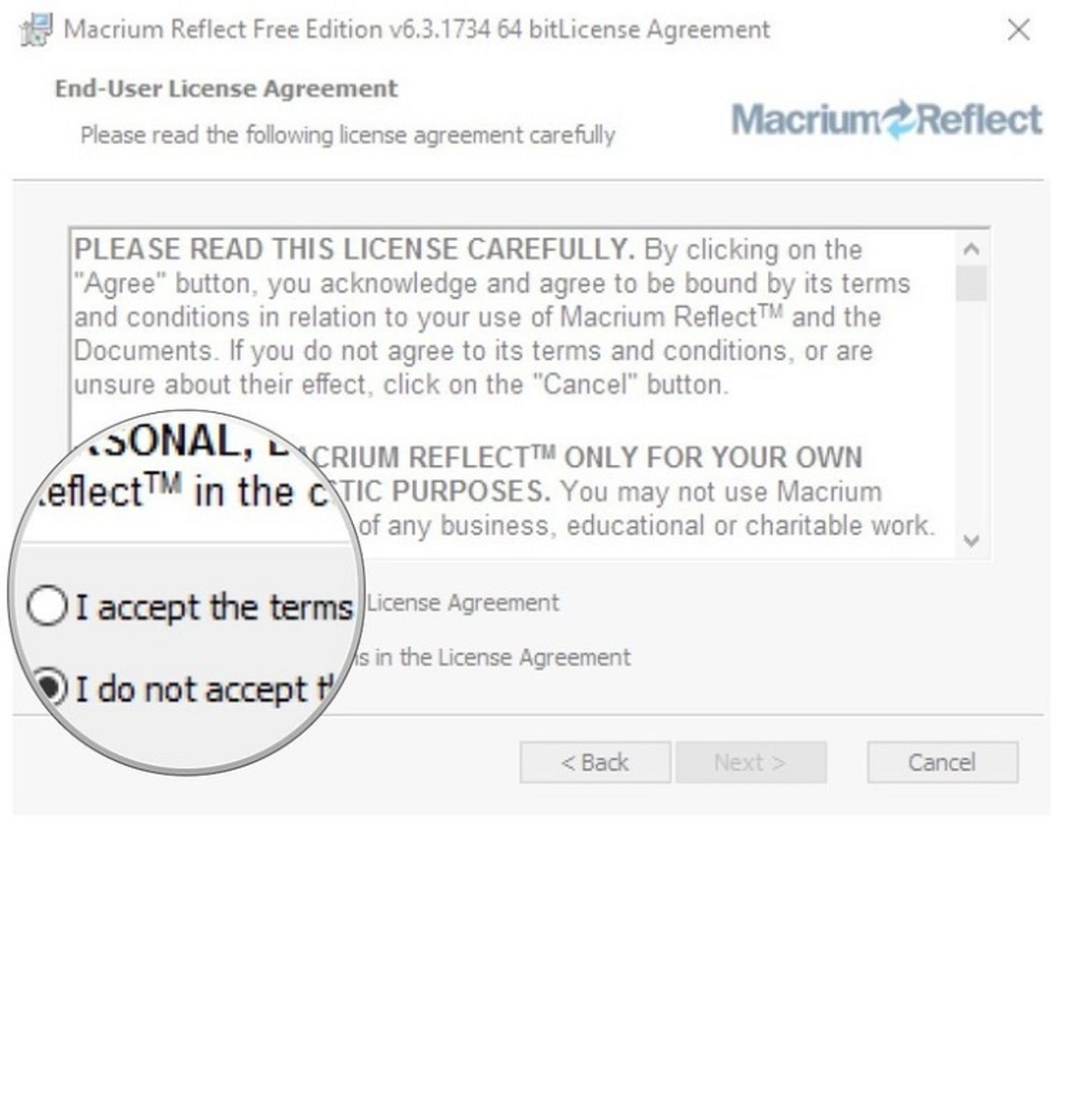
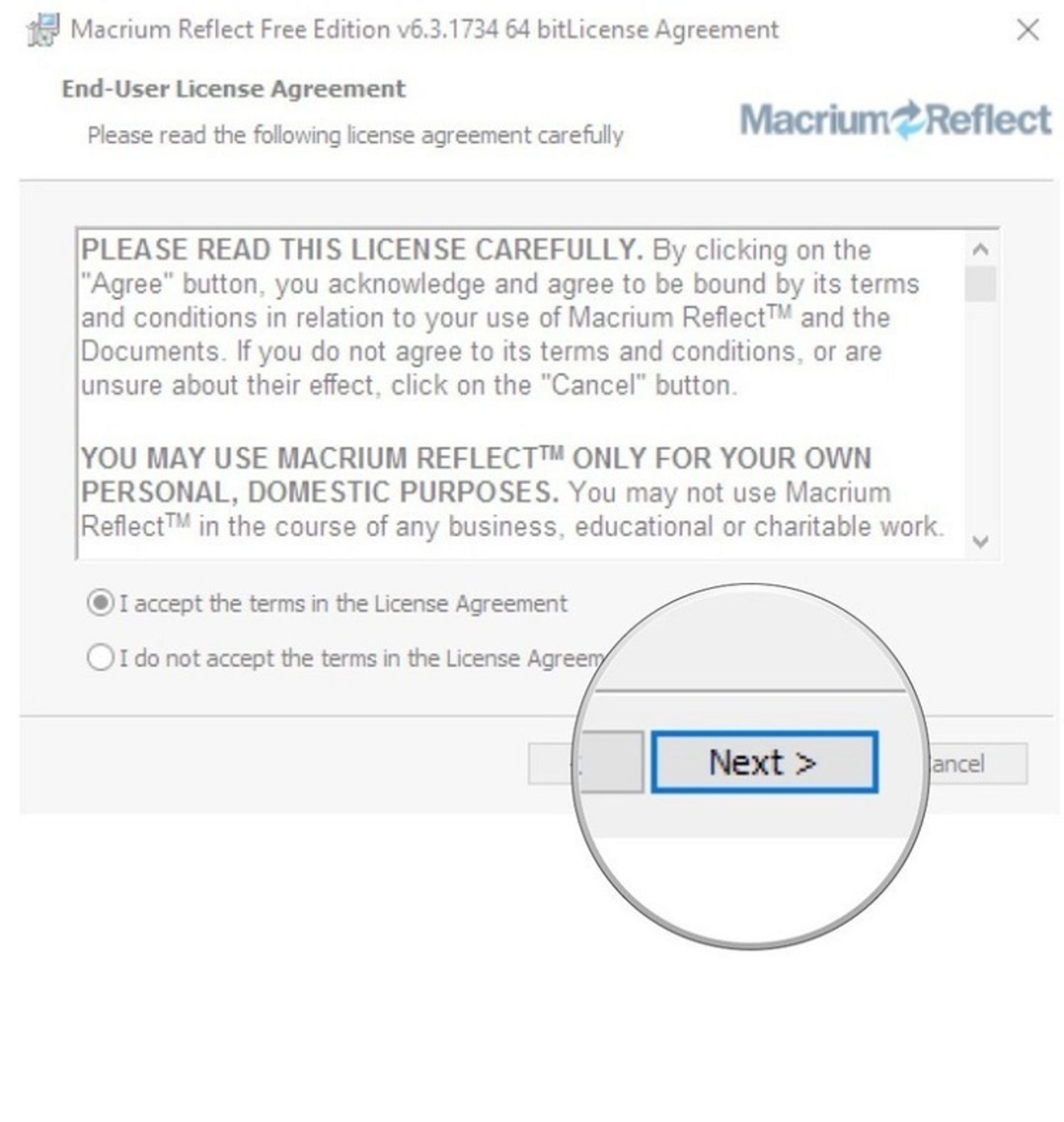
۱۳. Next را انتخاب کنید.
۱۴. در مرحلهی بعد، No را انتخاب کنید یا اگر میخواهید در نرمافزار ثبتنام کنید، مشخصات خود را وارد و Yes را انتخاب کنید.
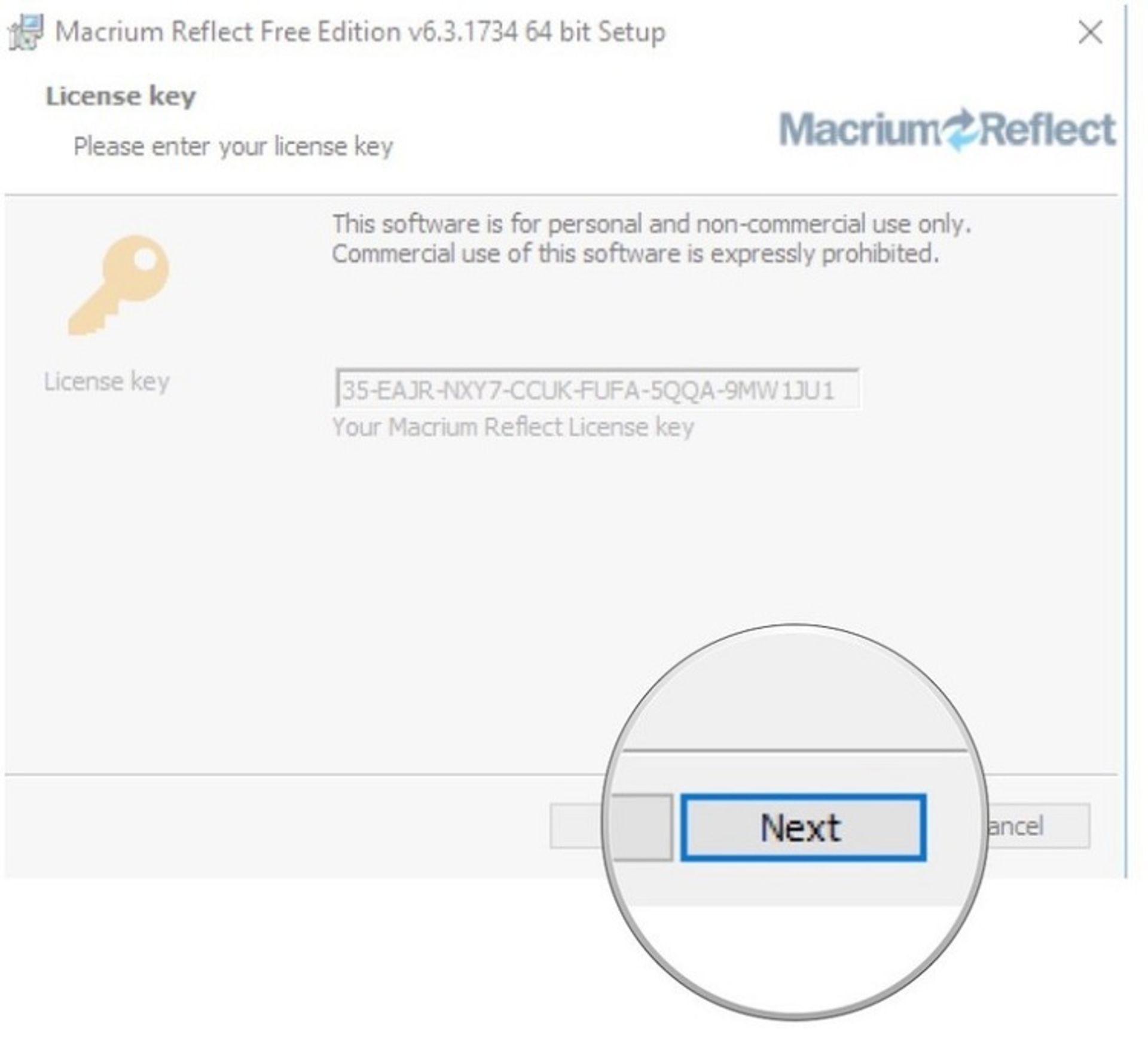
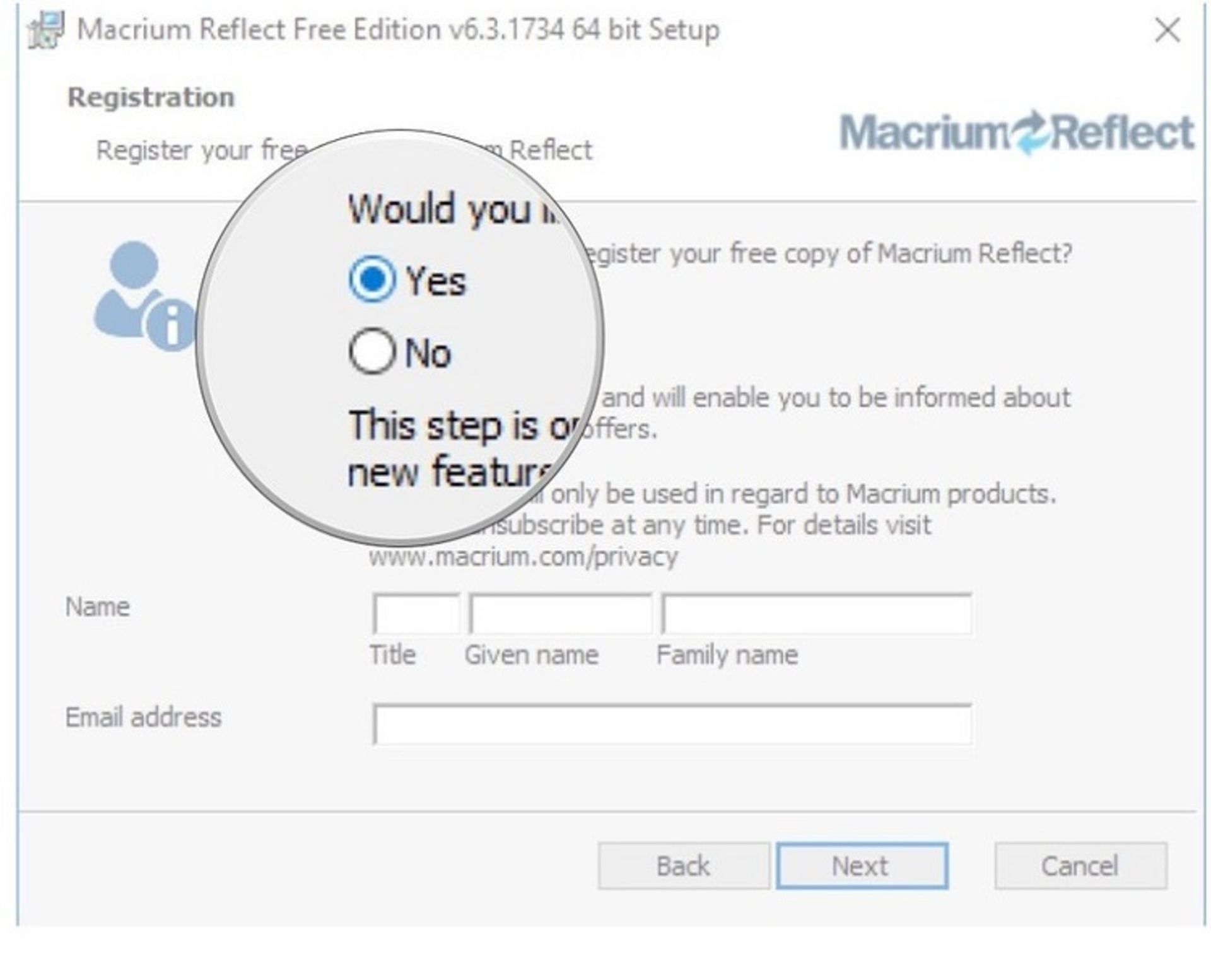
۱۵. بازهم Next را بزنید.
۱۶. در این مرحله نیز روی Next کلیک کنید.


۱۷. روی Install کلیک کنید.
۱۸. دکمهی Finish را بزنید.
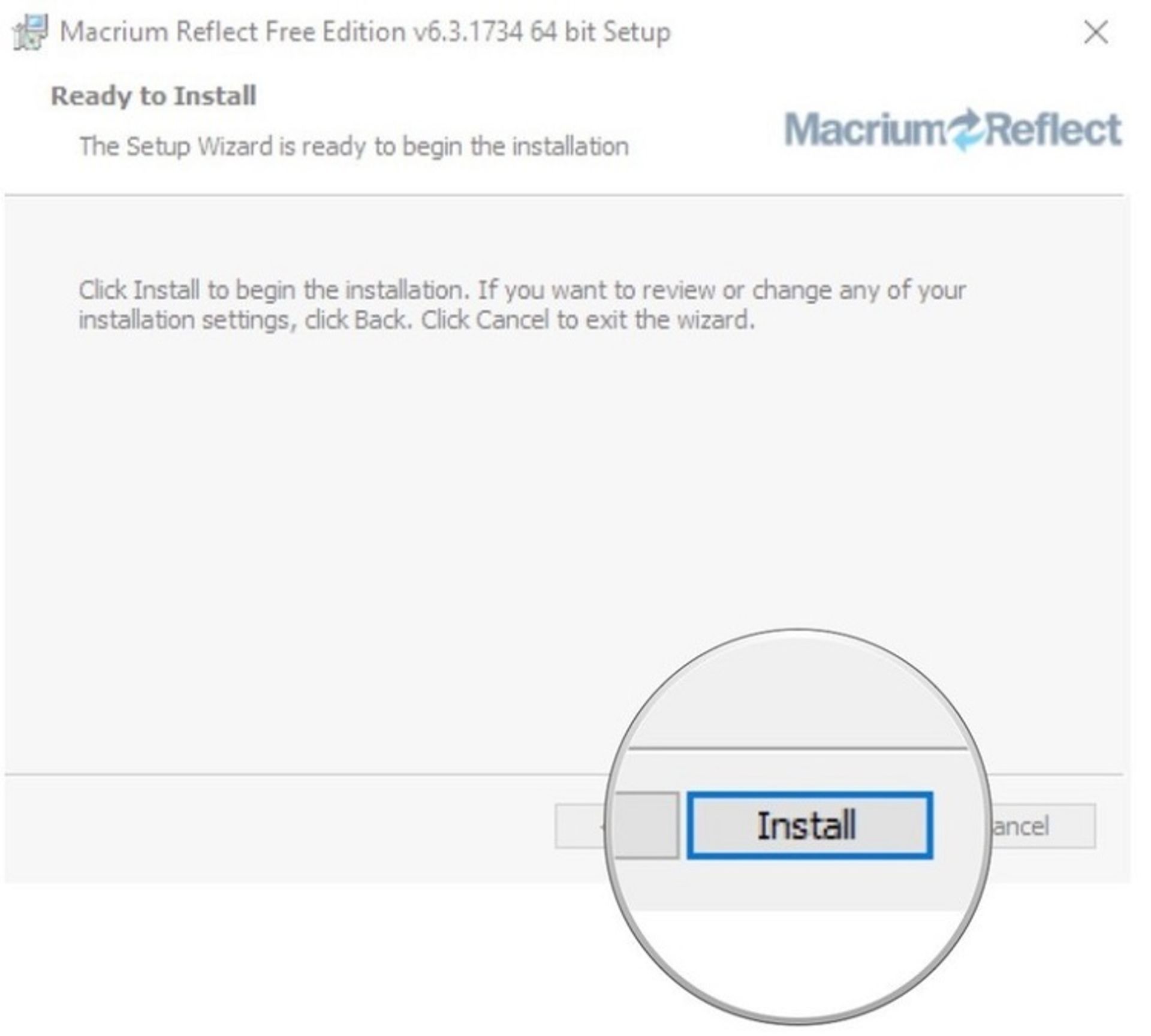
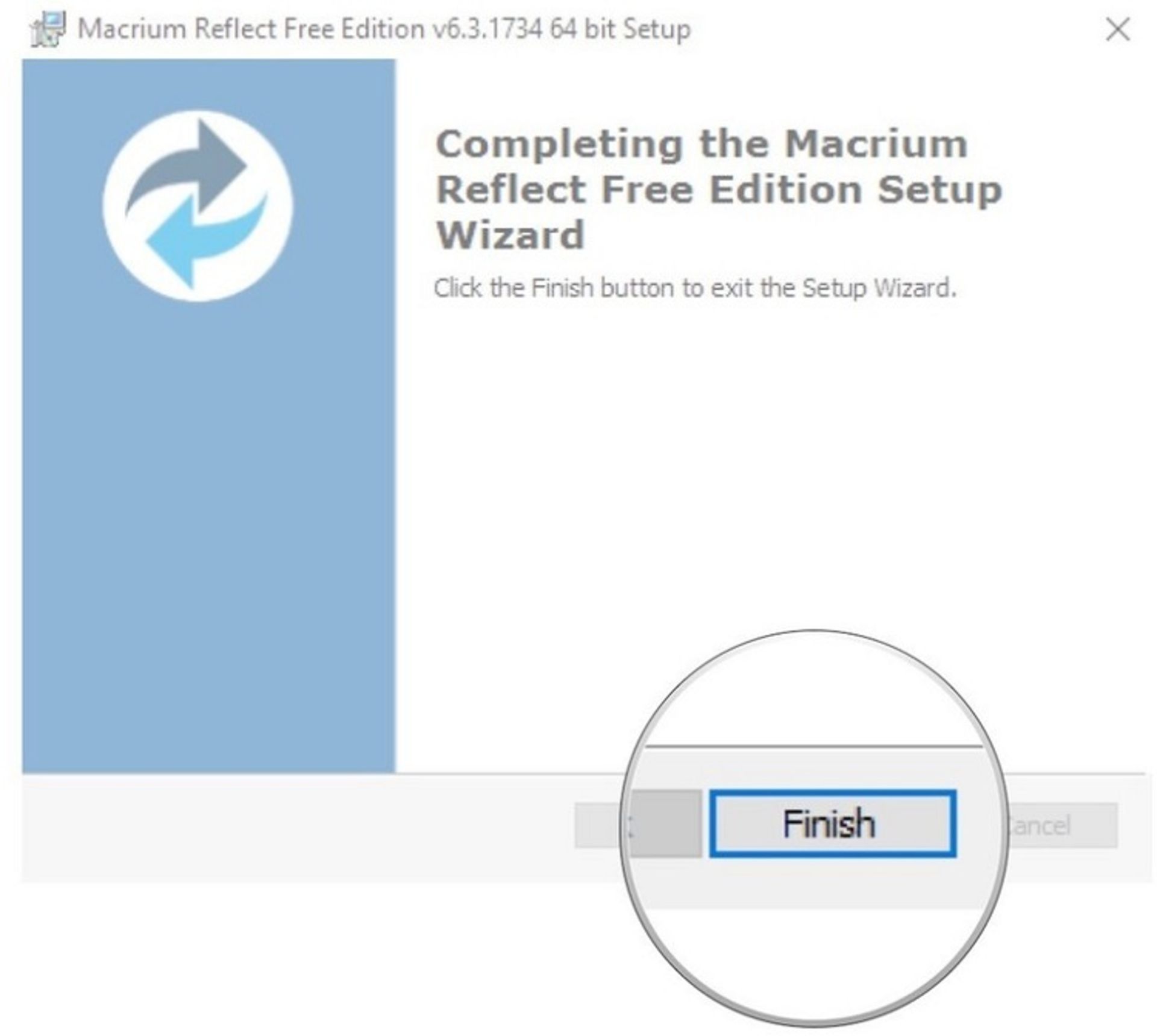
در این بخش، نرمافزار Macrium Reflect را توضیح دادیم؛ اما این نرمافزار یکی از چندین نرمافزاری است که با آنها میتوانید فایلهای خود را شبیهسازی کنید. از نمونههای دیگر آن AOMEI Backuppr و Clonezilla و Acronis True Image (نرمافزاری پولی) است.
۴.۲. چگونه با استفاده از Macrium Reflect هارددیسک کامپیوتر را شبیهسازی کنیم؟
قبل از شروع کار، مطمئن شوید هارددیسکی که قصد دارید روی آن شبیهسازی کنید، به کامپیوترتان متصل است و فضای خالی کافی دارد. حالا شبیهسازی را شروع کنید.
۱. نرمافزار Macrium Reflect را بازکنید.
۲. درایوی را انتخاب کنید که قصد دارید شبیهسازی کنید. در اینجا، ما درایو C را انتخاب کردیم. با انتخاب درایو، مستطیل آبی روی آن نشان داده میشود.
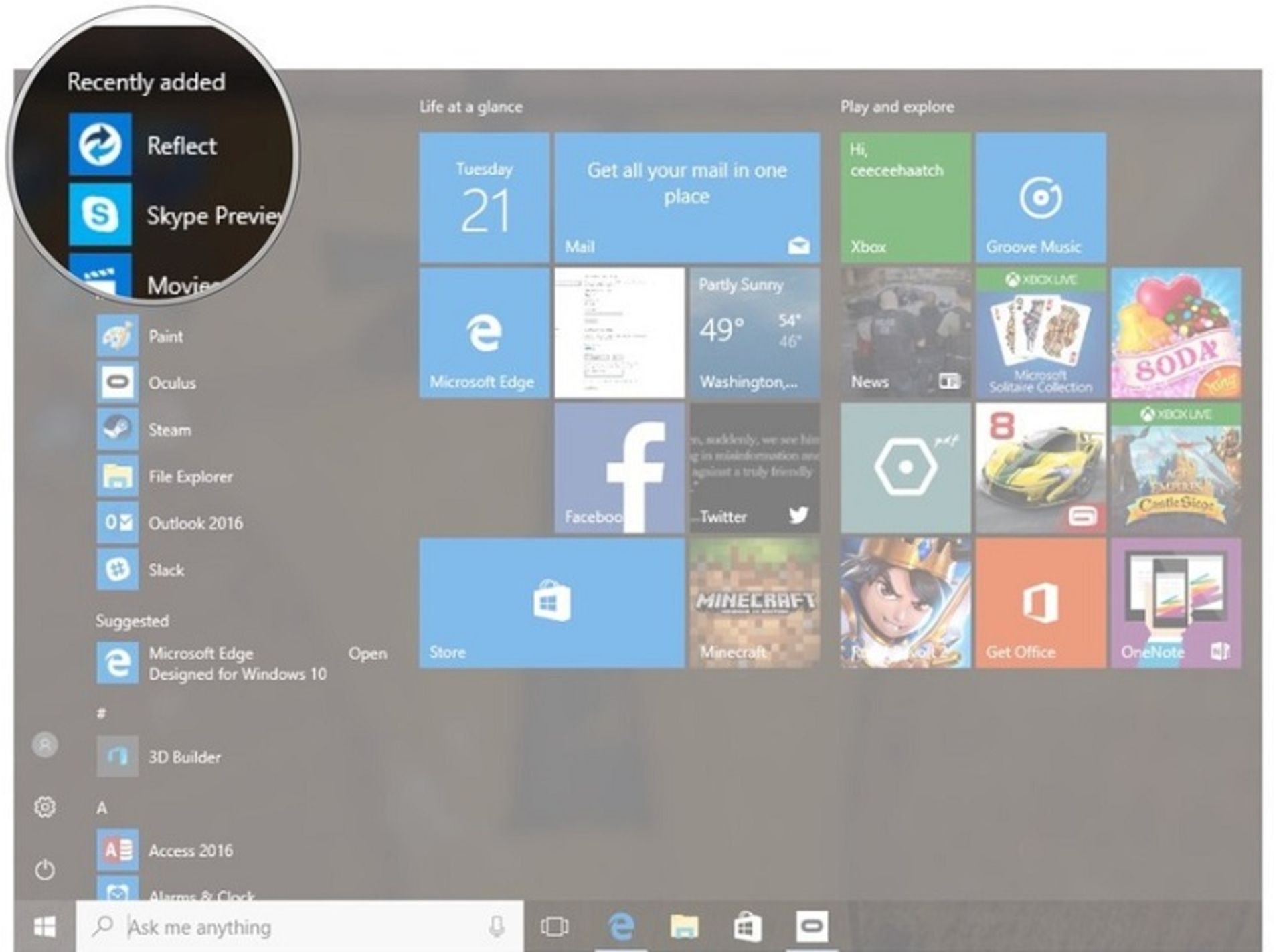
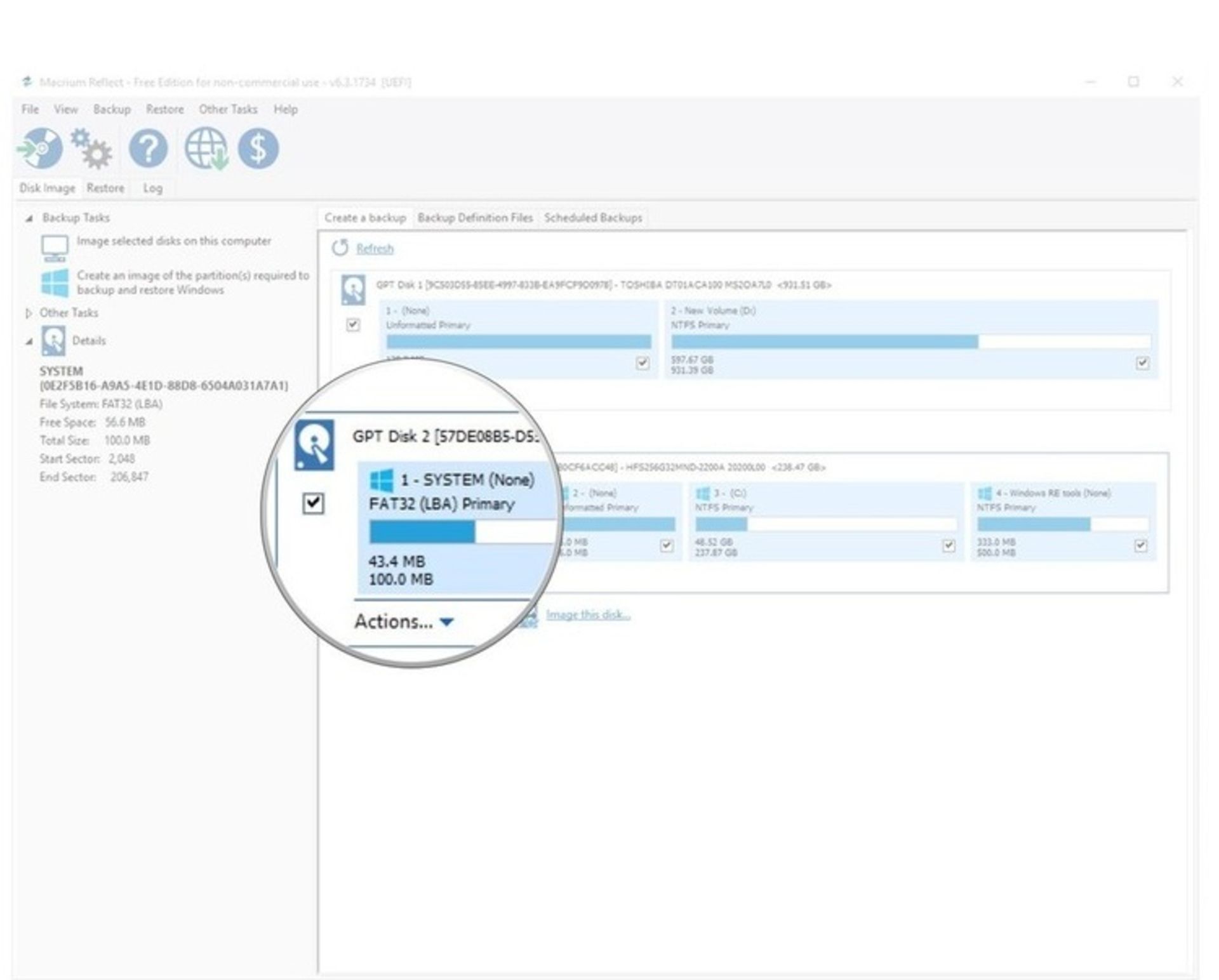
۳. گزینهی Clone this disk را انتخاب کنید.
۴. روی Select a disk to clone to کلیک کنید.

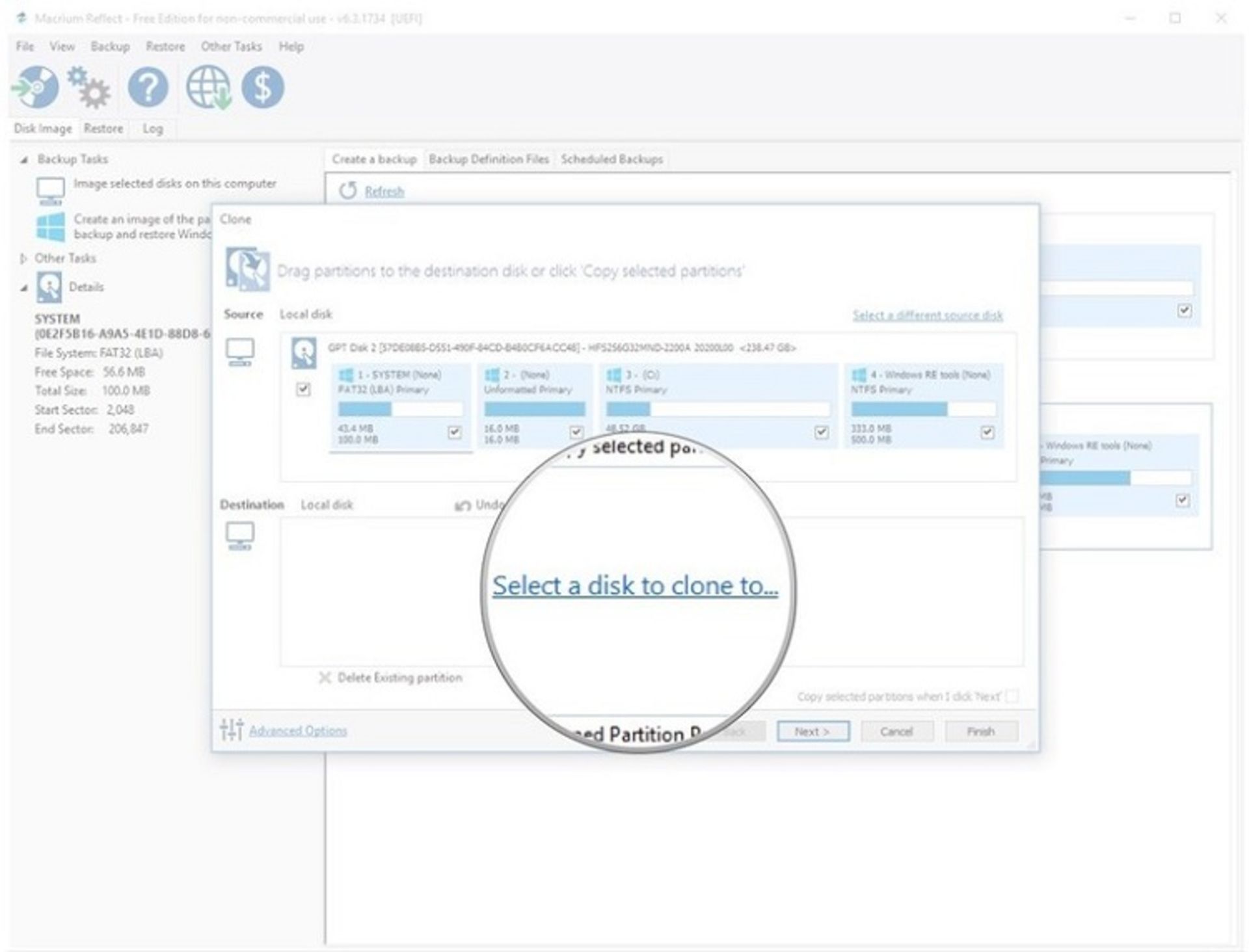
۵. در این مرحله، Destination disk را مشخص کنید. این، درایوی که قرار است اطلاعات روی آن شبیهسازی شود. درایو مذکور میتواند هارددیسک اکسترنال باشد یا درایوی داخلی. بهیاد داشته باشید با انتخاب درایو مقصد، تمام اطلاعات روی آن حذف خواهد شد.
۶. در مرحلهی بعد، پارتیشنبندی درایوی که قصد شبیهسازی آن را دارید، به درایو مقصد منتقل کنید. دقت کنید ترتیب آنها درست مانند درایو مبدأ باشد. در این مرحله، ممکن است نیاز داشته باشید ظرفیت پارتیشنها را تغییر دهید.
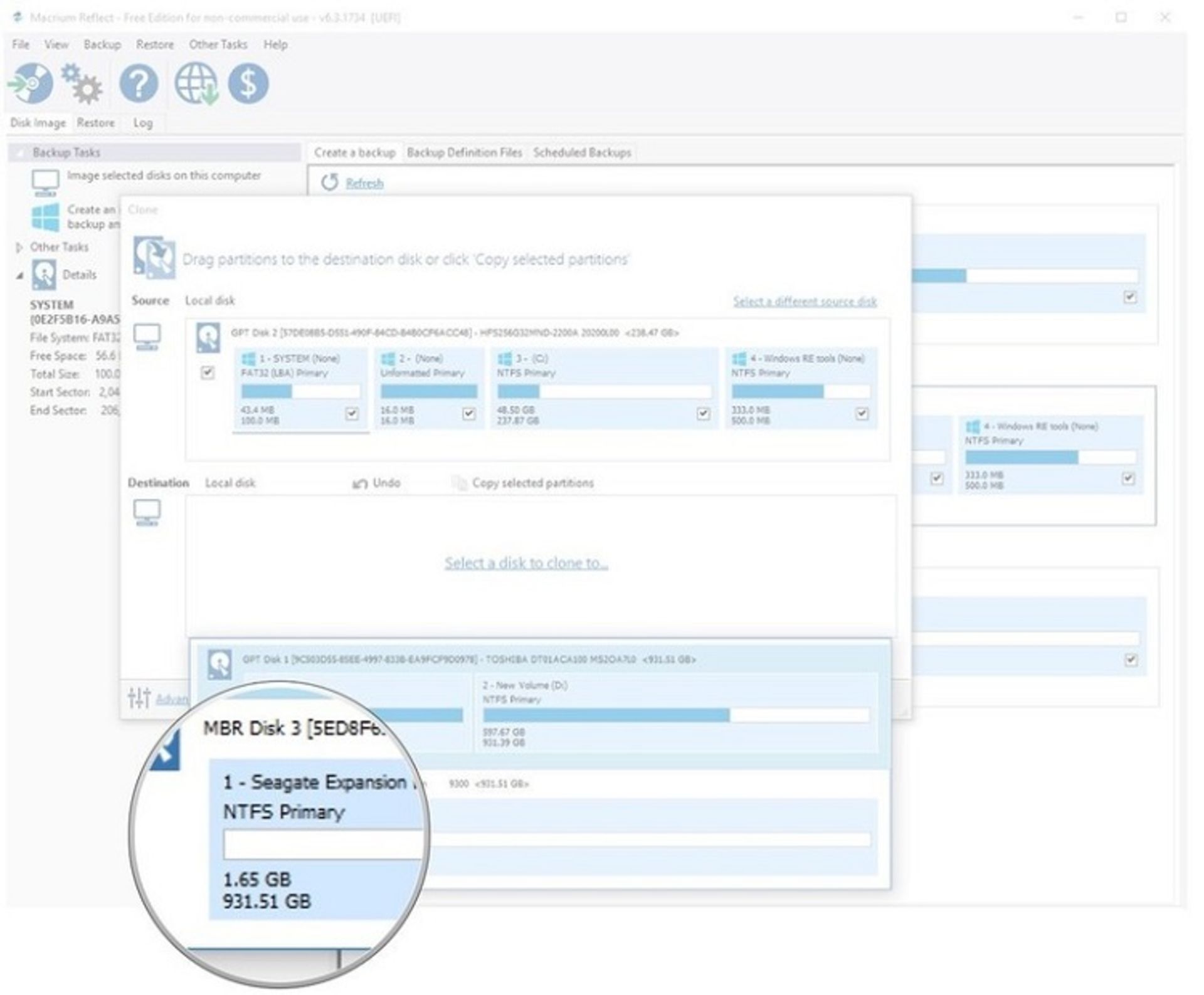
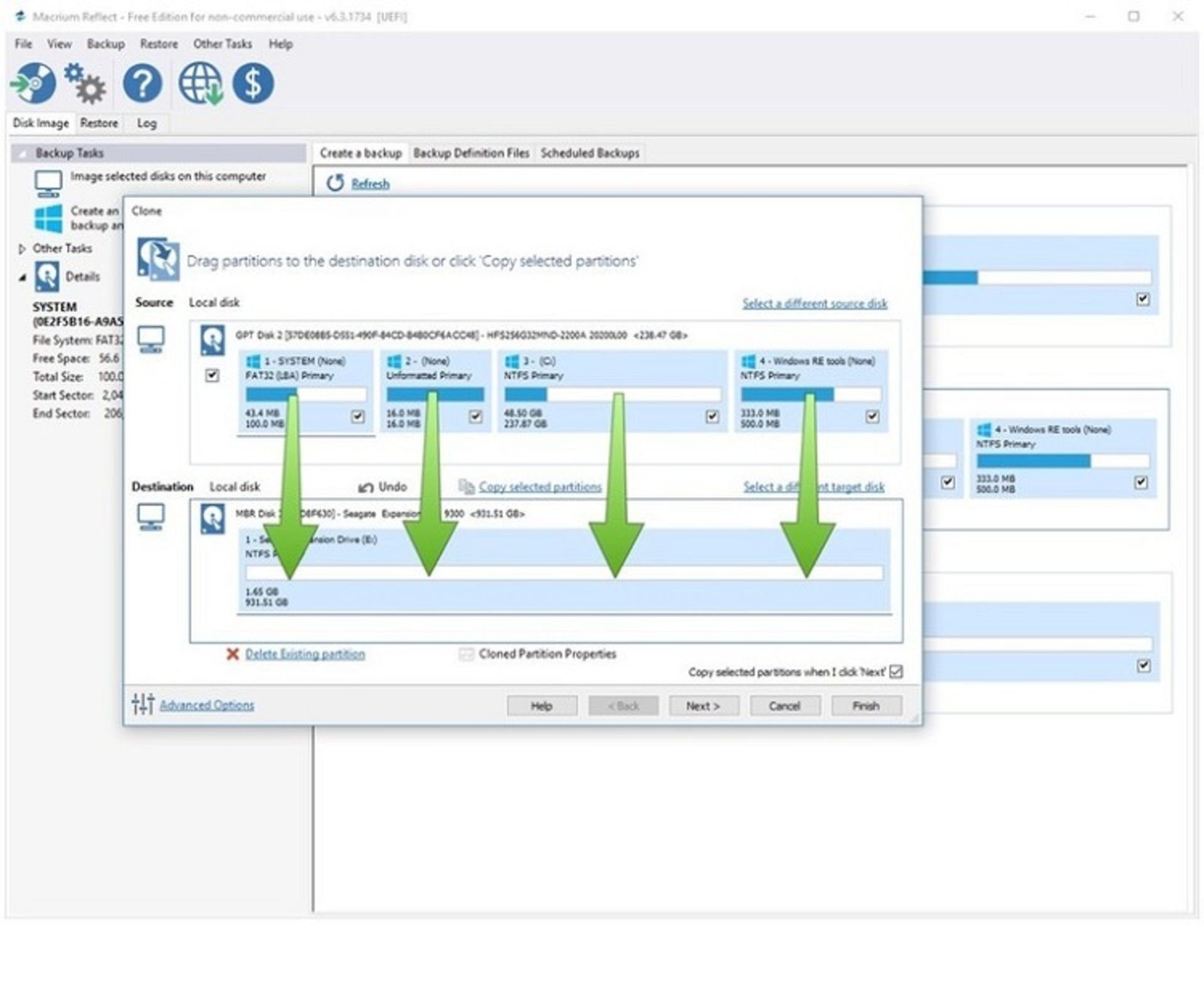
۷. وقتی همهی پارتیشنها به درایو مقصد منتقل شد، Next را انتخاب کنید.
۸. بازهم روی Next کلیک کنید تا خلاصهای از آنچه قرار است شبیهسازی شود، به شما نشان داده شود. آنچه انتخاب کردهاید، بادقت بررسی کنید.
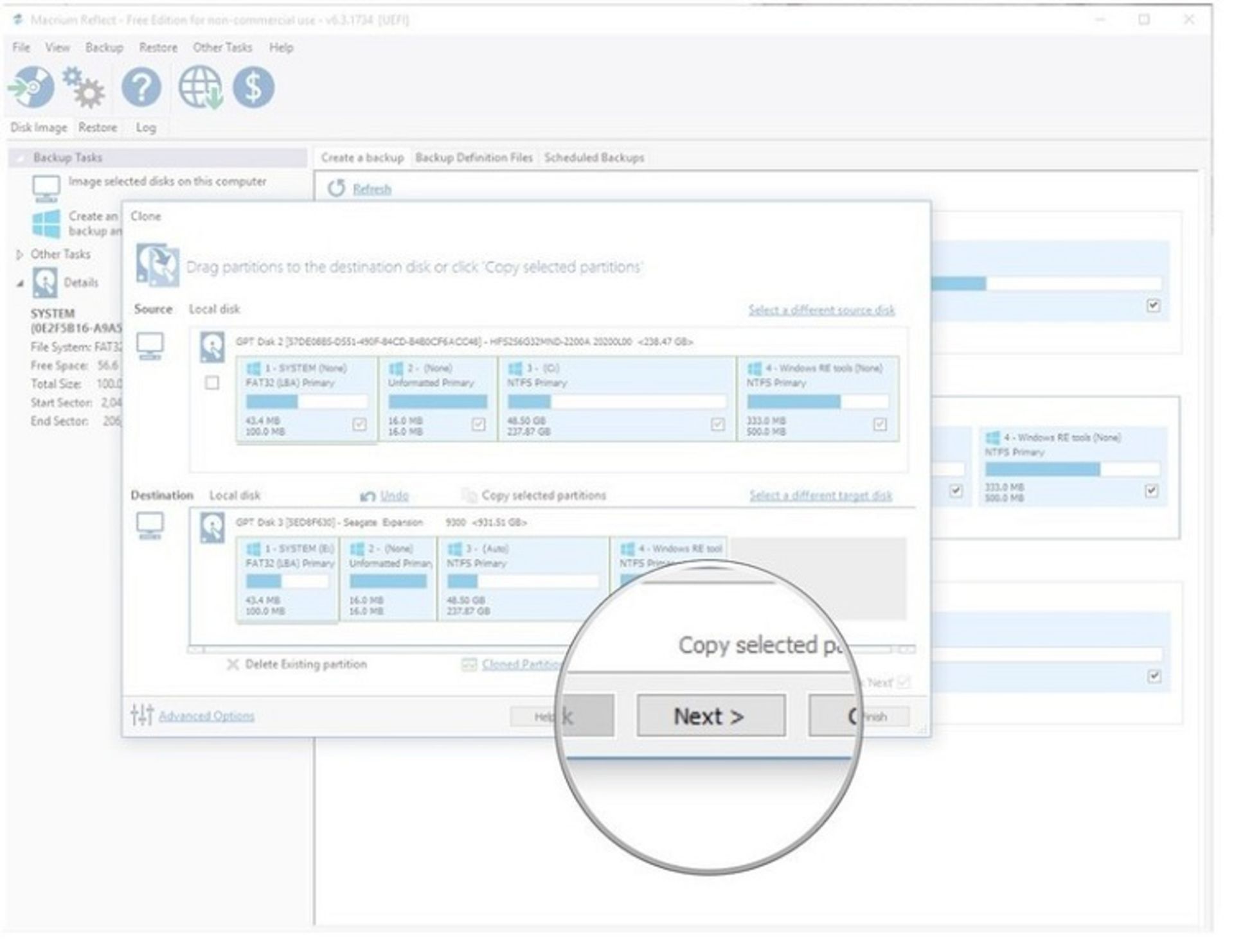

۹. Finish را انتخاب کنید.
۱۰. درپایان، روی OK کلیک کنید.
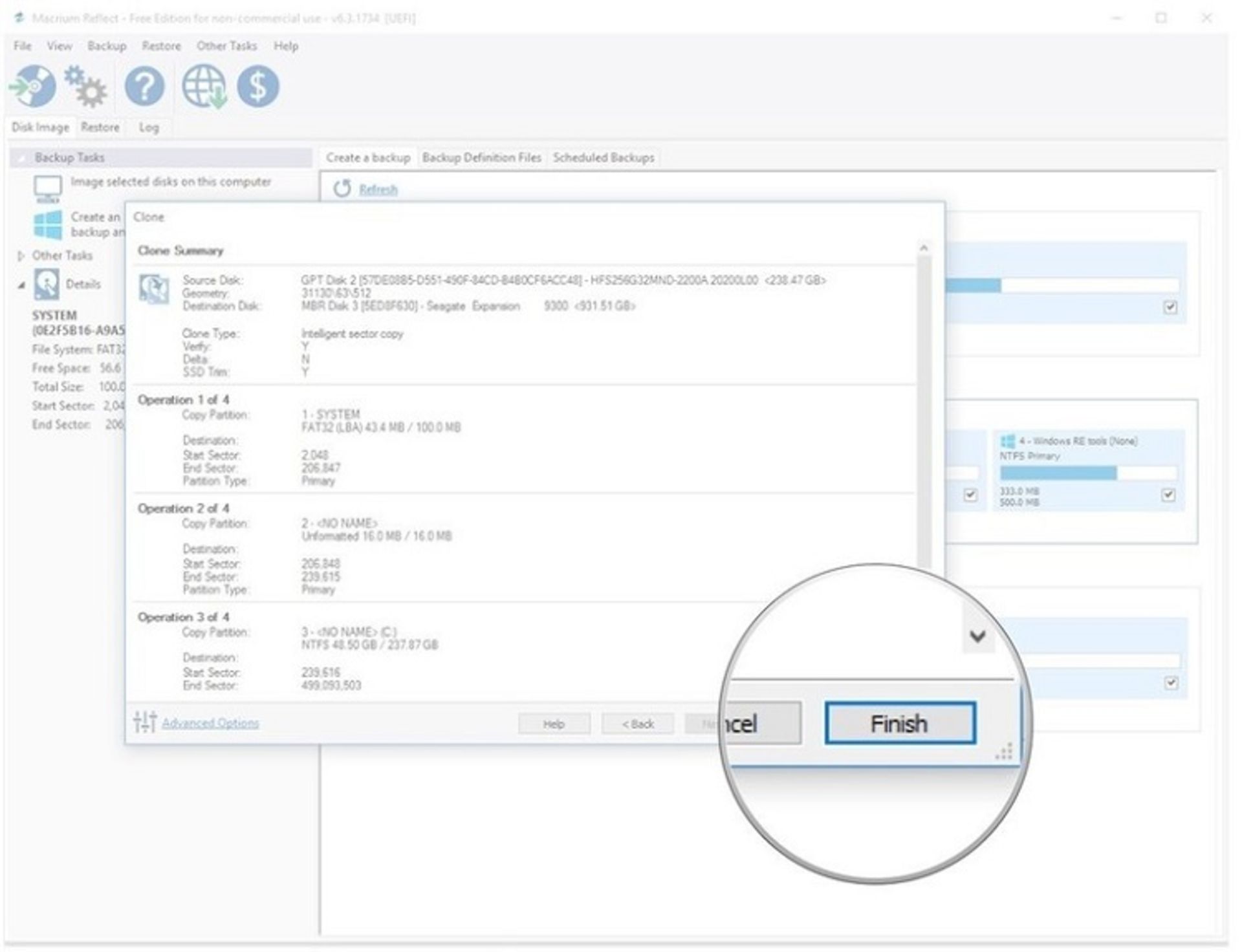
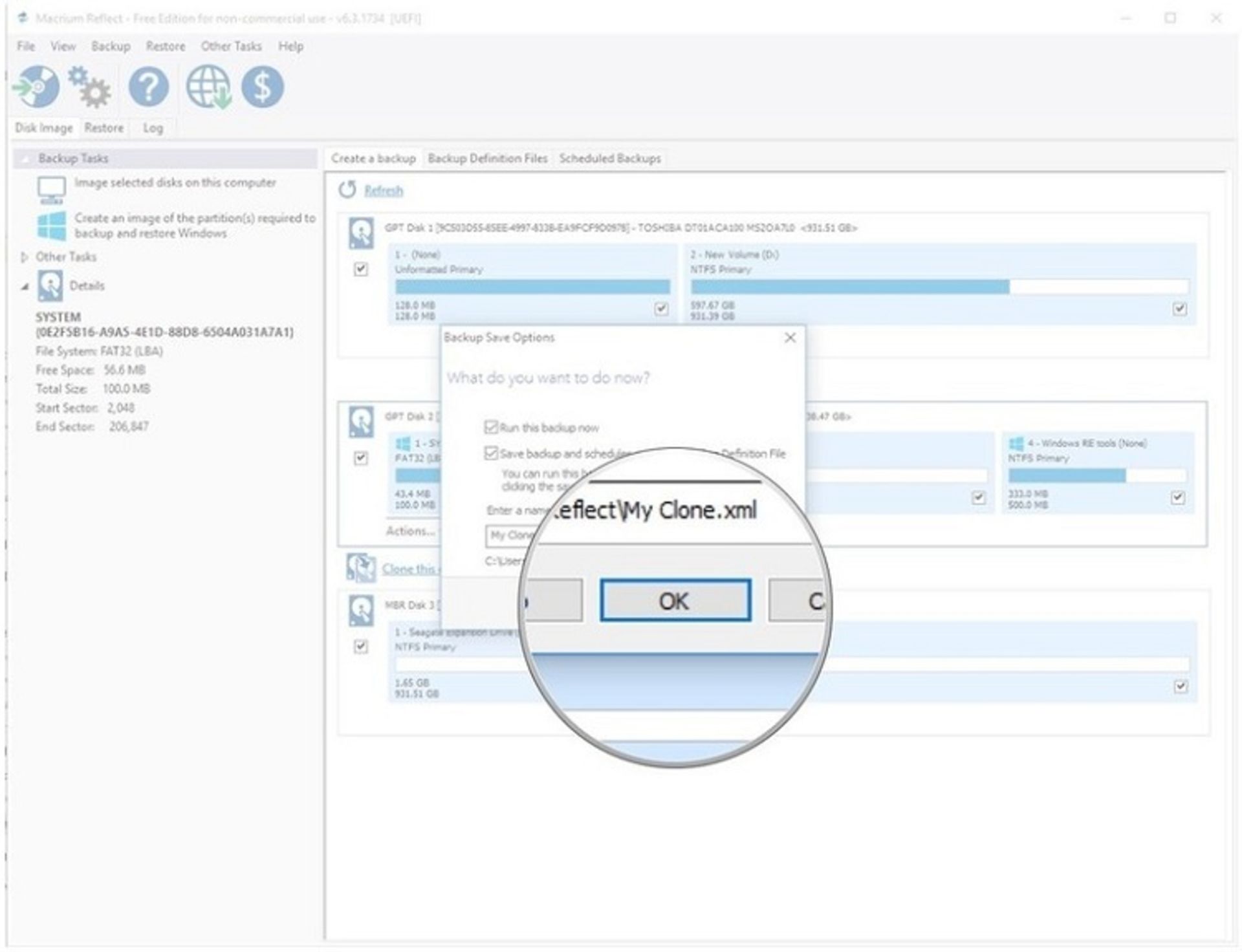
۴.۳. چگونه اطلاعات شبیهسازیشده را در کامپیوتر جدید بازیابی کنیم؟
اگر اطلاعات درایو اصلیتان را روی درایو داخلی شبیهسازی کردهاید، با نصب درایو روی کامپیوتر جدیدتان و روشنکردنش، بهراحتی میتوانید از اطلاعات شبیهسازیشده استفاده کنید. بااینحال، اگر اطلاعات را روی هارددیسک اکسترنال شبیهسازی کردهاید، باید چند مرحله را طی کنید تا پس از نصب ویندوز، بتوانید آن را فعال کنید. حتماً قبل از شروع کار کامپیوترتان را خاموش کنید.
- هارد اکسترنال را به کامپیوتری متصل کنید که هارد درایو جدید روی آن نصب شده است.
- کامپیوتر را روشن کنید.
- وارد محیط بایوس شوید. توجه کنید اگر کامپیوترتان در حالت Secure Boot قرار دارد، قبل از اینکه بخواهید از روی هارد اکسترنال بوت کنید، Secure Boot را باید غیرفعال کنید.
- وارد منوِ بوت کامپیوتر شوید.
- گزینهی Boot from the external USB drive را انتخاب کنید.
با این مراحل ویندوز ۱۰ شروع بهکار میکند و اثری از تغییر درایو مشاهده نمیکنید؛ اما Macriun Reflect روی کامپیوتر نصب است. حالا مراحل را مانند مراحل شبیهسازیکردن طی کنید تا بتوانید اطلاعات هارد اکسترنال را روی هارد جدید کامپیوترتان شبیهسازی کنید.
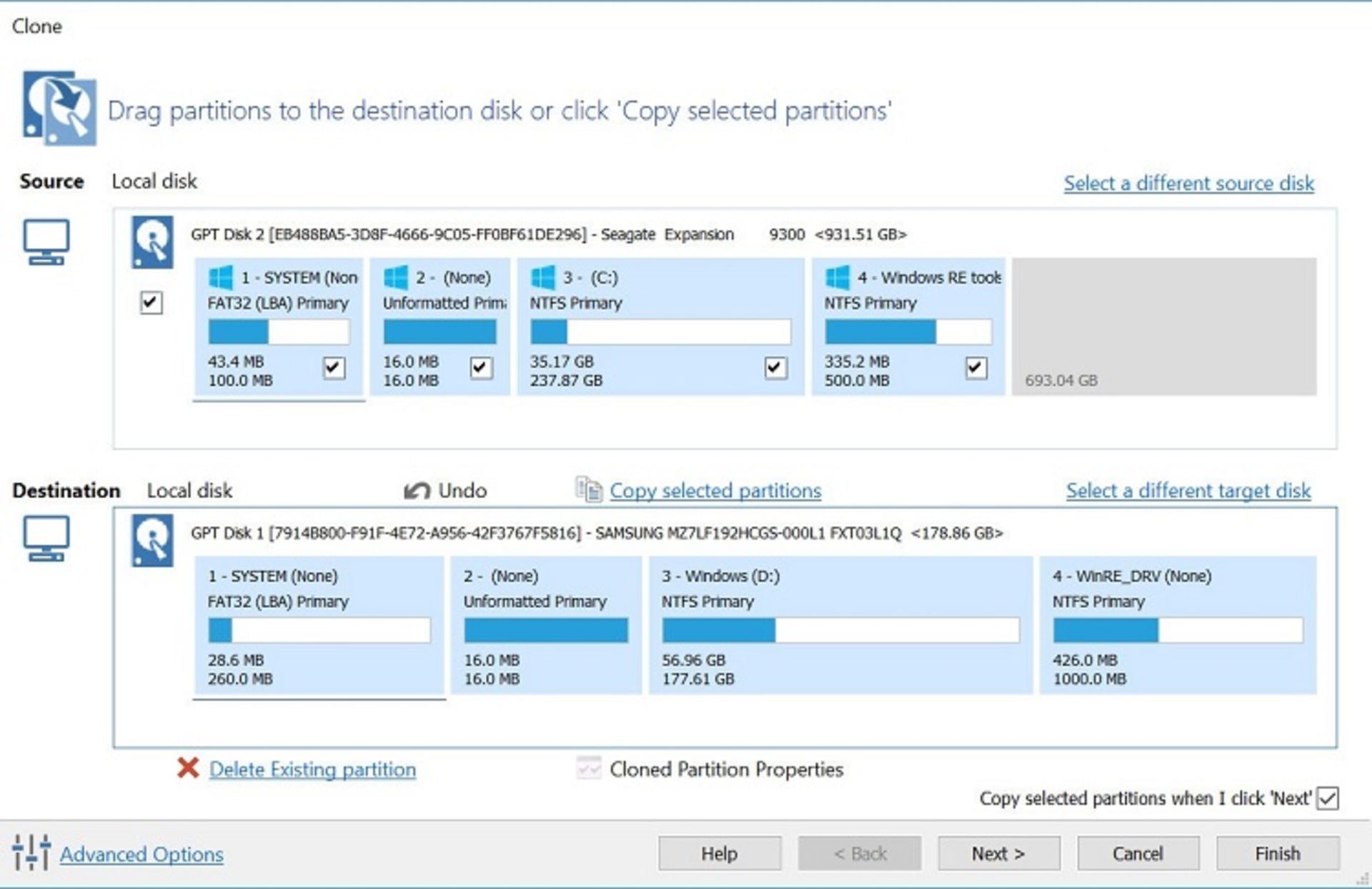
بعد از اتمام شبیهسازی مرحلهی دوم، میتوانید کامپیوتر را Restart کنید. هارد اکسترنال را جدا کنید و اجازه دهید ویندوز به حالت معمول شروع بهکار کند.
۵. اشتراکگذاری فایل بدون HomeGroup
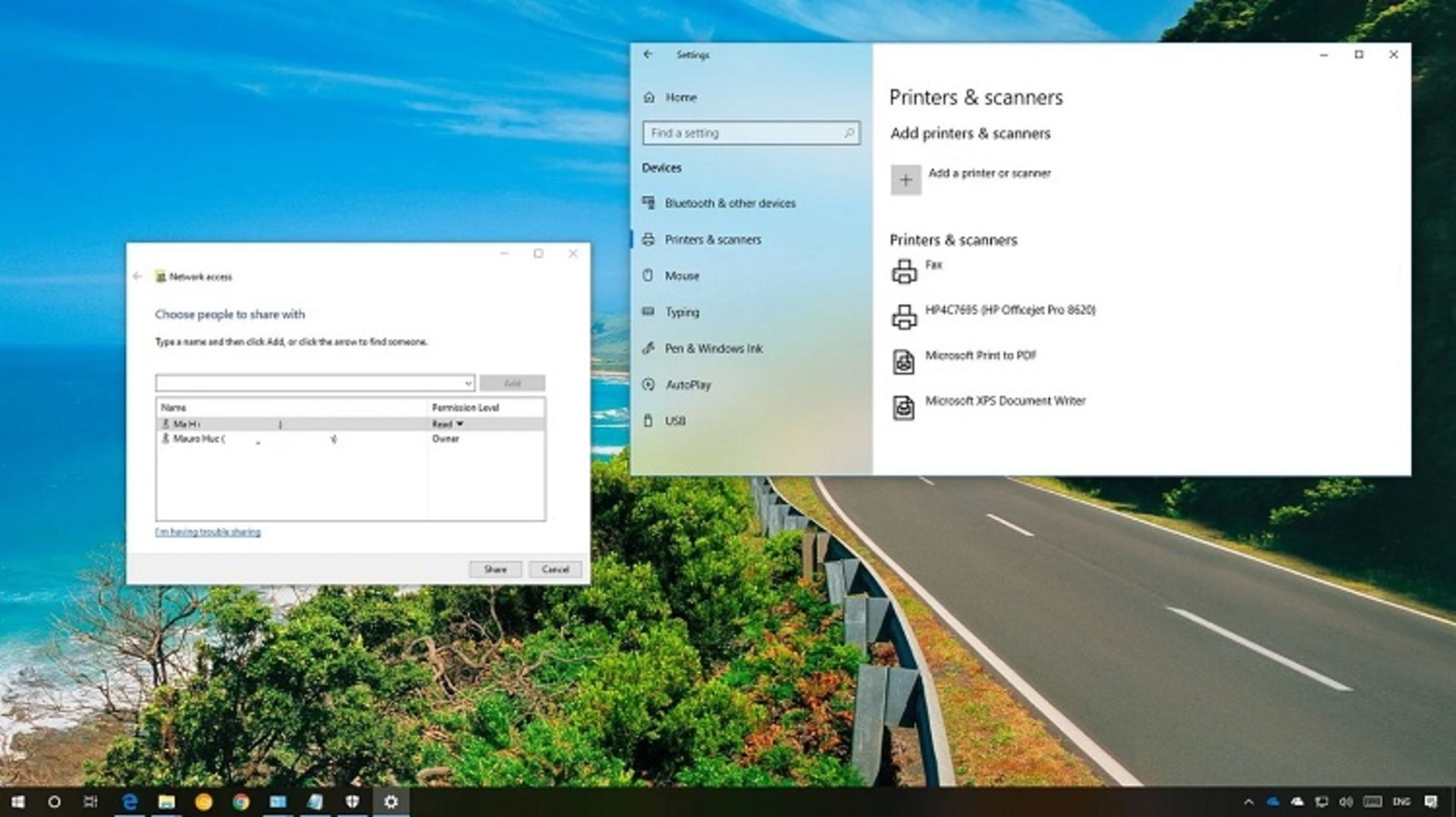
HomeGroup یکی از امکانات ویندوز ۱۰ برای انتقال فایل بود که در بهروزرسانی فروردین امسال از ویندوز ۱۰ حذف شد. بنابراین، کسانی که برای انتقال فایلهایشان از HomeGroup استفاده میکردند، حالا باید از روشهای دیگری استفاده کنند. سرویس HomeGroup در بخش File Explorer ویندوز دردسترس بود که درحالحاضر، این گزینه حذف شده است. درواقع، شرکت مایکروسافت قصد دارد کاربران را بهسمت سرویسهای مدرن مانند Share Functionality و Nearby و OneDrive و نیز ویژگیهای ذاتی ویندوز ۱۰ برای اشتراکگذاری فایلها و پرینتر سوق دهد. در اینجا، روشهای اشتراکگذاری فایل و پرینتر در ویندوز ۱۰ و بدون HomeGroup را معرفی میکنیم.
۵.۱. استفاده از File Explore
اگر قصد دارید فقط یکبار فایلی را در اتاق یا بین سیستمهای نقاط مختلف دنیا بهاشتراک بگذارید، میتوانید از گزینهی Share استفاده کنید. برای این منظور مراحل زیر را بهترتیب انجام دهید:
۱. File Explorer را بازکنید (کلید میانبر Windows Key+E).
۲. با استفاده از گزینهی Browse به پوشهای بروید که فایل مدنظرتان در آنجا قرار دارد.
۳. فایلهای مدنظرتان را انتخاب کنید.
۴. روی سربرگ Share کلیک کنید.
۵. گزینهی Share را انتخاب کنید.
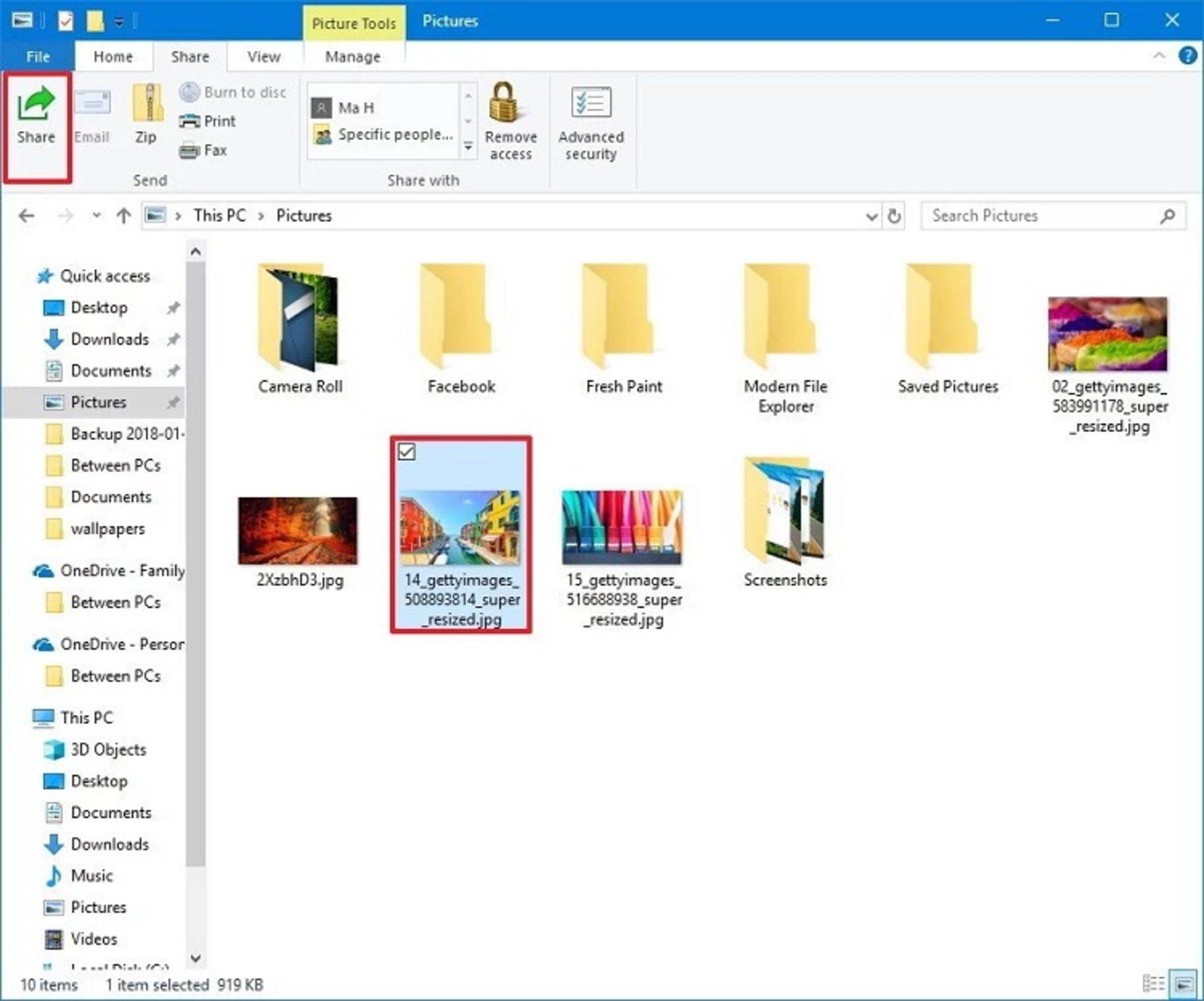
نکته: راه آسانتر این است که با کلیک راست روی فایل مدنظرتان، گزینهی Share را مستقیم انتخاب کنید.
۶. روش اشتراکگذاری را انتخاب کنید. این روشها ایمیل و Nearby Sharing و Microsoft Store App را شامل میشود.
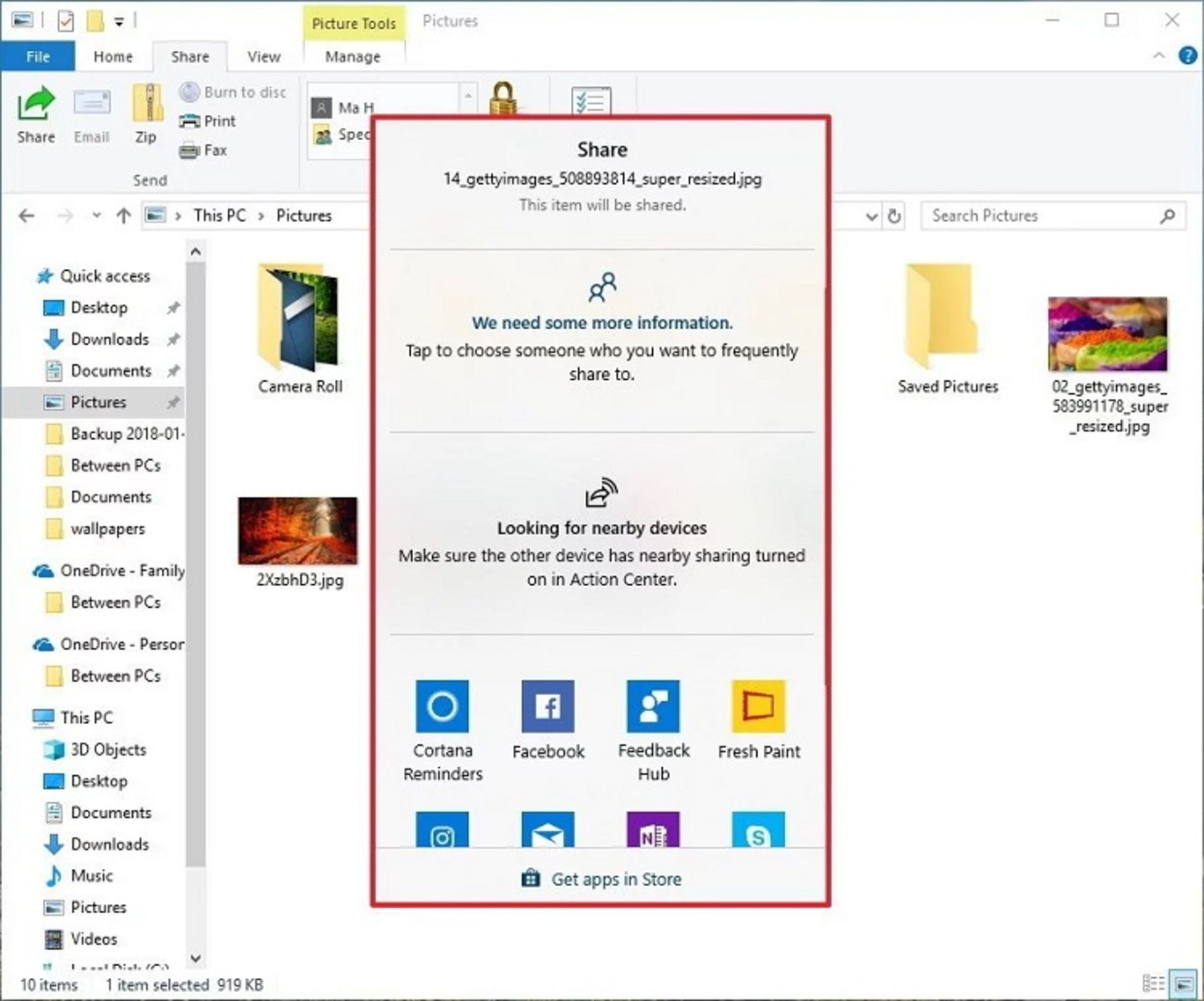
۷. مراحل بعدی را طی کنید تا فایل مدنظرتان بهاشتراک گذاشته شود.
دقت کنید اگر بخواهید فایل را با سیستمی نزدیک سیستم خود بهاشتراک بگذارید، باید سیستم دوم بهدرستی در سیستم شما و سیستم شما بهدرستی در سیستم دوم معرفی شده باشد. گزینهی Nearby Sharing از بهروزرسانی اردیبهشت۱۳۹۷ و بعد از آن، در ویندوز ۱۰ فعال شده و دردسترس است. در این شیوه، از بلوتوث استفاده میشود.
۵.۲. استفاده از واندرایو
استفاده از واندرایو برای اشتراکگذاری فایلها بین کامپیوترهای مختلف مراحل متفاوتتری دارد. در این روش، باید در ابتدا فایل را در واندرایو ذخیره کنید.
۱. File Explorer را بازکنید (Windows Key+E).
۲. با استفاده از Browse به پوشهای در واندرایو بروید که فایلتان در آن قرار دارد.
۳. روی فایل مدنظرتان کلیک راست کنید و گزینهی Share a OneDrive Link را انتخاب کنید.
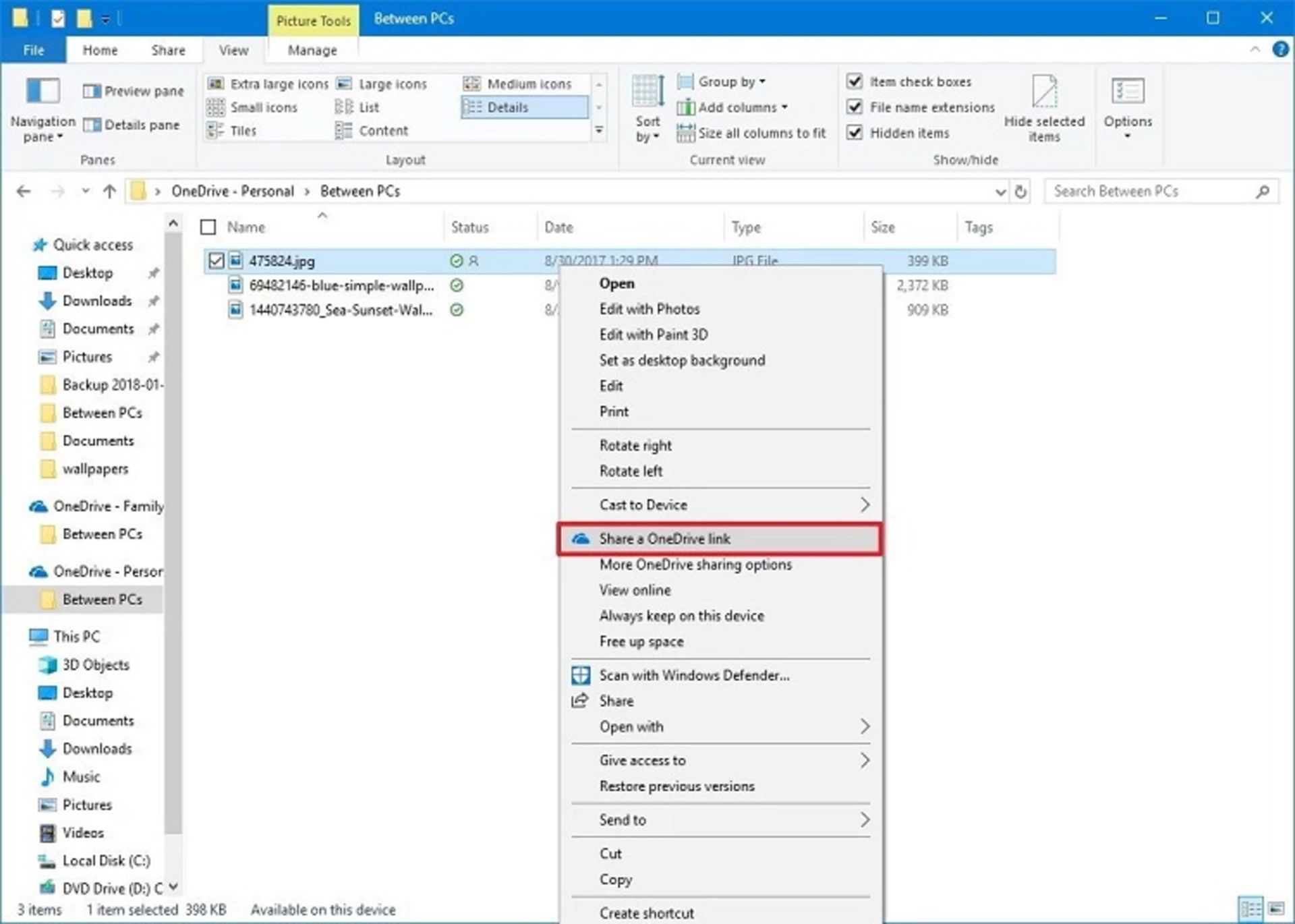
۴. وقتی مراحل ایجاد لینک را طی کردید، لینکی یه شما نمایش داده خواهد شد که با کپی و ارسال آن میتوانید امکان اشتراک فایل بین دو کامپیوتر را فراهم کنید.
علاوهبراین، واندرایو این امکان را به شما میدهد که بتوانید چگونگی اشتراکگذاری و شرایط اشتراکگذاری را تعیین کنید. برای این کار پس از انجام مرحلهی دوم، روی فایل راستکلیک کنید و گزینهی More OneDrive Sharing Options را انتخاب کنید. با انتخاب این گزینه موارد زیر را خواهید دید.
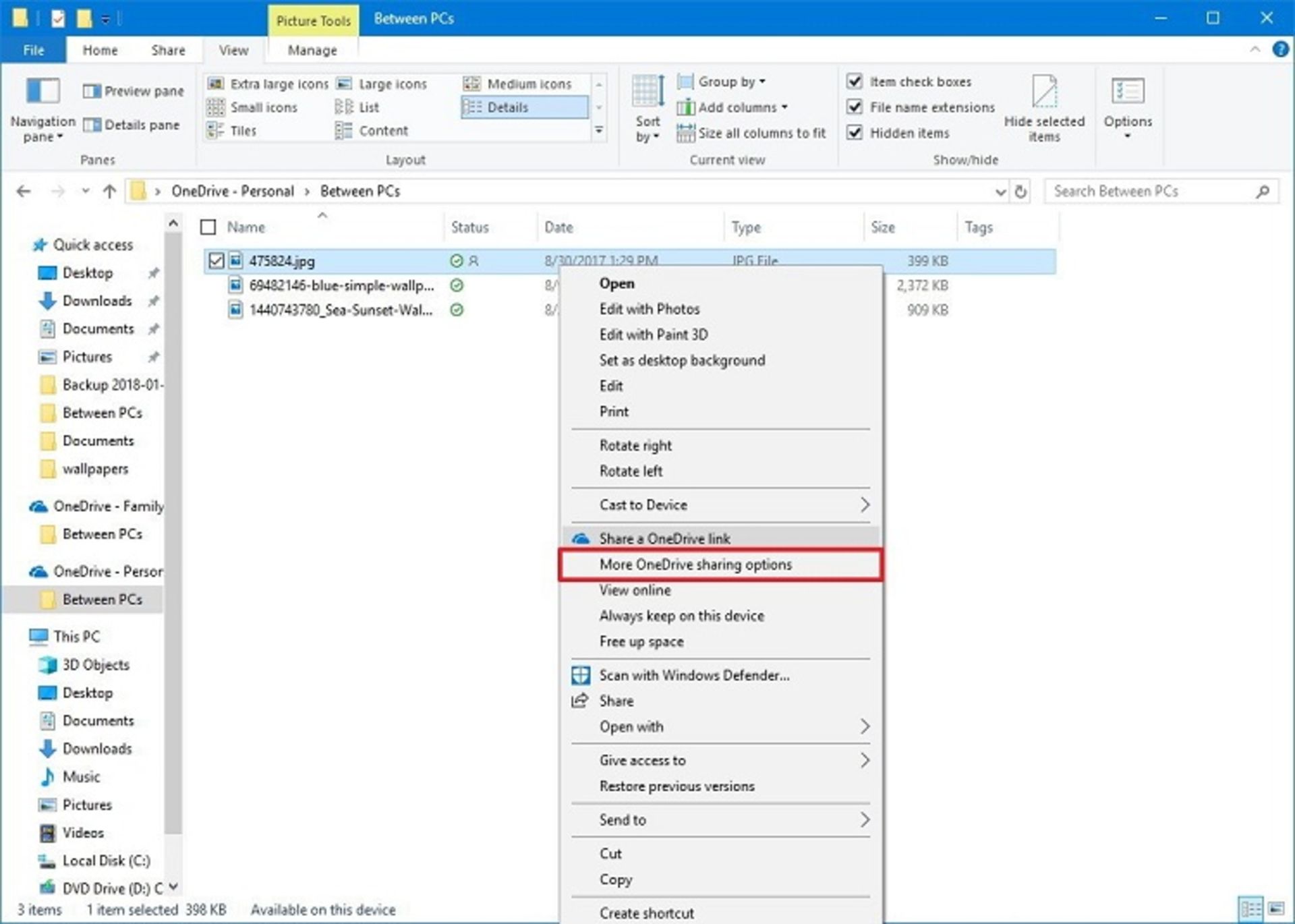
- Allow Editing برای اجازهی ویرایش فایل بهاشتراک گذاشتهشده
- Set Expiration date برای تعیین مدت زمانیکه فایل همچنان در حالت اشتراک باقی میماند
- Set password بهمنظور تعیین رمزعبور برای فایل بهاشتراک گذاشتهشده
- Get a copy of the link برای کپیگرفتن از لینک ایجادشده
- Send link via email برای ارسال لینک ازطریق ایمیل
- Share link in social media services برای ارسال لینک ازطریق شبکههای اجتماعی
۵.۳. استفاده مستقیم از File Explorer
اگر از آن دسته کاربرانی هستید که با استفاده از HomeGroup تعداد زیادی فایل را در شبکهای محلی بین کامپیوترهای مختلف بهاشتراک میگذاشتهاید، هنوزهم میتوانید این کار را انجام دهید؛ اما روند قدری متفاوت است.
۱. File Exporer را باز کنید (Windows Key+E).
۲. به پوشهای بروید که فایل مدنظرتان در آن قرار دارد.
۳. روی پوشه راستکلیک کنید و Give access to و سپس، گزینهی Specific people را انتخاب کنید.
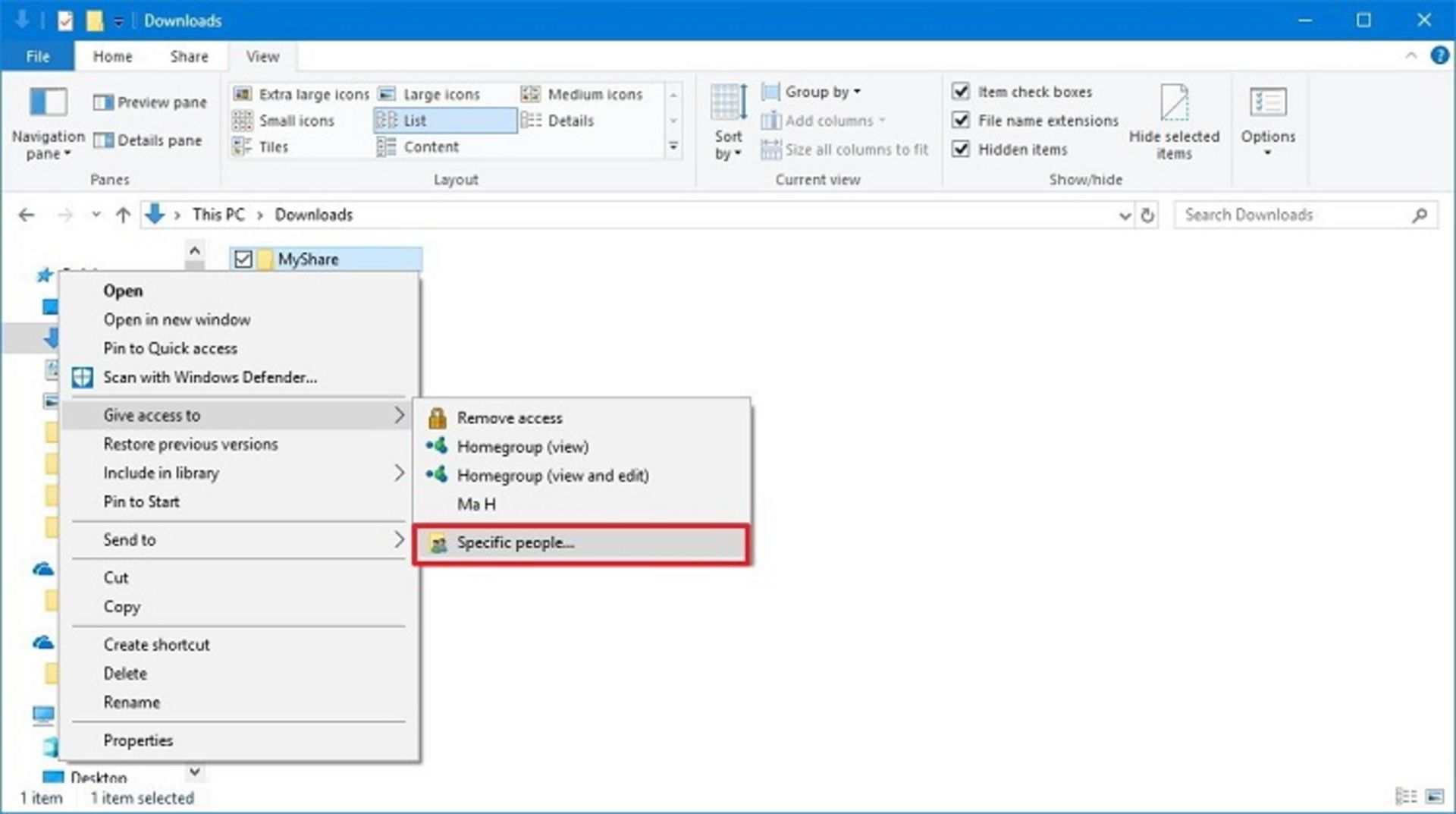
۴. در بخش Network access، کاربرانی را که قصد دارید پوشه را با آنها بهاشتراک بگذارید و محتوای پوشه را انتخاب کنید. در این بخش، دو حالت وجود دارد:
- Individual User : اگر این گزینه را انتخاب کنید، کاربری که پوشه را با او بهاشتراک گذاشتهاید، باید برای دسترسی به پوشه نام و رمزعبور را وارد کند؛ مگر اینکه حساب کاربری آن مستقیما به سیستم شما ارتباط داشته باشد.
- Everyone: همهی کسانی که به شبکه متصل هستند، میتوانند به پوشه دسترسی داشته باشند و به نام و رمزعبور نیازی ندارند.
۵. دکمهی Add را بزنید.
۶. با استفاده از بخش Permission Level، کاربرانی را انتخاب کنید که قرار است به پوشه دسترسی داشته باشند. در اینجا نیز، چند حالت امکانپذیر است:
Read: در این حالت، کاربران فقط میتوانند فایلها را بازکنند؛ اما امکان ویرایش یا حذف فایلها و پوشهها را ندارند. همچنین، نمیتوانند فایل یا پوشهی جدیدی ایجاد کنند.
Read/Write: کاربران میتوانند فایلها را باز، ویرایش، حذف یا بارگذاری کنند و فایل و پوشهی جدیدی ایجاد کنند.
Remove: با این گزینه دسترسی کاربر یا گروهی از کاربران محدود میشود یا از بین میرود.
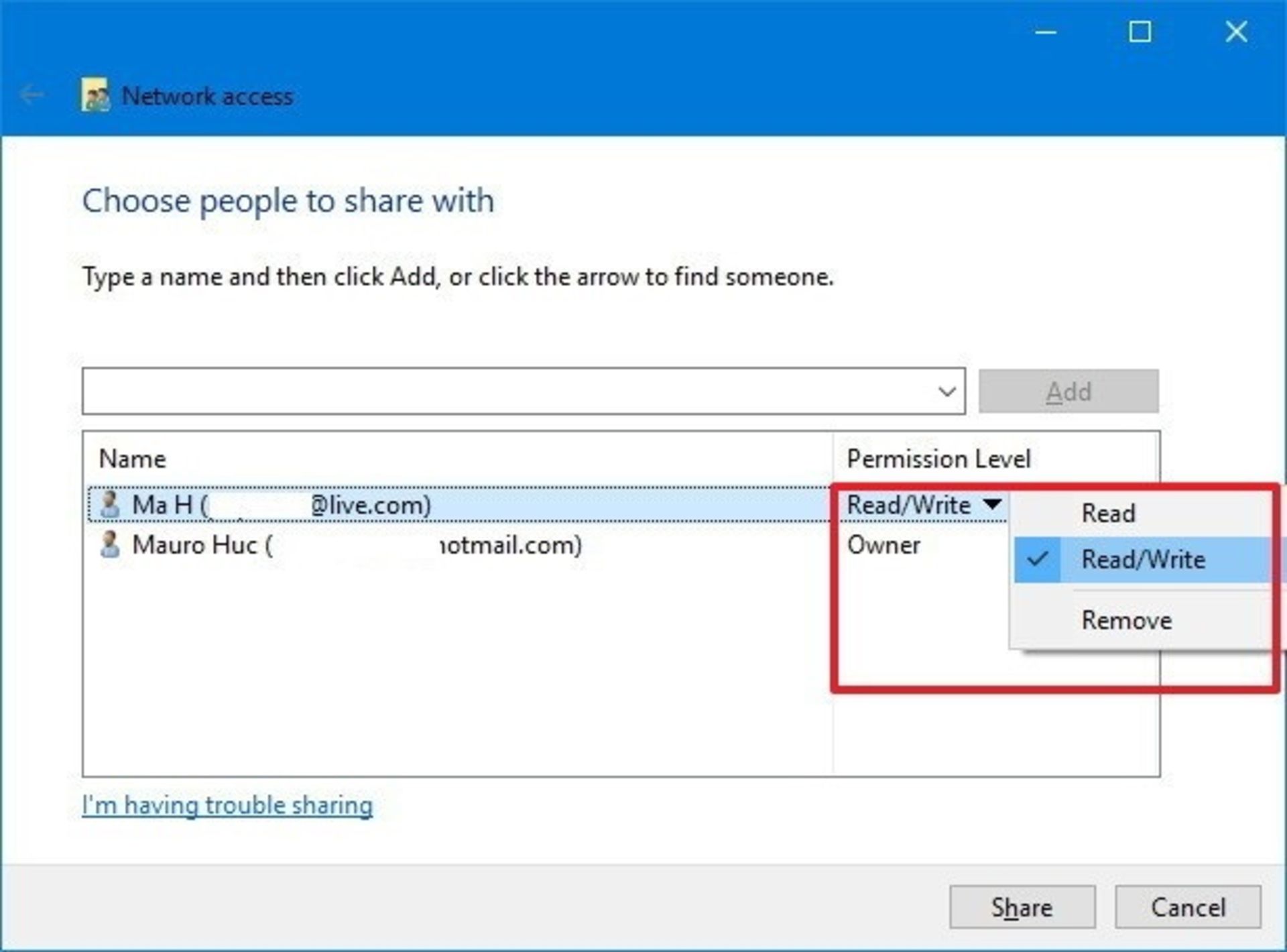
۷. گزینهی Share را انتخاب کنید.
بعد از این مراحل، سیستم لینکی برای شما ایجاد میکند که ازطریق آن، کاربران شبکه میتوانند به فایل مدنظر دسترسی داشته باشند.
این نکته را بهیاد داشته باشید که در این روش، کاربران شبکه تا زمانی به پوشه دسترسی دارند که کامپیوتر مبدأ که پوشه را بهاشتراک گذاشته، روشن و متصل به شبکه باشد.
۵.۴. چگونه از فایل بهاشتراک گذاشتهشده استفاده کنیم؟
وقتی فایل یا پوشهای بهاشتراک گذاشته میشود، حداقل دو راه برای دسترسی به آن وجود دارد. میتوانید لینک ایجادشده را در File Explorer در Address bar کپی کنید یا اینکه ازطریق Network در قسمت چپ File Explorer فایل را مسیریابی کنید.
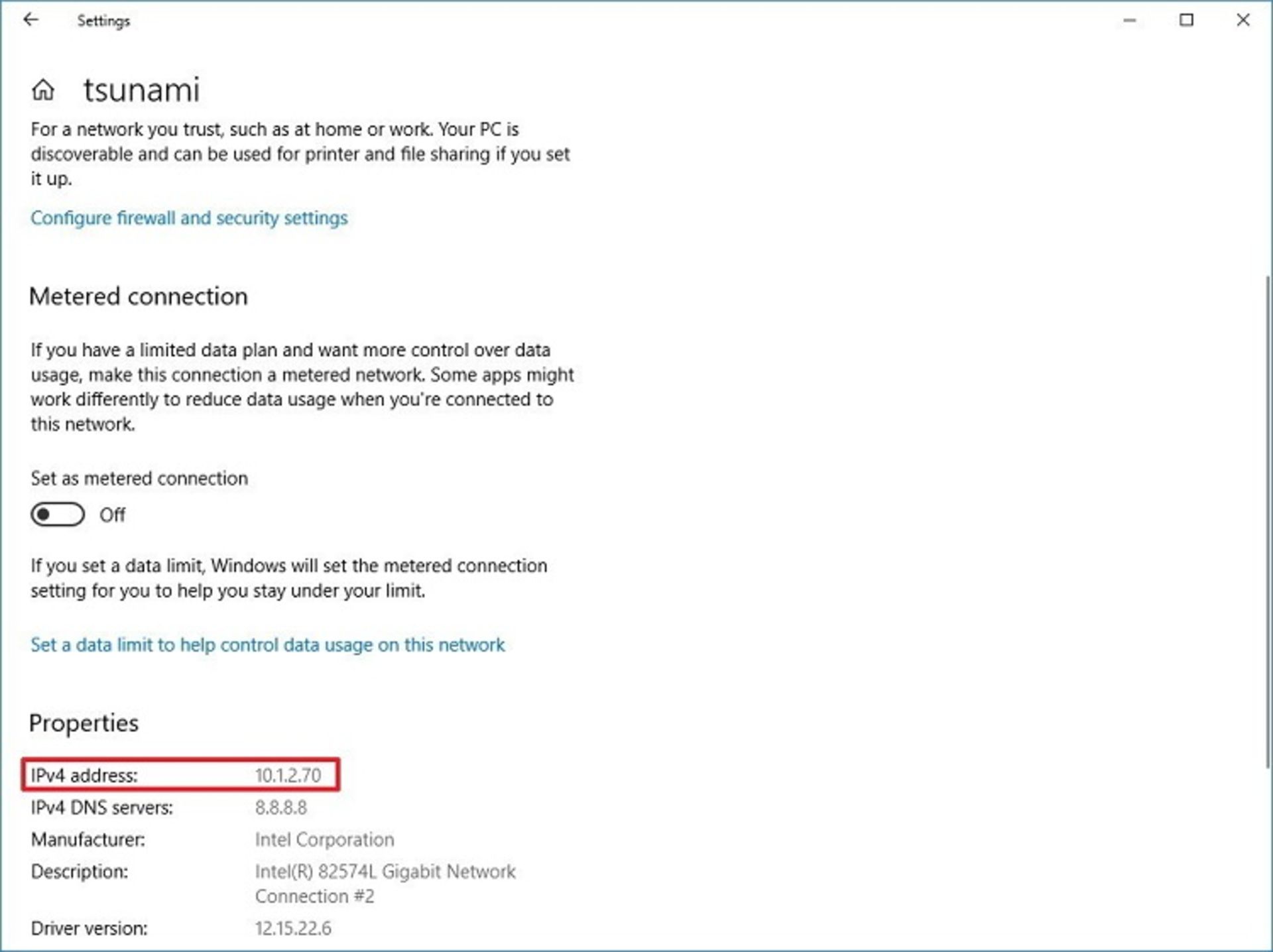
اگر با استفاده از این روشها نتوانستید به پوشهی مدنظر دسترسی پیدا کنید، احتمالاً در تبدیل نام کامپیوتر شما به IP مشکلی وجود دارد یا اینکه مسیر مدنظر را Firewall بسته است. در این حالت، ابتدا با استفاده از آدرس IP کامپیوتری که فایل را بهاشتراک گذاشته، نام کامپیوتر خود را تغییر دهید. برای این کار مسیر Settings> Network & Security را طی و Network adapter settings را بررسی کنید.
اگر احتمال میدهید مشکل Firewall وجود دارد، میتوانید این گزینه را در هر دو کامپیوتر بهطور موقتی غیرفعال کنید. برای این کار مسیر Windows Defender Security Center > Firewall & network protection را طی کنید و سپس، در قسمت Private network settings، گزینهی Firewall را غیرفعال و سپس، دوباره سعی کنید به پوشهای دسترسی پیدا کنید که بهاشتراک گذاشته شده است.
اگر مشکل از Firewall باشد، میتوانید با کلیککردن روی گزینهی Allow an app through firewall در صفحهی Firewall & network protection مشکل را حل کنید. مطمئن شوید امکان File and Printer Sharing برای شبکههای Private فعال باشد.
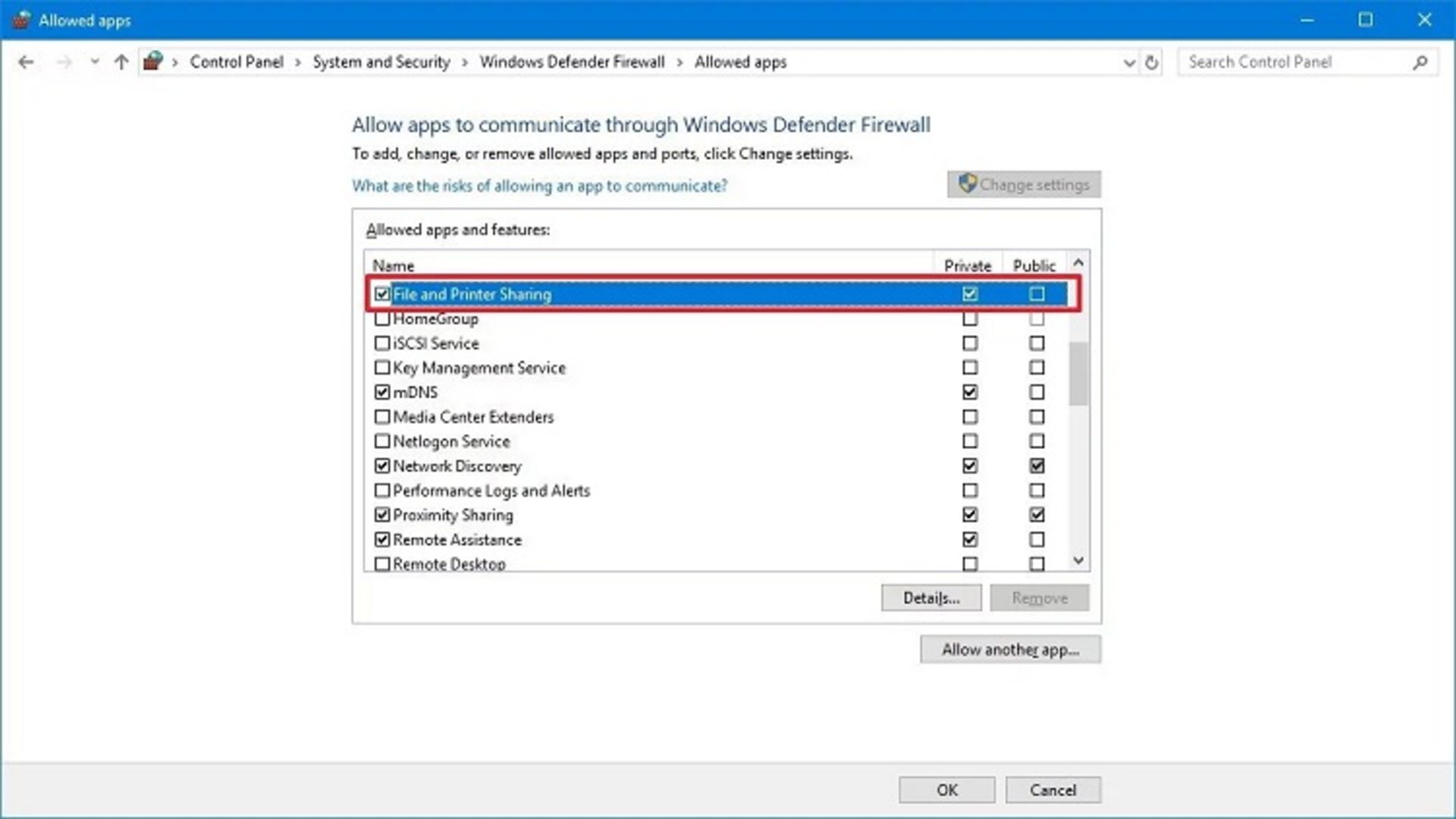
آیا از روشهای دیگری برای انتقال فایلهای خود استفاده میکنید؟