آموزش نصب نسخه کامل ویندوز 10 روی رزبری پای
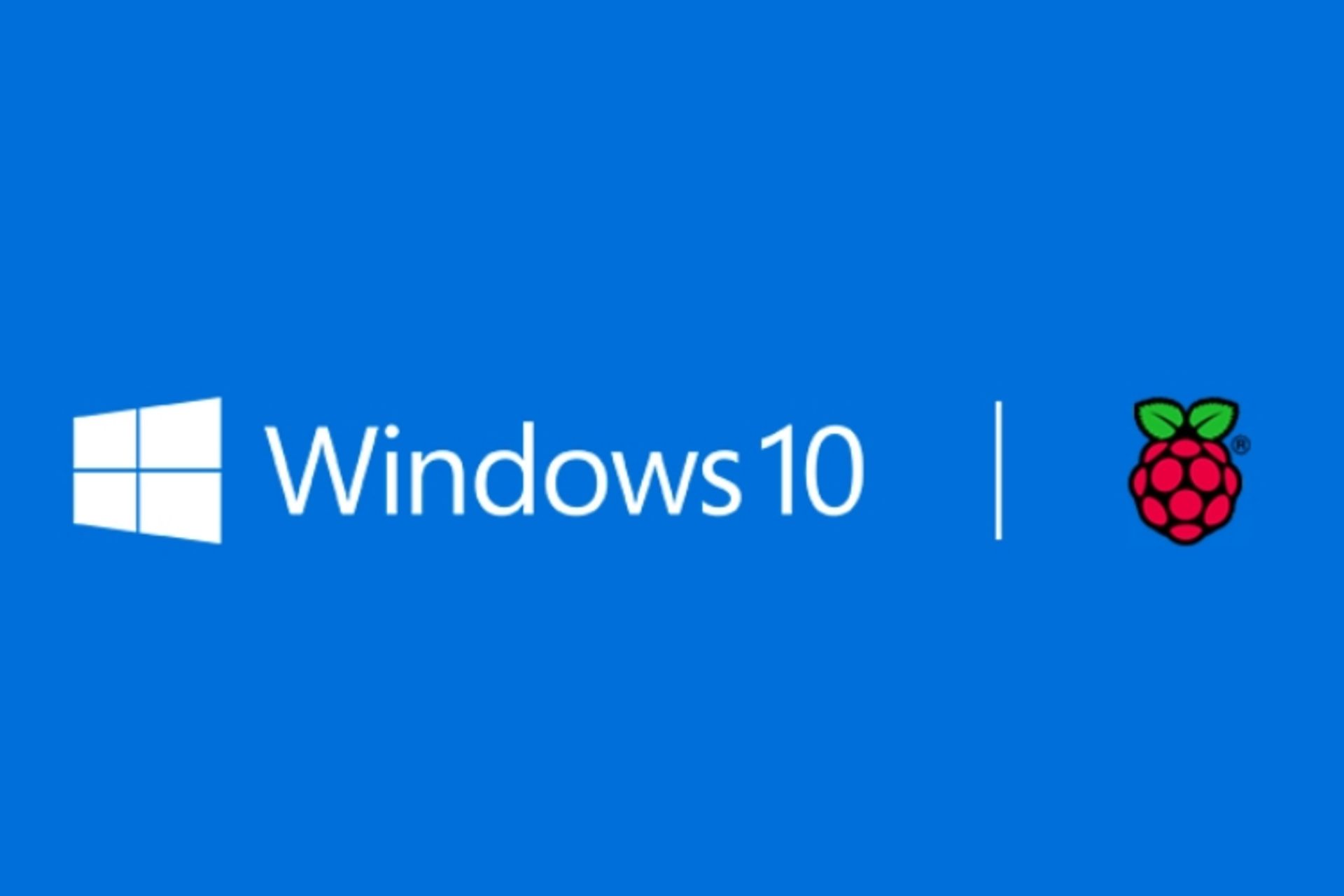
تقریبا تمامی طرفداران رزبری پای (رایانهی تک-بُرد) حداقل یکبار از خود پرسیدهاند: «امکان نصب ویندوز روی آن وجود دارد؟» مایکروسافت از مدتها پیش، بیلدی رسمی از Windows 10 IoT را برای رزبری پای منتشر کرده است؛ اما آن نسخه از ویندوز ۱۰، نسخهی نهایی و کامل نیست و رابط کاربری گرافیکی این سیستمعامل را نمیتواند اجرا کند.
با همهی اینها، طرفداران رزبری پای با اتکا به روشی خاص میتوانند نسخهی کامل ویندوز ۱۰ Proffesional را روی آن نصب کنند. روشی که درادامه بررسی خواهیم کرد، مخصوص رزبری پای ۳ و رزبری پای ۳ بی و رزبری پای ۳ بی پلاس است. این رایانههای تک-بُرد پس از نصب این ویندوز، نرمافزارهای win32 را نیز میتوانند اجرا کنند.
فرایند نصب نسخهی کامل ویندوز ۱۰ روی رزبری پای، چندین مرحلهی مختلف ازجمله دانلود مواردی مثل درایورها و خود سیستمعامل از برخی منابع غیررسمی را شامل میشود.
سلب مسئولیت: در آموزش پیش رو، درایورها و خود سیستمعامل از منابع غیررسمی دانلود میشوند؛ ازاینرو، زومیت دربرابر آسیبهای احتمالی به سیستم شما هیچ مسئولیتی ندارد.
نصب نسخهی کامل ویندوز ۱۰ روی رزبری پای در نگاه اول اتفاقی هیجانانگیز و جذاب است؛ اما بد نیست بدانید در حالت کلی، محدودیتهایی متوجه کاربر میشود. برای مثال، عملکرد همهی بخشهایی که در ویندوز ۱۰ میبینید، از منوی استارت گرفته تا مرورگر اج، بهصورت حرکت آهسته است و در مواردی واقعا اذیتکننده میشود. نصب ویندوز ۱۰ روی رزبری پای، حداقل یک ساعت از وقت شما را میگیرد و در این فرایند نیز ممکن است بهدفعات با صفحهی آبی مرگ مواجه شوید.
بااینحال، وقتی کارتان تمام شد، خواهید دید ویندوز ۱۰ دقیقا چگونه روی رزبری پای اجرا میشود. اگر اتصال اترنت دارید، حتی میتوانید ازطریق رزبری پای به دنیای وب متصل شوید.
دستورالعملهایی که در ادامهی مقاله ذکر میشوند، حاصل بررسی دقیق و چندبارهی کارشناسان وبسایت تامزهاردور هستند. بهتر است پیش از رفتن بهسراغ مراحل نصب ویندوز ۱۰ روی رزبری پای، پیشنیازها را ذکر کنیم.
پیشنیازهای نصب نسخهی کامل ویندوز ۱۰ روی رزبری پای | |
|---|---|
سختافزارهای موردنیاز | نرمافزارهای موردنیاز |
رزبری پای 3 یا رزبری پای 3B یا رزبری پای +3B (احتمالا این روش برای رزبری پای +3A هم جواب دهد) | |
کارت میکرو SD پرسرعت کلاس ۱۰ با ظرفیت حداقل ۱۶ گیگابایت (ترجیحا از نوع A1) | |
آداپتور مناسب ۲.۵ آمپری برای رزبری پای | |
- | |
- | |
۱. استفاده از نرمافزار SD Card Formatter
برای فرمتکردن کارت میکرو SD، نرمافزار یادشده را از لینک قراردادهشده در جدول بالا دانلود کنید. پس از نصب نرمافزار، با تصویری مشابه تصویر زیر روبهرو میشوید. کافی است در بخش Formatting Options، گزینهی دوم (Overwrite Format) را انتخاب و روی گزینهی Format در پایین کلیک کنید.
این مرحله بسته به اینکه قبلا چگونه کارت میکرو SD خود را فرمت کردهاید، میتواند ضروری باشد یا نباشد. درهرصورت پیشنهاد ما این است که مرحلهی نخست را هم حتما طی کنید. گفتنی است این مرحله چند دقیقه طول میکشد.
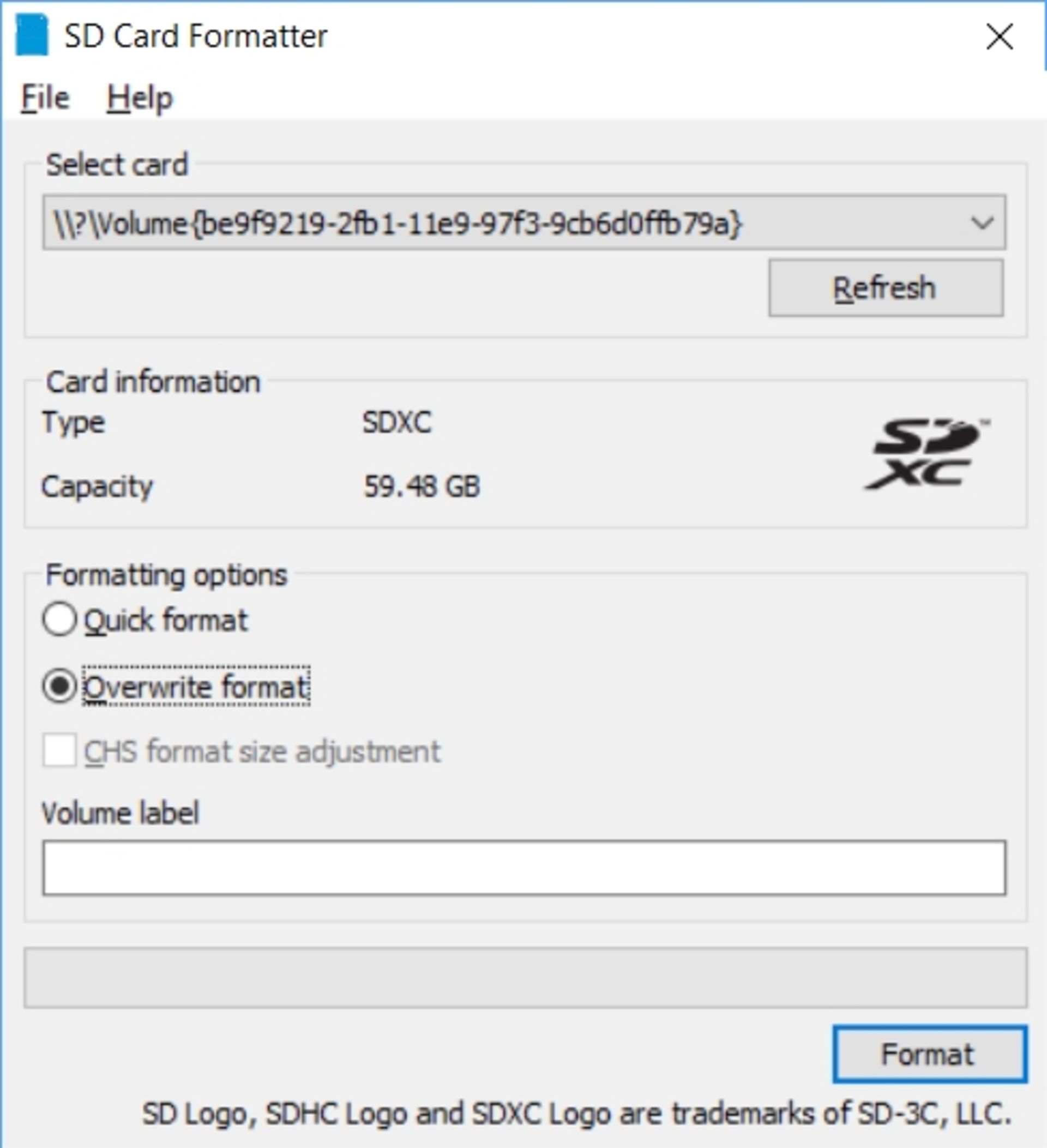
۲. دانلود ایمیج ویندوز ۱۰
با مراجعه به این لینک، میتوانید ایمیج ویندوز ۱۰ را دانلود کنید. این آموزش با بیلد ۱۸۳۳۶ اینسایدر انجام شده؛ اما نسخههای قدیمیتر و جدیدتر هم میتوانند طبق همین آموزش روی رزبری پای نصب شوند و بهخوبی کار کنند. مطمئن شوید نسخهی مخصوص arm64 را انتخاب میکنید نه x86 یا amd64.
هنگام انتقال به صفحهی مخصوص انتخاب نسخهی ویندوز، نسخهی Windows 10 Pro را دانلود کنید. احتمالا نسخهی Home هم بدون مشکل کار میکند؛ ولی در آموزش پیش رو، این نسخه بررسی نشده است. درنهایت، گزینهی Download Using Aria2 را انتخاب کنید.
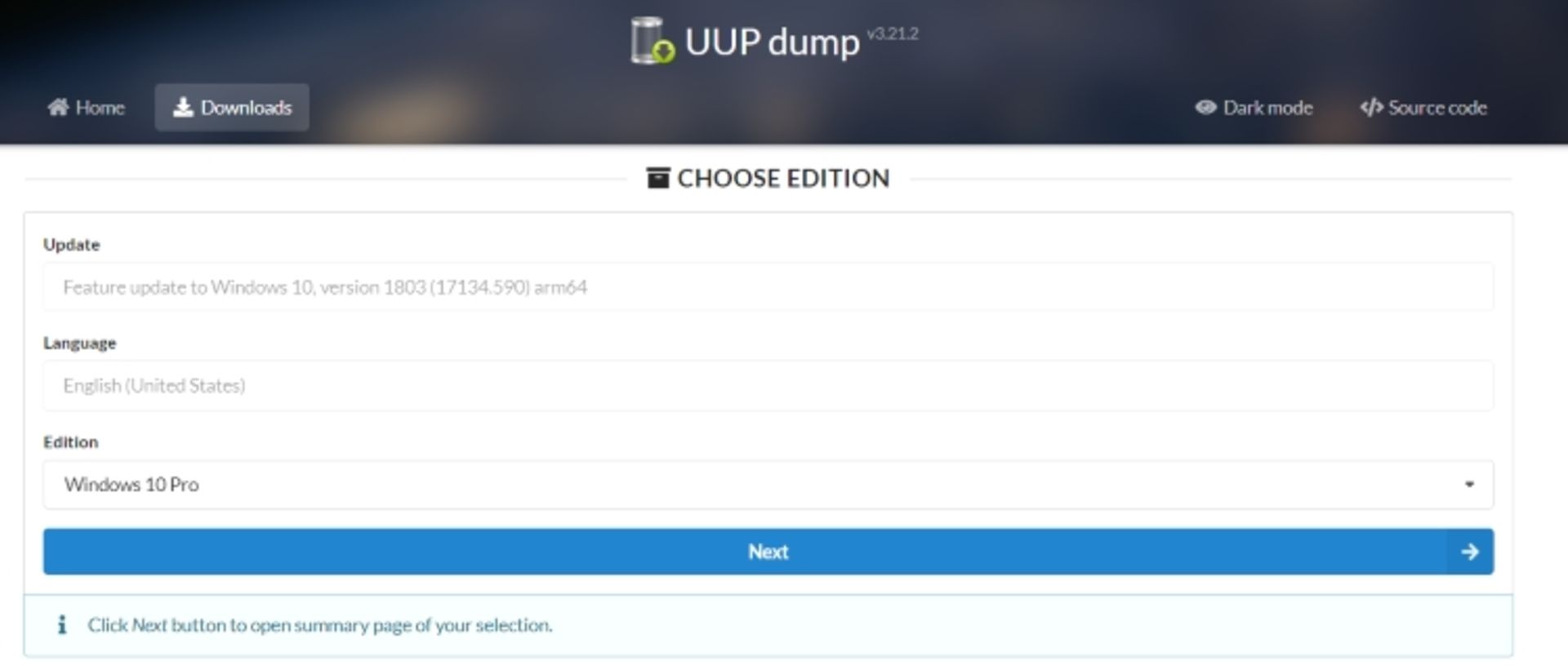
۳. استخراج فایل زیپ دانلودشده
در این مرحله کافی است فایل دانلودشده را در پوشهای استخراج و فایل aria2_download_windows را اجرا کنید. سپس، صفحهی هوشمند ویندوز (ویندوز اسمارت اسکرین) روی صفحه ظاهر میشود و اخطار میدهد آن فایل را اجرا نکنید. کافی است در این مرحله روی More Info کلیک و سپس گزینهی Run Anyway را انتخاب کنید تا فایل مذکور اجرا شود.
اجراشدن این اسکریپت اندکی زمانبر و حتی ممکن است تا ۲۰ دقیقه هم طول بکشد. در همین حین که منتظر اجرای فایل aria2_download_windows هستید، میتوانید مراحل ۴ تا ۶ را انجام دهید تا وقتتان کمتر گرفته شود. پسازآن، ایجاد فایل ISO را شاهد خواهید بود.
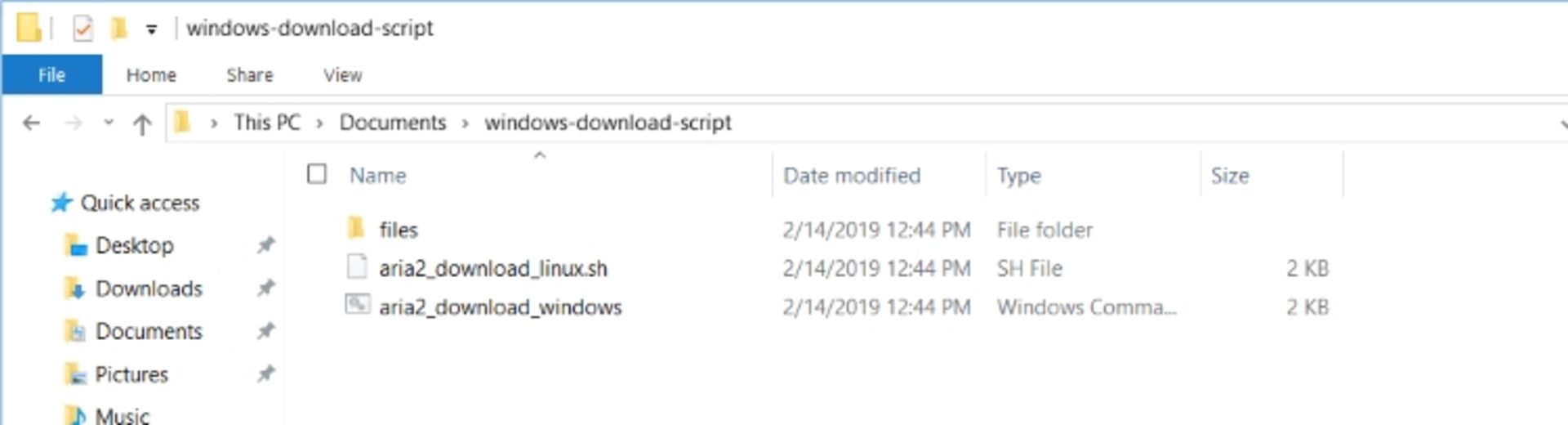
۴. استخراج پکیج Core
در مرحلهی چهارم از نصب ویندوز ۱۰ روی رزبری پای، تنها کافی است پکیج Core دانلودشده بهنامی همچون Core Pack 1.4.0 را در پوشهی خودش استخراج کنید.
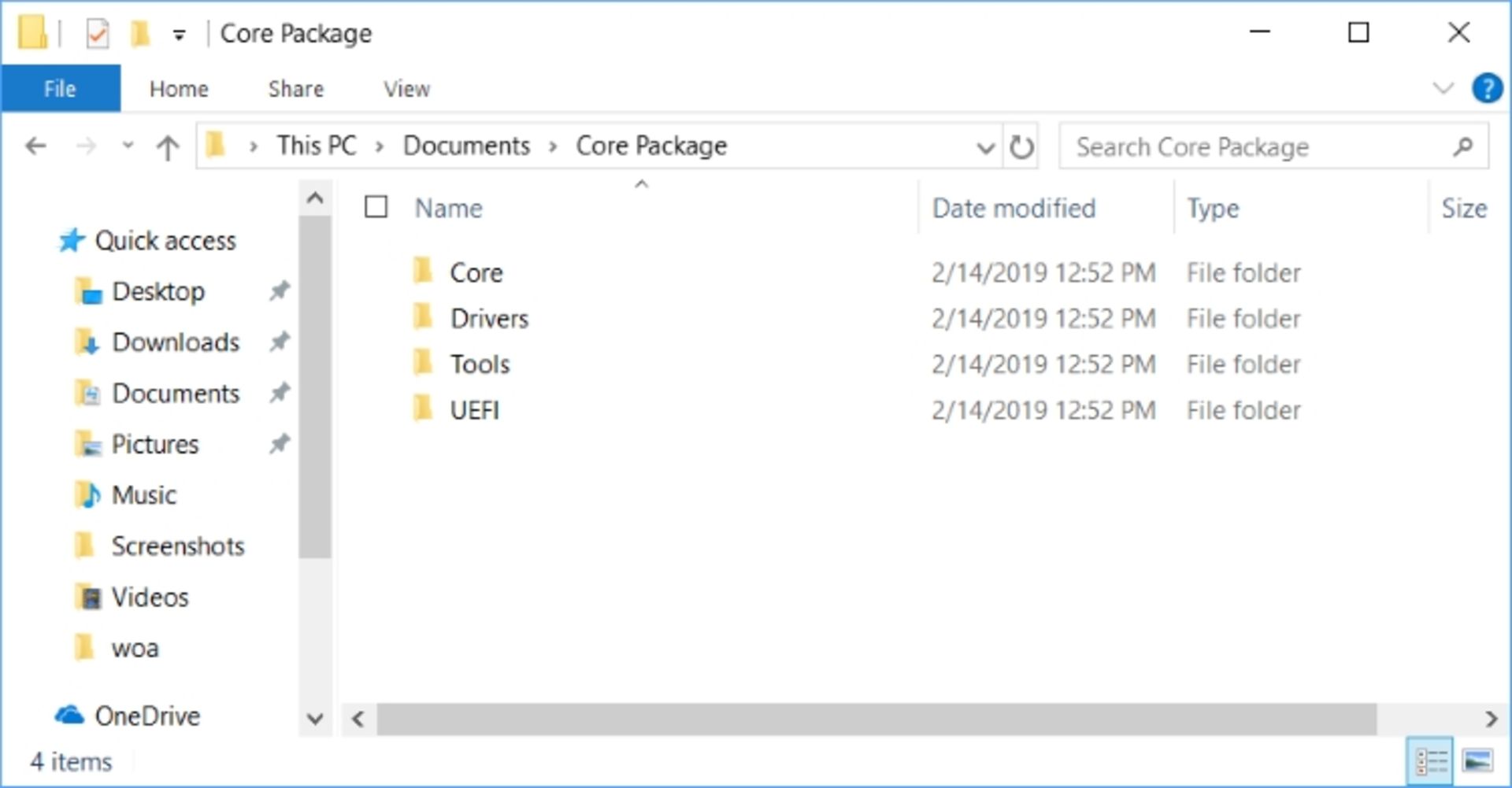
۵. دانلود درایور اترنت
در مرحلهی پنجم، باید نسخهی زیپ درایور اترنت را از این لینک دانلود و سپس، آن را در پوشهی خودش استخراج کنید.
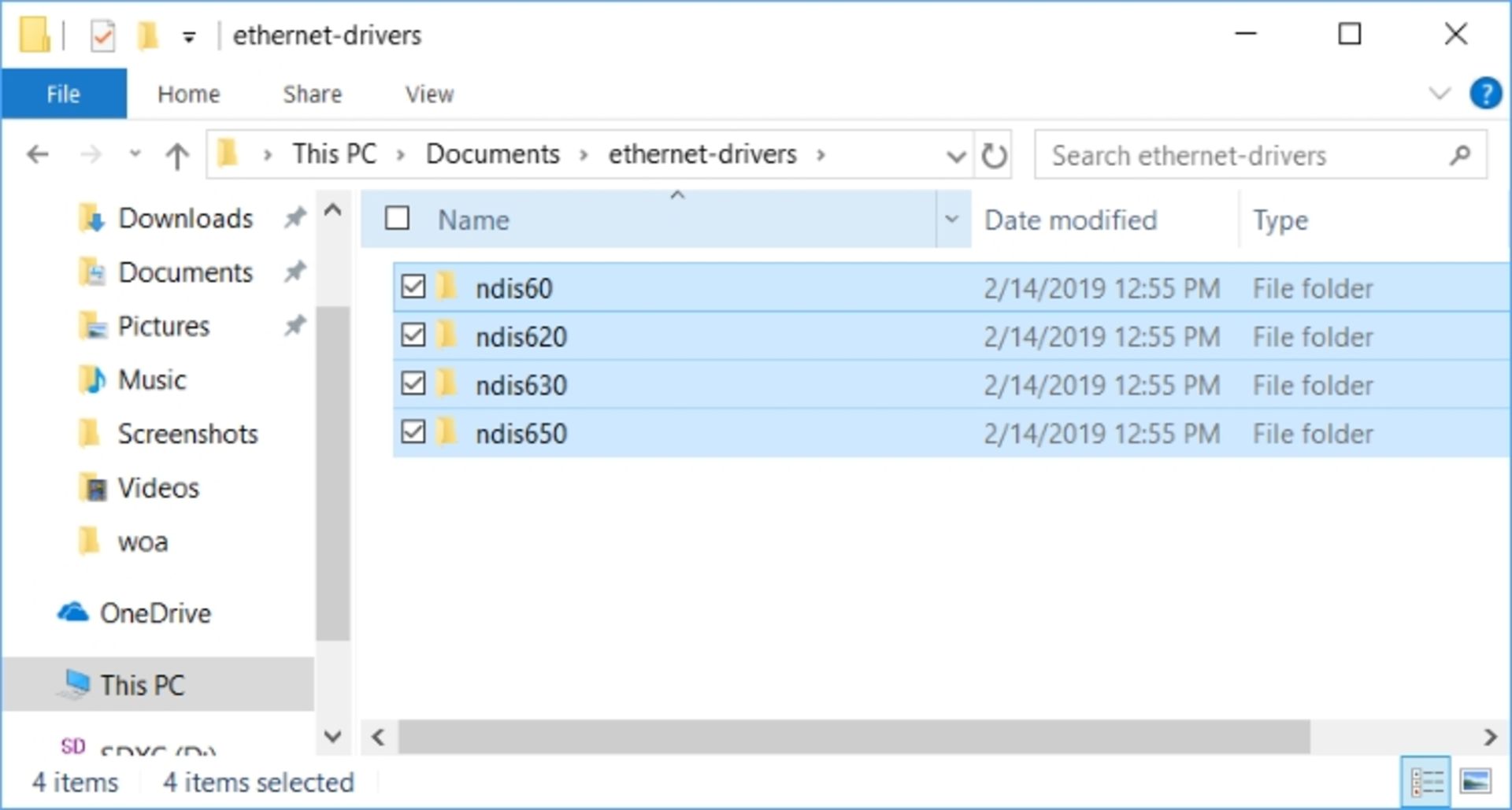
۶. کپیکردن پوشهای مهم
پس از استخراج فایل زیپ دانلودشده در مرحلهی پنج، چندین پوشه ایجاد میشوند که در تصویر بالا مشاهده میکنید. در اینجا، لازم است پوشهی ndis650 را در مسیر Drivers > Pre-OOBE واقع در پکیج Core کپی کنید. درواقع، پس از استخراج فایل زیپ پکیج Core در مرحلهی چهار، چندین پوشه ایجاد میشوند که یکی از آنها Drivers است.
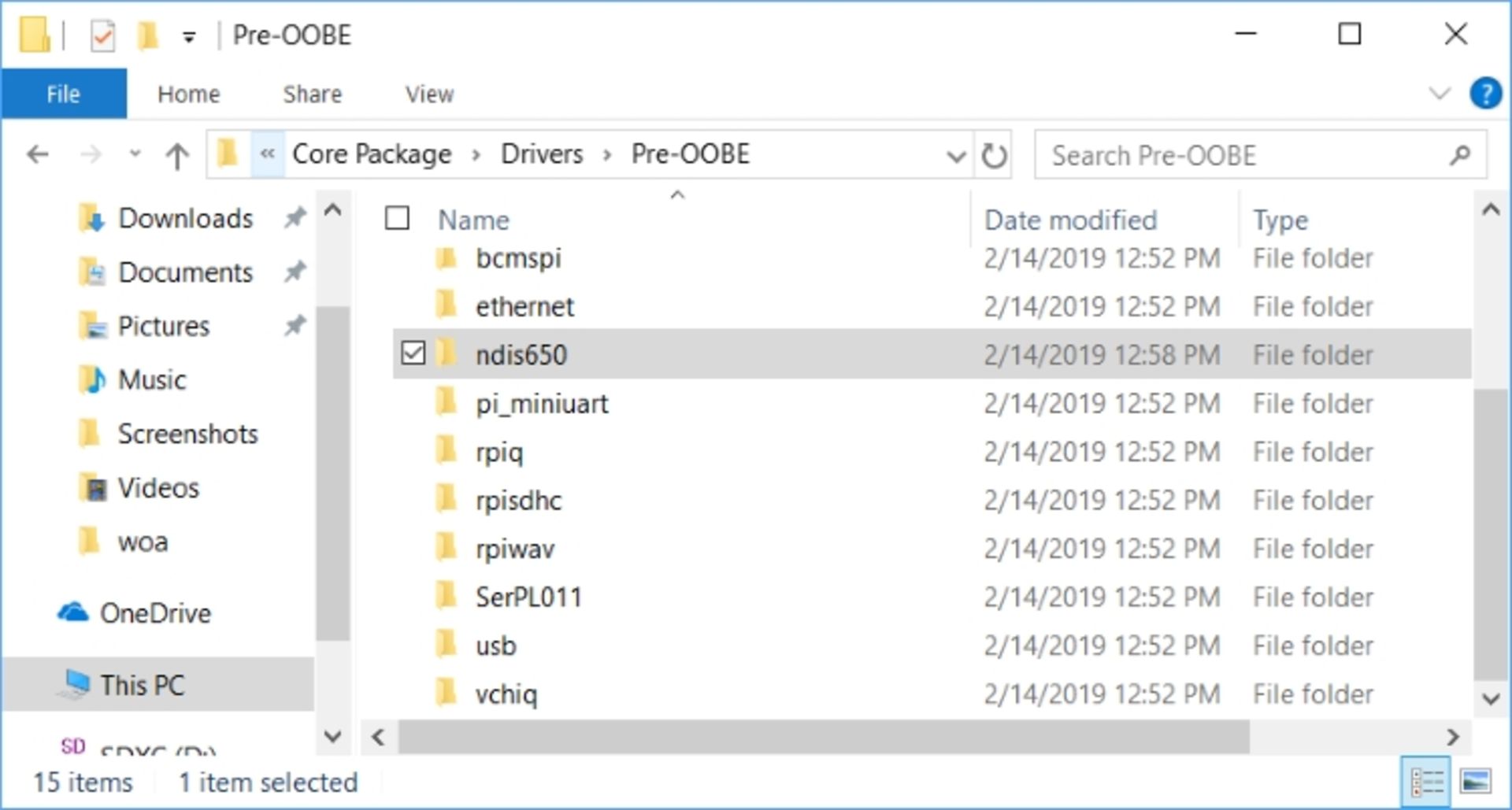
۷. ویرایش فایل config.txt
در پوشهی UEFI واقع در پکیج Core، فایلی بهنام config.txt وجود دارد که باید آن را ویرایش کنید. تنها کاری که باید انجام دهید، این است که نگاهی به بخش انتهایی نوشتهها بیندازید و اگر عبارت disable_overscan=1 را در خط آخر ندیدید، خودتان آن را اضافه کنید.
۸. ساختن فایل زیپ جدید
در مرحلهی هشتم، باید پوشهی پکیج Core را مجددا فشردهسازی کنید.
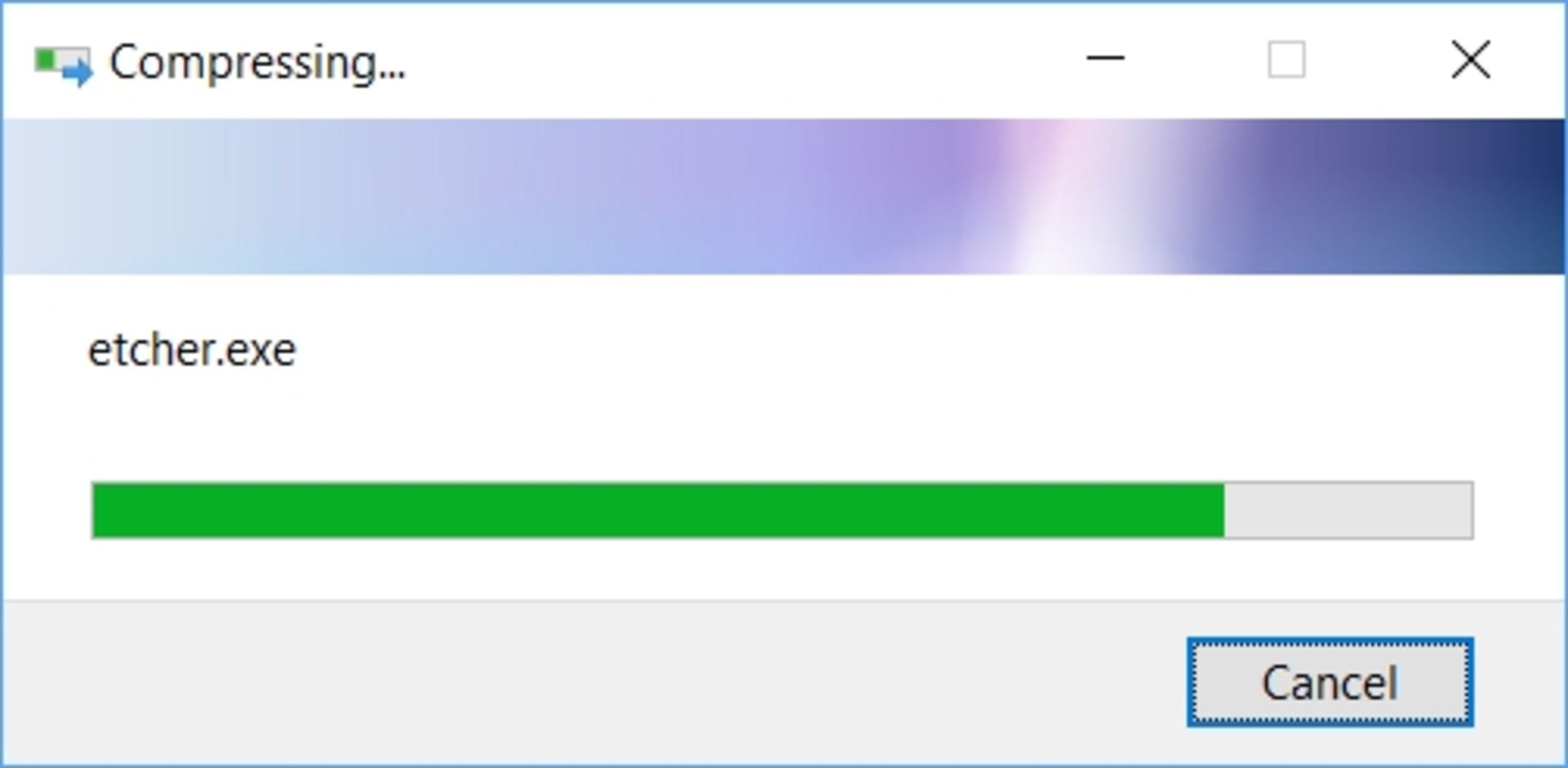
۹. عملیات روی فایل ISO
روی فایل ISO ایجادشده در مرحلهی سوم، راستکلیک و گزینهی Mount را انتخاب کنید. این کار، حرف خاصی همچون درایوهای ویندوز به فایل ISO اختصاص خواهد داد (مثلا G) تا بعدا بتوانید آن را بهسادگی ازطریق نرمافزار WoA پیدا کنید.
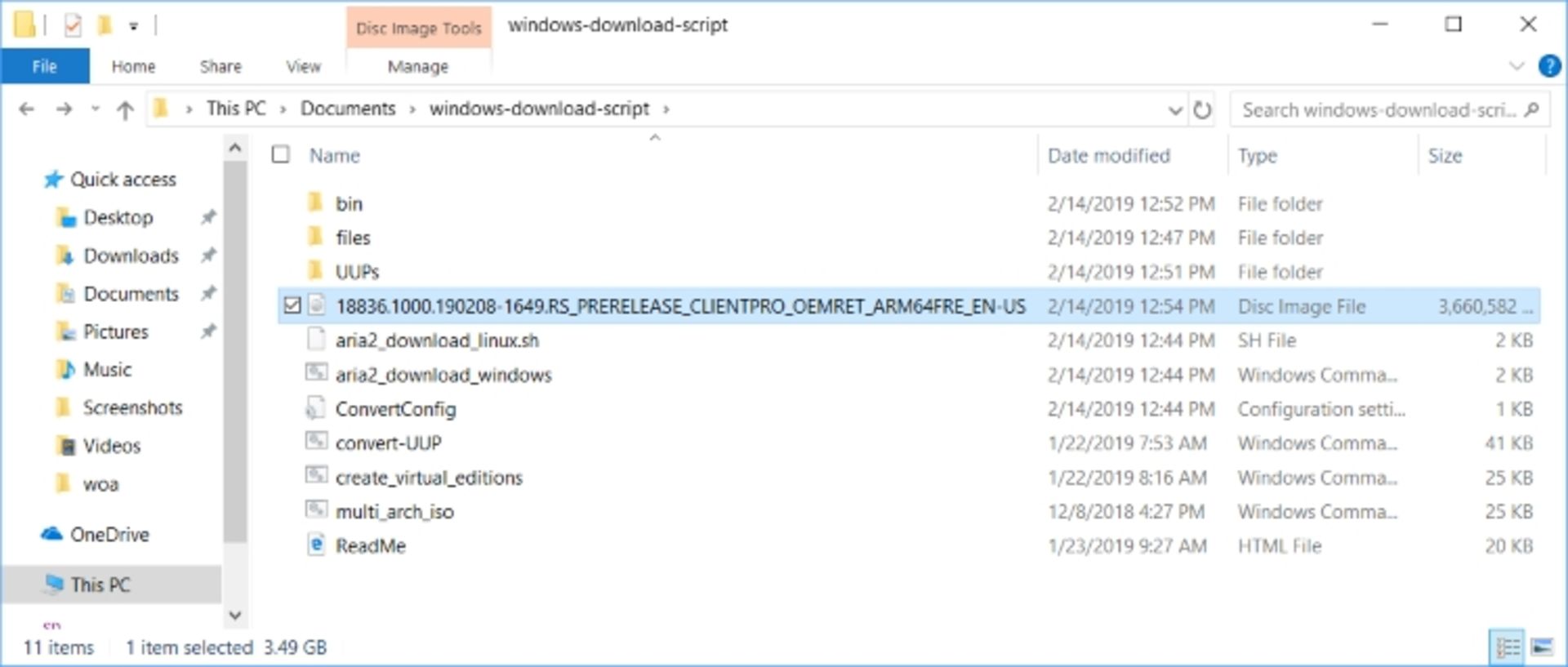
۱۰. دانلود نرمافزار WoA
در مرحلهی دهم، لازم است نرمافزار WoA را دانلود و از حالت فشرده استخراج و سپس، آن را اجرا کنید. در اینجا نیز، باردیگر ویندوز اسمارت اسکرین روی صفحه ظاهر میشود. مشابه دفعهی قبل، روی More Info و سپس، Run Anyway کلیک کنید.
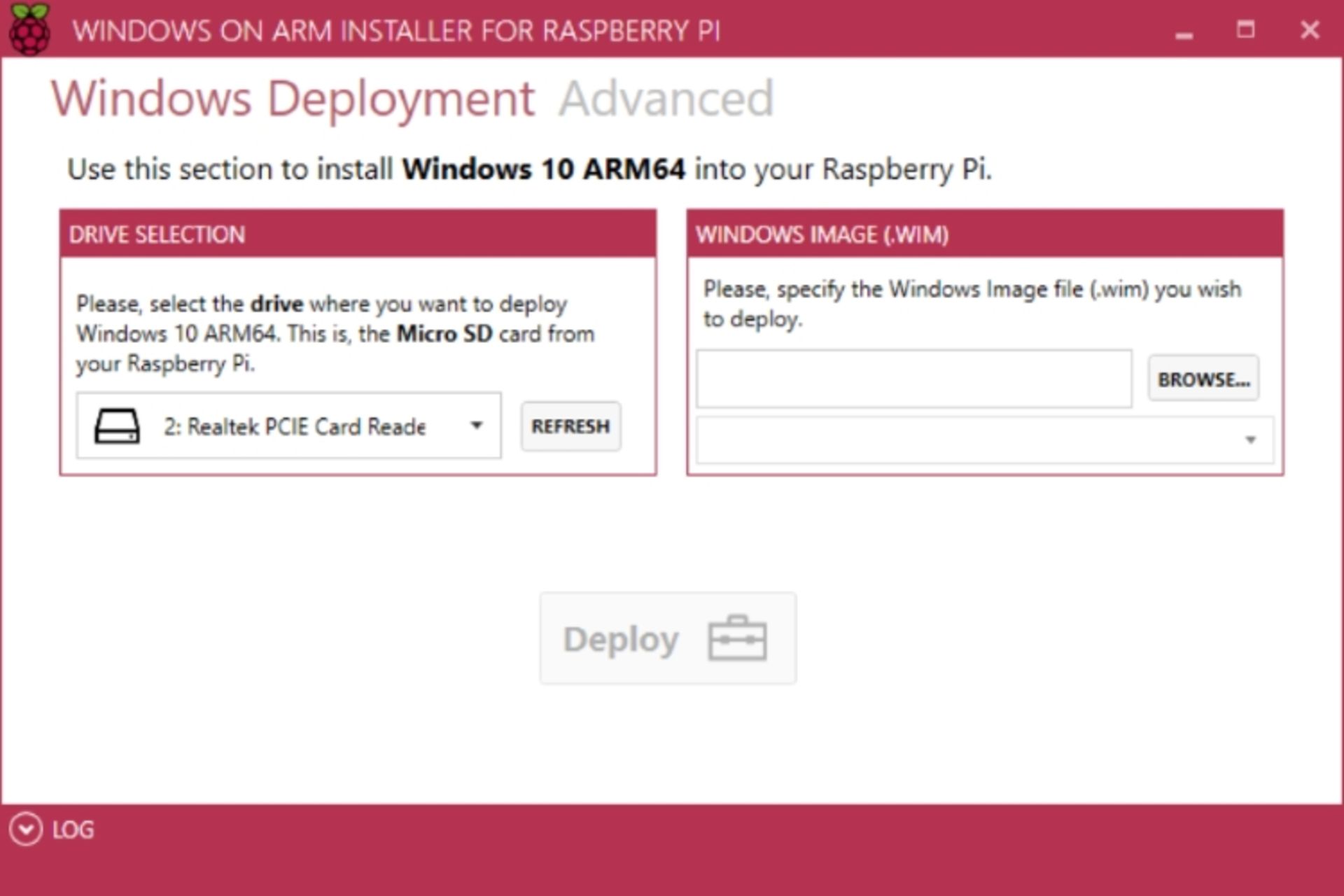
۱۱. کار با نرمافزار WoA
پس از بازشدن WoA، وارد تب Advanced شوید و روی گزینهی Import Core Package کلیک و سپس، فایل زیپ ایجادشده در مرحلهی هشت را انتخاب کنید.
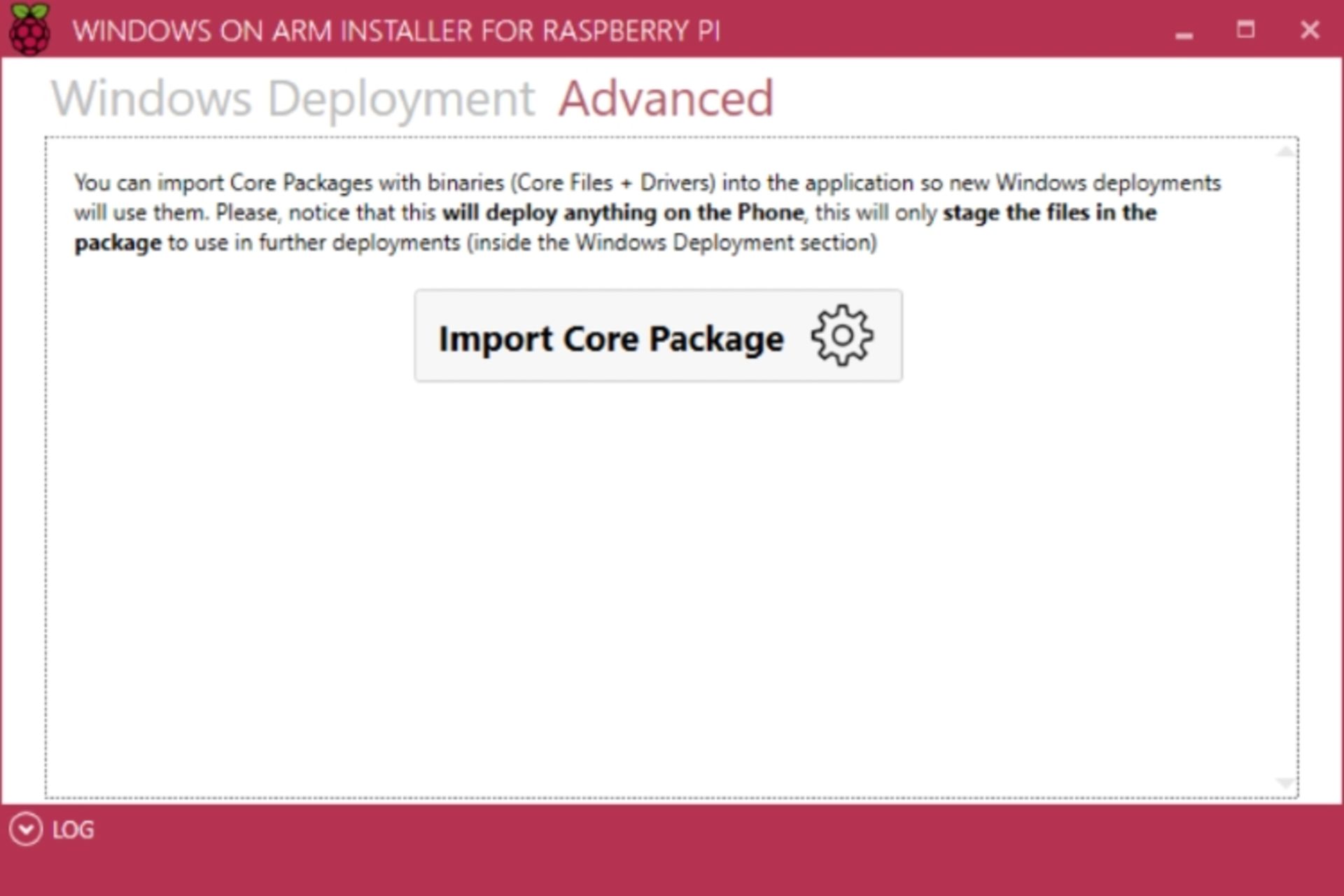
۱۲. در نرمافزار WoA، وارد تب Windows Deployment شوید
پس از کلیک روی تب Windows Deployment در نرمافزار WoA، کافی است روی گزینهی Browse کلیک کنید و وارد فایل ISO شوید و در پوشهی Sources، فایل install.wim را انتخاب کنید.
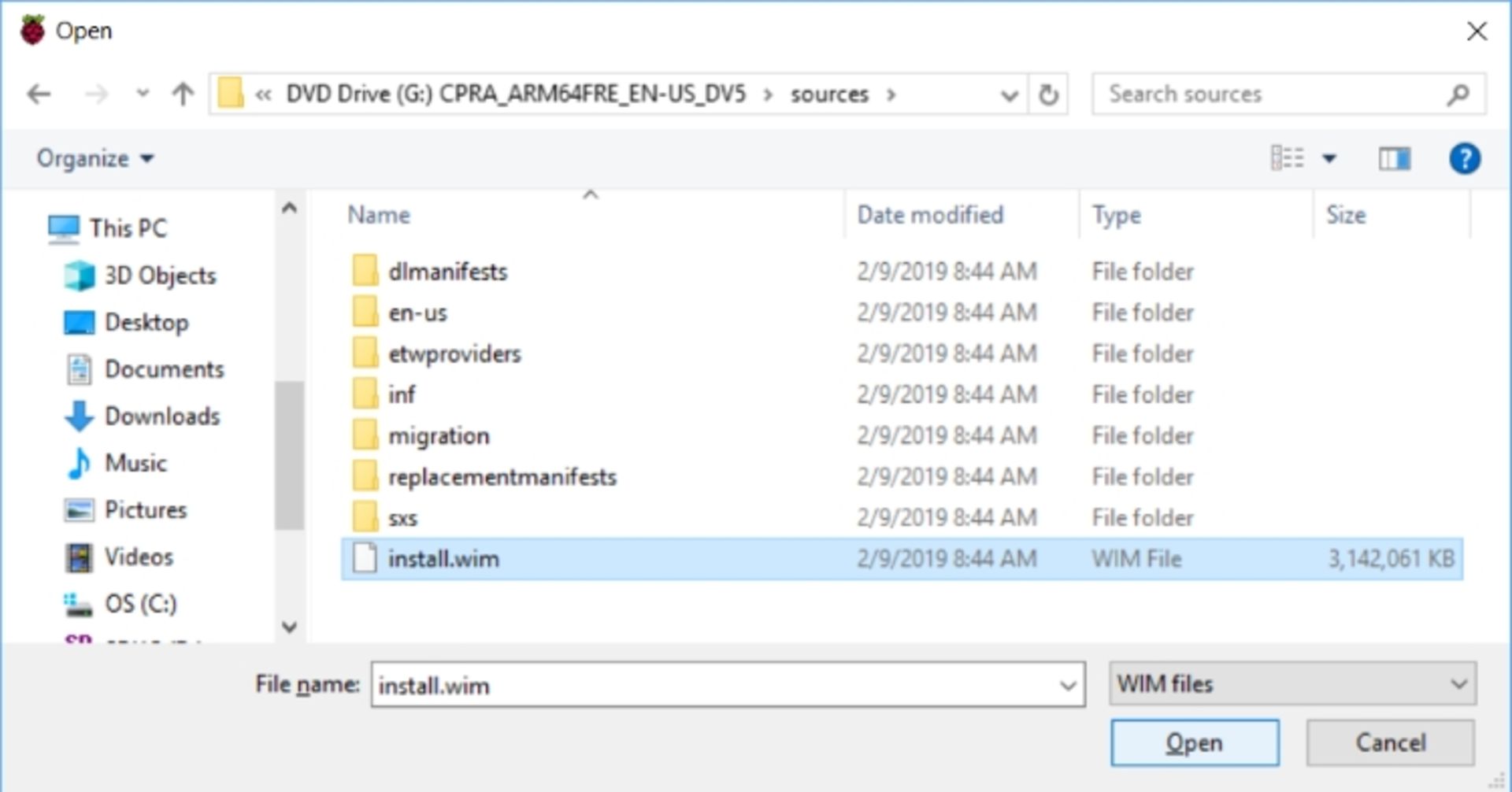
۱۳. روی Deploy کلیک کنید
پس از کلیک روی این گزینه، منتظر بمانید تا نرمافزار کارش را انجام دهد. این مرحله از کار چندین دقیقه بهطول میانجامد.
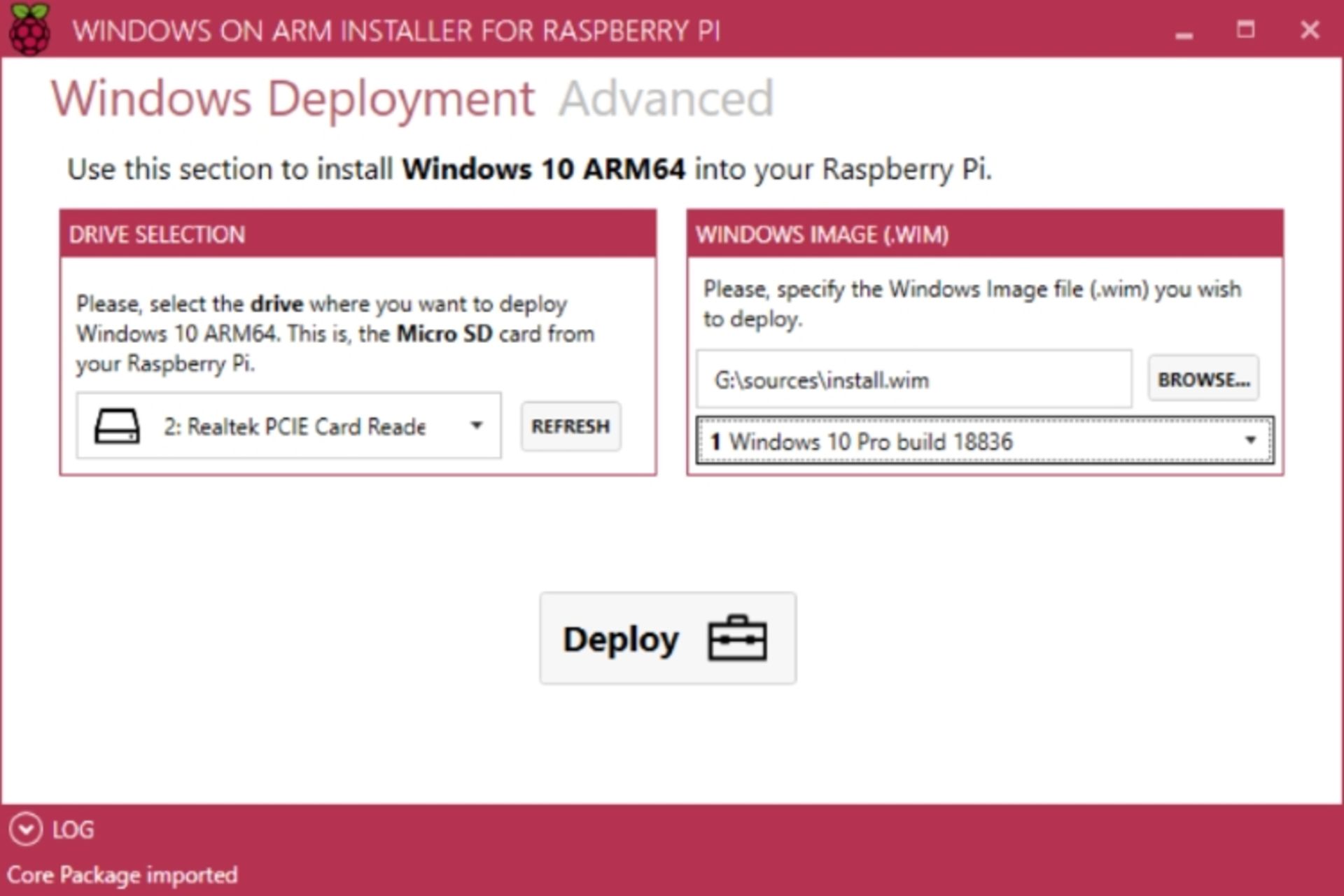
۱۴. استفاده از کارت میکرو SD
در مرحلهی چهاردهم، باید کارت میکرو SD خود را به رزبری پای وصل کنید. درادامه و بعد از متصلکردن کیبورد و ماوس، رزبری پای را روشن کنید.
۱۵. عبارت Exit را روبهروی
در مرحلهی پانزدهم، بعد از بالاآمدن رزبری پای، با صفحهای شبیه به عکس زیر مواجه میشوید. در اینجا، باید عبارت Exit را در بخش Shell تایپ کنید و اینتر بزنید. این کار شما را به منوی BIOS میبرد.
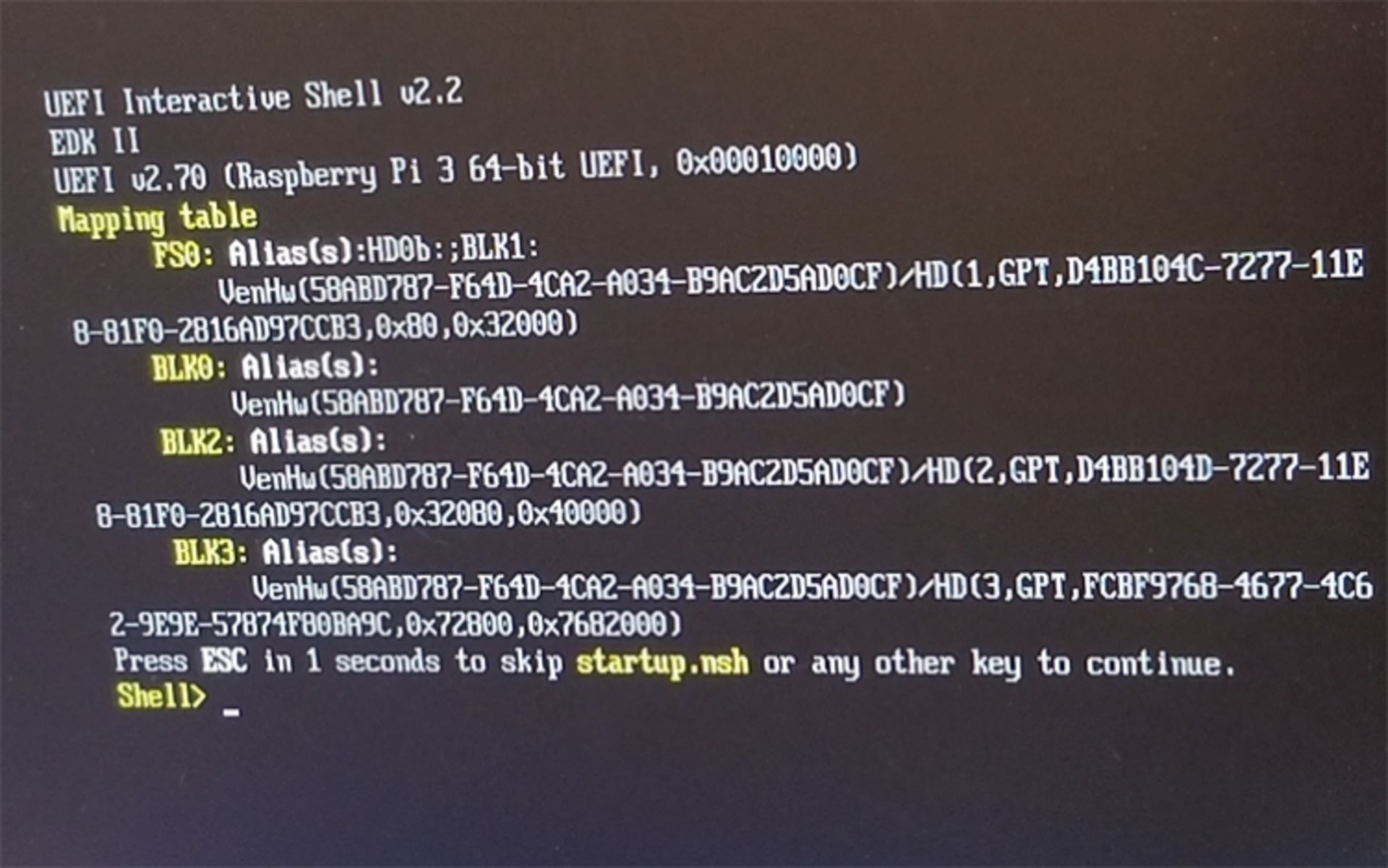
۱۶. مراحل اولیهی صفحهی بوت
در این مرحله، باید ابتدا گزینهی Device Manager و سپس Rasperry PI Configuration و درنهایت HypDxe Configuration را انتخاب کنید و به مرحلهی بعد بروید.
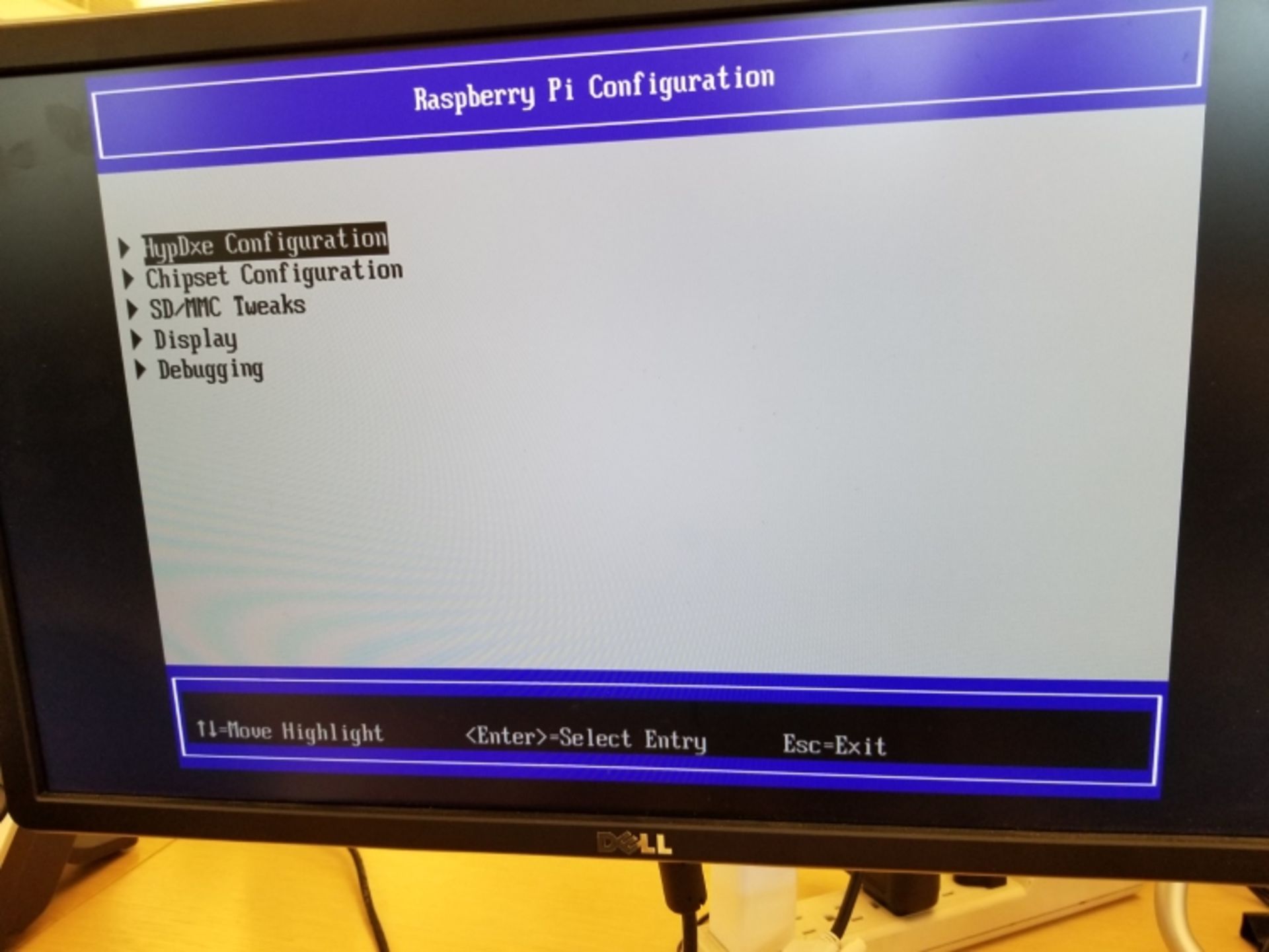
۱۷. اعمال برخی تغییرات
در مرحلهی هفدهم، باید مطمئن شوید در روبهروی System Boot Mode، عبارت Boot in EL1 درج شده باشد. این گزینه احتمالا بهصورت پیشفرض بههمین شکل است. اگر چنین نبود، خودتان تغییرش دهید.
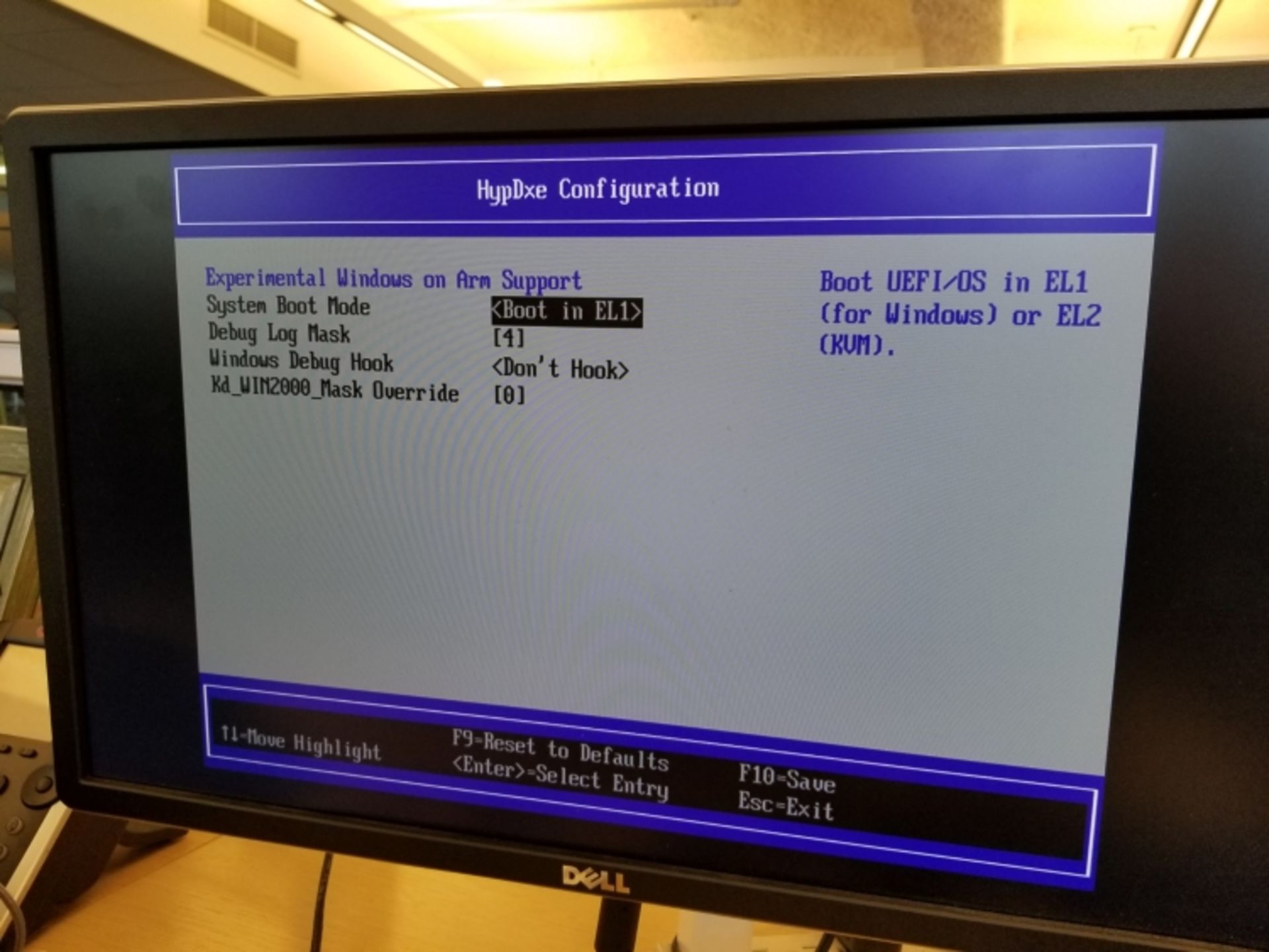
۱۸. به بخش Chipset Configuration بروید
در مرحلهی هجدهم، باید به مسیر Device Manager > Raspberry Pi Configuration > Chipset Configuration بروید و مطمئن شوید در جلوِ CPU Clock، عبارت Max آمده باشد.
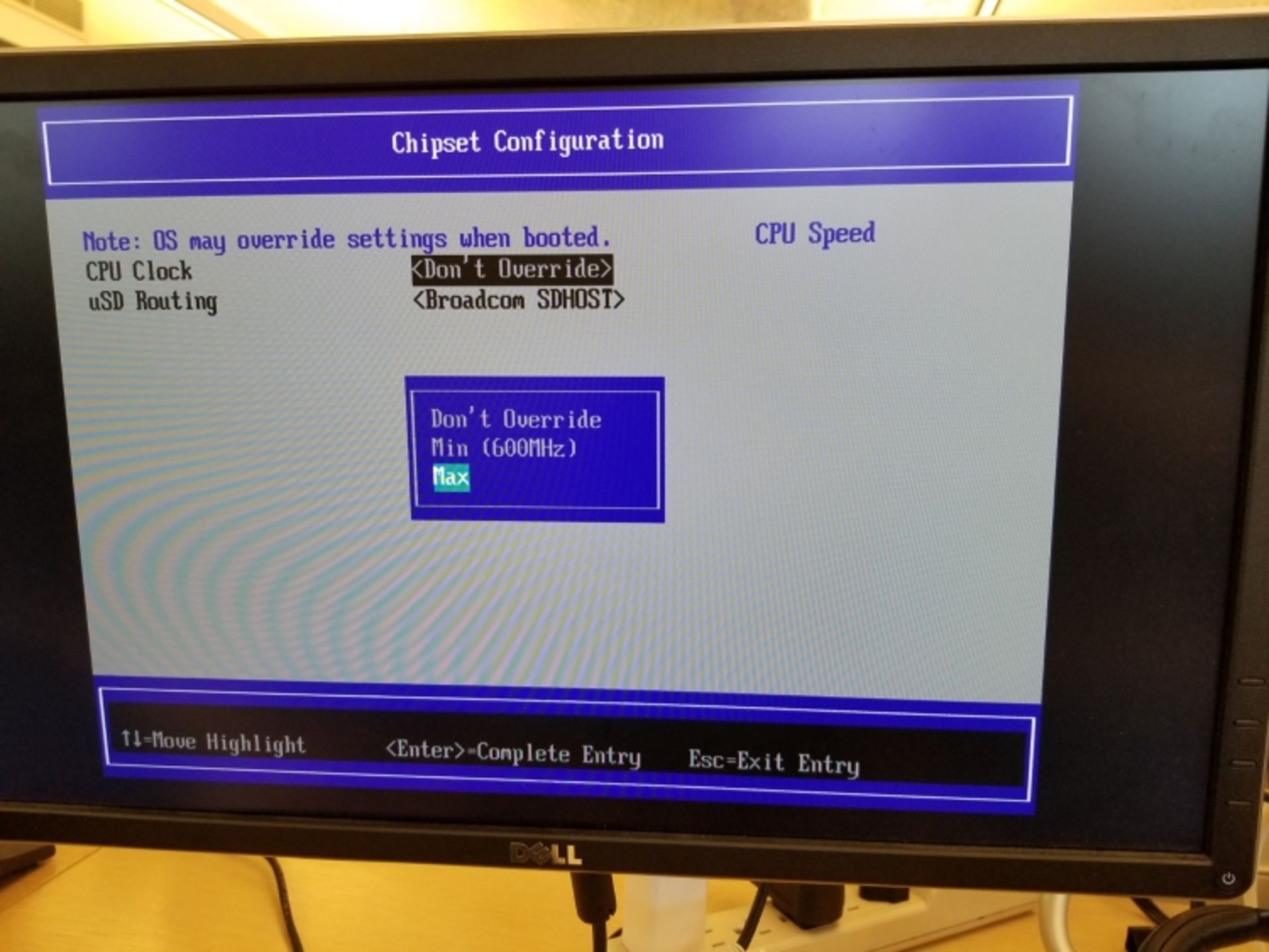
۱۹. چند بار کلید Esc را فشار دهید
در این مرحله، باید چندبار پشتسرهم کلید Esc را از روی کیبورد خود فشار دهید و وقتی پنجرهای بهصورت پاپآپ بالا آمد، کلید Y را برای ذخیرهشدن تغییرات فشار دهید. درادامه، باید چندبار دیگر Esc را فشار دهید تا به صفحهی هوم بازگردید.
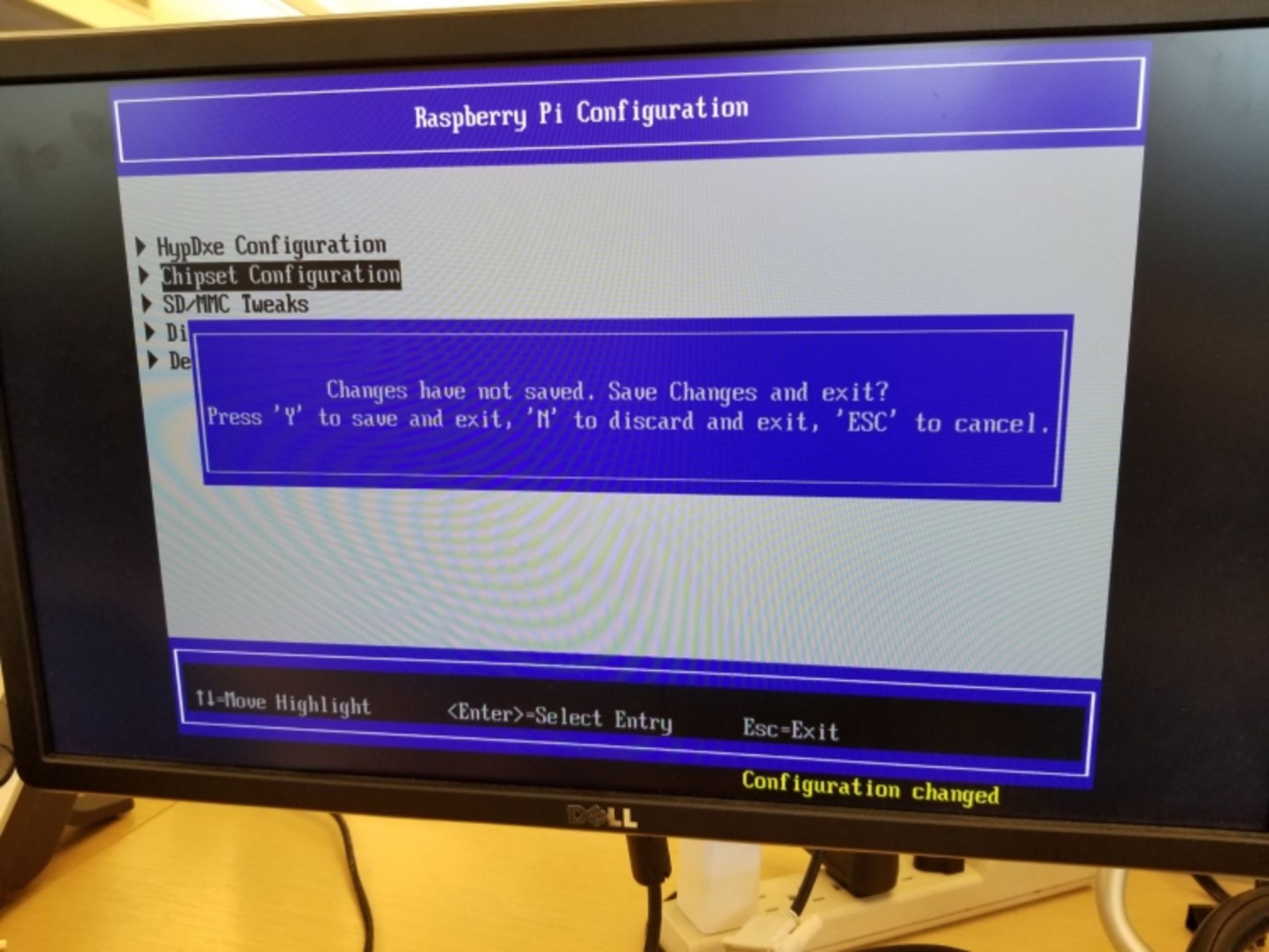
۲۰. وارد منوی Change Boot Order شوید
در مرحلهی بیستم، باید به مسیر Boot Maintenance Manager > Boot Options > Change Boot Order بروید. در این منو، تصویری مشابه تصویر زیر خواهید دید.
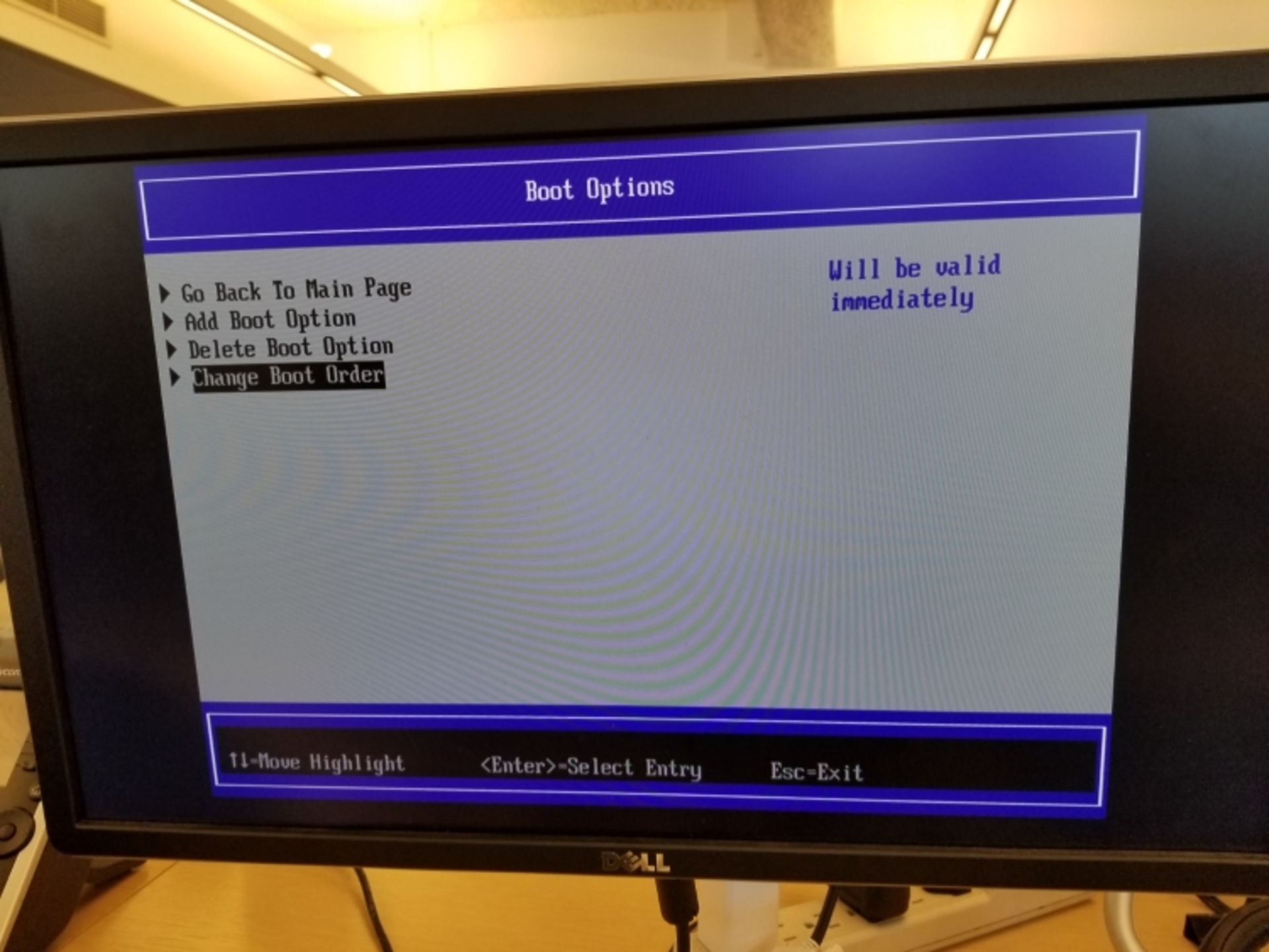
۲۱. اعمال برخی تغییرات
با زدن اینتر، وارد منوی Change Boot Order شوید و با استفاده از کلید «-» روی کیبورد، گزینهی SD/MMC on Broadcom SDHOST را به بالاترین بخش منتقل کنید. درادامه، باردیگر اینتر بزنید و گزینهی Commit Changes and Exit را انتخاب کنید. این کار باعث میشود رایانهی شما همیشه مستقیما ویندوز را بوت کند.
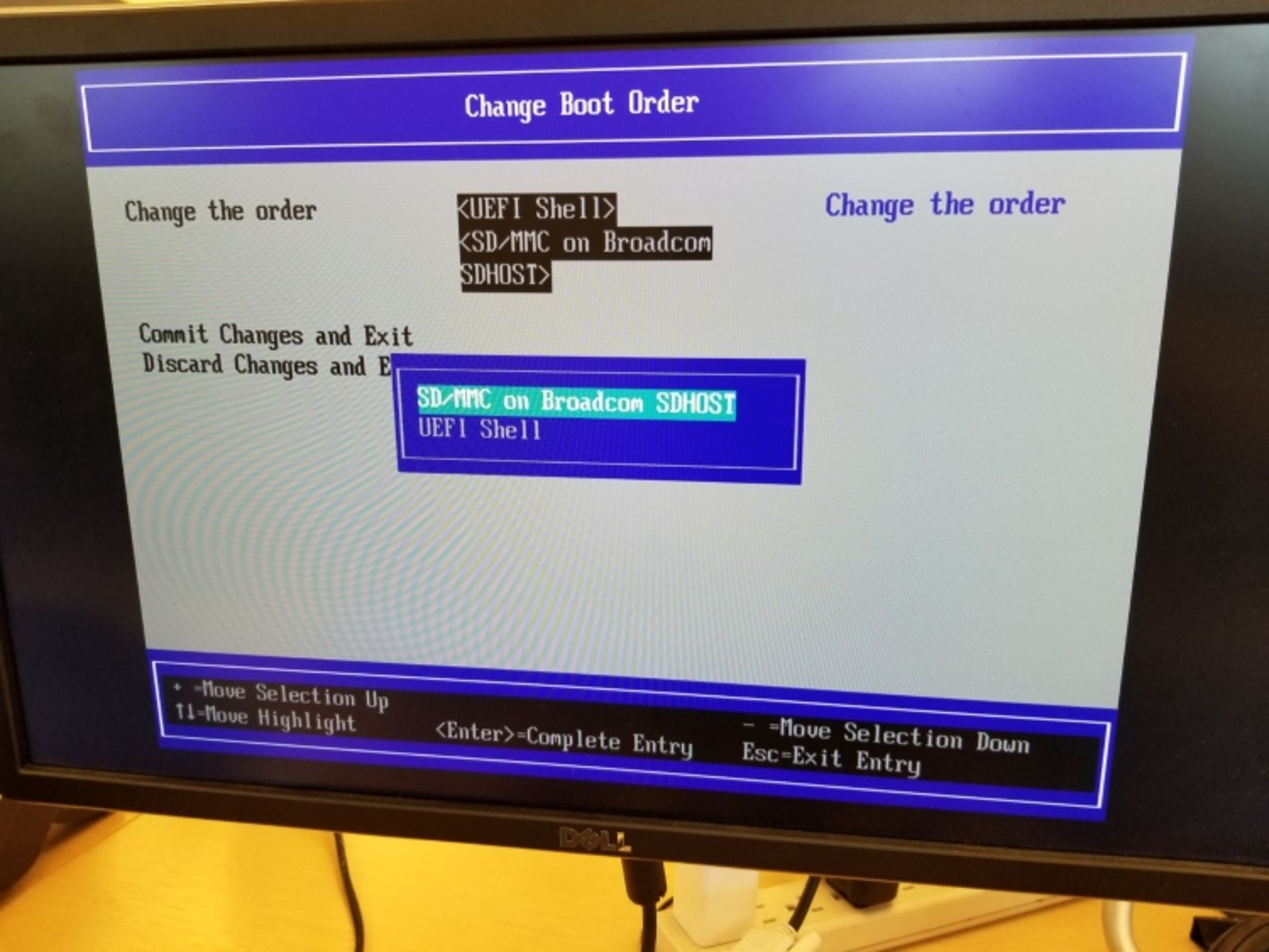
۲۲. واردی منوی Boot Manager شوید
در مرحلهی بیستودوم، پس از بازگشت به صفحهی هوم، وارد منوی Boot Manager شوید و گزینهی SD/MMC on Broadcom SDHOST را انتخاب کنید. در این مرحله، احتمالا از شما خواسته میشود کلید اینتر را بزنید. بعد از آغازبهکار مجدد، رزبری پای ویندوز را بوت میکند.
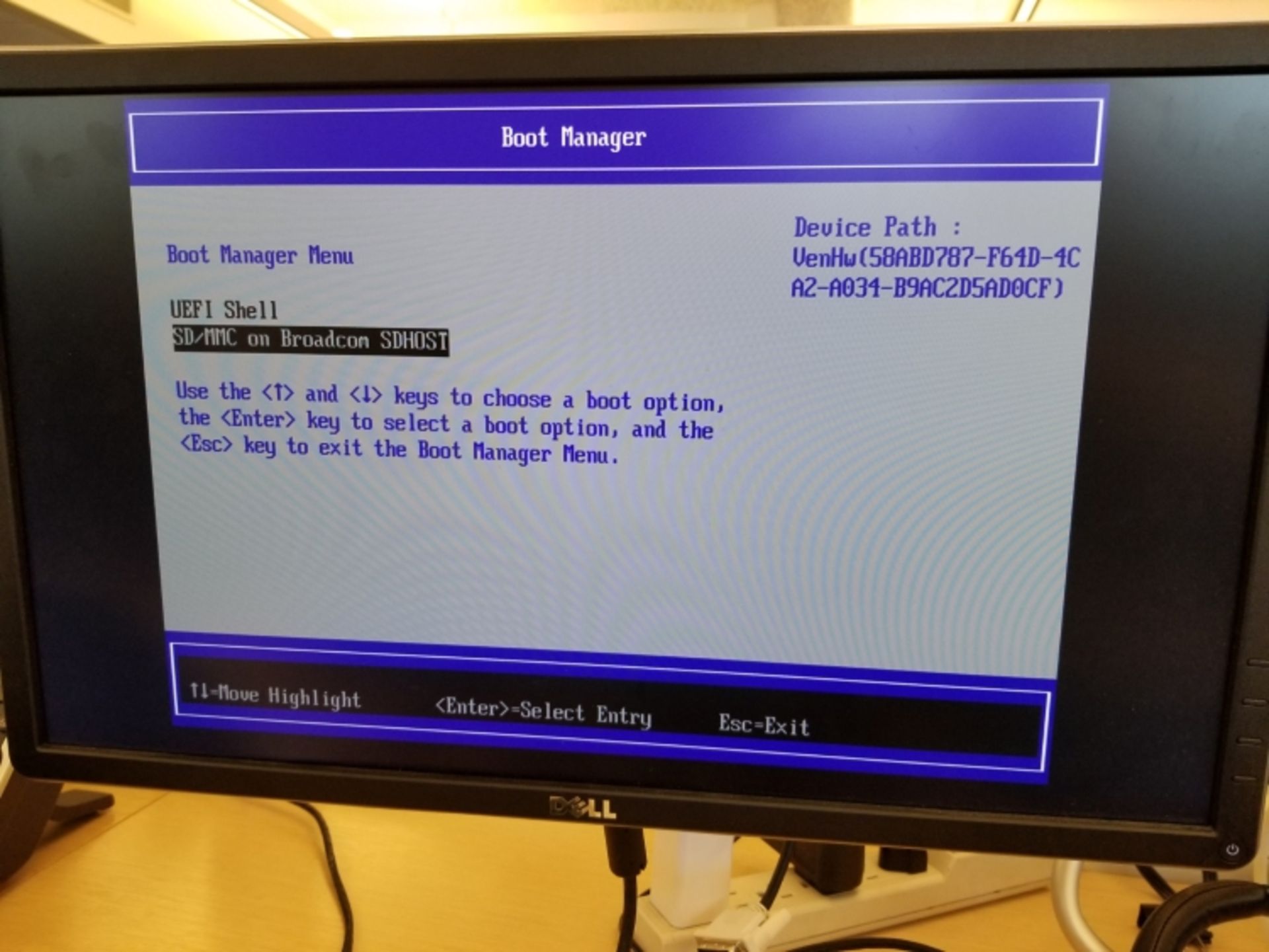
۲۳. منتظر بمانید
در این مرحله، باید چندین دقیقه منتظر بمانید تا ویندوز بالا بیاید. این فرایند احتمالا حداقل ۲۰ دقیقه طول خواهد کشید. در این مدت، عباراتی مثل Just a moment یا Preparing روی صفحه نقش خواهد بست. البته همانطور که گفتیم، این فرایند در بهترین حالت ۲۰ دقیقه طول خواهد کشید و حتی ممکن است طولانیتر شود. در این مرحله، ممکن است چندبار با صفحهی آبی مرگ مواجه شوید.
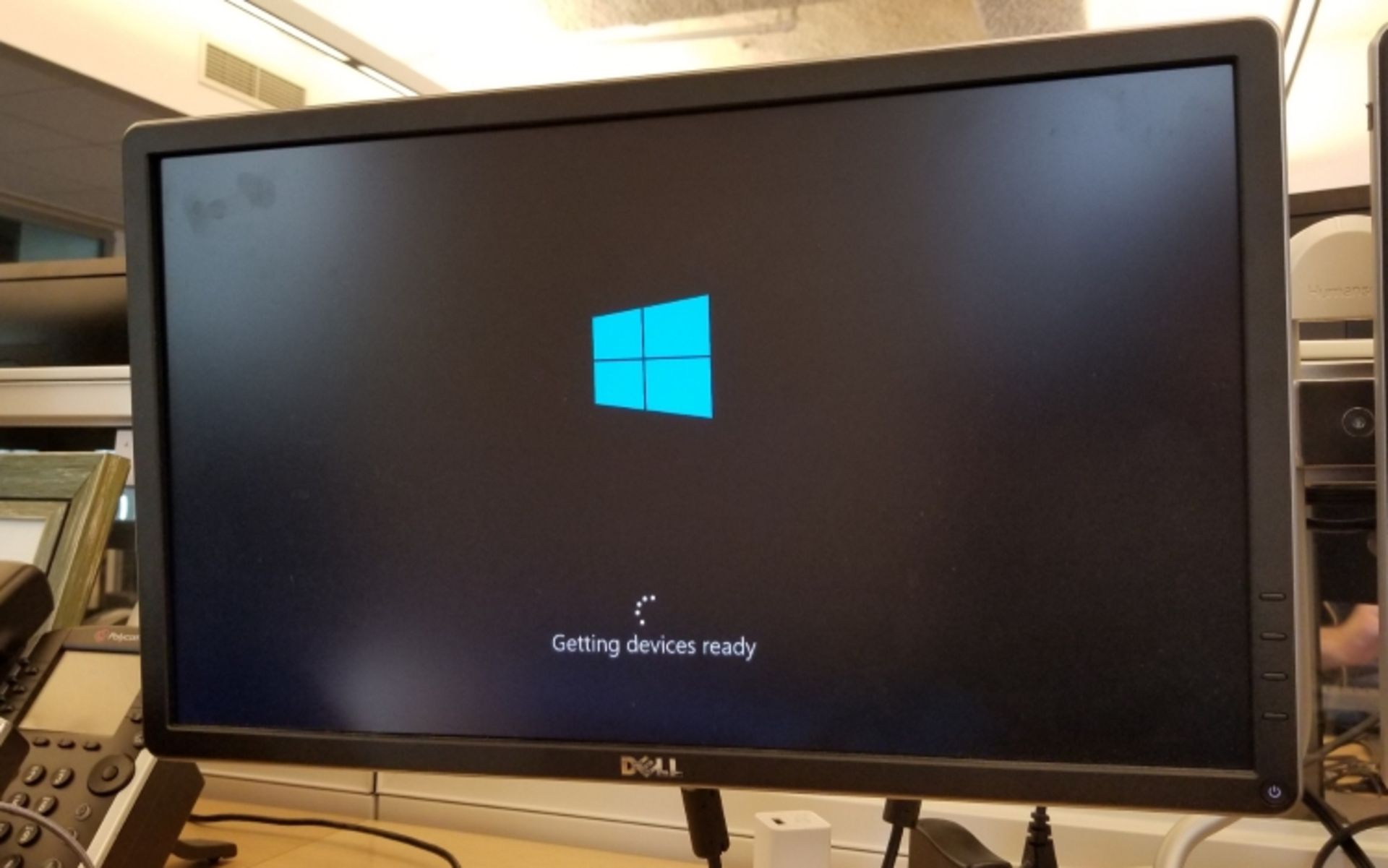
۲۴. مراحل نصب ویندوز ۱۰ را انجام دهید
درنهایت مراحل نصب ویندوز ۱۰ روی رزبری پای آغاز میشود. این مراحل دقیقا همچون مراحل نصب ویندوز روی رایانههای معمولی هستند و بهسادگی میتوانید از آنها عبور کنید. پس از اتمام مراحل نصب، برای بالاآمدن صفحهی دسکتاپ باید مجددا چند دقیقه صبر کنید. این فرایند نیز طولانیتر از حدمعمول خواهد بود.
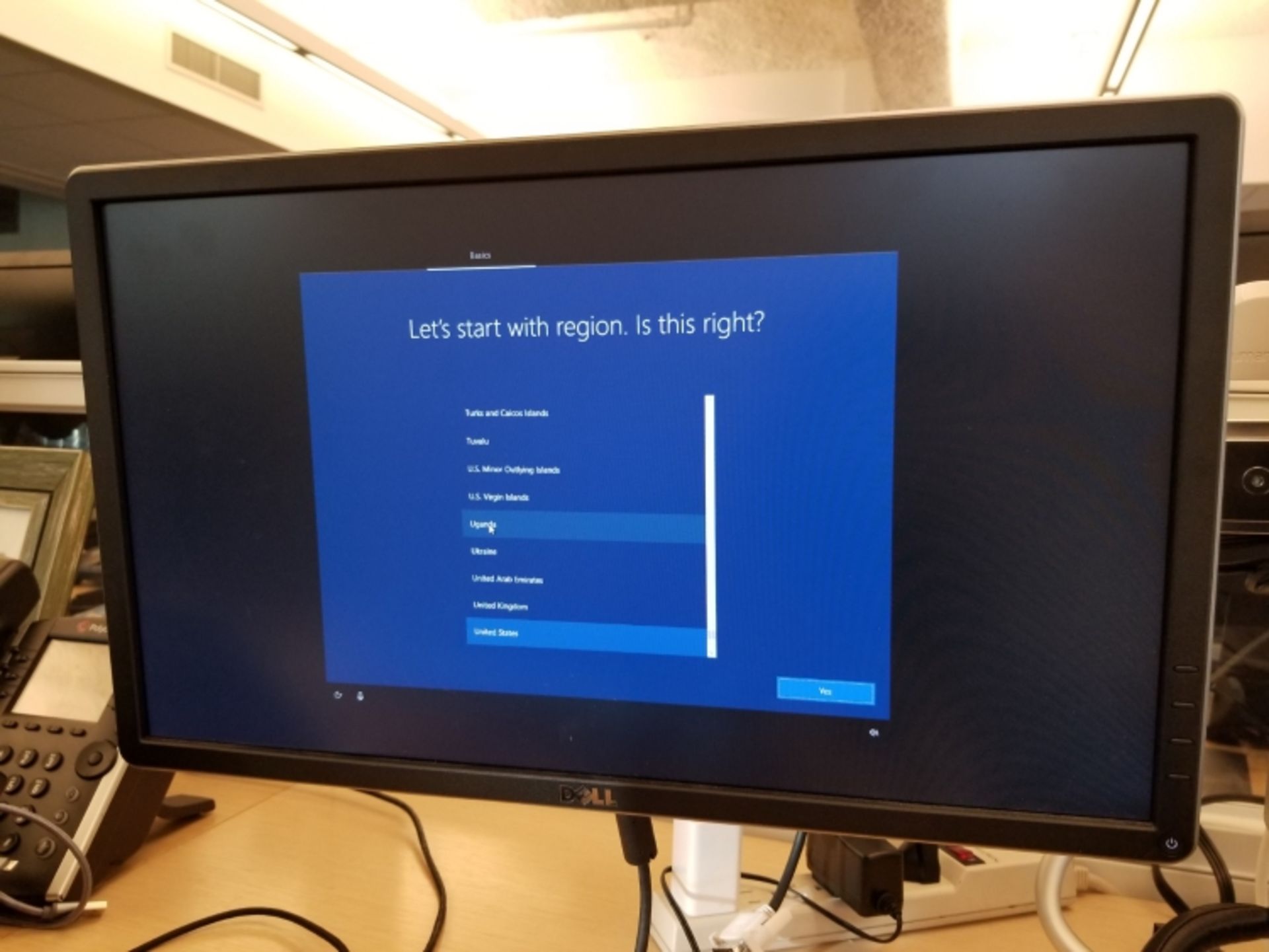
کل فرایند نصب نسخهی کامل ویندوز ۱۰ روی رزبری پای، حداقل یک ساعت از وقت شما را میگیرد و این زمان احتمالا تا نزدیک دو ساعت نیز بهطول خواهد انجامید. یکی از دلایل اصلی این اتفاق، زمانی است که برای دانلود فایلها صرف میکنید. نکتهی دیگر اینکه مراحل نصب ویندوز ۱۰ روی رزبری پای، بیشتر از حدمعمول طول میکشد و باید در بین مراحل مختلف، بیشتر منتظر بمانید. موضوع مهم این است که پس از بالاآمدن ویندوز ۱۰، متوجه کندبودن سرعتش خواهید شد.
دیدگاه شما دراینزمینه چیست؟ به مقالات آموزشی اینچنینی علاقهمندید؟ دیدگاههای خود را با زومیت در میان بگذارید.
جدیدترین مقالات آموزشی حوزهی تکنولوژی را در صفحهی ویژهی این مقالات در زومیت مطالعه کنید.
نظرات