چگونه از حسگر اثرانگشت گوشی برای بازکردن قفل لپ تاپ استفاده کنیم
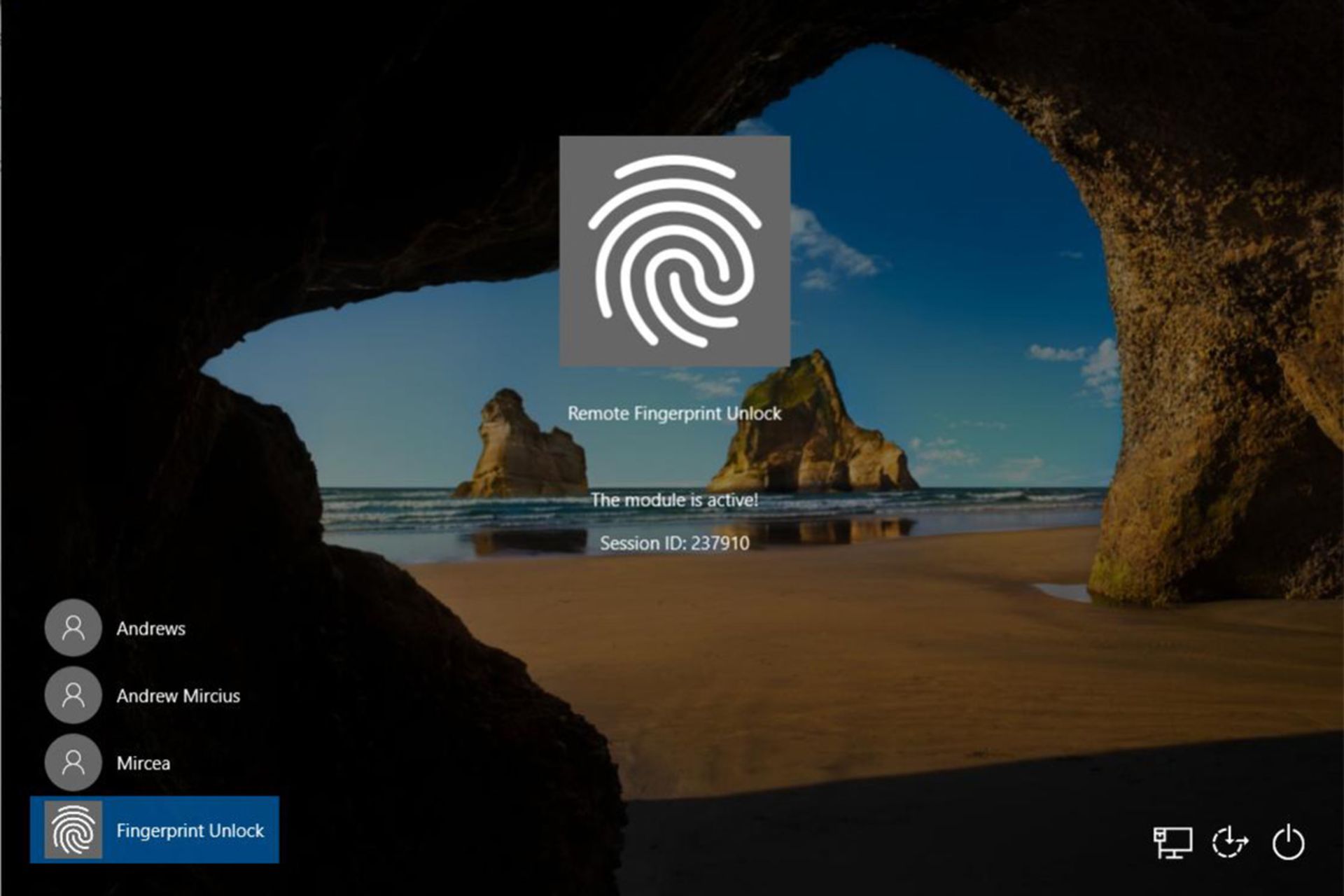
اگر با تمهید سامسونگ برای برقراری ارتباط بین دستگاههایش با نام سامسونگ فِلو (Samsung Flow) آشنا باشید، حتما میدانید یکی از قابلیتهای تمهید مذکور آن است که به شما این امکان را میدهد با استفاده از آن، قفل لپتاپ سامسونگ خود را با اثرانگشت تبلت یا گوشی هوشمند سامسونگ خود بازکنید. البته، سامسونگ فِلو از دو سال پیش، به لپتاپهای غیرسامسونگ نیز راه پیدا کرد؛ اما همچنان برای بازکردن قفل به گوشی سامسونگ با اندروید ۶ و بالاتر و تبلت سامسونگ با اندروید ۷ و بالاتر نیاز است.
در این مطلب آموزشی، زومیت روشی را به شما آموزش میدهد که به کمک آن بتوانید با هر گوشی و لپتاپی امکان مشابهی داشته باشید و قفل ویندوز دستگاه را با اثرانگشت گوشی خود بازکنید.
بازکردن قفل لپتاپ با حسگر اثرانگشت گوشی
برای اینکه بتوانیم قفل ویندوز لپتاپ خود را با اثرانگشت تعریفشده در گوشی بازکنیم، به نرمافزاری بهنام ریموت فینگرپرینت آنلاک (Remote Fingerprint Unlock) نیاز داریم. این نرمافزار دو نسخهی رایگان و پولی دارد که در زیر، فهرست ویژگیهای آنها را مشاهده میکنید.
قابلیتهای مشترک (موجود در نسخهی رایگان و پولی)
پشتیبانی از پیکربندی ۳۲ و ۶۴ بیت
پشتیبانی از رایانههای دارای ویندوز ویستا، ویندوز ۷، ویندوز ۸ و ویندوز ۱۰
پشتیبانی از اندروید ۶ و بالاتر
قابلیتهای کلی موجود در نسخهی رایگان
پشتیبانی از بازکردن قفل ازراهدور هم حسابهای کاربری محلی (Local) و هم آنلاین بهکمک حسگر اثرانگشت
ارتباط بین یک رایانه با یک حساب کاربری برای بازکردن قفل ازراهدور
پشتیبانی از Wi-Fi Tethering
قابلیتهای مختص نسخهی پولی نرمافزار
فاقد هرگونه تبلیغات
امکان افزودن چندین رایانهی ویندوزی
امکان افزودن حسابهای کاربری مختلف برای هر رایانه
پشتیبانی از Wake-on-LAN
نحوهی انجام کار
نصب و اجرای برنامهی یادشده نسبتا ساده است. تمام کاری که باید انجام دهید، نصب ماژول روی سیستم و نصب اپلیکیشن روی گوشی یا تبلت دارای حسگر اثرانگشت است. برای این کار پس از اطمینان از اینکه هر دو دستگاه به یک شبکه متصل هستند مراحل زیر را دنبال کنید.
۱. ریموت فینگرپرینت آنلاک را از گوگلپلی دانلود و نصب کنید.
۲. ویندوز فینگرپرینت Credential Module را برای ویندوز دانلود و روی لپتاپ ویندوزی خود نصب کنید.
۳. اپلیکیشن اندرویدی را اجرا کنید و به قسمت اسکن بروید.
۴. عملیات اسکن را آغاز کنید و اجازه دهید برنامه دستگاه ویندوزی شما را پیدا کند. توجه داشته باشید برای اینکه اپلیکیشن قادر به پیدا کردن لپتاپ شما باشد، باید هردو دستگاه به یک مودم وصل باشند و نرمافزارهای تغییر IP نیز در هیچیک از دو دستگاه فعال نباشد.
۵. روی رایانهی مدنظر خود بزنید. میتوانید در این مرحله نامی برای این دستگاه ایجاد کنید.
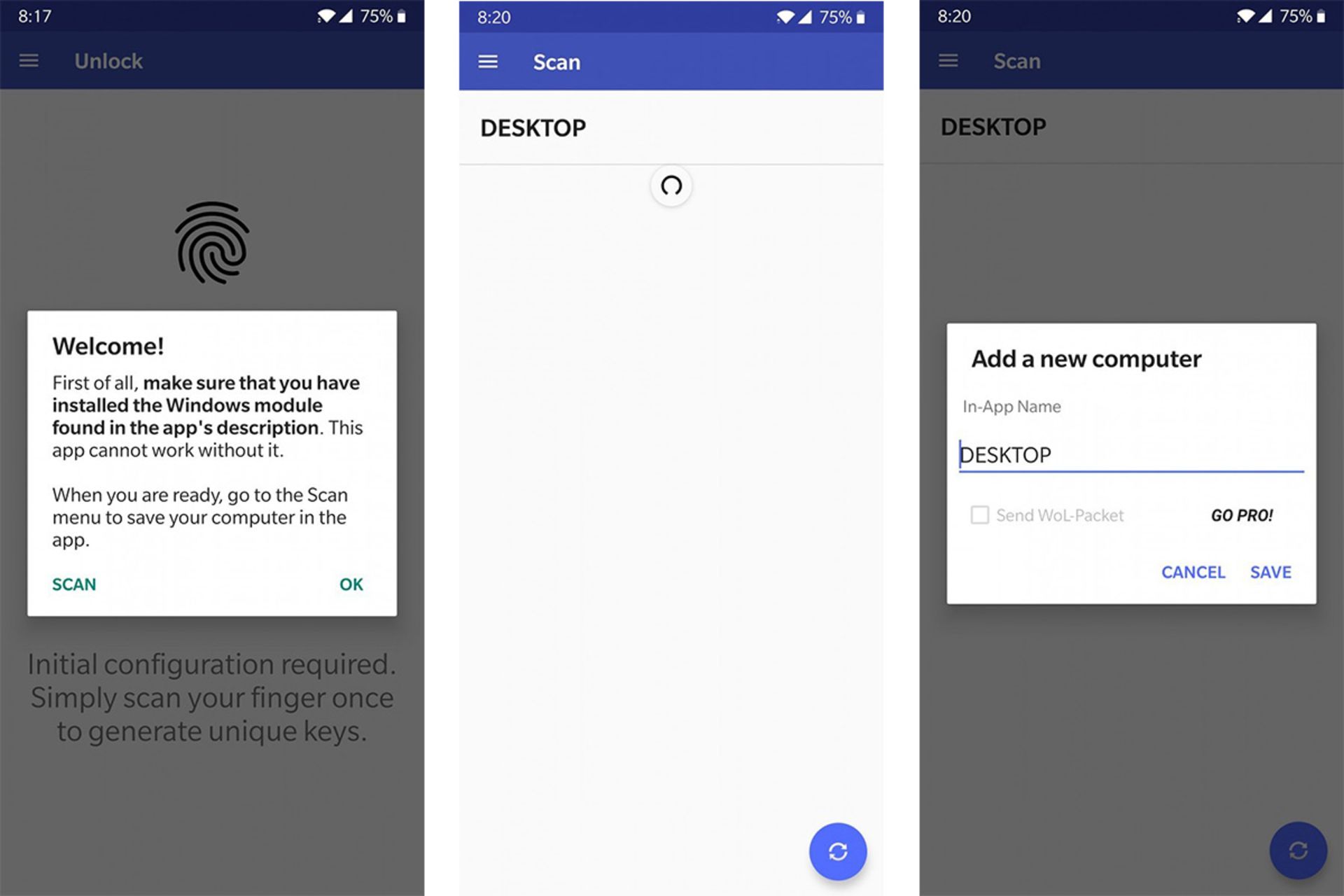
۶. بعد از اضافهکردن رایانه، به بخش حسابهای کاربری (Accounts) بروید.
۷. روی اضافهکردن حساب کاربری (Add Account) بزنید. حالا نام کاربری و رمزعبور حسابی را وارد کنید که قصد دارید قفلش را بازکنید.
۸. پس از آنکه اطلاعات حساب کاربری را وارد کردید، روی حساب ایجادشده بزنید تا عبارت Selected درمقابل آن ظاهر شود. توجه کنید اگر این کار را انجام ندهید با خطایی مبنی بر انتخابنشدن حساب پیشفرض مواجه خواهید شد.
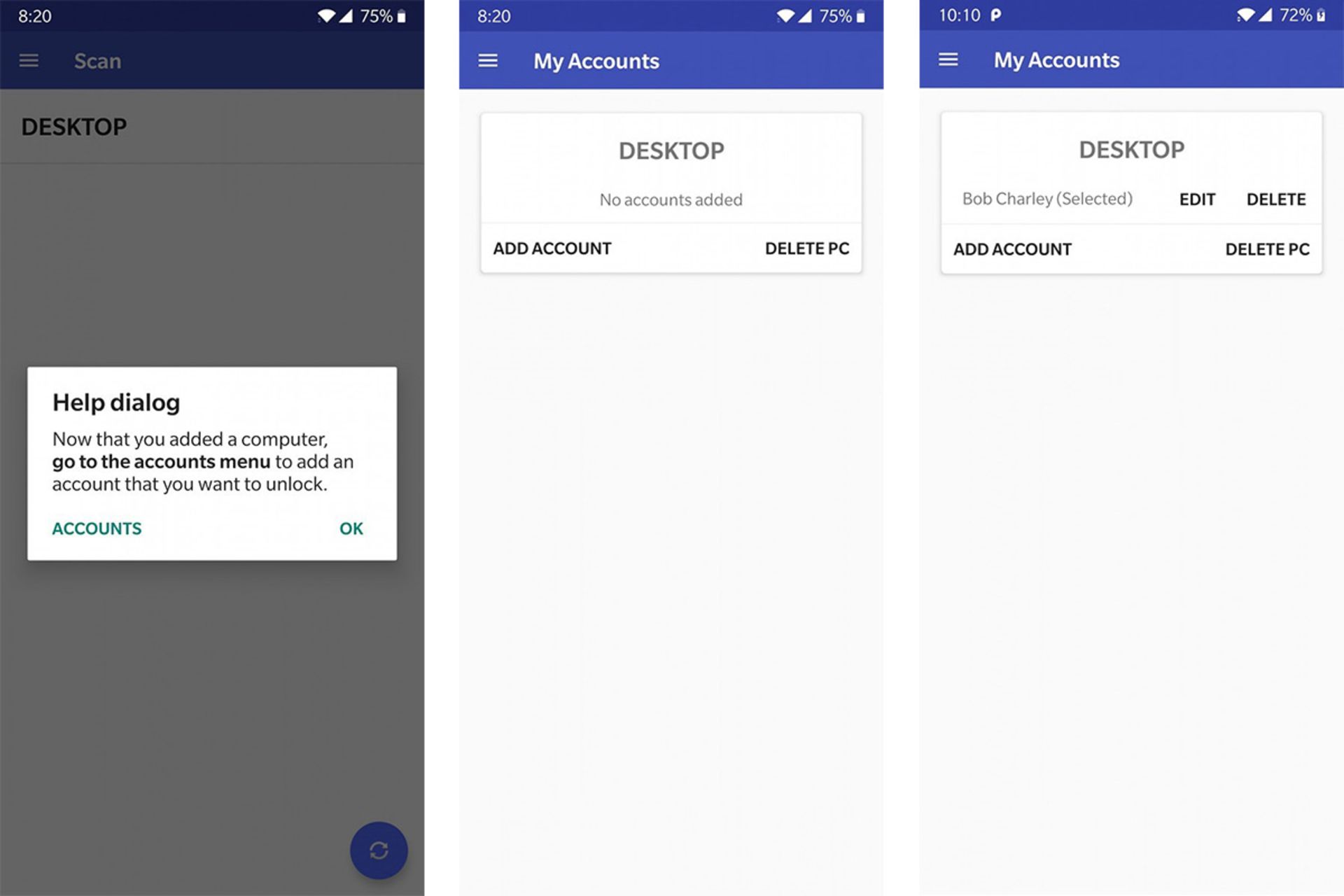
۹. حالا رایانه را قفل کنید (دکمهی ویندوز + L). در صفحهی قفل، باید کاربر جدیدی با نام Fingerprint Unlock با عبارت The module is active مبنی بر فعالبودن ماژول را مشاهده کنید.
۱۰. اپلیکیشن ریموت فینگرپرینت آنلاک را روی گوشی یا تبلت اندرویدی خود اجرا کنید و به بخش Unlock بروید و اثرانگشت خود را اسکن کنید.
اگر همهچیز درست انجام شده باشد، خواهید دید قفل ویندوز بهطور خودکار بازمیشود.
امنیت
زومیت هیچگونه مسئولیتی دربرابر امنیت این برنامه ندارد؛ ولی برای اطمینانخاطر آندسته از کاربرانی که نگرانیهای زیادی بابت امنیت دستگاههایشان دارند، به اطلاع میرسانیم برنامههای معرفیشده را هیچیک از آنتیویروسها مخرب شناسایی نکردهاند و عملکرد آنها نیز بهگونهای است که ایمنی لازم را بههمراه دارد.
لازم به ذکر است که ارتباط بین ماژول و اپلیکیشن از نوع ارتباط امن SSL است و اطلاعات بهصورت محلی (Local) و رمزنگاریشده ذخیره میشوند و حتی اگر کسی به آنها دسترسی پیدا کند، نمیتواند کدگشایی کند. همچنین، درصورتیکه برنامه را حذف یا ریست کنید یا حتی یکی از اثرانگشتهای تعریفشده را تغییر دهید، فایل شامل حسابهای کاربری برای همیشه پاک خواهد شد و باید مراحل مربوط تعریف حساب کاربری را باردیگر انجام دهید.
نکات کلیدی
جستوجو و پیدا کردن در این روش به کمک قابلیت WiFi Thethering انجام میپذیرد. بنابراین لازم است هر دو دستگاه به یک شبکه (روتر) وصل باشند.
چنانچه باوجود اتصال به شبکهی یکسان قادر به پیدا کردن لپتاپ نبودید، قبل از هرچیز مطمئن شوید که ماژول روی صفحهی Log On ویندوز شما قابلمشاهده باشد. براس مثال در ویندوز ۱۰ باید ماژول را در سمت چپ، پایین صفحه مشاهده کنید.
اگر از فایروالی غیر از فایروال پیشفرض ویندوز استفاده میکنید، حتما مجوز ترافیک ورودی و خروجی را در هر دو حالت TCP و UDP به LogonUI.exe موجود در مسیر C:\Windows\System32 بدهید.
اطمینان پیدا کنید هم رایانه و هم گوشی یا تبلت شما به یک شبکه متصل باشند؛ این یعنی آدرس IP در هر دو دستگاه با 192.168.1 آغاز شده باشد. طبیعی است استفاده از برنامههای تغییر IP روند کار را مختل خواهد کرد.
اگر در شبکهی خود پورتهایی را بلاک کردهاید، اطمینان حاصل کنید پورت ۴۰۰۹ جزو آنها نباشد. این پورت باید بهمنظور عملکرد صحیح برنامه، هم روی TCP و هم UDP فعال باشد.
چنانچه حساب کاربری را اضافه کردهاید، اما آنلاک اتفاق نمیافتد، موارد زیر را بررسی کنید.
اگر از اکانت مایکروسافت (روش آنلاین) برای لاگین به ویندوز استفاده میکنید، هنگام افزودن حساب کاربری در اپلیکیشن بهجای وارد کردن ایمیل از نام بهنمایش در آمده در صفحهی قفل ویندوز استفاده کنید.
اگر از اکانت لوکال برای لاگین به ویندوز ویستا و ۷ استفاده میکنید، ممکن است قبلا نام کاربری خود را تغییر داده باشید، اما ویندوز این نام را از ریشه تغییر نمیدهد؛ پس لازم است نام ریشهای حساب خود را پیدا کنید. برای اینکار کافی است Command Prompt را اجرا کرده و در آن تایپ کنید: whoami. نام کاربری بهنمایش درآمده نام اصلی حساب کاربری شما و همان نامی است که اپلیکیشن به آن نیاز دارد.
امیدواریم از این آموزش بهخوبی و بهدرستی بهره ببرید. میتوانید دیدگاهها و تجربههای خود را در بخش دیدگاهها با زومیت بهاشتراک بگذارید.