آموزش فعالسازی تاچ پد Precision برای اضافهکردن ژستهای حرکتی به ترکپد لپ تاپ

کاربران همواره از ترکپدهای ویندوزی انتقاد کردهاند و این موضوع، بهویژه در لپتاپهای مدرن، بهوفور در بین مردم دیده میشود. اگر سازندگان لپتاپها از درایورهای تاچپد پرسژن مایکروسافت در دستگاههایشان استفاده کنند، بیشک بخش مهمی از نارضایتی کاربران از ترکپد لپتاپها کاهش مییابد؛ چراکه تاچپد Precision ژستهای حرکتی متعددی به دستگاه اضافه میکند.
بهدلیل محبوبیت فراوان این تاچپد، تصمیم گرفتهایم در این مقاله، نحوهی نصب و فعالسازی درایورهای آن را آموزش دهیم. این آموزش برای تمامی لپتاپهایی کاربردی خواهد بود که از درایورهای سینپتیکس (Synaptics) یا ایلن (Elan) استفاده میکنند. بهلطف تاچپد پرسژن، چندین ژست حرکتی به دستگاه شما اضافه خواهد شد تا کار با آن جذابتر شود.
پیش از هر کاری باید ذکر کنیم فعالسازی این تاچپد روشی رسمی نیست و برای استفاده از آن باید از برخی ترفندهای خاص استفاده کنیم. بنابراین، بهتر است پیش از شروع کار، از سیستم خود نسخهی پشتیبان (بکآپ) تهیه کنید.

قبل از شرح مراحل، بهتر است توضیح دهیم نحوهی عملکرد این آموزش چگونه است. تاچپدهای پرسژن درحقیقت، مجموعهای شامل ترکپدهای فیزیکی با پشتیبانی از فرمان چندلمسی و برخی درایورها هستند. این درایورها امکان انجام ژستهای حرکتی مختلف را روی ترکپد بهوجود میآورند. بیشتر لپتاپهای ردهبالای امروزی از ترکپدهای شیشهای یا فلزی بهره میگیرند که بهصورت پیشفرض از برخی ژستهای حرکتی پشتیبانی میکنند.
تفاوت بین ترکپدهای این لپتاپها، به درایور آنها برمیگردد. برای نمونه، اچپی (HP) در لپتاپهای ردهبالای سری اسپکتر (Spectre) از درایور سینپتیکس بهره میگیرد، ریزر (Razer) نیز در لپتاپ ۱۴ اینچی ریزر بلید (Razer Blade) از سینپتیکس استفاده میکند. البته، این شرکت در لپتاپهای جدید ریزر بلید استلث (Razer Blade Stealth) و ریزر بلید پرو (Razer Blade Pro) به استفاده از درایور پرسژن روی آورده است. افزونبراین، MSI از درایورهای ایلن در لپتاپهای گیمینگ سری استلث پرو (Stealth Pro) بهره میگیرد.
ممکن است از خود بپرسید انجام این کار چه مزیتهایی بهدنبال دارد و اصلا چرا باید آن را انجام دهیم؟ در پاسخ باید بگوییم درایورهای پرسژن مخصوص ویندوز ۱۰ هستند و تجربهی کاربری لذتبخشی روی این سیستمعامل برایتان بهارمغان میآورند. درواقع، این درایورها بهطور ویژه برای ویندوز ۱۰ ساخته شدهاند و مایکروسافت برای هرچه کاربردیترکردن آنها، این درایورها را شخصیسازی کرده است. بسیاری از کاربران معتقدند حساسیت و حرکتپذیری و تنوع ژستهای تاچپد پرسژن بهتر از تاچپدهای دیگر است.
بد نیست بدانید این آموزش روی مدل ۲۰۱۶ و ۲۰۱۷ لپتاپ ریزر بلید و مدلهای ۱۳ و ۱۵ اینچ اچپی اسپکتر ایکس ۳۶۰ و چندین دستگاه دیگر انجام شده و همهچیز بدون مشکل کار کرده است. درضمن بهگفتهی برخی کاربران، آموزش پیش رو روی دل ایلینور ۱۴ (مدل ۲۰۱۳)، اچپی پاویلیون ۱۵، ایسر اسپایر ام ۵ و برخی از لپتاپهای مجهز به درایور ایلن شرکت ایسوس نیز جواب میدهد.

به چه چیزهایی نیاز داریم؟
در اغلب مواقع، صرفا دریافت درایورها، تنها کاری است که باید انجام دهید. برای دارندگان لپتاپ ریزر بلید استفاده از ماوس جداگانه نیز پیشنهاد میشود؛ زیرا در فرایند نصب درایور جدید، ترکپد موقتا از کار میافتد و استفاده از لپتاپ تاحدزیادی سخت میشود. گفتنی است امکان کار با سیستم ازطریق کیبورد همچنان وجود دارد؛ درنتیجه، بهتر است ماوس را به لپتاپ متصل کنید.
پیش از انجام هر کاری، باید بفهمید به کدامیک از درایورها نیز دارید؛ ازاینرو، مراحل زیر را طی کنید:
۱. روی منو استارت راستکلیک کنید.
۲. گزینهی Device Manager را انتخاب کنید.
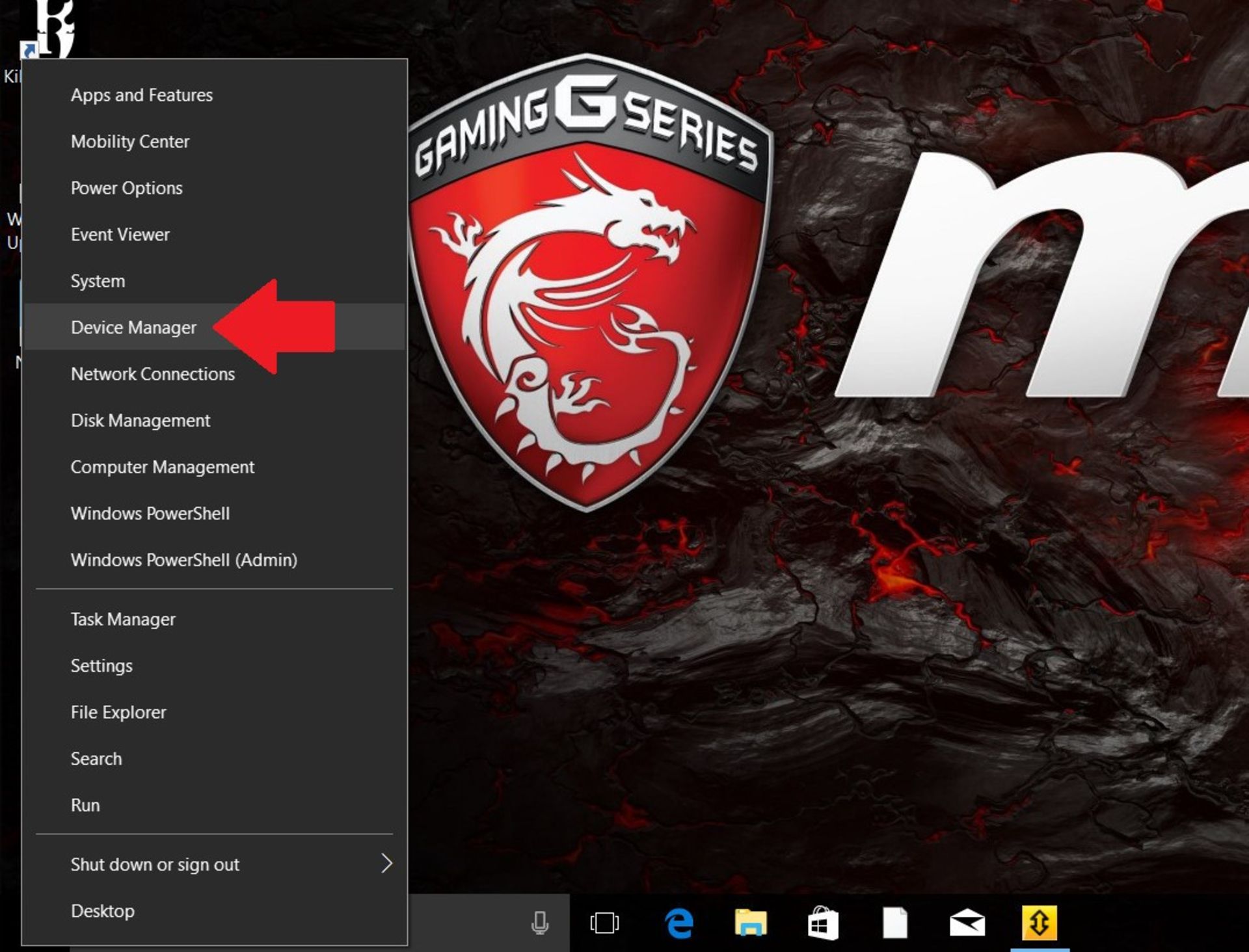
۳. در صفحهی بازشده، Mice and other pointing devices را پیدا و روی آن دوبار کلیک کنید.
۴. در منو بازشده، مشخص میشود به کدام درایور نیاز دارید. در اینجا، یا عبارت Elan Input Device نوشته شده یا Synaptics HID TouchPad.
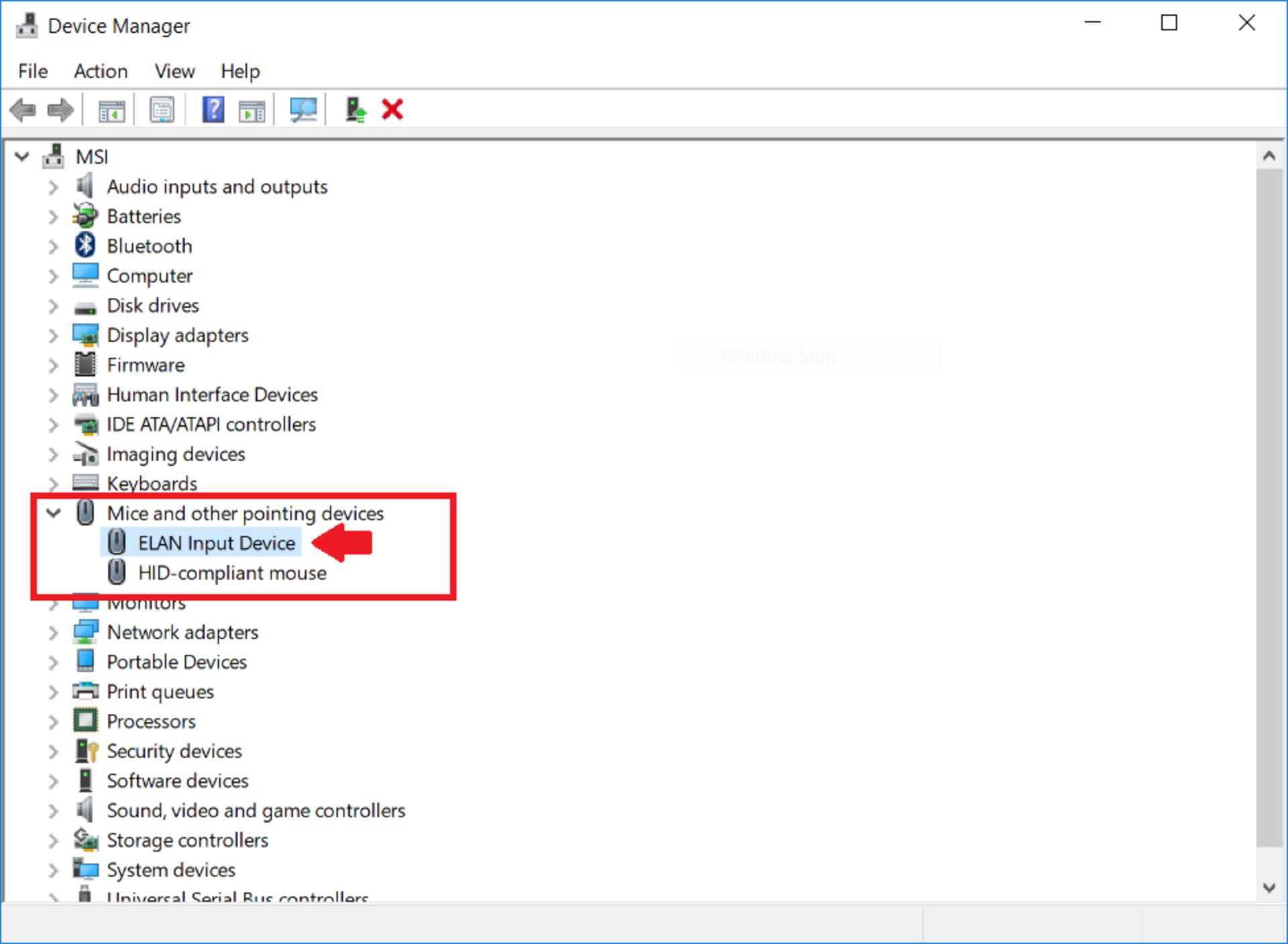
درایورهای لازم را میتوانید از لینکهای زیر دانلود کنید:
درایورهای دانلودشده را در رایانهی خود ذخیره کنید.
چگونه تاچپد پرسژن را نصب کنیم؟
سلب مسئولیت: زومیت مسئولیتی درقبال آسیبهای احتمالی به سیستم شما ندارد.
حال، وقت نصبکردن درایور فرارسیده است. تمامی فرایند نصب احتمالا درحدود ۵ دقیقه طول خواهد کشید. گرچه در این مقالهی آموزشی، خطر خاصی سیستم را تهدید نمیکند، بهشدت پیشنهاد میکنیم برای جلوگیری از هرگونه مشکل، مراحل را بهدقت دنبال کنید. اگر پس از طیکردن مراحل آموزش، تاچپد پرسژن برایتان کار نکرد، سعی کنید این مراحل را بار دیگر انجام دهید؛ چون امکان دارد آموزش را با دقت کافی مطالعه نکرده باشید.
برای نصب، مراحل زیر را طی کنید:
۱. درایورهای دانلودشده را از حالت فشرده خارج و موقتا به یک پوشه منتقل کنید.
۲. روی منو استارت راستکلیک کنید.
۳. گزینهی Device Manager را انتخاب کنید.
۴. در صفحهی بازشده، Mice and other pointing devices را پیدا و روی آن دوبار کلیک کنید.
۵. روی درایور مدنظر (Synaptics یا Elan) راستکلیک کنید.
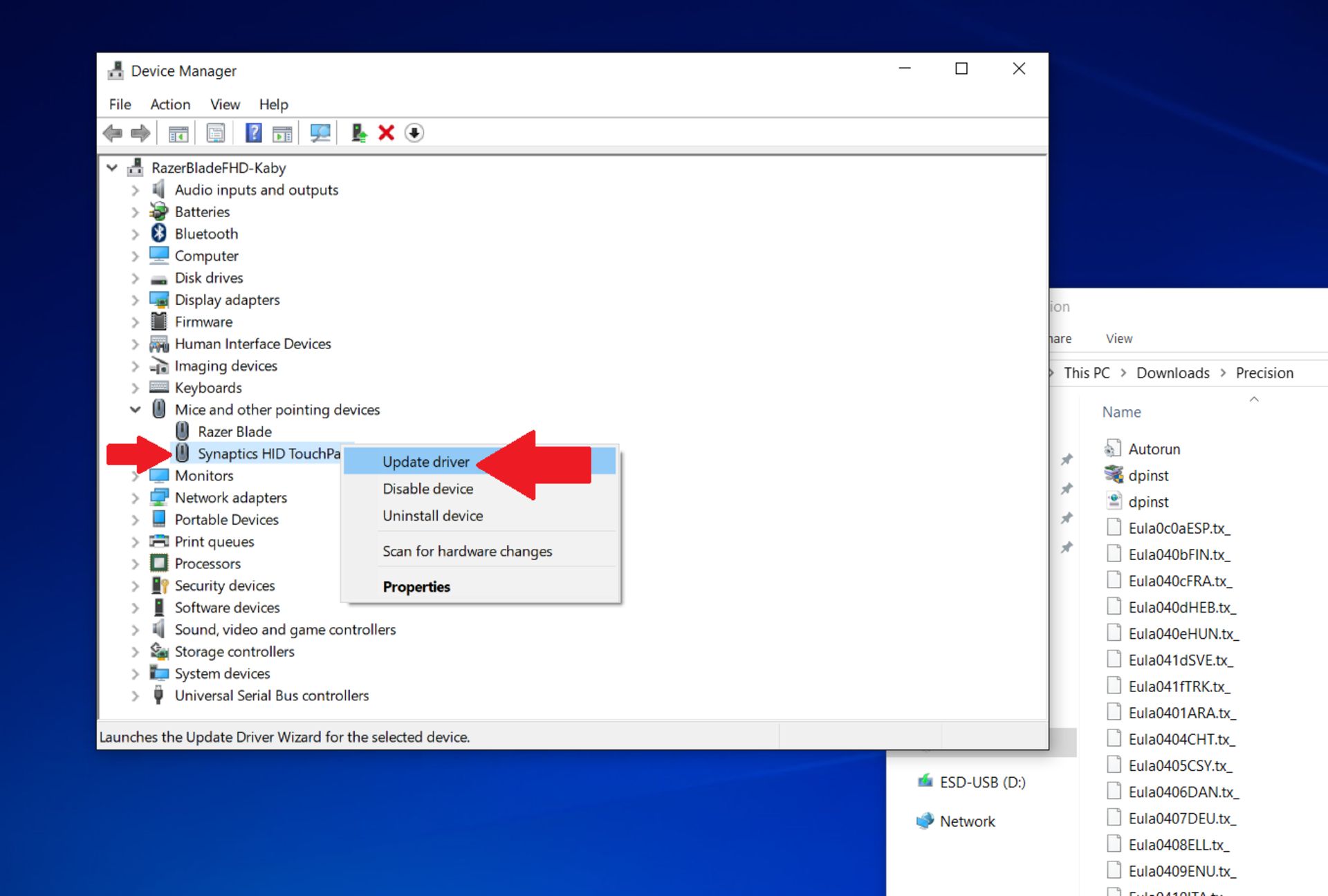
۶. روی گزینهی Update driver کلیک کنید.
۷. در صفحهی بازشده، Browse my computer for driver software را انتخاب کنید.
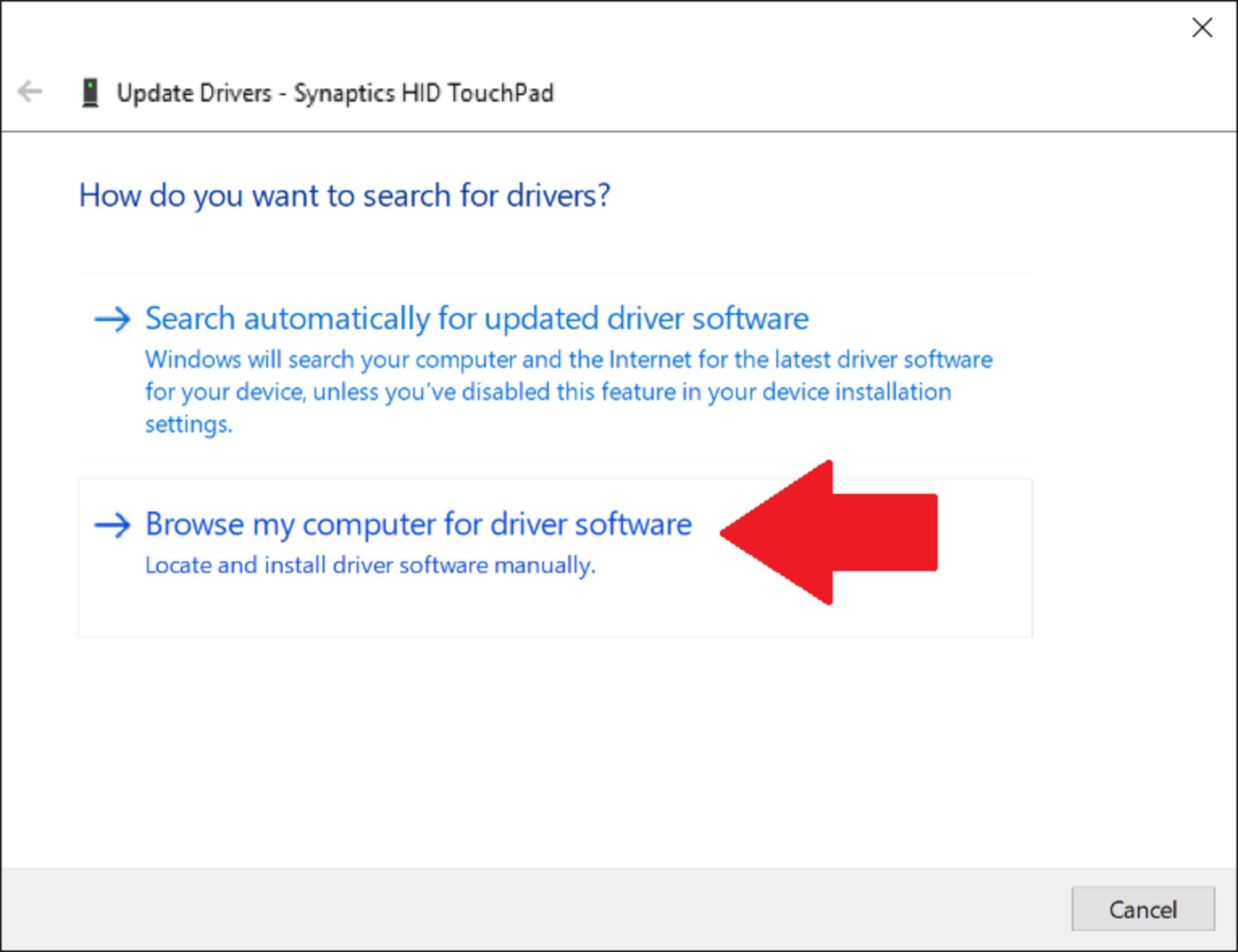
۸. در این مرحله، گزینهی Let me pick from a list of available drivers on my computer را انتخاب کنید.
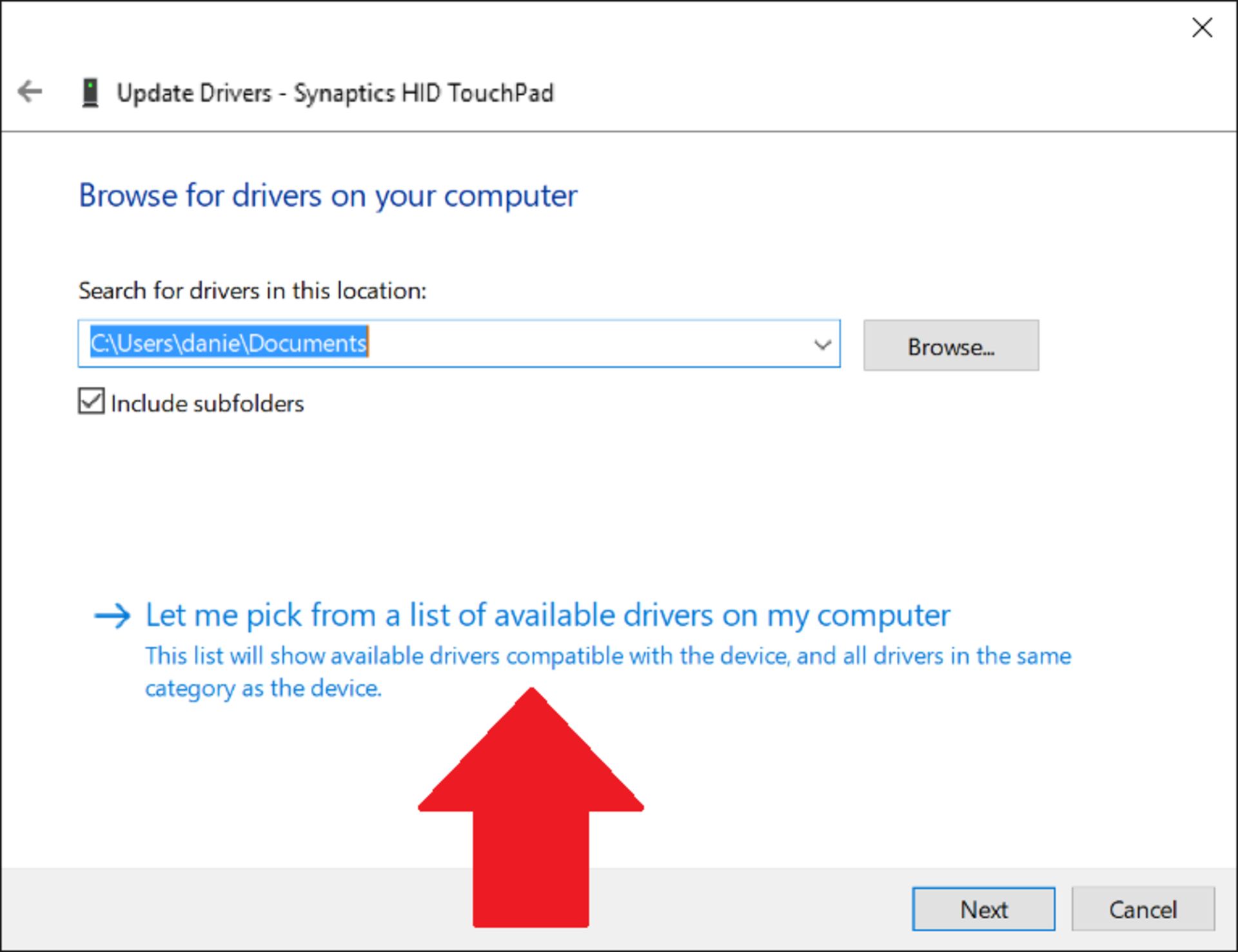
۹. در صفحهی زیر، باید روی گزینهی ...Have Disk کلیک کنید.
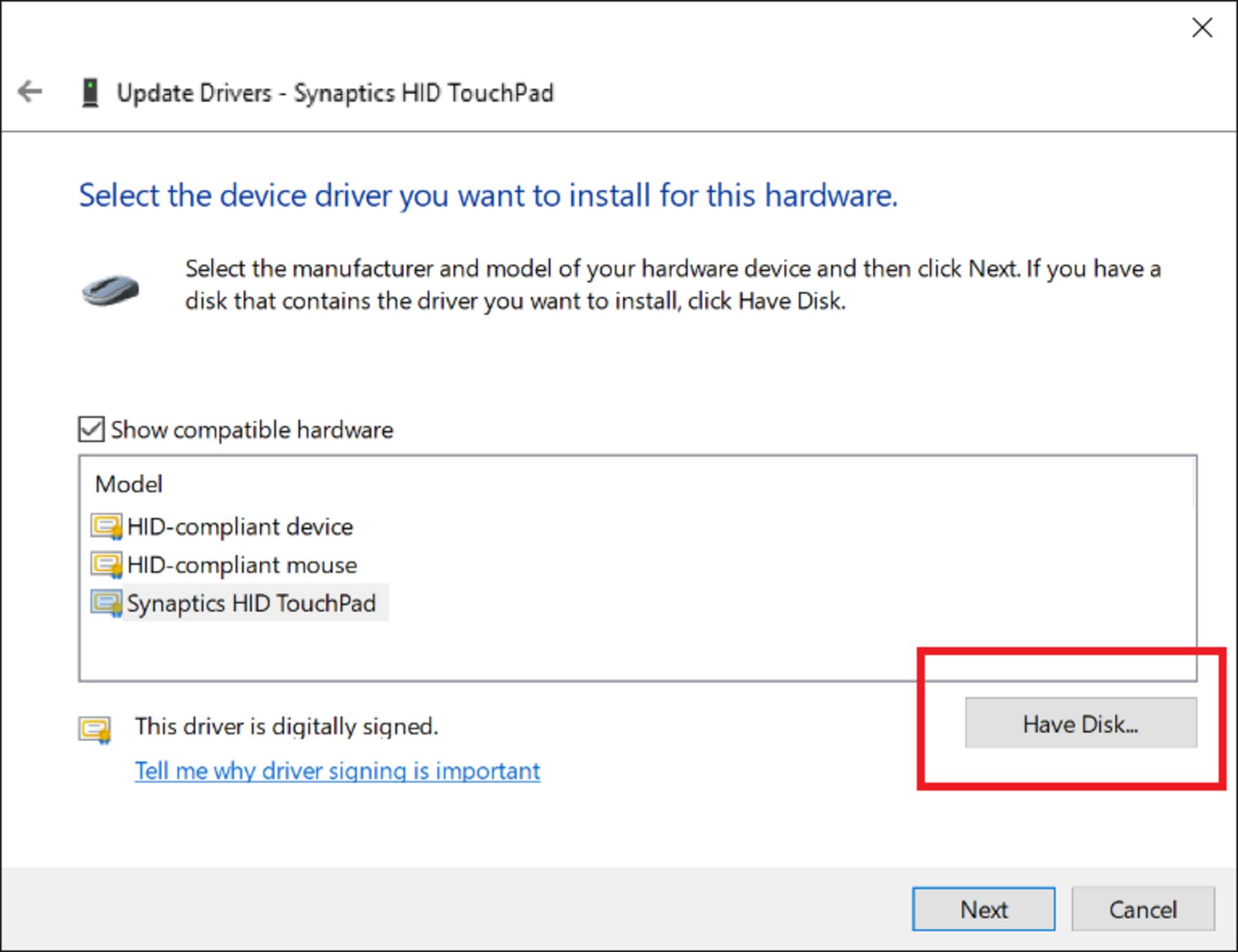
۱۰. گزینهی ...Browse را انتخاب و سپس، پوشهای را انتخاب کنید که درایورها را در آن استخراج کرده بودید.
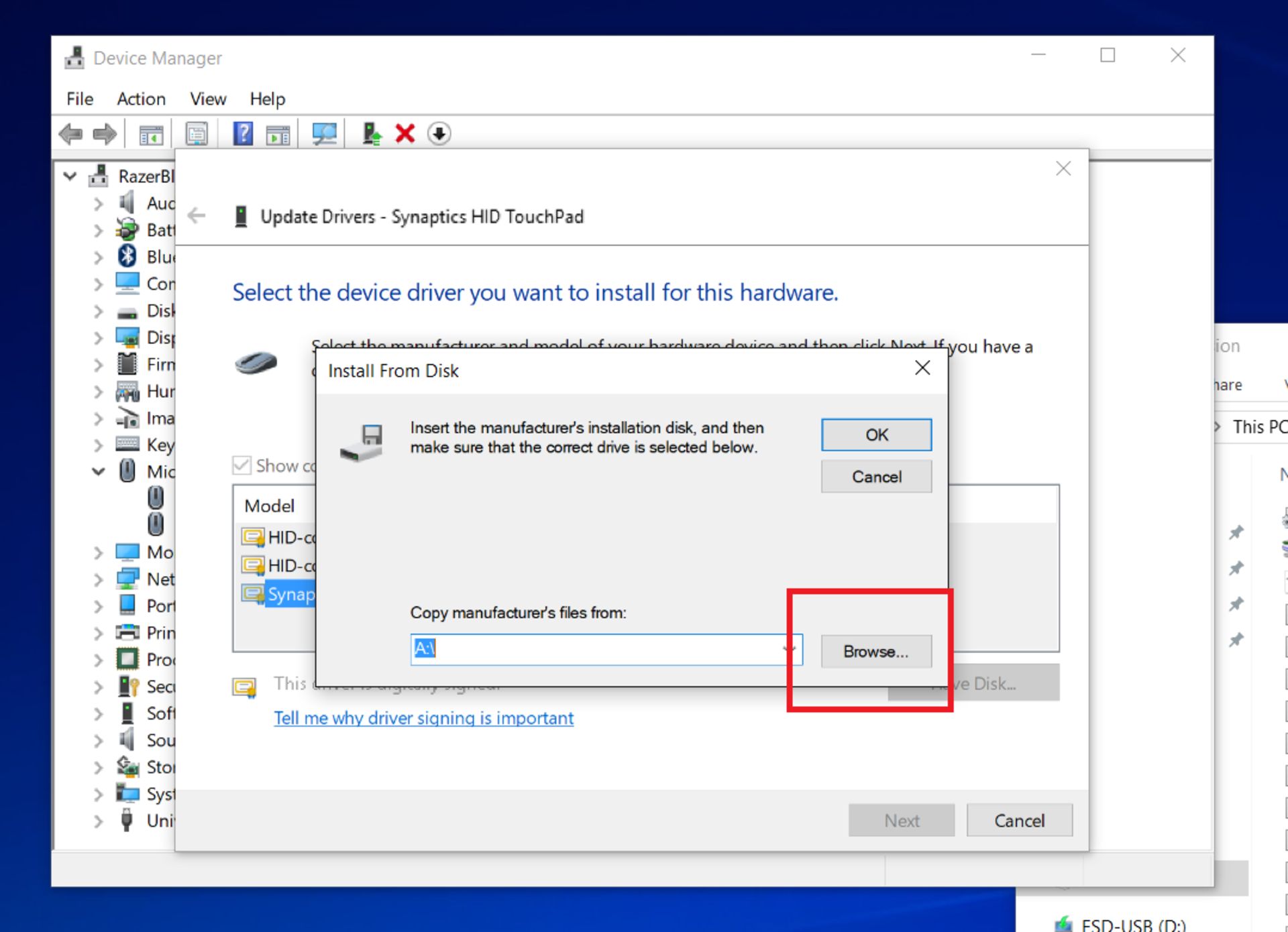
۱۱. در این مرحله، باید فایل Autorun.inf واقع در پوشهی درایورها را اجرا کنید.
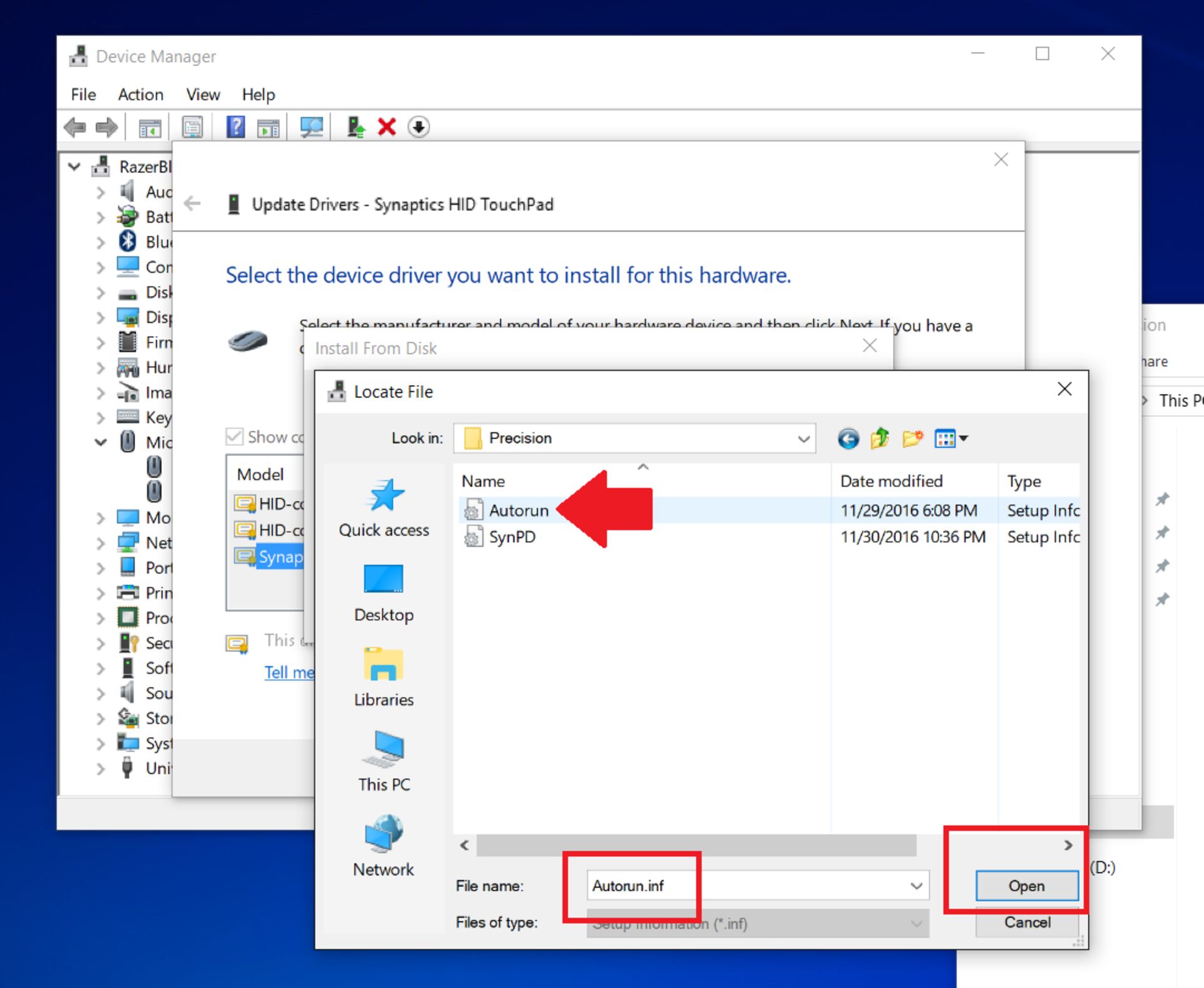
۱۲. در این مرحله، باید گزینهی Synaptics Pointing Device (یا Elan Pointing Device) را انتخاب و سپس، روی Next کلیک کنید.
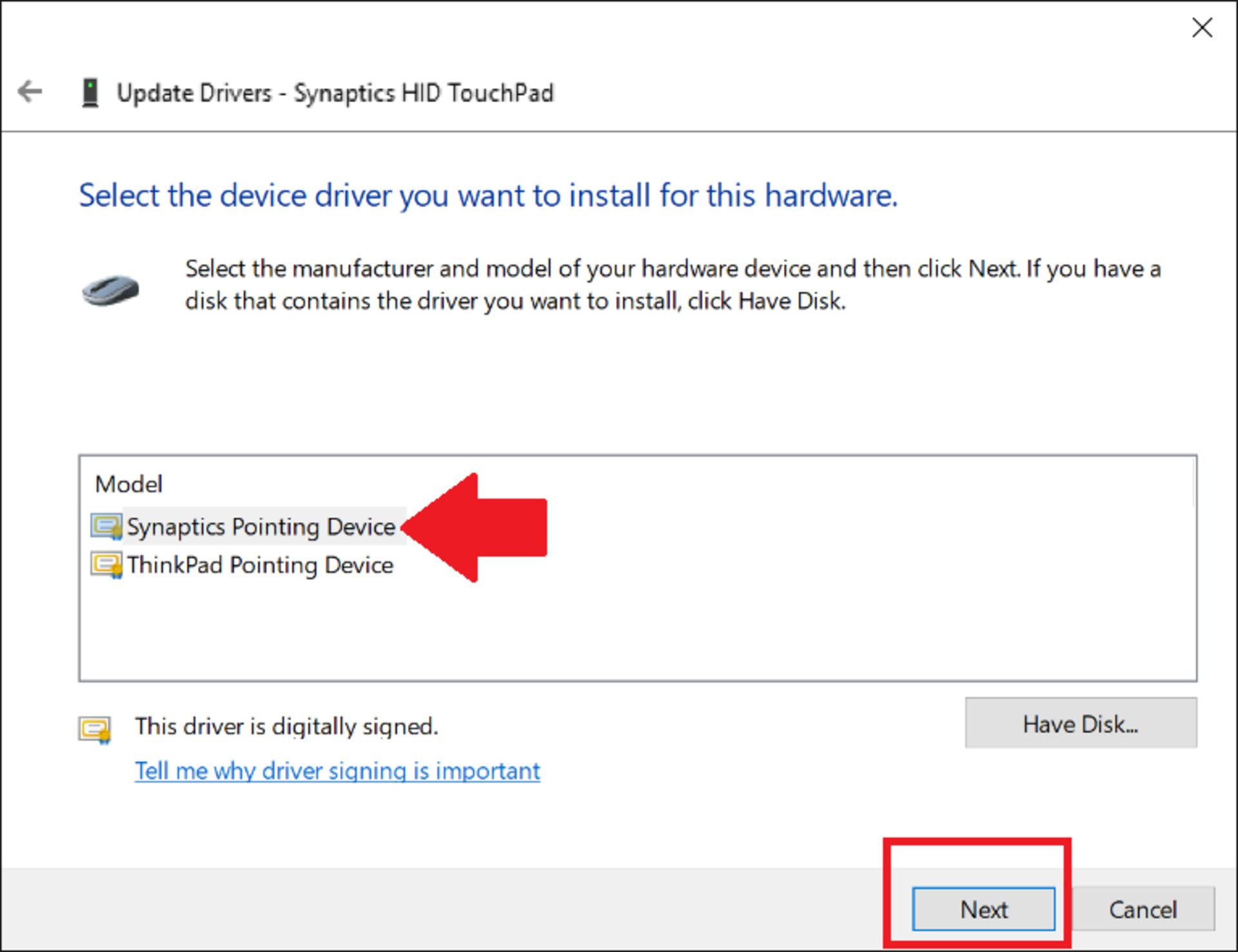
۱۳. در این مرحله، پنجرهی اخطاری بهصورت شناور بهنمایش درمیآید. روی گزینهی Yes کلیک کنید.
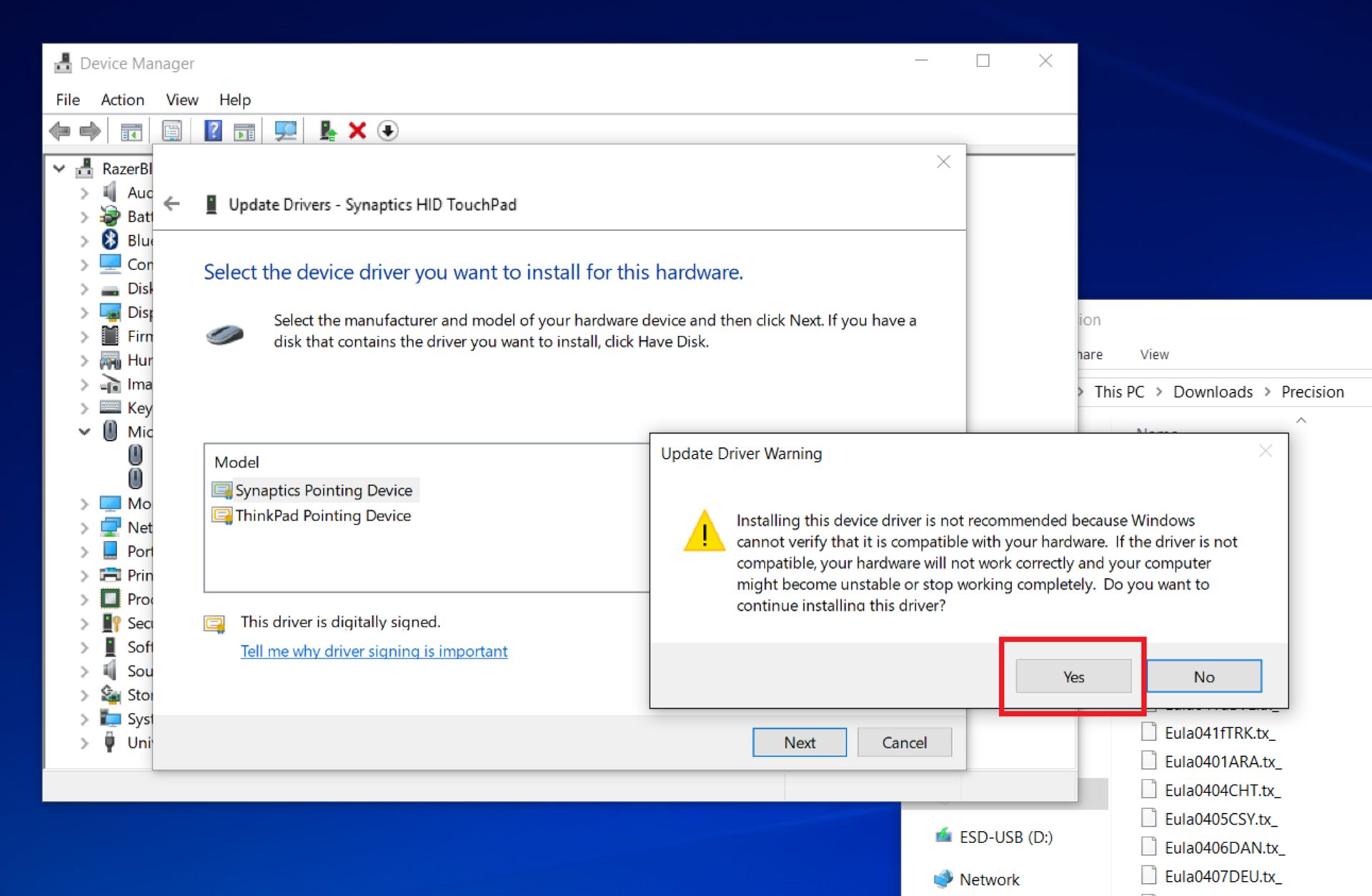
۱۴. در آخر، اجازه دهید درایور نصب شود. سپس، رایانهی خود را مجددا راهاندازی کنید.
همانطورکه پیشتر ذکر کردیم، ترکپد ریزر بلید پس از انجام این مراحل از کار میافتد. دارندگان این لپتاپ پس از راهاندازی مجدد سیستم، مراحل ۱ تا ۶ را باید دوباره انجام دهند. سپس در مرحلهی هفتم، بهجای گزینهی یادشده گزینهی Search automatically for updated driver software را انتخاب کنند تا سیستمعامل بهصورت آنلاین ازطریق Windows Update درایور مدنظر را جستوجو کند. هنگام نصب این درایور، ترکپد شما دوباره کار خواهد کرد. پیشنهاد میکنیم تمامی کاربران این کار را نیز انجام دهند تا از نصب درایور جدید مطمئن شوند.
پس از اتمام مراحل آموزش، میتوانید به مسیر Settings > Devices > Touchpad بروید. در اینجا، باید عبارت Your PC has a precision touchpad ذکر شده باشد.
دیدگاه شما کاربران زومیت دربارهی تاچپدهای Precision چیست؟ آیا تجربهی کار با آنها را دارید؟
مقالات آموزشی حوزهی فناوری را ازطریق این صفحه در زومیت دنبال کنید.