آموزش افزایش عمر باتری در ویندوز 10

در سالهای گذشته، کامپیوترهای مبتنی بر ویندوز بهمرور قابلیتهای مصرف بهینهی انرژی را افزایش دادهاند و توانایی بهتری در اجرای وظایف روزمره با یک بار شارژ باتری دارند. بااینحال هنوز کاربران با اطمینان خاطر زیاد از منابع تغذیهی ثابت برای لپتاپ دور نمیشوند. بههرحال برای کاهش نگرانی و اضطراب میتوان راهکارهایی را پیاده کرد تا شارژدهی باتری در ویندوز افزایش پیدا کند. تنها کافی است آشنایی کلی با شیوهی کار کامپیوتر شخصی در ویندوز ۱۰ داشته باشید.
در این مقالهی زومیت، به راهکارهایی برای افزایش عمر و شارژدهی کامپیوتر شخصی در ویندوز ۱۰ میپردازیم. در مقالهی حاضر فرض میشود که کاربر کامپیوتر شخصی همراهی مجهز به ویندوز ۱۰ دارد. بهعلاوه پردازندهی کامپیوتر نیز باید طراحی تقریبا مدرنی داشته باشد و از قابلیت Conneced Standby پشتیبانی کند. برای بهرهمندی حداکثری از قابلیتها نیز باید ویندوز ۱۰ را به آخرین نسخه بهروزرسانی کرده باشید. با فرض تمامی موارد بالا میتوان انتظار داشت که مراحل آموزشی بهراحتی در کامپیوتر شما اجرا شوند.
۱- آمادهسازی و ذخیرهی گزارش عملکرد باتری
ویندوز ۱۰ ابزاری در بخش خط فرمان دارد که گزارشی جزئی با اطلاعات کامل از کاربرد باتری در دستگاه کنونی ارائه میکند. این اطلاعات بهصورت فایل HTML ذخیره میشوند و میتوان با یک مرورگر وب آن را مشاهده کرد. گزارش باتری شامل جداول و نمودارهایی میشود که کاربری اخیر، تاریخچهی استفاده، ظرفیت باتری در طول زمان و پیشبینی عمر باتری را به کاربر ارائه میکنند. حتی اگر کاربر دانش فنی عمیق هم نداشته باشد، میتوان از گزارش موجود اطلاعات مفیدی کسب کرد.
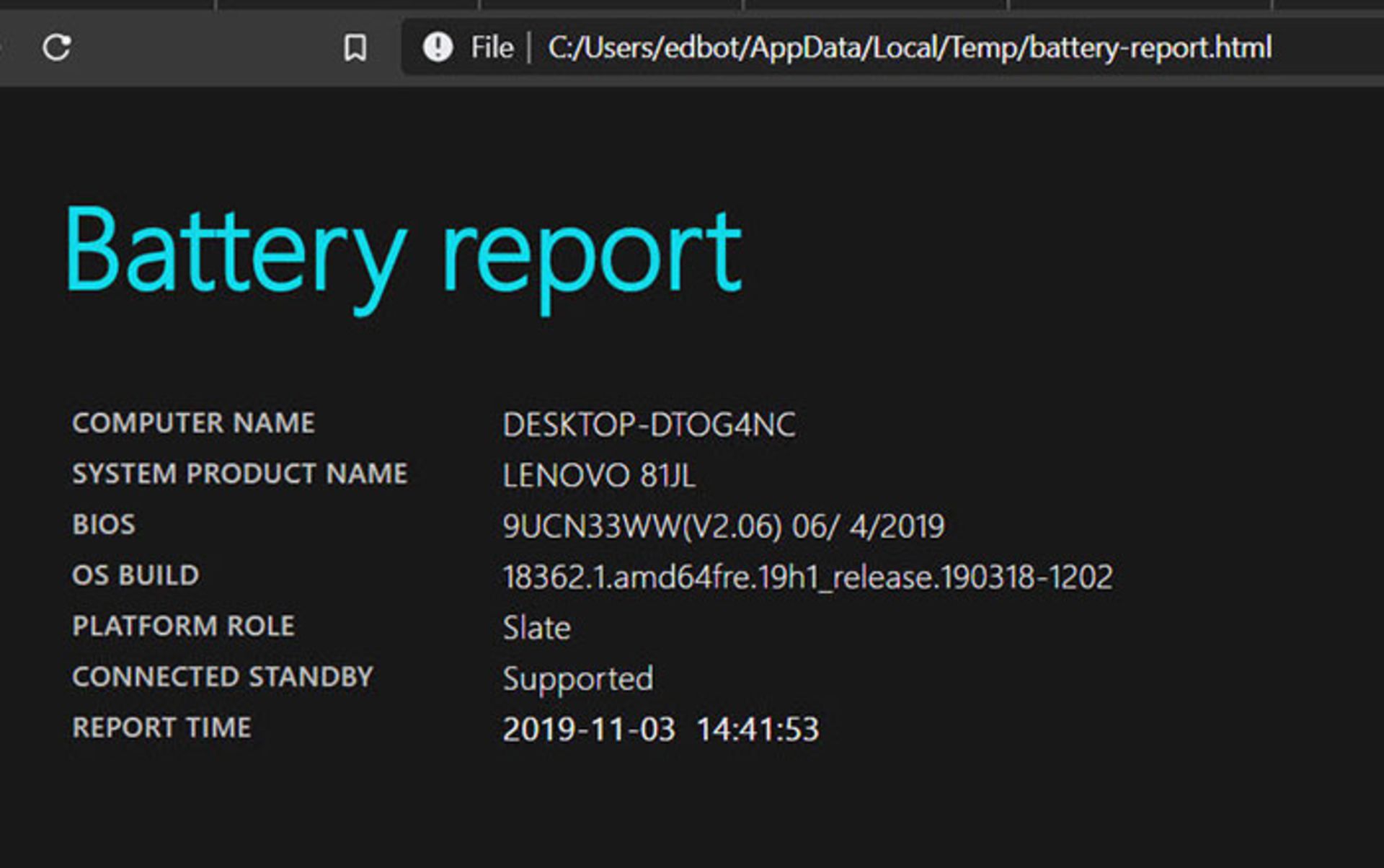
برای ایجاد فایل گزارش باتری، ابتدا باید خط فرمان یا Command Prompt را در ویندوز اجرا کنید. برای این منظور با فشردن کلیدهای Windows+R، جعبهی Run ویندوز را اجرا کرده، سپس cmd را تایپ کنید و کلید اینتر را فشار دهید. در پنجرهی خط فرمان، خطوط زیر را تایپ کرده و بین هر کدام، کلید اینتر را فشار دهید.
cd %temp%
powercfg /batteryreport
دستور بالا، گزارش عملکرد باتری را ایجاد کرده و آن را در پوشهی کنونی Temp کاربر ذخیره میکند. میتوانید از همان پنجرهی خط فرمان، فایل مربوطه را باز کنید. نام فایل، battery-report.html را تایپ کنید و دکمهی اینتر را فشار دهید.
هر بار که گزارش عملکرد جدیدی از باتری ایجاد میکنید، نسخهی قبلی با گزارش جدید جایگزین میشود. اطلاعات با سابقهی چندهفتهای نیز بهصورت میانگین با پوشش یک هفته یا یک ماه ذخیره میشوند. برای ذخیرهی فایلهای متعدد و مقایسهی اطلاعات روزانه میتوانید هر فایل گزارش را از پوشهی اولیهی کپی کرده و در پوشهای جدا با نام دیگر ذخیره کنید.
۲- بررسی ظرفیت کنونی باتری
ظرفیت باتری لپتاپها با میلیوات ساعت (mWh) اندازهگیری میشود. با شارژ و دشارژ شدن باتری، ظرفیت آن بهمرور کاهش پیدا میکند. درنهایت کاهش ظرفیت به اندازهای میرسد که تنها میتوان با اتصال مسقیم لپتاپ به منبع تغذیه، از آن استفاده کرد. بخش Installed Batteries در بالای فایل گزارش، ظرفیت طراحیشده برای هر یک از باتریهای موجود در لپتاپ را در کنار حداکثر ظرفیت کنونی نشان میدهد. بخش دیگر بهنام Battery Capacity History، نشاندهندهی تاریخچهای از تغییر ظرفیتها در گذر زمان است.
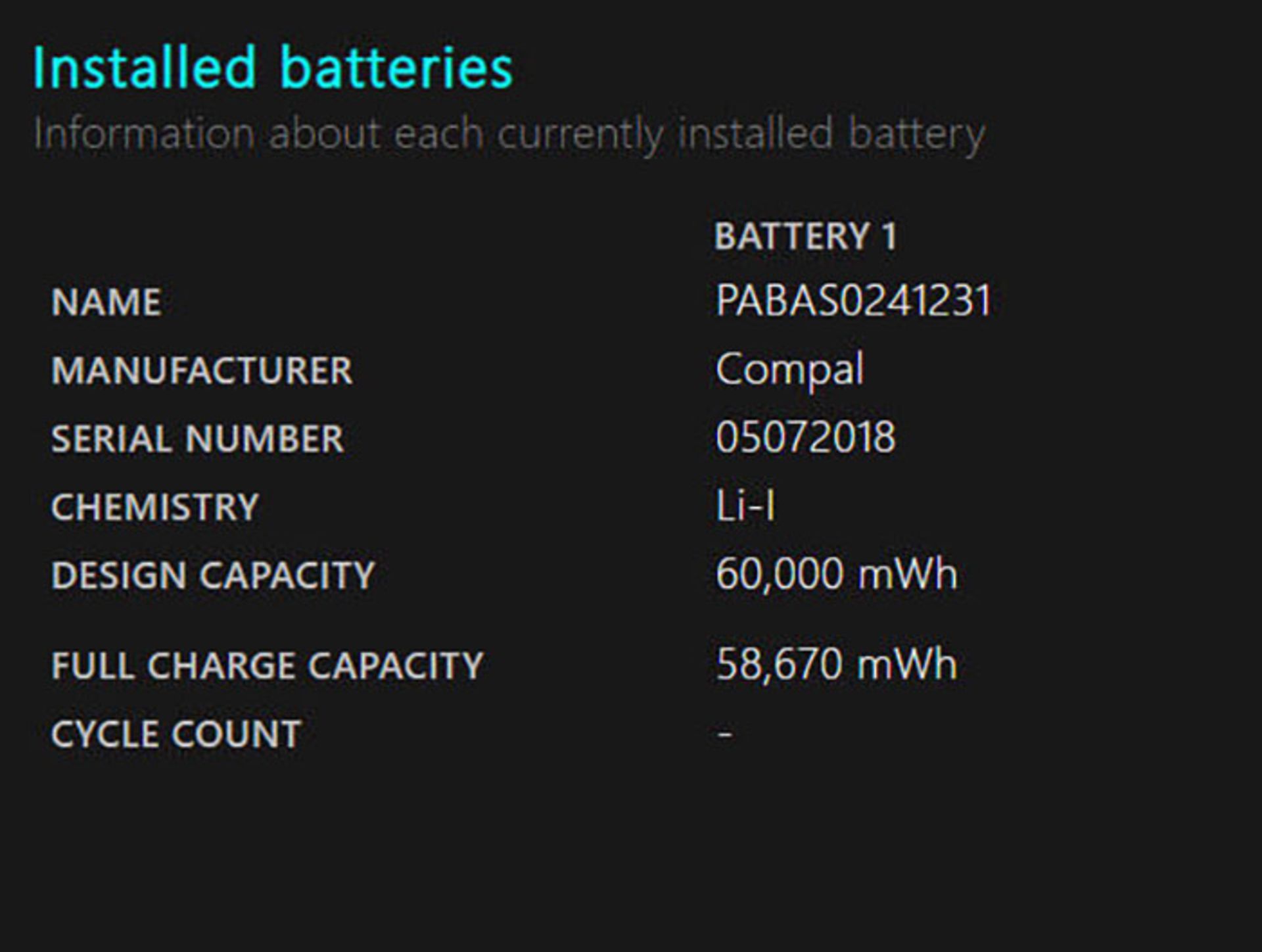
اکثر کارشناسان، بهترین روش برای افزایش عمر باتری را پرهیز از استفاده یا نگهداری آن در محیطهای با دمای بالا بیان میکنند. باتریهای کنونی برخلاف باتریهای مبتنی بر فناوری قدیمی، نگرانی از بابت چرخههای شارژ ناقص ایجاد نمیکنند. البته بهتر است یک بار در ماه، یک چرخهی کامل شارژ و دشارژ را در آنها انجام داد.
۳- تحلیل کاربری در دورههای زمانی مشخص
تولیدکنندههای کامپیوتر و کارشناسان مستقل هیچگاه معیار مشخص و استاندارد و ثابتی برای اندازهگیری عمر باتری نداشتهاند که بتوان با استفاده از آن، کارایی دستگاههای متعدد را مقایسه کرد. فاکتورهای اندازهگیری معمولا شامل محسابهی شارژدهی در کارکردهایی همچون مشاهدهی ویدئو یا مرور صفحات وب یا کاربردهای مشابه میشوند.
با مشاهدهی گزارش ویندوز میتوان تحلیلی کلی از چگونگی مصرف باتری دریافت کرد
فاکتورهای کنونی برای محاسبهی عمر باتری بد نیستند، منتهی کاربر تمایل دارد تا از تأثیر کاربرد اختصاصی خودش روی شارژ باتری مطلع شود. چنین تأثیری وابستگی زیادی به اپلیکیشنهای مورد استفاده، کیفیت اتصال شبکه و متغیرهای متعدد دیگر دارد. باتوجه به این موارد، اندازهگیری کاربرد واقعی اهمیت بیشتری نسبت به نتایج بنچمارک عمومی دارد. برای اطلاع از جزئیات مصرف باتری میتوان به گزارش مصرف رجوع کرد که در بخشهای قبل، فایل مربوطه به آن را ایجاد کردید. در بخش Battery Usage نمودار و جدولی از مصرف سه روز گذشتهی باتری را مشاهده میکنید.
نموداری که در فایل گزارش باتری مشاهده میکنید، در محور افقی زمان استفاده و در محور عمودی فعالیت شارژ و دشارژ را نشان میدهد (خطوط رو به بالا برای شارژ و رو به پایین برای دشارژ). جدول زیر نمودار نیز جزئیاتی از هر تغییر کاربری همچون استفاده از Connected Standby یا فعالیت عادی با استفاده از باتری را نشان میدهد.
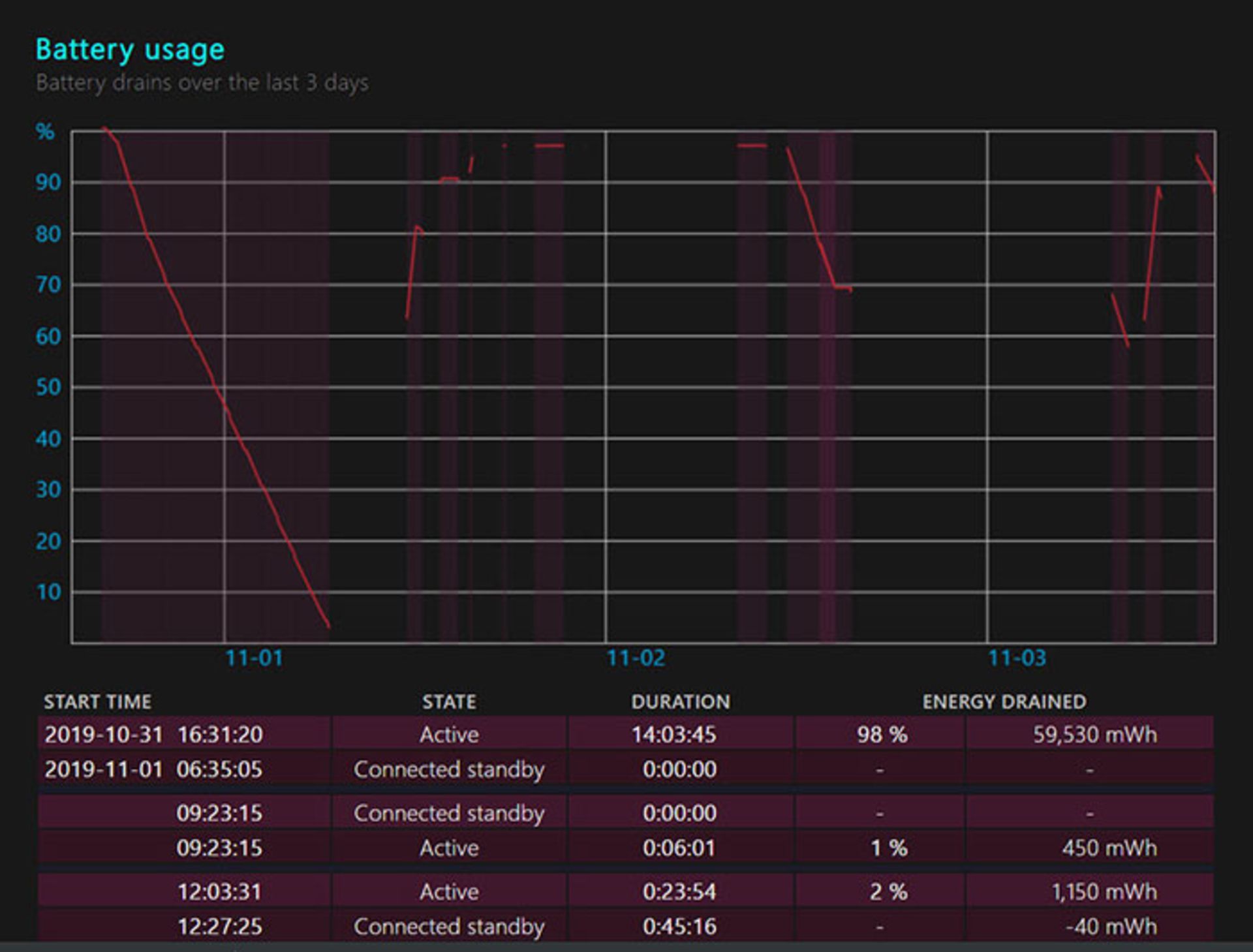
برای تفسیر دادههای مصرف باتری، باید اطلاعاتی از جزئیات فعالیت در هر دورهی زمانی داشته باشید. بهعنوان مثال شاید در بخشی از نمودار شاهد مصرف هفت درصد باتری در مدت یک ساعت باشید و در بخشی دیگر با همان دورهی زمانی، مصرف بیشتر را مشاهده کنید. اطلاع از جزئیات فعالیت در دورههای مذکور به شما کمک میکند که مصرف اپلیکیشنها و سرویسهای گوناگون را با هم مقایسه کنید.
۴- پیشبینی عمر میانگین باتری
در بخشی از فایل گزارش باتری بهنام Battery Life Estimates، پیشبینی و تخمین عمر باتری ارائه میشود. در این بخش میتوانید شارژدهی حدودی باتری را در یک دوره و براساس مصرف کنونی مشاهده کنید. پیشبینی ویندوز در این بخش تقریبا نزدیک به واقعیت و دقیق است. با مطالعهی آمارها متوجه میشوید که چه مقدار از باتری شما براساس فعالیت انجامشده در هر دوره مصرف میشود.
بخش پیشبینی عمر باتری با وجود دادههای باارزشی که در اختیار کاربر قرار میدهد، برخی اوقات گزارشهای نهچندان دقیق هم دارد و نمیتوان همیشه به آن تکیه کرد. همین تخمینهای اشتباه که البته بهندرت هم رخ میدهند، اعتماد کامل به بخش محاسبهی عمر باتری را غیرممکن میکنند.
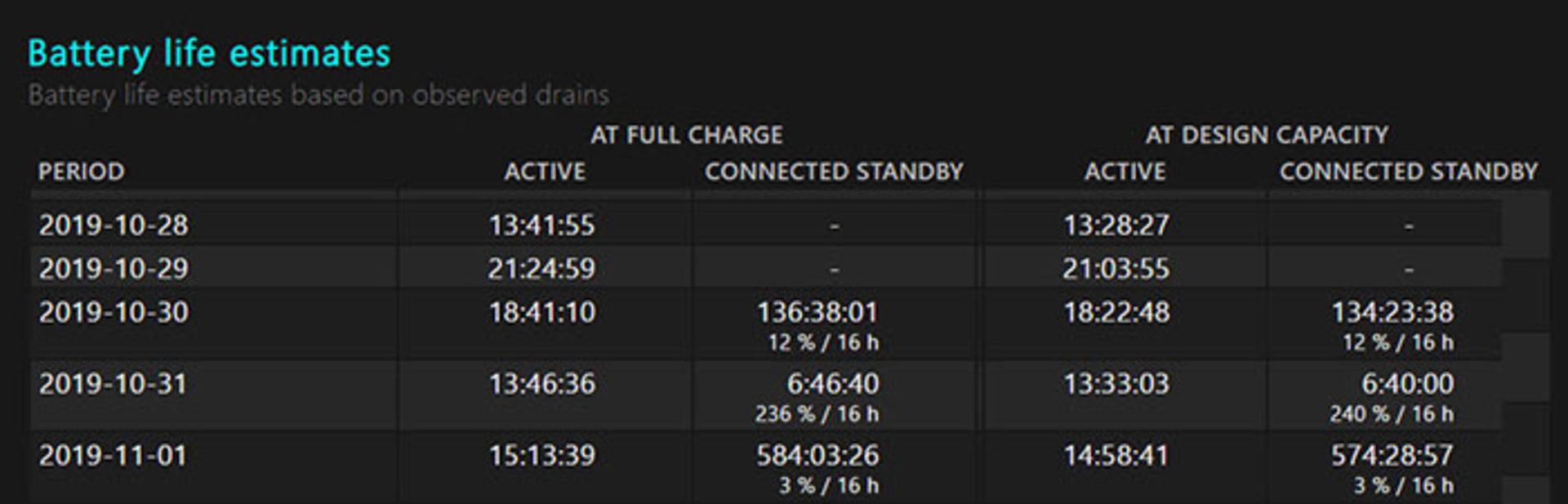
۵- شناسایی اپلیکیشنهایی با بیشترین مصرف باتری
گزارش باتری، تنها اطلاعات سودمند ویندوز ۱۰ از سیستم نیست. گزارش دیگری نیز توسط سیستمعامل ارائه میشود که اطلاعات دقیقی پیرامون مصرف باتری هر اپلیکیشن ارائه میکند. برای پیدا کردن این اطلاعات به مسیر Settings>System>battery رفته و روی بخش See Which Apps Are Affecting Your Battery Life کلیک کنید. از منوی کشویی بالای صفحه برای فیلتر کردن نتایج استفاده کنید. با استفاده از فیلترها میتوان مقدار استفاده از باتری را در ۶ و ۲۴ ساعت گذشته یا هفتهی گذشته مشاهده کنید.
گزارش ویندوز براساس اپلیکیشنهای تکی، اطلاعات کاملی را پیرامون اپلیکیشنهایی ارائه میکند که مصرف باتری بیش از مقدار اصولی خود دارند. با استفاده از این جزئیات میتوان استفاده از اپلیکیشنها را بهینهسازی کرد یا برای هر اپلیکیشن، راهکارهایی برای ذخیرهی نیرو بهکار گرفت.
۶- بهینهسازی تنظیمات Power و Sleep
اطلاع داشتن از چگونگی مصرف باتری در ویندوز ۱۰ اهمیت بالایی دارد. در کنار آن میتوان با اطلاعات تکمیلی دیگر، مصرف نیرو را نیز کنترل کرد. برای دسترسی به تنظیمات کلی مصرف نیرو، وارد Settings>System>Power & Sleep شوید. در این بخش میتوانید دورهی زمانی برای خاموش کردن نمایشگر یا بردن سیستم به حالت Sleep را مشخص کنید. تنظیمات برای دو حالت مصرف باتری و اتصال به منبع تغذیه ارائه میشوند.
نمایشگر یکی از پرمصرفترین قطعات کامپیوترهای مدرن محسوب میشود؛ درنتیجه خاموش کردن هرچه سریعتر آن، یکی از مهمترین رویکردهای ذخیرهسازی انرژی خواهد بود. بههمین ترتیب میتوان حالت Sleep را نیز در دورههای زمانی کوتاهتر بهکار گرفت، چرا که پردازندههای مدرن توانایی شناسایی مناسب حالت و ادامه دادن سریع به فعالیتها را دارند. برای دسترسی به تنظیمات بیشتر مصرف نیرو میتوانید روی لینک کوچک Additional Power Settings کلیک کنید. بخش مذکور با ظاهر سنتی شبیه به ویندوز ۷ باز میشود و گزینههایی همچون عملکرد سیستمعامل پس از فشاردادن دکمهی پاور یا بستن در لپتاپ را در اختیار شما قرار میدهد.
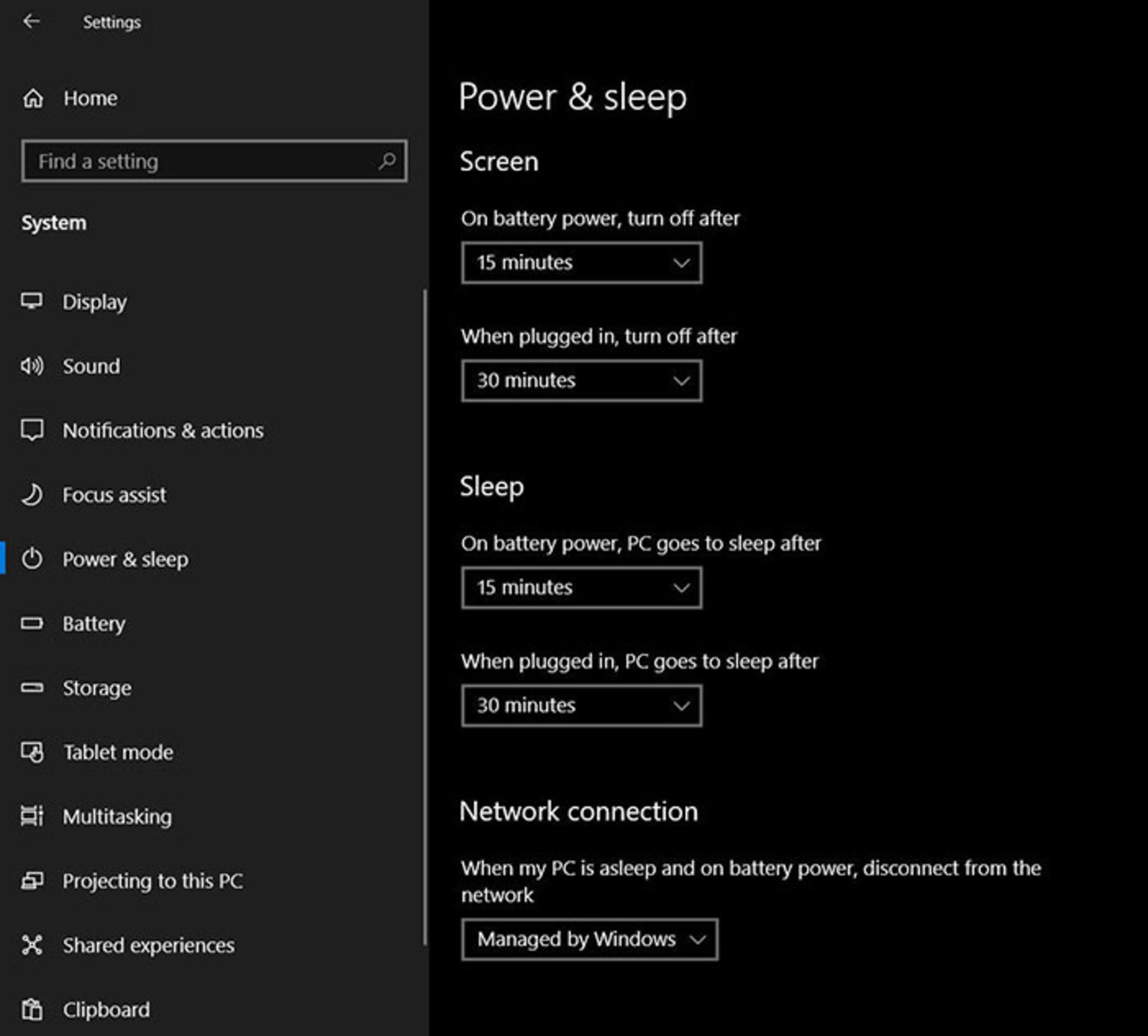
۷- فعالکردن گزینهی Hibernate
در زمان کارکرد روزانه، فعال کردن حالت Sleep و ادامهی کار در زمان مورد نیاز، استراتژی صحیحی بهنظر میرسد. ازطرفی اگر قصد دارید برای چند ساعت از کامپیوتر خود دور باشید، گزینهی Hibernate کارایی بیشتری خواهد داشت. قرار گرفتن لپتاپ در حالت Sleep در طولانیمدت، برخی اوقات منجر به مصرف باتری و حتی گرم شدن لپتاپ میشود. با فعال کردن Hibernate، وضعیت کنونی سیستم در یک فایل ذخیره شده و کامپیوتر خاموش میشود. درنتیجه هیچ مصرف باتری رخ نمیدهد. وقتی مجددا سیستم را راهاندازی میکنید، ویندوز محتویات حافظه را از فایل مذکور فراخوانی میکند و از همان نقطهی قبلی، فعالیت ادامه مییابد.
حالت Hibernate، ادامهی سریع فعالیت را با مصرف باتری پایین ممکن میکند
پس از فعال کردن گزینهی Hibernation میتوان گزینهای برای ورود به این حالت پس از مدت زمان مشخص از حالت Sleep فعال کرد. در بخش Power Options در Control Panel، روی Change When the Computer Sleeps و سپس Change Advanced Power Settings کلیک کنید. سپس منوی Sleep را باز کنید تا وارد تنظیمات این بخش شوید. بهعلاوه میتوانید حالت Hibernate را با گزینههایی همچون بستن در لپتاپ یا فشار دادن دکمهی پاور تنظیم کنید. اگر گزینهی Hibernation در ویندوز فعال نیست، با دستور زیر در خط فرمان میتوانید آن را فعال کنید:
Powercfg /h
۸- اسرار دستور خط فرمان Shutdown
کاربران اغلب اوقات با بستن در لپتاپ یا فشار دادن دکمهی پاور یا استفاده از منوی Power، از حالت استفادهی فعال از باتری وارد Connected Standby میشوند. گزینهی سریعتر و آسانتر برای این کار، استفاده از دستور Shutdown است. برای استفاده از دستور میتوانید از خط فرمان یا بخش Run یا حتی جستوجوی ویندوز استفاده کنید. دستور Shutdown گزینههای زیادی دارد و میتوانید با دستور زیر در خط فرمان، از گزینهها و قابلیتهای متعدد آن مطلع شوید:
Shutdown /?
برخی از دستورهای زیرمجموعهی Shutdown کاربرد زیادی برای شما دارند و میتوان بهعنوان فهرستی از دستورهای سریع از آنها استفاده کرد. بهعنوان مثال Shutdown /r برای بارگذاری مجدد پس از دورهی مشخص و Shutdown /h برای ورود سریع به حالت Hibernate کاربرد دارد.
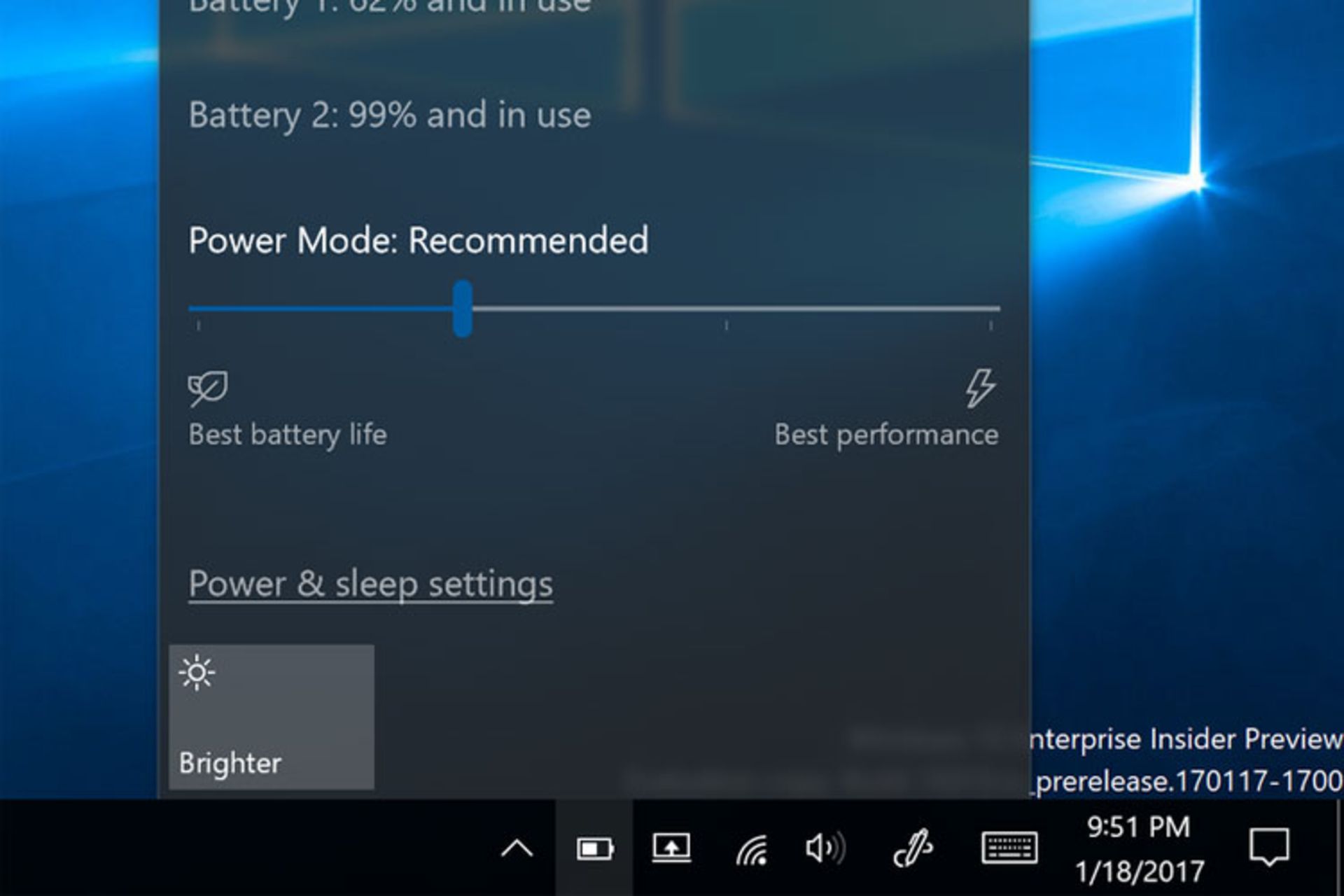
۹- استفاده از گزینههای ذخیرهسازی باتری
ویندوز ۱۰ قابلیتی کاربردی بهنام Battery Saver دارد که فعالیتهایی با بیشترین مصرف باتری را بهسرعت متوقف میکند. بهعنوان مثال اعلانها و فعالیتهای پسزمینهی برخی از اپلیکیشنها با این حالت غیرفعال میشوند. فعال کردن حالت ذخیرهی نیرو، شارژدهی باتری را بهمیزان قابلتوجهی افزایش میدهد و همچنین حواسپرتیهایی مانند اعلانهای اپلیکیشن را هم غیرفعال میکند.
حالت ذخیرهی نیرو در تنظیمات پیشفرض ویندوز، زمانی بهصورت خودکار فعال میشود که باتری شارژ کمتر از ۲۰ درصد داشته باشد. برای تغییردادن این گزینه میتوانید از بخش Settings>System>Battery استفاده کنید. فراموش نکنید که گزینهی Lower Screen Brightness فعال باشد. شدت نور نمایشگر، نقش مهمی در مصرف باتری دستگاه دارد و کاهش آن، قطعا منجر به شارژدهی بیشتر خواهد شد.
برای فعال کردن حالت ذخیرهی نیرو، مسیری بهجز تنظیمات باتری نیز وجود دارد. با کلیک کردن روی آیکن باتری در گوشهی پایین سمت نوار اعلان، پنجرهی کوچکی باز میشود که گزینهی Battery Saver را در اختیار شما قرار میدهد. فعال شدن حالت ذخیرهی باتری با علامت برگ سبز روی آیکن باتری نمایان میشود. برای غیرفعال کردن این تنظیمات، بار دیگر از همان مسیر اقدام کنید. حالت ذخیرهی باتری بهصورت خودکار و بهمحض اتصال به منبع تغذیه، غیرفعال میشود.
راهکارهای بالا، روندی مرحله به مرحله را برای درک مصرف انرژی در ویندوز، محاسبهی عمر باتری و فعالیتهایی برای ذخیرهسازی هرچه بیشتر باتری آموزش میدهند. قطعا اپلیکیشنهای مورد استفاده توسط هر کاربر، منحصربهفرد هستند و برای بهینهسازی شارژدهی باتری نیاز به رویکردهای منحصربهفرد از سوی همان کاربر دارند. درنهایت استفادهی اصولی از باتری و رعایت برخی نکات ایمنی میتواند عمر نسبتا بیشتری را برای قطعهی ذخیرهساز نیرو در کامپیوتر همراه بهدنبال داشته باشد.
نظرات