آموزش کارتونی کردن عکس در فتوشاپ

تنها با داشتن یک عکس و کمی جادوی فتوشاپ، حتی اگر در این زمینه تجربه زیادی نداشته باشید میتوانید یک عکس کارتونی درست کنید. در فتوشاپ راههای مختلفی برای دستیابی به افکتهای خاص وجود دارد که برخی از آنها فرآیند بسیار آسانی را طی میکنند و برخی دیگر آنقدر پیچیده هستند که باید ساعتها با دهها لایه مختلف روی یک فایل کار کنید. اضافهکردن افکت کارتونی فتوشاپ نیز از این قاعده مستثنی نیست و با روشهای مختلفی میتوان آن را روی تصاویر اعمال کرد. ما در اینجا سعی کردیم به سادهترین روشهای ممکن در کمتر از ده مرحله و با کمترین زمان، ساخت افکت کارتونی را در فتوشاپ آموزش دهیم. درادامه ابتدا راهکارهای اتوماتیک و دستی تبدیل عکس به کارتون در فتوشاپ را مرور میکنیم و سپس بهمعرفی برخی از بهترین نرمافزارهای کارتونی کردن عکس میپردازیم.
تبدیل عکس به کارتون در فتوشاپ به روش پلاگین
یکی از روشهای ساده برای تبدیل عکس به کارتون در فتوشاپ روش پلاگین است. اگر فکر میکنید زمان و حوصلهی کافی برای ساخت تصویر کارتونی در فتوشاپ بهروش دستی را ندارید، احتمالا از این روش استقبال خواهید کرد.
اگر با این ابزار آشنا نیستید، پلاگینها و اکشنها مجموعهای از فرآیندهای از پیش تعیینشده هستند تا کاربر با اعمال آنها نیازی به گذراندن مراحل مختلف برای اعمال افکتها نداشته باشد و تنها با چند کلیک ساده بتواند به تصویر مدنظرش دست یابد. افکت کارتونی یا همان اکشن کارتونی بهطور پیشفرض در فتوشاپ وجود ندارد و باید آن را اضافه کنید. بنابراین ابتدا اکشن کارتونی را دانلود سپس مراحل زیر را برای افزودن و استفادهاز آن در فتوشاپ دنبال کنید.
بافرض اینکه اکشن کارتونی را روی لپتاپ یا کامپیوتر دارید، نرمافزار فتوشاپ را باز کنید و در بخش Windows گزینهی اکشنها (Actions) را فعال کنید. همچنین میتوانید از کلیدهای ترکیبی Alt+F9 برای این کار استفاده کنید تا پنل جدیدی در نوار ابزار سمت چپ نمایش داده شود.
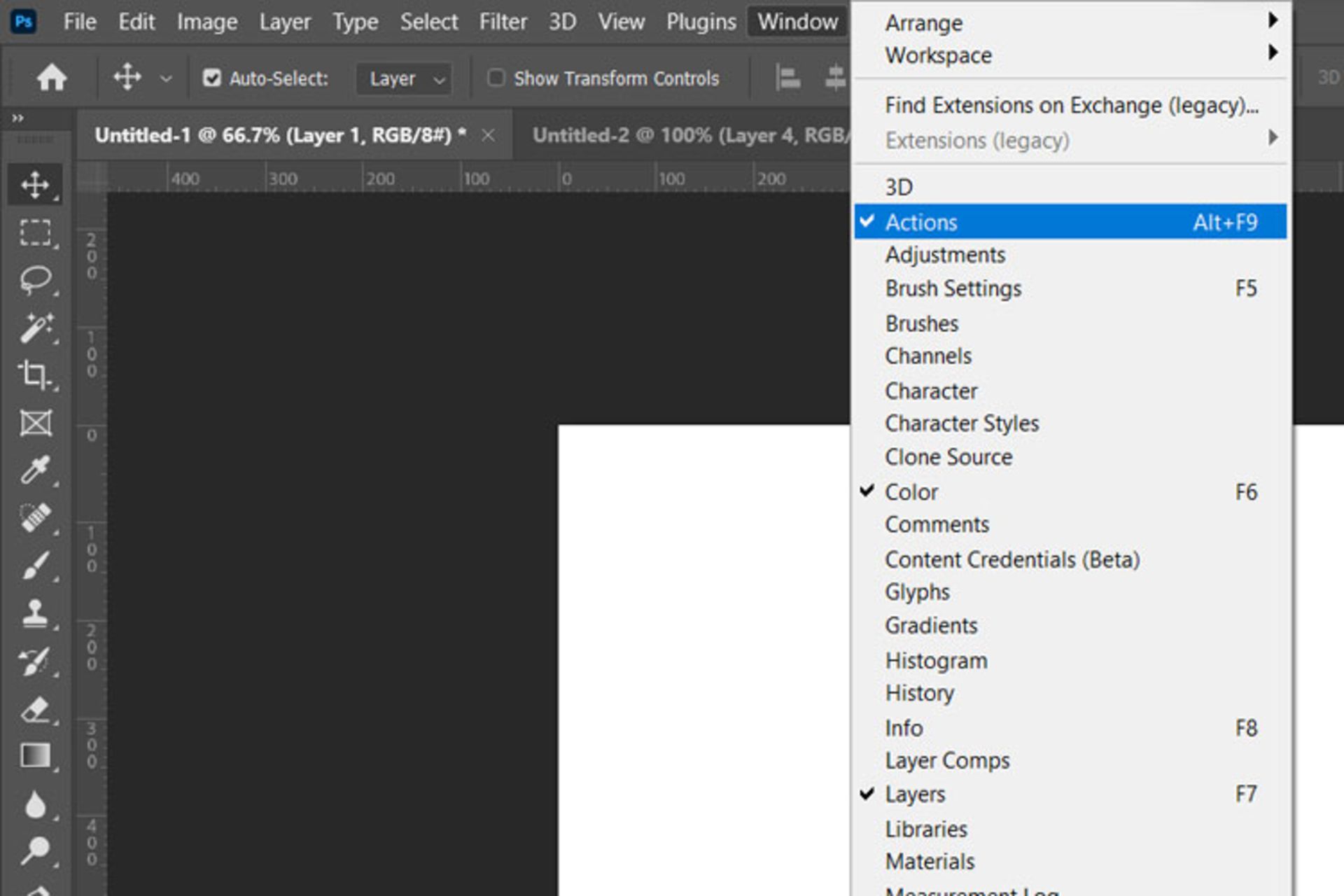
حالا در پنل اکشن که حاوی بسیاریاز افکتهای پیشفرض است، روی نماد موارد بیشتر کلیک کنید و در فهرست پیشرو Load Action را بزنید.
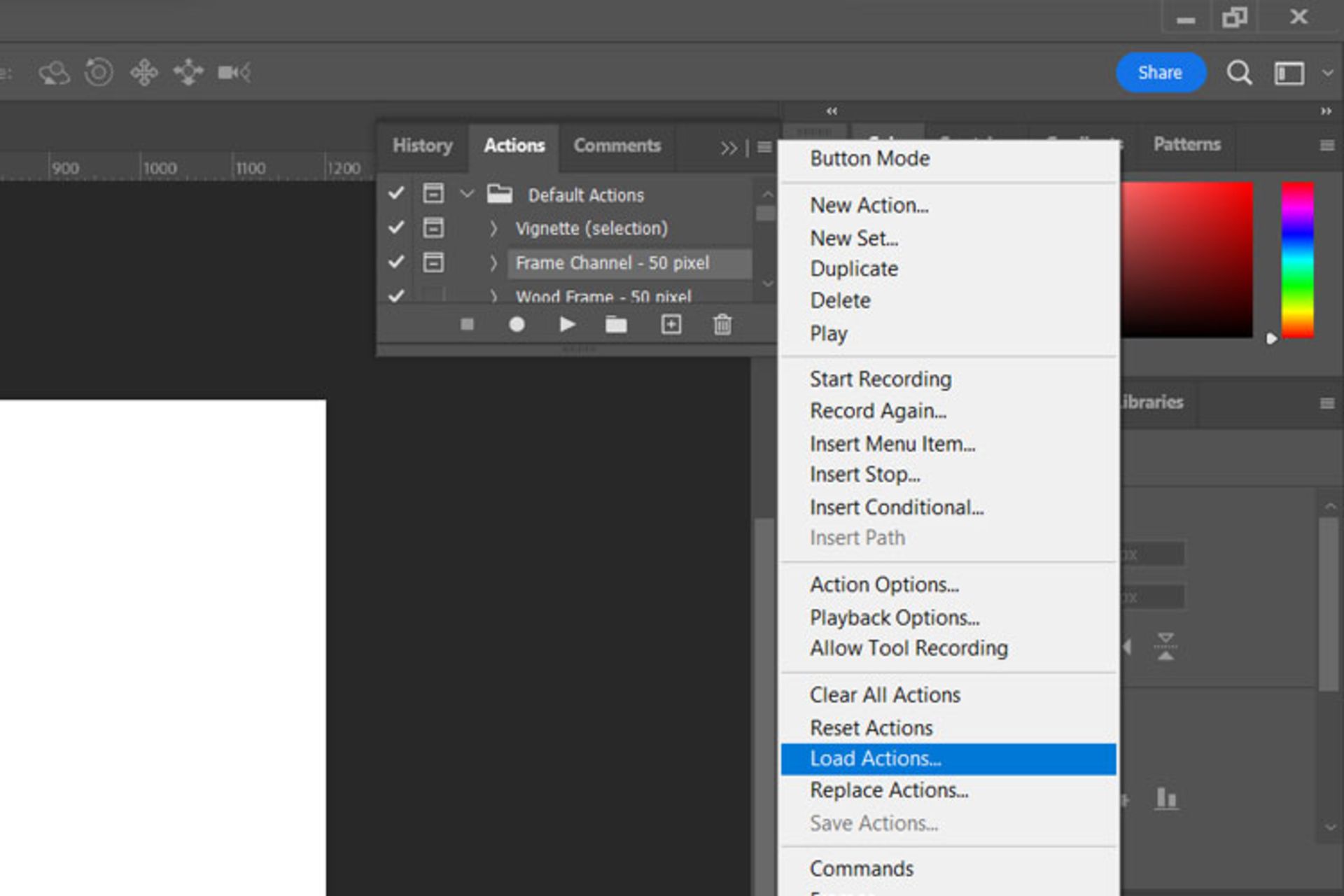
سپس اکشن کارتونی را که از قبل دانلود کردهاید، پیدا و انتخاب کنید و درنهایت روی Load کلیک کنید تا به لیست اکشنهای فتوشاپ اضافه شود.
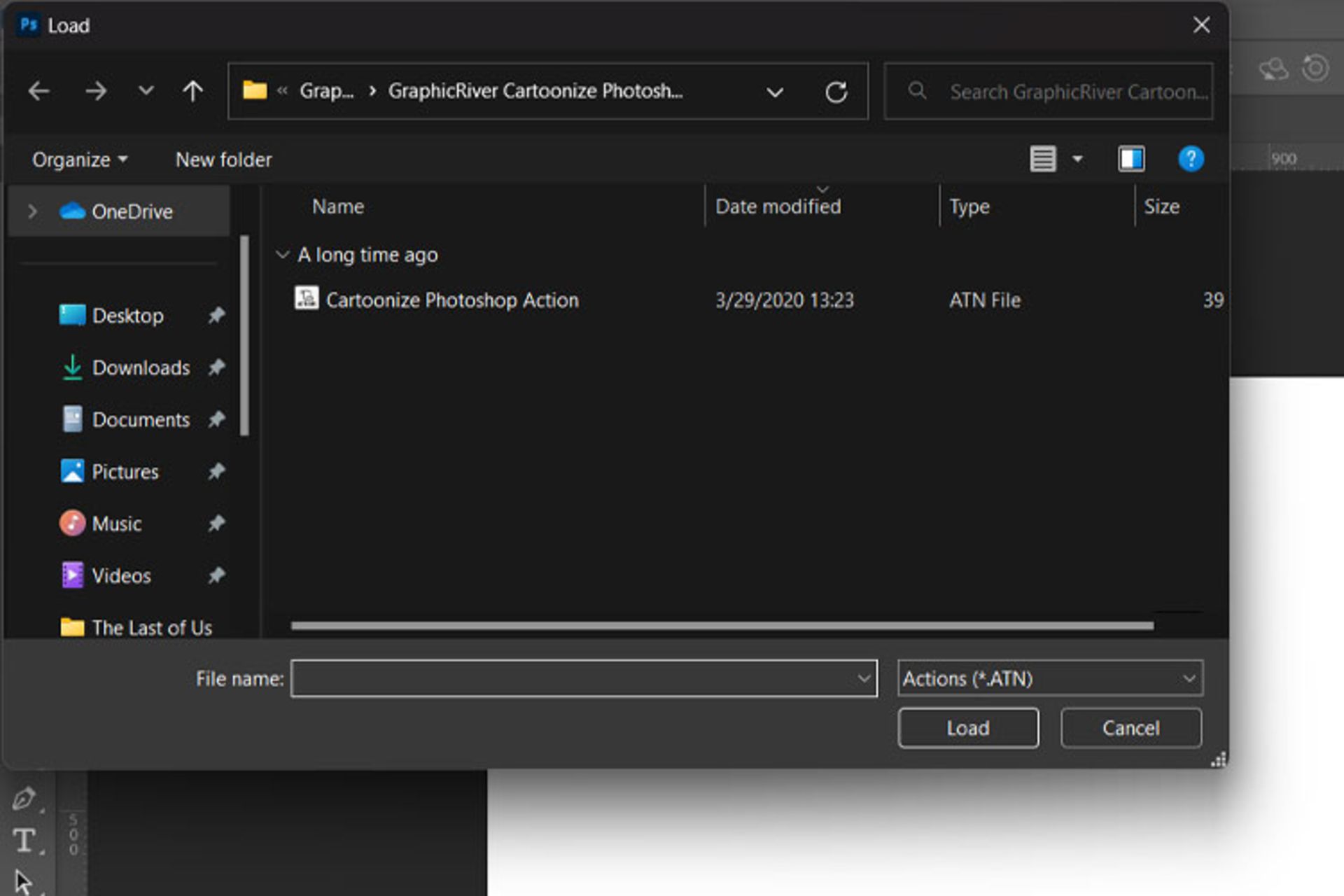
اکنون میخواهیم نحوهی کارتونی کردن تصاویر با فتوشاپ را از طریق اکشن مرور کنیم:
ابتدا تصویر مدنظرتان را در فتوشاپ باز کرده و لایهی موردنظر را انتخاب کنید (اگر لایه قفل است، با کلیک روی نماد قفل، آن را باز کنید).
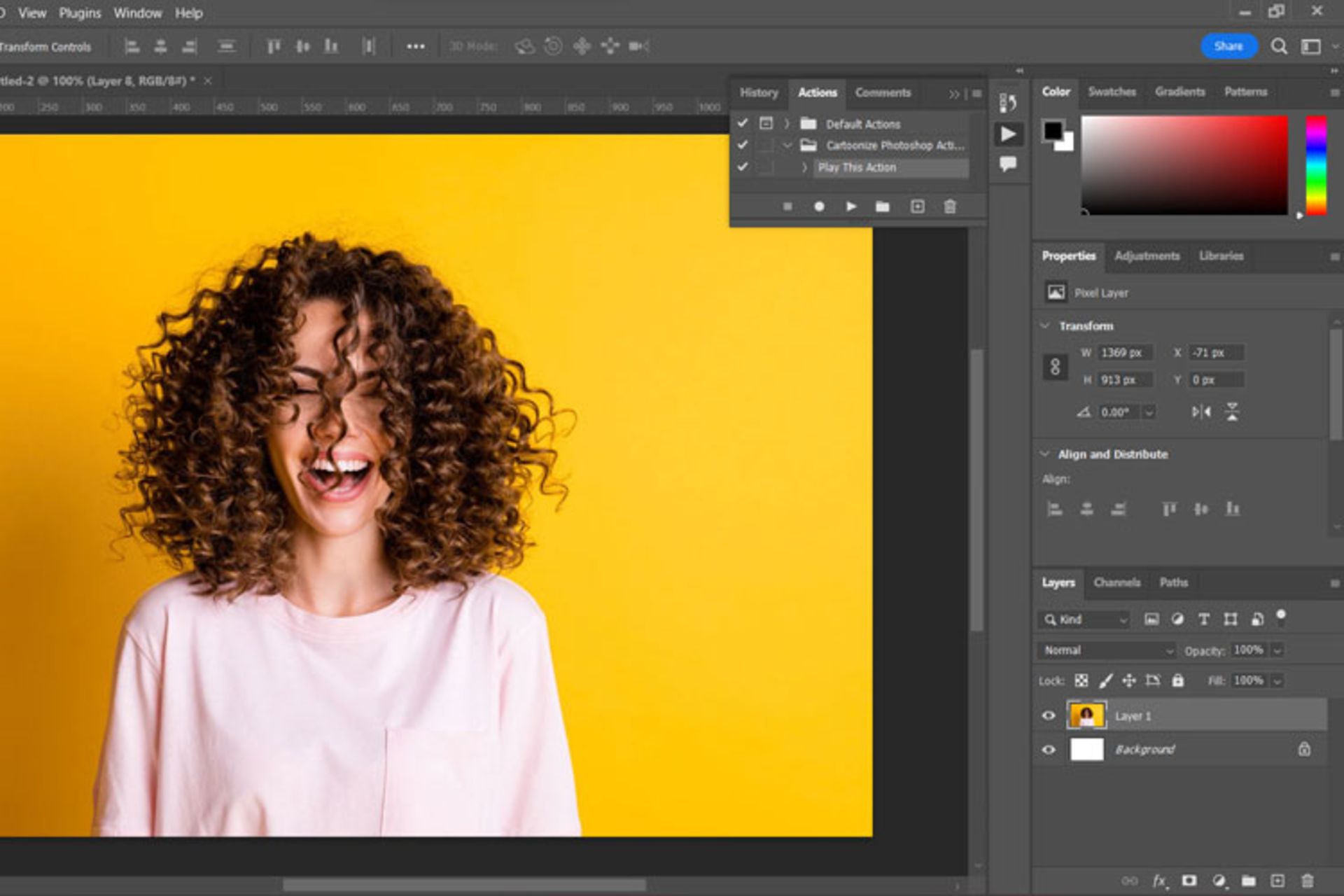
اکنون مجددا به پنل Actions بروید، اکشن کارتونی را پیدا کرده و روی آن کلیک کنید. سپس برای شروع فرآیند تبدیل عکس به کارتون در فتوشاپ نماد Play را فشار دهید.
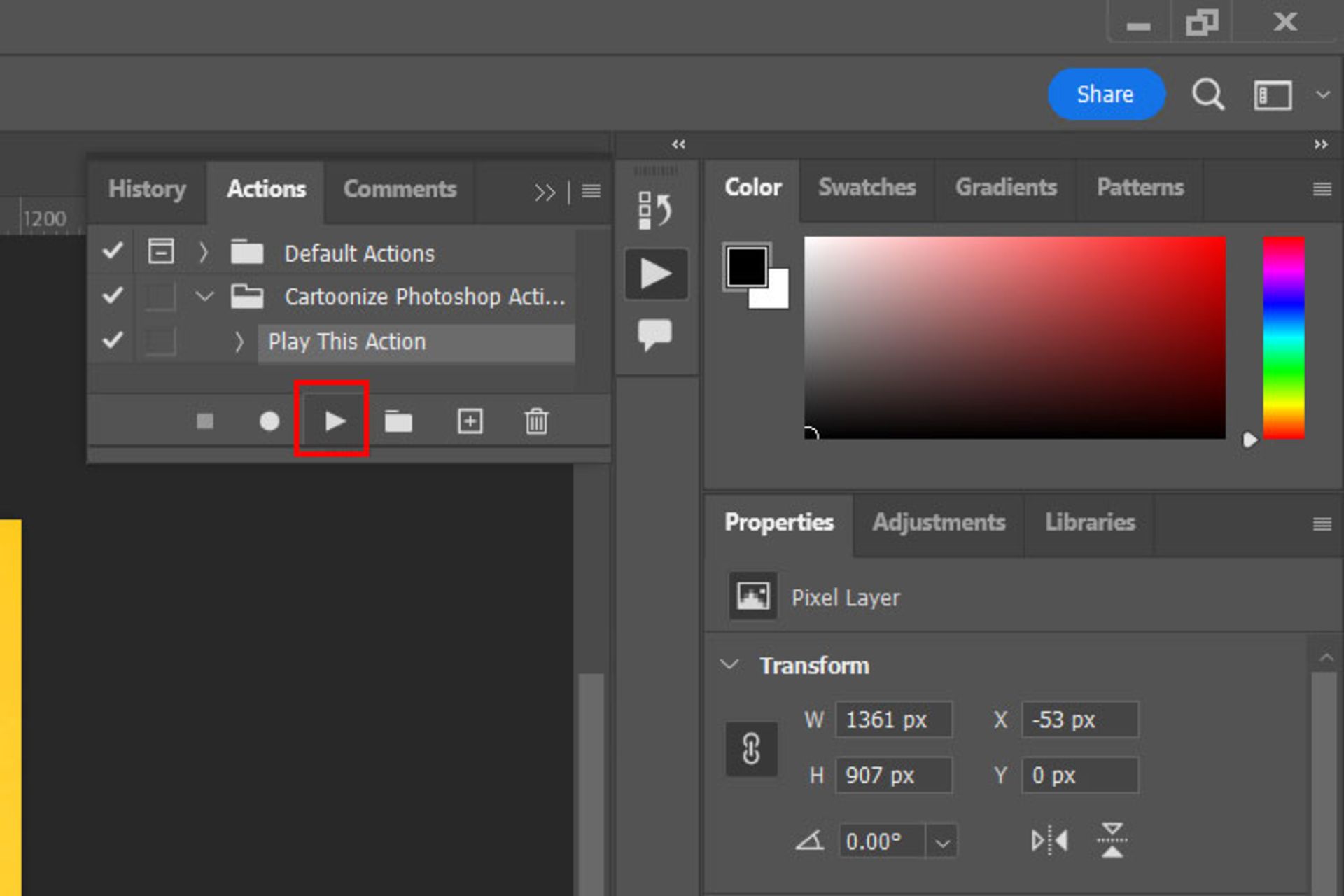
همانطور که مشاهده میکنید، پس از گذشت چندثانیه فتوشاپ مراحل تبدیل عکس به کارتون را طی میکند و درنهایت تصویر کارتونی جدید را تحویلتان میدهد.
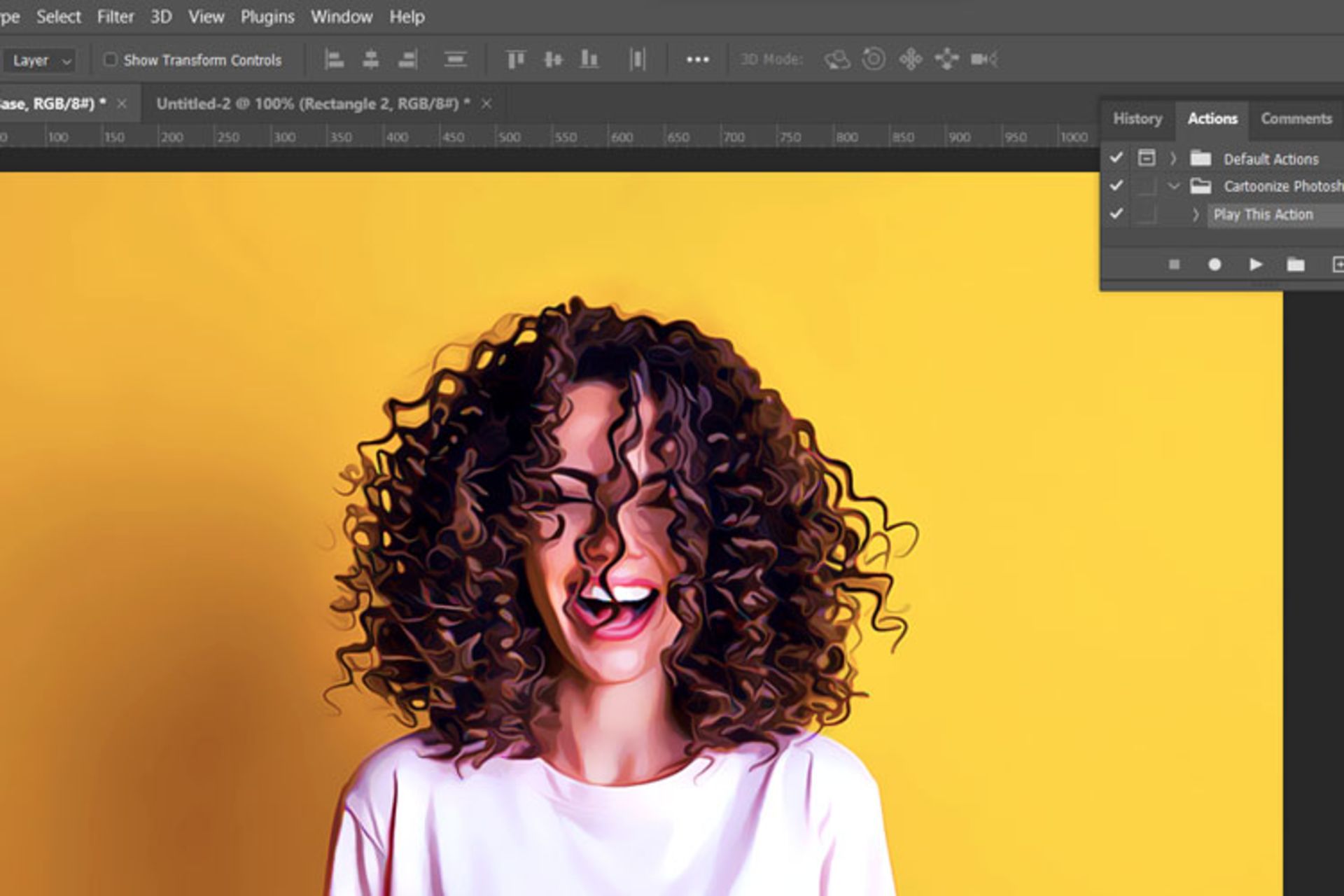
بهطورکلی برای اضافهکردن اکشنهای جدید به فتوشاپ و اعمال آنها روی تصاویر، همین مراحل را باید طی کنید. اکشنها میتوانند روند اعمال افکت و ویرایش تصاویر را سریعتر پیش ببرند و برای صرفهجویی در زمان گزینههایی کاربردی بهشمار میآیند؛ بااینحال، اگر پس از اضافهکردن اکشن به فتوشاپ و استفاده از آن احساس کردید به آن نیازی ندارید، تنها کافی است روی نماد سطل زباله کلید کنید و برای تایید OK را بزنید.
روش دستی تبدیل عکس به کارتون در فتوشاپ
برای ایجاد عکس کارتونی، تنها به دو لایه، افکت کارتونی فتوشاپ، اعمال برخی تنظیمات در رنگ و تار کردن (Blur) نیاز دارید. در این آموزش روی عکسی با پسزمینه ساده کار میکنیم. اگر پسزمینه عکس مورد نظر شما شلوغ است، میتوانید پس زمینه آن را تغییر دهید. درانتها با راستکلیک کردن روی هر عکس و انتخاب گزینه Save Image As میتوانید عکس نهایی را در کامپیوترتان ذخیره کنید.
۱- تغییر دادن به حالت RGB – 8 bit
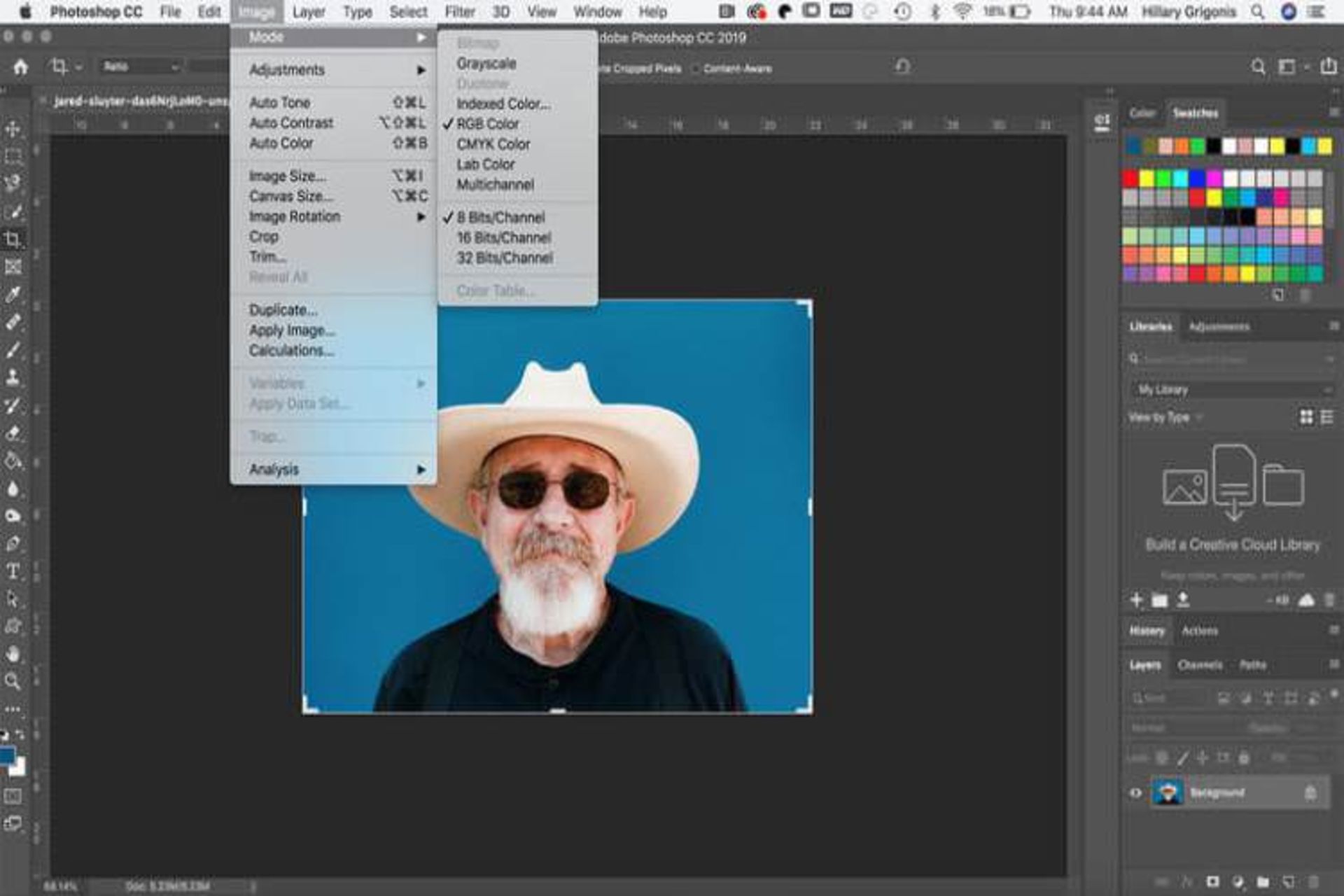
بعضی از ابزارهای فتوشاپ برای ایجاد افکت کارتونی فقط با عکسهایی که RGB و ۸ بیتی هستند، کار میکنند. وقتی که میخواهید عکسی را به کارتونی تبدیل کنید دیگر به رنگهای اضافی نیازی ندارید. برای این منظور به قسمت Image و سپس Mode بروید و تیک هر دو گزینه RGB و ۸بیت را بزنید. اگر هر دو گزینه تیک خورده بود، به مرحله بعد بروید.
۲- کپی کردن پس زمینه
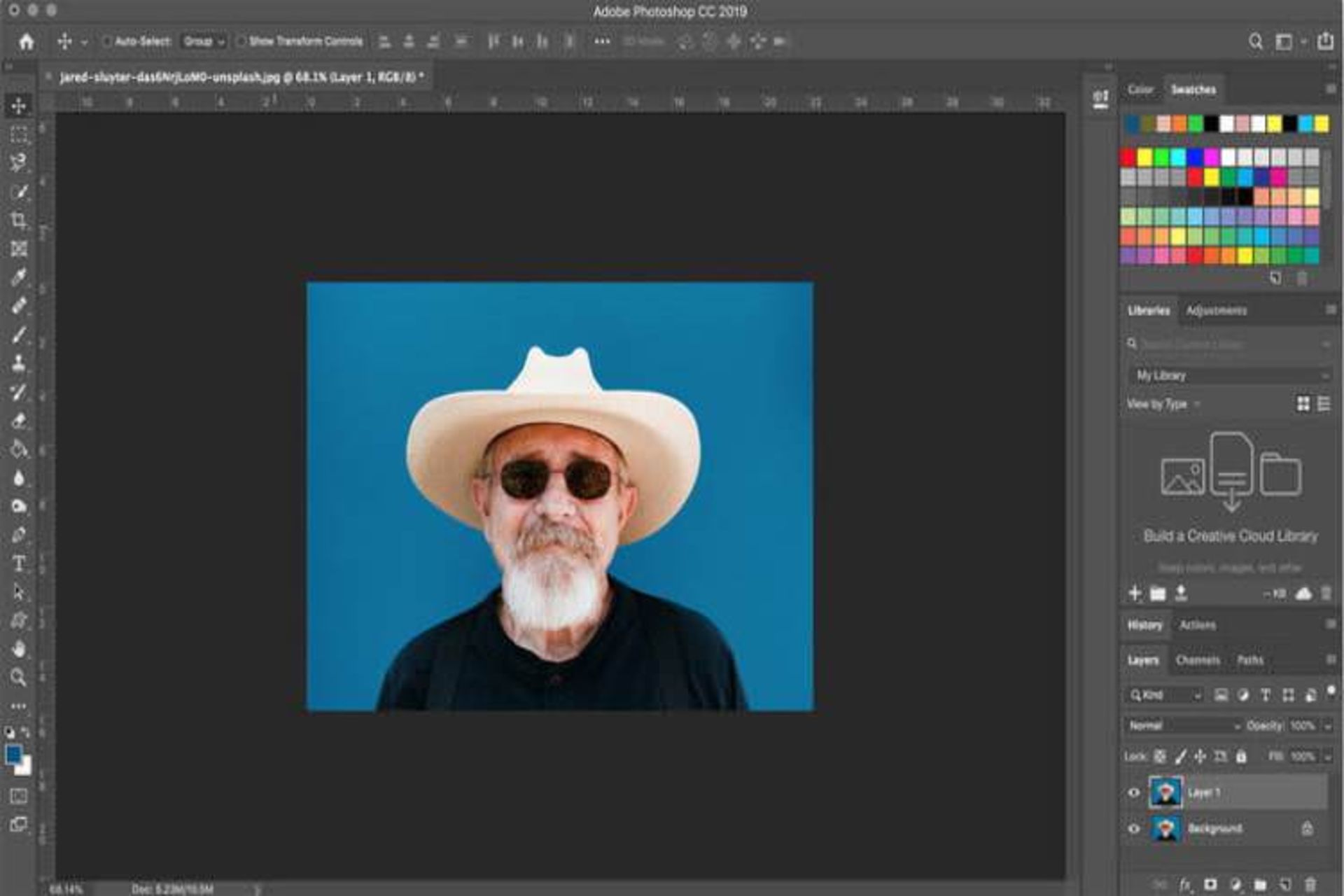
برای ایجاد فیلتر کارتونی در فتوشاپ به دو لایه نیاز دارید. بعد از انتخاب کردن لایهی اصلی کلیدهای ترکیبی Control و J را بزنید تا لایهی پس زمینه کپی شود. حالا دو لایه مشابه در فایل خود دارید. میتوانید برای جلوگیری از ایجاد تغییر در عکس اصلی، یک لایه سوم ایجاد کنید که البته این کار ضروری نیست. میتوانید در پایان کار با فرمت Save As فایل خود را ذخیره کنید تا روی عکس اصلی تغییری ایجاد نشود.
۳- اعمال Surface Blur
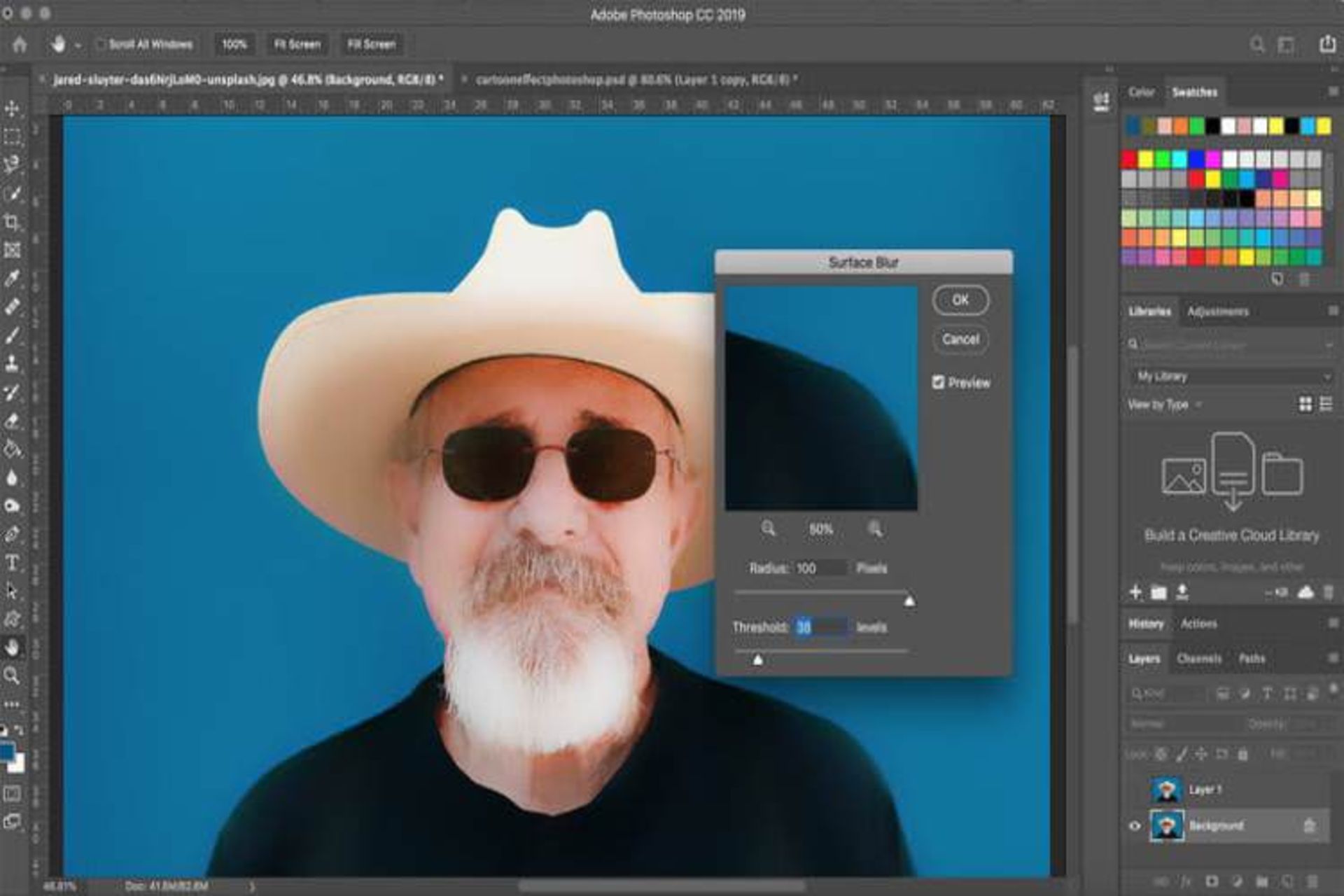
روی لایه پایینی کلیک کنید. ( اگر در مرحلهی قبل سه لایه ایجاد کردهاید، روی لایه وسطی کلیک کنید). این لایه قرار است رنگ کارتونی داشته باشد. در عکسهای کارتونی جزئیات مهم نیستند؛ پس نیازی نیست جزئیاتی مانند منافذ پوستی مشخص باشد. برای مخفی کردن لایهی بالایی روی آیکون چشم کلیک کنید. در این حالت شما میتوانید نتیجهی کار را در لایه رنگ مشاهده کنید.
در بخش منو قسمت فیلتر (Filter) را انتخاب کرده و سپس Blur و در ادامه Surface Blur را انتخاب کنید. Surface Blur هر قسمتی را بدون ایجادکردن رنگ روی بقیه قسمتهای عکس تار میکند. در پنجرهای که باز میشود، شعاع (Radious) را تا ۱۰۰ تغییر دهید و کلید Ok را بزنید. در پایان این مرحله، یک لایه رنگی تارشده در اختیار خواهید داشت.
۴- اعمال Stamp Filter روی لایه بالا
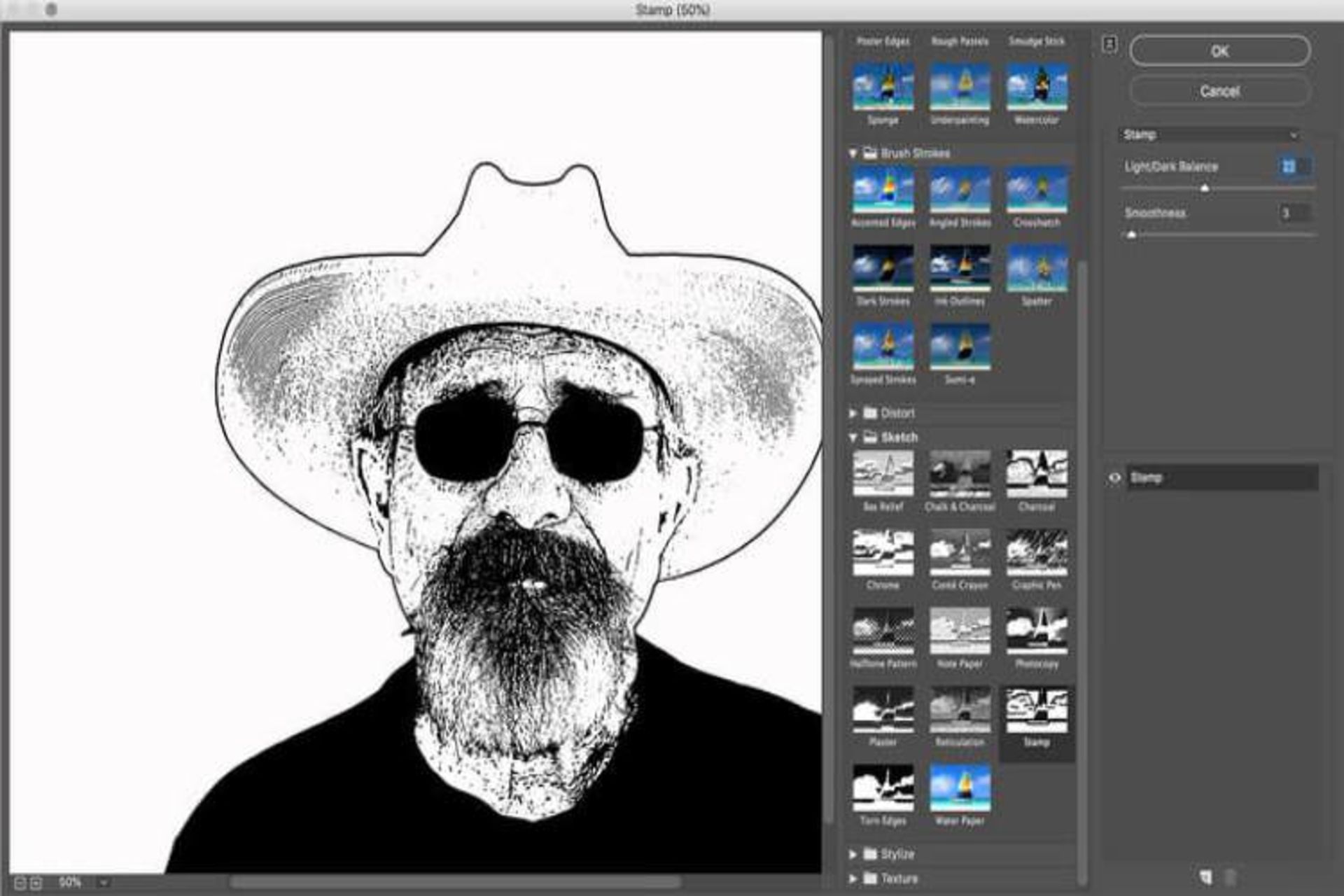
در این مرحله علائم طرح اولیه را به کارتون اضافه میکنیم. لایهی بالایی را انتخاب کنید و روی آیکون چشم (eye) برای نمایشدادن لایه کلیک کنید. در جعبه ابزار (Tool box) در قسمت پایین سمت چپ رنگ مشکی را برای پیش زمینه (رنگ بالایی) و رنگ سفید را برای پس زمینه (رنگ پایینی) انتخاب کنید.
سپس به قسمت Filter بروید و روی Filter Gallery کلیک کنید. (اگر این گزینه غیر فعال و خاکستری است، احتمالا عکس شما در حالت 8بیتی نیست). در دستهبندی Sketch گزینهی Stamp Effect را انتخاب کنید. نوار لغزندهی تاریک و روشن (Light/Dark Balance) را تنظیم کنید (معمولا یک مقدار میانی برای این قسمت مناسب است). حالا نوار Smoothness را بهگونهای تنظیم کنید که طرح بهخوبی برجسته شود. (در اینجا معمولا یک مقدار کم مناسب است). درنهایت OK را بزنید تا تغییرات در لایه اعمال شود.
۵- تغییر دادن حالت از Blend به Multiply
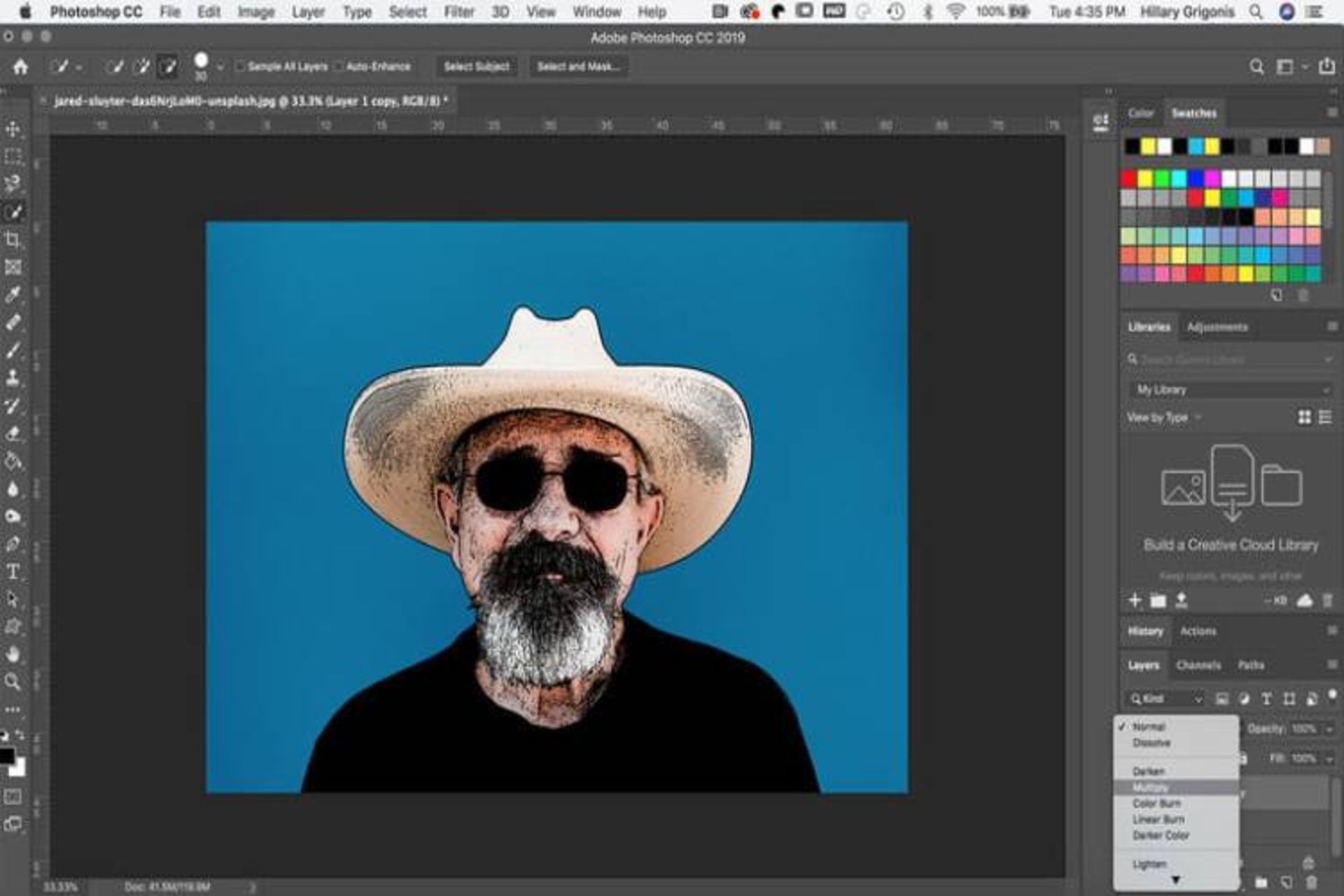
به پنل لایهها بروید و روی لایهای که درحال ویرایش آن هستید، دوبار کلیک کنید. اکنون در بخش Blendig Option گزینهی Blen Mode را از حالت Norml به Multiply تغییر دهید. پس از انجام این مراحل، تصویر به حالت کارتونی تغییر پیدا میکند.
۶- تمیز کردن لایه تمبر (Stamp Layer) با قلمموی سفید
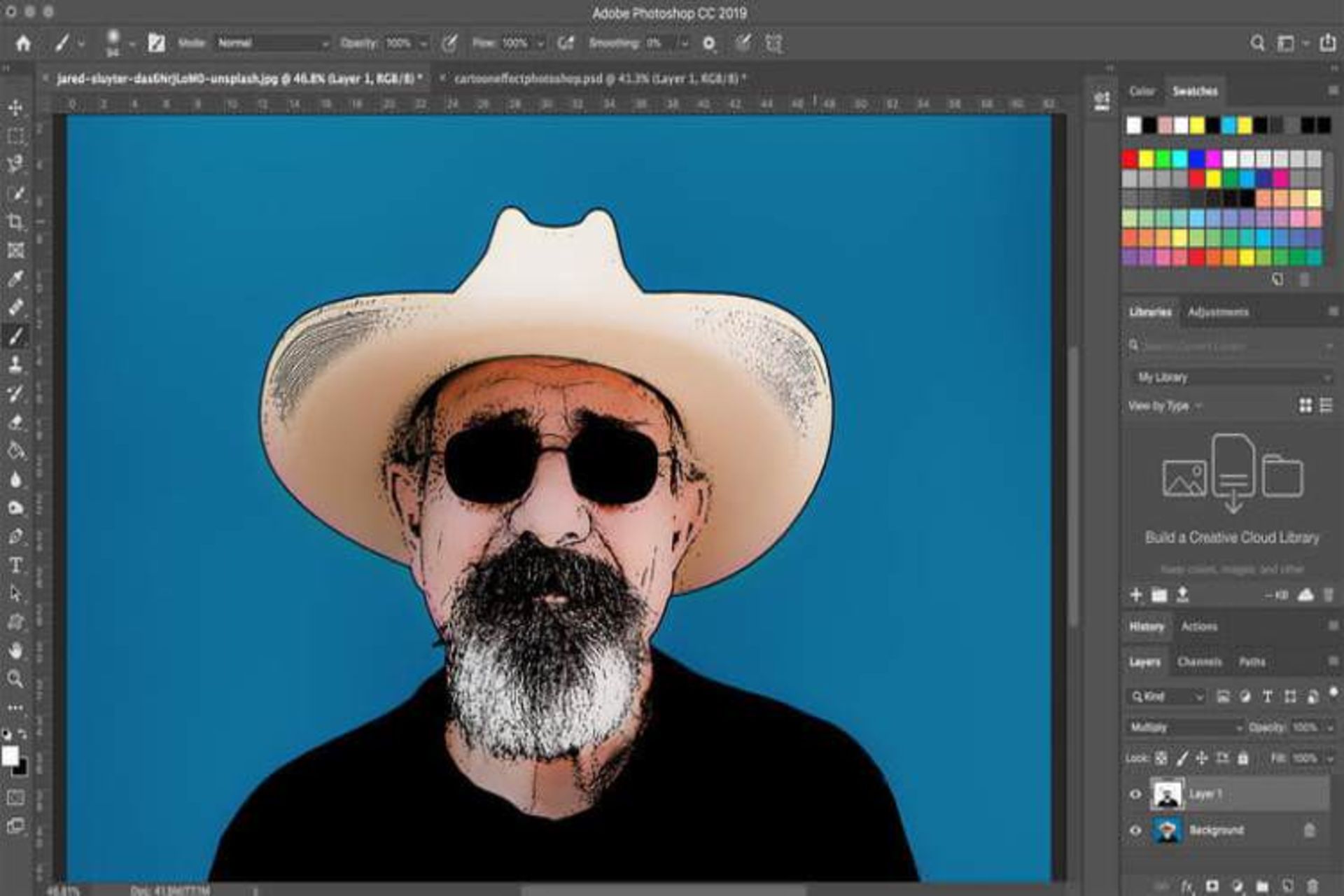
گاهی اوقات لایه تمبر بیش از حد علائم طراحی به کارتون اضافه میکند. در لایه تمبر، از یک قلمموی سفید برای پاک کردن قسمتهایی که نیاز ندارید، استفاده کنید. در تصویر نمونه، از قلمموی سفید برای پاک کردن قسمتهایی از علائم طراحی اضافی روی کلاه و پوست استفاده شده است.
۷- بازی کردن با Vibrance و Saturation
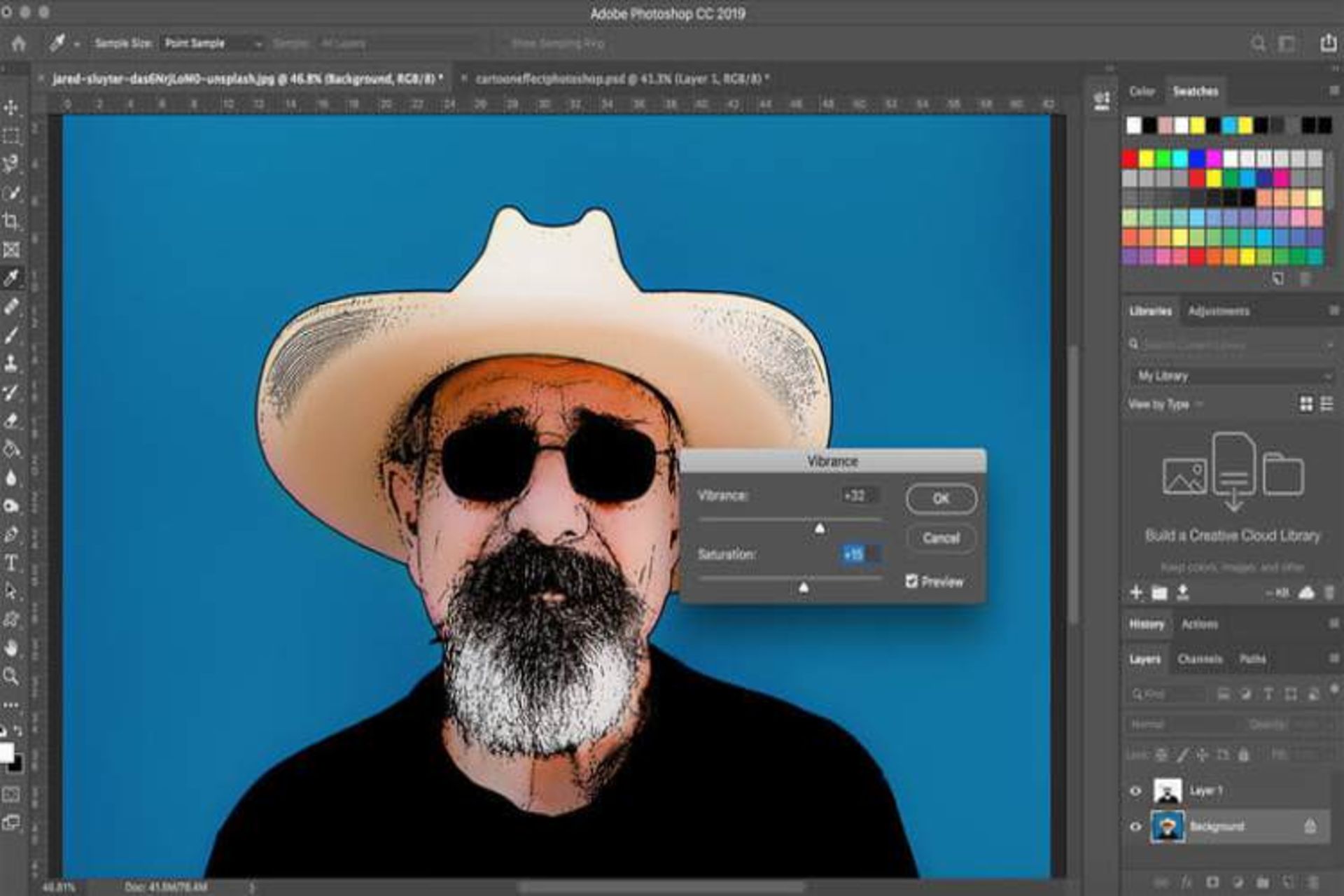
کارتونها بهندرت رنگهای واقعی دارند. روی لایه رنگ کلیک کنید. به قسمت Adjustments و سپس Vibrance بروید. برای افزایش دادن Vibrance بین لغزندهها حرکت کنید تا زمانی که رنگهای کارتونی مطابق با سلیقه شما ایجاد شود.
بعد از اتمام کار مطمئن شوید که تغییرات روی عکس اصلی شما اعمال نشده است. همچنین میتوانید خروجی را با فرمت PSD ذخیره کنید تا درصورت نیاز بتوانید بعدا تغییراتی روی لایهها انجام دهید یا اینکه فرمت JPEG را انتخاب کنید تا یک نسخه فشرده برای اشتراکگذاری در شبکههای اجتماعی در اختیار داشته باشید.
سایر نرمافزارهای کارتونی کردن عکس
علاوهبر تبدیل عکس به کارتون بااستفادهاز افکت کارتونی فتوشاپ، نرمافزارهای دیگری نیز برای این کار ارائه شدهاند؛ بنابراین، اگر نمیخواهید از روش كارتونی كردن تصاوير با فتوشاپ استفاده کنید، بهترین راهحل بهرهگیری از برنامههایی است که در ادامه معرفی خواهیم کرد.
Image Cartoonizer
Image Cartoonizer همانطور که از نام آن میتوان پی برد، نرمافزاری است که بهطور ویژه برای کارتونی کردن عکس طراحی شده است. این برنامه بیش از ۱۰۰ افکت متنوع برای تبدیل عکس به کارتون در اختیارتان قرار میدهد.
Image Cartoonizer این امکان را میدهد که تنظیمات هر افکت را سفارشی کنید، بهطوریکه همهی تصاویری که در این نرمافزار ویرایش میکنید، منحصربهفرد بهنظر برسند. همچنین برای مشاهدهی نتیجهی عکس نیازی نیست مدت زیادی صبر کنید و همان لحظه میتوانید عکس ویرایششده را ببینید. از ویژگیهای خوب این برنامه میتوان به ابزار حذف قرمزی چشم اشاره کرد.
FotoSketcher
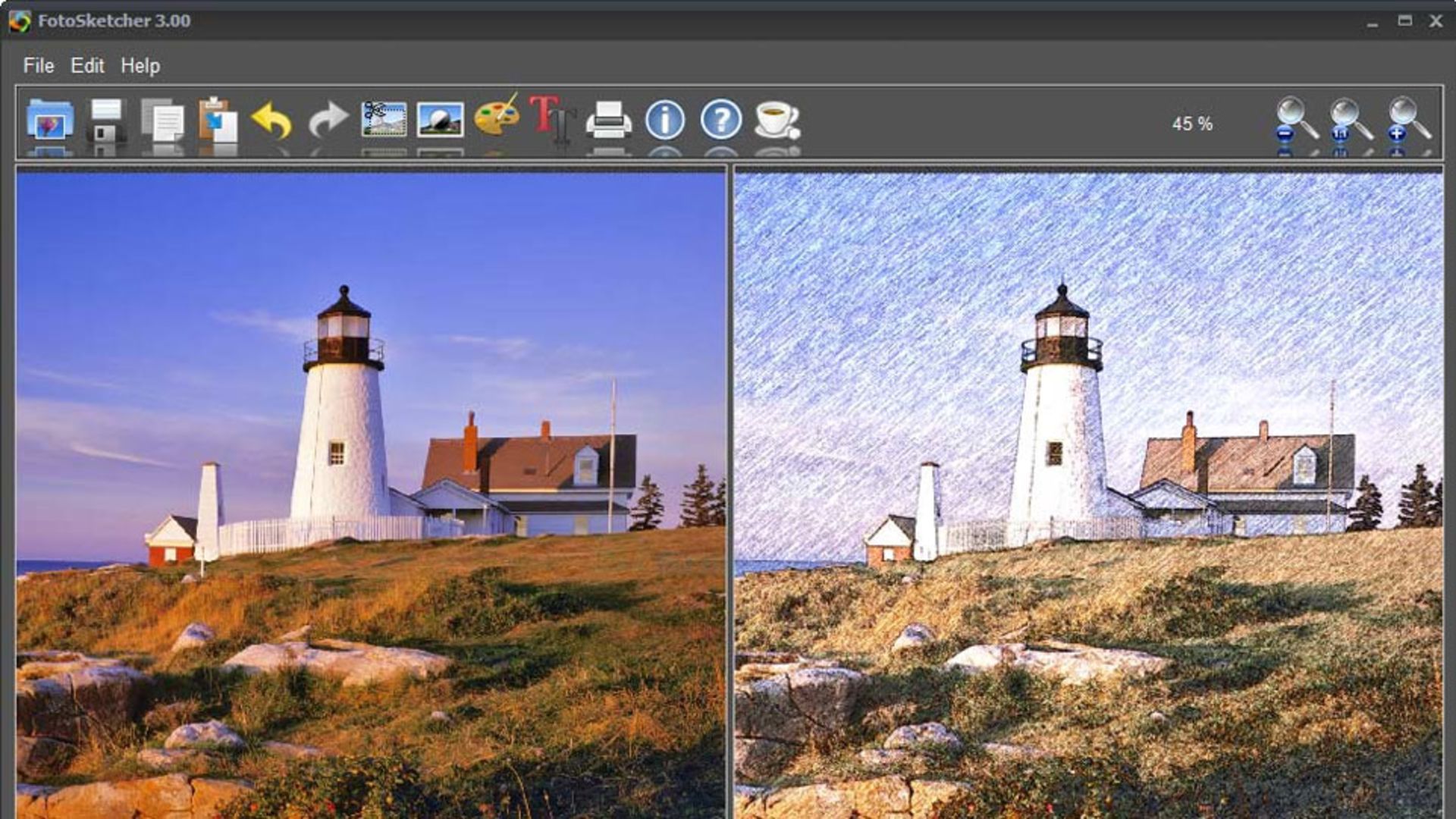
FotoSketcher یکی از نرمافزارهای تبدیل عکس به کارتون در ویندوز است که از دو افکت کارتونی مختلف بهره میبرد. پس از باز کردن عکس، باید روی پارامتر Drawing کلیک کنید تا به گزینههای مختلف برای دستکاری عکس مذکور دسترسی داشته باشید. پس از انتخاب افکت کارتونی میتوانید مواردی مانند ترکیب رنگ، شدت لبه، قدرت افکت، تیره یا روشن شدن، بافت و موارد دیگر را برای دریافت نتیجهی بهتر تنظیم کنید. همچنین این امکان را دارید که متن دلخواهتان را به عکس اضافه کنید و درنهایت پس از ایجاد تغییرات مناسب، باید روی Draw کلیک کنید. یکی از امکانات جذاب برنامهی FotoSketcher این است که در مرحلهی نهایی عکس اصلی را درکنار تصویر ویرایششده نمایش میدهد تا نتیجهی کار را مشاهده کنید.
iToon
iToon یکی دیگر از نرمافزارهای تبدیل عکس به کارتون است که برای هردو سیستمعامل مک و ویندوز در دسترس قرار دارد و فرآیند ساخت عکس کارتونی را سادهتر میکند. وقتی برنامه را روی کامپیوترتان نصب کردید، فقط باید آن را اجرا کنید و پس از بازکردن عکس، افکت موردنظرتان را از میان افکتهای موجود انتخاب کنید.
در iToon بیش از ۵۰ افکت کارتونی متفاوت وجود دارد که برای اعمال آنها تنها کافی است روی هرکدام که میخواهید کلیک کنید. از طرفی، هر افکت را میتوانید طوری ویرایش کنید که با تصویرتان مطابقت داشته باشد و اگر حس کردید از افکت مربوطه خوشتان نمیآید، دکمهی لغو را بزنید و یکی دیگر را انتخاب کنید. درانتها با کلیک روی گزینهی Apply میتوانید تغییرات اعمالشده را ذخیره کنید.
Gimp
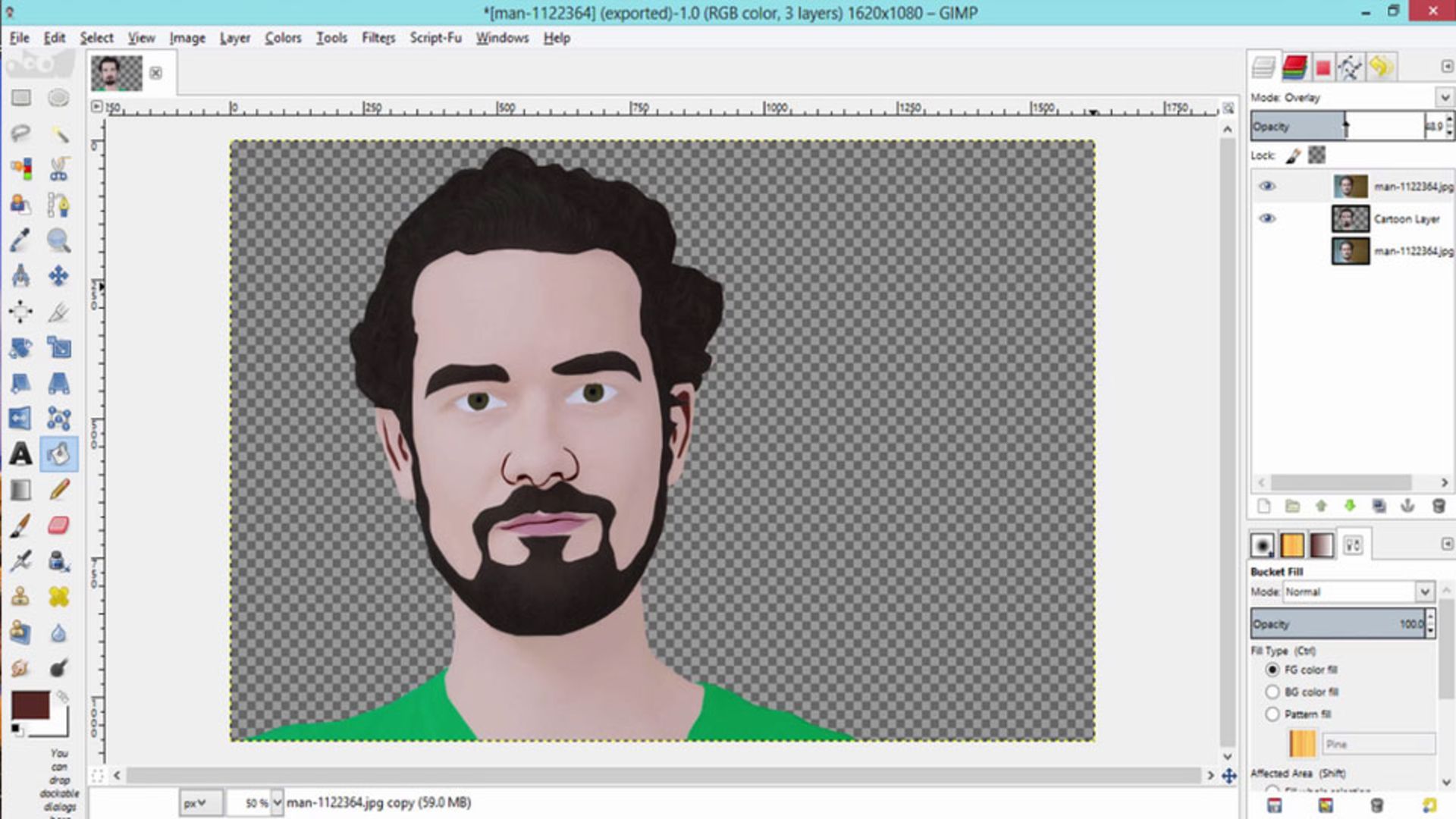
Gimp یک ویرایشگر متنباز است که افزونبر افکتهای کارتونی طیف گستردهای از گزینهها و فیلترهای ویرایش عکس را ارائه میدهد. تنها کاری که برای تبدیل عکس به کارتون باید انجام دهید، این است که به پنل فیلترها بروید و از منوی Artistic فیلتر Cartoon را انتخاب کنید. همچنین میتوانید تنظیمات اعمالشده را مطابق با نیازتان سفارشی کنید.
Gimp تقریبا از همهی فرمتهای رایج عکس پشتیبانی میکند و این امکان را میدهد که تصاویر کارتونی را با فرمتهای متناسب با نیازتان ذخیره کنید. این نرمافزار کاملا رایگان است و برای سیستمعاملهای مک، ویندوز و لینوکس طراحی شده است.